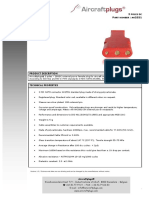Professional Documents
Culture Documents
Probe It Manual Rev6
Probe It Manual Rev6
Uploaded by
andréCopyright
Available Formats
Share this document
Did you find this document useful?
Is this content inappropriate?
Report this DocumentCopyright:
Available Formats
Probe It Manual Rev6
Probe It Manual Rev6
Uploaded by
andréCopyright:
Available Formats
A Probing, Reverse Engineering, and CMM Wizard for Mach 3
ProbeIt – Rev 5 Page 1
Probe-It! copyright 2014-2015 by Crafty CNC / Eric Brust.
Probe-It and CraftyCNC are in no way affiliated with Artsoft or Mach3.
ProbeIt – Rev 5 Page 2
Contents
1. Introduction .............................................................................................................. 6
1.1. Installation and Requirements ............................................................................ 6
1.1.1. Requirements .............................................................................................. 6
1.1.1.1. Mach3 ...................................................................................................... 6
1.1.1.2. Equipment ................................................................................................ 7
1.1.2. Installing ...................................................................................................... 7
1.1.3. Demo Limitations & License File ................................................................. 7
1.1.4. License File ................................................................................................. 8
1.2. Warning, Legal disclaimers and all that good stuff…. ........................................ 8
2. Menu Pages ........................................................................................................... 10
3. General info about Probing routines and saving data ............................................ 11
3.1. Aborting a probe event ..................................................................................... 11
3.2. Feed rate control .............................................................................................. 11
3.3. Positioning for a probe event............................................................................ 11
3.4. File Recording .................................................................................................. 11
4. Intro Page .............................................................................................................. 13
4.1. Probe Test LED................................................................................................ 13
4.2. License status .................................................................................................. 13
5. Setup Page ............................................................................................................ 15
5.1. Probe Calibration Buttons and LED ................................................................. 15
5.1.1. Calibrate Probe .......................................................................................... 15
5.1.1.1. Calibrate Probe-Option 1 ........................................................................ 16
5.1.1.2. Calibrate Probe-Option 2 ........................................................................ 17
5.1.2. Clear Probe Data ....................................................................................... 17
5.1.3. Save Probe Tip .......................................................................................... 17
5.1.4. Open Probe Tip ......................................................................................... 18
5.1.1. Probe Correction LED................................................................................ 18
5.2. Settings DROs ................................................................................................. 18
5.2.1. Init. Feed.................................................................................................... 18
5.2.2. Slow Feed.................................................................................................. 18
ProbeIt – Rev 5 Page 3
5.2.3. Slow Clear ................................................................................................. 19
5.2.4. Max Distance ............................................................................................. 19
5.2.5. X-Y Clearance ........................................................................................... 19
5.2.6. Hit Tolerance ............................................................................................. 19
5.2.7. Miss Tolerance .......................................................................................... 19
6. Perimeter Probing Page ......................................................................................... 20
6.1. Buttons ............................................................................................................. 20
6.1.1. Perimeter Probe -> GO! ............................................................................. 20
6.1.1. Single Point - Manual ................................................................................ 21
6.2. Settings DROs ................................................................................................. 21
6.2.1. Initial Probing Angle ................................................................................... 21
6.2.2. Probing Feed ............................................................................................. 22
6.2.3. Stepover .................................................................................................... 23
6.2.4. Backoff....................................................................................................... 23
6.2.5. Probe Distance .......................................................................................... 24
6.2.6. Max Touches ............................................................................................. 24
6.2.7. Hit Tolerance ............................................................................................. 24
6.2.8. Miss Tolerance .......................................................................................... 25
6.2.1. Max Angle Change .................................................................................... 25
6.3. Settings LEDs .................................................................................................. 26
6.3.1. Error Message ON/OFF............................................................................. 26
6.3.1. Interpolate Corner ON/OFF ....................................................................... 27
7. Surface (line) X/Z Probing Page............................................................................. 28
8. Basic Probing XY Page .......................................................................................... 29
8.1. Probe Routine Buttons ..................................................................................... 30
8.1.1. Probe Side / Edge ..................................................................................... 30
8.1.2. Corner........................................................................................................ 31
8.1.3. Probe Bore ................................................................................................ 31
8.1.4. Probe Boss ................................................................................................ 34
8.1.5. Probe Slot (inner) ...................................................................................... 36
8.1.6. Probe Ridge (outer) ................................................................................... 36
8.2. Settings DROs ................................................................................................. 37
8.2.1. Initial Feed ................................................................................................. 37
8.2.2. Slow Feed.................................................................................................. 37
ProbeIt – Rev 5 Page 4
8.2.1. Max Probe Distance ................................................................................. 38
8.2.2. Slow Clear ................................................................................................. 38
8.2.3. X-Y Clearance ........................................................................................... 38
8.2.4. Corner Clearance ...................................................................................... 38
8.2.1. Edge Length .............................................................................................. 38
8.2.1. Part Rotation.............................................................................................. 38
8.3. Settings LEDs .................................................................................................. 39
8.3.1. Zero Mode ON/OFF ................................................................................... 39
8.3.2. Edge Mode ON/OFF .................................................................................. 39
8.3.3. Diameter Mode ON/OFF............................................................................ 40
8.3.1. Z Up/Down Auto Mode ON/OFF ................................................................ 40
8.4. Auto Up/Down Features ................................................................................... 41
8.4.1. Initial Z Surface to set Z Button ................................................................. 41
8.4.2. Touch to set new Z Surf Button ................................................................. 41
8.4.3. Surface Set LED ........................................................................................ 42
8.4.4. Z Surface Value DRO ................................................................................ 42
8.4.5. Probe Z Depth DRO .................................................................................. 42
8.4.1. Z Clearance DRO ...................................................................................... 43
9. Auto G68 Rotation Page ........................................................................................ 47
9.1. Buttons ............................................................................................................. 48
10. Basic Z Surface Page .......................................................................................... 51
10.1. Probe Z Surface Button ................................................................................ 51
10.2. Settings DROs .............................................................................................. 51
10.2.1. X Span ................................................................................................... 51
10.2.2. Y Span ................................................................................................... 52
11. Data Recording and Saving ................................................................................. 53
11.1. Format selection ........................................................................................... 53
11.2. Data Save / Close File .................................................................................. 53
11.1. Working with CSV data ................................................................................. 54
11.2. Working with DXF data ................................................................................. 55
12. Appendix 1 – Troubleshooting / FAQ .................................................................. 57
ProbeIt – Rev 5 Page 5
1. Introduction
Thanks for your interest in Probe-It!, a wizard add-on for the popular Mach3 CNC
control software. I began writing Probe-It! to be able to provide functionality in Mach3 I
didn’t see provided by any other options, even after much searching in forums and on
the web...
Probe-It! provides some of the same general functionality as found in other existing
probing macros and wizards such as:
General/simple measurements
Locating positions of corners, edges, and centers of bores
Setting origins on pieces to be machined easily (edge finder functionality)
Probe-It! also provides some features useful for measuring and reverse engineering,
such as:
Ability to ‘calibrate’ the probe tip (calibration accounts for errors in probe tip
deflection, and backlash within reason)
Ability to probe in any sort of vector in the X-Y plane, with result corrected by
calibration data
Automatic 2.5D perimeter tracing (not a bed of nails approach in 3D space, which
doesn’t provide an accurate ‘outline’ of 2D parts)
Ability to record data direct to a DXF or CSV file for later analysis or usage in a
CAD program
Logic added to probing routines to detect a ‘hit’ or a ‘miss’
Ability to probe parts/features not square to the table (part rotation)
Auto Z up/down as part of basic x-y probing routines
The goal of Probe-It is to provide a useful tool with functionality I couldn’t find anywhere
else. Probe-It! doesn’t include other probing features already existing or available, for
example the 3D ‘bed of nails’ approach which is in a Wizard shipped with Mach3, is not
found in Probe-It!.
1.1. Installation and Requirements
1.1.1. Requirements
1.1.1.1. Mach3
You must be using a later version of Mach3 by Artsoft. I recommend and have done all
testing using rev 3.43.66. The minimum required version is rev 3.43.19, due to macro
calls only available after that release.
ProbeIt – Rev 5 Page 6
1.1.1.2. Equipment
You must have a probe hooked up and configured in Mach3 to use ProbeIt. Your probe
need not be very fancy, it just needs to trigger the ‘digitize’ input within Mach3.
It should also be noted that probing using Mach3 with a motion controller may have
different results than using Mach3 and the parallel port driver. This is because the
probe events happen within the motion controllers control and firmware, and how they
behave and report back to Mach3 is not 100% consistent as I have found.
The following devices have been noted to work:
The parallel port driver driven by Mach3– 100% compatible, no known issues.
The SmoothStepper – Should be 100% compatible after version 1.1.1 of ProbeIt.
Note: It has been noted that users with a USB SmoothStepper could see their machine
automatically home if a condition occurred when a G31 event was commanded while the probe
was pre-triggered against a part. This is an issue internal to the SS. ProbeIt has been updated
to look for this condition, pop-up a warning, and abort the move without causing a homing event.
The CSLabs CSMIO – Should be 100% compatible after version 1.0.2 of ProbeIt.
Note: It was noted that the CSMIO did not report data back to Mach3 after a G31 probe event
‘miss’ the same way that the SS and parallel port driver do. ProbeIt was modified to work around
the issue by getting position data from the X/Y/Z position DROs instead of the internal probing
variables when the probe misses.
Please note that use of any other motion control device is untested and may or may not
work correctly! Test at your own risk.
1.1.2. Installing
Probe-It! is provided as a .ZIP archive. The extracted ProbeIt folder (and all its
contents) should be dropped into the ->Mach3->Addons directory. Restart Mach3 (if it
was open), and go to the ‘wizards’ menu and select ‘pick wizard’. You will find ProbeIt
listed for use:
1.1.3. Demo Limitations & License File
Probe-It! initially installs in a DemoMode to allow you to try its functionality and use it for
limited amounts of data collection. Limitations in Demo Mode are as follows:
ProbeIt – Rev 5 Page 7
Probe Calibration can be used for 8 probe events and then it will turn off
CSV and DXF recording will be limited to 8 probe events in the BasicXY probing
and then will turn off
CSV and DXF recording on the Perimeter Probing routine will be limited to 50
points maximum and the routine will stop and save your data.
Other than the limit of data collection, the full functionality is available for you to
use/test! The routines are not crippled in any way beyond number of points
recorded.
By closing and reopening Probe-It! wizard, the demo mode will reset and you can use it
again for the same limited time. Or you can use the basic functionality as much as you
like in DemoMode, the wizard will not quit working or time out. If this works for your
needs, you don’t need to purchase a license to keep using the wizard.
If you plan to use ProbeIt for significant reverse engineering or a business use,
purchase of a license file will remove all limitations, and you will be able to record as
many points to a CSV or DXF file as you wish.
1.1.4. License File
If you purchase a License file, simply place the file you receive via email or download
into the ProbeIt directory, reopen Mach3, and open the Probe-It! wizard. The intro page
should now show a status of ‘Licensed’, and all restrictions are removed.
1.2. Warning, Legal disclaimers and all that good stuff….
I have attempted to make Probe-It! as fool proof as I can with regards to the probing
routines. However Probe-It ties in to operate your CNC machine via Mach3 and its
settings. The setup of Mach3 (and of the probe input signal into Mach3) is the
responsibility of you, the user to setup. You the user assume full responsibility for
checking and testing all signals, the setup of your CNC machine/XML file, and also for
familiarizing yourself with the probing routines and usage of Probe-It!. I recommend
probing at items that are not clamped to the table as you learn and test, so if something
goes wrong, you are less likely to destroy your probe.
Probe-It! is a tool, it takes instructions from you the user (via DRO inputs and button
clicks) and then provides commands to Mach3 via macros to move/probe, and then
collects and saves the data to file. If the user positions the probe incorrectly, or issues a
G0 command that plows the probe through the part, that is on the user and Probe-It! will
ProbeIt – Rev 5 Page 8
not prevent this. If you issue a mistaken command, remember to use the EStop,
feedhold, or even hitting ‘ESC’ key will usually cancel an in process probing event.
A final reminder, machining is dangerous. Even though Probe-It! is just a ‘probing’ utility
and won’t be used during a machining process, it is important the user operates the
machine in a safe manner and with as much care as if machining! Never place your
hands in the working envelope of the machine while probing. Always turn off or
disconnect the spindle motor power source when a touch probe is mounted. Do not
probe at excessive federates. And always use common sense and be safe. By using
Probe-It!, you agree to accept all liability for damage or harm that could be caused
during use of this software, both to you and your equipment. If you disagree, please do
not use this software.
ProbeIt – Rev 5 Page 9
2. Menu Pages
As of version 1.1.3, there are dedicated ‘menu’ pages to select which probing screen
you want to use.
You may either use the main ‘probing menu’ button on the bottom,
or hitting the TAB key will bring up a fly-out menu on the right side of the screen.
ProbeIt – Rev 5 Page 10
3. General info about Probing routines and saving data
Some general hints about using the wizard before you get to far in.
3.1. Aborting a probe event
If you need/want to abort a probing event, hitting the ‘ESC’ key will stop the running
routine and stop movement. You should also be able to use feedhold or eSTOP, but
‘ESC’ works well without loss of position and homing, and aborts the running macro.
3.2. Feed rate control
Almost all moves made are G31 moves with feeds controlled by user inputs. There are
some clearance moves (the jogs around corners, moves back to center of bore, etc)
that are made as G01 rapid moves. If you have a fast machine and you would rather
not see fast moves during probing, use the ‘Rapid Rate FRO’ control to slow the rapid
move rate of your machine.
3.3. Positioning for a probe event
Positioning before probing is done manually by jogging. Locating the probe tip isn’t very
critical, just make sure that the tip is closer to the part than the ‘max probe distance’
value entered.
3.4. File Recording
When you open a file to record to, you can start and stop recording as needed. You
can jump to the perimeter page, record some perimeter feature (hit ‘ESC’ to stop), jump
over to the basic XY page and record a bore or edge feature, set a new z location, go
back to the perimeter page and record another perimeter all to the same file. When all
done, then hit ‘CLOSE FILE’ button to save it all.
ProbeIt – Rev 5 Page 11
ProbeIt – Rev 5 Page 12
4. Intro Page
The intro page contains no functional buttons or probe routines, and is meant to be a
reminder to check your probe before proceeding with any probing on the following
pages. It is the default page that appears when starting the wizard.
4.1. Probe Test LED
The large LED in the center of the page will turn on when your probe is properly
connected and setup, and you manually trigger the probe with your hand. Please verify
the functionality and setup every-time you use the Wizard. There is an error in your
setup if the LED does not turn on, or if it defaults to ‘Probe Active’ and turns off when
you manually activate the probe.
4.2. License status
The LED and a label in the lower left of the Intro Page will show the status of the
Wizard.
If ‘Demo Mode’ is displayed, All features and functions of the Wizard are fully functional,
with the following exceptions:
1) You will be limited to 8 probe points with the tip correction turned on.
2) You will be limited to 8 probe points recording to either DXF or CSV output files
on the ‘Basic Probing XY’ page.
3) You will be limited to 25 probe points recording to either DXF or CSV output files
on the ‘Perimeter Probing’ page.
When you have reached the maximum number of allowed points, you will still be able to
probe, but recording to CSV and DXF are disable and tip correction is disabled until the
wizard is closed and restarted.
ProbeIt – Rev 5 Page 13
If you have purchased a license file (thank you for your purchase and support!), copy it
to your ProbeIt folder. You should now have ‘Licensed’ shown, and all limitations will be
lifted.
ProbeIt – Rev 5 Page 14
5. Setup Page
The Setup Page is primarily for the purpose of performing probe tip calibration and
generating a table of ‘corrected tip diameters’ at various probing angles. The corrected
values account for correcting the following errors while probing:
1) Probe tip trigger travel and deflection
2) Backlash and mechanical errors
3) Leadscrew inaccuracy (within the range where the calibration was performed)
4) Offset between the spindle and the probe tip for runnout (if calibrated using
Option 2)
NOTE: It should be noted that because the probe’s contribution may not be identical in
all directions, you should make an attempt to reinstall your touch probe in the same
orientation every time (For example, install the probe so the lead always exits in the
same direction.).
There are a few other settings that are found on this page as well.
5.1. Probe Calibration Buttons and LED
5.1.1. Calibrate Probe
Calibration of the probe should be done
initially at first setup,
ProbeIt – Rev 5 Page 15
every time you install a new tip or spring in your probe,
if you crash your probe
if you make some other significant change to your Mach3 setup (such as
backlash settings).
This is accomplished by using a master ‘ring’ gauge of known inner diameter. Enter the
actual inner diameter of the gauge to be probed and enter the actual measured probe
tip diameter in the “Avg Probe Dia” DRO.
Required
Optional
TO CALIBRATE:
Enter ring gauge ID
Enter Avg Probe Dia
Move tip to ID of gauge and hit
‘Calibrate Probe’ button
o Option1 requires probe
tip centered to shank of
probe!
o Option2 requires spindle
be centered to gauge!
NOTE: Calibration can improve accuracy, or accommodate a non-adjustable probe so
that probe routines to find centers/edges/etc locate the spindle centerline to the feature
instead of the probe tip. You are not required to run the calibration routine to do any of
the probing routines, but you must have a value entered in to the ‘Avg Probe Dia’ DRO
to be used as a default.
5.1.1.1. Calibrate Probe-Option 1
This routine REQUIRES the probe to have been mechanically adjusted so that the ball
of the stylus is concentric with the shank/spindle it is inserted into. This routine will not
correct for a probe that has runout/offset in the tip to the shank.
ProbeIt – Rev 5 Page 16
Move the probe tip to approximate center of the bore and hit “Calibrate Probe Option 1”
button. The routine will first probe to find the approx center of the bore, and then probe
around the ID at 10 degree increments to build up a table of ‘tip corrections’. Tip
corrections are made under the assumption that 1) the bore is exactly the diameter
entered in the ‘ring gauge’ DRO, and the bore is perfectly round.
If the table started out empty, the routine will automatically run twice to further reduce
the error as it will find the center using the prior correction table for the second run.
After the routine runs, the table will contain 36 corrected tip diameter values, and the
‘Avg Probe Dia’ value will be adjusted from the originally entered value to be the mean
value of the 36 corrected values.
Note: The X and Y offset are not used and should both be ‘0.000’ after calibrating with
this method
5.1.1.2. Calibrate Probe-Option 2
This routine REQIRES the user to manually locate the center of the ring gauge to the
spindle. Methods that could be used include using a dial test indicator, a co-axial
indicator, or touching sides with a pin of known diameter and working out were the
center is. Benefits of this method are that the correction table will account for minor
runout/offset in the probe tip.
After locating the center of the ring gauge with the spindle and installing the probe, hit
“Calibrate Probe Option 2” button. The routine will probe around the ID at 10 degree
increments to build up a table of ‘tip corrections’ as well as an X and Y offset. Tip
corrections/offsets are made under the assumption that 1) the bore is exactly the
diameter entered in the ‘ring gauge’ DRO, and the bore is perfectly round.
After the routine runs, the table will contain 36 corrected tip diameter values, and the
‘Avg Probe Dia’ value will be adjusted from the originally entered value to be the mean
value of the 36 corrected values.
5.1.2. Clear Probe Data
Pressing the ‘Clear Probe Data’ sets the calibration table to all zeros. This is useful for
if you have just made a change and will be recalibrating from scratch.
5.1.3. Save Probe Tip
Following calibration, pressing this button will prompt for a file name to save the tip data
into. This is useful if you have a couple of different tips or touch probes you alternate
between, and allows you to reload the saved calibration data.
ProbeIt – Rev 5 Page 17
5.1.4. Open Probe Tip
Pressing this button will prompt for a file name of saved tip data to open. You will have
to manually type in the filename you had previously saved (there is no file browsing ,
sorry). After hitting enter on the filename dialog, the saved values will be populated into
the 36 calibration DROs as well as the ‘Avg Probe Dia” DRO.
5.1.1. Probe Correction LED
Pressing this LED will enable or disable tip correction based on the correction table. It
is recommended to leave it on once you have run tip calibration and the table is
populated with proper correct values. The LED should not be on if the tip table is out of
date or incorrect (i.e., you just swapped a tip but did not recalibrate). If the Probe
correction is turned off, the ‘AVG Probe Diameter’ DRO value is used for all probe
events.
When you initiate calibrating the tip, if the Tip Correction is on, it will turn off until the
calibration routine runs and completes.
5.2. Settings DROs
5.2.1. Init. Feed
This is the initial feed rate in native units (in/minute if working in inches, mm/min if
working in mm) that the probe travels at during probe operation. This setting appears
on all other pages, but is found here for convenience of setting during the calibration
procedure. Recommended value: Start slow and increase within your comfort and
accuracy level.
5.2.2. Slow Feed
This is the secondary feed rate in native units (in/minute if working in inches, mm/min if
working in mm) that the probe travels at during a slow probe operation. The probe
travels at initial feed, then backs off and re-probes at this slower feed value. Leaving
‘slow feed’ set to 0 results in no secondary slow probe event. Recommended value: 1-5
in/minute (25-125 mm/min)
ProbeIt – Rev 5 Page 18
5.2.3. Slow Clear
This is the distance, in native units (in or mm) that the probe will back away from the
surface before probing at the slow feed rate. If slow feedrate is 0, slow clear is ignored.
5.2.4. Max Distance
The max distance parameter is the distance in native units (inch or mm) that the probe
will travel towards the surface. This value is used along with the hit tolerance value to
determine if the surface was hit or missed.
5.2.5. X-Y Clearance
The X-Y clearance value is the distance in native units that the probe will back away
from the touched surface before moving in a clearance move (such as moving around
the corner or along the edge of a side.).
5.2.6. Hit Tolerance
The hit tolerance value is used in the probing routines to determine if the probe made
contact with an object or if it missed, specifically on probing moves where the expected
result is to hit an object. If the probe travels the full ‘max probe distance’ minus the hit
tolerance value, it assumes that an object was ‘missed’ on a probing move, which is an
error. Recommended value: .001-.005” (.02-.12mm)
5.2.7. Miss Tolerance
The miss tolerance value is used in the probing routines to determine if the probe
made contact with an object or if it missed, specifically on probing moves where the
expected result is to miss an object (i.e., a clearance move). If the probe travels less
than the full ‘max probe distance’ minus the miss tolerance value, it assumes that an
object was ‘hit’ on a clearance move, which is an error. .001-.005” (.02-.12mm)
Note: Hit tolerance and Miss tolerance have similar roles, but were left as separate
inputs. In most cases, entering the same value in both inputs will work fine.
ProbeIt – Rev 5 Page 19
6. Perimeter Probing Page
The Perimeter Probing Page runs a probing routine that automatically follows the
exterior shape of an object and records the touched points, connected by lines, direct to
a DXF file, or provides tabular X,Y,Z data in a CSV file. The perimeter probing routine
attempts to always probe perpendicularly to the surface of the object, and continually
adjusts probing angles to attempt to do so. By probing ‘square’ to the surface and using
the lookup table of probe tip corrections from the setup page, the perimeter can be
accurately reproduced.
The routine will work on both external an internal perimeters. It should be noted the
routine always works in the same general ‘direction’, so when probing external shapes,
it will travel around the part in a counter clockwise fashion. When working on an interior
pocket, it will travel around the part in a clockwise fashion. The diagram on the page is
meant to be a reminder of this.
6.1. Buttons
6.1.1. Perimeter Probe -> GO!
This button starts the routine. To perform perimeter probing, enter required values in
the settings DROs and set option LEDs, move the probe tip to approximate starting
ProbeIt – Rev 5 Page 20
location near the perimeter of the object (at proper depth), and press the button. The
routine will continue traveling around the perimeter of the item until max number of hits
is reached, or the edge is lost in error.
The routine may be interrupted at anytime as necessary by pressing
‘ESC’ button.
You may reposition the probe tip and restart as necessary while recording to the same
CSV or DXF file. The file will wind up with a ‘break’ in the curves recorded, which may
be joined in a CAD program as part of post processing cleanup.
6.1.1. Single Point - Manual
This button performs a single probe event in a vector direction dependent on the ‘initial
probing angle’ DRO. This is handy for collecting a few points around an object into a
DXF or CSV file. It is also handy if you are probing a complex object that gives the
perimeter routine difficulty in certain areas, you can go back after the fact and manually
record a few points into your file before closing/saving it.
6.2. Settings DROs
6.2.1. Initial Probing Angle
The initial probing angle value is the angle in degrees to define the initial probing
vector direction, as related to the current tip position and the machines +X axis. This
value allows you to start (or restart) the probing routine on any side of the object as
necessary, or manually record a single point in that direction.
Imagine the vector of probe movement to be defined by a polar coordinate system, with
the origin at the current probe position, and 0 degrees pointing towards +X, and positive
90 degrees pointing towards +Y.
Some examples to define the usage:
1. To probe in +X direction (if your probe is located on the ‘left’ side of object outer
perimeter looking down at table), enter a value of 0.
2. To probe in +Y direction (if your probe is located on the ‘bottom’ side of object
outer perimeter looking down at table), enter a value of 90
3. To probe in –X and -Y direction towards a face that is at approx 45 degrees (if
your probe is located on the ‘top right’ side of object outer perimeter looking
down at table), enter a value of 225.
4. To probe in +X and +Y direction towards a face that is at approx 45 degrees (if
your probe is located on the ‘bottom left’ side of object inner perimeter looking
down at table), enter a value of 45.
ProbeIt – Rev 5 Page 21
6.2.2. Probing Feed
This is the feedrate that the probing operations will be performed at. The perimeter
routine only probes at a single federate, one touch per hit (i.e., no backoff and slow re-
touch). You may adjust this value in the process of perimeter probing, without
interrupting or pausing the process. This allows you to set a fast federate for non-
complicated areas that don’t require absolute precision. An you may also slow down
the probing federate when approaching complicated corners and features, or if the
desire is to improve the accuracy of recorded points (less overtravel in recorded
values).
The value can be updated at any time while the perimeter probing routine is
running.
ProbeIt – Rev 5 Page 22
6.2.3. Stepover
The stepover parameter is the distance in native units (inch or mm) that the probe
points are separated by around the perimeter. Actual probe points will not be exactly at
the stepover distance unless probing along a straight line. The Stepover translates into
the number of points required to be sampled around the perimeter. A smaller stepover
results in more samples and a finer resolution of surface measurement. This value
cannot be adjusted without pausing the routine and restarting the measurement.
The value can NOT be updated at any time while the perimeter probing routine is
running. If you want to update the stepover, you must stop the routine, and
restart it with the new value entered.
6.2.4. Backoff
The backoff parameter is the distance in native units (inch or mm) that the probe backs
away or clears from the surface to prepare for the next hit.
The value can NOT be updated at any time while the perimeter probing routine is
running. If you want to update the backoff, you must stop the routine, and restart
it with the new value entered.
ProbeIt – Rev 5 Page 23
6.2.5. Probe Distance
The probe distance parameter is the distance in native units (inch or mm) that the
probe will travel from the backoff point towards the surface. This value is used along
with the hit tolerance value to determine if the surface was hit or missed. The probe
distance value should always be set to a value greater than the backoff value. As a
suggestion, make the probe distance greater than backoff by an amount of 1-3 probe
tip diameters as a suggested value.
The value can NOT be updated at any time while the perimeter probing routine is
running. If you want to update the probe distance, you must stop the routine, and
restart it with the new value entered.
6.2.6. Max Touches
The max touches parameter is the number of touches the perimeter probing routine will
collect before it stops. This allows you to enter a large number of touches and walk
away, as the routine will just continue around the perimeter till number of hits is
reached. You can estimate the number to use for max touches by dividing approximate
perimeter length of the object to be measured by the stepover value and adding ~20%.
If you didn’t enter a large enough number to make it around the part, you may just
restart probing and recording to the same file where it left off as long as you don’t close
the file. Just update the initial probe direction for where you need to restart.
In DEMO MODE, the max touches parameter is automatically capped to 50 points.
After that limit is reached, the routine will stop and save your file, and you will have to
restart the wizard to run the routine again.
The value can NOT be updated at any time while the perimeter probing routine is
running. If you want to update the stepover, you must stop the routine, and
restart it with the new value entered.
6.2.7. Hit Tolerance
The hit tolerance value is used in the probing routines to determine if the probe made
contact with an object or if it missed, specifically on probing moves where the expected
result is to hit an object. If the probe travels the full ‘max probe distance’ minus the hit
tolerance value, it assumes that an object was ‘missed’ on a probing move, which is an
error. Recommended value: .001-.005” (.02-.12mm).
This DRO is repeated on this page for convenience of adjusting it without going to setup
page.
ProbeIt – Rev 5 Page 24
The value can NOT be updated at any time while the perimeter probing routine is
running. If you want to update the hit tollerance, you must stop the routine, and
restart it with the new value entered.
6.2.8. Miss Tolerance
The miss tolerance value is used in the probing routines to determine if the probe
made contact with an object or if it missed, specifically on probing moves where the
expected result is to miss an object (i.e., a clearance move). If the probe travels less
than the full ‘max probe distance’ minus the miss tolerance value, it assumes that an
object was ‘hit’ on a clearance move, which is an error. .001-.005” (.02-.12mm).
This DRO is repeated on this page for convenience of adjusting it without going to setup
page.
The value can NOT be updated at any time while the perimeter probing routine is
running. If you want to update the miss tolerance, you must stop the routine, and
restart it with the new value entered.
6.2.1. Max Angle Change
The max angle change value is new to version 1.1.2 and later. It is added to allow you
to constrain how rapidly the perimeter routine may change directions. Setting this value
to 0 disables this control. Setting a value of 10 makes it so that the routine cannot
change direction by more than 10 degrees (either plus or minus).
The value can be updated at any time while the perimeter probing routine is
running.
This may be useful if you set the stepover to a very small value. A small stepover can
cause large changes in calculated angles to occur due to small errors or deviations in
the surface, which leads to errors in recorded data.
ProbeIt – Rev 5 Page 25
6.3. Settings LEDs
6.3.1. Error Message ON/OFF
This button is used to toggle if error messages will be displayed or not. Error messages
ON results in a pop-up message box that interrupts the probing process to notify user if
a) Probe missed target when it would be expected to have touched. Clicking OK
causes the routine to change assumed direction and look for the part again as if
rounding an exterior corner.
b) Probe hit something on a ‘clearance’ move. Clicking OK causes the routine to
change assumed direction and work around the perimeter as if rounding an
interior corner.
c) Probe routine has lost track of the surface. Routine will try to locate within a
couple more moves, and then stop.
These messages may be useful to keep on while learning how the routine works, and
this also provides a pause for the user to assess the probing routine. On an error, the
routine pauses until the message box is clicked ‘OK’. If turned off, the routine will just
continue probing along without pause or notification.
This can be turned on or off in the middle of a running perimeter routine.
ProbeIt – Rev 5 Page 26
6.3.1. Interpolate Corner ON/OFF
This button is used to toggle if corners will have intersection points estimated and
plotted into the DXF or CSV data. If left off, the DXF/CSV will only contain actual touch
points, which may leave exterior and interior corners under defined. Turning this on will
result in the insertion of an estimated corner point on abrupt corner changes (such as
when the probing misses and changes direction around a corner) using the assumption
that the corner is square (90 degrees). While not entirely correct in all instances, this
will provide better representation in the DXF file that may be corrected with a CAD
software in post processing the data.
This can be turned on or off in the middle of a running perimeter routine.
ProbeIt – Rev 5 Page 27
7. Surface (line) X/Z Probing Page
New in Version 1.1.3 is a preliminary (BETA) version of a routine which probes along a
surface in the X/Z plane. Function, buttons, and inputs are all pretty much identical to
the X/Y perimeter probing routines. Review section 6 above for inputs.
Some differences of note:
A primary difference in this routine is that there is a travel direction input, which is used
to define if the routine travels in the +x (enter +1) or the –x (enter -1). Initial probing
direction angle should also be entered in the range of 180 to 360 degrees. If you
consider a coordinate system in the X/Z plane, 0 degrees represents + x, and 90
degrees represents +Z. The goal is to constrain probing in the 3rd and 4th quadrants of
the X/Z coordinate system.
Note that DXF data recorded is in the X/Z plane. When you open a file in your CAD
program, you will have to switch to a ‘front’ or ‘back’ view to see the profile, as a ‘top’
view will be looking at the data on edge.
ProbeIt – Rev 5 Page 28
8. Basic Probing XY Page
The Basic Probing XY page can serve a few purposes depending on your task at hand.
For general probing and setup work, it can be used to locate edges, corners, bore or
post centers, mid points of slots, etc. , and set the coordinates appropriately.
It will also report measurements such as point location (edge/corner),
diameter/roundness (bore/post), pocket width/height, and angle (edge).
If you are reverse engineering or measuring a part, this page is a compliment to the
perimeter probing routine. With the DXF/CSV recording enabled, the probing routines
will record the data into either a CSV or DXF file. In fact, you can jump between the
perimeter probing and standard XY probing and record all geometry in a single file.
ProbeIt – Rev 5 Page 29
8.1. Probe Routine Buttons
8.1.1. Probe Side / Edge
Pressing this button will probe at a side, or edge if the edge mode is enabled. Edge
mode returns the slope of the side. Probing the side returns the X/Y point contacted. If
zero mode is on and edge mode is off, the X or the Y axis will be zeroed depending on if
probing horizontally or vertically.
This probe event is modified by part rotation value. This probe event can be run with
auto up/down turned on.
ProbeIt – Rev 5 Page 30
8.1.2. Corner
Pressing this button will probe at a corner. The returned point is the intersection of the
two sides, or the exact corner. You may set the corner as x0, y0 if zero mode is on.
This probe event is modified by part rotation value. This probe event can be run with
auto up/down turned on.
8.1.3. Probe Bore
The probe bore button probes the ID of a bore or a rectangular pocket. The probe tip
should be located near the approximate center of the bore in the XY plane.
If the Diam. Mode LED is off, the routine will perform a basic routine locate the center of
a bore or rectangular pocket, probing in +/- X and +/-Y only. If DXF recording is on, it
will prompt user to confirm if it is a round bore or rectangular pocket being probed so
that the appropriate geometry is recorded to file. Depending on the response, either a
circle or a rectangle will be plotted into the DXF.
ProbeIt – Rev 5 Page 31
If the Diam Mode LED is on, the routine will perform a basic routine to first locate the
center of a round bore, and will then sample the ID for as many points is entered in the
‘Diam Num Pts’ DRO. This will return a measured diameter and roundness as a result,
and draw a circle into the DXF file.
Warning: Do not probe a rectangular pocket with Diam Mode LED on, the routine may
run probe into walls.
This probe event is modified by part rotation value if diameter mode is off. This probe
event can be run with auto up/down turned on.
ProbeIt – Rev 5 Page 32
ProbeIt – Rev 5 Page 33
8.1.4. Probe Boss
The probe boss button probes the OD of a post. The probe tip should be located to the
approximate center of the post in the XY plane, above the post a small amount.
If the Diam. Mode LED is off, the routine will perform a basic routine to locate the center
of a boss or rectangular post, probing in +/- X and +/-Y only. If DXF or CSV recording is
on, it will prompt user to confirm if it is a round or rectangular post being probed so that
the appropriate geometry is recorded to file. Depending on the response, either a circle
or a rectangle will be plotted into the DXF.
If the Diam Mode LED is on, the routine will perform a basic routine to locate the center
of a round bore, and will then sample the OD for as many points is entered in the ‘Diam
Num Pts’ DRO. This will return a measured diameter and roundness as a result, and
draw a circle into the DXF file.
Warning: Do not probe a rectangular post with Diam Mode LED on, the routine may run
probe into walls.
This probe event is modified by part rotation value. This probe event can be run with
auto up/down turned on.
ProbeIt – Rev 5 Page 34
ProbeIt – Rev 5 Page 35
8.1.5. Probe Slot (inner)
To probe the inner edges of a slot, start with the probe approximately centered within
the slot. The probe will proceed to make moves to probe both sides. Following
completion, the probe will return to the exact center of the slot. Width or Height and
center position will be returned. This probe event is modified by part rotation value.
This probe event can be run with auto up/down turned on.
8.1.6. Probe Ridge (outer)
To probe the outer edges of a ridge or tab, start with the probe approximately centered
above the tab/ridge. The probe will initially travel down to find the top of the tab/ridge,
and will then proceed to make moves to probe both sides. Following completion, the
probe will return to the exact center of the tab/ridge above the top surface. Width or
Height and center position will be returned. This probe event is modified by part rotation
value. This probe event cannot be run with auto up/down turned on, and if it is on when
this probe event is initiated, it will turn it off.
ProbeIt – Rev 5 Page 36
8.2. Settings DROs
8.2.1. Initial Feed
This is the initial feed rate in native units (in/minute if working in inches, mm/min if
working in mm) that the probe travels at during probe operation. This setting appears
on all other pages, but is found here for convenience of setting during the calibration
procedure. Recommended value: Start slow and increase within your comfort and
accuracy level.
8.2.2. Slow Feed
This is the secondary feed rate in native units (in/minute if working in inches, mm/min if
working in mm) that the probe travels at during a slow probe operation. The probe
travels at initial feed, then backs off and re-probes at this slower feed value. Leaving
‘slow feed’ set to 0 results in no secondary slow probe event. Recommended value: 1-5
in/minute (25-125 mm/min)
ProbeIt – Rev 5 Page 37
8.2.1. Max Probe Distance
The max distance parameter is the distance in native units (inch or mm) that the probe
will travel towards the surface. This value is used along with the hit tolerance value to
determine if the surface was hit or missed.
8.2.2. Slow Clear
The slow clear value is used to determine how far to back off of the touched surface
after an initial feed rate probe before running the slow federate probe event. Enter
value in native units (inch or mm).
8.2.3. X-Y Clearance
The X-Y clearance value is used to determine how far to back off of the touched
surface following the completion of a probe event. Enter value in native units (inch or
mm).
8.2.4. Corner Clearance
The corner clearance value is used to determine how far to move to get around a
corner. Enter value in native units (inch or mm). You will need to position your probe
closer to the corner than the value entered in corner clearance to assure it makes it
around the corner without hitting.
8.2.1. Edge Length
The edge length value is used to determine how far to move along an edge to take the
second point. Enter value in native units (inch or mm). You will need to enter a smaller
value in edge length than the overall edge length being measured to assure it does not
miss the second touch.
8.2.1. Part Rotation
The part rotation value is used to modify the orientation of all probing events (except
edge and diameter modes) in a rotated manner. Use this if your part is not square to
the table and/or you have rectangular pockets or corners to be found and measured that
are not ‘square’ to the table. Rotation value to be entered in angular degrees of
rotation, positive value for rotation ccw. Assume the +X axis is 0 degrees, and the
angle of part’s ‘bottom edge’ is relative to the X axis. Part rotation modifies DXF
recorded features to be oriented in the rotated state.
ProbeIt – Rev 5 Page 38
+15deg.
8.3. Settings LEDs
8.3.1. Zero Mode ON/OFF
This button is used to toggle if the probe point (edge, corner, center, etc) is used to set
the X/Y DROs to Zero for work setup. The ‘Cont. / 1X’ toggle button is used to
determine if it sticks as a continuous mode, or turns the mode off after completion.
Turning zero mode on while DXF or CSV recording is on will turn them off. They will
need to be turned back on after you complete resetting the coordinate by zeroing.
8.3.2. Edge Mode ON/OFF
This button is used to toggle if the sides will be treated as a single point (edge mode off)
or as two points to measure an angle (edge mode on). The ‘Cont. / 1X’ toggle button is
used to determine if it sticks as a continuous mode, or turns the mode off after
completion.
ProbeIt – Rev 5 Page 39
8.3.3. Diameter Mode ON/OFF
This button is used to toggle if the bore or post will be treated as a simple center find
routine (diam mode off) or as multiple points to measure an accurate diameter (diam
mode on). The ‘Cont. / 1X’ toggle button is used to determine if it sticks as a continuous
mode, or turns the mode off after completion.
Warning: Do not probe a rectangular post or pocket with Diam Mode LED on, the routine
may run probe into walls.
8.3.1. Z Up/Down Auto Mode ON/OFF
This button is used to toggle if the routines are setup to automatically plunge the probe
tip to a set depth, perform the operation, and then retract the probe tip to a safe
clearance height automatically. See section 4.4 below. This mode is handy for if you
have numerous features such as bores, to locate in a plate. This allows you to jog to
the appropriate starting point, hit one probe button, and after completion, jog to the next
point without having to jog Z axis up and down manually.
ProbeIt – Rev 5 Page 40
8.4. Auto Up/Down Features
8.4.1. Initial Z Surface to set Z Button
This button is used to set the Z axis DRO to a value representing a desired surface of
your object being probed (top surface, etc) . The value is set by what is entered into the
‘Z Surface Value’ DRO. Move the probe manually over surface to be set before using
button.
The button works in conjunction with an LED indicating if a surface is set:
If the LED indicating a Z surface is set and already on (surface has been set
prior), the LED will turn off requiring another touch of the surface to set it.
If the LED indicating a surface is not on (surface not set), the routine will probe to
down to a touch, set the Z axis DRO to the value set in the ‘Z Surface Value’, and
then retract to the clearance defined in the ‘Z Clearance’ DRO.
8.4.2. Touch to set new Z Surf Button
This button is used to change the ‘Z Surface Value’ DRO to a new value representing
by probing a desired surface of your object being probed (flange, alternate level, etc) .
Move the probe manually over surface to be set before using button.
This button requires that an initial surface was set using the ‘Initial Z Surface to set Z’
button has been used prior and the surface set LED is on, or else the routine will not
run.
ProbeIt – Rev 5 Page 41
8.4.3. Surface Set LED
This LED is used as a ‘safety’ and must be turned on by first probing an initial surface
using the ‘Initial Z Surface to set Z’ button before the auto up/down routines will
function. This is used to ensure that the surface and probing depths are ‘known’ so
safety checks can be used to prevent crashing the probe.
8.4.4. Z Surface Value DRO
This DRO contains the value that represents the top surface of the item being probed.
Initially, you will enter a value to define the surface, and press the ‘Initial Z Surface to
set Z’ button. This will probe down to touch the surface, and transfer the value you
entered in the Z Surface DRO to the Z Axis DRO.
The ‘Touch to set new Z Surf’ button is used to set a new level on the part being probed
by actually measuring off. Pressing this button will probe down to touch a new surface,
and transfer the value from the Z Axis DRO into the Z Surface DRO.
The Z Surface Value represents the ‘Z coordinate’ that will be recorded into your CSV or
DXF file. It is separate from the Z axis DRO, since your probe tip needs to be below the
actual edge that you would like to define in your recording.
8.4.5. Probe Z Depth DRO
Enter the depth (in native units) that you want the probe to go below the set surface for
probing. Do not set any deeper than the length of your overall probe tip, or you will
crash the probe body into the part. It is recommended to set Probe Z Depth to
approximately the same value as the probe diameter as a starting point.
As an example, if you set the top surface of your part to Z=1.000 inches, entering a
value of .100 into Probe Z Depth will cause the probe to auto move to Z=.900 to take a
measurement. However your recording will save Z coordinates at Z=1.000.
ProbeIt – Rev 5 Page 42
8.4.1. Z Clearance DRO
Enter the clearance (in native units) that you want the probe to go above the set surface
following probing (so you may then manually jog around without hitting object).
As an example, if you set the top surface of your part to Z=1.000 inches, entering a
value of .150 into Z Clearance will cause the probe to auto move to Z=1.150 after the
probe event completes.
8.5. Probing with GCode (grid probing, etc)
If you have a need to probe several items to setup a number of coordinate system
offsets on a routine basis, it may be beneficial to create a ‘gcode’ file that calls upon the
probe routines. This method was first requested by, and then subsequently co-
developed with the help of a good guy, John Grimsomo (of Grimsomo knives).
The basic requirements to perform this are:
1) Create an MCode script file that calls the desired probe function, making it
accessible from GCode. The result of calling the routine from GCode is the
same is if you pressed the corresponding button in the wizard
2) Have the settings ‘pre-set’ in the wizard to accomplish the desired probing
routine. The wizard doesn’t need to be active, it just needs to have all the proper
DROs populated with the desired settings, and LED toggles set properly for
things such as ‘zero mode’. It is HIGHLY recommended that you have a good
handle on having manually executed the desired probe operation and verified it
performed as desired before trying to fully automate the process.
3) Create a Gcode file that performs desired actions such as
a. Moving to location
b. Invoking desired coordinate offset to be active
c. Calling probe command
8.5.1. Making probe routines available from GCode (create M-code script)
To be able to call a probe routine from GCode, you first need to make it available via an
MCode script (macro) As an example, suppose you want to perform an OD ‘post’
probe, and you want to assign it as MCode M1010:
Create a text file called M1010.m1s
Place only the text following text in the file as shown:
setuserDRO(1937,0)
runscript("addons\probeit\post")
Place the file in the ‘macros’ folder for your particular Mach3 profile
Once the above is complete, using M1010 in GCode will invoke the probe routine, just
as if you were in the wizard and pressed the button.
ProbeIt – Rev 5 Page 43
8.5.1.1. Available routines you can call:
Post - OD probes a boss/post. Suggest to NOT have diameter mode enabled.
setuserDRO(1937,0)
runscript("addons\probeit\post")
Pocket - ID probes a pocket. Suggest to NOT have diameter mode enabled.
setuserDRO(1937,0)
runscript("addons\probeit\pocket")
Side - Probes a side (single point) or an edge (two points) depending on if ‘edge
mode’ is enabled. *Requires you to set DRO 1937 with an angle to define
direction. Suggest to have Auto Z up/down enabled, unless you handle z moves
in your gcode seperately.
setuserDRO(1937,0)
runscript("addons\probeit\side")
Corner – Probes a corner. *Requires you to set DRO 1937 with an angle to
define direction. Suggest to have Auto Z up/down enabled, unless you handle z
moves in your gcode seperately.
setuserDRO(1937,0)
runscript("addons\probeit\corner")
Slot-inner – Probes inside a slot. *Requires you to set DRO 1937 with an angle
to define direction. Suggest to have Auto Z up/down enabled, unless you handle
z moves in your gcode seperately.
setuserDRO(1937,0)
runscript("addons\probeit\slot-inner")
Slot-outer - Probes outside a slot/ridge. *Requires you to set DRO 1937 with an
angle to define direction. Suggest to have Auto Z up/down enabled, unless you
handle z moves in your gcode seperately.
setuserDRO(1937,0)
runscript("addons\probeit\slot-inner")
**Note: DRO1937 is used to set the direction of probing for the routines, the value is
defined in degrees, with 0 being along x axis, 90 along y axis:
setuserDRO(1937,0) -> Probe in + X direction
setuserDRO(1937,90) -> Probe in +Y direction
setuserDRO(1937,180) -> Probe in - X direction
setuserDRO(1937,270) -> Probe in -Y direction
Values are not limited to 0,90,180,and 270, but the user should use caution when
setting up arbitrary angles.
ProbeIt – Rev 5 Page 44
8.5.2. Pre-setting the probing settings
Preparing settings should be done beforehand, while in the wizard. Every DRO that
controls the probing behavior needs to be pre-entered, and should be tested manually
to do a single probing event. Please review all settings such as feed rates, probe
distances, clearances, zdepth and zclearance, etc from above sections.
8.5.3. GCode methods to grid probe
The method to perform the probing is entirely up to the user, and there is no single right
or wrong way. Here are a couple of ways to perform the task:
8.5.3.1. Pre-setting the approximate centers of fixture locations by
coordinate offsets.
The method John Grimsmo used is a fairly safe method, and was done by the following.
1) Set each fixture location as approximate x0/y0 manually by eye:
a. Move probe over first location (roughly centered by eye)
b. Invoke desired coordinate offset (G59Pxx, where xx is desired offset)
c. Zero x and y axis
d. Move to next location and repeat a thru c (with exception of calling a new
fixture offset)
2) Run Gcode file that calls each fixture offset in order, command a move to x0, y0,
then command a probe event via Mcode assigned. An example GCode file
(which assumes the probe command is M1001) is as follows:
---------------
G59P30 (call fixture offset)
G0 x0 y0 (move to ‘center’ of location)
M1001 (custom macro which calls probe macro)
G0 Z2 (go to z clearance plane)
G59P31 (call next offset and repeat steps)
G0 x0 y0
M1001
G0 Z2
G59P32
G0 x0 y0
M1001
G0 Z2
G59P33
G0 x0 y0
M1001
G0 Z2
M30
---------------
ProbeIt – Rev 5 Page 45
Note: Use caution to ensure all your offsets have Z at nearly the same level. It may be
beneficial to locate fixture locations in a comon G54 offset with absolute coordinates as
well
8.5.3.2. Using Subroutine Loops with incremental moves
This method is based around having a fixture with equally spaced locations. This
GCode routine will toggle between using incremental moves between locations, then
use repetitive subroutines to call the offset and probe routine. This is more of a
parametric method, and can be customized for your needs.
1) Change the ‘inputs’ portion of the GCode file to match number of rows, number
of columns, spacing in X and Y, etc. Also indicate the numbering that will
correspond to the first offset.
2) Place the probe over approximate first location.
3) Run Gcode file. An example GCode file (which assumes the probe command is
M1001) is as follows:
---------------------------
(Grid Probing program)
G20 G40 (standard setup lines)
#201=3 (number of columns)
#202=1 (number of rows)
#203=1.0 (nominal Y spacing value, positive to move up or negative to move down)
#204=1.0 (nominal X spacing value, positive to move right or negative to move left)
#205=30 (first coordinate system, i.e., 30 for G59P30, 40 for G59P40, etc)
#206=.1 (safe height/zretract value)
G54
G0 Z#206 (go to z clear value)
G00 X0 Y0 (set position of first hole as positioned from zero point of fixture, the way this is set now, move probe
over first probe location and zero x and y)
M98 P1000 L#202 (repeat rows #202 times)
M30
O1000
(this sub routine moves Y axis for number of rows)
M98 P1001 L#201 (repeat columns #201 times)
G91 (set to move incremental)
G00 Y#203 (do move of #203 inch)
G90 g00 X.5 (set to absolute and go back to start of line)
M99
O1001
(this sub routine moves X axis)
ProbeIt – Rev 5 Page 46
M98 P1002 (Probe routine)
G91 (set to incremental)
G00 X#204 (do move of #204 inch)
G90 (back to absolute)
M99
(probing subroutine)
O1002
G59P#205 (set the coordinate system to current value)
M1001 (call the probe routine M file)
#205 = [#205+1] (increment up the coordinate system offset value, for next location)
G54 (get back to G54 offset for moving to next fixture point)
g0 z#206 (move up to clearance plane)
M99
--------------------
9. Auto G68 Rotation Page
The G68 command in Mach3 rotates the working coordinate system relative to the
machine coordinates and axis definitions. Using this page, you can probe the edge of a
part and set the Mach3 coordinate system rotation so that X and Y axes are
ProbeIt – Rev 5 Page 47
parallel/perpendicular with your part. This is handy if your part is not setup square to
the table.
9.1. Buttons
There are 4 buttons, which are for probing at 4 corners of a part. The edge that will be
aligned to the rotated X or Y axis is the edge that gets ‘hit 1’ and ‘hit 2’ as defined by the
buttons. The routine expects that the corner between ‘hit 1’ and ‘hit 3’ is square. This is
not absolutely required, but if you try to set the corner as 0,0, there will be a small
amount of positional error if the corner is not square.
After positioning the probe tip at the approximate location as indicated by the ‘(S)’ in the
buttons, hit a button and the routine will probe in the following sequence:
ProbeIt – Rev 5 Page 48
When the routine completes the axis will be rotated and you will notice a few things:
1) The coordinate systems are rotated such that X and Y are aligned with the edge
you probed (reference red axis in above picture).
ProbeIt – Rev 5 Page 49
2) The X and Y DROs in Mach3 will now be RED, indicating that G68 is in effect
(there is a rotation)
3) The LED in the middle of the buttons will be Lit, indicating G68 is in effect
4) The DRO in the middle of the buttons will have a number in it. This number is
the rotation angle in DEGREES.
From now on, any movement command is relative to the new rotated coordinate
system, until G68 mode is canceled. G68 can be canceled by pressing the LED button
or entering ‘0’ in the angle DRO, both located in the middle of the 4 buttons. You will
know the rotation is canceled when the X and Y axis DROs return to white numbers.
ProbeIt – Rev 5 Page 50
10. Basic Z Surface Page
The Basic Z Surface page is only meant to provide a very basic check of how flat the
surface of your object is relative to the X-Y plane of the machine. You can probe in the
X only, Y only, or an X-Y square pattern to determine if your part is ‘level’ and or of a
constant thickness. It is useful to determine if your part is bowed or tipped in your
fixturing for operations that require a very flat and level surface, such as engraving.
10.1. Probe Z Surface Button
Pressing this button will run the Z Surface probe routine. Position the probe in the lower
left corner of the area you want to probe, a small distance above the surface. You must
enter a distance in either X span, Y span, or both X & Y span DROs. The routine will
probe the first point in the spot where the probe was manually positioned, and then will
move in a delta X or Y location based on the span DROs.
10.2. Settings DROs
10.2.1. X Span
This value is the distance in native units (in or mm) between probe events in the X axis.
If Y Span is left as 0, the routine will only record 2 points and provide a dz/dx along the
X axis.
If Y is not 0, the routine will probe in both X and Y directions.
ProbeIt – Rev 5 Page 51
10.2.2. Y Span
This value is the distance in native units (in or mm) between probe events in the Y axis.
If X Span is left as 0, the routine will only record 2 points and provide a dz/dy along the
Y axis.
If X is not 0, the routine will probe in both X and Y directions.
ProbeIt – Rev 5 Page 52
11. Data Recording and Saving
Probe-It! will record probing data to either a CSV (comma separated value) format that
can be imported by Excel, or into a DXF format. You can also record both formats
simultaneously if you wish. Files are stored in the ‘output’ folder of the ‘ProbeIt’
directory (i.e., C:\Mach3\addons\ProbeIt\output\ ).
The files recorded are unit independent and unit-less. If you record to a CSV, values of
positions and sizes are just reported as numbers in your native units. Same goes for
the DXF format. Geometry is recorded into the files in based on numbers recorded in
your native format. If you probe a bore that is one inch (25.4 mm), depending on if you
have Mach3 set in metric or SI units, you will either record a circle with a diameter of
1.000 or 25.4. You can then convert the file by scaling if you use direct in a CAM or
CAD file.
11.1. Format selection
You activate recording to a file by selecting and turning on the CSV button, the DXF
button, or both at the same time.
You will be prompted to enter a file name for your recording. If you select both CSV and
DXF, you will record the file name to both formats.
Once the LED for either DXF or CSV is on and a file name is entered, you don’t need to
do anything but probe the part, all data is recorded as you go until you close the file.
11.2. Data Save / Close File
As long as you have set a file name to record to, you will keep recording and appending
data to that file. This allows you to jump from page to page within the wizard and
continue recoding to a single file. You can be on the XY page, probe a bore and record
ProbeIt – Rev 5 Page 53
it to a file, then switch to the Perimeter probing page, and record the exterior perimeter.
In addition, if you have an issue in the middle of probing, you can always hit ‘escape’ to
stop, reposition, and restart a probing event and it will keep recording to the file. Note
that you may get some extra data you’ll have to manually delete from your DXF later,
but you won’t have to paste together several DXF files to reverse engineer a part!
After you have completed all probing of a part, press the ‘Close file’ button. Note that
once you close a file, you cannot add to it. If you re-enter the same name into the
‘write to file name’ box, you will over-write any existing file.
11.1. Working with CSV data
The CSV file format is a tabular format that can be opened and imported into Excel.
The best usage for this may be basic CMM measurement of features on a part, such as
recording diameters and locations of a series of holes for inspection purposes.
The format looks like the following, and provides a description of the probe event along
with the numerical data
Example bore measurement:
Example perimeter data
Note that segments are defined as short lines with a start point (Xpos1, Ypos1) and an end point (Xpos2, Ypos2).
ProbeIt – Rev 5 Page 54
11.2. Working with DXF data
The DXF file format is standard and should be able to be opened by any program that
can read/import a DXF. Recorded geometry will be drawn as points, lines, circles, etc in
the file.
Perimeter probing primarily creates a series of line segments that represent the
perimeter of the part. A start and end point of a line segment are actual locations
probed and recorded along the perimeter of the part (as adjusted for probe tip, etc.). Ie,
the lines run along the true perimeter of the part, the lines do not represent the center
points of the probe ball where it hit. Occasionally during the perimeter probing routine, if
a ‘corner’ is found or missed during a direction change, the routine will guess and
interpolate a corner point. These points are highlighted as small yellow circles. The
center of the circle is the guessed location. You may need to do some cleanup work on
these locations.
The DXF geometry can be used to construct better CAD geometry, or be joined into
polylines and smoothed, or imported directly into a CAM program to be used to create
cutting paths. Measurements can be made by snapping circles and dimensions to
endpoints and curve fitting also.
Below is an example of a perimeter recording of an ER collet wrench. The red
perimeter is made up of many small short segments, but the ‘diameter’ can be easily
measured by constructing a circle using 3-point definition, and snapping to the
segments as an example. You can also note the locations of the yellow circles
indicating ‘guesses’. These often happen when the geometry has an abrupt direction
change. Zooming in and doing some manual cleanup of the geometry may be required.
ProbeIt – Rev 5 Page 55
By zooming in on the geometry, you can see how it is made up of short segments.
Segments in ACad show the two endpoints and a center point. The center-point is not
recorded from Probe-It, but rather is how ACad shows the segments:
ProbeIt – Rev 5 Page 56
12. Appendix 1 – Troubleshooting / FAQ
How do I stop an in process probe event?
Pressing ‘ESC’ key will hault any running probe macro, including
the basic X-Y routines, and the perimeter routine.
I stopped in the middle of recording a perimeter profile but I wasn’t done with the
part, now what?
Assuming you have the licensed version and can record unlimited
points, you may stop and restart the perimeter routine as much as
you need and keep recording to the same DXF or CSV file. This
allows you to
1. Mix basic X-Y routines with the perimeter routines on a single part file
2. Change your probing settings such as stepover and backoff to achieve more
precision in some locations, and move faster in less critical areas.
3. Recover from an error due to the routine loosing the part, or getting hung up on a
difficult area.
Your recorded data will have a broken line at the location where the routine was
restarted. This is easily fixed in CAD afterwards, as there are points at the line ends
that you can join.
Can I adjust perimeter probing feedrate while routine is in process?
Yes, you can. You can change the feedrate value at any time, and the
max angle change parameter. These are the only values that you can
change in the middle of the running routine. If you want to change the
stepover, backoff, etc, you must halt the routine (press ESC key), adjust
parameters, then restart the routine. It would be to risky to adjust the
other parameters on the fly, as those parameters are used in determining
probe positions on the fly.
Some of the clearance moves are too fast!
Most of the moves are made as G31 moves at your input feedrate,
however a few moves are done as G0 rapid moves. If you find some of
the moves to be too fast, use the ‘RAPID FRO’ button to slow the rapid
feeds down.
ProbeIt – Rev 5 Page 57
You might also like
- Devil in the Grove: Thurgood Marshall, the Groveland Boys, and the Dawn of a New AmericaFrom EverandDevil in the Grove: Thurgood Marshall, the Groveland Boys, and the Dawn of a New AmericaRating: 4.5 out of 5 stars4.5/5 (266)
- A Heartbreaking Work Of Staggering Genius: A Memoir Based on a True StoryFrom EverandA Heartbreaking Work Of Staggering Genius: A Memoir Based on a True StoryRating: 3.5 out of 5 stars3.5/5 (231)
- The Sympathizer: A Novel (Pulitzer Prize for Fiction)From EverandThe Sympathizer: A Novel (Pulitzer Prize for Fiction)Rating: 4.5 out of 5 stars4.5/5 (122)
- Grit: The Power of Passion and PerseveranceFrom EverandGrit: The Power of Passion and PerseveranceRating: 4 out of 5 stars4/5 (590)
- The World Is Flat 3.0: A Brief History of the Twenty-first CenturyFrom EverandThe World Is Flat 3.0: A Brief History of the Twenty-first CenturyRating: 3.5 out of 5 stars3.5/5 (2259)
- Shoe Dog: A Memoir by the Creator of NikeFrom EverandShoe Dog: A Memoir by the Creator of NikeRating: 4.5 out of 5 stars4.5/5 (540)
- The Little Book of Hygge: Danish Secrets to Happy LivingFrom EverandThe Little Book of Hygge: Danish Secrets to Happy LivingRating: 3.5 out of 5 stars3.5/5 (401)
- The Subtle Art of Not Giving a F*ck: A Counterintuitive Approach to Living a Good LifeFrom EverandThe Subtle Art of Not Giving a F*ck: A Counterintuitive Approach to Living a Good LifeRating: 4 out of 5 stars4/5 (5813)
- Never Split the Difference: Negotiating As If Your Life Depended On ItFrom EverandNever Split the Difference: Negotiating As If Your Life Depended On ItRating: 4.5 out of 5 stars4.5/5 (844)
- Her Body and Other Parties: StoriesFrom EverandHer Body and Other Parties: StoriesRating: 4 out of 5 stars4/5 (822)
- Team of Rivals: The Political Genius of Abraham LincolnFrom EverandTeam of Rivals: The Political Genius of Abraham LincolnRating: 4.5 out of 5 stars4.5/5 (234)
- The Emperor of All Maladies: A Biography of CancerFrom EverandThe Emperor of All Maladies: A Biography of CancerRating: 4.5 out of 5 stars4.5/5 (271)
- Hidden Figures: The American Dream and the Untold Story of the Black Women Mathematicians Who Helped Win the Space RaceFrom EverandHidden Figures: The American Dream and the Untold Story of the Black Women Mathematicians Who Helped Win the Space RaceRating: 4 out of 5 stars4/5 (897)
- Elon Musk: Tesla, SpaceX, and the Quest for a Fantastic FutureFrom EverandElon Musk: Tesla, SpaceX, and the Quest for a Fantastic FutureRating: 4.5 out of 5 stars4.5/5 (474)
- The Hard Thing About Hard Things: Building a Business When There Are No Easy AnswersFrom EverandThe Hard Thing About Hard Things: Building a Business When There Are No Easy AnswersRating: 4.5 out of 5 stars4.5/5 (348)
- The Gifts of Imperfection: Let Go of Who You Think You're Supposed to Be and Embrace Who You AreFrom EverandThe Gifts of Imperfection: Let Go of Who You Think You're Supposed to Be and Embrace Who You AreRating: 4 out of 5 stars4/5 (1092)
- On Fire: The (Burning) Case for a Green New DealFrom EverandOn Fire: The (Burning) Case for a Green New DealRating: 4 out of 5 stars4/5 (74)
- The Yellow House: A Memoir (2019 National Book Award Winner)From EverandThe Yellow House: A Memoir (2019 National Book Award Winner)Rating: 4 out of 5 stars4/5 (98)
- The Unwinding: An Inner History of the New AmericaFrom EverandThe Unwinding: An Inner History of the New AmericaRating: 4 out of 5 stars4/5 (45)
- DDCS Expert User's Manual V1-已压缩Document137 pagesDDCS Expert User's Manual V1-已压缩andréNo ratings yet
- AN2551 Aircraftplugs Technicalsheet 28VDC 3POLES 250316-3Document1 pageAN2551 Aircraftplugs Technicalsheet 28VDC 3POLES 250316-3andréNo ratings yet
- AN2551 Aircraftplugs 28VDC 3POLES Assembly-1Document1 pageAN2551 Aircraftplugs 28VDC 3POLES Assembly-1andréNo ratings yet
- Conector MC4 Penzel - ParDocument1 pageConector MC4 Penzel - ParandréNo ratings yet