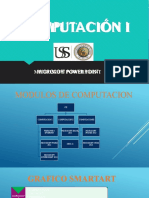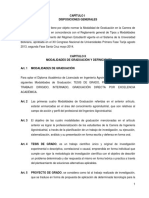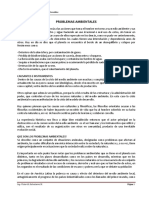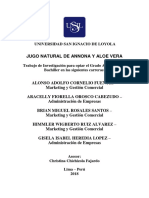Professional Documents
Culture Documents
Tema 07 MOS Excel
Tema 07 MOS Excel
Uploaded by
Marco Antonio Mendieta CoronadoCopyright
Available Formats
Share this document
Did you find this document useful?
Is this content inappropriate?
Report this DocumentCopyright:
Available Formats
Tema 07 MOS Excel
Tema 07 MOS Excel
Uploaded by
Marco Antonio Mendieta CoronadoCopyright:
Available Formats
MICROSOFT EXCEL
Tema Nº 07
Creación de gráficos y objetos en Excel 2013
7.1 Crear un gráfico
7.2 Dar formato a un gráfico
Docente: Comunícate con nosotros
074-481614// jpsecis@uss.edu.pe
7.1 Crear un gráfico
Excel 2013 crea gráficos mediante el diseño y esquema de color predeterminados que
están definidos en el tema de libro. Excel 2013 ofrece una galería de gráficos que contiene
varios tipos de gráficos. Para crear un gráfico, debe seleccionar los datos que desea
resumir visualmente y seleccionar el tipo de gráfico que desea usar.
La forma más sencilla de construir gráficos en Excel es a través de la Ficha Gráficos.
4.
Para la creación de gráficos, Excel, así como cualquier otra planilla de Cálculos, necesita
información. Por esto, y para comenzar el trabajo, serán utilizados los datos de la siguiente
Tabla. La misma que deberá presentar el siguiente aspecto:
Para crear un gráfico sencillo, podemos elegir dos columnas Periodo y Nro de alumnos
que acceden al Internet. Para lo cual seleccionamos en Excel dichas dos columnas, desde
la Celda A2 hasta B8.
Docente: Comunícate con nosotros
074-481614// jpsecis@uss.edu.pe
Seguidamente ingresamos la Ficha Insertar Grupo Gráficos y elegimos la Opción
Columna y luego elegimos cualquiera de las subopciones que aparecen, por
ejemplo Columna Agrupada
Y luego automáticamente va a aparecer el siguiente gráfico de Columnas
Docente: Comunícate con nosotros
074-481614// jpsecis@uss.edu.pe
Seguidamente se activará en la cinta de opciones las siguientes fichas
7.2 Formato a un gráfico
Ficha Descripción
Permite aplicar diseños o estilos preestablecidos al gráfico así como
cambiar el tipo de gráfico y moverlo
Diseño
-Cambiar Tipo de Gráfico : podemos cambiar el tipo de
Gráfico ya sea a columnas, barra, circular, línea, area, dispersión, etc.
Docente: Comunícate con nosotros
074-481614// jpsecis@uss.edu.pe
-Cambiar entre filas y columnas . Permite rotar los datos
de las columnas a las filas y viceversa.
-Diseño del gráfico. Agrega un diseño preestablecido al gráfico. Por
ejemplo diseño 6
Docente: Comunícate con nosotros
074-481614// jpsecis@uss.edu.pe
-Estilo de Diseño: aplica colores prestablecidos de fondo y de las
barras.
-Mover Gráfico. Permite enviar al gráfico generado a otra hoja de
cálculo
Permite agregar o quietar información del gráfico.
Presentación -Título del Gráfico: esta opción permite agregar o quitar un título al
gráfico.
Docente: Comunícate con nosotros
074-481614// jpsecis@uss.edu.pe
-Rótulo del Eje: esta opción permite agregar un título al eje horizontal o
vertical del gráfico.
-Leyenda. permite agregar la leyenda en distintas posiciones del gráfico.
-Etiqueta de Datos. permite agregarle a cada una de las barras del
gráfico el valor que adquiere.
Docente: Comunícate con nosotros
074-481614// jpsecis@uss.edu.pe
-Tabla de datos. Permite agregar al gráfico aparte de las barras en la
parte inferior la Tabla con los datos tenidos en cuenta en dicho gráfico.
-Ejes. permite cambiar la numeración de l eje o también agregar líneas
verticales y horizontales dentro del gráfico.
Docente: Comunícate con nosotros
074-481614// jpsecis@uss.edu.pe
-Análisis – Línea de Tendencias.- para agregarle ciertas
propiedades estadísticas de tendencia al gráfico.
Docente: Comunícate con nosotros
074-481614// jpsecis@uss.edu.pe
Formato Permite cambiar el formato de los objetos del gráfico, como las barras,
las series la leyenda, el fondo etc.
-Estilos de Forma.- para aplicar colores personalizados a cada una de
las partes del gráfico seleccionado, también podemos aplicar Relleno,
Contorno y Efectos de forma.
-Tamaño.- para darle un tamaño preciso y exacto al gráfico
seleccionado. Se ingresa el Alto y Ancho del gráfico en centímetros (cm.)
7.2 Insertar y dar formato a un objeto
7.2.1 Crear un organigrama usando gráficos SmartArt
Use un gráfico SmartArt para crear un organigrama en Excel, Outlook, PowerPoint
y Word para mostrar las relaciones jerárquicas existentes en una organización,
como los directores de departamento y los empleados ajenos a la administración.
Docente: Comunícate con nosotros
074-481614// jpsecis@uss.edu.pe
a) En el grupo Ilustraciones de la pestaña Insertar, haga clic en SmartArt.
Ejemplo del grupo Ilustración de la pestaña Insertar de PowerPoint 2013
b) En la galería Elegir un gráfico SmartArt, haga clic en Jerarquía, haga clic en un diseño
de organigrama (por ejemplo, Organigrama) y, a continuación, en Aceptar.
c) Para escribir el texto, siga uno de los procedimientos siguientes:
a. Haga clic en un cuadro en el elemento gráfico SmartArt y luego escriba el texto.
Nota Para obtener los mejores resultados, use esta opción después de
agregar todos los cuadros que desee.
b. Haga clic en [Texto] en el panel Texto y luego escriba el texto.
c. Copie texto de otra ubicación u otro programa, haga clic en [Texto] en el panel
Texto y luego pegue el texto.
Nota Si el panel Texto no se ve, haga clic en el control.
Agregar o eliminar cuadros en un organigrama
Agregar un cuadro
1. Haga clic en el cuadro existente que esté más cerca del lugar donde desea
agregar el nuevo cuadro.
Docente: Comunícate con nosotros
074-481614// jpsecis@uss.edu.pe
2. En Herramientas de SmartArt en la pestaña Diseño del grupo Crear gráfico,
haga clic en la flecha que hay en Agregar forma y luego siga uno de los
procedimientos siguientes:
Nota Si no ve las pestañas Herramientas de SmartArt o Diseño, asegúrese de
que ha seleccionado un elemento gráfico SmartArt. Es posible que deba hacer
doble clic en el elemento gráfico SmartArt para abrir la pestaña Diseño.
o Para insertar un cuadro al mismo nivel que el cuadro seleccionado pero
después, haga clic en Agregar forma detrás.
o Para insertar un cuadro al mismo nivel que el cuadro seleccionado pero antes,
haga clic en Agregar forma delante.
o Para insertar un cuadro encima del cuadro seleccionado, haga clic en Agregar
forma encima.
El nuevo cuadro toma la posición del cuadro seleccionado y el cuadro seleccionado
y todos los que haya directamente debajo del mismo bajan un nivel.
o Para insertar un cuadro un nivel por debajo del cuadro seleccionado, haga clic
en Agregar forma debajo.
o Para agregar un asistente de cuadro, haga clic en Agregar asistente.
El cuadro de asistente se agrega encima de los demás cuadros que están al mismo
nivel en el gráfico SmartArt, pero aparece en el panel Texto detrás de los otros
cuadros que están al mismo nivel.
Agregar asistente solo está disponible para el diseño de organigramas. No está
disponible para diseños jerárquicos, como Jerarquía.
Eliminar un cuadro
Para eliminar un cuadro, haga clic en el borde del cuadro que desea eliminar y a
continuación presione Suprimir.
Notas
Docente: Comunícate con nosotros
074-481614// jpsecis@uss.edu.pe
Cuando necesite agregar un cuadro a su gráfico de relación, pruebe agregando
la forma delante o detrás de la forma seleccionada para lograr la posición que
desee para la nueva forma.
Para agregar una forma desde el panel Texto:
a. En el nivel de la forma, coloque el cursor al final del texto donde desea
agregar una nueva forma.
b. Presione Entrar y luego escriba el texto que desee en la nueva forma.
c. Para agregar un cuadro de asistente, presione Entrar mientras selecciona
un cuadro de asistente en el panel de texto.
Aunque no puede conectar automáticamente dos cuadros de nivel superior con
una línea en los diseños de organigrama, como Organigrama, puede imitar este
aspecto agregando un cuadro al nivel superior en el gráfico SmartArt y
dibujando después una línea para conectar los cuadros. (En la pestaña Insertar,
en el grupo Ilustraciones, seleccione Forma, seleccione una línea y después
dibuje una línea entre los dos cuadros).
Para mover un cuadro, haga clic en el cuadro que desea mover y a continuación,
arrástrelo a su nueva ubicación. Para mover o "empujar" el cuadro en
incrementos muy pequeños, mantenga presionada la tecla Ctrl mientras
presiona las teclas de dirección del teclado.
Cambiar el diseño de dependencia del organigrama
Un diseño de dependencia afecta al diseño de todos los cuadros que quedan por
debajo del que está seleccionado. Aunque puede utilizar otros diseños
jerárquicos para crear un organigrama, los diseños de dependencia solo están
disponibles con los diseños de organigrama.
1. Haga clic en el cuadro del organigrama al que desee aplicar un diseño de
dependencia.
2. En Herramientas de SmartArt en la pestaña Diseño del grupo Crear gráfico,
haga clic en Diseño y a continuación siga uno de estos procedimientos:
Nota Si no ve las pestañas Herramientas de SmartArt o Diseño, asegúrese
de que ha seleccionado un elemento gráfico SmartArt. Es posible que deba
hacer doble clic en el elemento gráfico SmartArt para seleccionarlo y abrir la
pestaña Diseño.
Docente: Comunícate con nosotros
074-481614// jpsecis@uss.edu.pe
o Para centrar todos los cuadros por debajo del cuadro seleccionado, haga clic
en Estándar.
o Para centrar el cuadro seleccionado encima de los cuadros que hay debajo
y organizar los cuadros que hay debajo horizontalmente con dos cuadros en
cada fila, haga clic en Ambos.
o Para disponer el cuadro seleccionado a la derecha de los cuadros que hay
debajo y alinear a la izquierda los cuadros que hay debajo verticalmente,
haga clic en Dependientes a la izquierda.
o Para disponer el cuadro seleccionado a la izquierda de los cuadros que hay
debajo y alinear a la derecha los cuadros que hay debajo verticalmente, haga
clic en Dependientes a la derecha.
Docente: Comunícate con nosotros
074-481614// jpsecis@uss.edu.pe
Docente: Comunícate con nosotros
074-481614// jpsecis@uss.edu.pe
REFERENCIAS BIBLIOGRÁFICAS
Centro de Informática y Sistemas. (2013). Módulo de Computación II. Chiclayo.
Microsoft Excel 2013 Paltaforma IT Microsoft
Docente: Comunícate con nosotros
074-481614// jpsecis@uss.edu.pe
You might also like
- The Subtle Art of Not Giving a F*ck: A Counterintuitive Approach to Living a Good LifeFrom EverandThe Subtle Art of Not Giving a F*ck: A Counterintuitive Approach to Living a Good LifeRating: 4 out of 5 stars4/5 (5819)
- The Gifts of Imperfection: Let Go of Who You Think You're Supposed to Be and Embrace Who You AreFrom EverandThe Gifts of Imperfection: Let Go of Who You Think You're Supposed to Be and Embrace Who You AreRating: 4 out of 5 stars4/5 (1092)
- Never Split the Difference: Negotiating As If Your Life Depended On ItFrom EverandNever Split the Difference: Negotiating As If Your Life Depended On ItRating: 4.5 out of 5 stars4.5/5 (845)
- Grit: The Power of Passion and PerseveranceFrom EverandGrit: The Power of Passion and PerseveranceRating: 4 out of 5 stars4/5 (590)
- Hidden Figures: The American Dream and the Untold Story of the Black Women Mathematicians Who Helped Win the Space RaceFrom EverandHidden Figures: The American Dream and the Untold Story of the Black Women Mathematicians Who Helped Win the Space RaceRating: 4 out of 5 stars4/5 (897)
- Shoe Dog: A Memoir by the Creator of NikeFrom EverandShoe Dog: A Memoir by the Creator of NikeRating: 4.5 out of 5 stars4.5/5 (540)
- The Hard Thing About Hard Things: Building a Business When There Are No Easy AnswersFrom EverandThe Hard Thing About Hard Things: Building a Business When There Are No Easy AnswersRating: 4.5 out of 5 stars4.5/5 (348)
- Elon Musk: Tesla, SpaceX, and the Quest for a Fantastic FutureFrom EverandElon Musk: Tesla, SpaceX, and the Quest for a Fantastic FutureRating: 4.5 out of 5 stars4.5/5 (474)
- Her Body and Other Parties: StoriesFrom EverandHer Body and Other Parties: StoriesRating: 4 out of 5 stars4/5 (822)
- The Emperor of All Maladies: A Biography of CancerFrom EverandThe Emperor of All Maladies: A Biography of CancerRating: 4.5 out of 5 stars4.5/5 (271)
- The Sympathizer: A Novel (Pulitzer Prize for Fiction)From EverandThe Sympathizer: A Novel (Pulitzer Prize for Fiction)Rating: 4.5 out of 5 stars4.5/5 (122)
- The Little Book of Hygge: Danish Secrets to Happy LivingFrom EverandThe Little Book of Hygge: Danish Secrets to Happy LivingRating: 3.5 out of 5 stars3.5/5 (401)
- The World Is Flat 3.0: A Brief History of the Twenty-first CenturyFrom EverandThe World Is Flat 3.0: A Brief History of the Twenty-first CenturyRating: 3.5 out of 5 stars3.5/5 (2259)
- The Yellow House: A Memoir (2019 National Book Award Winner)From EverandThe Yellow House: A Memoir (2019 National Book Award Winner)Rating: 4 out of 5 stars4/5 (98)
- Devil in the Grove: Thurgood Marshall, the Groveland Boys, and the Dawn of a New AmericaFrom EverandDevil in the Grove: Thurgood Marshall, the Groveland Boys, and the Dawn of a New AmericaRating: 4.5 out of 5 stars4.5/5 (266)
- A Heartbreaking Work Of Staggering Genius: A Memoir Based on a True StoryFrom EverandA Heartbreaking Work Of Staggering Genius: A Memoir Based on a True StoryRating: 3.5 out of 5 stars3.5/5 (231)
- Team of Rivals: The Political Genius of Abraham LincolnFrom EverandTeam of Rivals: The Political Genius of Abraham LincolnRating: 4.5 out of 5 stars4.5/5 (234)
- On Fire: The (Burning) Case for a Green New DealFrom EverandOn Fire: The (Burning) Case for a Green New DealRating: 4 out of 5 stars4/5 (74)
- The Unwinding: An Inner History of the New AmericaFrom EverandThe Unwinding: An Inner History of the New AmericaRating: 4 out of 5 stars4/5 (45)
- Plan de Desarrollo Curricular (Plan de Clases) CamargDocument16 pagesPlan de Desarrollo Curricular (Plan de Clases) CamargMarco Antonio Mendieta Coronado100% (2)
- Practica 3Document3 pagesPractica 3Marco Antonio Mendieta CoronadoNo ratings yet
- Curso Elaboración NéctarDocument22 pagesCurso Elaboración NéctarMarco Antonio Mendieta CoronadoNo ratings yet
- Examen PowerpointDocument15 pagesExamen PowerpointMarco Antonio Mendieta CoronadoNo ratings yet
- Text Guia IAI243 - 2018Document110 pagesText Guia IAI243 - 2018Marco Antonio Mendieta CoronadoNo ratings yet
- Texto Guia IAI235 - 2018Document140 pagesTexto Guia IAI235 - 2018Marco Antonio Mendieta CoronadoNo ratings yet
- 4.VHS Flora y FaunaDocument8 pages4.VHS Flora y FaunaMarco Antonio Mendieta CoronadoNo ratings yet
- Reglamento Modalidad Graduación 30-03-2018Document43 pagesReglamento Modalidad Graduación 30-03-2018Marco Antonio Mendieta CoronadoNo ratings yet
- VHS Areas ProtegidasDocument6 pagesVHS Areas ProtegidasMarco Antonio Mendieta CoronadoNo ratings yet
- VHS Problemas AmbientalesDocument6 pagesVHS Problemas AmbientalesMarco Antonio Mendieta CoronadoNo ratings yet
- Tema Quimica de AlimentosDocument19 pagesTema Quimica de AlimentosMarco Antonio Mendieta Coronado0% (1)
- Lista de Precios AltekDocument5 pagesLista de Precios AltekMarco Antonio Mendieta CoronadoNo ratings yet
- 2018 Cornelio Fuentes PDFDocument343 pages2018 Cornelio Fuentes PDFMarco Antonio Mendieta CoronadoNo ratings yet
- Fomulario de VehiculosDocument2 pagesFomulario de VehiculosMarco Antonio Mendieta CoronadoNo ratings yet
- Lista de Precios Netcorp 20-08-07Document5 pagesLista de Precios Netcorp 20-08-07Marco Antonio Mendieta CoronadoNo ratings yet