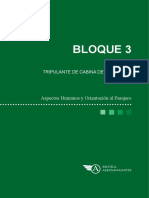Professional Documents
Culture Documents
Como Instalar Debug
Como Instalar Debug
Uploaded by
AyluOriginal Title
Copyright
Available Formats
Share this document
Did you find this document useful?
Is this content inappropriate?
Report this DocumentCopyright:
Available Formats
Como Instalar Debug
Como Instalar Debug
Uploaded by
AyluCopyright:
Available Formats
Como Instalar DEBUG.
EXE
El programa DEBUG.EXE es el utilitario de Windows que se utiliza para realizar los Trabajos
Prácticos en Lenguaje Máquina / Assembler, tanto de Sistemas de Computación I como II.
La opción más sencilla para instalar DEBUG en sus máquinas es utilizando el utilitario
DOSBOX. Este programa emula el Sistema Operativo DOS. Tal vez no sea la mejor opción
pero funciona. Al final del documento se describen otras opciones.
Se recomienda seguir estrictamente los pasos que propone este documento SIN
SALTEAR NADA.
Para comenzar ingresen a:
http://www.douce.com.ar/UAI/DEBUG%20Y%20DOS.zip
Luego, usarán
USUARIO: UAI
PASSWORD: UAI2015
En este vínculo podrán encontrar un archivo comprimido que incluye tres programas:
Se adjuntan:
• El instalador de DOSBOX
• El debug
• El edit
• y un programa adicional para cambiar el color de la ventana del DOSBOX (no
es necesario usarlo) CHGCOLOR.COM
PARA CONFIGURAR DOSBOX REALIZAR PASO A PASO LAS SIGUIENTES TAREAS.
1. Descomprimir el archivo e instalar el DOSBOX
2. Crear una carpeta de trabajo, por ejemplo C:\DEBUG
3. Configurar el teclado y el directorio de trabajo, editando el archivo dosbox-
0.74.conf que se encuentra en:
C:\Usuarios\SusNombresDeUsuario\AppData\Local\DOSBox\ (aclaro que
SusNombresDeUsuario debe reemplazarse por sus respectivos nombres de
usuario que tienen en la maquina en la que van a trabajar)
El archivo debe ser editado en modo texto.
Agregarán las siguientes líneas:
KEYB LA o KEYB SP (dependiendo de si sus teclados son latinoamericano o
español respectivamente)
MOUNT C C:\debug (Es decir la misma carpeta que crearon en el punto 2) y
C:
4. Ahora copian los dos archivos debug y edit que descomprimieron del archivo
que bajaron, a la carpeta C:\DEBUG (o la que hayan creado en el punto 2)
5. Si cumplieron estos pasos ya pueden abrir DOSBOX, y acceder al directorio
raíz que quedó asociado a C:/DEBUG
6. Cuando necesiten hacer una captura de pantalla, presionan Cntrl y F5 y queda
guardada una captura en:
C:\Usuarios\SuNombreDeUsuario\AppData\Local\DOSBox\Capturas
7. SI quieren que la ventana del debug se vea más grande, pueden volver a editar
el archivo dosbox-0.74.conf y en donde se encuentran estas líneas que se
describen hagan las modificaciones que se muestran en azul.
fullscreen=false
fulldouble=true
fullresolution=original
windowresolution=1500x1200
output=overlay
autolock=true
sensitivity=100
waitonerror=true
priority=higher,normal
mapperfile=mapper-0.74.map
usescancodes=true
8. (Solo si quieren cambiar los colores de la ventana del DOSBOX),
copiar CHGCOLOR.COM en la carpeta C:\DEBUG (o la que hayan definido en
el punto 2), y luego agregar al archivo dosbox-0.74.conf la siguiente línea al
final: (lo que convierte el fondo en blanco y los caracteres en negro, que
permite una más sencilla impresión luego)
chgcolor 0:63 7:0
Si siguen estas pautas Paso a Paso no debieran tener problemas.
Otras formas de correr DEBUG:
1. DEBUG en forma nativa:
Quien aún tiene algún sistema corriendo Windows XP o Windows 7 de 32 bits o Windows
8 de 32 bits, no va a tener problema para correrlo.. Necesitan acceder a la consola del
sistema (ejecutando cmd.exe) y luego ingresar DEBUG y enter en el prompt que ofrece esa
consola. En algunos casos puede que necesiten copiar el archivo DEBUG.EXE en la
carpeta por defecto que abre la consola del sistema
2. DEBUG emulando XP:
Para Windows 7 (y me han dicho que también lo han hecho en Windows 8) La primera
opción es bajar la emulación de Windows XP del sitio de Microsoft (XPMODE) y luego
cargar el programa debug, que puede obtenerse del vínculo que adjunto a continuación.
3.Configurar una Máquina Virtual
Configurando una máquina virtual, es la forma más adecuada para correr DEBUG, sin
embargo para hacerlo se requiere tener práctica en esta tarea. Puede configurarse un XP
de 32 bits y correr debug en él.
You might also like
- Parcial 1 LC 1c2022Document5 pagesParcial 1 LC 1c2022AyluNo ratings yet
- Bloque 3: Aspectos Humanos y Orientación Al PasajeroDocument20 pagesBloque 3: Aspectos Humanos y Orientación Al PasajeroAyluNo ratings yet
- TP ANUAL DE SYO 2021 - JuevesDocument3 pagesTP ANUAL DE SYO 2021 - JuevesAyluNo ratings yet
- Ejercitación Complementaria A La Primera Parte Del Trabajo Práctico 1Document6 pagesEjercitación Complementaria A La Primera Parte Del Trabajo Práctico 1AyluNo ratings yet