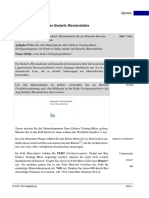Professional Documents
Culture Documents
Intro S4HANA Using Global Bike Case Study CO-CCA de v4.1
Intro S4HANA Using Global Bike Case Study CO-CCA de v4.1
Uploaded by
D SOriginal Title
Copyright
Available Formats
Share this document
Did you find this document useful?
Is this content inappropriate?
Report this DocumentCopyright:
Available Formats
Intro S4HANA Using Global Bike Case Study CO-CCA de v4.1
Intro S4HANA Using Global Bike Case Study CO-CCA de v4.1
Uploaded by
D SCopyright:
Available Formats
FALLSTUDIE
Kostenstellenrechnung
(CO-CCA)
Diese Fallstudie beschreibt einen integrierten Kostenstellenrechnungsprozess
im Detail und fördert somit das Verständnis der einzelnen Prozessschritte und
der zugrundeliegenden SAP-Funktionalität.
Produkt MOTIVATION VORAUSSETZUNGEN
S/4HANA 2020 Die Dateneingaben während der Bevor Sie die Fallstudie bearbeiten,
Global Bike CO-Übungen waren vermindert, da sollten Sie sich mit der Navigation im
ein Großteil der Daten bereits im SAP-System vertraut machen.
Fiori 3.0 SAP-System vorhanden war. Die
statischen Daten, auch bezeichnet Um diese CO-Fallstudie erfolgreich
Level als Stammdaten, vereinfachen die durchzuführen, ist es nicht notwendig
Bearbeitung von betrieblichen alle CO-Übungen bearbeitet zu
Bachelor
Prozessen. Beispiele hierfür sind haben. Es ist jedoch empfehlenswert.
Master
Kostenstellen sowie jede Art von
Anfänger
Sachkonten. BEMERKUNG
Fokus Diese Fallstudie verwendet das
In dieser Fallstudie werden die
Modellunternehmen Global Bike, das
Kostenstellenrechnung Kosten von der Global Bike Kantine
ausschließlich für SAP UA Curricula
bewertet und anderen Abteilungen
entwickelt wurde.
Autoren zugeordnet, die ihre Dienste
Michael Boldau nutzen.
Stefan Weidner
Um die Kosten zu verteilen, werden
Kostenstellen angelegt und
Version bestimmte Kostenanteile zwischen
4.1 diesen verrechnet.
Letzte Änderung
April 2022
© SAP UCC Magdeburg
FALLSTUDIE
Prozessübersicht
Lernziel Verstehen und Ausführen eines Kostenstellenrechnungsprozesses. Zeit 110 Min.
Szenario Um einen kompletten Kostenstellenrechnungsprozess auszuführen,
werden Sie verschiedene Rollen innerhalb von Global Bike übernehmen, z.B.
Controller oder Leiter der Buchhaltung. Sie werden in der Abteilung
Controlling (CO) arbeiten.
Beteiligte Mitarbeiter Jamie Shamblin (Controller)
Shuyuan Chen (Leiter der Buchhaltung)
Es gibt zwei Möglichkeiten, Gemeinkosten zu verrechnen: Umlage und Verteilung. Unternehmen
können einen oder beide Typen verwenden.
In diesem Fall werden Sie die Kostenstellenrechnung (CCA) verwenden um die mit der Kantine
verbundenen Kosten auf zwei weitere Kostenstellen (Wartung und Montage) plus sich selbst
umzulegen. Da wir noch keine „Ist-Kosten“ haben, basiert die Umlage auf „geplanten“ Kosten.
Um die mit der Kostenstelle der Kantine verbundenen Kosten zu ermitteln, werden Kostenarten
angelegt. Sie planen dann die Primärkosten und die statistische Kennzahl (d. h. die Anzahl der
Mitarbeiter pro Kostenstelle), die zur Bemessung der Kosten herangezogen wird. Um den
Prüfungsprozess zu vereinfachen, legen Sie eine Kostenstellengruppe an, die aus diesen drei
Kostenstellen besteht, welche die Kantinenkostenumlage erhalten. Nach der Überprüfung Ihrer
Planung erstellen und führen Sie einen Bewertungszyklus durch und zeigen dessen Ergebnisse an.
© SAP UCC Magdeburg Seite 2
FALLSTUDIE
Inhaltsverzeichnis
Prozessübersicht .................................................................................................................... 2
Schritt 1: Anlegen Kostenstelle ............................................................................................. 4
Schritt 2: Anlegen Statistische Kennzahl .............................................................................. 7
Schritt 3: Anlegen Sekundäre Kostenarten ........................................................................... 8
Schritt 4: Anlegen Leistungsart ........................................................................................... 11
Schritt 5: Anlegen Kostenstellengruppe .............................................................................. 13
Schritt 6: Planung der Mitarbeiteranzahl ............................................................................ 15
Schritt 7: Planung der Leistungsausbringung...................................................................... 17
Schritt 8: Planung von Primärkostenaufnahmen ................................................................. 19
Schritt 9: Planung der innerbetrieblichen Leistungsaufnahmen ......................................... 21
Schritt 10: Überprüfen der Planung .................................................................................... 23
Schritt 11: Anlegen der Umlage .......................................................................................... 25
Schritt 12: Überprüfen der Umlageergebnisse .................................................................... 28
Schritt 13: Tarifermittlung der beiden Leistungsarten ........................................................ 30
Schritt 14: Prüfen Auswirkungen Tarifermittlung .............................................................. 32
CO-CCA Herausforderung .................................................................................................. 34
© SAP UCC Magdeburg Seite 3
FALLSTUDIE
Schritt 1: Anlegen Kostenstelle
Aufgabe Legen Sie drei Kostenstellen an. Zeit 10 Min.
Beschreibung Legen Sie im Fiori Launchpad je eine Kostenstelle für die
Kantine, Wartung und Montage an.
Name (Stelle) Jamie Shamblin (Controller)
Die Kostenstelle stellt eine organisatorische Einheit innerhalb eines Kostenstelle
Kostenrechnungskreises dar und spezifiziert einen eindeutig abgrenzbaren Ort
der Kostenentstehung. Diese Abgrenzung kann sowohl nach funktionalen,
abrechnungstechnischen oder räumlichen Gesichtspunkten sowie nach der
Kostenverantwortung erfolgen.
In SAP S/4HANA ist ein Kostenrechnungskreis eine organisatorische Einheit Kostenrechnungskreis
innerhalb eines Unternehmens, die ein geschlossenes System für die
Kostenrechnung darstellt. Er kann einzelne oder mehrere Buchungskreise mit
unterschiedlichen Währungen umfassen. Diese Buchungskreise müssen
denselben operativen Kontenplan verwenden. Alle internen Verrechnungen
beziehen sich ausschließlich auf Objekte desselben Kostenrechnungskreises.
Um eine neue Kostenstelle anzulegen, nutzen Sie im Bereich Controlling auf Einstieg
der Seite Kostenstellenrechnung in der Rolle Controller die App Kostenstellen
verwalten.
In der Ansicht Kostenstellen verwalten wählen Sie oben rechts die
Schaltfläche .
Auf dem folgenden Bildschirm geben Sie als Kostenrechnungskreis NA00 NA00
KANT1###
und als Kostenstelle KANT1### ein (ersetzen Sie ### durch Ihre Nummer, 01.01. laufendes Jahr
z.B. 012). Die Kostenstelle sollte ab dem 01.01. des laufenden
Geschäftsjahres gültig sein.
In das Feld Bezeichnung geben Sie Kantine ### ein und als Beschreibung Kantine ###
Kantine
geben Sie Kantine ein. Als Verantwortlicher geben Sie einen Namen Ihrer beliebiger Name
Wahl ein. Wählen Sie im Feld Art der Kostenstelle H (Hilfskostenstelle). H
© SAP UCC Magdeburg Seite 4
FALLSTUDIE
Wechseln Sie zum Bereich Organisationseinheit. Ordnen Sie Ihre neue
N1200
Kostenstelle dem Standardhierarchieknoten N1200 (Internal Services) zu. US00
Wählen Sie außerdem den Buchungskreis US00 (Global Bike Inc.), den BI00
USD
Geschäftsbereich BI00 (Fahrräder) und die Währung USD. Vergleichen Sie
Ihre Eingaben mit dem unten abgebildeten Bildschirm.
Klicken Sie in der unteren rechten Ecke auf um Ihre Kostenstelle zu
speichern.
Klicken Sie in der oberen linken Ecke auf um einen Bildschirm
zurückzugehen. Wiederholen Sie den Vorgang um eine Wartungskostenstelle
anzulegen. Verwenden Sie die folgenden Daten:
Kostenrechnungskreis: NA00 NA00
WART1###
Kostenstelle: WART1### 01.01. des aktuellen
Jahres
Gültig ab: 01.01. des aktuellen Jahres Wartung ###
Wartungsabteilung
Bezeichnung: Wartung ###
Beschreibung: Wartungsabteilung
© SAP UCC Magdeburg Seite 5
FALLSTUDIE
Verantwortlicher: Beliebiger Name beliebiger Name
H
Kostenstellenart: H N4300
US00
Hierarchieknoten: N4300 BI00
USD
Buchungskreis: US00
Geschäftsbereich: BI00
Währung: USD
Klicken Sie in der unteren rechten Ecke auf um Ihre Kostenstelle zu
speichern.
Klicken Sie in der oberen linken Ecke auf um einen Bildschirm
zurückzugehen. Wiederholen Sie den Vorgang um eine Montagekostenstelle
anzulegen. Verwenden Sie die folgenden Daten:
Kostenrechnungskreis: NA00 NA00
MONT1###
Kostenstelle: MONT1### 01.01. des aktuellen
Jahres
Gültig ab: 01.01. des aktuellen Jahres Montage ###
Montageabteilung
beliebiger Name
Bezeichnung: Montage ### F
N4200
Beschreibung: Montageabteilung US00
BI00
Verantwortlicher: Beliebiger Name USD
Kostenstellenart: F
Hierarchieknoten: N4200
Buchungskreis: US00
Geschäftsbereich: BI00
Währung: USD
Klicken Sie in der unteren rechten Ecke auf um Ihre Kostenstelle zu
speichern.
Klicken Sie auf um in das SAP Fiori Launchpad zurückzukehren.
© SAP UCC Magdeburg Seite 6
FALLSTUDIE
Schritt 2: Anlegen Statistische Kennzahl
Aufgabe Anlegen einer statistischen Kennzahl. Zeit 5 Min.
Beschreibung Legen Sie eine statistische Kennzahl an.
Name (Stelle) Jamie Shamblin (Controller)
Weil die Kosten der Kantine für drei Kostenstellen (einschließlich sich selbst) Statistische Kennzahl
eingestuft werden, ist die Anzahl der Mitarbeiter die Bezugsgröße für die
Kostenabschätzung. Sie müssen deshalb eine statistische Kennzahl für diesen
Zweck erstellen.
Um eine neue Kostenstelle anzulegen, nutzen Sie im Bereich Controlling auf Einstieg
der Seite Kostenstellenrechnung in der Rolle Controller die App Statistische
Kennzahlen verwalten.
Wählen Sie oben rechts die Schaltfläche .
Geben Sie im neuen Fenster als Stat. Kennzahl MA### (ersetzen Sie ### mit MA###
Anzahl der Mitarbeiter
Ihrer Nummer), als Name Anzahl der Mitarbeiter und als NA00
Kostenrechnungskreis NA00 ein. Wählen Sie als Mengeneinheit PRS (Anzahl PRS
1
Personen) und als Typ 1 (Festwerte) aus.
Vergleichen Sie Ihre Eingaben mit dem Screenshot und wählen Sie .
Klicken Sie auf um in das SAP Fiori Launchpad zurückzukehren.
© SAP UCC Magdeburg Seite 7
FALLSTUDIE
Schritt 3: Anlegen Sekundäre Kostenarten
Aufgabe Legen Sie sekundäre Kostenarten an. Zeit 10 Min.
Beschreibung Legen Sie sekundäre Kostenarten an um Kosten für die
Kantine, Montage und Wartung bewerten zu können.
Name (Stelle) Jamie Shamblin (Controller)
Kostenarten klassifizieren in SAP S/4HANA den bewerteten Verbrauch von Kostenart
Produktionsfaktoren einer Organisation innerhalb eines Kostenrechnungs-
kreises. Sie geben Auskunft über den Wertefluss und den Werteverzehr
innerhalb der Organisation. Eine Kostenart entspricht einer kostenrelevanten
Position im Kontenplan.
Im Gegensatz zu primären Kostenarten sind sekundäre Kostenarten Sekundäre Kostenart
Sachkonten der Sachkontenart Sekundäre Kosten. Sie stellen Kosten dar, die
sich aus Werteflüssen wie innerbetrieblicher Leistungsverrechnung,
Gemeinkostenverrechnung oder Abrechnungsvorgängen ergeben.
Um eine neue sekundäre Kostenart anzulegen, verwenden Sie im Bereich Einstieg
Controlling auf der Seite Kostenstellenrechnung in der Rolle Controller die
App Sachkontenstammdaten verwalten.
Wählen Sie oben rechts die Schaltfläche .
Geben Sie in das Feld Sachkonto 803###1 (auch hier ersetzen Sie ### durch 803###1
GL00
Ihre dreistellige Nummer) und als Kontenplan GL00 ein. Wählen Sie im Sekundärkosten
Pulldown-Menü Sachkontenart die Option Sekundärkosten. Für die 08
Kontengruppe wählen Sie 08 (Sekundärkosten).
Hinweis Sekundäre Kosten sind Kosten, die durch den innerbetrieblichen
Austausch von Leistungen entstehen, zum Beispiel Reparaturkosten, die das
Unternehmen selbst durchführt.
Da Sie in einem multinationalen Unternehmen agieren, pflegen Sie die
Beschreibung von Sachkonten vorrangig in der englischen Sprache. Geben Sie
deshalb als Kurz- sowie als Sachkontenlangtext Plan Asm. KANT1### ein. Plan Asm KANT1###
© SAP UCC Magdeburg Seite 8
FALLSTUDIE
Im Unterbereich Umrechnung legen Sie unter dem Sprachenschlüssel DE DE
Umlage KANT1###
die deutsche Übersetzung Umlage KANT1### an.
Wechseln Sie in den Bereich Buchungskreisdaten und ordnen Sie Ihre neue
sekundäre Kostenart Ihrem Buchungskreis zu. Klicken Sie dazu im Bereich
Buchungskreiszuordnung auf . Im Feld Neue Buchungskreiszuordnung
US00
geben Sie US00 (Global Bike Inc.) ein.
Im Reiter ANLEGEN/BANK/ZINS geben Sie die Feldstatusgruppe ZSEC ZSEC
(Sekundäre Kostenarten) ein. Klicken Sie anschließend in der rechten unteren
Ecke auf um die Buchungskreisdaten zu Ihrer sekundären Kostenart
hinzuzufügen.
Hinweis Ihre Buchungskreiszuordnung wird manchmal nicht sofort
angezeigt. Bitte prüfen Sie nach dem Speichern Ihrer Kostenart, ob die
Zuordnung angezeigt wird.
Im Reiter Controlling-Daten klicken Sie rechts auf . In der zweiten
42
Spalte (Kostenartentyp) wählen Sie 42 (Umlage).
Bestätigen Sie Ihre Eingaben mit . Klicken Sie in der oberen linken
Ecke auf um einen Bildschirm zurückzugehen. Wiederholen Sie den
Vorgang für die sekundäre Kostenart der Wartungsumlage mit den folgenden
Daten
Sachkonto: 803###2 803###2
GL00
Sekundärkosten
Kontenplan: GL00 08
Allocation WART1###
Sachkontenart: Sekundärkosten Verrechnung
WART1###
Kontengruppe: 08 US00
ZSEC
Kurz- und Sachkontenlangtext (EN): Allocation WART1### 43
Kurz- und Sachkontenlangtext (DE): Verrechnung WART1###
Buchungskreis: US00
Feldstatusgruppe: ZSEC
Kostenartentyp: 43
© SAP UCC Magdeburg Seite 9
FALLSTUDIE
Überprüfen Sie Ihre Eingaben und bestätigen Sie mit .
Klicken Sie in der oberen linken Ecke auf um einen Bildschirm
zurückzugehen. Wiederholen Sie den Vorgang für die sekundäre Kostenart der
Montageumlage mit den folgenden Daten
803###3
Sachkonto: 803###3 GL00
Sekundärkosten
Kontenplan: GL00 08
Allocation ASSY1###
Sachkontenart: Sekundärkosten Verrechnung
MONT1###
Kontengruppe: 08 US00
ZSEC
Kurz- und Sachkontenlangtext (EN): Allocation MONT1### 43
Kurz- und Sachkontenlangtext (DE): Verrechnung MONT1###
Buchungskreis: US00
Feldstatusgruppe: ZSEC
Kostenartentyp: 43
Klicken Sie erneut auf . Sie haben nun erfolgreich die drei
sekundären Kostenarten angelegt.
Klicken Sie auf um in das SAP Fiori Launchpad zurückzukehren.
© SAP UCC Magdeburg Seite 10
FALLSTUDIE
Schritt 4: Anlegen Leistungsart
Aufgabe Legen Sie eine Leistungsart an. Zeit 10 Min.
Beschreibung Legen Sie Leistungsarten an um Aktivitäten wie Wartung und
Montage zuzuordnen.
Name (Stelle) Jamie Shamblin (Controller)
Leistungsarten sind Stammdaten innerhalb des Kostenrechnungskreises, Leistungsart
welche die von einer Kostenstelle erbrachten Leistungen klassifizieren. Als
Maßeinheiten dienen sie der internen Leistungsverrechnung.
Um eine neue Leistungsart anzulegen, verwenden Sie im Bereich Controlling Einstieg
auf der Seite Kostenstellenrechnung in der Rolle Controller die App
Leistungsarten verwalten.
Wählen Sie oben rechts die Schaltfläche .
Hinweis In seltenen Fällen schlägt die App-Initialisierung fehl. Sollte die
Anzeige „Das Ziel wurde nicht gefunden“ erscheinen, melden Sie sich ab und
wieder an. Öffnen Sie die App anschließend erneut.
Wenn das Feld Kostenrechnungskreis nicht gefüllt ist, geben Sie NA00 ein. NA00
W###
Geben Sie zusätzlich als Leistungsart W### (auch hier ersetzen Sie ### durch Wartungsstunden ###
Ihre dreistellige Nummer) und als Bezeichnung Wartungsstunden ### ein. 01.01. aktuelles Jahr
H
Die Leistungsart soll ab 01.01. des aktuellen Geschäftsjahres gültig sein. *
Tragen Sie außerdem als Leistungseinheit H (Stunde) ein. Im Feld
Kostenstellenarten benutzen Sie die Wertehilfe um * (Alle Kategorien)
auszuwählen.
© SAP UCC Magdeburg Seite 11
FALLSTUDIE
Im Reiter Verrechnung wählen Sie den Leistungsartentyp 1 (manuelle 1
803###2
Erfassung, manuelle Verrechnung) aus dem Drop-Down-Menü. Ordnen Sie
die Leistungsart der Verrechnungskostenart 803###2 (Verrechnung
WART1###) zu. Stellen Sie sicher, dass das Tarifkennzeichen leer ist.
In der rechten unteren Ecke klicken Sie auf um die Leistungsart zu
sichern. Lassen Sie sich nicht von eventuellen Anzeigefehlern („Leistungsart
gelöscht“) verunsichern.
Klicken Sie in der oberen linken Ecke auf um einen Bildschirm
zurückzugehen. Wiederholen Sie den Vorgang um die Leistungsart für die
Montagekostenstelle anzulegen. Nutzen Sie die folgenden Daten:
Leistungsart: M### M###
Montagestunden ###
Bezeichnung: Montagestunden ### 01.01. des aktuellen
Jahres
Gültig ab: 01.01. des aktuellen Geschäftsjahres H
*
1
Leistungseinheit: H 803###3
Kostenstellenart: *
Leistungsartentyp: 1
VerrechKostenart: 803###3 (Verrechnung MONT1###)
Klicken Sie auf um die Leistungsart zu sichern.
Klicken Sie auf um in das SAP Fiori Launchpad zurückzukehren.
© SAP UCC Magdeburg Seite 12
FALLSTUDIE
Schritt 5: Anlegen Kostenstellengruppe
Aufgabe Anlegen Kostenstellengruppe. Zeit 10 Min.
Beschreibung Legen Sie eine Kostenstellengruppe an um die
Kantinenkosten zu verrechnen. Die Empfänger der Kantinenkosten sind die
Kantine selbst, die Wartungskostenstelle und die Montagekostenstelle, die
Sie zuvor angelegt haben.
Name (Stelle) Jamie Shamblin (Controller)
Kostenstellen können zu Kostenstellengruppen zusammengefasst werden. Mit Kostenstellengruppe
diesen Gruppen können Sie Kostenstellenhierarchien bilden, welche die
Entscheidungs-, Verantwortungs- und Kontrollbereiche unternehmens-
spezifisch zusammenfassen.
Um eine neue Kostenstellengruppe anzulegen, verwenden Sie im Bereich Einstieg
Controlling auf der Seite Kostenstellenrechnung in der Rolle Controller die
App Kostenstellengruppen verwalten.
Klicken Sie in der oberen linken Ecke auf . Ein neuer Browser-Tab
öffnet sich. Sollte das Feld Kostenrechnungskreis noch nicht befüllt sein,
geben Sie NA00 ein. Die neue Kostenstellengruppe soll GRUPPE1### NA00
GRUPPE1###
heißen. Vergleichen Sie Ihre Eingaben mit dem folgenden Screenshot und
wählen Sie .
In der Spalte Name geben Sie für Ihre neue Gruppe Empfänger der Empfänger der
Kantinenkosten
Kantinenkosten ein.
© SAP UCC Magdeburg Seite 13
FALLSTUDIE
Danach klicken Sie auf und wählen Kostenstelle hinzufügen.
Im Pop-Up Suche: Kostenstellen geben Sie im Feld Bezeichnung Kostenstelle *###
*### ein. Ersetzen Sie ### mit Ihrer dreistelligen Nummer. Vergessen Sie
nicht den * vor dem Suchbegriff ###. Z.B. *015, sollte Ihre Nummer 015 sein.
Danach wählen Sie . Ihnen sollten nun die drei vorher angelegten
Kostenstellen angezeigt werden.
Markieren Sie alle drei Kostenstellen und wählen Sie . Ihre drei
Kostenstellen sollten der Gruppe GRUPPE1### nun hinzugefügt worden sein.
In der oberen linken Ecke wählen Sie .
Schließen Sie den eben geöffneten Tab und klicken Sie im ursprünglichen Tab
auf um in das SAP Fiori Launchpad zurückzukehren.
© SAP UCC Magdeburg Seite 14
FALLSTUDIE
Schritt 6: Planung der Mitarbeiteranzahl
Aufgabe Planen Sie die Mitarbeiteranzahl. Zeit 5 Min.
Beschreibung Planen Sie die Anzahl der Mitarbeiter, die in den Abteilungen
arbeiten, die den vorher erstellten Kostenstellen zugeordnet sind.
Name (Stelle) Shuyuan Chen (Leiter der Buchhaltung)
Um statistische Kennzahlenwerte zu planen, verwenden Sie im Bereich Einstieg
Controlling auf der Seite Kostenstellenrechnung in der Rolle Leiter der
Buchhaltung die App Planung statistischer Kennzahlen.
Falls Sie zur Eingabe des Kostenrechnungskreises aufgefordert werden, tragen
NA00
Sie NA00 ein und bestätigen mit (Weiter).
Sie gelangen zum Planungslayout 1-301 (Statistische Kennzahlen Standard).
0
Wählen Sie als Version 0 (Plan/Istversion) mithilfe der F4-Hilfe und die 1, 12 aktuelles
Perioden 1 bis 12 im aktuellen Geschäftsjahr. Geben Sie Kostenstelle Geschäftsjahr
MONT1###
MONT1### und Statist. Kennzahl MA### ein. Achten Sie darauf, dass alle MA###
übrigen Felder leer bleiben. Vergleichen Sie Ihre Eingaben mit dem folgenden
Screenshot.
© SAP UCC Magdeburg Seite 15
FALLSTUDIE
Selektieren Sie ganz unten in diesem Bild formularbasiert. Klicken Sie dann formularbasiert
oder drücken Sie F5.
Geben Sie als laufenden Planwert 15 ein und wählen Sie . Sie erhalten 15
folgende Nachricht.
Wiederholen Sie den gleichen Vorgang für die Kostenstelle WART1### und WART1###
5
geben Sie dort bitte 5 als laufenden Planwert an.
Abschließend führen Sie den Vorgang für die Kantinenkostenstelle KANT1###
5
KANT1### durch und planen Sie 5 Mitarbeiter.
Klicken Sie auf um in das SAP Fiori Launchpad zurückzukehren.
© SAP UCC Magdeburg Seite 16
FALLSTUDIE
Schritt 7: Planung der Leistungsausbringung
Aufgabe Planen Sie die Leistungsausbringung. Zeit 5 Min.
Beschreibung Planen Sie die Leistungsausbringung für Wartung und
Montage.
Name (Stelle) Shuyuan Chen (Leiter der Buchhaltung)
Zur Planung der Leistungsausbringung verwenden Sie im Bereich Controlling Einstieg
auf der Seite Kostenstellenrechnung in der Rolle Leiter der Buchhaltung die
App Tarife für Leistungsarten bearbeiten - Kostenstellen.
Falls Sie zur Eingabe des Kostenrechnungskreises aufgefordert werden, tragen NA00
Sie NA00 ein und bestätigen mit (Weiter).
Sie gelangen zum Planungslayout 1-201 (Leistungsarten/Tarife Standard). 0
1
Die Felder Version, Perioden und Geschäftsjahr sind wie bei der vorherigen 12
Aufgabe zu füllen bzw. enthalten bereits die richtigen Vorschlagswerte. aktuelles Jahr
Geben Sie als Kostenstelle WART1### und als Leistungsart W### an. Alle WART1###
anderen Felder müssen leer bleiben. Klicken Sie dann auf . W###
© SAP UCC Magdeburg Seite 17
FALLSTUDIE
In der Spalte Planleistung geben Sie 1800 Stunden ein und klicken Sie dann 1800
auf .
Wiederholen Sie nun den gesamten Vorgang für die Montagekostenstelle MONT1###
M###
MONT1### und die Leistungsart M###. Hier ist eine Planleistung von 6000 6000
Stunden vorgesehen.
Klicken Sie auf um in das SAP Fiori Launchpad zurückzukehren.
© SAP UCC Magdeburg Seite 18
FALLSTUDIE
Schritt 8: Planung von Primärkostenaufnahmen
Aufgabe Planen Sie die Primärkostenaufnahmen Zeit 10 Min.
Beschreibung Planen Sie die Primärkostenaufnahmen für die Kantine, die
Montage und die Wartung.
Name (Stelle) Shuyuan Chen (Leiter der Buchhaltung)
In allen drei Kostenstellen fallen in jedem Geschäftsjahr primäre Kosten an. Szenario
Diese Kosten sind 60.000 für Gehälter und 90.000 für eingekaufte
Dienstleistungen in der Cafeteria, Wartungsgehälter in Höhe von 60.000
sowie Montagelöhne in Höhe von 150.000.
Um die Primärkostenaufnahmen zu planen, verwenden Sie im Bereich Einstieg
Controlling auf der Seite Kostenstellenrechnung in der Rolle Leiter der
Buchhaltung die App Planung Kostenarten/Leistungsaufnahmen –
Abschreibung.
Sie gelangen zum Planungslayout 1-101 (Kostenarten leistungsunabhängig/ 0
1
abhängig). Die Felder Version, Perioden und Geschäftsjahr sind wie bei der 12
vorherigen Aufgabe zu füllen bzw. enthalten bereits die richtigen aktuelles Jahr
Vorschlagswerte. Geben Sie als Kostenstelle KANT1### ein und suchen Sie KANT1###
im Feld Kostenart mithilfe des Werthilfe-Symbols den Eintrag für 6991000
Arbeitskosten (6991000). Alle anderen Felder müssen leer bleiben.
© SAP UCC Magdeburg Seite 19
FALLSTUDIE
Klicken Sie auf . Geben Sie im folgenden Bild als fixe Plankosten 60000
60000 an und sichern Sie mit .
KANT1###
Wiederholen Sie den Vorgang für die Kantine KANT1### und Kostenart 5900000
90000
5900000 (Fremdleistungen) mit fixen Plankosten von 90000 und sichern Sie.
Zurück in der Einstiegsansicht ändern Sie die Kostenstelle zu WART1### und WART1###
6991000
wählen Sie als Kostenart erneut 6991000 (Arbeitskosten). Geben Sie als fixe 60000
Plankosten 60000 an und sichern Sie.
Zuletzt geben Sie nun als Kostenstelle MONT1###, als Leistungsart M### MONT1###
M###
und als Kostenart 6991000 (Arbeitskosten) an. Durch das Hinzufügen der 6991000
Leistungsart kann die Primärkostenaufnahme nun leistungsabhängig, d.h. mit
einem fixen und einem variablen Tarif, geplant werden.
Klicken Sie dann auf . Das Feld Plankosten var sollte nun 150000
eingabebereit sein. Tragen Sie hier 150000 ein und klicken Sie auf .
Klicken Sie auf um in das SAP Fiori Launchpad zurückzukehren.
© SAP UCC Magdeburg Seite 20
FALLSTUDIE
Schritt 9: Planung der innerbetrieblichen Leistungsaufnahmen
Aufgabe Planen Sie die innerbetrieblichen Leistungsaufnahmen. Zeit 5 Min.
Beschreibung Planen Sie die innerbetrieblichen Leistungsaufnahmen.
Name (Stelle) Shuyuan Chen (Leiter der Buchhaltung)
Um die innerbetrieblichen Leistungsaufnahmen zu planen, nutzen Sie im Bereich Einstieg
Controlling auf der Seite Kostenstellenrechnung in der Rolle Leiter der
Buchhaltung erneut die App Planung Kostenarten/Leistungsaufnahmen –
Abschreibung.
Das Layout 1-101 (Kostenarten leistungsunabhängig/abhängig) wird ausgewählt.
Da dieses Layout nur für Kostenarten und nicht für Leistungsarten geeignet ist,
wählen Sie (Nächstes Layout) um in das nächste Layout 1-102
(Leistungsaufnahmen leistungsunabh./abh.) zu wechseln.
0
Die Felder Version, Perioden und Geschäftsjahr sind wie bei der vorigen Aufgabe 1
12
zu füllen bzw. sollten bereits die richtigen Vorschlagswerte enthalten. Geben Sie aktuelles Jahr
als Kostenstelle MONT1###, als Senderkostenstelle WART1### und als MONT1###,
WART1###
Senderleistungsart W### ein. Die übrigen Felder müssen leer sein. W###
© SAP UCC Magdeburg Seite 21
FALLSTUDIE
Klicken Sie auf und geben Sie als fixen Planverbrauch 600 Stunden an. 600
Vergleichen Sie Ihre Eingabe mit dem folgenden Screenshot und sichern Sie durch
einen Klick auf .
Klicken Sie auf um in das SAP Fiori Launchpad zurückzukehren.
© SAP UCC Magdeburg Seite 22
FALLSTUDIE
Schritt 10: Überprüfen der Planung
Aufgabe Überprüfen Sie die geplanten Kosten mithilfe der Zeit 5 Min.
Planungsübersicht.
Beschreibung Überprüfen Sie die geplanten Kosten für die Kantine, die
Wartung und die Montage.
Name (Stelle) Shuyuan Chen (Leiter der Buchhaltung)
Alle Kostenstellen wurden mit Primärkosten belastet. Weiterhin sehen Sie die Szenario
Gesamtbelastung und die interne Verteilungsmenge in der Wartung und
Montage.
Um den Bericht zu öffnen, wählen Sie im Bereich Controlling auf der Seite Einstieg
Kostenstellenrechnung in der Rolle Leiter der Buchhaltung die App
Planübersicht – Rentabilitätsanalyse.
Sollte es noch nicht ausgefüllt sein, geben Sie als Kostenstelle MONT1### MONT1###
aktuelles Jahr
ein. Im Bereich Berichstparameter pflegen Sie als Geschäftsjahr das aktuelle 1
Jahr, die Perioden 1 bis 12 und die Version 0. Klicken Sie auf 12
0
Ihr Bericht sollte ähnlich dem im oberen Screenshot sein.
In der rechten unteren Ecke klicken Sie auf und überprüfen Sie
nacheinander die Berichte für die Kostenstellen WART1### und KANT1###.
© SAP UCC Magdeburg Seite 23
FALLSTUDIE
WART1###
KANT1###
Klicken Sie zwei Mal auf um in das SAP Fiori Launchpad
zurückzukehren.
© SAP UCC Magdeburg Seite 24
FALLSTUDIE
Schritt 11: Anlegen der Umlage
Aufgabe Legen Sie eine Umlage an. Zeit 15 Min.
Beschreibung Legen Sie die Umlage für die Kantinenkosten an.
Name (Stelle) Shuyuan Chen (Leiter der Buchhaltung)
Zur Umlage der Kantinenkosten verwenden Sie im Bereich Controlling auf der Einstieg
Seite Kostenstellenrechnung in der Rolle Leiter der Buchhaltung die App Plan-
Umlage ausführen.
Im Bild Plan-Umlage ausführen: Einstieg, wählen Sie Mehr ► Zusätze ►
Zyklus ► Anlegen. Nennen Sie den Zyklus Z1###. Er soll ab 01.01. des Z1###
01.01.
aktuellen Geschäftsjahres gültigen sein. Bestätigen Sie Ihre Eingaben mit aktuelles Jahr
einem Klick auf .
In der folgenden Ansicht geben Sie als Text Umlage-Zyklus KANT1### ein, Umlage-Zyklus
KANT1###
entfernen Sie den Haken im Feld iterativ und klicken auf . Iterativ
Geben Sie als Segmentname SEG### mit der Bezeichnung Segment ### ein. SEG###
Segment ###
Auf der Registerkarte Segmentkopf geben Sie als Umlagekostenart 803###1 803###1
an.
In der Registerkarte Sender/Empfänger geben Sie als Senderkostenstelle (von)
KANT1###
KANT1### und als Empfänger die Kostenstellengruppe GRUPPE1### an. GRUPPE1###
Vergleichen Sie mit dem folgenden Screenshot.
© SAP UCC Magdeburg Seite 25
FALLSTUDIE
Wählen Sie in der Registerkarte Empfängerbezugsbasis im Feld Art var. Anteile Stat. Kennzahlen Plan
den Wert Statist. Kennzahlen Plan.
Die folgende Meldung weist Sie darauf hin, dass neue Felder zur Pflege 0
MA###
eingeblendet werden. Bestätigen Sie die Meldung mit . Geben Sie nun als
Selektionskriterien die Version 0 und die statistische Kennzahl MA### ein.
Klicken Sie auf . Sie erhalten die folgende Nachricht:
In der oberen linken Ecke des Bildschirms klicken Sie drei Mal auf um
zurück zu gehen. Bestätigen Sie die auftretende Nachricht mit Ja.
Geben Sie im Bild Plan-Umlage ausführen: Einstieg im Feld Zyklus Z1### an
Z1###
und drücken Sie Enter. Entfernen Sie den Haken aus Testlauf. Stellen Sie Testlauf
sicher, dass die Perioden 1 bis 12 ausgewählt sind und das aktuelle 1, 12
aktuelles Jahr
Geschäftsjahr eingetragen ist.
© SAP UCC Magdeburg Seite 26
FALLSTUDIE
Klicken Sie auf . Das System sollte Ihnen mitteilen, dass die
Verarbeitung fehlerfrei abgeschlossen wurde. Die Anzahl Sender sollte 1 und
die Anzahl Empfänger 3 betragen.
In der oberen linken Ecke des Bildschirms klicken Sie auf und bestätigen
das Verlassen der Liste mit Ja.
Klicken Sie auf um in das SAP Fiori Launchpad zurückzukehren.
© SAP UCC Magdeburg Seite 27
FALLSTUDIE
Schritt 12: Überprüfen der Umlageergebnisse
Aufgabe Überprüfen Sie die Ergebnisse der Umlage. Zeit 10 Min.
Beschreibung Überprüfen Sie die Ergebnisse der Umlage.
Name (Stelle) Shuyuan Chen (Leiter der Buchhaltung)
Um den Bericht zu öffnen, wählen Sie im Bereich Controlling auf der Seite Einstieg
Kostenstellenrechnung in der Rolle Leiter der Buchhaltung die App
Planübersicht - Rentabilitätsanalyse.
Im Bild Planungsübersicht: Einstieg, suchen Sie Ihre Kostenstelle für die MONT1###
aktuelles Jahr
Montage (MONT1###) Hilfe. Sofern noch nicht ausgefüllt, geben Sie das 1
laufende Geschäftsjahr, die Perioden 1 bis 12 und Version 0 als 12
0
Berichtsparameter ein. Klicken Sie auf und überprüfen Sie die
Ergebnisse der Umlage.
Wiederholen Sie den obigen Vorgang und sehen Sie sich auch die Ergebnisse WART1###
KANT1###
für die Wartungs- (WART1###) und Kantinenkostenstelle (KANT1###) an.
© SAP UCC Magdeburg Seite 28
FALLSTUDIE
Die Wartungs- und die Montagekostenstelle sollten durch die Kantinenumlage
mit 30.000 bzw. 90.000 belastet und die Kantinenkostenstelle hingegen mit
120.000 entlastet worden sein. Damit verbleiben 30.000 bei KANT1###.
Ihnen wird hierbei auffallen, dass die Leistungsaufnahmen und Leistungs-
verrechnungen der Kostenstellen MONT1### und WART1### noch mit Null
bewertet sind, obwohl bereits alle Mengenangaben vorhanden sind. Das liegt
daran, dass bisher keine Tarife für die betroffenen Leistungsarten geplant
wurden. Dies wird im nächsten Schritt vollzogen.
Klicken Sie zwei Mal auf um in das SAP Fiori Launchpad
zurückzukehren.
© SAP UCC Magdeburg Seite 29
FALLSTUDIE
Schritt 13: Tarifermittlung der beiden Leistungsarten
Aufgabe Ermitteln Sie die Tarife der Leistungsarten. Zeit 5 Min.
Beschreibung Ermitteln Sie die Tarife der Leistungsarten.
Name (Stelle) Shuyuan Chen (Leiter der Buchhaltung)
Um Tarife von Leistungsarten zu kalkulieren, verwenden Sie im Bereich Einstieg
Controlling auf der Seite Kostenstellenrechnung in der Rolle Leiter der
Buchhaltung die App Plantarif-Ermittlung ausführen.
Wählen Sie im folgenden Bild den ersten Radiobutton (Kostenstellengruppe) GRUPPE1###
0
aus und tragen Sie Ihre Kostenstellengruppe GRUPPE1### ein. Wählen Sie 1
die Perioden 1 bis 12 aus dem aktuellen Geschäftsjahr. Entfernen Sie den 12
aktuelles Jahr
Haken aus Testlauf und wählen Sie . Testlauf
Klicken Sie auf (Weiter) um sich die Berechnung anzusehen. Wenn alles
korrekt funktioniert hat, meldet das SAP-System, dass die Verarbeitung
fehlerfrei abgeschlossen wurde.
© SAP UCC Magdeburg Seite 30
FALLSTUDIE
Notieren Sie die vom System ermittelten Tarife für Ihre Leistungsarten:
Tarif gesamt für MONT1### und Leistungsart M###:_______________
Tarif gesamt für WART1### und Leistungsart W###:_______________
Klicken Sie auf um in das SAP Fiori Launchpad zurückzukehren.
Bestätigen Sie eventuell auftretende Browserwarnungen mit OK.
© SAP UCC Magdeburg Seite 31
FALLSTUDIE
Schritt 14: Prüfen Auswirkungen Tarifermittlung
Aufgabe Überprüfen Sie die Ergebnisse der Tarifermittlung. Zeit 5 Min.
Beschreibung Überprüfen Sie die Ergebnisse der Tarifermittlung.
Name (Stelle) Shuyuan Chen (Leiter der Buchhaltung)
Um den Bericht zu öffnen, wählen Sie im Bereich Controlling auf der Seite Einstieg
Kostenstellenrechnung in der Rolle Leiter der Buchhaltung die App
Planübersicht - Rentabilitätsanalyse.
Im Bild Planungsübersicht: Einstieg suchen Sie Ihre Kostenstelle für die WART1###
aktuelles Jahr
Wartung (WART1###). Sofern noch nicht ausgefüllt, geben Sie das laufende 1
Geschäftsjahr, die Perioden 1 bis 12 und Version 0 als Berichtsparameter ein. 12
0
Klicken Sie auf und überprüfen Sie die Ergebnisse der Umlage.
Wiederholen Sie den obigen Vorgang und sehen Sie sich auch die Ergebnisse
MONT1###
für die Montagekostenstelle (MONT1###) an. Der Bericht für die
Montagekostenstelle sollte wie im folgenden Screenshot aussehen.
© SAP UCC Magdeburg Seite 32
FALLSTUDIE
Sie können sehen, dass sich die Kantinenkosten und die Verrechnung von der
Wartungskostenstelle auf 120.000 belaufen. Dazu kommen Fertigungslöhne
in Höhe von 150.000. Bei einer Gesamtausbringung von 6.000 Stunden ergibt
sich für die Montagestunde ein Satz von 45,00.
Klicken Sie zwei Mal auf um in das SAP Fiori Launchpad
zurückzukehren.
© SAP UCC Magdeburg Seite 33
FALLSTUDIE
CO-CCA Herausforderung
Lernziel Verstehen und Ausführen eines Kostenstellenrechnungsprozesses. Zeit 45 Min.
Motivation Nachdem Sie die Fallstudie Kostenstellenrechnung nun erfolgreich beendet haben,
sollten Sie in der Lage sein, folgende Aufgabe eigenständig zu lösen.
Szenario Die Kosten der Kantine haben Sie bereits auf die Kostenstellen umgelegt. Jetzt sollen
anfallende Energiekosten auf die Kostenstellen Montage und Wartung verteilt werden.
Beide Kostenstellen teilen sich eine 3000qm große Fläche, weswegen die Stromkosten anteilig
verteilt werden sollen. Behalten Sie dabei die ursprüngliche Kostenart bei. Gehen Sie bei Ihrer
Kalkulation von einer Nutzung im Verhältnis vier (Montage) zu eins (Wartung) aus.
Sammeln Sie die angefallenen Stromkosten in Höhe von 45.000 USD auf einer geeigneten, neuen
Hilfskostenstelle (z.B. ENER1###) im Hierarchiebereich N4000. Nutzen Sie dabei die Kostenart
6325000. Verteilen Sie anschließend die Kosten auf beide Empfängerkostenstellen.
Hinweis Da diese Aufgabe an die Kostenstellenrechnung Fallstudie angelehnt ist, können Sie diese
als Hilfestellung nutzen. Es wird jedoch empfohlen diese fortführende Aufgabe ohne Hilfe zu
bewerkstelligen um Ihr erworbenes Wissen auf die Probe zu stellen.
© SAP UCC Magdeburg Seite 34
You might also like
- Her Body and Other Parties: StoriesFrom EverandHer Body and Other Parties: StoriesRating: 4 out of 5 stars4/5 (822)
- A Heartbreaking Work Of Staggering Genius: A Memoir Based on a True StoryFrom EverandA Heartbreaking Work Of Staggering Genius: A Memoir Based on a True StoryRating: 3.5 out of 5 stars3.5/5 (231)
- Devil in the Grove: Thurgood Marshall, the Groveland Boys, and the Dawn of a New AmericaFrom EverandDevil in the Grove: Thurgood Marshall, the Groveland Boys, and the Dawn of a New AmericaRating: 4.5 out of 5 stars4.5/5 (266)
- On Fire: The (Burning) Case for a Green New DealFrom EverandOn Fire: The (Burning) Case for a Green New DealRating: 4 out of 5 stars4/5 (74)
- Team of Rivals: The Political Genius of Abraham LincolnFrom EverandTeam of Rivals: The Political Genius of Abraham LincolnRating: 4.5 out of 5 stars4.5/5 (234)
- The Sympathizer: A Novel (Pulitzer Prize for Fiction)From EverandThe Sympathizer: A Novel (Pulitzer Prize for Fiction)Rating: 4.5 out of 5 stars4.5/5 (122)
- The Yellow House: A Memoir (2019 National Book Award Winner)From EverandThe Yellow House: A Memoir (2019 National Book Award Winner)Rating: 4 out of 5 stars4/5 (98)
- Hidden Figures: The American Dream and the Untold Story of the Black Women Mathematicians Who Helped Win the Space RaceFrom EverandHidden Figures: The American Dream and the Untold Story of the Black Women Mathematicians Who Helped Win the Space RaceRating: 4 out of 5 stars4/5 (897)
- The World Is Flat 3.0: A Brief History of the Twenty-first CenturyFrom EverandThe World Is Flat 3.0: A Brief History of the Twenty-first CenturyRating: 3.5 out of 5 stars3.5/5 (2259)
- The Little Book of Hygge: Danish Secrets to Happy LivingFrom EverandThe Little Book of Hygge: Danish Secrets to Happy LivingRating: 3.5 out of 5 stars3.5/5 (401)
- The Hard Thing About Hard Things: Building a Business When There Are No Easy AnswersFrom EverandThe Hard Thing About Hard Things: Building a Business When There Are No Easy AnswersRating: 4.5 out of 5 stars4.5/5 (348)
- Shoe Dog: A Memoir by the Creator of NikeFrom EverandShoe Dog: A Memoir by the Creator of NikeRating: 4.5 out of 5 stars4.5/5 (540)
- The Unwinding: An Inner History of the New AmericaFrom EverandThe Unwinding: An Inner History of the New AmericaRating: 4 out of 5 stars4/5 (45)
- The Emperor of All Maladies: A Biography of CancerFrom EverandThe Emperor of All Maladies: A Biography of CancerRating: 4.5 out of 5 stars4.5/5 (271)
- Elon Musk: Tesla, SpaceX, and the Quest for a Fantastic FutureFrom EverandElon Musk: Tesla, SpaceX, and the Quest for a Fantastic FutureRating: 4.5 out of 5 stars4.5/5 (474)
- Grit: The Power of Passion and PerseveranceFrom EverandGrit: The Power of Passion and PerseveranceRating: 4 out of 5 stars4/5 (590)
- The Subtle Art of Not Giving a F*ck: A Counterintuitive Approach to Living a Good LifeFrom EverandThe Subtle Art of Not Giving a F*ck: A Counterintuitive Approach to Living a Good LifeRating: 4 out of 5 stars4/5 (5814)
- Intro S4HANA Using Global Bike Case Study FI-AR de v4.1Document44 pagesIntro S4HANA Using Global Bike Case Study FI-AR de v4.1D SNo ratings yet
- The Gifts of Imperfection: Let Go of Who You Think You're Supposed to Be and Embrace Who You AreFrom EverandThe Gifts of Imperfection: Let Go of Who You Think You're Supposed to Be and Embrace Who You AreRating: 4 out of 5 stars4/5 (1092)
- Never Split the Difference: Negotiating As If Your Life Depended On ItFrom EverandNever Split the Difference: Negotiating As If Your Life Depended On ItRating: 4.5 out of 5 stars4.5/5 (844)
- Intro S4HANA Using Global Bike Case Study FI-AP de v4.1Document32 pagesIntro S4HANA Using Global Bike Case Study FI-AP de v4.1D SNo ratings yet
- Intro S4HANA Using Global Bike Exercises PP de v4.1Document17 pagesIntro S4HANA Using Global Bike Exercises PP de v4.1D SNo ratings yet
- Intro S4HANA Using Global Bike Case Study MM de v4.1Document85 pagesIntro S4HANA Using Global Bike Case Study MM de v4.1D SNo ratings yet