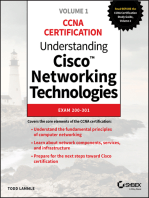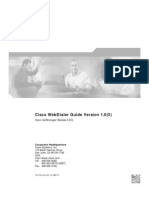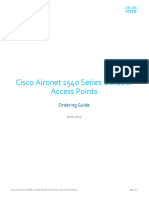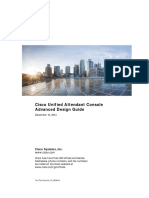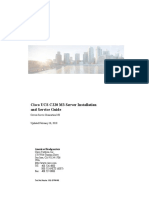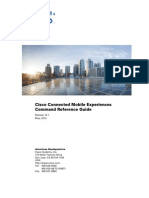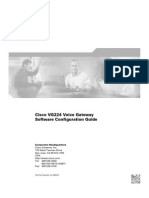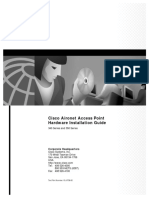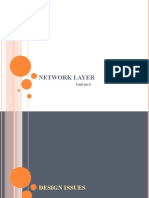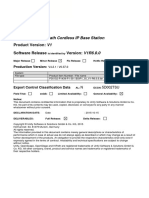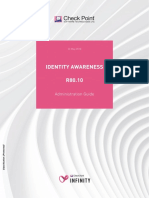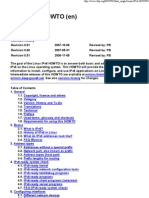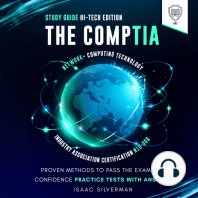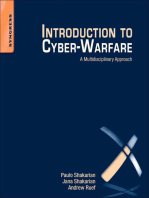Professional Documents
Culture Documents
1810oeap Ug
Uploaded by
Hudori PuwakisCopyright
Available Formats
Share this document
Did you find this document useful?
Is this content inappropriate?
Report this DocumentCopyright:
Available Formats
1810oeap Ug
Uploaded by
Hudori PuwakisCopyright:
Available Formats
Cisco Aironet 1810 Series OfficeExtend
Access Point User Guide
First Published: June 1, 2016
Last Updated: July 9, 2020
Cisco Systems, Inc.
www.cisco.com
Cisco has more than 200 offices worldwide.
Addresses, phone numbers, and fax numbers
are listed on the Cisco website at
www.cisco.com/go/offices.
Text Part Number:
THE SPECIFICATIONS AND INFORMATION REGARDING THE PRODUCTS IN THIS MANUAL ARE SUBJECT TO CHANGE WITHOUT NOTICE. ALL
STATEMENTS, INFORMATION, AND RECOMMENDATIONS IN THIS MANUAL ARE BELIEVED TO BE ACCURATE BUT ARE PRESENTED WITHOUT
WARRANTY OF ANY KIND, EXPRESS OR IMPLIED. USERS MUST TAKE FULL RESPONSIBILITY FOR THEIR APPLICATION OF ANY PRODUCTS.
THE SOFTWARE LICENSE AND LIMITED WARRANTY FOR THE ACCOMPANYING PRODUCT ARE SET FORTH IN THE INFORMATION PACKET THAT
SHIPPED WITH THE PRODUCT AND ARE INCORPORATED HEREIN BY THIS REFERENCE. IF YOU ARE UNABLE TO LOCATE THE SOFTWARE LICENSE
OR LIMITED WARRANTY, CONTACT YOUR CISCO REPRESENTATIVE FOR A COPY.
The Cisco implementation of TCP header compression is an adaptation of a program developed by the University of California, Berkeley (UCB) as part of UCB’s public
domain version of the UNIX operating system. All rights reserved. Copyright © 1981, Regents of the University of California.
NOTWITHSTANDING ANY OTHER WARRANTY HEREIN, ALL DOCUMENT FILES AND SOFTWARE OF THESE SUPPLIERS ARE PROVIDED “AS IS” WITH
ALL FAULTS. CISCO AND THE ABOVE-NAMED SUPPLIERS DISCLAIM ALL WARRANTIES, EXPRESSED OR IMPLIED, INCLUDING, WITHOUT
LIMITATION, THOSE OF MERCHANTABILITY, FITNESS FOR A PARTICULAR PURPOSE AND NONINFRINGEMENT OR ARISING FROM A COURSE OF
DEALING, USAGE, OR TRADE PRACTICE.
IN NO EVENT SHALL CISCO OR ITS SUPPLIERS BE LIABLE FOR ANY INDIRECT, SPECIAL, CONSEQUENTIAL, OR INCIDENTAL DAMAGES, INCLUDING,
WITHOUT LIMITATION, LOST PROFITS OR LOSS OR DAMAGE TO DATA ARISING OUT OF THE USE OR INABILITY TO USE THIS MANUAL, EVEN IF CISCO
OR ITS SUPPLIERS HAVE BEEN ADVISED OF THE POSSIBILITY OF SUCH DAMAGES.
Cisco and the Cisco logo are trademarks or registered trademarks of Cisco and/or its affiliates in the U.S. and other countries. To view a list of Cisco trademarks, go to this
URL: www.cisco.com/go/trademarks. Third-party trademarks mentioned are the property of their respective owners. The use of the word partner does not imply a partnership
relationship between Cisco and any other company. (1110R)
Any Internet Protocol (IP) addresses and phone numbers used in this document are not intended to be actual addresses and phone numbers. Any examples, command display
output, network topology diagrams, and other figures included in the document are shown for illustrative purposes only. Any use of actual IP addresses or phone numbers in
illustrative content is unintentional and coincidental.
Cisco Aironet 1810 Series OfficeExtend Access Point User Guide
© 2020 Cisco Systems, Inc. All rights reserved.
CONTENTS
iii
Preface v
Audience v
Document Organization v
Conventions vi
Related Documentation and Links vi
CHAPTER 1 Installing and Configuring the Access Point 1-1
Before You Begin 1-1
Installing the Access Point in the Network 1-2
Configuring the Wireless LAN Controller IP Address on the Access Point 1-3
Configuring Radio Channels on the Access Point 1-4
Configuring Personal Wireless LANs 1-4
Troubleshooting 1-5
CHAPTER 2 Understanding the Access Point GUI 2-1
Accessing the GUI 2-1
Home Page 2-3
AP Info 2-3
SSID 2-3
Client 2-4
Configuration Page 2-5
System Tab 2-6
SSID Tab 2-7
DHCP Tab 2-9
WAN Tab 2-10
Firewall 2-11
Sections and Precedence of Firewall Settings 2-11
Client Filtering 2-11
Port Forwarding 2-12
DMZ 2-12
Backup/Restore 2-13
Event Log Page 2-14
Cisco Aironet 1810 Series OfficeExtend Access Point User Guide
iii
Contents
Network Diagnostics 2-15
Cisco Aironet 1810 Series OfficeExtend Access Point User Guide
iv
Preface
The Preface contains the following sections:
• Audience, page v
• Document Organization, page v
• Conventions, page vi
• Related Documentation and Links, page vi
Audience
This document contains information useful to users who connect to a network via a Cisco Aironet 1810
Series OfficeExtend Access Point, which is referred to as the access point or as the AP in this document.
This document is also useful for experienced network administrators who configure and maintain Cisco
wireless LAN controllers and Cisco lightweight access points.
This document is meant to be used in conjunction with the following guides:
• Getting Started Guide - Cisco Aironet 1810 Series OfficeExtend Access Points, at:
http://www.cisco.com/c/en/us/td/docs/wireless/access_point/1810/quick/guide/oeap1810getstart.html
• Cisco Aironet 1810 Series OfficeExtend Access Points Deployment Guide, at:
http://www.cisco.com/c/en/us/td/docs/wireless/controller/technotes/8-3/b_Cisco_OfficeExtend_Access
_Point_.html
Document Organization
The following table describes the contents of each chapter in this document:
Table 1 Document Organization
Chapter and Title Description
Installing and Configuring the This chapter provides information on how to install and configure the
Access Point access point network for your use.
Understanding the Access Point This chapter describes the access point’s GUI.
GUI
Cisco Aironet 1810 Series OfficeExtend Access Point User Guide
v
Conventions
The following table describes conventions used in this document:
Table 2 Command Syntax Guide
Convention Description
boldface Commands and keywords.
italic Command input that is supplied by you.
[ ] Keywords or arguments that appear within square brackets are optional.
{x|x|x} A choice of keywords (represented by x) appears in braces separated by
vertical bars. You must select one.
^ or Ctrl Represent the key labeled Control. For example, when you read ^D or
Ctrl-D, you should hold down the Control key while you press the D key.
screen font Examples of information displayed on the screen.
boldface screen font Examples of information that you must enter.
< > Nonprinting characters, such as passwords, appear in angled brackets.
[ ] Default responses to system prompts appear in square brackets.
Note Means reader needs to take note. Notes contain helpful suggestions or references to material not covered
in the manual.
Tip Means the following information will help you solve a problem.
Caution Means reader needs to be careful. In this situation, you might perform an action that could result in
equipment damage or loss of data.
Related Documentation and Links
In addition to the information provided in this publication, you might need to refer to the following
documents:
• Getting Started Guide - Cisco Aironet 1810 Series OfficeExtend Access Points:
http://www.cisco.com/c/en/us/td/docs/wireless/access_point/1810/quick/guide/oeap1810getstart.ht
ml
• Cisco Aironet 1810 Series OfficeExtend Access Points Product Support Page:
http://www.cisco.com/c/en/us/support/wireless/aironet-1810-series-officeextend-access-points/tsd-
products-support-series-home.html
• Cisco Wireless LAN Controller configuration guides:
Cisco Aironet 1810 Series OfficeExtend Access Point User Guide
vi
http://www.cisco.com/c/en/us/support/wireless/wireless-lan-controller-software/products-installati
on-and-configuration-guides-list.html
• Cisco Wireless LAN Controller command references:
http://www.cisco.com/c/en/us/support/wireless/wireless-lan-controller-software/products-comman
d-reference-list.html
• Cisco Wireless LAN Controller System Message Guide:
http://www.cisco.com/c/en/us/support/wireless/wireless-lan-controller-software/products-system-
message-guides-list.html
• Release Notes for Cisco Wireless LAN Controllers and Lightweight Access Points:
http://www.cisco.com/c/en/us/support/wireless/wireless-lan-controller-software/products-release-n
otes-list.html
Cisco Aironet 1810 Series OfficeExtend Access Point User Guide
vii
Cisco Aironet 1810 Series OfficeExtend Access Point User Guide
viii
CHAPTER 1
Installing and Configuring the Access Point
This chapter provides the following information:
• Before You Begin, page 1-1
• Installing the Access Point in the Network, page 1-2
• Configuring the Wireless LAN Controller IP Address on the Access Point, page 1-3
• Configuring Radio Channels on the Access Point, page 1-4
• Configuring Personal Wireless LANs, page 1-4
• Troubleshooting, page 1-5
Before You Begin
The following sections provide information on how to install and configure the Cisco Aironet 1810
Series OfficeExtend Access Point. The specifications of the access point (AP), the parts, mounting
options, powering options and other hardware installation procedures are provided in the Getting Started
Guide - Cisco Aironet 1810 Series OfficeExtend Access Points, at:
http://www.cisco.com/c/en/us/td/docs/wireless/access_point/1810/quick/guide/oeap1810getstart.html
Ensure that the AP is properly mounted and ready to be powered up before proceeding with the sections
that follow. This document is meant to be used in conjunction with the following guides:
• Getting Started Guide - Cisco Aironet 1810 Series OfficeExtend Access Points, at:
http://www.cisco.com/c/en/us/td/docs/wireless/access_point/1810/quick/guide/oeap1810getstart.html
• Cisco Aironet 1810 Series OfficeExtend Access Points Deployment Guide, at:
http://www.cisco.com/c/en/us/td/docs/wireless/controller/technotes/8-3/b_Cisco_OfficeExtend_Access
_Point_.html
Cisco Aironet 1810 Series OfficeExtend Access Point User Guide
1-1
Chapter 1 Installing and Configuring the Access Point
Installing the Access Point in the Network
Installing the Access Point in the Network
Figure 1-1 Cisco Aironet 1810 Series OfficeExtend AP Network Deployment Overview
Note In some cases your broadband modem may have an integrated router capability and therefore you do not
require a separate router placed between the broadband modem and the Cisco Aironet 1810 Series
OfficeExtend Access Point.
To install the Cisco Aironet 1810 Series OfficeExtend AP, follow these steps:
Step 1 Connect the WAN port of the Cisco OfficeExtend Access Point 1810 to your home router/gateway. The
Cisco OfficeExtend Access Point gets an IP address from the home router/ gateway.
Note The Cisco OfficeExtend Access Point is not designed to replace the functionality of a home
router, and it should not be connected directly to the service provider gateway.
Step 2 After the Cisco OfficeExtend Access Point has started, connect a computer to the port labeled as LAN3.
LAN3 is a dedicated local port on OEAP1810. The computer gets an IP address from the default DHCP
address pool of 10.0.0.0/24.
Step 3 Open an Internet browser and go to the IP address of the access point. The default IP address is 10.0.0.1
Note Make sure your laptop is not connected to your company’s network using a virtual private
network (VPN) connection.
Step 4 At the OfficeExtend Access Point login window, click Login, and then enter the username and password
to log into the access point. The default username and password are admin and admin.
Step 5 Choose Configuration > WAN.
Step 6 Enter the IP address of the Wireless LAN Controller in the Controller IP Address field.
Step 7 Leave the Static IP check box unchecked to allow the WAN IP address to be assigned by DHCP.
Step 8 Click Apply to commit your changes.
Step 9 On the verification screen, click Continue.
The AP connects to the controller and downloads the current software image. Allow 5 minutes for the
device to download and reboot with the new code and configuration.
Cisco Aironet 1810 Series OfficeExtend Access Point User Guide
1-2
Chapter 1 Installing and Configuring the Access Point
Configuring the Wireless LAN Controller IP Address on the Access Point
Note The AP restarts when any change is applied on local the GUI. For example, changing the settings
for the personal SSID causes interruption to the corporate SSID. It recovers only after the AP
rejoins the controller.
Note You do not need to configure any SSIDs for your AP to connect to your company network. The
access point receives the company SSID when it connects to the company network by way of the
Internet. If you have problems connecting to your company network, contact your IT
administrator. You can configure your local SSID WLAN for other devices. See the“Configuring
Radio Channels on the Access Point” section on page 1-4.
Note Cisco Aironet 1810 Series OfficeExtend access points are designed to work behind a router or
other gateway device that is using network address translation (NAT). NAT allows a device, such
as a home router or gateway, to act as an agent between the Internet (public) and a personal
network (private), thereby enabling an entire group of computers to be represented by a single
IP address. There is not limit to the number of Cisco Aironet 1810 Series OfficeExtend access
points that can be deployed behind a single NAT device.
Configuring the Wireless LAN Controller IP Address on the
Access Point
Follow these steps to configure the IP address of the Wireless LAN Controller on your Cisco Aironet
1810 Series OfficeExtend access point.
Step 1 Obtain the IP address of your Wireless LAN controller from your company’s IT professional.
Step 2 Access the 1810 Series OfficeExtend access point GUI as described in “Accessing the GUI” section on
page 2-1.
Step 3 Choose Configuration > WAN tab.
Step 4 Enter the IP address of the primary controller in the Controller IP Address field.
Step 5 Leave the Static IP check box unchecked to allow the WAN IP address to be assigned by DHCP.
Step 6 Click Apply to commit your changes.
A verification screen is displayed.
Step 7 Click Continue.
The 1810 Series OfficeExtend Access point will connect to the controller and download the current
software image. Allow the device 5 minutes to download and reboot with the new code and
configuration.
Cisco Aironet 1810 Series OfficeExtend Access Point User Guide
1-3
Chapter 1 Installing and Configuring the Access Point
Configuring Radio Channels on the Access Point
Configuring Radio Channels on the Access Point
Follow these steps to configure a radio channel for your 1810 Series OfficeExtend access point.
Step 1 Access the 1810 Series OfficeExtend access point GUI as described in “Accessing the GUI” section on
page 2-1.
Step 2 Choose Configuration > System.
Step 3 Choose the desired radio interface – either 2.4 GHz or 5 GHz.
Step 4 From the Status drop-down list, choose Enabled to enable the wireless interface.
Step 5 From the Channel Selection drop-down list, choose the channel on which this interface will operate.
Note 802.11n mode should be enabled by default. If it is disabled, choose Enabled from the
802.11 n-mode drop-down list.
Step 6 Click Apply to commit your changes.
Configuring Personal Wireless LANs
Step 1 Access the 1810 Series OfficeExtend access point GUI as described in “Accessing the GUI” section on
page 2-1.
Step 2 Choose Configuration > SSID.
Step 3 Choose the radio band, which can be either 2.4 GHz or 5.0 GHz. You can duplicate the configuration on
both bands, or have different settings on each band.
Step 4 In the Personal Network section:
a. Check the Enabled check box to enable this wireless connection. By default it is disabled.
b. Check the Broadcast check box to broadcast the SSID over the air. By default it is unchecked.
c. In the SSID field, enter the personal SSID that you want to assign to this access point. This SSID
will be locally switched.
Note Your personal SSID Wireless LAN and your company SSID Wireless LAN are different. When
you configure your personal Wireless LAN, use an SSID name that is different from your
company’s SSID to help avoid confusion.
Step 5 In the Security Section, enable WPA2-PSK with AES encryption.
Step 6 Click Apply to commit your changes.
Step 7 In the verification screen, click Continue.
Cisco Aironet 1810 Series OfficeExtend Access Point User Guide
1-4
Chapter 1 Installing and Configuring the Access Point
Troubleshooting
Troubleshooting
Problem LED Status Reasons Possible Solution
Private WLAN clients Cycling through Green, Access Point is in Verify that the correct
can connect to the Red and Amber CAPWAP Discovery Wireless LAN
Internet; but WLANs mode. Controller IP address is
provided by the entered in the WAN
controller are unable to page of the 1810 Series;
connect or not being verify that CAPWAP
broadcast. ports are allowed
through the personal
firewalls if any are
present on a router
between the 1810 series
and the modem.
WLANs provided by the Blinking Amber Software Upgrade in Wait for 1810 series to
controller are not Process. finish code download
broadcast or clients are and perform an
unable to connect. automatic reboot.
No connectivity is Blinking Red No IP address on the Restart your home
available through 1810 1810 Series access router/gateway or
Series access point. point, waiting for DHCP modem followed by
address. your 1810 Series access
point.
No connectivity is Red Software Failure Disconnect and
available through 1810 reconnect power to the
Series access point, 1810 Series access
local GUI unavailable, point.
or other issues.
The access point signal Not applicable The access point may Position the access
strength is low. not be in the optimal point lower than or with
position in relation to the LED side facing
your device(s). If the your devices.
access point is in close
proximity and above
your device, the signal
may become skewed.
Cisco Aironet 1810 Series OfficeExtend Access Point User Guide
1-5
Chapter 1 Installing and Configuring the Access Point
Troubleshooting
Cisco Aironet 1810 Series OfficeExtend Access Point User Guide
1-6
CHAPTER 2
Understanding the Access Point GUI
This chapter provides the following information:
• Accessing the GUI, page 2-1
• Home Page, page 2-3
• Configuration Page, page 2-5
• Event Log Page, page 2-14
• Network Diagnostics, page 2-15
Accessing the GUI
Follow these steps to access the Cisco Aironet 1810 Series OfficeExtend access point GUI.
Step 1 Connect your laptop to the local Ethernet port 1, or 2 on the 1810 Series OfficeExtend access point.
Note Ethernet port 4 (Remote LAN port) may not be used to configure the 1810 Series OfficeExtend
access point.
Step 2 With the 1810 Series OfficeExtend access point connected to your home router/gateway as described in
the procedure “Installing the Access Point in the Network” section on page 1-2, enter the IP address of
the 1810 Series OfficeExtend access point in the Address field of your Internet browser
(http://<ap-ipaddress>) and click Go.
Note The default IP address is 10.0.0.1.
Note Make sure your laptop is not connected to your company’s network using a virtual private
network (VPN) connection.
The 1810 Series Office Extend Access Point Login page is displayed.
Step 3 When prompted, enter the username and password to log into the access point.
Note The default username and password are admin and admin.
Cisco Aironet 1810 Series OfficeExtend Access Point User Guide
2-1
Chapter 2 Understanding the Access Point GUI
Accessing the GUI
The 1810 Series OfficeExtend Access Point welcome page is displayed.
Step 4 On the 1810 Series OfficeExtend Access Point welcome page, click Enter. The 1810 Series Office
Extend Access Point Home page is displayed.
Figure 2-1 Home Page with AP Info Tab View
The GUI consists of these pages:
• Home Page
• Configuration Page
• Event Log Page
• Network Diagnostics
• Help Page
Note When modifying any of the settings described in the following sections, ensure that you click Apply for
the settings to take effect.
Cisco Aironet 1810 Series OfficeExtend Access Point User Guide
2-2
Chapter 2 Understanding the Access Point GUI
Home Page
Home Page
This is a multi-tab page showing general information about the AP settings, information about
configured Local SSIDs and available Corporate SSIDs, and a summary of the client association
statistics. It contains the following tabs:
• AP Info
• SSID
• Client
AP Info
The AP Info tab (see Figure 2-1) shows the access point name, IP address, AP mode, AP MAC address,
AP uptime, software version, WLC information, CAPWAP status, and WAN gateway status.
This page also shows radio-specific information, under AP Statistics, which shows radio status,
channel/bandwidth, transmit power, and number of packets in and out.
This page also displays LAN Port statistics such as port number, admin status, port type, link status, and
number of packets in and out.
The CAPWAP status shows the status of the AP’s CAPWAP connection with the controller.
If the WAN connection is established and the AP’s Gateway is reachable then the WAN status is shown
as Reachable, else it is shown as Not Reachable.
SSID
The SSID tab (see Figure 2-2) lists configured Local SSIDs and available Corporate SSIDs and the
configured security policy.
Cisco Aironet 1810 Series OfficeExtend Access Point User Guide
2-3
Chapter 2 Understanding the Access Point GUI
Home Page
Figure 2-2 Home–SSID Tab
Client
The Client tab (see Figure 2-3) gives the details of associated clients with Local as well as Corporate
SSIDs. For each connected client, this page reports the client MAC address, client IP address, WLAN
SSID, Radio/LAN, elapsed association time, number of packets in and out.
Figure 2-3 Home–Client Tab
Cisco Aironet 1810 Series OfficeExtend Access Point User Guide
2-4
Chapter 2 Understanding the Access Point GUI
Configuration Page
Configuration Page
The Configuration page is a multi-tab page with the following options:
• System Tab
• SSID Tab
• DHCP Tab
• WAN Tab
• Firewall
• Backup/Restore
Wherever applicable, default values are shown.
Cisco Aironet 1810 Series OfficeExtend Access Point User Guide
2-5
Chapter 2 Understanding the Access Point GUI
Configuration Page
System Tab
The Configuration System (see Figure 2-4) tab displays and allows the user to configure general system
information.
The Login section allows the user to change the username and password for the access point.
Note You can leave the username and password fields, along with the router’s user name and password fields
blank, to disable access control.
The Radio section allows the user to configure radio interface parameters. You can configure the
parameters for both the 2.4 GHz and the 5 GHz radios. To set these parameters, first click the radio you
want to configure from under the System tab.
You can set the following parameters for each radio:
• Status—Enable/disable the selected radio interface (i.e. 2.4 GHz or 5 GHz).
• 802.11ac mode—Enable/disable the 802.11ac mode. This parameter is present only for the 5 GHz
radio.
• 802.11n mode—Enable/disable the 802.11n mode.
• Bandwidth—Select the channel bandwidth. You can choose 20MHz, 40MHz, or 80MHz.
• Channel Selection—Select a particular channel to operate in. For automatic selection, choose Auto.
Figure 2-4 Configuration–System Tab
Cisco Aironet 1810 Series OfficeExtend Access Point User Guide
2-6
Chapter 2 Understanding the Access Point GUI
Configuration Page
SSID Tab
The Configuration SSID tab (see Figure 2-5) contains fields necessary for you to configure your personal
SSIDs, for the 2.4 GHz and the 5 GHz radio interface.
The Personal Network section allows the user to configure the following:
• Enabled—Check this check box to set a personal SSID on this radio.
• Broadcast—Check this check to broadcast the personal SSID on this radio.
• SSID—Specify the personal SSID, which will be the network’s name.
The MAC Filter section allows for MAC filtering. Check the Enabled check box to enable MAC
filtering. Specify the MAC addresses that are to be allowed wireless access, in the table provided.
The Security Section allows the user to configure security parameters for the selected SSID and radio
interface. The following authenticated key management parameters can be configured:
• WPA-PSK—Enable/disable WPA-PSK security.
• WPA2/PSK—Enable/disable WPA2-PSK security. If you enable this, ensure that the client is
configured for WPA2/PSK and AES encryption.
• WPA Encryption—The WPA data encryption algorithm is set to AES.
• WPA Passphrase—Enter a passphrase having 8 to 32 ASCII characters. The passphrase is
case-sensitive.
Cisco Aironet 1810 Series OfficeExtend Access Point User Guide
2-7
Chapter 2 Understanding the Access Point GUI
Configuration Page
Figure 2-5 Configuration–SSID Tab
Cisco Aironet 1810 Series OfficeExtend Access Point User Guide
2-8
Chapter 2 Understanding the Access Point GUI
Configuration Page
DHCP Tab
The Configuration DHCP tab (see Figure 2-6) contains the fields necessary for configuring the local
DHCP server.
The following parameters can be set for the LAN interface:
• IP Address—Set the IP address.
• Subnet Mask—Set the IP net mask.
• Default Gateway—Set the default gateway.
• DHCP Server—Enable/disable the DHCP server functionality on the LAN.
• DHCP Starting IP Address—Set the start of the IP address range that the DHCP server will use.
• DHCP Ending IP Address—Set the end of the IP address range that the DHCP server will use.
• DHCP Lease Time (minutes)—Set the time for which the DHCP leases will be valid.
Figure 2-6 Configuration–DHCP Tab
Cisco Aironet 1810 Series OfficeExtend Access Point User Guide
2-9
Chapter 2 Understanding the Access Point GUI
Configuration Page
WAN Tab
The Configuration Wireless Access Network (WAN) tab (see Figure 2-7) contains the fields necessary
for you to configure the IP address of the Wireless LAN controller on your access point.
In the Controller section’s IP Address field, set the IP address of the primary wireless controller to
which the AP will join.
In the Uplink IP Configuration section, you can set the following parameters for IP configuration of
the WAN port:
• Static IP—Check this check box to specifying a static IP for the WAN port.
• IP Address—Set the IP address of the connection.
• Subnet Mask—Set the IP netmask of the connection.
• Default Gateway—Set the IP address of the default gateway for the connection.
• Domain Name—Enter the domain name as provided by your ISP. This is an optional field.
The DNS configuration section is optional. You can set the following parameters here:
• Primary DNS Server—Enter the IP address of a primary DNS server for resolving host names.
• Secondary DNS Server—Enter the IP address of a secondary DNS server for resolving host names.
Figure 2-7 Configuration-WAN Tab
Cisco Aironet 1810 Series OfficeExtend Access Point User Guide
2-10
Chapter 2 Understanding the Access Point GUI
Configuration Page
Firewall
The Configuration Firewall tab (see Figure 2-8) contains fields to enable/disable the access point’s
firewall and set various firewall parameters.
Set the Firewall Status as Enabled to apply client filtering and port forwarding rules. To disable the
firewall, from the drop-down list choose Disabled, and then click Apply. The firewall is disabled by
default.
The following firewall settings are available:
• Selective unblocking of traffic based on application types such as HTTP, HTTPS, SSH, and FTP.
• Unblocking of traffic based on LAN destination addresses, protocols and ports.
• Port forwarding, with 10 or less total entries for separate port numbers.
Note All firewall settings are applicable on the WAN port for local traffic (traffic sent directly to the Internet,
and not to the corporate network). Firewall protection for CAPWAP traffic and traffic sent through the
controller to the corporate office is configured and monitored on the WLC.
Sections and Precedence of Firewall Settings
The following are the sections in the Firewall tab, listed in the order of precedence of the firewall
settings:
1. Port Forwarding
2. DMZ
3. Client Filtering
Client Filtering
The Client Filtering sections allows you to add filtering rules to filter traffic from clients, by specifying
the following for each rule:
• Set the rule for all LAN clients or only for clients in a specified IP address range.
– To set the rule for all local clients, check the All Clients check box.
– To set the rule for a range of IP address, specify the Local IP Address Range.
• Set the rule to filter access to applications using the any of the following protocols:
– FTP
– Telnet
– SMTP
– DNS
– TFTP
– HTTP
– POP3
– NNTP
Cisco Aironet 1810 Series OfficeExtend Access Point User Guide
2-11
Chapter 2 Understanding the Access Point GUI
Configuration Page
– SNMP
– HTTPS
Select the required protocol for the rule by choosing it from the Protocol drop-down list.
• Set the rule to filter the traffic to specified destination port range, or to TCP or UDP ports as a whole.
Depending on your requirement, you can use the Destination Port Range fields, or select TCP or
UDP from the Protocol drop-down list.
• Set the rule as an allow or disallow rule for the combination of the aforementioned parameters.
Check the Allow check box to make this an allow rule. Else, uncheck it.
Port Forwarding
The Port Forwarding settings allow you to configure port forwarding rules for packets from WAN port
to Local LAN clients and back. A maximum of 10 Port Forwards can be set, but their ranges should be
of the same size and should not overlap. For each rule you can set the following parameters:
• Protocol—You select either of the following options as per your requirements:
– Select TCP or UDP and then set the WAN Port Start and WAN Port End values.
– Select one of these protocols— FTP, Telnet, SMTP, DNS, TFTP, HTTP, POP3, NNTP, SNMP,
or HTTPS
Note If HTTP or HTTPS protocol is selected, the OfficeExtend GUI will not be accessible from
the WAN side because the port is overridden to the client destination.
• WAN port range—You can manually set this, using the WAN Port Start and WAN Port End fields,
only if the protocol is specified as TCP or UDP. For all other protocols this range displays the
pre-configured port number.
• Local IP address—Specify the Local LAN client IP Address where the traffic is to be forwarded to.
• LAN port range—Set this range using the Local Port Start and Local Port End fields.
DMZ
The DMZ feature allows one network computer connected to a local LAN or WLAN to be exposed to
the Internet for using special-purpose services such as Internet gaming. The DMZ feature forwards all
the ports terminating on a WAN IP to one internal computer, whose address is set as the DMZ IP
Address.
The DMZ feature, if enabled, will forward all incoming WAN packets to the LAN machine, except the
CAPWAP control/data and packets which are destined to any ports and which have a port forwarding
rule. The DMZ feature is not applicable to corporate networks such as Remote-LAN and Corp WLAN.
However, the Port Forwarding feature is more secure, compared to DMZ feature because the former only
opens the ports you want to have opened, while DMZ opens all the ports of one computer, exposing the
computer to the Internet/WAN.
Cisco Aironet 1810 Series OfficeExtend Access Point User Guide
2-12
Chapter 2 Understanding the Access Point GUI
Configuration Page
Figure 2-8 Firewall Settings Page
Backup/Restore
The Backup/Restore tab (see Figure 2-9) allows the following functions;
• To backup the contents of the AP’s NVRAM (that is, the configuration file) for archiving or
management purposes. For this, click Backup.
• To upload a configuration file to the access point. For this, click Browse, browse to and choose the
configuration file, and then click Restore.
Cisco Aironet 1810 Series OfficeExtend Access Point User Guide
2-13
Chapter 2 Understanding the Access Point GUI
Event Log Page
Figure 2-9 Backup/Restore Tab
Event Log Page
This page shows you the logged errors and allows you to clear the log. Click Clear to clear the log.
Figure 2-10 Event Log Page
Cisco Aironet 1810 Series OfficeExtend Access Point User Guide
2-14
Chapter 2 Understanding the Access Point GUI
Network Diagnostics
Network Diagnostics
The Network Diagnostics page (see Figure 2-11) allows you to run the Speed Test and Link Test for the
Network between AP and Controller. To run diagnostics, click Start Diagnostics.
Figure 2-11 Network Diagnostics
The functionalities of the Network Diagnostics tab are as follows:
• Speed Test—The Speed test feature calculates both the download and upload speeds (DTLS and
non-DTLS) between the controller and the AP. It provides the network speed with DTLS and
Non-DTLS connections.
Using the Speed Test feature you can determine the non-DTLS throughput of the system, by running
a speed test on demand. This allows for root cause failure analysis and debugging of network
bottlenecks.
• Link Test—The Link test provides the link latency and the jitter values. Link latency monitors the
round-trip time of the CAPWAP packets (echo request and response) from the access point to the
controller. The round-trip time is calculated in milliseconds. The jitter value is then calculated using
the link latency values. Jitter is the amount of variation in latency/response time, in milliseconds.
• Network Diagnostics Last Run—Shows the details of the last run diagnostics along with its
timestamp.
Note You can run the Speed and Link tests from the AP’s GUI, the controller’s GUI, and the controller’s CLI.
Cisco Aironet 1810 Series OfficeExtend Access Point User Guide
2-15
Chapter 2 Understanding the Access Point GUI
Network Diagnostics
Running Network Diagnostics via Controller CLI
From the wireless LAN controller CLI, you can use the following command to run network diagnostics:
show ap network-diagnostics ap-name
Example:
(Cisco Controller)> show ap network-diagnostics ap1
AP network diagnostics has been initiated
Waiting for network diagnostics to complete
======================= AP Network Diagnostics =====================
Speed Test Results:
DTLS Upload Speed ................ 10.83 Mbps
DTLS Download Speed ................ 9.87 Mbps
Non-DTLS Upload Speed ................ 22.29 Mbps
Non-DTLS Download Speed ................ 24.44 Mbps
Link Test Results:
Latency ................ 1 mSec
Jitter ................ 0 mSec
(Cisco Controller)>
Running Network Diagnostics via Controller GUI
You can initiate the network diagnostics tests from the Network Diagnostics tab in the controller GUI.
This tab is available at Wireless > All APs > Details.
Cisco Aironet 1810 Series OfficeExtend Access Point User Guide
2-16
You might also like
- Cisco CCNA Command Guide: An Introductory Guide for CCNA & Computer Networking Beginners: Computer Networking, #3From EverandCisco CCNA Command Guide: An Introductory Guide for CCNA & Computer Networking Beginners: Computer Networking, #3No ratings yet
- WLC TroubleshootingDocument708 pagesWLC Troubleshooting82068740100% (1)
- Understanding Cisco Networking Technologies, Volume 1: Exam 200-301From EverandUnderstanding Cisco Networking Technologies, Volume 1: Exam 200-301No ratings yet
- B UCSM2 1 C IntegrationDocument58 pagesB UCSM2 1 C IntegrationCristian GabreanuNo ratings yet
- CUACS Install Config Guide 10-0-1Document64 pagesCUACS Install Config Guide 10-0-1christopherale1No ratings yet
- CompTIA A+ Complete Review Guide: Core 1 Exam 220-1101 and Core 2 Exam 220-1102From EverandCompTIA A+ Complete Review Guide: Core 1 Exam 220-1101 and Core 2 Exam 220-1102Rating: 5 out of 5 stars5/5 (2)
- Web DialerDocument46 pagesWeb DialerImtiaz AhmadNo ratings yet
- Cisco Catalyst Blade Switch 3020 For HP Hardware Installation GuideDocument66 pagesCisco Catalyst Blade Switch 3020 For HP Hardware Installation GuideDenisNo ratings yet
- WAN TECHNOLOGY FRAME-RELAY: An Expert's Handbook of Navigating Frame Relay NetworksFrom EverandWAN TECHNOLOGY FRAME-RELAY: An Expert's Handbook of Navigating Frame Relay NetworksNo ratings yet
- Cisco Unified Attendant Console Standard - Installation and Configuration GuideDocument78 pagesCisco Unified Attendant Console Standard - Installation and Configuration Guidealireza1023No ratings yet
- Cisco IOS NetFlow Command ReferenceDocument234 pagesCisco IOS NetFlow Command Referencekodlolec82No ratings yet
- Ix 8 Admin GuideDocument86 pagesIx 8 Admin GuideHemanth Vinay KumarNo ratings yet
- Cisco GprsDocument398 pagesCisco GprsabubakrNo ratings yet
- Datasheet Ap Access Point CiscoDocument286 pagesDatasheet Ap Access Point Ciscoseno donlotNo ratings yet
- guide-c07-739262Document7 pagesguide-c07-739262KuoNo ratings yet
- CiscoMDS FabricSwitchConfigurationGuideAndCommandLineDocument328 pagesCiscoMDS FabricSwitchConfigurationGuideAndCommandLinerogersramosNo ratings yet
- CCP Express Admin GuideDocument36 pagesCCP Express Admin GuideAttila FellnerNo ratings yet
- SCG Ie2000Document914 pagesSCG Ie2000Kefelegn GulintNo ratings yet
- Cuac Advanced 1052 DGDocument102 pagesCuac Advanced 1052 DGJohniphus BabuNo ratings yet
- Aironet 1100 SeriesDocument320 pagesAironet 1100 SeriesSouhila MezianiNo ratings yet
- Design Guide CUC v9Document154 pagesDesign Guide CUC v9referenceref31No ratings yet
- TCP and UDP Port Usage Guide For Cisco Unified Communications Manager Release 9.0Document44 pagesTCP and UDP Port Usage Guide For Cisco Unified Communications Manager Release 9.0lokobanguNo ratings yet
- NetmdpdfDocument418 pagesNetmdpdflacatus_danielNo ratings yet
- Cisco UCS C220 M3 Server Installation and Service GuideDocument136 pagesCisco UCS C220 M3 Server Installation and Service GuideMark BrownNo ratings yet
- 3com Office Connect Remote 812Document58 pages3com Office Connect Remote 812MarceloPeresNo ratings yet
- Cisco Nexus 3548 SwitchDocument166 pagesCisco Nexus 3548 Switchsales634No ratings yet
- Cisco CCP 2 8 Admin GuideDocument36 pagesCisco CCP 2 8 Admin GuideRomarMroNo ratings yet
- Cda 10Document192 pagesCda 10Noel CastroNo ratings yet
- General InformationDocument318 pagesGeneral Informationjames SpywangNo ratings yet
- Cisco Aironet 1130AG Series Access Point Hardware Installation GuideDocument126 pagesCisco Aironet 1130AG Series Access Point Hardware Installation GuideEsencuestaNo ratings yet
- SCG 880 SeriesDocument92 pagesSCG 880 Seriesshamanu8No ratings yet
- Cisco Routers Configuration GuideDocument336 pagesCisco Routers Configuration GuideTaur1968No ratings yet
- Cisco 1710 Security Router Software Configuration Guide: Corporate HeadquartersDocument88 pagesCisco 1710 Security Router Software Configuration Guide: Corporate HeadquartersCreaciones JimcNo ratings yet
- DES-3500 CLI Manual R4 - UpdateDocument238 pagesDES-3500 CLI Manual R4 - UpdateeentwineNo ratings yet
- Prime Infrastructure 2-1 v1-1 Demo ScriptDocument23 pagesPrime Infrastructure 2-1 v1-1 Demo Scriptoc3stm1No ratings yet
- Cisco Connected Mobile ExperiencesDocument32 pagesCisco Connected Mobile Experiencesaniruddha_ratilNo ratings yet
- Configuracion de Router Cisco 887 PDFDocument58 pagesConfiguracion de Router Cisco 887 PDFHackerd TheBestNo ratings yet
- Cisco UCS C-Series Servers Linux Installation GuideDocument26 pagesCisco UCS C-Series Servers Linux Installation GuideAung AungNo ratings yet
- ACS 5.6 Cli Reference GuideDocument310 pagesACS 5.6 Cli Reference GuidepurediskNo ratings yet
- Cisco DS3Document26 pagesCisco DS3CARLOSALBERTONo ratings yet
- Cisco 2800 Series Integrated Services Routers Quick Start GuideDocument46 pagesCisco 2800 Series Integrated Services Routers Quick Start Guidepummy_bhaiNo ratings yet
- User Interfaces and Naming ConventionsDocument7 pagesUser Interfaces and Naming ConventionsAnonymous OYLvnCxNo ratings yet
- Ruijie RG Nbs Series Switches Web Based Configuration GuideDocument75 pagesRuijie RG Nbs Series Switches Web Based Configuration GuideMulyantoNo ratings yet
- Cyberoam cg15-3-3Document514 pagesCyberoam cg15-3-3Moon GameNo ratings yet
- VG 224 ConfigurationDocument66 pagesVG 224 ConfigurationKiran SavalsangNo ratings yet
- Cisco UCS Platform Emulator User Guide Version 2.2 (1bPE1)Document66 pagesCisco UCS Platform Emulator User Guide Version 2.2 (1bPE1)cruxv05No ratings yet
- NX 2000 Cli ConfigDocument40 pagesNX 2000 Cli ConfigAndre SilvaNo ratings yet
- Cisco UCS Platform Emulator User Guide Version 2 1 (3aPE1Document66 pagesCisco UCS Platform Emulator User Guide Version 2 1 (3aPE1sts100No ratings yet
- Cisco SD-WAN AppQoE Configuration Guide, Cisco IOS XE Release 17.xDocument66 pagesCisco SD-WAN AppQoE Configuration Guide, Cisco IOS XE Release 17.xnitrousoxydeNo ratings yet
- Cisco UCS C240 Server Installation and Service GuideDocument160 pagesCisco UCS C240 Server Installation and Service GuideAuria AlvesNo ratings yet
- Cisco IronPort Async OS 7.2.0 For The Security Management Appliance User GuideDocument590 pagesCisco IronPort Async OS 7.2.0 For The Security Management Appliance User GuidemrittoNo ratings yet
- Cisco Aironet 1130AG Series Access Point Hardware Installation GuideDocument126 pagesCisco Aironet 1130AG Series Access Point Hardware Installation GuideEVEYAJAIRANo ratings yet
- Cisco Aironet Access Point Hardware Installation Guide: 340 Series and 350 SeriesDocument68 pagesCisco Aironet Access Point Hardware Installation Guide: 340 Series and 350 SeriesAlexNo ratings yet
- Cisco AireOS To Cisco IOS XE Command Mapping Reference, Cisco IOS XE Release 3SEDocument72 pagesCisco AireOS To Cisco IOS XE Command Mapping Reference, Cisco IOS XE Release 3SExkerberosxNo ratings yet
- Voice Port ConfigDocument174 pagesVoice Port ConfigtheajkumarNo ratings yet
- CFIN BK I24DE3B4 00 Installation and Getting Started GuideDocument40 pagesCFIN BK I24DE3B4 00 Installation and Getting Started GuideRosita YuniarNo ratings yet
- Installation Cucm 9 1Document100 pagesInstallation Cucm 9 1frasekhNo ratings yet
- Book-Level PDF Cisco IOS Interface Command Reference, Release 12.2 TDocument636 pagesBook-Level PDF Cisco IOS Interface Command Reference, Release 12.2 TknaexerNo ratings yet
- B2C Edge: SK Telecom 5G MEC Deployment ArchitectureDocument1 pageB2C Edge: SK Telecom 5G MEC Deployment ArchitectureAshish GuptaNo ratings yet
- 6.1.1.5 Packet Tracer - Who Hears The Broadcast Instructions CESAR MONTOYADocument3 pages6.1.1.5 Packet Tracer - Who Hears The Broadcast Instructions CESAR MONTOYACesar MontoyaNo ratings yet
- Act 1Document5 pagesAct 1francisbelda2No ratings yet
- Network Layer: Unit No.4Document42 pagesNetwork Layer: Unit No.4Yogesh AgrawalNo ratings yet
- HiPathCordlessIP BaseStation V1R6.0.0 Release Note V2.0 ExternDocument21 pagesHiPathCordlessIP BaseStation V1R6.0.0 Release Note V2.0 ExternmahmudulNo ratings yet
- Huawei Ont Product DatatsheetDocument41 pagesHuawei Ont Product Datatsheetasram fauziNo ratings yet
- Cajun P550: Gigabit Switch and Routing SwitchDocument6 pagesCajun P550: Gigabit Switch and Routing SwitchEdgar F. Espinoza SilverioNo ratings yet
- G250 G350 Security SNMPDocument40 pagesG250 G350 Security SNMPZoltan KovacsNo ratings yet
- Ecs D1f-Ad Rev 1.0Document30 pagesEcs D1f-Ad Rev 1.0Yenco Barliza Diaz0% (1)
- Chapter 1-7-NE 5eDocument11 pagesChapter 1-7-NE 5eJames JohfNo ratings yet
- C Mobility Express 2802i Configuration Steps 15-10-2019-bDocument2 pagesC Mobility Express 2802i Configuration Steps 15-10-2019-bmd shoeb0% (1)
- Ts 5439Document38 pagesTs 5439rao_webNo ratings yet
- Notas GNS3Document304 pagesNotas GNS3FabiánHurtadoNo ratings yet
- slxs-18 1 02-CommandrefDocument1,666 pagesslxs-18 1 02-Commandrefhernando LarrottaNo ratings yet
- 100 Mbit/s SFP: LC Connector LC ConnectorDocument6 pages100 Mbit/s SFP: LC Connector LC ConnectorManish ShrivastavaNo ratings yet
- CP R80.10 IdentityAwareness AdminGuideDocument176 pagesCP R80.10 IdentityAwareness AdminGuideSandy SinghNo ratings yet
- Time-Sensitive NetworkingDocument13 pagesTime-Sensitive NetworkingHan YangNo ratings yet
- CCIE Security v6.1 BlueprintDocument5 pagesCCIE Security v6.1 BlueprintZeinNo ratings yet
- Ce 2Document6 pagesCe 2Thien XhieNo ratings yet
- Evpn Vxlan Interop Between Nxos and Junos Os - 230521 - 053618Document68 pagesEvpn Vxlan Interop Between Nxos and Junos Os - 230521 - 053618KayNo ratings yet
- LTRT-83302 Mediant 1000 SIP User's Manual Ver 5.2Document526 pagesLTRT-83302 Mediant 1000 SIP User's Manual Ver 5.2shimi_a1No ratings yet
- Module06 Arpv2Document8 pagesModule06 Arpv2Jagdeep SinghNo ratings yet
- MT CNADocument5 pagesMT CNARama SaputraNo ratings yet
- N TcpipDocument21 pagesN Tcpipnm1120No ratings yet
- How To Configure Cisco Trustsec Sgts U PDFDocument27 pagesHow To Configure Cisco Trustsec Sgts U PDFHamza AbdelsalamNo ratings yet
- Linux Ipv6 Howto (En)Document168 pagesLinux Ipv6 Howto (En)Alexandre CorreaNo ratings yet
- Setting Mikrotik 5.118Document4 pagesSetting Mikrotik 5.118hana arie saputraNo ratings yet
- WAN Lab 2 Configuring Frame RelayDocument8 pagesWAN Lab 2 Configuring Frame Relaynour baieNo ratings yet
- CCNA VoiceDocument304 pagesCCNA VoicecciedestinyNo ratings yet
- Address Classes: CCNA: IP AddressingDocument33 pagesAddress Classes: CCNA: IP Addressinganon_235518624No ratings yet
- The Ultimate Kali Linux Book - Second Edition: Perform advanced penetration testing using Nmap, Metasploit, Aircrack-ng, and EmpireFrom EverandThe Ultimate Kali Linux Book - Second Edition: Perform advanced penetration testing using Nmap, Metasploit, Aircrack-ng, and EmpireNo ratings yet
- CCNA: 3 in 1- Beginner's Guide+ Tips on Taking the Exam+ Simple and Effective Strategies to Learn About CCNA (Cisco Certified Network Associate) Routing And Switching CertificationFrom EverandCCNA: 3 in 1- Beginner's Guide+ Tips on Taking the Exam+ Simple and Effective Strategies to Learn About CCNA (Cisco Certified Network Associate) Routing And Switching CertificationNo ratings yet
- Microsoft Azure Infrastructure Services for Architects: Designing Cloud SolutionsFrom EverandMicrosoft Azure Infrastructure Services for Architects: Designing Cloud SolutionsNo ratings yet
- The Compete Ccna 200-301 Study Guide: Network Engineering EditionFrom EverandThe Compete Ccna 200-301 Study Guide: Network Engineering EditionRating: 5 out of 5 stars5/5 (4)
- Computer Systems and Networking Guide: A Complete Guide to the Basic Concepts in Computer Systems, Networking, IP Subnetting and Network SecurityFrom EverandComputer Systems and Networking Guide: A Complete Guide to the Basic Concepts in Computer Systems, Networking, IP Subnetting and Network SecurityRating: 4.5 out of 5 stars4.5/5 (13)
- Computer Networking: The Complete Beginner's Guide to Learning the Basics of Network Security, Computer Architecture, Wireless Technology and Communications Systems (Including Cisco, CCENT, and CCNA)From EverandComputer Networking: The Complete Beginner's Guide to Learning the Basics of Network Security, Computer Architecture, Wireless Technology and Communications Systems (Including Cisco, CCENT, and CCNA)Rating: 4 out of 5 stars4/5 (4)
- Amazon Web Services (AWS) Interview Questions and AnswersFrom EverandAmazon Web Services (AWS) Interview Questions and AnswersRating: 4.5 out of 5 stars4.5/5 (3)
- AWS Certified Cloud Practitioner Study Guide: CLF-C01 ExamFrom EverandAWS Certified Cloud Practitioner Study Guide: CLF-C01 ExamRating: 5 out of 5 stars5/5 (1)
- Hacking: A Beginners Guide To Your First Computer Hack; Learn To Crack A Wireless Network, Basic Security Penetration Made Easy and Step By Step Kali LinuxFrom EverandHacking: A Beginners Guide To Your First Computer Hack; Learn To Crack A Wireless Network, Basic Security Penetration Made Easy and Step By Step Kali LinuxRating: 4.5 out of 5 stars4.5/5 (67)
- Evaluation of Some Websites that Offer Virtual Phone Numbers for SMS Reception and Websites to Obtain Virtual Debit/Credit Cards for Online Accounts VerificationsFrom EverandEvaluation of Some Websites that Offer Virtual Phone Numbers for SMS Reception and Websites to Obtain Virtual Debit/Credit Cards for Online Accounts VerificationsNo ratings yet
- The CompTIA Network+ Computing Technology Industry Association Certification N10-008 Study Guide: Hi-Tech Edition: Proven Methods to Pass the Exam with Confidence - Practice Test with AnswersFrom EverandThe CompTIA Network+ Computing Technology Industry Association Certification N10-008 Study Guide: Hi-Tech Edition: Proven Methods to Pass the Exam with Confidence - Practice Test with AnswersNo ratings yet
- ITIL 4: Digital and IT strategy: Reference and study guideFrom EverandITIL 4: Digital and IT strategy: Reference and study guideRating: 5 out of 5 stars5/5 (1)
- Computer Networking: The Complete Guide to Understanding Wireless Technology, Network Security, Computer Architecture and Communications Systems (Including Cisco, CCNA and CCENT)From EverandComputer Networking: The Complete Guide to Understanding Wireless Technology, Network Security, Computer Architecture and Communications Systems (Including Cisco, CCNA and CCENT)No ratings yet
- AWS Certified Solutions Architect Study Guide: Associate SAA-C02 ExamFrom EverandAWS Certified Solutions Architect Study Guide: Associate SAA-C02 ExamNo ratings yet
- ITIL® 4 Direct, Plan and Improve (DPI): Your companion to the ITIL 4 Managing Professional and Strategic Leader DPI certificationFrom EverandITIL® 4 Direct, Plan and Improve (DPI): Your companion to the ITIL 4 Managing Professional and Strategic Leader DPI certificationNo ratings yet
- ITIL® 4 Create, Deliver and Support (CDS): Your companion to the ITIL 4 Managing Professional CDS certificationFrom EverandITIL® 4 Create, Deliver and Support (CDS): Your companion to the ITIL 4 Managing Professional CDS certificationRating: 5 out of 5 stars5/5 (2)
- Introduction to Cyber-Warfare: A Multidisciplinary ApproachFrom EverandIntroduction to Cyber-Warfare: A Multidisciplinary ApproachRating: 4.5 out of 5 stars4.5/5 (3)
- CCST Cisco Certified Support Technician Study Guide: Networking ExamFrom EverandCCST Cisco Certified Support Technician Study Guide: Networking ExamNo ratings yet