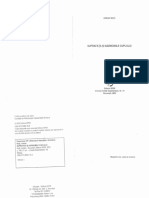Professional Documents
Culture Documents
Win Cell
Win Cell
Uploaded by
Pascu Dan0 ratings0% found this document useful (0 votes)
60 views96 pagesWin Cell
Copyright
© © All Rights Reserved
Available Formats
PDF or read online from Scribd
Share this document
Did you find this document useful?
Is this content inappropriate?
Report this DocumentWin Cell
Copyright:
© All Rights Reserved
Available Formats
Download as PDF or read online from Scribd
0 ratings0% found this document useful (0 votes)
60 views96 pagesWin Cell
Win Cell
Uploaded by
Pascu DanWin Cell
Copyright:
© All Rights Reserved
Available Formats
Download as PDF or read online from Scribd
You are on page 1of 96
REGENT INSTRUMENTS INC.
wwrw.regentinstruments.com
tinstruments.com
ABOUT THIS MANUAL
Menu commands are described as Menu name/Command name. For e:
command of the “Image” menu is written Image /Save image
mple, the “Save image
FOR TECHNICAL SUPPORT
Technical support is available exclusively by e-mail (we answer rapidly). Ifyou need help to install or
use this product, send an e-mail to the tech sup. email address below. We answer within one hour
when received on the working hours of North America eastern time. If it takes longer it can be
because of a national holiday or problems with the Internet network. If the message bounces back to
you, contact our sales department to verify if the technical support address has changed. Do not
forget to identify yourself, the product you need assistance with (Ex: WinCELL Pro 2007a) and to
give your customer number written on the protection key, invoice and this manual. This number is
very important. It allows us to answer more precisely and rapidly to your request (it tell us who
purchased the system and which components you have and since when). Please give your message a
pertinent subject (such as “WinCELL question”) to help us differentiate it from unsolicited spam or
The technical support email address changes every year and has the year number in it (which is the
only part which changes over time). The email address is made of the word “tech” followed by the
year (such as “2007") and the domain name “@regentinstruments.com*. As example, send technical
emails to:
tech2007@regentinstruments.com if you send your message in year 2007 or to:
tech2008@regentinstruments.com if you send your message in year 2008 (and so on),
For help, see also the FAQ section at the end of this manual and the following web pages:
www.regentinstruments.com/pages/TechSupport FAQS, html
for the late jon of the most Frequently Asked Questions and
www-regentinstruments,com/products/cell/CellMostRecent.html
for the latest information about WinCELL’s most recent version (features, bugs and shipping date
FOR SALES OR UPGRADE INFORMATION
sales@regentinstruments.com
THANKS
‘To Dr. Jean Poliquin, Wood Science Dept., Laval University, Quebec Qe., Canada whos was essential to th
development of this product in the early stages.
‘To Annie Deslauriers, Fundamental Sciences Dept., Université du Québec a Chicoutimi, Chicoutimi Qe., Canada for
guiding us during the development of path measurements,
To Dr. Alain Cloutier, Wood Science Dept., Laval University, Quebee Qe., Canada for providing us with some images used in
this manual
To Jacques Tardif, Centre for Forest Interdisciplinary Research (C-FIR), University of Winnipeg, Winnipeg, Manitoba,
for help in testing WinCELL 2004,
Canada for providing us with some images used in this manual an
1.0
20
3.0
34
3.2
33
34
35
40
4at
42
43
44
45
CONTENTS
INSTALLATION
PACKING LIST AND IMPORTANT NOTICES
PROTECTION KEY
WINCELL AND THE DEMONSTRATION IMAGES
INTRODUCTION
WINCELL PRESENTATION
THE MAIN WINDOW
THE GRAPHIC AREA
ANALYSING A DEMONSTRATION IMAGE
2.4.1. IMAGE ACQUISITION
2.4.2 SAMPLE IDENTIFICATION
2.4.3 CHOOSE THE REGION TO ANALYSE
2.4.4 THE ANALYSIS
2.4.5 THE ANALYSIS DATA
2.4.5.1 DATA IN THE COMMAND AREA
2.4.5.2 WHERE THE ANALYSIS DATA ARE STORED AND WHEN
2.4.5.3 YOU CAN CHOOSE WHICH DATA ARE SAVED IN DATA FILES
2.4.5.4 DATA VISUALIZATION AND ANALYSIS
24.6 TO ANALYSE ANOTHER IMAGE
MORE ABOUT THE ANALYSIS
IMAGES USED FOR AN ANALYSIS
WINCELL'S WORKING MODES
3.2.1 THE ANALYSIS WORKING MODE
3.2.2. THE INTERACTIVE MEASUREMENTS WORKING MODE
3.2.3. THE IMAGE EDITION WORKING MODE
ANALYSED AND EXCLUSION REGIONS
3.3.1 RECTANGULAR IMAGE REGION
3.3.2 CIRCULAR IMAGE REGION
3.3.3 FREE STYLE IMAGE REGION
4 REGION RESIZING
3.3.5. REGION MOVING
THE ANALYSES
9.4.1 GLOBAL ANALYSIS AND GLOBAL COLOR ANAL YSIS.
3.4.2 INDIVIDUAL ANALYSIS AND INDIVIDUAL COLOR ANALYSIS:
A THIRD CELL TYPE, PARENCHYMA
3.5.1 CELLS GROUPING
3.52 CELLS SPLITTING
3.5.3 ANALYSED CELLS AND REGIONS' BOUNDARIES
INTERACTIVE ANALYSES (PATHS)
MANUAL LENGTH PATHS
MANUAL LENGTH & WIDTH PATHS
INTERSECT PATHS
TOUCH/CENTRE PATHS (FOR WOOD CELL ANALYS
YEAR BEGINNING AND ENDING
5.0 COLOR
PRI
TO
6.1 CAMERA INSTALLATION ON THE MICROS\
62
1E-REQUI
GREY LEVELS VS COLOR ANALYSIS
ANALYSING THE
ANALY’
\SE OF COLOR ANALYSIS
TE FOR COLOR ANALYSIS
COLOR DEMO IMAGES
R CLASSES AND GROUPS
CREATE CC
ACQUIRING YOUR OWN IMAGES
;HTING AND FILTERING SYSTEM
6.3 SELECT THE IMAGE ORIGIN AND TWAIN SOURCE
64 TO
ACQUIRE IMA
FROM A SCANNER
0 REFERENCE
7.1. THE MISC MENU
714
12
13
14
15
7.1.6
747
LOAD CONFIGURATION
SAVE CONFIGURATION
PRINT GRAPHIC
PRINT IMAGE AREA
PRINT WHOLE IMAGE
PRINTER SET UP
EXIT
7.2 _THE DATA MENU
72.2
72.3
72.4
73.2
7.
3.4
7.3.5
7.3.6
37
7.
74 THE
NEW FILE
OPEN FILE
CLOSE FILE
DATA SAVE OPTIONS
THE IMAGE MENU
ORIGIN
ACQUISITION PARAMETERS
3.2.1 REGENT’S SCANNER INTERFACE
ACQUIRE IMAGE
SAVE DISPLAYED IMAGE
‘SAVE ORIGINAL IMAGE WITH ANALYSIS
SAVE IMAGE REGION
BACKGROUND UNEVENNESS COMPENSATION
3.7.1. METHOD PARAMETERS
3.7.2 LOAD REFERENCE IMAGE
3.7.3 CLEAR REFERENCE IMAGE
3.7.4 DO COMPENSATION NOW
DISPLAY MENU
INFORMATION COLORS
IMAGE AREA
COMMAND AREA
UNDO EDITION
CHANNEL
7.5 THE ANALYSIS MENU
CANCEL ANALYSIS
RESTART ANALYSIS
DUPLICATE LAST REGION
EDIT SAMPLE IDENTIFICATION
PREFERENCES
PARAMETERS
FILTERS
58
PIXELS CLA
7.5.8.1 HOW THRI
75.8.2 ADJU: D MANUALLY
7.5.8.3 ADJUSTING THE PIXELS CLASSIFICATION FOR A PART OF THE
7.5.9 DELETE CELLS/VESSELS GROUPING
7.5. 10DELETE CELLS/VESSELS SPLITTING
HE EXCLUSION MENU
1 DEFINE REGION
7.6.2 DELETE ACTIVE REGION
6.3 DELETE ALL REGIONS
4 EXPORT REGIONS
IMPORT REGIONS
7.7 THE PATHS MENU
7.1. PATH CREATION PARAMETERS
7.2 DELETE ACTIVE PATH
DELETE ALL PATHS
RECREATE LAST DELETED PATH
DELETE SEGMENT
CONTINUE ACTIVE PATH
TERMINATE PATH
7.8 THE COLOR MENU
7.8.1 NEW CLASS
7.8.2 EDIT CLASSES
7.8.2.1 TO CHANGE THE COLOR OF A GROUP FOR VISUALIZATION
7.8.3 LOAD CLASSES
7.8.4 SAVE CLASSES
7.8.5 DISPLAY GROUPS
7.9 THE BATCH MENU
7.9.1 ACQUISITION PARAMETERS
7.9.2 START ACQUISITION
7.9.3 ANALYSIS PARAMETERS
7.9.4. START ANALYSIS
7.10 THE CALIBRATION MENU
7.10.1 METHOD
7.10.1.1 THE OBJECT OF KNOWN DIMENSIONS CALIBRATION METHOD
7.10.2 NEW CALIBRATION (WITHOUT REGENT'S TARGET)
7.10.3 NEW CALIBRATION (WITH REGENT'S TARGET)
7.10.4LOAD CALIBRATION
7.10.5 SAVE CALIBRATION
7.10.6 CANCEL CALIBRATION
7.10.7 VIEW CALIBRATION
7.10.8 DO WHITE BALANCE
7.11, THE WINDOWS MENU
7.11.1 CASCADE
7.11,2TILE
7.11.3NEW
12. THE HELP MENU
7.12.1 ABOUT WINCELL
T
APPENDIX A: WINCELL DATA FILE FORMAT
APPENDIX B: FAQS AND ERROR MESSAGES
APPENDIX C: COMMANDS SUMMARY
85
92
7 INSTALLATION
‘The WinCELL program comprises the following items; 1) one or more color manuals, 2) a CD-ROM
(in a pocket at the end of this manual) containing the program, the demonstration images and the
protection key drivers, 3) registration information and last minute information on isolated sheets,
and 4) very important, a protection key (required to run the WinCELL program
IMPORTANT: Do not lose the protection key, it is worth the same as a second license
Regent Instruments programs are not copy protected, but are execution controlled by the
proteetion key: Copies of the program can be made for your internal use, but only one cop
allowed to run at any given time. During its execution, the program looks for the prote
ch key has a sticker on it indicat
war customer identification number (itis very important to give this number to
and, if none is found, it aborts which software model it
activates and
our technical support staff when you contact them),
ou you received a calibration file called on the WinCELL CD. Thi
file is unique to your scanner and increases the measurement precision (see “THE SCANNER.CAL FILE” on page 9
This file will not be sent with WinCELL's updates so keep this disk in a safe plac
VERY IMPORTANT: Do not lose the protection key.
Replacing a lost key costs the same amount as purchasing a second license.
PROTECTION KEY
‘The protection key must be connected to a computer USB port or, for older
keys, to a parallel (printer) port. The installation procedure is given below. If, The beige
at image acquisition (when you click the Acquisition Icon or activate Im: protection
Acquire Image), you get the following error message: “ “ ia
”, that means WinCELL cannot locate the
protection key required for its proper functioning. The key must be connected The USB
to the computer on which WinCELL is running. If, after its installation you **¥ CE
still get the above error message, refer to Appendix B (or our internet site) for
potential causes of the problem and suggestions to remedy th
Do not connect a scanner to the key. Parl
you experience any problems w
key, try removing any external
peripheral like printers) connected toi.
You must install the protection key driver for the key to be effective. There is a single driver for all
Windows operating systems (98, ME, 2000, XP and Vista 32 and 64 bits) and for all Regent’s
pro} with
an installation instructions file (Protection KeyDriverInfo pdf). This driver was the latest when your
WinRHIZO was shipped. If you later reinstall the program and have problems with the key, it is
worth downloading the latest drivers from the key manufacturer web site at www.safenet-inc.com
support/index.asp (the protection key model is Sentinel SuperPro
WinCELL comes on a CD-ROM labelled with the product name and its version number (WinCELL
2007a for example). On the CD, there are two folders. One bears the product name (WinCELL Pro
2007a) and contains the program (WinCELL.exe), its calibration file (Scannercal, if you bought a
scanner from Regent) and its demonstration images. Copying this folder to your hard disk is all that
is required to install our programs for the first time. If you are installing an update, you must also
install the scannercal file (if you bought a scanner from us) a explained in next section. The second
folder contains the drivers for the protection key (see previous section
1.4 THE s
If you purchased a scanner from Regent Instruments, you also received a scanner calibration file on
the WinCELL CD that came with the scanner. This file is unique to your scanner and will not be sent
again with WinCELL's updates. The scanner calibration file is named Scannercal and is in the folder
that contains the file WinCELL.exe. If you are installing an update or an upgrade, you should copy
the Scanner-cal file into WinCELL’s folder. When the file is properly installed and recognized by
WinCELL, its name is written in the Information area above the image (see “” on page 13) and in
Calibration / Method. Each scanner has a unique Scanner.cal file. The file can be copied into many of
Regent's program folders (WinRHIZO, WinFOLIA...).
‘The Scanner.cal calibration file allows WinCELL to compensate for differences in the dpi reported by
the scanner and the real dpi measured with a high-precision calibration target. It is used only with
the Intrinsic calibration method (see “THE CALIBRATION MENU” on page 78
If you analyse images with a scanner not calibrated by Regent Instruments, you shot
Seannercal file from the WinCELL directory.
remove the
5 NEXT
Install the camera or scanner and its programs if you have purchased such components, The TWAIN
driver is the only software that is required by WinCELL to acquire images directly from a camera or
scanner, See their manufacturer documentation for installation instructions. If you purchased these
components from Regent Instruments see also the additional manual that we provide (ex: The 5MP
Camera Installation And Utilisation With Regent’s Products)
You can now run WinCELL and try to analyse the demot
that you try the
We strongly recommend
tration imag
lemonstration images before acquiring and analysing your own samples, Our
images are easy to analyse and it is easier for our technical support people to help if you have
difficulties.
2 INTRODUCTION
This section presents WinCELL and shows how to analyse an image and obtain data without
discussing the program a tings and image acquisition
(these topics will be covered in the next chapters
Start the WinCELL application by double-clicking its icon
When WinCELL is launched, the Select Source window i
displayed if any TWAIN compatible scanner or camera driver
has been installed on your computer (more information i
provided later in this manual). This window allows you to seleet
a scanner or a digital camera from which to obtain images. In
this tutorial we will analyse a demonstration image from a
disk, s0 cli
After a few seconds, you should see WinCELL’s welcome message which identifies the version
running. Click Ok to continue,
The model of WinCELL that
The year it was released
and the version (a=first
-=second,.)
WinCELL’s main window is displayed next. The different areas of this window and their purposes
are described in the following sections. At this time you might simply look at them briefly as we refer
to these sections all along this manual.
WinCELL aft
THE MAIN WINDOW
The (
+ B camera ce disk BS)
sire an image fom th
activating Image See
IMAGE ACQUISITION” ON PAGE 1
" the ertor mi
Protection hey nt ound” when you click
7 welectore.T
| working mode that WinCELL
Bic i
1 (a Interactive measurement
Analyse
“WINCELLS WC
"To selo
shape of analysed and exclusion
py Rectangular
Be ose
Sve “ANALYSED AND EXCLUSION
REGIONS" ON PAGE
are visi
Instructions tothe operator and partial
analysis data, More data can be found in
WinCELL data fles. Soo “APPENDIX A
WINCELL DATA PILE FORMAT” ON
PAGE 85:The information displayed ther
and the size ofthe characters can be
selected in Display! Command Area.
image when
heed
the lower left corner See “THE [MAGE
EDITION WORKING MODE" ON
RKING MODES" ON
IMAGES USED FOR AN ANALYSIS
Horizontal mouse postion in the image relative tothe top et corn
rial mouse positon in the image relative tothe top let corn
Data file open measurements data goto this file until tis clase
The name of the calibration file loaded or saved from the current working session.
Name of the open eolor la for color analysis). Ifa star is appendk
1 P
wi that means the classes have heen edited since they were load
i
4 he menu bar I
eibod in
REFERENC
om pa
4
| {rh Tho
| Click it to hide or | irectly 1
J | jshow the cll distribution | from ome magna 3 following keyboard key
if hie above the mage! to another cick it wb ixrllip, |
y(t - button and select th i # toscrott |
yi | sired vale from th Wm, Home or vo acroll |
| Sein Pop-up ment. A val DE ete
V1 zor in the imag 1 Usthemagniteation at 1
Jj more deca | whichone pel inthe alg
J. cick the smi" button tol | image corresponds ti nd
| asmout he image tase lone plonacren, Chane rel sera othe tp
| ait nage so that itp bottom, left or right
iu SNE La isons are ti
The Gr contains the distribution graphic (number of cel
or width or the area distribution in function of color (Pro version
the Show / Hide Gi
in function of cell length, area
To hide or show this graphic, click
‘hic button fey in the lower left corner of the image area (see previous page).
The height of the olor bars represents one of
types: 1) area, 2 length or 3) width in each cass,
aegis ae
When the mouse is moved pera last ata numberof elo atest oe Ip ‘he
_ =F case
the gr
bs — —eo gem |. click this two
The cl be in function of measurement units or color class or group. Click the horizontalaxis move it until
tochange the classification, When measurement unit is selected, the rightmost class will contain data the grae!
for sizes that do not fall into of the classes on its lef
‘Tochange the scale ofthe vertical axis or the setting of
Sh clase Al anos have the same with
he ick the vores sae Enter the numberof classes you want and hee with
rp Thy ca be any wit and be
nou Ok Stu ander he lasses boundary
enter the new active, WinCELL displays the area data type per color
loweranduprer Seba clas he graphic and its name
ro) When this classification method
active, WinCEL
To change the grid major and minor divisions ofthe
grid enter new values here. Maj u
divisions are drawn
« while minor divis
p of the graphie and its name is drawn wit
the group color (a mix ofall color el
that group
: «only: (Pro) When this item is active, the gr
displays the color area data (per cla 3 cells), wh
1 is inactive it is for the analy background,
4 ANALY
ATION IMAGE.
This introductory section shows how to use WinCELL without image acquisition in order to facilitate
learning. Images which normally come from a camera or scanner are replaced by demonstration
images from the hard disk. We strongly recommend that you use the demonstration images that are
supplied with WinCELL to familiarize yourself with the program
‘This example only works with the default configuration of WinCELL. If someone has worked with it and has
changed the default settings, you can retrieve them by deleting the WinCELL
WinCELLexe program at rting WinCELL. When the file is deleted, WinCELL starts in its default
recreates a new WinCELLefe file. If yo
file, restart it and reenter your setti
fg file that is in the same folder as th
e and it
later encounter problems with the program, we recommend to delete the cfit
WinCE
's analysis process is started by clicking the cig, By default, inc
alepays i fl
\equisition icon [BS] in the Command area or by ‘** ay You ean cha
activating Image/Acquire Image. If you get the w
following error message Protection ke foun
ition, see Appendix B, Question 6.
and selecting the
desired type
WinCE
LL then displays a standard window for
opening a document. Select the Conifer2.tif demo image by clicking its name in the list, and click
Open
Notes fi ts
WinCELL can only load the following images stored in tiff, jpeg or bmp files;
* 1 bit per pixel black and white images. These im intain only 2 light intensities, black and white. If you choos:
to work with this type of image, the analysis will be faster if you set the threshold method to Manual and enter a
threshold value of 125 in Analysis/Pi ssificato
+ 8 bits per pixel grey levels images (256 grey levels), This is the recommended format unless a color analysis i
required,
24 bits per pixel color images (millions of colors)
If you encounter problems after loading an image (if it is not displayed correctly on screen)
verifying in another program (like Adobe Photoshop) that is has one of the three format.
caved from a program other than WinCELL, make sure these are saved as “uncompress
worth opening it and
ed above. If you analyse
. WinCELL e ges stored in ti Win
format. Jpeg is not the ideal format for scientific image analysis because when imag
compressed with a lossy method. When such images are subsequently opened by any pro
1s are saved to file, they a
am, the image content is not
rocess, Measurements made
identical to what it was b
ore compression. Their content is altered by the compre
‘on modified images are less precise. The tiff (non-compressed) file format is strongly recommended, WinCELL can only
save images in the latter format
When you click Open, WinCELL loads the image and displays
it in the Image area. A warning is shown in a window in front
of it to indicate that no calibration has been done or loaded.
You must load a calibration file (with a .cal extension) or
make a calibration before analysing the image. Usually the
calibration is loaded or made right at startup so you don't get
this error message. Click Ok, welll get the opportunity to load
the calibration later.
a
Ifyou load an image that was previously analysed with WinCELL and saved to a tiff
file (with Image/Save Original Image With Analysis), the analysis will be recreated identical as to
what it was when saved if L alysis & settings is active in Analysis / Preferences. If L
ysis & settings is selected instead, the image will be loaded without the analysis. For this
tutorial it is best to load a demo image that w
unanalysed).
not analysed (all our demo images are shipped
2.4.2. SAMPLE IDEN’
WinCELL then displays the Sample Identification window which is used to enter information about
the analysed sample. Enter the information as per the figure below and click Ok to continue the
analysis or Cancel to stop it. If you click Cancel, you will have to load another image or activate
Analysis / Restart Analysis before going any step further. The information you enter in this window is
wwed with the measurements data.
The Sample Identification window. "The year the cells belong to s he
: . =} Image #: The image number for the entered year above. I the entire ee
annual ring is analysed in one image enter 1, If it is ana os
3 more images, enter 1 when you analyse the first im: e
second and 30 on, These numbers are very important for data
nalysis in XLCel. They permit data from many images to be merg
into a single year to compute earlywood and ring width for exampl
-ginning: Activate this control ithe cell paths that you will defin
in this image bogins on the annual ring boundary. In suc
wall before the fist cell contains a mix of the previous year's
latewood and the current year earlywood and are treated
differently than other cells. Refer to"YBAR BEGINNING AND
;DING" on page 34 for more detail.
sev onccall Se "VEAR Ending: Activate this control ifthe cell paths that you will define in
BEGINNING AND ENDING" on this image ends on the annual ring boundary: In such case, the wall bh
page 34 or deta after the last cell contains a mix of this year’s atewood and the next
year earlywood and are treated differently than other cel
Except for 8 and Ending (which have an effect on paths) the other values entered in this window have no effect. on
measurements done in WinCELL. They influence only the data processing done after in XLCell or other program:
After you click jn the Sample identification window, WinCELL makes a pause. This
allows you to verify or edit the image content (see next figure) and to choose the region to
analyse, During that time, it displays a message in the command area indicating that it
is waiting for you to click or make an image selection to start the analysis process. It is
recommended that you look at the image to verify that it does not contain artefacts or
defects to remove.
ick the Z buttons to zoom in Use the scrollbars (or the mouse wheel) to change the
or out the image. visible part of the image
If no calibration has been loaded before, it is the time to do so now. For this tutorial, activate
Calibration /Load Calibration, select the demonstration calibration file Demo.cal and click Ok. If you
analyse other images after, you can use the same calibration. When a calibration is loaded,
applied to other images if the optical setup used to acquire them is identical.
After an image and/a calibration have been loaded, WinCELL is in Analysis mode ready to analyse
the image. This mode is used to create or modify the analysed region (the part of the image in which
cells are analysed). You have two choices regarding the analysed region; If you click the image,
WinCELL will analyse the whole image (left figure below). With the WinCELL Pro version, you can
analyse a part of any shape of the image. To do this, click the image, hold the mouse button down and
drag the mouse to outline the area you wish to analyse. For examples and details about how to create
them, see “ANALYSED AND EXCLUSION REGIONS” on page 24
A free style region has been
defined in this image
de
only the eells of an annual ring.
Analysed regions are
surrounded by a
i the whole image, i
s important to click and release the
‘mouse button without moving the
4.4 THE ANALYSIS
After you click the image or make a selection as explained in the previous s
WinCELL starts the analysis and displays a progress bar that shows the
remaining analysis time which is function of image size and the analysis
Parameters). It can be stopped by pressing the keyboard §
long amount of time, it is probably due to some wrong analysis settings for a particular sample. At
the end of the analy inCELL is ready to save data but it cannot because no data file is open. It
displays a window asking what to do with the data. For this tutorial, click Create and enter a file
name (with the éx¢ extension)
ttings (in Analysis
key. If the analysis takes an abnormally
Click Open one to append measurements to an existing file When a
Click Save nothing ityou don’t want to save any measurements data fi
Click Create one to ereate a new file and save data init open, its
Iyou click Create or enna written in
WinCELL will present you the Save |= ie
as or Open window. It allows to click eee
the filename to open or to enter a ed
name to create a file, then it wil yee
open the file and save data into
To open a WinCELL data file from Excel see Appendix A.
Once data are saved, the distribution graphic above the image (see Cai length
“" on page 13) is updated and measurements are drawn over the Cell width
cells in the image and in the Command area. The information
drawn depends on the settings in Analysis / Parameters), Display
Image Area and Display /Command Area “differentiate cells
THE ANALYSIS DATA
4.5.1 DATA INT
After an analysis, global measurements data (related to the whole image like total lumen or wall
area) are displayed in the Command area. You can also view measurements on an individual cell
basis by clicking a cell in the image (the information will be displayed below the global data). Th
selection of which measurements are displayed is done in Display /Command Area. More data and
information can be found in WinCELLs data files.
the
information is not visib
displayed, increase the
main window vertical
size. You can also modif
r the text size and choo
what is displayed in th
The number fou defined The average Command arva in
The mumbo fects sped The vcr uber of ec pet Display /Command Ar
Vessel informa
3 displayed only if
Analysis data, in their entirety, can only be viewed at the end of the analys
saved in a file created by or opened from WinC
after they have been
LL. Data are automatically saved to a text file at the
end of an analysis. Software programs like Microsoft Excel can be used to view data from these file
in a tabular form (refer to Appendix A). WinCELL can produce two types of files, Image and Data
The commands for each file type can be found in their respective Image and Data menus. Image files
are saved in tiff format which is supported by many software programs and have the .tif extension
Data files are in ASCII text format that many programs can read and have the .txt extension. These
files contain measurements but not the image. To save an image acquired directly from WinCELL to
a tiff file, use Image /Save Displayed Image. To save the image with its analysis use Image/Save
Original Image With Analysis (the analysis will be accessible only to WinCELL) or Misc / Print Whole
Image (the analysis will be visible in other programs but not in WinCELL)
E WHICH DATA ARE SAVED IN DATA FIL!
You can select which data are saved into WinCELL data files with Data /Data Save Options. If no
options are selected, only global information about the analysis will be saved. The data file will
contain one line of global data for each analysed image or region. If options are active in Data / Data
ave Options, one or more lines of data will also be saved. These data lines contain morphological
measurements on a cell basis rather than on an analysed region basis. Because they produce
significantly more data lines, we suggest that you activate these options only if you need the
information they generate
2.4.5.4 DATAV
UALIZATION AND ANALYSIS
When the time comes to visualize and analyse data produced by WinCELL, XLCell is greatly
appreciated. This is a utility program that has been designed to run in Microsoft Excel. It allows you
to manipulate, reorganize and display measurement data graphically. It can also analyse path data
(interactive measurements) on an annual ring basis (i.e. calculate conductive area, earlywood
latewood and ring widths) for years analysed in one or more images per year.
2.4.6 TO ANALYS|
ANOTHER IMAGE
At the end of an analysis, another image can be analysed by clicking the Acquisition icon (or by
activating Image / Acquire Image). If you do so, the previous analysis cycle is repeated (you choose
another image, open it and click or make a selection in it) except that this time data will be saved
into the previously opened data file (WinCELL won't ask for another file unless you have closed the
previous one ond
’o save data into another file, close the open one (Data / Close File) before the
analysis and open or create another file.
Tf you have analysed an image but do not want to save the measurements in the open data file,
activate Analysis /Cancel Analysis. This will delete the current anal: over the image and remove
the associated saved data from the data file if they was the last saved. To reanalyse the image (after
you have changed some parameters, for example) activate Analysis / Restart Analysis (you will have
to click in the image or define a region)
‘The analysis cycle that was described in this section is called interactive. In WinCELL it is also
possible to analyse images in batch. These are described in “THE BATCH MENU” on page 75. We
recommend that you become very familiar with WinCELL before using batch analysis.
‘There are many types of analyses available in WinCELL, some of which are specific to dendrometry
or dendrochronology while others are more generic. These analyses are covered in detail in “MORE
ABOUT THE ANALYSIS” on page 21, “INTERACTIVE ANALYSES (PATHS)” on page 31 and “THE
PATHS MENU” on page 68.
3 MORE ABOUT THE ANALYS/S
There are many types of measurements and ways to do them in WinCELL, Some are done
automatically while others require the operator intervention (interactive analyses). An overview of
both is given in this chapter along with more in-depth information about the concepts that were
introduced in the previous chapter. More details about two analyses, interactive and color based, are
presented in the next two chapters.
WinCELL uses up to four types of image to make an analysis and present the results. After an
analysis, you can view these images by clicking their corresponding Image selectors in the Command
rea. You should take a look at them to verify that the analysis is done correctly.
YW ‘This is the image which comes from the
camera, scanner or disk and is displayed by default. It is madi
displ the
Oteither back and white Ibivpixly236 grey levels Sbtsptcly, rina ima
or millions of olor (24 bitsipisel Ie contains a reall
reproduction of the cells and walls. The deseribed
ge by image processing, The
nal image can be edited before the analysis to remove defect:
i artefacts, See “THE IMAGE EDITION WORKING MODE" ot
an example of image edition
page 23 fo
This image has only tw
intensities, black for pixels belonging to the cells or vessels and
white for pixels belonging to the walls. This ima,
result ofthe pixel classification into these two
alternatively displaying the Pixels el
nal image, you can verify ifthe cla
illustrates the Classification
ups BY image, click the
ation image and th
fication has been
'S CLASSIFICATION’ oN Pace 61 for more information ‘
about the importance ofthe Piels classification image and how it nthe Comm
is created. The Pixels classification image can be edited after the rea. Click it ag
analysis to force specific image areas to take on the classification 0 redisplay th
-ll vs, wall) you want. The analysis is updated after the edition Original imag:
‘See “THE IMAGE EDITION WORKING MODE" on page 23 for
an example of image e os
Analysed image,
3 This image indicates which objects have beer click the 4
analysed. See “ANALYSED CELLS AND REGIONS’ ‘
BOUNDARIES" on page 29 for explanations about the colors used
in this imag
Click it again t
redisplay the
‘ (Prov
color classified during color analysis (to whi
ANALYSIS" on page 35.
This image is only created when a color analysis has been done. Ie shows how pixels were
‘lor class or group the pixels belongs). This image is described in “COLOR,
To display th
lick the Co
inactive, the
classes pixels
classification i
displayed, when it
3s pixels
Ori Jisplayed instead
INCELL’S WORKING $
WinCELL has three working modes; 1-) Analysis, 2) Interactive measurements and 3-) Image
edition, that can be activated by clicking their Working mode selector R[XEA in the Command area
This mode must be active to make an analysis as described in “ANALYSING A DEMONSTRATION
IMAGE” on page 14 or to create an exclusion region (see “ANALYSED AND EXCLUSION
REGION! 24). WinCELL enters this mode; 1-) after image acquisition, 2-) after activation
of Analysis /Cancel Analysis or Analysis / Restart Analysis and 3-) when it is launched. To manually
enter the Analysis mode, click the Analysis mode selector
in the Command area
VTSWORKING MODE
‘This mode must be active to make interactive cell length and walls thickness measurements with
paths. Paths allow to measure objects manually or semi-automatically as explained in
“INTERACTIVE ANALYSES (PATHS)” on page 31. To enter the Interactive measurements mode,
click the Interactive measurements mode selector Z]in the Command area. To exit this mode and
return to the Analysis mode, click the Analysis mode selector [J You can set WinCELL to
automatically enter the Interactive measurements mode after the analysis by turning on Analysis,
Parameters /Switch to interactive measurement mode after analysis.
EDITIONWORKING MOD
The Image edition working mode allows to modify the image content. It is activated by clicking the
Image tor (| in the Command area. Image edition can be done on the
Original image before the analysis or on the Pixels classification image after the analysis. There are
three pre-defined colors to draw with and you can also define your own (strongly recommended). The
next two figures illustrate two applications of image edition, one to remove artefacts, the other to
close vessel boundaries. See also “ADJUSTING THE PIXELS CLASSIFICATION FOR A PART OF
THE IMAGE” on page 64 for another application of image edition. When you have terminated
editing the image, do not forget to switch back to the Analysis mode (click the Analysis mode se
in the Command area).
‘The cur The mouse
isch 3s moved to
B trom draw ree
to small by
clicking the
smallest cursor
touching
the Command
‘An example of edition with the lasso tool. this
rogion has been filed with the red background color
The n the Command arva are visible only when WinCELL is in Imag mode. They allow t
the color the image edition will be done with. Edited pixels will be replaced by this colo
ne Black color. Click it to select a perfectly black colo
The White color. Click it to select a perfectly white color,
The Grey color. Click it to select a middle grey color. This color can be changed (see below
ET iy default you can edit with black, white or grey.
When you select the Unfortunately edition with these colors may influen
image edition mode for | * the analysis if they are not present in the image
the first time, the before edition. Because of their presence, WinCEL
dium pen size has more difficulty distinguishing the object to
and black color are analyse (lumen, fibre) and the background (walls) and
selected | hence the selected automatic threshold might not be
jptimal or the pixels eolor
Then press the s
Jose to the abject to
The grey color is by the color of the
selected and i
visible in the lower | a
left corner
first click one of the three F
ee eee rust first click is
the C
the image by outlining an area
Move the mouse to one end of th
region, click the mouse button
and hold itd
and area. You
To draw, move the mouse to the
place in the image
edit, lick the mouse and hold the
button down. As you move the
mouse, pixels covered by the
wish t
wn, drag the mouse
brush are drawn sith the pean ones ioe oa
selected colo, Release the mouse region you wish to modi
ane When yon slease the button, the region sill wth the selected
to modify have been changed tor
Not: Tis possible to cancel or undo the last edition stroke with Display/ Undo Euition
3.3 ANALYSED AND EXCLUSION REGIONS
Regions can be used to analyse a specific part of an
the analysis (Exclusion regions, see “THE EXCLUSION MENU” on page 66). Measurements are
always associated with an analysed region, one global data line is saved for each one. Regions’ shape
can be rectangular, circular or irregular. They can be created while WinCELL is in Analysis mode. An
Analysed region can only be created when no analysis exists while Exclusion regions can be created
before or after the analysis. If they are done after the analysis, the latter is updated (redone) so it is
faster if you create them before. The next sections illustrate how to create regions of different shapes
and how to resize and move them.
nage (Analysed regions) or to exclude them from
The
4 arva are visible only when WinCE}
will be done with. Edited pixels will be replaced by this o
The Black 1a perfectly black colo
The White color. Click it to select a perfectly white col
The Grey color. Click it to select a middle grey color. This color can be changed (see below
z
When you select t rtunately, edition with these colors may influen
mage edition mode for
he first time, the
the analysis if they are not present in the imag.
before edition, Because of their presence, WinCEL
has more difficulty distinguishing the
dium pen size tt
analyse (lumen, fibre) and the background (walls) and
hence the selected automatic threshold might not be
and black color are
selected
‘optimal or the pixels color classification might be
——— ie
f ross the shift key
le and click the background [gz
background c Jose to the object to. |
present in the rave from the image
age pet the The grey color is replaced
tov by the color ofthe
The grey eri background at th
visible inthe lower | naa
left corner
first click one ofthe three P
rust frst click its ieon
the Command area. You ca
edi
the image by outlining an area,
Move the mouse to one end of the
region, click the mouse button
and hold it down, drag the mou:
ind in order to enclose th
To draw, move the mouse to the
place in the image you wish to
cit, click the mi
button down. As
‘and hold the
ou move the
mouse, pixels covered by the
brush are drawn with the
region you wish to modify
When you release the button, the region is filled with the selected
ected color. Release the mouse
button when all pixels you wish
to modify have been changed
Note: Ibis possible to cancel or undo the last edition stroke with Display /Undo Edit
ALYSED AND EXCLUSION REGIONS
Regions can be used to analys
the analysis (Exclusion
a specific part of an image (Analysed regions) or to exclude them from
gions, see “THE EXCLUSION MENU" on page 66). Measurements are
always associated with an analysed region, one global data line is saved for each one. Regions’ shape
can be rectangular, circular or irregular. They can be created while WinCELL is in Analysis mode. An
Analysed region can only be created when no analysis exists while Exclusion regions can be created
before or after the analysis. If they are done after the analysis, the latter is updated (redone) so it is
faster if you create them before. The next sections illustrate how to create regions of different shapes
and how to resize and move them
3.1 RECTANGULAR.IMAGE REGION
‘To create a rectangular region, follow the steps given below.
1) Click the F in the Command area
2) position the mouse at a corner of the rectangle to be define
3) lick and hold down the mouse button,
4) drag the mouse to the diagonally opposite corner and
5) release the mouse button, When the button is released, the region
is analysed
CIRCULAR IMAGE REGION
To create a circular region, follow the steps given below.
3) click and hold down the mouse button. A circle with the
same diameter as the previously defined region is displayed
4) while holding down the mouse
button, press the upper (¢ ) or
ower (+) keyboard arrow key
to resize the boundary circle 7
until it has the desired diameter,
or drag the mouse to change the
circle position,
5) release the mouse bution. The a
~ ee ar Seer
When defining a circular regions, you must either resize or move the circle in the image once you have clicked an:
are holding the mouse button down, otherwise the whole image will be selected.
3.3.3 FREE STYLE IMAGE REGION
‘To create an irregular shape (free-style) region, follow the steps given below
1) Click the
4) release the
‘mouse button, Upon
releasing,
2) click at
mouse button,
3) move the mouse to
region boun
between the
and the last point
and analyses the
outline the region
boundary
REGION RESIZING
An Analysed region (but not an Exclusion region) can be resized after it has been created.
3.5 REGION MOVING
(but not an exclusion region) can be moved after it has been created.
The most basic and the fastest analysis is the global analysis. It consists in measuring the total
lumen and wall areas in units (ym* for example) and in percentage of the Analysed reg
Pixels are not classified per cell as in individual analysis described next, so it is not possible to filter
out debris. A global analysis is done when Analysis / Parameters / Indiv
Analysis /Pixels classification / Based jevels is active
off. It is computed also when other analyses are turned on.
a sis is inactive and
The global analysis cannot be turned
A global color analysis is similar to the global analysis described above. It performs
measurements plus total area in function of color classes and groups. Objects filtering is not possib!
It is done when Analysis /Parameters/ Individual analysis is inactive and that Analysis / Pixels
classification / Based on color is selected. To learn how to make a color analysis and to see some
applications, refer to “COLOR ANALYSIS" on page 35 and “THE COLOR MENU” on page 70.
the same
3.4.2 INDIVIDUAL ANALYSIS AND INDIVIDUAL COLOR ANALYSIS.
When an Individual analysis is done, pixels are grouped into objects (cell lumen) and their
morphology measurements (area, length, width...) are computed in addition to those of the global
analysis. This analysis is done when Analysis / Parameters / Individual analysis and Analysis / Pixels
classification | Based on gr Is are active. You can choose which morphological measurements
are done and how in Analysis/Parameters. When an individual analysis is done, more data are
produced in the global data also. For example, average cell area, length and width are also computed
An Individual color analysis comprises all the measurements of the individual
above plus area in function of color for each cell and for the analysed
nalysis described
gion (as in global color
analysis). An Individual color analysis is done when both Analysis / Parameters / Inc analysis
and Analysis / Pixels classification /Based on color are active. For more information about color
analysis, refer to “COLOR ANALY
on page 35 and “THE COLOR MENU” on page 70.
ATHIRD C
LL TYPE, PARENCHYMA
In addition to cells and vessels, it is possible to manually measure a third cell type that we call
parenchyma. This is done manually and interactively. Global and individual information about
parenchyma cells is available in the Command area (below vessels data) and in data files.
Parenchyma are identified by a different color (grey) in the Analysed image.
Tod
keys and click the cell until iis dra
manually change a cell type form cel to vessel
and the reverse. Each time you clic a cell in
trl and Shift keys, the cell
xt type inthe following
ing ctr and shift, the operator has clicked t fy them from cll
ime it will be classified as parench
Cells of all typ
Is, Vessels and Parenchyma) can be grouped and analysed as a whole. Dat
about grouped cells are available as individual components (for each clicked cell) in OBJECT date
lines (when / ual data and Sat y In are active in Data/Data Save
Options) and as a group in GROUP data lines (when Save in GROUF s active in Data
Data Save Options). The number of groups and the average number of objects per group can bi
displayed in the Command area and saved in global data lines of data fil
To an ne four vesels as ifthe 1) Press the keyboard @ key and 2) While the G key is held down, click other ob
rer n the keep it pressed) then click toinclude in the group. The "box is exten
th st object encompass al ofthe group. When all ob
isdrawn around of the group you wish to create have b
red offin release the @ key a
a ndicates to WinCELL. thatthe group is complet
Image Area. is drawn betwoe re ofthe objects of hen Lines to the rig
mato ts active in Display Image Area
To remove acellivessel from a group that isnot completed (still under definition), press the G key and click th
sel. Note that if the group is. pleted) this command will delete the erour
up. press the G key and click any’ cell ofthe group grouped cls, activa
An e Cells Vessels Grouping. This will work ifno group is under defini
jonally the analysis might merge cells which a nsider them a
single one. These objects can be splitted to get the exact number of objects and measurements data
closer to reality. Note that measurements will be more precise if the image is edited instead.
, ~) ~~ serdrawninatead =
| } is to th ;
| Themanterof ier ican Il
Lice is inten ha mers te la
E —— an
n,2) click the object to spit reles are drawn around its to the rit isa
Area).The number of cites indicates in how many par ects has been spit into 2 fis split
fe measurements data foreach part oft separately: Their data \area length width... isthe larger objects data
amber of parts it has been splitted into, each part having the same data (Ex: The area of each part of an object sp
riginal objects area) They have an identification nuraber with a decimal fraction which is made of the original obj
WinCELL analyses the objects differently in function of their position in the analysed region and it
boundaries. This is to avoid that incomplete cells affect the measurements. The figure below
illustrates the possible situations.
The analyse
Cells rejected by the operator with
etrl-eliek are drawn in blue. They an
not included in any analysis. They a
cell
‘onsidered as bel
completely z
a backgrouni
analysed
region Cells included in the analysis and
included in lassified a drawn in
the analysi green. Th nchym
and NOT are draw in 'A THIRD CELL
classified as
TYPE, PARENCHYMA’ on page 2
Lr
are drawn in (I
DT ey
These calls fs
tharentiety fb tt 7 1
inal
Cells partly in the analysed region Cells completely
are drawn in They are not outside the
analysed in the individual data. Their’ analysed region ar Colls truncated by th
area INSIDE the analysed region are drawh'in image boundary are drawn
counted in the total ell area and They are not nal They are ot inluded
percentage cll are cluded in any any analyse
When you analyse the whole image, WinCELL can make the analysed Cells filtered out by the area filter a
slightly smaller than the image to avoid analy pen in dark yc, They are not included in
runcated by the im: any analysis. They are considered as debri
d othe background.
incomplete cel
we boundary). You can change the thickness
sis/ Parameters by entering the desired valu and as such belonging
Example of a
shape
4 INTERACTIVE ANALYSES (PATHS)
Interactive analyses are done by tracing lines called paths over the objects to analyse. They allow
se and analy
Creation Paran
any object or a row of cells depending on
fers. There are four types of pa
path type selected in
in this chapter
They are d
4.1 MANU
Manual Length paths can be used to measure the length of any objects, including those WinCELL
cannot isolate from the background. As its name implies, this method is completely manual, which
means WinCELL does not interpret the contents of the image during measurement You simply click
the paths beginning and ending in the image and WinCELL measures the distance between these
points (the path length). The values that are saved in the data file is this length.
The operator has clicked the two ends of a
2 emcasure its length. The number
\
« segment in Paths Path C Pare
a 4) "The operator has clicked many places al
from one end to the ather! to measure it len
umber of 2
Paths) Path Creation Parameters. The path length isthe
sum of the lengths of its sem
4.2 MANUAL LENGTH & WIDTH PATHS
Manual Length & Width paths can be 4 manual lngth & width path When a munca!
used to measure an object (like a ismade fa pairof length length & width
vessel) length and width manually. As_ ts. One presents the path is complet
with manual length paths, WinCELL l=pith me directin © teens
does not interpret the contents of the perpendicular or any direction ‘The two length
image during measurement You decide the vessel width. Vessel area paths ends a
where the paths begin and end and §ih/tterteesimate fom linked by dated
WinCELL simply measures _ the
distance between these points (two for the path length and two for the width).
4.3 INTERSECTPATHS
When the path type is set to Intersect in Paths /Path Creation Parameters, WinCELL automatically
detects and measures lengths separately in the objects (lumen) and the background (wall) along
lines that you trace in the image. This method can be used for wood cell analysis but is not specific to
it. Tt can be used to measure many types of objects s
emi-automatically.
aven between the two points
jor to ilustrate that its in a
fina wall (os). Le
ents in cells or wal
along the path line and correspon
length ofthe different colors
ements, "The operator has clicked at the two ‘
In this image, the operat The length measurements are the thre
has cliched at th calls lumen lengths and wall len .
w squares to create a and after each of them,
path for ibustrat The place the path is created is very important in this method becaus
purposes only as itis along this path line that the measurements are made. For example if you
unlikely that conifer cells trace a line at an angle o
rees across a cll, the cell length wil b
horizontally asin Touch Centre paths
Tn the versions before WinCE
04a, all measurements ofthe walls in inte 7
paths were not divided by two, In 2
more, they ae. Its advised to click in the cell proveding the first wall and the cell following the last wall wanted in the path so that th
entire walls are counted in the analysis (asin the 's example). If not possible, the frst liek ofthe path should be at the very
beginning ofthe fist wall and the last click at the very end ofthe last wall. The reason is thatthe first and last walls are also divided t
two so you need them in their entirety if you want ta avoid erroneous values.
Intermediary points of multi-segment paths should be made in the walls andi is strongly advised to create paths horizontally in both
In
sect and Touch Ce
4.4 TOUCH/CENTRE PATHS (FOR WOOD CELL ANALYSIS)
Touch / Centre paths are provided to study cell anatomy on an annual ring basis. They allow to
measure earlywood, latewood and ring width in addition to the variations in proportions of cell to
wall (which is related to wood color, density and other chemical or mechanical properties).
A Touch Centre path has some knowledge
about wood cells. Ir knows far example that
Ils surrounded by two double walls. I
‘measures the lumen length horizontally or
vertically (you choose) and it associates to th
Cellhalfthe walls’ thickness infront and ater
it. This allows to measure cll le
A double wall It is divided in ton. One half Belongs to
‘he col to is eft and the other ta the ell tits right longi
smen length i then
1-) Lumens touched by the path are detected and their identification number are stored for analysis, L
‘measured horizontally or vertically depending on the path orientation at the lumen gentre of gravity position
With the Touch /Centre method, the postion of the path line is less critical than
with the Intersect method. The line i used only to identify on which cell th
measurements are done
illustrates the postions where th
erator has clicked to begin or end
2.) WinCELL then measures the wall thickness between land its two neighboring cells
by prolonging the lmen measurement line unt it reaches another vl lumen Thess
Gletances are then divided by two ts produc two half Walls Measurement lines are drawn ao ag oT
cher the cells and walls toilustrate where the measurements have been done, Because hey hi Mid
fre made a the centre of gravity height pnlton foreach men, they might not be pefely
signa as with the Inert method
fd d+ for lumen
Tumen length plus adjacent walls length (i++ for first cell or c+!+!for second cell
rea ofthe lumen (real area measured by counting lumen pixels, not an estimation)
‘The criteria for this classification is from Mork 1928 or its interpretation by Denne 1988,
A latewood cell i a cell for which two times the total wall thickness (ae? is larger or equal to lumen length (2"avev2>b)
b "oS St 1 Asora on 9) TAWA Bolts Vl 10 (1, 988 588
1) Each cell must be surrounded by a fs measured first. Ie does
wall infront of and after ion the path, not include the distanc
Ta path begins or ends in alumen as from the \ to the wall. 7is
illustrated below, that lumen is skipped then divided by 2t
‘not analysed). Measurements begin on the half wall nse pst
the first encountered wall on the path
from that lumen,
) The first wall of path is divided by two to estimate the wall
thickness belonging to the st cel Simla he st wall path i
divided by two toestimate the wall thickness belonging to the last
¢/ Intermediary points of multi-segment paths must be in a
wall, They do not need tobe in the middie ofa wall, WinCELL adds
the distances and «on each side ofthe intermediary point to the
fist cell ofeach segment then divides that distance into two equal
parts that become the wall thicknesses of the neighboring cells and
The Begin:
vg and Ending controls have an effect on Intersect and Touch /Centre paths only.
Activate this control ifthe cll paths that you wil
wall bfore te frst cell th first wall encountered on the
Tenath
Activate this control i
paths that you wil define int
eee (ee
reall ater hela all he lst wal o ae
st measured but is given the sa
has the wall before the cel
In this example, if cell isthe §
is active, wall thickn
Do not activate both B nd when
definitions cannot be
asthe abow
sly, You might be tempted todo soto analyse ical parameters of
annual rings with only one eel thick. These cells should be analysed with Intersect or Manual path types. In both cas
{ou wil have to estimate where the current year walls before and after the o
divided by 2) or measure them with their
snd that it wll
Walls and apply a special process
5 COLOR ANALYS/S
This section illustrates the purpose and how to do a color analysis with the WinCELL Pro version
In WinCELL Pro, color analysis can be used for two reasons; 1) to get a more precise pixel:
classification for a certain type of images and 2) to differentiate and classify objects or parts
objects based on their color and get measurements in function of color. At the beginning of the color
analysis, the image colors are classified into classes that you choose from those you see on the
computer screen. You must define color classes and groups in order to detect and quantify the colors
of interest. This process is illustrated in the following sections. It is complemented by “THE COLOR
MENU” on page 70.
PRE-RI
mn
D
In order to do color analysis, your image files must meet the following requirements
8 must be in 24 bits RGB (Red, Groen, Blue) color format (8 bits per pixel per color channel) stored in tif
a RGB Color in th
ige/ Mode menu. If you encounter problems after loading an image (if it is not displayed on screen), it is wor
Photoshop) that itis in the above mentioned format,
npressed) or jpeg files. In the Adobe Photoshop program, these images are referred
‘opening it and verifying in another program (like A\
3. GREY LEVEL
Compared to color images, grey levels images take one quarter the memory and time to analyse and
store. Unless they are too difficult to analyse, it is recommended that you use analyse grey levels
images. To be analysed precisely, a grey levels image must have a good contrast between the cells
and the walls. The cells must be bright, without dark areas and the walls must be dark and uniform.
If this is impossible to achieve, or if you want to analyse objects other than wood cells with lower
contrasts, then color analysis might be the answer:
4 ANALYSING TF 10 IMAGES
WinCELL comes with two color demo images in the folder “WinCELL Color Demo images”. The
image named Red.tif must be analysed with the set of color classes in the Red.cac file. Green.tif must
be analysed with the set of color classes in the Green.cac file.
CELL and activate Based on color in Analysis / Pixels Classification and
Load a calibration file (1x.cal) with Calibration /Load Calibration. Click
the disk icon in the command area to load an image (set the image origin to Disk if
nec ary), choose the Red.tif file (in WinCELL Color Demo images) and click Open.
Enter the sample identification information and click Ok. A message is displayed
telling you not to forget to load or define color classes. Click Ok
Activate Color/ Load Classes and select the directory where the color images are
stored (WinCELL Color Demo images). Choose the Red.cac file and click Open. This,
file contains the color classes that we have defined for the image Red.tif. You can see those classes,
and the groups they belong to by activating Color /Edit Classes
oups of colors have been defined, ane for the walls and one forthe lumens, One group must be identified as backround by
he button below its name cells the background group is the one that contains the wall color
Theluncn :.0up hs) TT! We hve chosen thr 0 represent th
mnly one eolo, grey Ser] al colors dark es pink and ht pink
aa Colors perception change with the devie
Click OF for the itis looked at. For example, a monitor will
moment, this window TESS} display the color differently th int
will be explained later sama] used for this manu:
s should be
we recommend that you turn off the display of
complete. In order to better visualize what follow
Cell number and Cell width in Display /Image Area.
When a color analysis has been done successfully, the Col is displayed in
the Command area. When you click it, the Color image is displayed. Click it a second time to display
the Original image again. The Color image allows you to verify that the pixels belonging to the walls
and lumens have been properly classified into these respective classes.
The 1 color The color classes im
(RGB) imag thas four colors (pixels
It has millions of are drawn with one of the
colors four colors of the defined
classes). It shows into
which class the pie
have been classified
Sometimes it is not easy to verify that pixels have been classified into the color classes correctly. This
can happen when there are many color classes or when two or more classes have similar colors. To
see the pixels classified by color groups rather than classes, activate Color/Display Groups. After
this when you click the Color image selector in the Command area, you will see the color groups
classification. This image has only two colors (one per group) so it is easy to verify if the pixels have
been classified correctly
The color group i
The original color thas two colors (pixels
RGB) ima are drawn in one of the
Tt has millions of two colors defined for
colors the groups). It sh
into which group the
pixels have been
classified,
You can try to analyse the other demonstration image that is supplied with WinCELL (Green.tif). Do
not forget to load its corresponding color classes file (Green.cac). Because the image has good
contrasts, only one color per group has been defined.
To clear all color classes from the previous examples, we recommend that you quit WinC
restart the program. Make sure that Analysis / Pixels Classification / Based is active
calibration file (1x.cal) with Calibration / Load Calibration
Click the Acquisition icon in the Command area to load an image (set the image origin to Disk if
necessary), choose the Red.tif file (in WinCELL Color Demo images) and click Open. Enter the
sample identification information and click Ok. A me:
load or define color classes. Click Of
ge is displayed telling you not to forget to
Activate Color / New Class. WinCELL display.
Make an image selection” in the Command
srea. The first step of defini
o click on a specific color of interest, a lumer
area for example or to make a selection in it.I
you click, only the color ofthe pixel at the click
sition is considered. If you make an imag
election, WinCELL will mix all the colors
nncluded in i
After the elick or selection, the
played. This window shows the average colo
the mix ofall
isd he
Enter the Color Class name (Grey
You must specify which g1
licking the button te
mn, in this case
p the class belongs
6 left of the group name
L
Enter the names of the groups. There can be up to three
groups, in this example the groups are named
and Not Use
In this image, the lumen areas
we do not define any other colo
or this group.
The new class window also contains controls to adjust the color class definition parameters, this adjustment all
you to include colors that differ slightly by hue, saturation or intensity in the same class. Most of the time you w
1 no
have to adjust these settings. In this example we have used the default settings, For more information, please refer t
“EDIT CLASSES’ od with Color/ Edit Classes,
page 72, Class and group parameters ean be later
required to defin
a group is hard to determine withou
trials. Images with greater variability in
or hue will require more
dea is to have a class for
each color which is part of that object
wall or lumen|
A color class has been defined in
ight pink area of the wall
other color
through selections in
darker parts of the
walls. They are also
identified as being
aria ie seer ee | rte
group. ;
iene |
a4
By default the first group is selected as the
background group. In this example, the backgr
group should be changed to the Wail group.
Once all the classes have been defined, they can be saved to
afile so they can be reused later on other images, It also
allow to experiment with modifications and to come back to
the actual set of classes if the modifieatic
the expected results,
activate Co
do not produc
save the color classes to a file
‘Save Classes and enter the file name (with
tension), Activate Analysis /Restart A)
analyse the image. Click the color el
verify the class
the
fication. Do not
-get to tur off Color
Display Groups if you want to see the classes rather than thé
groups.
After the classes and groups creation is complete, click the image to analyse it or make an image
selection. The first step of the analysis is the pixels classification into the defined color classes. Pixels
that meet the criteria for more than one class are classified into the closest color Color
similarity is determined by the program mathematically. If a pixel’s color does not fall into any class
(an orphan pixel), it will be classified into the closest class or into a class that you specify according
to the settings in Color/Edit Classes. The result of the previous classification is stored in the Color
image. The pixels are drawn in the colors of their respective class or group in this image
In data files produ
d by WinCELL two kinds of data related to color analysis are saved. The global
color information indicates the total area occupied by each class and group for each analysed image.
The individual data gives the same information for each object in the image. Refer to Appendix A for
a description of WinCELL’s data format and content
6 ACQUIRING YOUR OWN IMAGES
a camera or scanner is exactly the same as with the
ns except for the image
juisition step.
Cameras sold by Regent have a standard C-mount thread to screw a lens in or to allow them to be
attached to an adapter. To install the camera on the microscope, you unt adapter for
your microscope. These adapters are sold by microscope manufacturers. Your microscope must have
an opening on which the camera will be installed. On some microscope it is offered as an option while
on others it is built-in.
At each point in the image, WinCELL looks at the original light intensity to decide if it belongs to a
cell lumen or a wall. Because light intensities are important in this decision, care must be taken
when setting and using the illumination system. Light distribution must be uniform and must
provide a good contrast between lumen and walls. Greater contrasts can be obtained by staining the
samples with Safranine O (v«:\) and lighting it with its complementary color which (place a
green filter between the light and the sample).
Color image taken without green filter
Color image converted to grey levels, The walls have or image above converted to
bright areas which can be misclassified as cells s are opaque, dar
contrasts between o
and of uniform inter
and walls are pronounced.
SELECT THE DRIGIN AND TWAIN SOURCE
Start the WinCELL program by double-clicking its icon il
If a TWAIN driver has been installed on your yj, is shows the sompatibe
computer, the Select Source window will be TWAIN sanmors asl ceners
displayed. Select the source name corresponding installed on your «ystem. ther: | —T//
to your camera (or scanner) and click Select. This is a TWAIN source for each
name can be found in the camera or scanner 4°viee
manufacturer manual and in Regent's manuals
shipped with our cameras or scanners (Ex: 5 MP
Installation and Utilization...). If you acquire images with a camera, make sure that Use TWAIN
Interface is active in Image! Acquisition Parameters (it is by default). If you acquire images from a
scanner it can be active or not (see next section)
Itis very important to =§ —_______——]
never select a source which names begins with
W WAIN’ TWAIN is a standard set of commands and drivers that allows software programs to acquir
from scanners and cameras without a-priori kn
das
y become available without having to modify exist their
|AIN drivers in the operating system. When a TWAIN installation is successful, a source is installed on your
system for each device that is TWAIN compatible. Sources are installed by running the installation disks that come
wledge about them. New scanners or cam:
with a device
When the camera or scanner is On, properly installed and a TWAIN source has been selected,
WinCELL selects it at start-up as the image origin and draws a scanner in the Acquisition icon
instead of a disk. Clicking this icon while a scanner is drawn will start the image acquisition proces
rather than the image loading process described in previous sections. You can manually set the
origin to the scanner or camera in Image /Origin (if a source was selected at start-up as described
above). When Use TWAIN Interface is active, the camera or scanner TWAIN interface is displayed
before each image acquisition. This allows you to set the image parameters (size, dpi, grey vs
color...). When you trigger the image acquisition according to your camera or scanner instructio
the image is transferred to WinCELL’s main window and is displayed in its Image area. When the
image transfer is complete, you can analyse the image as with our demo images
If, using a camera, you cannot see an image live in the TWAIN window it may be because
* lighting system is off or not strong enough,
* light goes to the eyepiece but not to the camera (some microscopes have a mechanical switch),
* light is too strong for the camera (which becomes saturated),
* the camera is not turned on.
WinCELL can only acquire the following thre
* 1 bit per pixel black a s. These images contain only 2 light intensities, black and white. If you choose
to work with this type of image, the analysis will be faster if you set the threshold method to Manual and enter a
threshold value of 125 in Ay
pes of images;
* 24 bits per pixel
If you encounter problems after acquiring an image (if iti
not displayed correctly on screen), it is worth verifying
that is has one of the three formats listed. The grey levels is the recommended type of image unless your applic:
needs color. For examples of color applications see “COLOR ANALYSIS" on page 35
To ensure the validity of the measurements, a calibration must be done or loaded at the beginning of
each work session. The calibration method that must be used with cameras is the Object of known
dimensions (see “THE OBJECT OF KNOWN DIMENSIONS CALIBRATION METHOD” on
page 79). This calibration can be used as long as you do not change the optical setup (magnification
of the microscope.
Very high resolution scanners (+4800 true optical dpi or more) can be used to acquire images fron
well prepared wood surfaces to measure vessels area.
Before acquiring images with a scanner in WinCELL, you must choose the si
latter determines how and when you enter the image specifications (ar
grey levels...). WinCELL has two such interfaces which can be s
Parameters
anning interface. The
can, resolution, color
ato
lected in Image/Acquisitior
Regent’s simple interface can be selected if you purchased a scanner from Regent. This interface,
described in “ACQUISITION Parameters” on page 50, is optimized for simplicity rather than
flexibility. To manually select it, deactivate Use TWAIN Interface in Image /Acquisition Paran
When this scanning method is selected, you set the scanning parameters once in Image / Acqui
Parameters and no window is displayed before each scan. Each time you click the Acquisition icon to
acquire an image, the scan area, image resolution, image type and other parameters entered in
Image /Acquisition Parameters are used. This method is appreciated by novice users and also for
repetitive scans of similar samples placed at the same position in the scanner
The second interface is the standard TWAIN scanner manufacturer's interface. It is used when |
TWAIN Interface is active in Image/Acquisition Parameters. When you select that option, th
scanner manufacturer's interface is displayed before each scan. This allows you to set the imag
parameters for each scan. Because that interface gives you more choices it is more difficult to learn
for a novice user. On the other hand it allows you to optimize the image contrast and quality. If you
choose to work with that interface, make sure that you scan in one of the image types supported and
described in the previous section.
When the sample is in place, start the analysis cycle by clicking the Acquisition icon or by activating
Image / Acquire Image. Enter the sample identification information (if it is asked) and click Ok. Wait
for the scan to be completed and the image to be displayed in WinCELL’s main window, then analys:
the image as you did in the previous sections. Images from a scanner can be analysed with th
Intrinsic calibration method (see “METHOD” on page 78)
?TEFERENCE
This section presents WinCELL’s menu commands
in the order they are en b
juntered on the menu
‘This command loads WinCELL's working settings from a configuration file (*.cfg) created with Misc
Save Configuration. Only those made with the same version of WinCELL can be loaded (others ar
ignored). At startup, WinCELL automatically loads the working configuration that was used the
time it was run,
‘This command saves WinCELLs settings to a configuration file (*.cfg). These can later be reactivated
with the Misc /Load Configuration command (see previous section
Use this command to print the cells distribution graphic above the image. Refer to your printer
documentation for printing instructions.
‘This command prints or sends to a Windows bitmap bmp file, the part of the image displayed in the
Image area including its analysis marks and the graphic above it, if it is displayed (to turn its
display off, click the Show / Hide Graphic button
in the Command area),
To print a title (caption) above the
Select Prinwr to print the imag
Sele to ereate a Window: graphic, enter the text to be printe
Bitmap “mp fil
Click to change the font of the Select toget the title i
printed text.
P the upper left corner or
select to centre the
tle horizontally
Select Justify Left i you After you have entered a name and
image to be printed start clicked Save, the file name (including
left side of the sheet or selec ts directory) is shown here
to have it centered both
horizontally and vertically in the you can give it a name by clicki
middle of the page Choose the directory an
enter the file name in the Save A
Turn on A to get a larger window
white margin surrounding the image .
If you have chosen to send the image to the printer, the window of the default (active) printer driver
will be shown after you click Of. Refer to your printer documentation for in
ructions about th
window. The Save As window will be shown if you decided to send the image to a bmp fil
Use this command to print the entire image (rather than the just the portion of the image that i
displayed on sereen as in the previous command). See “PRINT DISPLAYED IMAGE" on previou
page for printing instructions as both commands are similar
This command it
used to set the printing parameters for the two previous image printing
commands. The choice of parameters available is governed by the printer which is installed in your
system. These parameters usually include page size, orientation, zoom factor and more. Refer to your
printer documentation for further information
Activate this command to exit WinCE
The analysis’ data and information are automatically saved right after it is done. There is nc
command to activate to save them but a data file must be opened or created before with the
menu commands. WinCELL's data files are text files (*txt) that have the format given in Appendix A
Choose New File to create a data file. Analysis data (but not the image) are rues)
saved in this file until it is closed or another file is opened or created. When you ae
activate New File, a standard window for creating a document is displayed.
Enter the name of the new file (with the .txt extension) and click Save. Ifa file
with the same name already exists, WinCELL displays a warning message
that asks if you want to replace it or not. Click Yes or Replace and the contents =
he new measurements; otherwise another opportunity to give the
file is open, its name appears in the Information area above the
of the old file will be replaced by
file a name is offered. When a da
Choose Open File to open and add the next analyses measurements to an —_———
existing file. Data are saved in the open file until it is closed or another file is
opened or created. When you activate Open File, a standard window for
opening a document is displayed. Select the file name to open and click Q;
When a data file is open, its name appears in the Information area above the
image
Use this command to close a data file when you no more want to save data in it. It is activated
automatically when you quit WinCELL.
This command allows to select which c
A for a detailed description of how data are
matted in those files,
Append
When this tem is ative, one individual data line is saved for
ce “INDIVIDUAL ANALYSIS AND INDIVIDUAL COLOR ANALYSIS
Beware that when this option is selected, data files ean be quite large, so turn
n you need the data i produc
When this itom is active, interactive © ibaa
nts like cell length, lumen length, wall thickness) are saved for each path} mmucrernt la)
actively (see “INTERACTIVE ANALYSES (PATHS)" on page 31 ray
Activate ths item when you want each object of a grou
>be saved individually in CELL data lines as if they were not grouped. Turning on
his item and the next one allows you to get information about the group and its
members separately. When ths item is not active, grouped cells are not saved in CELL
s Activate this tem when you want information about grouped
lls to be saved on a group basis. Each group is treated like a regular cell and its total
area, length width ete. are saved on a single GROUP data lin
veto omtes
‘The Origin command indicates to WinCELL, the source (image acquisition device) of the images for
analysis. The image origin or source can be a scanner, digital camera or a disk
aining or when im
ed in tiff or jpeg files. Images from files can be useful for
e acquisition and analysis are done at two different moments,
Seleet S; to acquire and analyse images from a scanner or a
TWAIN compatible camera. If no scanner or digital camera is connected or if its TWAIN
alled, the scanner button is inactive. It might als
be disabled when no source has been selected in the Select Sow
‘SELECT THE IMAGE ORIGIN AND TWAIN SOURCE” ON
‘oftware drivers are not correctly in
ve window at start up (see
AGE
i PARAMETERS
This command can be used only when an optical scanner is the image input device. It does not
work with cameras
Acquisition parameters is active only when a TWAIN compatible scanner or digital camera has been
detected by WinCELL, and that you selected its source in the Select Source window when WinCELL
was launched. It allows you to choose the image acquisition interface, the image type and quality
and the sample's positioning scheme on the scanner.
WinCELL gives you the choice of two scanning interfaces; by default, Regent's simple i
selected. This interface is very easy to use and works only with some scanners not with cameras. It
allows to choose basic settings like image resolution, type (grey levels or color) and sean area position
on the scanner glass. It does not permit to do sophisticated adjustments like contrasts enhancement
To use Regent's simple scanning interface, turn off Use TWAIN interfi
The other interface is the TWAIN interface made by the scanner manufacturer. It allows complete
control over the scanner capabilities, but requires more expertise. This approach to scanning is
documented in the manual supplied by the scanner manufacturer (in printed form or on CD-ROM
When Use TWAIN interface is active, all items of Acquisition Parameters are inactive (scanning
parameters are set at image acquisition in the TWAIN window that is displayed before each scan).
The remaining part of this section describes Regent
when Use TWAIN inter inactive.
simple interface for scanners which is used
use Regent's simple scanning interface turn off
. ution
image to scan. higher resolu
precise measurements but requi
and t re time to sean
ter the dpi value. This valu
ecified (Bx: [2x < 1200 m
between 12 and 120
increases, the pixel sia
measurements are always a mul
which means they are either 1.2,
sample, at 400 dpi, an object is
Regent's positioning system
Tum on scan with Regent's
sitioning system, With it, scanning is faster and easier
reause you know exactly where to place the obj
ne scanner. Then choose the scan area (see below
Regent's positioning system ar
to avoid seeing the tra
tioning system has up to five predefined
nning widths (horizontal dimension ofthe imag
10,15, and 20 em and for large area seanners, 25 and 30
om. Select the width by clicking its number hen
tical dimension ofthe image’: 5, 10, i
40cm is available only whe
ng system on some scanners). Some LC seann
do not allow the 30 em scanning len
eva
ne pre-defined
‘de of th
anned by WinCELL
u
an) before each sea
ond set the image off
F ner glass origin,
rigin is indicate
by a mark a triangle) or
the numbers 0,
th ga
Tom:
JS week
fn
Activate Image/Acquire Image to acquire an image from the selected image origin (disk, camera or
scanner) and display it in WinCELL’s main window. This image can then be analysed. This command
as clicking the Acquisition icon in the command area.
has the same effe
Note I: Ifyou get an error message (Protection key not found...), see Appendix C, Question 6,
Note 2: WinCELL can only load the following three types of images stored in tif. jpeg or bmp
* 1 bit per pixel black and white images, These images contain only 2 light intensities, black and white. If you choose
10 work with this type of image, the analysis will be faster if you set the threshold method to and enter
threshold value of 128 in Analysis/ Pixels Classification
+ 8 bits per pixel grey levels images (256 grey levels). This is the recommended format.
‘© 24 bits per pixel color images (millions of colors)
If you encounter problems after loading an if it is not displayed correctly on screen) it is worth opening it an
verifying in another program (like Adobe Photoshop) that is has one of the three formats listed. The Is is the
recommended type of image unless your application needs color. For examples of color applications see “COLO!
ANALYSIS" on page 35,
SAVE DISPLAYED IMAGE
You can save in the standard tiff format (readable by many programs); 1.) the Pixels classification
image, 2-) the Color image and 3-) the Original image. To save an image, display it on screen first
(click its corresponding Image selector in the Command area), then activate Image / Save Displayed
Image. A standard window for creating a document is displayed. Enter the name of the image file
with the .tif extension) and click Save.
Note t: WinCELL can save images only in tiff’ uncompressed format. If you need to compress them for storage use a
lossless compression program like zip, which allows to decompress th 1 as they were b
Note 2: You ean also save the image with its analysis marks over it and/or with its distribution
“PRINT IMAGE AREA” on page 46. The latter allows other programs to load and display the analysis marks. See al
the next command to save an image with its analysis for later retrieving in WinCELL
sm identica fore compressi
aphic as explained i
3.5 SAVE O! WITH ANALYSIS
An image which has been analysed can be saved with its complete analysis by using this commar
When such images are loaded back in WinCELL, the latter can load the analysis and take on the
settings that were effective when the image was analysed or discard the analysis and retail
current settings (see “PARAMETERS” on page 59). The analysis saved in tiff files can only b
xccessed by WinCELL, other programs will not see and preserve it if you open such images wit
them. Beware that if you save an analysed tiff image from WinCELL, open it in another program
and save it back to a tiff file from that program, the analysis will be lost. To view the image and the
analysis in other programs, refer to “PRINT WHOLE IMAGE” on page 47
‘To save an image with its analysis, activate Image /Save Original Image With Analysis. A standard
window for creating a document is displayed. Enter the name of the image file (with the .ti/
extension) and click Save
AGE REGION
‘This command allows to save to a (tif) file the image area delimited by an analysed region bounding
box. Note that the analysis is not saved with this command.
It is difficult to accurately classify the pixels of an image which has spatial light variations. The
Background Unevenness Compensation menu commands allow to modify the lighting of the image to
uniformise it so that pixels classification is more easily and precisely done
Lighting uniformisation is usually not required with images acquired from a scanner and is
sometime required with images from a camera. Although WinCELL has functions to overcome
lighting non-uniformity problems, it is best to try to uniformise light at image acquisition (on the
microscope or with the camera TWAIN driver) rather than after by image processing (you will save a
lot of analysis time
40D PARAMETERS
You set how and when background unevenness compensation is done in Method Parameters
There are three lighting non-uniformity compensation meth
s se is the fastest and safest meth
It modifies less the image content than the other methods,
Uniformisation is achieved by increasing light where itis darker
and reducing it where it is brighter while preserving fine light
variations which objects are made of, The reference image is used
to identify the regions which are unusually darker or brighter.
Turn on this item if you want
ound compensation t
one each time an image i
backs:
be
achground with acquired. If the method
ted requires a referen
must be
aded before compensation
an be done
W ige is similar to
si but process the image so that
contrasts are increased in the areas where lighting variations are
adjusted (because these areas tend to be over or under-saturated
Test it on your images before using it extensively
si is a method invented by one of Regent's employee. The reference image that you
provide with the other methods is replaced by an image of the background light variations estimated from the
image to analyse (made of objects and background). This method is much slower than the other two method:
an be used however in situations where it is impossible to acquire and im. ference or when the image siz
changes between each acquired image. Test it on your images before using it extensively
Activate this command to load a reference image before using one of the two methods of background
unevenness compensation that require such image (see previous section for an example of reference
image and information about the compensation methods). The reference image must have the same
dimensions as the images to analyse (they must be acquired in the same conditions). The referenc
image can be applied to as many images you wish and will be effective for as long as the imag
acquisition conditions are not modified (same region, aperture, field of view...)
‘The reference image remains visible in the main window until you acquire an image for analysi
After that it remains in memory until you quit WinCELL or activate Image / Background Unevenness
Compensation / Clear Reference Image but it cannot be displayed again
This command deletes the reference image loaded with Image/ Background
Compensation | Load Reference Image.
7.4 DO COMPENSATION NOM
When Do Compensation Now is activated, the lighting unevenness compensation method selected in
Image/Background Unevenness Compensation /Method Parameters is applied to the image
displayed in the main window.
Original image with
uneven background
Many subtile
tonal variations of
these images cannot
bbe seen due to the low
fidelity of the printing
process (compared to a
Background compensated image Background compensated image with
with the S fi the W
ge method, meth:
HE DISPLAY fh
4.1 INFORMATION COLORS
Information Colors allows to change the colors used by WinCELL to display inf
length, number or width over the images and data in the Command area.
Select the color to change by clicking it
A white rectangle is drawn around the
olor to show that it has been selected.
2) lick B
Anew window i
5.) To change th
active color enter a Red, Green and Blue numerical value or
double click one ofthe predefined colors abov
‘mation such as cell
he active colori
shown her
shows the color you
hanging, then
you modify the RGB
Jor, move these scroll bars
4.2 IMAGE AREA
This command if for selecting which information is displayed in the Image area and the text size
used for it. Note that the colors used for drawing can be changed with Display Information Colors
see the preceding command)
These items allow to select what
s displayed over the image ee
colors used to displ
image have bee
the lumen width line (blue to contrast
nthe red walls and
the green lumen
in ells & ovn in walls) made with paths,
the paths name if name has been entered at creati
the bout
ell (blue), More likely to be us
The cell's perimet
Note that it will be visible only i
Analysts Parometers)is active during the Glick Sma Medion ot ona ofthe tre po
analysis. fined toxt sizes forthe information shown over the imag
Choose Other and enter the size value (in points) if none of th
the bounding rectangle that three pre-define
fencompasses the analysed reg
a
N\
lines connect Av" bounding:
meter are drawn in <0, whe
passing all is active (in Analysis /Paramet.
objects of a group and 2) play (previous figur
Circles (in pink) spread across the object cent
elects the method
The number ofcireles indicate in how many sub-object
ntify the merged the object has been splitted (2 in this exampl
Lines (in pink) spread across the object cent
The number of lines indicate in how many sub-objec
the object has been splitted (2 in this examp
This command allows to select which information (global and individual) is displayed in the
Command area and the text size used for it
‘Todisplay a measurement in the C
activate its item (see also “DATA IN THE COMMAND AREA on page
on (without the exclusion region
The valid cells' lumen total area in calibration unit oo ‘et
ir) The valid els amen teal area in perentage of anal «| \Bemesenrs (2 Sea
Aru: The valid ell lumen average area cimeee |e tain
‘ The valid els lumen average Tength z Meer, | © Wives
Width The valid cells lumen average maximum with 4 ge os
4 fray peer
a The valid cell’ average perimeter
N The number of valid
and Parenchyma
The number of valid cells which have
28) or splitted (“Cells SPLITTING
+ group or split
GROUPING on
fell
rouped (see “CEI
& P: the cells identification number (blue) and their type (C=Cell, V and P=Parenchyma
Ara: the lumen a Click M 3F Large to choose on
the lumen the three pre-defined text sizes fi
W the walls length aformation shown in the Command
Width: the lumen width Choos and enter the size valu
c gif: the cell length (lumen plus walls’ length points) if none of the three pre-defined siz
ponds to your need:
the lumen perimeter (boundary length
ation is displayed, you can increase WinCELLs main window
ribed ahove or turn of the display of some information not needed
tivate this command to cancel the last drawing stroke of image edition. You can also press th
Backspace key. An edition stroke can only be deleted right after it has been crea
another one or before returning to the Ana
before doing
sis working mode
dition. After activatir
After one edition
‘This command allows to
1o0se which color channel(s) of a color image are used for visualization and
analysis. A color image has brightness information in three wavelength bands; red, green and blu
which are combined so that we perceive color as if we were looking at the scene directly. Depending
on the scene, some channels might exhibit more contrasts between the background and the objects to
be measured, hence making pixels classification easier. You can also display, analyse and save to a
tiff file any of these image channels.
Color channel selection should always be used with a Grey levels based pixels classification because once a channe
ther than RGB is selected, the image reverts t levels image (containing only the light intensities of the selected
channel
The ems and is active only before the analysis. Color (RGB) is se fault for a color in
Below are three images viewed with the five available cha i
This command cancels the current analysis. The image is kept in memory and can be reanalysed
Data from the cancelled analysis are removed from the data file (if it is still open and the analy
was the last saved)
This command cancels the current analysis (see previous section above) and starts a new one. This,
command can be used for example after WinCELL has interrupted the analysis after a warning or
error. If for example you turn on color analysis and forget to load or define color classes and try to
analyse an image WinCELL will inform you and stop the analy
classes, activate Analysis / Restart Analysis
s. After you have loaded the color
This command allows you to create an analysed region at the same position and of the same shape
and size as the last region created. The parameters for the last region are saved in the configuration
file. This allows you to recreate the region even after quitting and restarting WinCELL.
4 EDIT SAMPLE IDENTIFICATION
This command allows you to review and edit the sample identification information entered when th
image was loaded. When Analysis / Edit Sample Identification is activated, the sample identification
window used to identify the sample is displayed. Edit the entry field(s) you want to modify and click
Ok to save the modifications or Cancel to leave the identification unchanged
‘The Sample identification window. IBN
These two items are explained in “YEAR
BEGINNING AND ENDING” on pat
This command allows to set some generic behaviors of WinCELL
These items determine what WinCELL does when an i
nalysed and saved is loaded. If « is active, it will chang
ge was analysed and will redo the
ions to the analysis, IF
ettings to those that were active when the i
analysis. You can then view or make modifica
active, WinCELL will ignore the analysis and simply load the image and will keep
When Ast to sition is active, WinCELL offers the opportunity to save th out eh
analysis) after their acquisition, ARer each acquisition, a standard window for creating a document is displayed
Enter the image name and click Sav (to save the image otherwise cli
AMETERS
The Parameters command, allows you to choose which measurements will be done during the
analysis and to set other analysis parameters,
When this item is active, individual cells are measured (see “INDIVIDUAL ANALYSIS AND INDIVIDUA!
OR ANALYSIS" on page 27) along with global analysis (“THE ANALYSES” on p
don to activate other measurements like cell length and width and some cell paths (see “INTERACTIVE ANALYSES
Indiv tasting and non-touching objects, By default WinCELL
mages with a dark background (the walls) and white or light objects (cells). Ifyou analyse other objects you
the proper setting in Analysis/ Pixels classific
cou
PATHS" on pa
expects to analyse
I ‘analysis must be
analysis works only with e i.
Activate this control to automatically measure cell ‘Anais Parameters
length and width. Ifyou don't need these measurements, it is recommended
hat this item be turned off as it slows down the analysis
Eee Sorat va
F When this item is active, the cells perimeter Canty tending tin OE we
and form coefiicient are calculated. The form coefficient is; 4piA/P? wher
Azcell area, P= cell perimeter, Itcan take values between 0 and 1, 1 being
perfect circle a
When this control is activ
WinCELL will separate cells and vessels based on their areas. All
objects with an area smaller than this value will be classified
cells and those with area larger than it will be classified a B ‘The value you enter here sets
vessels, fan analysed image is displayed when this value is,
the width of the excluded ni
border of the image to the n
1 (in pixels) From the
mn boundary. A value of
‘The
mplete cell
hanged, the image must be reanalysed for the classification to be
effective. Cells are displayed in n the analysed imag
zero is equivalent to analysing the whole in
while vessels are displayed in green. The classification of acell or ,
resselcan also be changed interactively (see Appendix C).
which are truncated by the image boundary) from the
Activate when analysed region. This value is used only when you
rou want that cell trune by the image boundar nalyse the whole im:
re not analysed (drawn in red) or deactivate it
include them. th too
Activate this item if you want WinCELL to activate seni
to Interactive measurement mode INTERACTIVE er
ANALYSES (PATHSY' on pe after the imag! Bs
has been analysed automatically nrrect i
See “ANALYSE
LS AND REGIONS’ BOUNDARIES" on
mation about the border width.
Wher a
w length and
ingth and width width are measured as the
norizontal and vertical sz
vertical size ofthe
Lin its centre of he bounding box on t
right is delimited by points
s the vertical distance between ( and |) at ght, tum on Dioplaytmage Area i vik
satal postion the and th methods, \ and I! doesn't have
pe at the same vertical position and ( and 1) doesn’t have to b
Wher the same horizontal positon
active, the length When
porizontal distanc distance hetween the tw
tween the tw points on the cell boundar
arthest cell that are the farthest apar
boundary points of and !), The automat
ame vertical width is measured
position, For perpendicular tot
‘example, in th automatic length at th
image on the right, the length measured is the distance position where the width J
between point \and point |, which areon the same measurement is the largest
vertical position. The width is the vertical distan and |)). This method is very general in the sense that it eaz
between point ( and point |), which are on the same analyse any object and the returned length will always be in the
horizontal position, objects main axis direetion. Walls are not calculated in this meth
With the and the M thods, Length is always in the horizontal direction and Width
is always in the vertical direction. Depending on the orientation of the wood sample in the image, these can correspond to
radial and longitudinal cell size. These 3 methods also calculate the left and right walls of each cell
Filtering is available to prevent image defects to be considered as cells. Objects with an area larger
or smaller than a specific value can be filtered out. Objects rejected from the analysis with filters or
manually by clicking them are considered to belong to the background (they are counted in th
background area). If you prefer to exclude them completely from the analysis (so that they are not
counted in objects and background area or any measurement data), you should use exclusion region
instead (see “THE EXCLUSION MENU” on page 66 and “ANALYSED AND EXCLUSION
REGIONS on page 24
To turn on small objects filtering, activate
nd enter the threshold value, Objects smaller than the threshold will
‘dered as debris and will not be analysed as cells,
To activate large objects filtering, select f
and enter the thre alue on its right, Objects larger than the threshold
will not be analysed as cells,
Re i lisplayed in dark red in the analysed image. In
the example to the right, an isolated white spot in thy
on filtered out. An object ca \y be rejected from the
sis (and later reincluded) by pressing the Ctr! key and clicking
PIXELS CLASSIFICATION
In order to measure cell area or morphology, WinCELL must fir:
surrounding background (walls). This s
parate the cells from their
ep is done according to the settings in Pixels Classification
(see “COLOR ANALYSIS’ on page 35
This command also allows you to turn on or off color analy
h is displayed to help you he
visualize how li nsities are distributed among cells and the _/ shows how many pixels there are per grey
background. The 0 line represents the selected threshold valu level, The numbers of pixels are normalised
divided by the total number of pixels in the
image). Classes with longer lines (toward the
top of the graphic) have more pixels.
This bar shows the relative intensities of the
grey levels (0 is black and 255 or the maximum
histogram value is white)
The minimum and maximum grey levels present
in the image are displayed here and an
estimation of how many bits per pixels are
required to store this range (left side). The latter
is provided for the Pro version which can open
files with more than 8 bits per pixels images. I
indicates the grey levels range used in the image
The Thresh ‘The Log button toggles the
button is for histogram vertical seale (number
visualizing the result of of pixels) between a linear (figure
the application of the under) and logarithmic (above Coxpressed a8 8,9, 10, 12,14, 0F 16 bits per
selected pixels figure) representation. The log re
classification method scale allows to more easily view When the grey levels pixels classification method is
and parameters to the small and very large values active, itis important to indicate WinCELL the
original image relative grey levels ofthe cells and their
The Manual button background, Itean be Dark cs on W
allows to select the ‘ or F
a ° default Pale ces on a Black background is acti
threshold value manually
analyse dark cells on a pale background, select Dark
cells on White background instead. You might need
this setting if you decide to change the default
background behind cells,
MANUALLY” on page 63
for more information,
For image, the histogram can display separately or simultaneously
* The grey levels distribution of the color image transformed into a grey lew
and grey. To view it, activate
* The red channel displays the light intensity
distribution of the red sensors of the camera. Thi
data line is shown in red. To view it, activate
The green channel displays the light intensity
distribution of the green sensors of the camera.
This data line is shown in green. To view it,
* The blue channel displays the light intensity
distribution of the blue sensors of the camera. TRIS
data line is shown in blue. To view it, activate
B Pro version) When this method is active, color information is used to classify pixels into cells and
background. Unlike the method based on grey levels, this method uses many criteria to elassify pixels. Color
classification in WinCELL is more than just a color threshold, itis a multilevel pixels segmentation. This method is
deseribed in “COLOR ANALYSIS" on page 35.
Bass shold When this method is active, WinCELL looks at the intensity of each pixel to decide if
they belong to the cells or the background, All pixels brighter than a threshold value are classified as background, the
others as This is best described in “HOW THRESHOLDING WORKS" on page 62
You might also like
- Her Body and Other Parties: StoriesFrom EverandHer Body and Other Parties: StoriesRating: 4 out of 5 stars4/5 (822)
- A Heartbreaking Work Of Staggering Genius: A Memoir Based on a True StoryFrom EverandA Heartbreaking Work Of Staggering Genius: A Memoir Based on a True StoryRating: 3.5 out of 5 stars3.5/5 (231)
- The Sympathizer: A Novel (Pulitzer Prize for Fiction)From EverandThe Sympathizer: A Novel (Pulitzer Prize for Fiction)Rating: 4.5 out of 5 stars4.5/5 (122)
- Team of Rivals: The Political Genius of Abraham LincolnFrom EverandTeam of Rivals: The Political Genius of Abraham LincolnRating: 4.5 out of 5 stars4.5/5 (234)
- Devil in the Grove: Thurgood Marshall, the Groveland Boys, and the Dawn of a New AmericaFrom EverandDevil in the Grove: Thurgood Marshall, the Groveland Boys, and the Dawn of a New AmericaRating: 4.5 out of 5 stars4.5/5 (266)
- The Yellow House: A Memoir (2019 National Book Award Winner)From EverandThe Yellow House: A Memoir (2019 National Book Award Winner)Rating: 4 out of 5 stars4/5 (98)
- The Emperor of All Maladies: A Biography of CancerFrom EverandThe Emperor of All Maladies: A Biography of CancerRating: 4.5 out of 5 stars4.5/5 (271)
- Hidden Figures: The American Dream and the Untold Story of the Black Women Mathematicians Who Helped Win the Space RaceFrom EverandHidden Figures: The American Dream and the Untold Story of the Black Women Mathematicians Who Helped Win the Space RaceRating: 4 out of 5 stars4/5 (897)
- The World Is Flat 3.0: A Brief History of the Twenty-first CenturyFrom EverandThe World Is Flat 3.0: A Brief History of the Twenty-first CenturyRating: 3.5 out of 5 stars3.5/5 (2259)
- The Unwinding: An Inner History of the New AmericaFrom EverandThe Unwinding: An Inner History of the New AmericaRating: 4 out of 5 stars4/5 (45)
- Catalog Trodat 2021Document124 pagesCatalog Trodat 2021Pascu DanNo ratings yet
- The Little Book of Hygge: Danish Secrets to Happy LivingFrom EverandThe Little Book of Hygge: Danish Secrets to Happy LivingRating: 3.5 out of 5 stars3.5/5 (401)
- On Fire: The (Burning) Case for a Green New DealFrom EverandOn Fire: The (Burning) Case for a Green New DealRating: 4 out of 5 stars4/5 (74)
- Shoe Dog: A Memoir by the Creator of NikeFrom EverandShoe Dog: A Memoir by the Creator of NikeRating: 4.5 out of 5 stars4.5/5 (540)
- Grit: The Power of Passion and PerseveranceFrom EverandGrit: The Power of Passion and PerseveranceRating: 4 out of 5 stars4/5 (590)
- Elon Musk: Tesla, SpaceX, and the Quest for a Fantastic FutureFrom EverandElon Musk: Tesla, SpaceX, and the Quest for a Fantastic FutureRating: 4.5 out of 5 stars4.5/5 (474)
- The Subtle Art of Not Giving a F*ck: A Counterintuitive Approach to Living a Good LifeFrom EverandThe Subtle Art of Not Giving a F*ck: A Counterintuitive Approach to Living a Good LifeRating: 4 out of 5 stars4/5 (5810)
- Manual de Instructiuni Termostat It600 VS30W BDocument47 pagesManual de Instructiuni Termostat It600 VS30W BPascu DanNo ratings yet
- The Hard Thing About Hard Things: Building a Business When There Are No Easy AnswersFrom EverandThe Hard Thing About Hard Things: Building a Business When There Are No Easy AnswersRating: 4.5 out of 5 stars4.5/5 (346)
- The Gifts of Imperfection: Let Go of Who You Think You're Supposed to Be and Embrace Who You AreFrom EverandThe Gifts of Imperfection: Let Go of Who You Think You're Supposed to Be and Embrace Who You AreRating: 4 out of 5 stars4/5 (1092)
- Never Split the Difference: Negotiating As If Your Life Depended On ItFrom EverandNever Split the Difference: Negotiating As If Your Life Depended On ItRating: 4.5 out of 5 stars4.5/5 (843)
- Manual tehnic-BMI Bramac-2019Document202 pagesManual tehnic-BMI Bramac-2019Pascu DanNo ratings yet
- S021000535 2301051400000Document72 pagesS021000535 2301051400000Pascu DanNo ratings yet
- EcologieDocument114 pagesEcologiePascu DanNo ratings yet
- Calendar Actualizat PNRR - 1 Noiembrie 2022Document98 pagesCalendar Actualizat PNRR - 1 Noiembrie 2022Pascu DanNo ratings yet
- Acerbis Sport 2022Document196 pagesAcerbis Sport 2022Pascu DanNo ratings yet
- Ghidul Solicitantului M 09 Sesiunea 2 Septembrie 2022Document41 pagesGhidul Solicitantului M 09 Sesiunea 2 Septembrie 2022Pascu DanNo ratings yet
- RICOH Pro C5300s-C5310s Final Brochure v2 - HR - tcm100-39832Document12 pagesRICOH Pro C5300s-C5310s Final Brochure v2 - HR - tcm100-39832Pascu DanNo ratings yet
- Bh558 458 Brochure Final Web 4th SepDocument4 pagesBh558 458 Brochure Final Web 4th SepPascu DanNo ratings yet
- Terran Generon Invelitoarea 202208Document12 pagesTerran Generon Invelitoarea 202208Pascu DanNo ratings yet
- Bizhub 554eDocument4 pagesBizhub 554ePascu DanNo ratings yet
- Portofoliu DidacticDocument123 pagesPortofoliu DidacticPascu DanNo ratings yet
- EnescuDocument8 pagesEnescuPascu DanNo ratings yet
- S021000535 2103171508000Document123 pagesS021000535 2103171508000Pascu DanNo ratings yet
- 9 Lectii de Algebra 1Document59 pages9 Lectii de Algebra 1Pascu DanNo ratings yet
- Ghid de Utilizare PrestaShop 1.7.xDocument30 pagesGhid de Utilizare PrestaShop 1.7.xPascu DanNo ratings yet