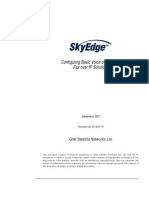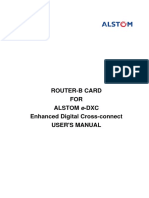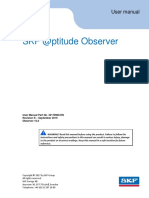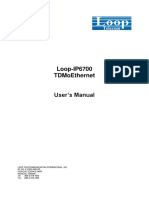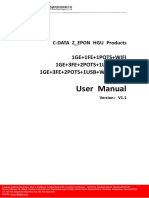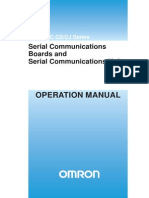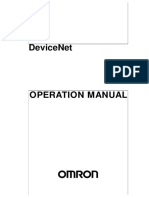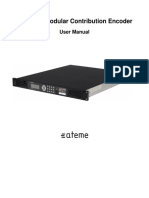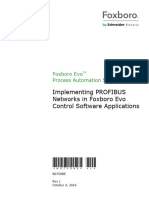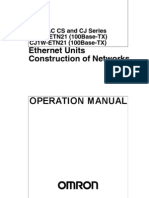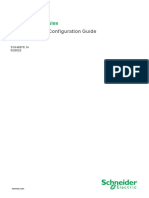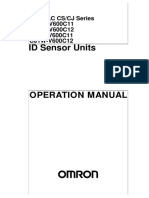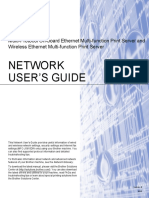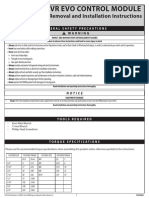Professional Documents
Culture Documents
PM-ENG-019 Fiber Commander Users Guide Rev G
Uploaded by
Carlos Fernando MondragonCopyright
Available Formats
Share this document
Did you find this document useful?
Is this content inappropriate?
Report this DocumentCopyright:
Available Formats
PM-ENG-019 Fiber Commander Users Guide Rev G
Uploaded by
Carlos Fernando MondragonCopyright:
Available Formats
Fiber Commander™
v 2.4.3
User’s Guide
PM-ENG-019 Fiber Commander User’s Guide Rev G 2018-02-26
© Copyright 2018, Fiber SenSys®, Inc. Printed in the United States of America.
All rights reserved worldwide. No part of this publication may be copied or
distributed, transmitted, stored in a retrieval system, or translated in any form or
by any means, electronic, mechanical, magnetic, manual, or otherwise, without
the express written permission of Fiber SenSys, Inc.
This manual is provided by Fiber SenSys, Inc. While reasonable efforts have
been taken in the preparation of this material to ensure its accuracy, Fiber
SenSys, Inc. makes no express or implied warranties of any kind with regard to
the documentation provided herein. Fiber SenSys, Inc. reserves the right to
revise this publication and to make changes from time to time in the content
hereof without obligation of Fiber SenSys, Inc. to notify any person or
organization of such revision or changes.
Windows® is a registered trademark of Microsoft Corporation.
Fiber SenSys® is a registered trademark of Fiber SenSys, Inc.
All other trademarks are properties of their respective owners.
Fiber SenSys, Inc.
2925 NE Aloclek Dr.
Suite 120
Hillsboro, OR 97124
USA
Tel: 1-503-692-4430
Fax: 1-503-692-4410
Page ii Fiber Commander User Guide
info@fibersensys.com
http://www.fibersensys.com
Note
Fiber Commander User Guide Page iii
Table of Contents
1. Introduction ............................................................................................. 3
2. Features .................................................................................................. 4
3. Installation ............................................................................................... 5
4. Initial setup .............................................................................................. 6
Choosing a different map ........................................................................ 6
Choosing a different alarm sound ............................................................ 7
Login ....................................................................................................... 7
Configuring TCP/IP enabled APUs for use with Fiber Commander.......... 8
Configuring Fiber Commander to accept APU connections ..................... 8
Configuring ADAM 6060 Devices for use with Fiber Commander ...........11
Configuring ADAM 6060 Devices ...........................................................14
Setting up Output Mappings ...................................................................15
5. Main display ...........................................................................................17
Device Tree ............................................................................................18
Inputs Tab ..............................................................................................19
Outputs Tab ...........................................................................................19
Testing Output Devices ..........................................................................20
I/O Map Tab ...........................................................................................20
Map configuration ...................................................................................21
Event handling .......................................................................................22
Acknowledging .......................................................................................22
Unmanned Mode ....................................................................................22
Operator notes .......................................................................................23
Operator instructions ..............................................................................25
Controlling APU outputs (300 series only) ..............................................26
6. Alarm Shunting .......................................................................................27
Manual shunting .....................................................................................27
Scheduled shunts ...................................................................................28
7. Event reporting .......................................................................................30
Log generation .......................................................................................30
Backup scheduling .................................................................................31
Log file format ........................................................................................31
Fiber Commander User Guide Page 1
Backup to optical media .........................................................................32
8. Account management.............................................................................33
Policies ...................................................................................................33
Accounts ................................................................................................34
Creating groups & users .........................................................................34
9. Troubleshooting......................................................................................36
10. Product specifications.............................................................................39
Appendix A – Configuring Windows Firewall ......................................................40
Windows 10:...........................................................................................40
Windows 8 and 8.1: ................................................................................41
Windows Vista and Windows 7: ..............................................................42
Windows XP ...........................................................................................42
Appendix B – Communicating with FSN-based APUs ........................................44
Self-test for FSN units ............................................................................46
Troubleshooting FSN problems ..............................................................47
Appendix C – Monitoring Sixnet-based managed networks ...............................49
Configuring Sixnet Switches ...................................................................53
Page 2 Fiber Commander User Guide
1. Introduction
Fiber CommanderTM is a head end that provides integration, command, and control for
perimeter security systems. With Fiber Commander you can monitor Fiber SenSys alarm
processors (APUs) via TCP/IP (using the ICD-0100 protocol). You can also control the
APUs, monitor third-party sensors via general-purpose inputs, and easily upgrade/expand
your system.
Fiber Commander User Guide Page 3
2. Features
Fiber CommanderTM offers the following features:
• Customizable visual and audible alarms
• Customizable map display (using BMP, JPG, GIF, and PNG images) with zoom and
pan
• Record alarms (multiple copies if desired) in non-volatile memory
• Store alarm acknowledgements and other operator activity in non-volatile memory
• Schedule creation of event reports on optical media (CD/DVD/BD)
• Create/support multiple log in levels; define policies for each level
• Change settings remotely on IP-enabled units.
• Use the relay outputs on 300 series APUs to actuate equipment upon alarm and user
acknowledgement.
• Require operators to type an explanation before they acknowledge/clear an alarm
• Pre-define zone-specific operator instructions in the event of an alarm
• Save system configuration, allowing setup sequences to be skipped upon restarting
• Use ADAM-6060 units to trigger alarms
• Use ADAM-6060 units as output devices. They can be configured to activate various
devices such as flood lights and cameras.
• Monitor the status of the TCP/IP network when using Sixnet managed switches.
• Can be put in “Unmanned Mode” where Fiber Commander will automatically
acknowledge alarms.
Page 4 Fiber Commander User Guide
3. Installation
• Insert the Fiber Commander CD. The installation wizard will start automatically.
Alternatively, browse the CD and install Fiber Commander manually using
“setup.exe”
Follow the instructions on the screen to complete the installation.
The folder “\Resources\Lantronix” contains software necessary for setting up TCP/IP-
enabled APUs for use with Fiber Commander. Refer to the APU manual for information
on configuring an APU and attaching it to your network.
The “\Resources\Advantech” folder contains the necessary software for configuring
ADAM-6060 units for use with Fiber Commander. Refer to the ADAM-6060 manual for
more information on configuring ADAM units.
NOTE: If the computer is restarted, Fiber Commander will launch
automatically. To prevent this, delete the shortcut “Fiber Commander”
from the Windows Start menu under “Start\Programs\Startup.”
Fiber Commander User Guide Page 5
4. Initial setup
Choosing a different map
The map for Fiber Commander can be changed in the configurations page.
Click load map and browse to a map of your choice. Supported map files are BMP,
GIF, JPG, or PNG. For best performance the map file should be less than 10MB or
the pan & zoom operations may be too slow.
Page 6 Fiber Commander User Guide
Choosing a different alarm sound
The alarm sounded by Fiber Commander is from a file called “Alarm.wav” in the
installation folder (default location: “C:\Program Files\Fiber SenSys\Fiber
Commander”). To change the alarm, delete “Alarm.wav” and replace it with a new
file of the same name containing an alarm sound of your choice.
Once all equipment is configured, start Fiber Commander via the shortcut (shown
below) on your desktop.
When Fiber Commander starts it will always log the user in with the default “guest”
account. This account only allows you to watch the screen. To configure the system
and to access the configuration page, log in as administrator.
Login
To log in as administrator, go to the “File\Login” menu and enter “admin” for User
Name and “admin” for Password. This is a standard account which is created when
Fiber Commander is first installed. The password should be changed after the initial
installation by using the “Account Manager.” See the “Account management”
chapter for more details.
The current user is identified in the lower left corner of the screen:
Fiber Commander User Guide Page 7
Configuring TCP/IP enabled APUs for use with Fiber
Commander
For an APU to connect to Fiber Commander over the IP network the APU must be
configured to connect to the workstation that is running Fiber Commander. The APU
needs to know the IP address of the workstation running Fiber Commander and on
which TCP/IP port Fiber Commander is listening for the APU (default is 10000).
Please refer to the APU Networking Application Note (AN-SM-009) for instructions
on configuring the APUs to make “Outgoing” connections to Fiber Commander.
CAUTION: Network security products, such as Windows Firewall,
must be configured to allow TCP/IP enabled APUs to
communicate with Fiber Commander. See Appendix A –
Configuring Windows Firewall for more information.
Configuring Fiber Commander to accept APU connections
Within Fiber Commander, go to the menu “Options\Configuration” and select the
“TCP/IP (ICD-0100)” tab.
Initially, make sure the “Lock” and “Enable APU Server” checkboxes are disabled.
Enter the port number you want Fiber Commander to listen for APUs on (default is
10000). Make sure the port number you enter is not in use by any other application.
The ping interval determines how often each unit is interrogated by Fiber
Commander. An involuntary disconnect (e.g. through a communications cable
disconnect or power failure) will be detected within 2x this time period. Valid entries
are 1 to 60 seconds. The smaller this number the more work the system will have to
perform, which might become a problem when there are many units connected and
the system hardware or network bandwidth is limited. Make sure you use a number
which is acceptable for your application.
Enable the APU listen server by ticking the box “Enable APU Sever” in the lower left
corner.
Page 8 Fiber Commander User Guide
Fiber Commander User Guide Page 9
Each unit which is configured to connect to Fiber Commander will show up in the IP
Connections box. The status of each connection is indicated as follows:
Socket connection established, but pinging has not commenced (a handshake
needs to be performed first, as specified by the ICD-0100 protocol)
Connected and pinging successfully
Not connected (a ping timeout or a socket error occurred)
The APU name displayed in the “IP Connections” box is retrieved from the APU
itself. In Fiber Commander you can assign a local alias to rename a device. To
change the actual APU name, please refer to the individual APU manual.
When checked, the “Lock” checkbox prevents any new unit (a unit which is not listed
yet) from connecting to FC.
The “Remove” button deletes any unit which is not connected.
CAUTION: When a device is deleted in the “IP-Connections” list, all
related information like operator notes, aliases, I/O mappings, and
map-icon placement information is also erased.
Page 10 Fiber Commander User Guide
Configuring ADAM 6060 Devices for use with Fiber
Commander
The Advantech ADAM Utility is used to configure ADAM-6060 units for use with
Fiber Commander. The Advantech ADAM Utility is included on the Fiber
Commander install CD in the “\Resources\Advantech” folder.
CAUTION: Network security products must be configured to allow
ADAM 6060 Devices to communicate with Fiber Commander. See
Appendix A – Configuring Windows Firewall for more information.
To configure an ADAM unit, first open the Advantech ADAM Utility and select the
Ethernet item in the tree; then press the scan button that looks like a magnifying
glass.
Once the list of ADAM devices is displayed, select one to change its settings. All
ADAM units must be on the same subnet as the workstation running Fiber
Commander and each ADAM must have a unique IP address. If the ADAM unit
appears under the “Others” icon, then its IP address is set to a different subnet than
the workstation. Change its IP address to one that is on the same subnet as the
workstation before continuing. The Advantech ADAM Utility may require a
password before settings on an ADAM unit can be changed. The default password
is eight zeros: “00000000”.
First, set the Device Name in the “Information” tab. Once the ADAM and Fiber
Commander are configured, this name will show up in Fiber Commander device lists
and menus.
Fiber Commander User Guide Page 11
Next, set the IP address and P2P/GCL port in the “Network” tab. Each ADAM must
have a unique IP address. The default P2P/GCL port is 1025. All ADAM units must
use the same P2P port and Fiber Commander must be configured using the same
P2P port. See the next section on how to configure Fiber Commander’s ADAM P2P
Port.
Page 12 Fiber Commander User Guide
Finally, configure the ADAM’s Peer to Peer/Event settings in the “Peer to
Peer/Event” tab. The destination IP address must be set to the IP address of the
workstation running Fiber Commander. The “Period time” setting is how often each
ADAM unit will communicate with Fiber Commander. All units must have the same
broadcast time and Fiber Commander’s fault time in the ADAM settings must also
be set to this value. See the “Configuring ADAM 6060 Devices” section for setting
Fiber Commander’s ADAM fault time. Faster broadcast times can detect an
unplugged unit faster but put more strain on the network and the workstation
running Fiber Commander. The time setting has no effect on how fast Fiber
Commander responds to changes on the digital inputs or how fast it can manipulate
the relays. Once the “Period time” and the destination IP address have been
changed, press the “Apply List” button to save the changes.
Fiber Commander User Guide Page 13
Configuring ADAM 6060 Devices
The ADAM tab in the configuration dialog brings up the settings page for ADAM
devices.
The Global ADAM Settings set the ADAM Peer-to-Peer port and the fault time. The
P2P port and update times must be the same as set on the ADAM units. After the
P2P port or fault time has been changed, click the “Apply” button to save the
changes.
To add ADAM units to Fiber Commander, first press the “Scan Network” button.
This will search the network for ADAM devices. When the scan is complete, the list
brings up all ADAM units on the network, showing their IP address and name.
Select an ADAM unit to view its properties, such as the name, MAC address, IP
address, and other information. Units that Fiber Commander is monitoring have a
green check next to their icon and units that are currently disconnected have a red
X next to their icon.
The “Alarm Trigger Level” boxes control whether a logic high (+Vcc) on the ADAM
digital input is considered an alarm, or if a logic low (GND) should be considered an
alarm.
Page 14 Fiber Commander User Guide
Selecting the “Add” button will add the unit to Fiber Commander as both an input
device and output device.
To add an ADAM unit, select it, set each input as either active high or active low,
and press “Add”.
To remove an ADAM unit from Fiber Commander, select the unit and press
“Remove”. This will tell Fiber Commander to stop monitoring the unit. Any output
mappings associated with the ADAM unit will also be deleted.
CAUTION: When a device is removed, all related information like
operator notes, aliases, I/O mappings, and map-icon placement
information is also erased.
Setting up Output Mappings
Fiber Commander can use ADAM-6060 units as output devices. When an alarm or
other event occurs, relays on the ADAM-6060 units can be configured to engage or
disengage. This feature is called “Output Mappings”. To setup a new output
mapping, right-click on the desired input device that will cause the trigger and select
“Output Mapping”. This will open the “Input to Output Map” dialog.
Fiber Commander User Guide Page 15
The input to output map dialog is used to assign output relays to activate on
different conditions, such as an input zone going into alarm. Each output can only
be used with a single mapping. After an output is in use, it is unavailable for other
IO mappings.
To add a new output map, first select the output device to use. Next, enter a
descriptive name such as “NW Flood Light”. Then select what will trigger the output.
You can select two types of triggers. Each can be Alarm, Fault, or other triggers.
Setting a hold time will keep the output active for the given time after the event has
been acknowledged (whether by the operator or by unmanned mode). The “Closed
when Active” box determines if the relay closes as a response to the event, or if it
opens as a response to the event. Finally, click “Add” to add the new output
mapping.
Output devices that are currently in use and therefore unavailable for a new
mapping are shown with gray icons. Available output devices have white icons.
Page 16 Fiber Commander User Guide
5. Main display
Once the input and output devices are configured, the Configuration window can be
closed. The main display has a list of devices and zones (called the device tree) along the
left-hand side of the display, a map in the center right, and alarm information along the
bottom (see the representative figure below).
The device tree shows the system configuration and provides access to all device
functions.
Fiber Commander User Guide Page 17
The following symbols represent the different types of devices in a TCP/IP network:
APUs
Hyperzones (500 series only)
Zones
The event window, at the bottom of the screen, displays alarm status and other system
information including most actions the operator has performed. This enables the
operator to review the event history and to debug the system as needed.
The bottom left of the screen shows the overall system status and quick links to often-
used controls such as “Silence and Acknowledge all.” This gives a highly visible and
quick view of the system status (“secure” versus “alarm”) without having to look at the
details.
The map has zoom and panning features. Panning is done by dragging the map around
or using the scrollbars at the bottom and right. Zooming is done with the mouse scroll-
wheel or with the scrollbar in the top left.
Device Tree
The device tree has three tabs. The “Input” tab shows the input devices, the
“Output” tab shows the output devices and the “I/O Map” tab shows the output
mappings.
Page 18 Fiber Commander User Guide
Inputs Tab
The input devices tab shows all the input devices and their status.
Outputs Tab
The output devices tab shows the output devices and their status. A gray icon
indicates the output relay is open and a green icon indicates the output relay is
closed.
Fiber Commander User Guide Page 19
Individual output channels can be renamed by right clicking on the channel
and selecting “Rename”.
Testing Output Devices
For testing purposes, output devices can be manually activated and
deactivated by right clicking on them and selecting “Engage” or “Disengage”.
The user who is currently logged in must have “manual output device
operation” permissions to engage or disengage the outputs.
The device will remain engaged or disengaged until it is manually activated
again or an event occurs that causes an output mapping to change the state
of the output.
I/O Map Tab
The “I/O Map” tab shows all the configured output mappings. In this tab one
can easily see the details of each output mapping.
To edit an output mapping, right click on it and select “Output Mapping”. This
will bring up the Output Mapping dialog.
Page 20 Fiber Commander User Guide
Map configuration
Fiber Commander can be configured to display a map. The map can be changed in
the configuration settings. See “Choosing a different map” for more details. The
display can also be augmented to show the locations of zones and sensors. To do
this, drag the zone/device from the device tree to the appropriate location on the
map.
To rename a zone or device, right-click on it in the device tree and select "Rename.”
Type in the desired name and enter. A zone or device can only be dragged and
dropped on the map once. To remove a label from the map, select the “Remove
Label” option in the same menu.
CAUTION: While the system allows you to enter duplicate device
and zone names, this is not advisable.
NOTE: When you click on a unit or a zone (in the device tree) that has
been previously dragged to the map, a label with information about the
zone will come into view, flashing blue and white for a few seconds to
draw your attention to it.
Fiber Commander User Guide Page 21
Event handling
During normal operation, when an event such as an alarm or a user logging in
occurs, the events are chronologically listed in the event window.
The type of event is displayed in the column labeled “Event Description”. When the
event is an Alarm, Communication Failure, Sensor Fault or Tamper, the audible
alarm sounds and the main display (if minimized) is maximized. If a label for this
device or zone was placed on the map, it will be centered and start flashing. The
operator must acknowledge these events to return the system to “Secure” status.
Acknowledging
To acknowledge an alarm, right-click the label on the map or the device in the
device tree and click “Acknowledge.” You may also use “Acknowledge All” to
acknowledge all events simultaneously.
Unmanned Mode
In unmanned mode, alarms and other events are acknowledged automatically. This
allows Fiber Commander to be used unattended. To enable unmanned mode, click
the “Enable Unmanned Mode” box in the configuration menu.
The “Auto Acknowledge Time” is how long Fiber Commander waits after an event
before acknowledging it. Unmanned mode can be useful when Fiber Commander
Page 22 Fiber Commander User Guide
is used with output devices. For example, by using the output mapping feature, an
output can be toggled when an alarm is triggered. With unmanned mode enabled,
Fiber Commander will automatically acknowledge the alarm and will be ready for
the next alarm.
CAUTION: Unmanned mode completely automates Fiber Commander
and takes precedence over requiring operators to enter notes for
events.
Operator notes
Administrators can configure Fiber Commander to require a written explanation
before an operator can clear certain types of events (see figure below). To exercise
this option, go to the menu “Options\Configuration” and select the first tab “General.”
When an event of the specified type occurs, while the option is set, the following
dialog box appears:
To clear the event, the operator must enter a written explanation. The “Message
cache” stores these notes in a drop-down list.
NOTE: To enter a note from the drop-down list, click the “Copy”
button after a message from the drop-down list is selected.
Fiber Commander User Guide Page 23
The list of stored operator notes can be maintained in the Configuration dialog on
the “General” tab as shown:
NOTE: When the “Acknowledge All” option is used, only one operator
note has to be entered instead of one for each item.
Page 24 Fiber Commander User Guide
Operator instructions
“Operator instructions” give directions to the operator when they acknowledge an
event. These instructions are entered (per unit and event type) by right-clicking a
device in the device tree and selecting “Properties.”
There is a message cache at the bottom of the dialogue box that helps to speed the
processes of entering the same instructions for multiple devices.
The “Clear” button clears the current event message, and “Clear All” clears the
messages for all event types.
CAUTION: The device messages and notes are only manually
saved via the menu option “Options\Save System Configuration” or
at the prompt when exiting Fiber Commander.
Fiber Commander User Guide Page 25
Controlling APU outputs (300 series only)
For 300 series APUs, Fiber Commander can be configured to control the alarm
output (and APU control is disabled) relays on the APU itself. This feature might be
used in combination with Fiber SenSys’ optical cutoff switch, floodlights, or sirens.
When this feature is used, the output is latched until the alarm is acknowledged.
NOTE: The relay which is toggled is always the one
corresponding to the relevant channel (e.g. when enabled on
channel B on a FD342-IP, relay output “Alarm B” will go active
when an alarm occurs). If you need more control over relay
activation, use an ADAM-6060 unit instead.
To enable the feature, right-click the unit’s zone and select the checkbox “Latch
Output on Alarm/Fault/Tamper”.
When first enabled, Fiber Commander will change a setting in the APU, “User
Controlled Relay Mode” such that it gains control over the relays.
NOTE: To change the relay functionality to the default, use the
APU settings option explained in the next chapter and set the
option “User Controlled Relay Mode” back to “False”.
Page 26 Fiber Commander User Guide
6. Alarm Shunting
Fiber Commander can be told to shunt certain inputs. For example, you may wish to
shunt the input from a gate that is being left open and manually guarded. You can
also set up a schedule to control automatic shunting.
When a zone is shunted, alarms or faults on that zone will not be reported. When an
APU is shunted, tamper conditions will not be reported; however, communications
failures will be reported and alarms and faults on the APU’s zones be reported.
CAUTION: After the configuration is changed (e.g., devices
renamed, labels placed on the map, devices shunted) it is
necessary to save the configuration manually via the menu option
“Options\Save System Configuration” for Fiber Commander to
retain the settings after a restart.
Manual shunting
To shunt an input, right-click the appropriate zone (or APU) and select one of the
shunting options from the menu. The device icon will change to yellow in the device
tree.
If any timed options are selected, the device tree will show a countdown timer for
that device. The option “Custom…” allows you to enter any amount of time from
one second to 24 hours. The option “Always” will shunt the device permanently. It
will remain shunted until reset with the “Reset Shunt” option.
If a shunt is in progress (whether manual or scheduled) and a new manual shunt is
started, the manual shunt duration will override the current duration.
Fiber Commander User Guide Page 27
Scheduled shunts
Shunting can also be automatic, based on a schedule. To begin, select a zone (or
APU), and select the “Schedules…” item.
This will pop up the shunt scheduler window for that zone (or APU). The first time you do
this, no shunts have been scheduled, so you will need to press “Add shunt” to create a
new shunt.
When a shunt is selected, you can change the start time and duration for the shunt. If the
duration is zero, no shunting will occur. The shunt will only operate for the selected days
in the week. If no days are selected, no shunting will occur. You must press “Apply” to
modify the shunt schedule. This is to prevent shunts for occurring while you are still
editing the shunt.
Page 28 Fiber Commander User Guide
The panel on the left contains the list of scheduled shunts for the selected input. The list
contains a shorthand for the days in the week, start time, duration and operator note. To
edit the entry, select it, make the changes, and press “Apply”. To discard your changes,
press “Reset”. To delete the entry, press “Delete shunt”.
CAUTION: If a shunt is active when it is deleted from the
schedule, this does not reset the active shunt. If you do not want
the shunt to remain active, if you must reset it manually.
manuall
Fiber Commander User Guide Page 29
7. Event reporting
Log generation
Upon defining a suitable path to the hard drive, Fiber Commander automatically logs
event data in the file FC_Log_ddmmmyyyy_hr_mm_ss.txt , where dd = day of the
month, mmm = month of the year, yyyy = year, hr = hour, mm = minute, and ss =
second.
The data on the hard drive can be backed up multiple times daily to an optical drive
using the “Reporting” tab in the “Options\Configuration” dialog. After a file is backed
up from the hard drive to an optical drive, Fiber Commander starts a new log file in
the same directory on the hard drive.
Multiple paths to the hard drive can be listed, where log files are stored. If no events
occur the log file is still backed up, and the file simply contains the date and time it
was created. This allows you to verify that the system is operating properly.
CAUTION: No log files will be written to the hard drive if there is no
file path in the “Copy Reports” section.
Page 30 Fiber Commander User Guide
Backup scheduling
Backups can be generated at set times every day by adding backup times to the
schedule list. A new log file will be created in each directory listed in the “Copy
Reports” section, and the old log file will be closed. When the checkbox “Backup log
files every time a new user logs in” is checked, backups will be created when a user
logs in. The button “Backup Files Now” generates a backup instantly. If backing up
to optical media has been selected, the following prompt will appear, giving you the
option to finalize a disk for archiving on demand:
Log file format
The log file is in comma-delimited text format. The entries are formatted as in the
event window. The columns contain:
• Date & Time
• Device Name (that generated the event)
• Event Description
• Device ID (unique identifier of the device which generated the event)
• Operator (operator who was signed on at the time of the event)
Fiber Commander User Guide Page 31
Backup to optical media
The second section on the “Reporting” tab in the “Options\Configuration” dialog
provides the ability to configure an optical writer to make backups. To setup the
optical writer, click on the “Configuration” button.
By clicking the “Configuration” button, the optical writer dialog appears (below). If
there is more than one recording device available, select the desired recorder from
the drop-down menu at top left. At the right side of the dialog, the recording options
can be configured. For most users, the default settings will be appropriate. A CD is
“closed” and ejected when it is full or by clicking on “Eject Media.” Data will be
buffered until a new CD is inserted. Closing a CD is necessary so that further writing
is not possible and to make sure any CD drive can read the data (not all drives
support “non-closed” disks).
Page 32 Fiber Commander User Guide
8. Account management
Fiber Commander has a built-in Account Manager, which enforces policies on a user-
group basis. As many groups (and users per group) can be created as needed. All users
in a group have the same access. A user is a member of a group and has a unique
username and an optional password. To access the Account Manager, go to the menu
option “Options\User Accounts”:
Policies
The tree on the left side in the Account Manager window displays the policies
enforced by the system. When an item is selected a description is displayed at the
bottom. The tree on the right side contains all groups and users. When a group or a
user in a group is selected, the policies tree displays the policy settings for that
group.
NOTE: Disabling the Windows Task Manager may be required to
prevent an operator from interfering with the monitoring system. Please
note that this can be achieved through either the operating system
policies or registry. For more information, please refer to your
operating system vendor.
Fiber Commander User Guide Page 33
Accounts
There are two default groups: Administrators and Guests. There are two default
users: Admin and Guest. The Administrator group has all policies enabled (this
cannot be changed) and the Guests group has all policies disabled by default;
however, these can be modified. For “Admin” the default password is “admin” which
can be changed. For “Guest” there is no password (this cannot be changed).
Creating groups & users
To create a new group, right-click in the “Groups & Users” section and select “New
Group.”
The description field is optional and not used for any particular function.
To add a user to a group, right-click the group and select “New User.” A password is
optional.
Page 34 Fiber Commander User Guide
To change a user’s password or a group’s description, right-click the item, select
“Change Password…” and enter a new value.
Fiber Commander User Guide Page 35
9. Troubleshooting
This section describes some problems customers have encountered with the most
common uses of Fiber Commander. If you are using Fiber Commander with FSN units,
please refer to the Appendix for additional troubleshooting items.
Error message: “Could not Load Map”
This message occurs when Fiber Commander fails to load a map during startup. Use the
configuration page to select a map for Fiber Commander to use. See “Choosing a
different map” for more details.
Event Description: “FAIL”
A unit connected via TCP/IP is unreachable or is in the process of connecting. When first
starting Fiber Commander, the unit might take up to 3 minutes to complete the
connection.
Event Description: “FAULT”
A “FAULT” event can occur in the following situations:
• In the case of a sensor fault, the sensing loop is open, and the fiber is either cut,
pinched, or a connector is bad.
• The APU for a unit reports a fault condition due to a problem with the unit itself or due to
the test button being pressed.
ADAM Units repeatedly report “FAIL” then “Acknowledged Alarm”
Page 36 Fiber Commander User Guide
• The fault time is not set correctly in the ADAM settings in Fiber Commander. The fault
time must be set to the “Peer to Peer time” on the ADAM units.
ADAM units report “FAIL” but relay outputs can manually be engaged or
disengaged
• Verify the “Windows Firewall” or other security products are not blocking UDP network
traffic from the ADAM units to Fiber Commander. See Appendix A – Configuring
Windows Firewall for more information on how to configure the “Windows Firewall”.
Fiber Commander is unable to find devices that are plugged into the network
• Check that the devices are powered and that the network cable is securely plugged in.
• Make sure the “Windows Firewall” or other security products are not blocking network
traffic between Fiber Commander and the devices. See Appendix A – Configuring
Windows Firewall for more information on how to configure the “Windows Firewall”.
• Verify that each device has a unique IP address and has the same subnet mask as the
workstation running Fiber Commander.
• Sixnet switches must have the SNMP read string correctly set before Fiber Commander
will see them.
Scheduled shunts are not activating
• Confirm that the shunt is set on the zone or APU. (It may be set on a different zone or
APU.)
• Confirm that the start time AM / PM value is correct.
• Confirm that the days of the week are selected. If no days are selected, the shunt will
never be activated.
• Confirm that the duration is not set to zero. If the duration is zero, the shunt will never be
activated.
Error message: “.NET Framework Initialization Error”
Fiber Commander User Guide Page 37
• Fiber Commander requires the .NET Framework 4 Client Profile to be installed on the
workstation. The installer is included on the Fiber Commander CD in the
“FiberCommander\DotNet” directory.
• Windows Server 2003 requires that the “Windows Imaging Component (WIC)” be
installed before installing the .NET Framework 4 Client Profile. The WIC installer is
included on the Fiber Commander CD in the “Resources\Windows Imaging Component”
directory.
Unable to use optical backup feature on Windows XP or Server 2003
• Windows XP and Server 2003 require Windows feature pack for storage 1.0. for the
optical backup feature. This can be downloaded from:
http://www.microsoft.com/downloads/
Page 38 Fiber Commander User Guide
10. Product specifications
Specifications
Log in Multiple Log in levels, fully customizable
Maximum number of IP-connections 50
Maximum number of zones 200
Event annunciation Visual and audible
Acknowledge and clear events, write a note for the
Event management event, silence alarms, shunt zones, and rename
zones
Event logging All events and operator actions saved in log file
Shift reports (included in log files) can be backed up
Shift reports
on optical media (CD/DVD/BD) at user-defined times
Map image format BMP, JPG, GIF, and PNG
Map display Supports Drag and Drop, Zoom, and Pan
Accidental restart System starts with the saved configuration settings
System Requirements
Operating systems Windows 7, 8, 8.1, 10
Microsoft.NET framework 4.0 (supplied with the
Supporting software
installation CD)
50 MB for Fiber Commander installation, 1 GB
Minimum hard drive space
recommended for saving log files
2.8GHz Intel Pentium 4 or 2.0 GHz Dual Core or
Processor
faster
Minimum RAM 512 MB
Optical drive capable of writing CD, DVD or BD
Optical drive
required for optical backup feature
Fiber Commander User Guide Page 39
Appendix A – Configuring Windows Firewall
Networking security products may prevent Fiber Commander from properly
communicating with APUs or other networked equipment. This appendix describes how
to configure Windows Firewall for use with Fiber Commander. Contact your network
administrator to configure other network security products that may prevent Fiber
Commander from working properly.
When Fiber Commander runs for the first time on a workstation with the Firewall enabled,
a “Windows Security Alert” may appear, stating that Fiber Commander has been blocked.
To unblock Fiber Commander, so it can communicate with APUs and other networked
equipment, click the “Allow access” button.
If this dialog did not appear, then you may need to use the Control Panel to allow access
to Fiber Commander. The details for this procedure depend on the operating system.
Windows 10:
The alternate way to allow Fiber Commander access is to use the Firewall “Allowed
Programs” Control Panel window. This can be accessed using the following steps:
• While holding the Windows key, press the X key.
• Click on “Settings”.
• In the Windows Settings dialog, click the “Network & Internet” icon, then
scroll down, click on “Windows Firewall”, then click on “Allow an app through
firewall”.
Page 40 Fiber Commander User Guide
• This should bring up the “Allowed apps” window. Click “Change Settings” to
gain access. If Fiber Commander is already in the list, then make sure the
network boxes are checked.
• If Fiber Commander is not in the list, press the “Allow another app…” button,
then then browse for the Fiber Commander executable. This is usually
“C:\Program Files (x86)\Fiber SenSys\Fiber Commander\
FiberCommander.exe”
• Finally, press “OK” to save the changes.
Windows 8 and 8.1:
The alternate way to allow Fiber Commander access is to use the Firewall “Allowed
Programs” Control Panel window. This can be accessed using the following steps:
• While holding the Windows key, press the X key.
• Click on “Control Panel”.
Fiber Commander User Guide Page 41
• In the Control Panel, click the “Windows Firewall” icon, then the “Allowed
Programs” button.
This should bring up the Allowed Programs window. Please read the Windows 10
description above for how to use the Allowed Programs window.
Windows Vista and Windows 7:
The alternate way to allow Fiber Commander access is to use the Firewall “Allowed
Programs” Control Panel window.
This can be accessed by pressing the Start button, typing “allow a program”, and
pressing the ENTER key.
This should bring up the Allowed Programs window. Please read the Windows 10
description above for how to use the Allowed Programs window.
Windows XP
The alternate way to allow Fiber Commander access is to use the “Windows
Firewall” Control Panel window. This can be accessed using the following steps:
• Press the Start button, then click “Control Panel”.
• In the Control Panel, click the “Windows Firewall” icon.
• Then click on the “Exceptions” tab.
Page 42 Fiber Commander User Guide
Select “Add Program…” and browse to Fiber Commander. The typical path is
“C:\Program Files\Fiber SenSys\Fiber Commander\ FiberCommander.exe”
Press OK to save the settings.
Fiber Commander User Guide Page 43
Appendix B – Communicating with FSN-based APUs
Fiber Commander retains support for communications via the older FSN network.
All FSN networks must be initialized before starting Fiber Commander. Please refer
to the FSN and APU manuals for configuration instructions. The simplest way to
connect to a FCA-285 is to use a computer with a serial port. If your computer
doesn’t have a serial port, but has a USB port, then use a USB-to-serial converter.
To connect with the FSN network, go to the menu “Options\Configuration” and
select the “FSN” tab. The “Inputs” list shows all FCA-285 connections. Select the
COM port that your FCA-285 is connected to and click the “Connect” button.
CAUTION: Before connecting a FCA-285 to Fiber Commander,
first initialize the loop as described in the FSN manual.
After clicking the “Connect” button, the following window is displayed showing the
status of the FSN initialization:
The system then interrogates the FSN loop, identifies all units, and initializes Fiber
Commander. When the process is completed, the right column lists information
about the detected units.
If an FCA-287 (ASCII converter) is connected to the system, select its COM port in
the “Output” panel and click the “Connect” button next to it. The alarm messages of
each item in the “Inputs” list will be repeated on each output port in the “Outputs”
list. The alarm messages of all FSN units on all configured FSN loops that have not
been shunted will be displayed. Note that the output will be in the format it was
received (e.g. no zone aliases from Fiber Commander are applied). If the unit is
named “unit 001” in the FSN loop, it will be reported that way on the output port. The
output ports operate at 9600 baud, 1 stop bit, no parity, 8 data bits and no flow
control.
Page 44 Fiber Commander User Guide
The “Re-Initialize” button clears the configuration and all associated data (device
and zone aliases, map labels, etc.). If an FSN loop is modified (for example, by
adding or removing a unit), you must also:
• Initialize the FCA-285 per the procedure described in the FSN manual
• Re-initialize the loop in Fiber Commander by clicking the “Re-Initialize”
button
After connecting to a new FSN loop or selecting the COM port for a previously
connected FSN loop, the devices on the loop are displayed.
In the main display, the following symbols represent the different types of devices in an
FSN network:
FCA-285
Units (alarm processors and input devices)
Zones
Fiber Commander User Guide Page 45
Self-test for FSN units
Fiber Commander includes an automated self-test feature for FSN units, which is
accessible from the menu “Options\Automatic Self Test.” Units connected via
TCP/IP do not support this feature.
The test triggers every device in every FSN loop via the built-in FSN test
functionality by generating an event on all units.
The self-test triggers one device about every second so larger systems might take
several minutes to complete. When the test is finished, the results can be accessed
in the alarm log. The test status for individual units can be verified (during or after
the test sequence) in the event window or the device tree.
To stop the self-test before it is completed, click “Stop Automated Self Test” in the
“Options” menu.
Units can be individually tested (assuming the APU supports such a test) by right-
clicking on the unit in the device tree and selecting “Perform Self-Test.”
CAUTION: On very large systems (> 70 units per loop) it is possible
(though unlikely) that some units may not trigger an alarm during
“Automated Self Test.” If this occurs, the self-test can be separately
performed on those units by selecting the “Perform Self-Test” option
in the right-click menu of the device.
Page 46 Fiber Commander User Guide
Troubleshooting FSN problems
Error message: “Parse error”
This error occurs when the system fails to load unit configuration during startup. This can
happen when the loop configuration of one or more FSN loops has changed. For
example, if a unit is added to a loop, that loop must be re-initialized by Fiber Commander.
The chapter “Configuring the FSN interface” contains instructions on how to re-initialize a
system.
Status message: “Skipped” number is ≥ 1
The “Skipped” number in the polling-status dialog box should be zero. If the number is
greater than zeros a unit might be missing in the FSN loop or might be unresponsive.
This is an indication of a problem with the FSN loop. To correct the problem
• Re-initialize the FSN loop itself (refer to the FSN manual)
• Restart Fiber Commander
Event Description: “FAIL”
A “FAIL” event can occur in the following situations:
• FSN loop error: the loop is broken and the FCA-285 is not able to communicate with all
units. When a break occurs, a “Data Failed” message is generated by the unit
immediately after the break. Starting from the input (dark) connector on the FCA-285,
the FSN loop will be complete up to the unit reporting the error. Keep in mind this kind of
problem can be generated by a faulty patch-cord or a faulty unit.
• A unit in an FSN loop is either missing or broken (a loop error is generated by the FCA-
285).
Fiber Commander User Guide Page 47
• An FD-208 FSN unit cannot internally communicate with its alarm processor. This occurs
when the unit is set in stand-alone mode (a general error is generated by the FCA-285).
• A duplicate unit is present in an FSN loop. To resolve this situation, the unit which
caused the problem must be re-initialized. This is done by using the “Loop” and “Show”
commands in the FCA-285 terminal mode (please refer to the FSN manual). Afterwards
the loop in Fiber Commander must be reinitialized.
• An unknown unit is present in an FSN loop. This may occur when an initialized unit (a
unit which already has an ID assigned) is added to an initialized loop. To resolve this,
reinitialize the new unit separately, add it to the loop and re-initialize the loop in Fiber
Commander. Please refer to the FSN manual for more details.
Page 48 Fiber Commander User Guide
Appendix C – Monitoring Sixnet-based managed networks
If your TCP/IP network is implemented using Sixnet switches, you can monitor the
overall status of the network using Fiber Commander.
Sixnet switches are configured via a web interface. The web interface can be
accessed from a web browser by typing the switch’s IP address into the address bar
and pressing ENTER. The default IP address is 192.168.0.1 or 10.2.0.1. The switch
may ask for a username and password to access the configuration page. The
default username is “admin” and the default password is “admin”. See the
documentation that came with the switch for more information on how to access the
web interface.
CAUTION: Network security products must be configured to allow
Sixnet Switches to communicate with Fiber Commander. See
Appendix A – Configuring Windows Firewall for more information.
To configure the switch for use with Fiber Commander, its system settings, SNMP
notifications, and security settings will need to be configured.
First configure the system identification settings by selecting “Setup” ► “Main
Settings” ► “System Settings” from the items on the left side of the page.
Fiber Commander User Guide Page 49
The items under “System Identification” will show up in Fiber Commander.
Specifically, the “System name” will be the default device name that shows up in
Fiber Commander’s device tree. It is highly recommended to use a unique name
for each switch.
Next, navigate to the SNMP Notifications page by going to “Setup” ► “Monitoring
Settings” ► “SNMP Notifications” on the left side of the page. Some Sixnet
switches SNMP Notifications page may be located at “Setup” ► “Main Settings” ►
“SNMP Notifications”. Fiber Commander uses SNMP notifications to determine
when a network port is unplugged from the switch.
Page 50 Fiber Commander User Guide
To configure the switch to notify Fiber Commander when a network port is
unplugged, do the following:
1. Place a check in all the check boxes in the Link up/down section.
2. Enter the IP address of the workstation running Fiber commander in the “Host”
field.
3. Enter “trap” for the community string,
4. Version V2 from the drop-down list.
5. Press the “Insert” button
6. Press the “Commit Changes” button.
Fiber Commander User Guide Page 51
Finally, navigate to the “Remote Access Security” page by going to “Setup” ►
“Security Settings” ► “Remote Access Security”.
Fiber Commander uses the SNMP read-only name to communicate with the switch.
Every switch must have the same SNMP read-only name. The default read-only
name is “public”. Fiber Commander does not use or care about the SNMP read-
only password so it can be set to anything. Make sure to do the following:
1. Enable Basic and secure SNMP access.
2. Set the SNMP read-only name the same on all Sixnet switches.
3. Press the “Commit Changes” button after making any changes.
Page 52 Fiber Commander User Guide
Configuring Sixnet Switches
The Sixnet tab in the Fiber Commander configuration dialog brings up the settings
page for Sixnet switches. The page allows adding, removing, and configuration of
Sixnet Switches.
The “Global Sixnet Settings” box contains settings that affect all Sixnet switches.
Fiber Commander communicates to Sixnet switches using SNMP v2c. The SNMP
read string is similar to a password. All Sixnets must have the same SNMP read
string and that string must be entered into the “SNMP Read String” field. After
changing the “SNMP Read String” field, make sure to press the “Apply” button.
NOTE: If a Sixnet switch is not showing up in Fiber Commander
make sure the switch’s SNMP read string is the same in the as the
“SNMP Read String” in Fiber Commander’s Sixnet Configuration
tab.
Fiber Commander User Guide Page 53
To add Sixnet switches to Fiber Commander, first press the “Scan Network” button.
This will search the network for Sixnet switches. When the scan is complete the list
brings up all the Sixnet switches on the network, showing their name and IP
address.
NOTE: Some versions of Sixnet switches may not show up after
a scan. The IP addresses of the missing switches can be
manually entered in to the field at the bottom of the configuration
window to have Fiber Commander find switches individually.
Switches that Fiber Commander is monitoring and are connected have a green
check next to their icon. Switches that Fiber Commander is configured to monitor
but are disconnected from the network have a red X next to their name.
Select a Sixnet switch to view additional properties such as the name, location, and
contact information of the switch. Additionally, there is a link to the Sixnet
configuration page. Clicking on the link opens the configuration page for that device
in the default web browser.
Individual Sixnet switch ports can be monitored. The “Monitor Port for Link Down
Event” box contains a check box for each port on the switch. Use the check boxes
to select the ports Fiber Commander will monitor. Ports that are monitored will
show up in the input tab in Fiber Commander. If that port is unplugged, Fiber
Commander will alert the user of the problem. By default, the fiber optic ports 4 and
5, typically used in redundant ring configurations, are selected to be monitored.
To tell Fiber Commander to start monitoring a switch and its individual ports select
the switch from the list of found switches then press the “Add” button.
To update the ports on a Sixnet switch that Fiber Commander monitors, do the
following: first select the switch from the list; next change the check boxes in the
“Monitor Port for Link Down Event” box; finally press the “Update” button.
To remove a Sixnet switch, select the switch and click “Remove”. This will remove
the switch from the list of switches being monitored by Fiber Commander.
CAUTION: When a switch is removed, all related information like
operator notes, aliases, I/O mappings, and map-icon placement
information is also erased.
Fiber Commander monitors Sixnet switches by communicating with them at regular
intervals. The “Ping Time” controls the interval, in seconds, between attempts to
communicate with the Sixnet switches. Set ping times faster to detect
communication failures faster. Set ping times slower to use less network and
system resources.
Page 54 Fiber Commander User Guide
The “Number of Retries” field controls how many times Fiber Commander tries to
communicate with Sixnet switches before it considers them to have a
communication failure.
After the SNMP read string, ping time, or number of retries has been changed, click
the “Apply” button to save the changes.
CAUTION: The ping time and number of retries depends on your
network characteristics and must be chosen to balance the amount
of network management traffic, false alarms, and response time.
Determining the proper balance is a normal function of network
management. Consult your network administrator for guidance.
Fiber Commander User Guide Page 55
You might also like
- Manual Software EasybuilderDocument492 pagesManual Software EasybuilderJose Ballesteros PuentesNo ratings yet
- 021 002 362 - Rev9 Phasor - XsDocument202 pages021 002 362 - Rev9 Phasor - XsAnonymous qz5pEMh44100% (1)
- EtherNetIP ManualDocument472 pagesEtherNetIP ManualManuj SainiNo ratings yet
- AlphaCom E - System Management and OperationDocument54 pagesAlphaCom E - System Management and OperationNarcis PatrascuNo ratings yet
- Administration PDFDocument341 pagesAdministration PDFbojanbanjac6950% (2)
- Basic VoIPDocument134 pagesBasic VoIPDamián MarésNo ratings yet
- M11W120E171100Document130 pagesM11W120E171100Christie Harris JohnstonNo ratings yet
- eDXC RTB v4 MDocument115 pageseDXC RTB v4 Mamhtet100% (1)
- 3hac065546 Am Profinet Controller Device RW 6-En-1Document114 pages3hac065546 Am Profinet Controller Device RW 6-En-1Alae AlaaNo ratings yet
- ProfinetDocument114 pagesProfinetgustavo silvaNo ratings yet
- 3HAC066558 AM PROFINET Controller Device RW 7-EnDocument68 pages3HAC066558 AM PROFINET Controller Device RW 7-EnJulieta Maria RodriguezNo ratings yet
- W465-E1-05 CS-CJ Ethernet IP Operation ManualDocument464 pagesW465-E1-05 CS-CJ Ethernet IP Operation ManualsisifoefiraNo ratings yet
- W465-E1-05 CS-CJ Ethernet IP Operation ManualDocument464 pagesW465-E1-05 CS-CJ Ethernet IP Operation Manualdyutzy1No ratings yet
- Omron DRM21 - W380E107Document293 pagesOmron DRM21 - W380E107sergiofer3239No ratings yet
- 0901d19680962740-Observer-12 321709r0 UM-EN TCM 12-514764Document372 pages0901d19680962740-Observer-12 321709r0 UM-EN TCM 12-514764cobaNo ratings yet
- Fuji Frontier 330 340 350 370 390 Di Print Data Writing Service Software Ver50 First Edition Rulit Net 158097Document10 pagesFuji Frontier 330 340 350 370 390 Di Print Data Writing Service Software Ver50 First Edition Rulit Net 158097Melat AdmasuNo ratings yet
- DCN Wireless AP WL8200 X4 Operation Munual v1.0Document62 pagesDCN Wireless AP WL8200 X4 Operation Munual v1.0Musik BesttNo ratings yet
- Aten CN8000Document208 pagesAten CN8000My GlobalHelpNo ratings yet
- IP6700 v44 M PDFDocument192 pagesIP6700 v44 M PDFKiều Hoàng AnhNo ratings yet
- m15 Reva Manual v1.01 WWDocument148 pagesm15 Reva Manual v1.01 WWdarrenlsh08No ratings yet
- Hb140e Cpu 315-4ne23 18-01Document211 pagesHb140e Cpu 315-4ne23 18-01Abu NaeemNo ratings yet
- User Manual: 1GE+1FE+1POTS+WIFI 1GE+3FE+2POTS+1USB+WIFI 1Ge+3Fe+2Pots+1Usb+Wifi+CatvDocument40 pagesUser Manual: 1GE+1FE+1POTS+WIFI 1GE+3FE+2POTS+1USB+WIFI 1Ge+3Fe+2Pots+1Usb+Wifi+CatvRaddit ExeNo ratings yet
- Z909-E1-01 Cs - CJ Eip21 Ethernet Ip UnitsDocument77 pagesZ909-E1-01 Cs - CJ Eip21 Ethernet Ip UnitsfernandoNo ratings yet
- W336 E1 10+CS CJ Series+OperManualDocument829 pagesW336 E1 10+CS CJ Series+OperManualKhoa Nguyen DangNo ratings yet
- Papercut MF XeroxDocument104 pagesPapercut MF XeroxTacio AlmeidaNo ratings yet
- Device NetDocument129 pagesDevice NetMD SAIFULNIZAM ABDUL HALIMNo ratings yet
- 3hac065546 Am Profinet Controller Device RW 6-EnDocument92 pages3hac065546 Am Profinet Controller Device RW 6-EnGerardoNo ratings yet
- Omron CJ - ETN21Document285 pagesOmron CJ - ETN21manmathancellamNo ratings yet
- Digitacion Fife Pifano PDFDocument80 pagesDigitacion Fife Pifano PDFYeison Piedrahita PerezNo ratings yet
- 3HAC065546 AM PROFINET Controller Device With IO Configurator RW 6-EnDocument96 pages3HAC065546 AM PROFINET Controller Device With IO Configurator RW 6-EnAngga PratamaNo ratings yet
- Hb140e Cpu 315-2ag23 18-01Document172 pagesHb140e Cpu 315-2ag23 18-01Mohamed RebhiNo ratings yet
- CV Mfc825dwy Eng Net A PDFDocument78 pagesCV Mfc825dwy Eng Net A PDFAlfredo Dex Quispe MarrónNo ratings yet
- 3HAC050992 AM DeviceNet Master Slave RW 6-En PDFDocument122 pages3HAC050992 AM DeviceNet Master Slave RW 6-En PDFFELIPE ALFREDO APRESA GONZALEZNo ratings yet
- Express-NR 50-1J016-1010 201 enDocument84 pagesExpress-NR 50-1J016-1010 201 enDiego MejiaNo ratings yet
- Edgecore MAN EWSSeries 3.45Document356 pagesEdgecore MAN EWSSeries 3.45yudi wahyudinNo ratings yet
- DIR-822 C1 Manual v3.01 (WW) PDFDocument127 pagesDIR-822 C1 Manual v3.01 (WW) PDFItalo GHNo ratings yet
- w453 Cx-Drive Operation Manual enDocument80 pagesw453 Cx-Drive Operation Manual enHoracio Rasgado PosadaNo ratings yet
- CM5000 - Modular Contribution Encoder: User ManualDocument72 pagesCM5000 - Modular Contribution Encoder: User ManualHami CostaNo ratings yet
- Robot ABB TrackingDocument122 pagesRobot ABB TrackingJose Jesus Canche UcNo ratings yet
- Pet Et-7x00 User Manual enDocument160 pagesPet Et-7x00 User Manual enmagazinuldeeticheteNo ratings yet
- B0750be LDocument482 pagesB0750be LJared TapiaNo ratings yet
- Ent An1007 4.3 - VPPD 04303Document20 pagesEnt An1007 4.3 - VPPD 04303Naser KhoshbakhtNo ratings yet
- Ethernet Units. Construction of NetworksDocument289 pagesEthernet Units. Construction of NetworksPetrovich10No ratings yet
- Quantum EIO: Installation and Configuration GuideDocument124 pagesQuantum EIO: Installation and Configuration GuideIgnacio DelgadoNo ratings yet
- FW 300i User GuideDocument105 pagesFW 300i User Guidemohamed.khalidNo ratings yet
- SBG6700 User GuideDocument78 pagesSBG6700 User Guidejjimenez49No ratings yet
- DIR-X1560 A1 Manual v1.00 (DI)Document169 pagesDIR-X1560 A1 Manual v1.00 (DI)mprieto500No ratings yet
- ManualOperacion IDSensorUnits PDFDocument148 pagesManualOperacion IDSensorUnits PDFSergio Eu CaNo ratings yet
- Dir 845l A1 Manual v1 11 EuDocument155 pagesDir 845l A1 Manual v1 11 EugmsbdenterNo ratings yet
- b0193wv KDocument150 pagesb0193wv KRoberto MedinaNo ratings yet
- O9500R - Ethernet-v5-MDocument95 pagesO9500R - Ethernet-v5-MWilliam ColmenaresNo ratings yet
- ManualOperacion SerialCommunicationsUnits PDFDocument739 pagesManualOperacion SerialCommunicationsUnits PDFSergio Eu CaNo ratings yet
- Manual SW-L3 Edge Core - ES4626Document916 pagesManual SW-L3 Edge Core - ES4626HebertNo ratings yet
- Manual BrotherDocument85 pagesManual BrotherAnang Widhi PrasetiaNo ratings yet
- D-Link AC750 User ManualDocument101 pagesD-Link AC750 User Manualibcunha100% (1)
- OpenScape 4000 V7, Security Checklist For OpenScape 4000 V7 and Affiliated Products, Planning Guide, PDFDocument53 pagesOpenScape 4000 V7, Security Checklist For OpenScape 4000 V7 and Affiliated Products, Planning Guide, PDFChris ThianNo ratings yet
- ManualOperacion CJ1 CS1-ETN PDFDocument314 pagesManualOperacion CJ1 CS1-ETN PDFSergio Eu CaNo ratings yet
- User Manual: AC1300 MU-MIMO Wi-Fi Gigabit RouterDocument136 pagesUser Manual: AC1300 MU-MIMO Wi-Fi Gigabit RouterKevinNo ratings yet
- Atiolink Adio User V1!0!2202us W-1Document68 pagesAtiolink Adio User V1!0!2202us W-1Miguel MayoNo ratings yet
- Tierra Física Fiber Sensys PI-SM-514 Fence and Processor Grounding Tech Tip Rev. A 140215Document3 pagesTierra Física Fiber Sensys PI-SM-514 Fence and Processor Grounding Tech Tip Rev. A 140215Carlos Fernando MondragonNo ratings yet
- PM-ENG-012 FD322 User's Manual Rev GDocument32 pagesPM-ENG-012 FD322 User's Manual Rev GCarlos Fernando MondragonNo ratings yet
- PM-ENG-012 FD322 User's Manual Rev GDocument32 pagesPM-ENG-012 FD322 User's Manual Rev GCarlos Fernando MondragonNo ratings yet
- VR EVO Control Module InstructionsDocument5 pagesVR EVO Control Module InstructionsCarlos Fernando MondragonNo ratings yet