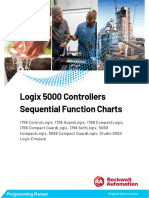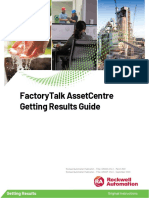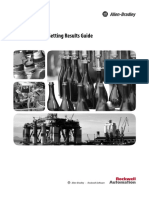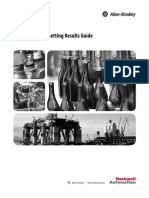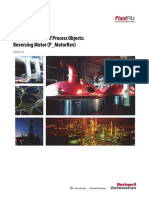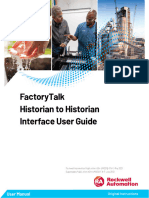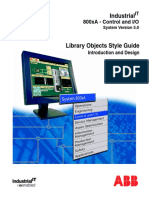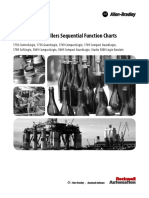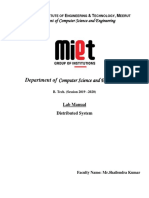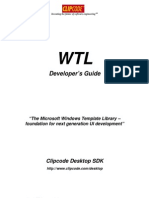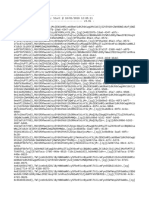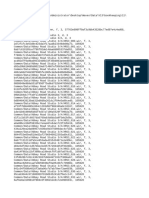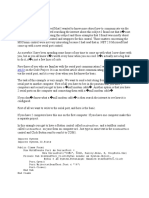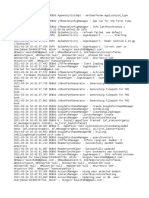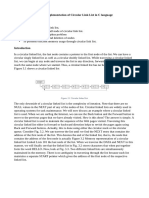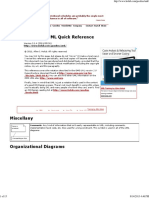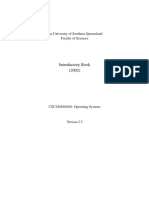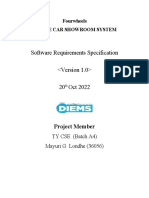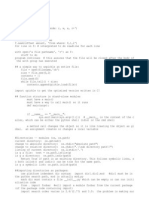Professional Documents
Culture Documents
Logix Um003 - en P
Uploaded by
spe.ot5Original Title
Copyright
Available Formats
Share this document
Did you find this document useful?
Is this content inappropriate?
Report this DocumentCopyright:
Available Formats
Logix Um003 - en P
Uploaded by
spe.ot5Copyright:
Available Formats
Application Code Manager
User Manual
Version 4.02.00
Rockwell Automation Publication LOGIX-UM003J-EN-P-April 2023
Supersedes Publication LOGIX-UM003I-EN-P-April 2022
User Manual Original Instructions
Application Code Manager User Manual
Important User Information
Read this document and the documents listed in the additional resources section about installation, configuration, and
operation of this equipment before you install, configure, operate, or maintain this product. Users are required to familiarize
themselves with installation and wiring instructions in addition to requirements of all applicable codes, laws, and standards.
Activities including installation, adjustments, putting into service, use, assembly, disassembly, and maintenance are required to
be carried out by suitably trained personnel in accordance with applicable code of practice.
If this equipment is used in a manner not specified by the manufacturer, the protection provided by the equipment may be
impaired.
In no event will Rockwell Automation, Inc. be responsible or liable for indirect or consequential damages resulting from the use
or application of this equipment.
The examples and diagrams in this manual are included solely for illustrative purposes. Because of the many variables and
requirements associated with any particular installation, Rockwell Automation, Inc. cannot assume responsibility or liability for
actual use based on the examples and diagrams.
No patent liability is assumed by Rockwell Automation, Inc. with respect to use of information, circuits, equipment, or software
described in this manual.
Reproduction of the contents of this manual, in whole or in part, without written permission of Rockwell Automation, Inc., is
prohibited.
Throughout this manual, when necessary, we use notes to make you aware of safety considerations.
WARNING: Identifies information about practices or circumstances that can cause an explosion in a hazardous environment, which may lead to
personal injury or death, property damage, or economic loss.
ATTENTION: Identifies information about practices or circumstances that can lead to personal injury or death, property damage, or economic loss.
Attentions help you identify a hazard, avoid a hazard, and recognize the consequence.
IMPORTANT Identifies information that is critical for successful application and understanding of the product.
Labels may also be on or inside the equipment to provide specific precautions.
SHOCK HAZARD: Labels may be on or inside the equipment, for example, a drive or motor, to alert people that dangerous voltage may be present.
BURN HAZARD: Labels may be on or inside the equipment, for example, a drive or motor, to alert people that surfaces may reach dangerous
temperatures.
ARC FLASH HAZARD: Labels may be on or inside the equipment, for example, a motor control center, to alert people to potential Arc Flash. Arc Flash will
cause severe injury or death. Wear proper Personal Protective Equipment (PPE). Follow ALL Regulatory requirements for safe work practices and for
Personal Protective Equipment (PPE).
Rockwell Automation recognizes that some of the terms that are currently used in our industry and in this publication are not in
alignment with the movement toward inclusive language in technology. We are proactively collaborating with industry peers to
find alternatives to such terms and making changes to our products and content. Please excuse the use of such terms in our
content while we implement these changes.
2 Rockwell Automation Publication LOGIX-UM003J-EN-P-April 2023
Table of Contents
Chapter 1
Application Code Manager Product overview ......................................................................................... 7
Design process ....................................................................................... 8
Library objects ...................................................................................... 11
Templates.............................................................................................. 12
Schedules .............................................................................................. 12
Design Automation Concept ............................................................... 13
Create a central ACM database ........................................................... 13
Upgrading a central ACM database .................................................... 14
Initial configuration ............................................................................ 14
Upgrade the application ...................................................................... 15
Navigate the user interface........................................................................ 16
Chapter 2
Connect to an ACM database Connect to an ACM database .................................................................... 19
Settings of Connection Properties .....................................................20
Settings of Advanced Properties ......................................................... 21
Chapter 3
Project Development Project Development ................................................................................. 25
Project commands ............................................................................... 25
Create a new project ........................................................................... 26
Create a project from a project........................................................... 26
Add a Historian object ........................................................................ 27
Add a Historian sub-object ................................................................. 27
Historian Point Type parameters ...................................................... 28
Generate a Historian object ............................................................... 29
Add an HMI object .............................................................................. 30
Add a Display sub-object .................................................................... 30
HMI Display parameters ..................................................................... 31
Generate an HMI object ...................................................................... 31
Add an Alarm Group sub-object ..........................................................32
FTAE Alarm Group parameters........................................................... 33
Find an object ....................................................................................... 33
Update a project library ....................................................................... 33
Extract attached files ........................................................................... 34
Indications ............................................................................................ 35
Chapter 4
Registered Libraries Registered Libraries overview................................................................... 37
Rockwell Automation Publication LOGIX-UM003J-EN-P-April 2023 3
Table of Contents
Register an ACM library object .......................................................... 38
Reconstitute an ACD file .................................................................... 38
View registered library usage ..............................................................39
Share reusable resources .................................................................... 40
Local library and template file............................................................ 40
Library Repositories ................................................................................... 41
Chapter 5
Configure controllers Configure controllers ................................................................................ 43
Generate a controller file ..................................................................... 44
Add a new controller ........................................................................... 44
Move or copy a controller ....................................................................45
Select Destination Project dialog ....................................................... 46
Add a controller ................................................................................... 46
Update a controller ..............................................................................47
Detach a controller .............................................................................. 48
Contribute instances .......................................................................... 48
Merge controllers ................................................................................ 48
Add a hardware module ...................................................................... 48
Delete a hardware module.................................................................. 49
Use Copy and Paste Special ................................................................ 49
Add a new instance ............................................................................. 50
Add a new software object .................................................................. 50
Generate a partial program ................................................................. 51
Generate a partial routine ................................................................... 51
Object Configuration Wizard ............................................................ 52
Auto Create Linked Objects ................................................................. 53
Chapter 6
Use ACM Tools Use ACM Tools ........................................................................................... 55
Import Export Manager ...................................................................... 55
Import a schedule .......................................................................... 57
Import tab settings ....................................................................... 58
Export a schedule .......................................................................... 58
Export tab settings.........................................................................59
Compare a project to a schedule .................................................. 60
Compare Tab settings ................................................................... 60
Update controller parameters with the related tag values ......... 61
Tags Import tab settings ............................................................... 61
Create a Tag Configurator workbook........................................... 61
Tags Export tab settings ............................................................... 62
Create an ACM partial import file ............................................... 62
4 Rockwell Automation Publication LOGIX-UM003J-EN-P-April 2023
Table of Contents
IAB/Architect tab settings .............................................................63
Create a new schedule template ...................................................63
Database Manager .............................................................................. 66
Create an ACM database .............................................................. 66
Upgrade an ACM database ........................................................... 66
Backup an ACM database ..............................................................67
Restore an ACM database..............................................................67
Delete an ACM database............................................................... 68
Database Manager settings.......................................................... 69
Log Debug Information ...................................................................... 70
Log File Viewer .................................................................................... 70
ACM Default Settings .......................................................................... 71
Document Template Editor................................................................ 72
Components .................................................................................. 72
Menu bar......................................................................................... 73
Tool bar ...........................................................................................76
Output panel ................................................................................. 78
Editor pane .................................................................................... 78
Supported instructions ................................................................ 80
Types datasets ............................................................................... 86
Review of looping statements ...................................................... 88
The ACM database structure ........................................................ 89
Working with SQL Queries .......................................................... 96
Add content to an ACD project ........................................................ 100
Chapter 7
Reports Reports ...................................................................................................... 103
Report command reference .............................................................. 104
Generate a report ............................................................................... 105
Chapter 8
ACM Console ACM Console ............................................................................................ 107
Open the ACM Console ...................................................................... 108
List all commands ..............................................................................108
Generate a limited list of commands................................................ 109
Generate command information ...................................................... 109
Console scripts ................................................................................... 109
Create an ACM Console script .................................................... 109
Run an ACM Console script ........................................................ 109
Extended scripts .......................................................................... 110
Legal Notices Legal Notices ............................................................................................. 115
Rockwell Automation Publication LOGIX-UM003J-EN-P-April 2023 5
Table of Contents
6 Rockwell Automation Publication LOGIX-UM003J-EN-P-April 2023
Chapter 1
Application Code Manager
Studio 5000® Application Code Manager is a tool that enables more efficient
Product overview
project development with libraries of reusable code. Application Code
Manager creates modular objects with customizable configuration
parameters using the reusable content. Application Code Manager can also
create the associated visualization, historical and alarming elements for a
project.
Use Application Code Manager to:
• Create databases
• Register libraries
• Create projects
• Manage objects
Application Code Manager includes an additional command-line tool, the
ACM Console. Use the ACM Console to perform the following actions:
• Edit Parameters
• Export All Projects
• Export Libraries by Attribute
• Generate Controller (as an L5X or ACD file)
• Import Project
• Publish Library
Before starting a project, become familiar with the basic concepts used in
Application Code Manager; the design process on page 8, the different library
objects on page 11, the available templates on page 12, the use of schedules on
page 12, and the design outputs from Application Code Manager.
Activation
Activating Application Code Manager provides access to all Application Code
Manager features.
When not activated Application Code Manager has the following limitations:
• Application Code Manager can only connect to a local database
instance.
• Application Code Manager can only support a single controller per
project.
• Attempting to import projects with multiple controllers will result in
an error.
Rockwell Automation Publication LOGIX-UM003J-EN-P-April 2023 7
Chapter 1 Application Code Manager
Note:
• The ability to connect to a remote database is only available if the product has a Standard
activation license and is not available in Lite mode.
• The ability to add multiple controllers to a project or open an existing project containing
multiple controllers is only available if the product has a Standard activation license and is
not available in Lite mode.
Rockwell Automation recognizes that some of the terms that are currently
used in our industry and in this publication are not in alignment with the
movement toward inclusive language in technology. We are proactively
collaborating with industry peers to find alternatives to such terms and
making changes to our products and content. Please excuse the use of such
terms in our content while we implement these changes.
The Application Code Manager (ACM) design process introduces a modular,
Design process
object-based approach to the creation of ACD controller code, FactoryTalk®
View SE/ME display content, FactoryTalk Historian Tag and Alarms import
configuration.
The Studio 5000 ACM design process separates function and configuration
into two separate layers of data, and divides the design process into two
distinct workflows, library management and project execution.
The design process involves a suite of applications:
• The Studio 5000 Logix Designer® application
• The Library Designer
• The Library Object Manager application
• The Application Code Manager application
• FactoryTalk View Studio
Library management workflow: Studio 5000 Logix Designer
The library management workflow begins when a specific instance of ACD
controller code is created in the Logix Designer application. The specific
instance is a single project containing a single controller. The project includes
a logical structure containing these Logix objects:
• Controller Tags
• Tasks
• Motion Groups
• Add-On Instructions
• Data Types
• Trends
• I/O Configurations
Each Logix object has an internal hierarchy of elements. Example: a task may
contain one or more programs, each of which may contain one or more
routines.
8 Rockwell Automation Publication LOGIX-UM003J-EN-P-April 2023
Chapter 1 Application Code Manager
Every project has one controller. There may be one, many, or no instances of
any type of Logix object in the project when the specific instance is created.
This single instance of controller code is saved to an ACD file.
Traditionally, controller code was designed and configured for a specific
project. In the library management workflow, content is not designed for a
specific project, but to provide a widely applicable set of functions known as
project components that are then used to create library objects. Each library
object is an independent functional entity that can be easily configured to
meet a wide range of applications and can be used in many projects.
Library Designer
Use the Library Designer to assign the project, the controller, and any of the
Logix objects to one or many library objects. Each library object defines a set
of functions, capabilities, and connections. Example: those that support
function of the valve, motor, and controller modules. Rather than being tied to
one application, library objects can be configured to meet the needs of
multiple applications. The Library Designer allows the publishing of a library
directly into an ACM database. Options include the ability to specify the
location where the library will be published in the ACM database, and the
ability to specify the status of the library, either Published or Pending.
Custom properties called "Decorations" can be added to a library object using
the Library Designer. Decorations include parameters, sub-objects, functions,
substitutions, and external references. Decoration lets the library object be
configured when it is implemented in a project in the ACM application.
Logix objects can be restricted to a single library object or assigned to multiple
library objects, each with a different set of decorations. A library object can
contain a single Logix object, or a Logix object can be added as an element of a
more complex library object. Example: a P_Alarm Add-On Instruction can be
assigned to a valve library object and can also be an element of a Motor or
Pump library object.
Each ACD file can support multiple projects, controller libraries, and library
objects. The ACD is not required to contain a project or controller library.
While decoration is stored as part of the ACD file, it is treated as a separate
layer of information from the base controller code and does not affect code
execution.
Decoration controls how the library object is instantiated, including
configurations such as naming, tag values, conditional inclusion, and
connections to other library objects. One or many distinct instances of a
library object can be instantiated within an ACM project and each instance
can be separately configured. Using Library Designer each Logix object can be
published directly to the ACM database or to a file in HSL4 format.
Rockwell Automation Publication LOGIX-UM003J-EN-P-April 2023 9
Chapter 1 Application Code Manager
Library Object Manager
The library management workflow continues by opening the decorated ACD
file in the Library Object Manager application. The Library Object Manager
application can be used to publish each library object, either directly to the
ACM database or to a file in HSL4 format. HSL4 files can be distributed
individually or as part of a repository.
Use Library Object Manager to add HMI displays (FactoryTalk View SE/ME),
FactoryTalk Alarms and Events configurations, FactoryTalk View ME Alarms
and Historian (FactoryTalk Historian SE) components to the library object.
This can only be done after the library object has been published from the ACD
file to a folder or ACM database. The features added in the Library Object
Manager application are saved to the individual HSL4 file or database entry
for the library object and are not saved to the original ACD file.
Each library object file saved from the Library Object Manager application is
classified within a four-level hierarchy:
Solution -> Library Type -> Category -> Catalog Number
Example: an analog input module might be classified as:
• Solution: (RA-LIB) ACM
Solution will, in most cases, name the library object repository for the
library object.
• Library Type: Modules
Library Type is a general classification for the library object based on
its function, such as module, control module or design pattern.
• Category: Analog
Category is a more specific classification for the library object, based
on its function.
• Catalog Number: 1734-IE2C/C
The specific identifier for the library object.
Each library object file must have a distinct version number per solution. Just
as the same Logix object can be used to create one or many library objects
within the Library Designer, the same library object can be used to create one
or many distinct library object files (versions) within the Library Object
Manager application.
Library objects can be quickly distributed, then registered into and configured
for multiple Projects in multiple locations. Library objects are available to any
project that requires the functionality the library object provides.
Using Library Object Manager new library objects can be created and
distributed rapidly to meet the needs of specific applications.
10 Rockwell Automation Publication LOGIX-UM003J-EN-P-April 2023
Chapter 1 Application Code Manager
FactoryTalk View Studio
Use FactoryTalk View Studio to create Site Edition (SE) and Machine Edition
(ME) graphic displays. When the graphic displays are exported to XML they
are called "Symbol objects." The XML files can be imported into the Library
Object Manager application and the graphic displays added as non-Logix
content to library objects.
The Project Execution Workflow: Application Code Manager
In the Application Code Manager application, library objects become the
building blocks used to rapidly create and deploy projects.
Execution is simply a matter of registering, adding, and configuring the
library objects. Projects can be completed without requiring high-end
programming support.
In the project execution workflow, library objects are selected in the ACM
application and then the library object parameters are configured to meet the
requirements of the current application. The workflow is complete when the
Project to ACD controller code is created.
During the project, new library objects can be created using Library Designer,
library objects from previous projects can be reused, or library objects can be
shared from other databases.
After the project is complete, it can be used to create new library objects so
that future projects can use the solutions developed.
A library object is the class definition of an object, it can contain links to other
Library objects
libraries. A library object is instantiated. When instantiating a library, all the
linked libraries can be instantiated to new objects, or can continue to link to
an existing instantiated object in the library.
Rockwell Automation Publication LOGIX-UM003J-EN-P-April 2023 11
Chapter 1 Application Code Manager
Individual library object files (HSL4) are XML formatted and registered in the
ACM database. A library object typically defines parameters, subclasses, user
interface contents, and portions of controller code (example: Logix) and HMI
code (example: FactoryTalk View SE/ME).
Library objects contain controller code, as well as decoration. Decoration is a
set of custom properties applied to a library object using the Library Designer.
Decoration can be inherited from a library object that is higher in scope such
as the Controller and Project object. Decoration that is applied to a library
object is inherited by, or available to, all elements that are contained within
the library object. Decoration can also be applied directly to an element,
overriding inheritance from the library object and from library objects of
higher scope.
ACM provides the option to include Project Data during the controller code
generation. If this option is selected all instances with their parameter values,
as well as all libraries (zipped) will be included as part of the Controller's
Custom Properties.
Every element created and included by ACM will also have project data custom
properties which includes information about the instance and the library that
owns or created the element.
A template defines the static content and format of design output (example: a
Templates
FactoryTalk View display). A template is not a class definition. A template is
not instantiated. Templates have a variety of formats (example: xml, csv, docx,
xlsx) and are stored in the ACM program folder or an individual user folder.
Before a template can be used the initial configuration of ACM must be
completed, the local library must be registered, and the template installed.
Use schedules to display or edit project data, typically parameter values.
Schedules
Read-only schedules called "views" are temporarily generated for certain ACM
reports (example: the I/O Schedule report).
The Import Export Manager on page 55 tool can be used to export a schedule
to a Microsoft® Excel® spreadsheet. Exporting a schedule to a spreadsheet can
be useful for:
12 Rockwell Automation Publication LOGIX-UM003J-EN-P-April 2023
Chapter 1 Application Code Manager
• Bulk additions, duplication, and changes
• Transferring project contents
• Snapshots
• Backups
• Version comparison
Import the schedule spreadsheet to ACM using the Import Export Manager
tool.
The project design outputs are generated automatically by ACM. The objects
Design Automation Concept
(instances) and parameter values, stored in the ACM database, are combined
with various templates to create the following design outputs:
• Logix
• FactoryTalk View SE/ME graphics
• FactoryTalk Historian SE import file
• FactoryTalk Alarms and Events import file
• Excel (Schedules)
Create a central ACM When planning an ACM deployment if there are multiple people collaborating
on projects make sure to select a computer to use as the ACM database server
database
that can be accessed by all users in the project. This can be a standard
computer that does not belong to a particular user or a project computer. The
computer must always be turned on and available. Microsoft SQL Server 2016
is the only software required on the shared computer.
Note: The ability to connect to a remote database is only available if the product has a Standard
activation license and is not available in Lite mode.
Install SQL Server 2016 via the ACM installation media. Select only SQL Server
2016 when presented with the selection of install options.
When configuring the SQL Server note the following considerations when
supporting multiple user connections to the database:
1. Add Users: Normally ACM uses Windows Authentication to connect to
the ACM database. When the ACM database is located in a remote
computer, local users must be created using the SQL Server
Management Studio. Create one user account that is shared by all the
project collaborators or add an individual user for each collaborator.
Only assign users to the ACM database after the ACM database is
created.
If the SQL user is not a sysadmin, creation of the database for the first
time is a multi-step process:
a. Create users in SQL.
• Minimum Server Roles should be dbcreator and public.
• Permissions on Securables should be Connect SQL, Control
Server, and View any database (optional, but if not, the database
needs to be mapped to this user in SQL).
Rockwell Automation Publication LOGIX-UM003J-EN-P-April 2023 13
Chapter 1 Application Code Manager
b. Launch the database manager in ACM and create the database using
the new user.
Creation of this database must be done from ACM and cannot be
done manually in Microsoft SQL Server.
c. In order for the user to connect and update the database, add the
newly created database to the User Mapping in SQL and set the
memberships on the database to:
• db_owner
• db_datareader
• db_datawriter
• public
d. In order for the user to back-up the database, add the newly created
database to the User Mapping in SQL and set the memberships on
the database to:
• db_backupoperator
2. Record Database Connection Information: Record the SQL Server
computer name and/or computer IP address, the SQL Server instance
name, the SQL Server authentication (username and password), and
the ACM database name. This information is required by ACM users
attempting to connect to the central ACM database.
Upgrading a central ACM After installing a new version of ACM, the database may sometimes require
upgrading due to the adding of new tables or fields. You will be notified to
database
upgrade the database if applicable.
The failure of the upgrade process could be related to you having insufficient
permissions of the central server to execute the upgrade commands. The
upgrade process could also fail due to the requirement of additional
prerequisite software needed on the SQL server host machine.
If upgrading ACM from v2.xx to v4.xx then this error is likely due to the x64
versions of the following components not being installed:
• Microsoft System CLR Types for SQL Server 2012 (x64)
• Microsoft SQL Server 2012 Management Objects (x64)
It is recommended that when installing a new version of ACM on a client
machine on which the same version of ACM is also installed on the SQL server
host machine to ensure all prerequisite software is also installed.
Before using Application Code Manager, initial configuration must be
Initial configuration
completed. In this procedure, a database is created, the database connection
method is specified, and the default ACM libraries are registered.
Tip: If the SQL Server installation option was selected, this procedure was completed automatically
during installation.
14 Rockwell Automation Publication LOGIX-UM003J-EN-P-April 2023
Chapter 1 Application Code Manager
To complete the initial configuration of Application Code Manager
1. Open Application Code Manager. On the main menu, click Tools >
Database Manager.
2. In Server Name, select the computer name and SQL Server instance
from the drop down list or type a computer name and SQL Server
instance in the following format:
<Computer Name> \ <SQL Server Instance>
3. In Log on to the server, type the User name and Password to use to
authenticate the connection to the SQL Server, then click Connect.
Status updates to Connected.
4. In Specify the database, type a unique name for the ACM database.
5. In Actions, select Create database and then click Execute Task.
Once the database is created an Action completed successfully
message displays. Click OK.
6. Click Close to close Database Manager.
Tip: The Application Code Manager title bar displays the application icon and application
name followed by the computer name, SQL Server instance, and database name formatted
as:
<Computer Name> \ <SQL Server Instance>.<DataBase Name>
If Application Code Manager is not able to connect to a database the title bar displays (Not
Connected).
7. In Application Code Manager, right click Registered Libraries and
then select Register.
The Open dialog box displays the default library file location.
C:\User\Public\Public Documents\Rockwell Automation\Studio
5000\Libraries\Application Code Manager
8. Open the (RA-LIB) ACM folder. Select all the objects in the folder and
then click Open.
9. The Libraries Registration window opens and displays the status of
the library registration process.
Review any errors or warnings that were encountered.
Tip: The results of the registration process are also saved to a log file. Click Show Log File to
view the contents of the Log file.
10. Click Finish to close the Libraries Registration window.
The registered libraries display Application Code Manager under
Registered Libraries.
Upgrade the application When upgrading the Application Code Manager application, consider
updating the libraries used in the ACM projects for a particular ACM database
and obsoleting the previous version libraries.
IMPORTANT It is recommended to back up the current ACM database using the Database Manager
before performing an upgrade. With the Export Used Libraries option enabled, export
all projects using the Import Export Manager on page 55 can also back up database.
Rockwell Automation Publication LOGIX-UM003J-EN-P-April 2023 15
Chapter 1 Application Code Manager
To upgrade the Application Code Manager application
1. Install a newer version of Application Code Manager.
2. Open Application Code Manager. A message appears with a prompt to
upgrade the database. Click OK. The Database Manager displays.
3. Select Upgrade database in the Actions - Tasks area and then click
Execute Task.
Click Close to close Database Manager.
4. Right click Registered Libraries and then select Register to ensure any
new libraries are added to the database.
In the Open dialog box, browse the default library file location.
C:\User\Public\Documents\Studio 5000\Libraries\Application Code
Manager
5. Open each folder. Select all the objects in the folder and then click
Open.
6. The Libraries Registration window opens and displays the status of
the library registration process.
Review any errors or warnings that were encountered.
Tip: Results of the registration process are also saved to a log file. Click Show Log File to
view the contents of the Log file.
7. Click Finish to close the Libraries Registration window.
The registered libraries display in Application Code Manager under
Registered Libraries.
Navigate the user interface Application Code Manager is composed of a menu bar, a toolbar, and several
different panes that navigate through different objects. The objects (instances)
contained in a project are arranged in a hierarchy. There are three ways to
view the hierarchy, which are accessed by clicking one of the three panes
(System View, Controller Preview, and Class View). Hide or float the panes so
that they can be arranged according to preference.
This table provides an overview of the user interface panes.
16 Rockwell Automation Publication LOGIX-UM003J-EN-P-April 2023
Chapter 1 Application Code Manager
Pane Description
System View A pane that contains a tree control that enables navigation through the different components of an ACM
project.
The System View pane displays branches for the objects contained in the project including FactoryTalk
Historian Server objects, FactoryTalk View SE/ME Server objects, Libraries used in the project, and
Controller objects.
• Historian branch
The Historian branch contains all Historian ScanClass objects in the Project.
The Historian objects are organized in a 3-level hierarchy:
Historian
--> ScanClass
----> Object
The Historian Scan Class definitions are Sub-objects in the FT_Historian object (instance).
• HMI branch
The HMI branch contains all HMI objects in the Project.
HMI objects are organized in a 3-level hierarchy:
HMI
--> Displays
----> Object
HMI
--> Colors
----> Object
and
HMI
--> Alarms
----> Object
• Used Libraries branch
The Used Libraries branch displays the libraries that are used in the project.
Libraries are organized in a 4-level hierarchy:
Solution
--> Library Type
----> Library Category
------> Library Catalog Number (Library Version)
Controller Preview A pane that contains a tree control that enables navigation through the different controllers.
The Controller Preview pane displays all the project data organized into the following folders:
• Controllers
• Controller-specific data
• Logix-specific objects
• Task/Programs
• Control Modules
Controller Preview displays Logix content similar to its final state after it is generated.
Use this view to add objects, as well as generate code.
Class View A pane that contains a tree control that enables navigation through objects grouped by controller.
Objects are organized by the Library object catalog numbers and show the instances below them.
Use this view to add, copy, or delete any object instances as well as generate code and reports or
navigate the library in the Registered Libraries tree.
Object Identifiers Displays the identification information for the currently selected object. Includes
• Name. The name of the object in the database
• Description. Object category or user specified label for the object.
• Catalog Number. The specific identifier assigned to the object in the library.
• Solution. The name of the library object repository for the library object
Rockwell Automation Publication LOGIX-UM003J-EN-P-April 2023 17
Chapter 1 Application Code Manager
Pane Description
Object Parameters This pane displays the properties tab for the object currently selected in either the System, Controller,
or Class view.
When applicable, a toolbar is present in the parameter pane that provides the ability to:
• Sort parameters alphabetically
• Sort parameters into groups
• Show only visible parameters
• Show all (visible and hidden) parameters
• Open additional properties
The parameter name shows in the column on the left and the parameter value shows in the column on
the right. Change parameter values by typing a new value in the right column. A description of the
selected parameter displays at the bottom of the parameters tab.
Some objects have additional tabs for sub-object parameters, (example: analog input of a 1756-IF16 or
Attachments for libraries). Sub-object parameters show on an additional tab labeled with the sub-object
display name.
Each row in the sub-object parameters tab represents a sub-object. By default, sub-objects sort
alphabetically by name. Sort sub-objects in groups by clicking on a column header.
The sub-object name shows in the Name column. Additional columns display the sub-object parameters
(example: Channel). Change the sub-object name and the sub-object parameter values by typing a new
value below the column header.
The sub-object name can be configured as read-only. When the sub-object name is read-only, the value
is shown dimmed.
If an object or sub-object parameter value is changed click Apply changes to save the changes to the
ACM database.
The version number of the Application Code Manager software displays in lower left corner of the object
Parameter tab.
Registered Libraries A pane that contains a tree view display of all libraries in the connected ACM database. These libraries
can be added to an ACM project.
The libraries are organized in a 4-level hierarchy with statistical information in parenthesis:
Solution (Number of objects)
--> Library Type (Number of objects)
----> Library Category (Number of objects)
------> Library Catalog Number (Library Version)
Library Repositories This pane displays the configured library repositories. A library repository refers to another ACM
database that can monitored for library updates. Libraries from these source databases can be easily
replicated over to the currently active database for use within a project. It is unavailable to create an
object directly from a library in a library repository. The library must first be replicated to the current
active ACM database before it can be used to create an object. Add or remove library repositories in this
pane.
18 Rockwell Automation Publication LOGIX-UM003J-EN-P-April 2023
Chapter 2
Connect to an ACM database
To use Application Code Manager it must be connected to an ACM database.
Connect to an ACM
During the initial configuration of Application Code Manager the default
database database was configured. Use this procedure to open the Connection
properties sheet and update the database connection configuration if the
original ACM database server becomes unavailable, if the authentication
method needs to be modified, or if a different database is to be used.
To connect to an ACM database
1. Open Application Code Manager. On the main menu, click File >
Connect.
2. In Data source confirm that the database type is Microsoft SQL Server
(SqlClient).
3. In Server Name, select the computer name and SQL Server instance
from the drop down list or type a computer name and SQL Server
instance in the following format:
<Computer Name> \ <SQL Server Instance>
Tip: If the database is located on the same computer as Application Code Manager, type
localhost.
4. In Log on to the server, either:
• Choose Use Windows Authentication to allow SQL Server log on
using the logged on user account credentials.
• Choose Use SQL Server Authentication to allow SQL Server log on
using SQL Server authentication.
If this method is selected then type the User name and Password to
use to authenticate the connection to the SQL Server. If the SQL
database is created by the ACM installer then the user name is "sa" and
the default password is "ApplicationAdm1n".
Tip: Select Save my password to allow Application Code Manager to retain the password and
log on automatically.
5. In Connect to a database, determine whether to connect to a database
on the server or to attach a database file.
• Choose Select or enter a database name to select a database name
from a pull-down list or enter a database name. The database must
exist on the database server.
• Choose Attach a database file and then type a database file name or
click Browse to navigate to the file.
Rockwell Automation Publication LOGIX-UM003J-EN-P-April 2023 19
Chapter 2 Connect to an ACM database
Then, in Logical name type the name of the database within the file
that Application Code Manager should connect to.
6. (optional) Click Advanced to configure settings related to connection
protocols, resiliency, content, initialization, pooling, replication, and
additional security controls. Applying the recommended settings as
defined on the help page for the Advanced Properties will improve
performance, especially for network connections.
7. Click Test Connection to verify the connection settings specified. If the
connection succeeds, click OK to close Connection Properties.
Settings of Connection How do I open the Connection Properties dialog box?
Properties • On the main menu, click File > Connect.
The Connection Properties dialog box defines the settings for how
Application Code Manager connects with the SQL Server database. Use this
dialog box to set the data source, the type of user authentication, to specify a
different database file, or to modify advanced security settings.
This table describes the settings in the Connection Properties dialog box.
Setting Description
Data source: Database type.
Always select Microsoft SQL Server (SqlClient)
Server name: Selects a computer name and SQL Server instance from the list or type a computer name and SQL Server instance in
the following format:
<Computer Name> \ <SQL Server Instance>
Log on to the server
Use Windows Authentication Allows SQL Server log on using Windows authentication. When selected the logged on Windows user account credential
will be sent to SQL Server to authenticate the session.
Use SQL Server Authentication Allows SQL Server log on using SQL Server authentication. When selected the user name and password must be
provided for authentication by the SQL Server.
• User name. The SQL Server user name, "sa" by default.
• Password. The SQL Server password associated with the user name specified, "ApplicationAdm1n" by default.
• Save my password. When selected, saves the SQL Server password specified so that it can be used in the next
session.
Connect to a database
Select or enter a database name: Select a database name from the list or enter a database name.
Attach a database file: When selected specify the identifiers for the database file. SQL Server database files have two names, the operating
system file name used to locate the database in the file system and the logical file name used to identify the database
within SQL Server transactions.
• Type a database file name or use the Browse button to use the Open dialog to locate the database file by clicking
through the file system.
• In Logical name, type the logical name of the database.
Advanced Select to configure advanced database properties.
Test Connection Tests the connection to the database.
If a "Test connection succeeded." message is not returned, check that the following settings are correct:
• Computer name
• SQL Server authentication
• Network access (remote SQL Server)
20 Rockwell Automation Publication LOGIX-UM003J-EN-P-April 2023
Chapter 2 Connect to an ACM database
How do I open the Advanced Properties dialog box?
Settings of Advanced
1. On the main menu, click File > Connect to open Connection
Properties
Properties.
2. Click Advanced.
The Advanced Properties dialog box provides a means of changing how the
connection between ACM and the SQL Server passes information.
This table describes the settings in the Advanced Properties dialog box. The dialog box is divided into functional
areas.
Note: Applying the recommended settings will improve ACM performance especially for network
connections.
Area Setting Possible Values Description
Advanced MultipleActiveResultSets True When True, multiple result sets can be returned and read from one
False (default) connection.
Network Library blank (required if local) The network library used to establish a connection to an instance of
Named Pipes (DBNMPNTW) SQL Server. Do not use when the SQL Server is resident on the
Shared Memory (DBMSLPCN) local host computer, value should be blank.
TCP/IP (DBMSSOCN)
(recommended if
networked)
VIA (DBMSGNET)
Packet Size 8000 (recommended) Size in bytes of the network packets used to communicate with an
instance of SQL Server. PacketSize may be a value in the range of
512 and 32767 bytes.
Transaction Binding Implicit Unbind (default) Indicates the binding behavior of connection to the
Explicit Unbind System.Transactions namespace.
When set to Implicit Unbind, the connection detaches from the
transaction when it ends, switching back to autocommit mode.
When set to Explicit Unbind the connection remains attached to
the transaction until the transaction is closed. The connection will
fail if the associated transaction is not active or does not match the
current transaction.
Type System Version Latest (default) Indicates which server type system the provider will expose through
SQL Server 2012 the DataReader.
SQL Server 2008
SQL Server 2005
Connection Resiliency ConnectRetryCount 2 (recommended) Number of attempts to restore a connection. The number of
reconnections attempted after identifying that there was a
connection failure. This must be an integer between 0 and 255. Set
to 0 to disable reconnecting on idle connection failures.
ConnectRetryInterval 5 (recommended) Delay between attempts to restore connection. The amount of time
(in seconds) between each reconnection attempt after identifying
that there was a connection failure. This must be an integer
between 1 and 60.
Context Application Name .Net SqlClient Data Provider The name of the application.
Workstation ID The name of the workstation connecting to SQL Server.
Rockwell Automation Publication LOGIX-UM003J-EN-P-April 2023 21
Chapter 2 Connect to an ACM database
Initialization ApplicationIntent ReadWrite (default) Declares the application workload type when connecting to a server.
ReadOnly
Asynchronous Processing True When true, enables usage of the Asynchronous functionality in
False (default) the .Net Framework Data Provider.
Connect Timeout 30 (recommended) The length of time in seconds to wait for a connection to the server
before terminating the attempt and generating an error.
A value of 0 indicates no limit, and should be avoided in a
ConnectionString because an attempt to connect waits indefinitely.
Current Language The SQL Server Language record name.
Pooling Enlist True (default) When True sessions in a Component Services environment should
False automatically be enlisted in a global transaction where required.
Load Balance Timeout 30 (default) The minimum amount of time (in seconds) for this connection to
live in the pool before being destroyed.
When a connection is returned to the pool, its creation time is
compared with the current time, and the connection is destroyed if
that time span (in seconds) exceeds the value specified by Load
Balance Timeout.
A value of zero (0) causes pooled connections to have the maximum
connection timeout.
Max Pool Size 1000 (recommended) The maximum number of connections allowed in the pool.
Valid values are greater than or equal to 1. Values that are less than
Min Pool Size generate an error.
Min Pool Size 1 (default) The minimum number of connections allowed in the pool.
Valid values are greater than or equal to 0. Zero (0) in this field
means no minimum connections are initially opened.
Values that are greater than Max Pool Size generate an error.
PoolBlockingPeriod Auto Defines the blocking period behavior for a connection pool.
AlwaysBlock When connection pooling is enabled and a timeout error or other
NeverBlock login error occurs, an exception will be thrown and subsequent
(recommended) connection attempts will fail for the next five seconds, the "blocking
period". If the application attempts to connect within the blocking
period, the first exception will be thrown again. Subsequent failures
after a blocking period ends will result in a new blocking period that
is twice as long as the previous blocking period, up to a maximum
of one minute.
Pooling True (recommended) When True, the connection object is drawn from the appropriate
False pool, or if necessary, is created and added to the appropriate pool.
Any newly created connection is added to the pool when closed by
the application. In the next attempt to open the same connection,
that connection will be drawn from the pool.
Connections are considered the same if they have the same
connection string. Different connections have different connection
strings.
Replication Replication False (default) Used by SQL Server in replication.
True Set to True if replication is supported using the connection.
Security Authentication NotSpecified (default) Specifies the method of authenticating with SQL Server.
SqlPassword
ActiveDirectoryPassword
ActiveDirectoryIntegrated
Column Encryption Setting Enabled Default column encryption setting for all the commands on the
Disabled (default) connection.
22 Rockwell Automation Publication LOGIX-UM003J-EN-P-April 2023
Chapter 2 Connect to an ACM database
Encrypt True When True, SQL Server uses SSL encryption for all data sent
False (default) between the client and server if the server has a certificate
installed.
Integrated Security True Whether the connection is to be a secure connection or not.
False (default) When False, User ID and Password are specified in the connection.
When True, the current Windows account credentials are used for
authentication.
Password ******* Indicates the password to be used when connecting to the data
source.
Persist Security Info True When False, security-sensitive information, such as the password,
False (default) is not returned as part of the connection if the connection is open
or has ever been in an open state.
TrustServerCertificate True (recommended) When True (and Encrypt is set to True), SQL Server uses SSL
False encryption for all data sent between the client and server without
validating the server certificate.
If TrustServerCertificate is set to True and Encrypt is set to False,
the channel is not encrypted.
User ID sa Indicates the user ID to be used when connecting to the data
source.
AttachDbFilename The name of the primary file, including the full path name, of an
Source
attachable database.
Context Connection True When True, indicates the connection should be from the SQL Server
False (default) context. Available only when running in the SQL Server process.
Data Source localhost\SQLACM (default) Indicates the name of the data source to connect to.
Failover Partner The name or network address of the instance of SQL Server that
acts as a failover partner.
Initial Catalog Initial Database Name The name of the initial catalog or database in the data source.
MultiSubnetFailover True If your application is connecting to a high-availability, disaster
False (default) recovery (AlwaysOn) availability group (AG) on different subnets,
setting this value to True configures SqlConnection to provide
faster detection of and connection to the (currently) active server.
TransparentNetworkIPResolution True (default) If your application connects to different networks, setting this value
False to True configures SqlConnection to provide transparent
connection resolution to the currently active server, independently
of the network IP topology.
When set to True, the application is required to retrieve all IP
addresses for a particular DNS entry and attempt to connect with
the first one in the list. If the connection is not established within
0.5 seconds, the application will try to connect to all others IP
addresses in parallel. When the first IP address answers, the
application will establish the connection with the respondent IP
address.
If MultiSubnetFailover is set to True, this setting is ignored.
If Failover Partner is specified, this setting is ignored.
The default setting is False if Authentication is set to either Active
Directory Password or Active Directory Integrated, otherwise the
default setting is True.
User Instance True Indicates whether the connection will be re-directed to connect to
False (default) an instance of SQL Server running under the user's account.
Rockwell Automation Publication LOGIX-UM003J-EN-P-April 2023 23
Chapter 3
Project Development
Application Code Manager organizes components into projects. Use one of
Project Development
the following methods to create projects:
• Add a new project using the Object Configuration Wizard
• Create a new project from an existing project
• Import a project using ACM or ACM Console
Once a project is created, add objects for your application, such as:
• Historian objects
• HMI objects
• Alarm objects
• Controllers and controller objects
Project commands In the System View pane, right-click the Project branch to view the project
commands. Different branches have different commands available.
This table describes each project command.
Command Branch Description
View > Project History Project (top) Displays a report showing the Project History.
Export Project (top), Used Libraries, Starts the Import Export Manager.
Library Module
Import Project (top) Starts the Import Export Manager.
Delete Project (top), Historian object, Deletes the selected object.
Displays object, Alarms object Note: The Projects Delete dialog box supports multiple select.
Rename Project (top), Historian object, Renames the selected object.
Displays object, Alarms object
Refresh Project (top), Historian, Refreshes the tree view.
ScanClass, Historian object,
HMI, Displays, Displays object,
Alarms, Alarms object
Update All Child Objects Historian, HMI Opens the Update Used Libraries window.
Add ScanClass, Colors, Displays, Adds a new object (instance) to the selected Category.
Alarms
Paste Special ScanClass, Colors, Displays, Displays PasteSpecial window where child objects and reference values can be included or
Alarms excluded.
Paste ScanClass, Colors, Displays, Pastes a copied object in the selected location.
Alarms
Copy Historian object, Displays Copies the selected object.
object
Update Used Libraries, Library Module Displays the Update Used Library dialog.
Generate Historian Historian object Generates a copy of the selected Historian object from ACM. The Historian object is saved to
an external folder.
Rockwell Automation Publication LOGIX-UM003J-EN-P-April 2023 25
Chapter 3 Project Development
Command Branch Description
Generate Displays Displays Object Generates a copy of the selected Displays object from ACM. The Display object is saved to an
external folder.
Generate Alarms Alarms Object Generates a copy of the selected Alarms object from ACM. The Alarms object is saved to an
external folder.
Generate Documentation Project (top) Generates the selected template file against the project object from ACM.As these templates
are often custom built, generating at this level may not result in the desired outcome. The
resulting file is saved to an external folder.
View > Project Library Usage Used Libraries Displays the Project Library Usage report for the selected object.
Count
View > Project Library per Library Solution Displays the Project Library Usage per Solution report for the selected object.
Solution
View > Project Library Usage Library Type Displays the Project Library Usage per Solution, Library Type report for the selected
per Library Type object.
View > Project Library Usage Library Category Displays the Project Library Usage per Solution, Library Type, Category report for the
per Category selected object.
View > Project Library Usage Library Object Displays the Project Library Usage per Library report for the selected object.
per Library
Create a new project when the new project is not similar to existing projects.
Create a new project
To create a new project
1. Click File point to New and then click Project. The Object
Configuration Wizard is displayed.
2. On the Select a library page click the + symbol to expand the library
category and display the libraries registered in the connected ACM
database.
3. Click a library to select it and then click Next.
4. If the library contains a library link, click the Linked Libraries tab.
5. Click the link and choose how to instantiate the linked library, select
either:
a. Create New Instance. To create a new instance of the library the
link is attached to.
b. Link to Existing Instance. To link to a library instance of the
target library that has already been created.
7. Enter a unique name in the Name field. Enter a description in the
Description field and click Finish.
The new project appears highlighted in the System View pane.
Create a project from a Use an existing project in the ACM database as the basis for a new project if
the projects use the same components and libraries.
project
If the project is in a different ACM database, such as one from another
installation, you must connect to that database, export the project, and then
import it to the current database.
26 Rockwell Automation Publication LOGIX-UM003J-EN-P-April 2023
Chapter 3 Project Development
To create a new project from an existing project
1. Click File point to New and then click Project from Existing Project.
The New Project Wizard is displayed.
2. On the Create a new Project from an existing Project page in From
Project type a Project name or select the project name from the list.
3. In New Name, type a name for the new project.
4. (optional) In New Description, type a description of the new project.
5. Click Finish.
The new project appears highlighted in the System View pane.
Add a Historian object Add a Historian object to the project to support integration of Historian data.
To add a Historian object
1. In the System View pane, expand Historian, right click ScanClass and
then click Add.
The Object Configuration Wizard appears.
2. Under Select a library in the Solution column, click the + symbol to
expand a library category and display the Historian libraries registered
in the connected ACM database.
3. Click a Historian library, the row highlights to indicate that it is
selected. Click Next.
4. In Name, type a unique name for the Historian object and then click
Finish.
The Historian object is added to the System View pane as a child object
of ScanClass.
Add a Historian sub-object Historian objects have sub-objects that represent the point types configured.
A FactoryTalk Historian point is the basic building block for controlling data
flow to and from the FactoryTalk Historian SE server. A single point is
configured for each measurement value that needs to be archived.
To add a Historian sub-object
1. In the System View pane, expand Historian, expand ScanClass and
then click the Historian object to which the sub-object will be added.
2. In the object parameters pane, select the Point Type on page 28 tab.
3. Right-click in the white space below the objects shown in the tab. Click
Add New.
Repeat this step to add all of the points that require configuration.
4. Click the appropriate column and modify the parameters as needed.
5. Click Apply Changes to save the parameter configuration.
Rockwell Automation Publication LOGIX-UM003J-EN-P-April 2023 27
Chapter 3 Project Development
Group sub-objects
Group sub-objects into categories based on the data columns.
• Double-clicking on a column heading updates the display in the
parameters tab to group items with the same value together.
• Right-click anywhere in the parameters tab and select Reset Grouping
to return to the default display.
Historian Point Type The Point Type tab displays a columnar grid of the parameters defined for the
points of the Historian object.
parameters
This table describes the parameters in the Point Type tab of the Historian
object.
Parameter Description
Name The name of the point. Double-click to configure a unique name for the point.
ScanClassNo The scan class determines the frequency at which input points are scanned for new values.
ExcDev Exception Deviation. Specifies in engineering units how much a point's value must change before the interface considers it a
significant value, and sends it to the server. As a general rule, you should set the exception slightly smaller than the precision
of the instrument system.
ExcDevPercent Specifies the exception deviation as a percentage of span instead of in engineering units.
For digital, string and Blob tags, ExcDev and ExcDevPercent are ignored and display by applications as zero.
ExcMax Exception Maximum. Specifies a limit on how long the interface can go without reporting a value to the Historian server. After
the ExcMax time period elapses, the interface sends the next new value to the server, regardless of whether the new value is
different from the last reported value.
ExcMin Exception Minimum. Specifies a limit on how frequently the interface can report values to the server. Example: For the
interface to wait a full ten minutes before reporting a new value to the server, set the ExcMin attribute to ten minutes. ExcMin
is typically set to zero.
CompDev Compression Deviation. Specifies in engineering units how much a value may differ from the previous value before it is
considered to be a significant value.
In most environments, set CompDev to the precision of the data source or hardware (instrument). Initially, set it to a lower
value so that important data is not lost. After collecting data for a while, go back and check the data for your most important
tags, and then adjust CompDev to a higher value, if necessary.
Setting the CompDev attribute value too low causes too little data compression, and wastes space in the archive.
Setting the value too high causes loss of useful data. For most flows, pressures, and levels, use a deviation specification of 1%
or 2% of span. For temperatures, the deviation should usually be 1 or 2 degrees.
CompDevPercent Specifies the compression deviation as a percentage of span instead of in engineering units.
Note: For non-numeric tags, CompDev and CompDevPercent are ignored. They will be displayed by applications as zero.
CompMax Compression Maximum. A point is archived if the elapsed time since the previous time the point was saved is greater than the
maximum time. The recommended maximum time specification is one work shift (example: 8 hours). Duplicate values will be
archived if the elapsed time exceeds CompMax. In most environments, set CompMax to the same value for all points in the
system.
CompMin Compression Minimum. A point is archived if the elapsed time since the previous time the point was saved is greater than or
equal to the minimum time, and the value has changed by more than the deviation. For data points associated with interfaces
that send exception reports, set CompMin to 0.
Compressing Determines whether compression is turned on or off for the point. Compression should be turned on for all real-time points in
the system. Set compression OFF for laboratory and manually entered tags so every value is recorded in the archive.
To turn compression on, select the Compressing parameter for most points. With compression off, every value sent is saved in
the archive.
Compression affects digital points, since a new value is recorded only when the current value changes. Points of types Blob
and string have a similar behavior; new events pass compression only when the value changes. String values are compared
ignoring case. Example: “VaLuE” and “valUe” are evaluated as equal. For Blob events, any change is significant.
28 Rockwell Automation Publication LOGIX-UM003J-EN-P-April 2023
Chapter 3 Project Development
Parameter Description
Step The Step parameter affects only numeric points. It defines how numeric archived values are interpolated.
• When the checkbox is clear (OFF) archived values for the point are interpreted as a continuous signal and adjacent archived
values are linearly interpolated. Example: at 12:00:00, the value 101.0 is archived and at 12:01:00, the value 102.0 is archived.
A request for the archive value at 12:00:30 would return 101.5.
• When the checkbox is selected (ON) archived values for the point are interpreted discretely and adjacent archived values are
not interpolated. An archived value is assumed constant until the next archived value is recorded. Example: at 12:00:00, the
value 101.0 is archived, at 12:01:00, the value 102.0 is archived. A request for the value at 12:00:30 would return 101.0.
Data coming from continuous signals (such as signals from thermocouples, flow meters, and other devices that provide
continuous measurement) should be archived in points with the step flag OFF.
Data coming from discrete measurements (such as sampled lab data, batch charge weight, and other user-defined inputs)
should be archived in points with the step flag ON.
In addition, the step flag affects the compression calculation. When it is ON a linear change of value greater than or equal to
CompDev passes compression. When the step flag is OFF the complete compression algorithm is applied.
DigitalSet For digital points, the DigitalSet attribute specifies the name of the digital state set associated with the tag. The DigitalSet
attribute has no meaning for non-digital tags.
Scan Toggling this checkbox, turns scanning ON or OFF for a point. By default scanning is turned ON (selected), which indicates that
the program should be able to collect data for the point.
Setting the Scan attribute to OFF (cleared) turns off data collection for that point.
AdviseMode Specifies that the point should run in the Advised data collection mode. In this mode, data is collected only when a value
changes in the controller. It is not based on the scan rate. AdviseMode is selected by default as this mode is the most efficient
because data is sent to the Historian server only when the value changes.
SubObject Description Descriptive text that distinguishes this point from other points.
Once a Historian Object has been configured it can be used to generate a
Generate a Historian object
FactoryTalk Historian SE import file, this file is a comma-separated value
(.csv) file.
To generate a Historian object file
1. In the System View pane, expand the Historian folder and the
ScanClass folder so that the Historian objects are visible.
2. Right-click the Historian object to export and then choose the
controller for which support is required.
• Click All Controllers to create an export file that supports all
controllers in the project.
• Click a specific controller from the list if this object will only be used
with that type of controller.
The Save As dialog box opens.
3. Use the tree control to browse to the location in which to save the
Historian object file or use the default location:
C:\Users\<user name>\Documents\Studio 5000\Projects
The variable <user name> is replaced by the logged in user account
name.
Rockwell Automation Publication LOGIX-UM003J-EN-P-April 2023 29
Chapter 3 Project Development
4. In File name type a name for the file or use the default file name which
is created according to the following pattern:
<Controller Name>_<Historian object Name>.csv
The variable <Controller Name> is replaced by the name of the
controller selected if a specific controller support was selected. If All
Controllers are supported the controller portion of the default file
name and the underscore are omitted.
5. Click Save. The Historian object generation is started.
6. Once the process is completed, the Generation Complete status dialog
box appears, click OK to close the dialog box.
Add an HMI object Add an HMI object to support FactoryTalk View SE, FactoryTalk View ME, or
Alarms displays in the project.
To add an HMI object
1. In the System View pane, expand HMI to see the HMI categories.
• To add a FactoryTalk View SE or FactoryTalk View ME HMI object,
right-click Displays and then click Add.
• To add a FactoryTalk Alarms and Events object or FactoryTalk View
ME alarm object, right-click Alarms and then click Add.
The Object Configuration Wizard appears.
2. Under Select a library in the Solution column, click the + symbol to
expand a library category and display the libraries registered in the
connected ACM database.
3. Click a library, the row highlights to indicate that it is selected. Click
Next.
4. In Name, type a unique name for the object and then click Finish.
The object is added to the System View pane as a child object of the
HMI category.
Add a Display sub-object FactoryTalk View objects have sub-objects that represent the display types
configured. A FactoryTalk View graphic display represents a run-time
operator’s view of plant activity. A graphic display can show system or process
data, and provide an operator with ways to write values to external devices
such as programmable controllers.
To add a Display sub-object
1. In the System View pane, expand HMI, expand Displays and then click
the FactoryTalk View object to which the sub-object will be added.
2. In the object parameters pane, select the Displays tab.
3. Right-click in the white space below the objects shown in the tab. Click
Add New.
30 Rockwell Automation Publication LOGIX-UM003J-EN-P-April 2023
Chapter 3 Project Development
Repeat this step to add all of the Displays that require configuration.
4. Click the appropriate column and modify the parameters as needed.
5. Click Apply Changes to save the parameter configuration.
Group sub-objects
Group sub-objects into categories based on the data columns.
• Double-clicking on a column heading updates the display in the
parameters tab to group items with the same value together.
• Right-click anywhere in the parameters tab and select Reset Grouping
to return to the default display.
HMI Display parameters The Display tab displays a columnar grid of the parameters defined for the
displays of the FactoryTalk View object.
This table describes the parameters in the Displays tab.
Parameter Description
Name The name of the display. Double-click to configure a unique name for the display.
DisplayTitle Specifies the content of the display title bar.
DisplayLeft Sets the left edge of a display to the number of units specified from the left edge of the screen.
DisplayTop Sets the top edge of a display to the number of units specified from the top edge of the screen.
DisplayWidth Sets the width of a display.
DisplayHeight Sets the height of a display.
DisplayBackColor Sets the background color of the display.
DisplaySecurity Identifies the security class of the screen.
UpdateRate Defines the amount of time to update a display in response to an event. Default setting is 1.0 seconds. For best performance
set to .1 seconds.
LeftIndexMax Identifies the maximum number of entries in the left index.
VBAProjectObject Adds a VBA item to the FactoryTalk View SE display. Click the ellipsis (...) button to select a VBA item.
SubObject Description Provides a unique description of the display sub-object.
Once a HMI display object has been configured it can then be used to
Generate an HMI object
generate an import file for use with FactoryTalk View SE or FactoryTalk View
ME. This file is an Extensible Markup Language (.xml) file.
To generate an HMI object file
1. In the System View pane, expand the HMI folder and the display
category folder so that the objects are visible.
2. Right-click the object to export.
• For FactoryTalk View objects, select Generate Displays and then
click All Displays to create an export file that supports all display
types.
Rockwell Automation Publication LOGIX-UM003J-EN-P-April 2023 31
Chapter 3 Project Development
• For Alarms objects, select Generate Alarms and then click a specific
controller from the list if this object will only be used with that type
of controller or click All Controllers if this object will be used with
all project controllers.
The Save As dialog box opens.
3. Use the tree control to browse to the location in which to save the HMI
object file or use the default location:
C:\Users\<user name>\Documents\Studio 5000\Projects
The variable <user name> is replaced by the logged in user account
name.
4. In File name type a name for the file or use the default file name which
is created according to the following pattern:
<Controller Name>_<Object Name>.csv
The controller portion of the default file name and the underscore are
omitted when the All Controllers option is selected. For Alarms objects
the variable <Controller Name> is replaced by the name of the
controller selected if a specific controller was selected. FactoryTalk
View objects are not controller specific.
5. Click Save. The HMI object generation is started.
6. Once the process is completed, the Generation Complete status dialog
box appears, click OK to close the dialog box.
Add an Alarm Group FactoryTalk Alarm and Event objects have sub-objects that represent the
Alarm Groups configured in the FTAE system. In FactoryTalk Alarm and
sub-object
Events, alarms can be assigned to groups. A group represents a set of alarms
with a common association. An alarm group can contain other groups
organised in a hierarchy (FTAE only supports to 5 levels deep).
To add an Alarm Group sub-object
1. In the System View pane, expand HMI, expand Alarms and then click
the FactoryTalk FTAE object to which the sub-object will be added.
2. In the object parameters pane, select the Alarm Group tab.
3. Right-click in the white space below the objects shown in the tab. Click
Add New.
Repeat this step to add all of the Alarm Group that require
configuration.
4. An alarm group hierarchy is achieved by associating one alarm group
to another using the ParentAlarmGroupID parameter.
5. Click the appropriate column and modify the parameters as needed.
6. Click Apply Changes to save the parameter configuration.
32 Rockwell Automation Publication LOGIX-UM003J-EN-P-April 2023
Chapter 3 Project Development
Group sub-objects
Group sub-objects into categories based on the data columns.
• Double-clicking on a column heading updates the display in the
parameters tab to group items with the same value together.
• Right-click anywhere in the parameters tab and select Reset Grouping
to return to the default display.
FTAE Alarm Group The Alarm Group tab displays a columnar grid of the parameters defined for
the alarm groups of the FactoryTalk Alarms and Events object.
parameters
This table describes the parameters in the Alarm Group tab.
Parameter Description
Name The name of the sub-object representing the Alarm Group (this is not the name that will be used in the FTAE system). Through
name formatting a unique sub-object name is built up from the AlarmGroup and ParentAlarmGroupID parameters.
AlarmGroupID Each AlarmGroupID must be unique (0 is reserved for the FTAETagServer ID).
ParentAlarmGroupID The ParentAlarmGroupID determines the alarm group hierarchy (Default: 0 = FTAETagServer ID).
AlarmGroup The alarm group name that will created in the FTAE system and assigned to FTAE alarm tag objects that reference it.
SubObject Description Provides a unique description of the alarm group sub-object.
Use the Find dialog box to search for an object or a library in the Class View
Find an object
pane, contents in the Controller Preview tree, or a library in the Registered
Libraries tree.
To find an object
1. On the toolbar, select EDIT > Find.
2. In Find what, enter the name of an object.
3. In Look in, select Class View, Controller Preview, or Registered
Libraries.
4. (optional) In Find Options, select the check boxes of Match case and
Match whole word.
5. Select Find Next or Find Previous.
Update a project library Any of the libraries used in a project can be updated to incorporate additions
or modifications to library components.
If Newer Library Version Available is enabled in Application Code Manager
settings, indications appear next to objects that can be updated.
To update a project library
1. In the System View pane, expand Used Libraries to see the library
branches. Library versions are shown in parenthesis.
2. Right-click the library branch to be updated and then click Update.
Rockwell Automation Publication LOGIX-UM003J-EN-P-April 2023 33
Chapter 3 Project Development
The Update Used Libraries dialog box is displayed.
3. A tab is shown for each library in the selected library branch. Libraries
with available updates will have different revisions.
If multiple libraries are included in the library branch, click the tab for
the library to update. Each library tab has three sub-tabs.
4. In Update Library Revision, click the drop-down arrow to select the
new revision number for the library.
5. Click the Library Changes sub-tab to review the parameter changes for
the new version.
6. Click the Objects to Update sub-tab to define which objects in the
library are to be updated.
• Under Update, select the checkbox to update the project objects that
reference this project library.
• Clear the checkbox for each object that should not be updated.
7. Click the Relink References to Removed Items sub-tab and select the
parameters and sub-parameters to relink to the objects that are
affected by this update.
8. Click Finish.
Extract attached files Files attached to a project, Historian object, HMI display, FactoryTalk Alarms
and Events server, controller, library, or library object can be extracted to a
folder of your choice. When extracting the attachments from the various
scopes in a project, all the objects within the scope have their attachment
include conditions evaluated and only those attachments that evaluate to true
will be extracted to their relative path. If the relative path is parameterized,
the path will be resolved. If the resolved path is invalid, the attachment will be
extracted to the root extraction folder. Attachments that are the same, but
have a different relative path will be extracted into each of the relative paths.
Attachments that already exist at the relative path will be overwritten.
To extract attached files in System View
1. In System View, right-click on one of the following, then select Extract
Attached Files:
• The ACM project
• A Historian object
• An HMI display
• A FactoryTalk Alarms and Events server
• A controller or controllers
• A library
• A library object
2. In Browse for Folder, select a folder where the files should be extracted,
then select OK.
34 Rockwell Automation Publication LOGIX-UM003J-EN-P-April 2023
Chapter 3 Project Development
To extract attached files in Registered Libraries
1. In Register Libraries, right-click an object or its descendant objects
with an attachment, and then select Extract Attached Files.
2. In Browse for Folder, select a folder where the file should be extracted
or create a new folder, and then click OK.
To extract attached files in Class View
1. In Class View, right-click an object or its descendant objects with an
attachment, and then select Extract Attached Files.
2. In Browse for Folder, select a folder where the file should be extracted
or create a new folder, and then click OK.
When you extract an attachment in Class View, if the extraction path
of an attachment in the library is configured as
{ObjectName}\Folder1\Folder2 by an expression in Library
Object Manager and the Object instance is "XV100", then upon
extraction of the attachment the extracted relative path will be
XV100\Folder1\Folder2.
Indications If Modified Objects or Newer Library Version Available is enabled in
Application Code Manager settings, indications appear next to objects that
have been modified or libraries that can be updated.
Indication Description
This object has been modified since controller was last generated. The flag will be reset once the controller is generated.
Class View: This library has a newer version available in Registered Libraries.
Registered Libraries: This library has a newer version available in the configured Library Repositories.
This node or folder contains one or more libraries that has a newer version available in Registered Libraries.
Rockwell Automation Publication LOGIX-UM003J-EN-P-April 2023 35
Chapter 4
Registered Libraries
Registered Libraries displays all libraries (classes) in the connected ACM
Registered Libraries
database in a tree view. Add a library to an ACM project to use the objects in it
overview with your project.
A library object defines parameters, subclasses, user interface contents, and
portions of controller code (example: Logix) and HMI code (example:
FactoryTalk View SE/ME). It can also include custom properties that were
applied using the Library Designer.
The library nodes on the Registered Libraries tree will show an indication if
any of the selected library repositories contain a library with the same solution
and catalog number but a higher revision number.
Right-click any branch in the Registered Libraries tree view to view the
commands available.
This table describes each command. Commands appear at the applicable level
of the tree.
Command Description
Registered Library
Register Used when a library object is provided as a HSL4 file and needs to be incorporated into ACM. Registers one or more
library files (HSL4).
Get updates Updates a library object to a newer version. Notifications appear when Newer Library Version Available in the ACM
Default Settings is selected.
View > Pending Libraries Displays a report showing Database Pending Libraries report. Available only at the Registered Libraries branch.
View > Library Usage Displays a report showing the Registered Library usage for the libraries in the connected ACM database.
Export Exports the selected library to an HSL4 (xml) formatted file to a folder, the destination folder is automatically opened.
Extract Attached Files Extracts the attached files in the selected library to a folder, the destination folder is automatically opened.
Reconstitute ACD Opens the ACD Re-constitution Wizard.
Delete Deletes the selected library in the connected ACM database. Libraries that are used in projects cannot be deleted. If
the library selected for deletion is in use, a Global Library usage report is displayed instead.
Delete all unused Deletes all unused libraries for the selected level in the connected ACM database.
Refresh Refreshes the tree view.
ACM Library
View > Pending Libraries per Solution Displays a report showing the registered library usage for the pending libraries in the selected solution. Available only
at a solution branch.
View > Library Usage per Solution Displays a report showing the registered library usage for the libraries in the selected solution. Available only at a
solution branch node.
View > Pending Libraries per Library Type Displays a report showing the registered library usage for the selected pending library type. Available only at a library
type branch node.
Rockwell Automation Publication LOGIX-UM003J-EN-P-April 2023 37
Chapter 4 Registered Libraries
Command Description
View > Project Library Usage per Library Type Displays a report showing the registered library usage for the selected library type. Available only at a library type
branch node.
View > Pending Libraries per Category Displays a report showing the registered library usage for the selected pending library category. Available only at a
library category branch node.
View > Library Usage per Category Displays a report showing the registered library usage for the libraries in the selected library category. Available only
at a library category branch node.
View > Library Usage per Library Displays a report showing the registered library usage for the selected library. Available only at a library branch node.
Register an ACM library object to use it in a project.
Register an ACM library
object
Prerequisites
• Verify that the ACM application is connected to the correct ACM
database.
Tip: The connected database is shown in parenthesis in the Application Code Manager title
bar.
To register an ACM library object
1. In the Register Libraries tree, right-click the library object to register.
2. Click Register.
3. The Libraries Registration window opens.
4. Review the information provided in the Library Registration window.
Perform any indicated actions.
5. Click Finish to complete the registration process.
Reconstitute an ACD file Reconstitute an ACD file when the original Logix Designer project used to
create the object is not available for editing. After reconstituting the ACD file,
it can be edited using Logix Designer.
Hardware module libraries and ACM v1.x libraries do not support this feature.
To reconstitute an ACD file
1. In the Registered Libraries tree view, right-click the library file(s).
To select multiple files hold down the <Ctrl> key and select the library
files.
2. Click Reconstitute ACD.
The ACD Reconstitution Wizard opens.
3. The Object Configuration page displays the details of the objects to be
included in the ACD file.
Click Next.
38 Rockwell Automation Publication LOGIX-UM003J-EN-P-April 2023
Chapter 4 Registered Libraries
4. The Resolve Dependencies page displays any dependencies between
the library objects that must be resolved.
• Click Add Dependency Library and add the library that
contains required add-on instructions (AOIs) or user-defined data
types (UDTs).
• Click Next.
5. The Unresolved Names page displays any objects that have unresolved
name value. Click in the Value column and type valid values for any
names highlighted on the page then click Next.
6. The L5X Generation Successful page displays a preview of the Logix
content contained in the ACD file displays.
7. Click Next to display the Save As screen. In File name type a file name
for the ACD file.
8. Click Save to save the file. The ACD successfully saved message
displays with a link to open the folder where the file was saved.
9. Click Finish to close the wizard.
View registered library There are several different reports that provide information about registered
library usage. Determine the scope of the report by navigating to the level of
usage
interest and then generate the report.
To view registered library usage
1. Select the scope of the report.
• To generate a report that includes all of the registered libraries in
the connected ACM database:
Right-click Registered Libraries, then point to View, then click
Library Usage.
• To generate a report that includes all of the registered libraries used
in a solution:
In the Registered Libraries tree, right-click the solution folder, then
point to View, then click Library Usage per Solution.
• To generate a report that includes all of the registered libraries used
in a library type:
In the Registered Libraries tree, expand the solution folder,
right-click the library type folder, then point to View, then click
Library Usage per Library Type.
• To generate a report that includes all of the registered libraries used
in a library category
In the Registered Libraries tree, expand the solution folder, expand
the library type folder, right-click the library category folder, then
point to View, then click Library Usage per Library Category.
Rockwell Automation Publication LOGIX-UM003J-EN-P-April 2023 39
Chapter 4 Registered Libraries
• To generate a report that includes all of the registered libraries used
for a library object
In the Registered Libraries tree, expand the solution folder, expand
the library type folder, expand the library category folder, right click
the library object then point to View, then click Library Usage per
Library.
2. The selected report appears in a new window.
Share reusable resources All libraries in the Registered Libraries tree are available to all ACM users that
are connected to the ACM database.
Schedule templates can be created that are limited to just a specific user
account. If a template that is limited to a user account needs to be shared with
other users, use Import/Export Manager to either copy or move the template
from the users folder to the central ACM database.
ACM Program folder templates can be shared by placing the template files in a
shared network folder.
Project data that can be reused in multiple ACM projects can be exported to a
schedule and shared by placing the Schedule file in a shared network folder.
To avoid the possibility of ACM users overwriting each other’s work in a
central ACM database, ACM users should work in different projects or
branches of the same project tree view. Project work can be divided by
function (example: Controller Hardware, Controller Software, HMI, Historian)
or by area (example: Receiving, Mixer, Shipyard).
Use the partial export option to avoid exporting the same data to more than
one schedule. If the same data is imported from more than one schedule, the
last schedule imported will determine the data.
To help ensure that work is not lost, export a project schedule periodically for
backup.
By default library object files and template files are stored in this location:
Local library and template
C:\Users\Public\Public Documents\Rockwell Automation\Studio 5000
file
There are separate Libraries and Templates folders with an Application Code
Manager subfolder in each. The library object repositories, (RA-LIB) ACM and
(RA-LIB) Process, and the template repository, (RA-TPL) ACM, are located in
their respective subfolders.
The (RA-TPL) ACM folder is set as the default documentation path for the
Application Code Manager application. To change the documentation path
open ACM Default Settings on page 71 and specify the path to use.
Tip: If working in a collaborative design environment with a shared ACM database, template files can
be copied to a shared folder so that all users can access them.
40 Rockwell Automation Publication LOGIX-UM003J-EN-P-April 2023
Chapter 4 Registered Libraries
Library Repositories displays the configured library repositories. A library
Library Repositories
repository refers to another ACM database that can monitored for library
updates. Libraries from these source databases can be easily replicated over to
the currently active database for use within a project. It is unavailable to
create an object directly from a library in a library repository. The library must
first be replicated to the current active ACM database before it can be used to
create an object. Add or remove library repositories in this pane.
Click View and select Library Repositories to open this pane.
Right-click any branch in the Library Repositories tree view to view the
commands available.
This table describes each command. Commands appear at the applicable level
of the tree.
Command Description
Library Repositories
Replicate to Active Database Loads the Available Libraries form to select libraries to copy or register
to the current active ACM database.
Export Exports the Library Repositories to an HSL4 (xml) formatted file.
Extract Attached Files Extracts the attached files to a folder.
Disable All Disables all update status checking of the databases.
Add Adds a library repository.
Remove All Removes all library repositories.
Refresh Refreshes all library repositories.
Library repository nodes
Replicate to Active Database Loads the Available Libraries form to select libraries to copy or register
to the current ACM database.
Export Exports this library repository to an HSL4 (xml) formatted file.
Extract Attached Files Extracts the attached files of this library repository to a folder.
Disable Disables update status checking of this database.
Remove Removes this library repository.
Connect Sets this database as the current active database.
Refresh Refreshes all contents in this library repository.
Solution, library type, and category branch
Replicate to Active Database Loads the Available Libraries form to select libraries to copy or register
to the current active ACM database.
Export Exports this branch to an HSL4 (xml) formatted file.
Extract Attached Files Extracts the attached files of this branch to a folder.
Refresh Refreshes all contents in this branch.
Catalog number node
Replicate to Active Database Loads the Available Libraries form to select libraries to copy or register
to the current active ACM database.
Export Exports this library to an HSL4 (xml) formatted file.
Extract Attached Files Extracts the attached files in this library to a folder.
Refresh Refreshes this node.
Rockwell Automation Publication LOGIX-UM003J-EN-P-April 2023 41
Chapter 5
Configure controllers
Right-click any controller branch in the Controller Preview or Class View
Configure controllers
pane to view the controller configuration commands.
This table describes each Controller command. Commands appear at the
applicable level of the tree.
Command Description
Controller
• Generate Controller Generates a copy of the selected controller from ACM. Displays the Logix Code Generation dialog box.
Generates code (example: L5X or ACD) for the selected controller.
• Add New Adds a new controller object to the project using the Object Configuration Wizard.
• Add New from ACD/L5X Adds a new controller object to the project from an ACD or L5X file. Additional objects may also be added
depending on what is configured and available in the ACD file.
• Update from ACD/L5X Updates the ACM project based on an existing ACD file.
• Detach from ACD/L5X Removes the link between the ACM project and the attached ACD or L5X file.
• Merge Controller Merges content between the original ACM project, updated ACM project, and existing ACD or L5X file. Utilizes
the Logix Designer Compare Tool.
• Add New Program Adds a new program to the current controller object using the Object Configuration Wizard.
• Add New Task Adds a new task to the current controller object using the Object Configuration Wizard.
• Paste Pastes the contents of the clipboard to the selected controller.
• Paste Special Pastes the contents of the clipboard to the selected controller with options.
• Generate Partial Program Displays the Logix Code Generation dialog box. Generates a partial program for the selected task.
• Generate Partial Routine Displays the Logix Code Generation dialog box. Generates a partial routine for the selected task.
• Move Up Moves the highlighted object up the tree.
• Move Down Moves the highlighted object down the tree.
• Set Main Routine This command is available when multiple main routines have been added from different library objects. There
can only be one main routine. If a main routine is already selected this command is dimmed.
• Set Routine Instance Order Displays the Instance Execution Order dialog box which specifies the order in which any contributing objects
insert their code into the routines.
Object
• Import Starts Import Export Manager.
• Export Starts Import Export Manager.
• Delete Deletes the selected object.
• Copy Copies the selected object to the clipboard.
• Rename Renames the selected object.
• Update Updates the selected libraries to the most recent version.
View
• Project Library Usage per Library Displays a report showing the registered library usage for the selected library. Available only at a library
branch.
• Network Layout Generates Network Layout report.
• Module I/O Schedule for Rack Module Displays the I/O Schedule showing rack assignments.
Rockwell Automation Publication LOGIX-UM003J-EN-P-April 2023 43
Chapter 5 Configure controllers
Command Description
• Chassis Layout Displays or prints a report with the I/O Modules in the Controller (local) chassis. Pastes the contents of the
clipboard to the selected Controller with options.
• Add New Instance Adds a new task in the Class View pane.
• Navigate to Library Navigates to the library in the Registered Libraries tree.
• Object References Displays the Object References report.
• Exclude AOI (Add On Instructions) Excludes the AOI (included by default). Only available in the Add-On Instructions branch.
When two AOIs with same major and minor revision, but different extended text are added in the Controller
Preview tree, AOI conflict shows. You can use Exclude AOI to select which one to use.
• Include AOI (Add On Instructions) Includes the AOI. Only available in the Add-On Instructions branch.
• Refresh Refreshes the tree view.
After configuring a controller in Application Code Manager, generate the
Generate a controller file
Logix Designer files for the controller.
To generate a controller file
1. In the Controller Preview or Class View pane, right-click the
Controller folder or the controller object and then click Generate
Controllers.
2. In the Logix Code Generation dialog box, select the Generate and ACM
Project Data check boxes.
• Select the Overwrite Existing check box to replace an earlier
controller file with the same name.
• Select Create ACD to create a Logix Designer Project file (.ACD) in
addition to the Logix Designer XML file (.L5X).
IMPORTANT Generating controller files with ACM Project Data selected produces the
most complete record of the controller data. Always select ACM Project
Data when generating a controller file as part of a disaster recovery
backup.
If there is not a matching Studio 5000 Logix designer version installed and
the SoftwareRevision is selected, the Create ACD checkbox is disabled.
3. In Save Path, type the path where the controller files should be saved
or use the default path:
C:\Users\<user name>\AppData\Local\Rockwell
Automation\Application Code Manager\Output
The variable <user name> is replaced by the logged in user account
name.
4. Click Generate.
The controller files are generated. A status message displays when
completed.
5. (optional) Click Open Folder to open the file explorer to the controller
file location.
Add a new controller Use the Object Configuration Wizard to add a controller from a predefined
controller library that resides in the registered libraries, configure its
44 Rockwell Automation Publication LOGIX-UM003J-EN-P-April 2023
Chapter 5 Configure controllers
parameters, and include it in the ACM design output.
Note: The ability to add multiple controllers to a project or open an existing project containing
multiple controllers is only available if the product has a Standard activation license and is not
available in Lite mode.
To add a controller
1. In the Controller Preview or Class View pane, right-click the
Controllers folder and then click Add New.
The Object Configuration Wizard displays. Controller objects display
in category groups. A triangular marker next to the column name
denotes the current category grouping displayed. Change category
groups by clicking a column heading.
2. Click the + symbol to expand a category and display the controllers in
that group.
Controllers registered in the connected ACM database are listed.
3. Click the desired controller and click Next.
4. In Name, enter a name for the controller.
5. (optional) In Description, modify the descriptive text as needed to help
identify the controller.
6. In the Parameters tab, adjust Controller, HMI, Historian, and Motion
parameters as needed.
7. Click Finish.
The controller adds to the Controller Preview and Class View trees.
Move or copy a controller For projects in the same database, Copy To and Move To allow you to copy or
move a controller from one project to another project from the Class View
pane.
Note: This feature is only available if the product has a Standard activation license and is not
available in Lite mode.
To move or copy a controller to another project
1. In the Class View pane, expand Controllers.
2. Right-click the controller that will be copied or moved to another
project.
• Select Copy To.
When selecting Copy To, the controller will be copied and pasted to
the destination project.
• Select Move To.
When selecting Move To, the controller will be cut and pasted to the
destination project. When the controller has unresolvable
references, they will be cleared.
Rockwell Automation Publication LOGIX-UM003J-EN-P-April 2023 45
Chapter 5 Configure controllers
3. In Select Destination Project on page 46, select an existing project or
create a new project as the destination project.
When there are name conflict between the moved controller and the
controller in the existing project, rename the destination controller in
Rename Destination Controller.
4. Click OK.
• When prompted, select OK.
• Once the Log File Viewer opens, track the errors, warning,
informational, and debug events.
Select Destination Project The following table shows the options in the Select Destination Project dialog
box.
dialog
Options Descriptions
Name Displays the name of the destination project.
Description Displays the description of the destination project.
New Opens the Object Configuration Wizard dialog box to create a new project.
OK Starts the copying or moving process.
Cancel Returns the home page.
Add controllers to the Application Code Manager project from an existing
Add a controller
Logix Designer XML file (.L5X) or Logix Designer Project file (.ACD).
To add a controller from an ACD or L5X file
1. In the Controller Preview or Class View pane, right-click the
Controller folder and then click Add New from ACD/L5X.
2. In the Select an ACD/L5X File dialog box, select the file to add then
click Open.
3. In the Import From ACD Wizard - Instance Import Actions page
review the items listed. Items with Add in the Action column are
imported.
4. If any objects should not be imported, click Add and then select
Exclude.
5. Select Next. The Import dialog displays. The information grid shows
any errors, warning, info, or debug messages generated during the
import. Review any warnings or errors listed.
• Click View Changes to see a comparison of the original and updated
information in an Excel spreadsheet.
• Information buttons show how many of each type of message are
present. Filter the displayed messages by clicking the button for the
message type to toggle the display of those messages.
6. Select Next. The Import From ACD Wizard - Content Imported page
displays.
7. Select Finish.
46 Rockwell Automation Publication LOGIX-UM003J-EN-P-April 2023
Chapter 5 Configure controllers
The new object will appear in the Controller Preview pane and Class
View pane.
Update a controller Update controller configurations in an Application Code Manager project
using information from a Logix Designer XML file (.L5X) or a Logix Designer
Project file (.ACD).
To update a controller using an ACD/L5X file
1. In the Controller Preview or Class View pane right-click the controller
to update and select Update from ACD/L5X.
2. In Select an ACD/L5X File choose the ACD or L5X file to use to update
the controller
The Import from ACD Wizard - Instance Import Actions page
displays.
• Objects that are present in the file but not in the target controller
will be selected to be added by default. If any of these objects should
not be added select Exclude from the Action column.
• Objects that already exist in the target controller will default to
being excluded from the update. If any of these objects should be
updated using the information in the file select Update from the
Action column.
Note: When excluding an object, information in the ACM project is preserved. When an
update is performed, information from the ACD or L5X overwrites the ACM project
information.
3. Select Next. The import operation proceeds. After the operation is
finished the Import Complete page displays. The information grid
shows any error, warning, info, or debug messages generated during
the import. Review any Warnings or Errors listed.
• Click View Changes to see a comparison of the original and updated
information in an Excel spreadsheet.
• Information buttons show how many of each type of message are
present. Filter the displayed messages by clicking the button for the
message type to toggle the display of those messages.
4. Select Finish. The Import From ACD Wizard - Content Imported
dialog appears. If one or more objects are set to update, then Update
the Original Snapshot will be checked by default. Clear the check box
to prevent the snapshot information from updating the current
configuration and then click Finish to close the wizard.
Note: Snapshot information is used for the original ACM project data when performing the
merge.
If all items are excluded, by default Update the Original Snapshot is not checked.
5. If Update the Original Snapshot was selected click Next. The Import
From ACD Wizard - Original Snapshot Updated confirmation page
displays, click Finish to close the wizard.
Rockwell Automation Publication LOGIX-UM003J-EN-P-April 2023 47
Chapter 5 Configure controllers
If a controller is updated using an ACD or L5X file then the controller will
Detach a controller
maintain an attachment to that file. The next time ACM is started, the ACM
application will attempt to establish a connection to the file. Depending on file
systems, file size, and file location establishing a connection to an ACD or L5X
file may take more time than expected. If needed, the ACM application can
detach the file from the controller.
To detach from an ACD/L5X file
• In the Controller Preview or Class View pane, right-click the controller
to which the file is attached to and then select Detach from ACD/L5X.
Contribute instances Use Contributing instances to view and edit the properties of an object
instance.
To contribute an instance
1. In the Controller Preview pane, expand Controllers.
2. Right-click a node shared by multiple instances, and then select
Contributing instances.
A list of contributing instances is shown.
3. Select an instance.
Its parameters property panel opens.
Merge controllers Use Merge Controller to add or update objects from an ACM project into the
attached ACD file.
To merge controllers
1. In either the ClassView or Controller Preview pane right-click the
object to merge.
2. Select Merge Controller. The Logix Designer Compare Tool will be
launched.
Refer to the Logix Designer Compare Tool help files for further
information.
Note: After the merge file has been created, confirm all information is correct prior to
deploying.
Add hardware modules to your controller configuration in the I/O
Add a hardware module
Configuration branch in the Controller Preview pane.
48 Rockwell Automation Publication LOGIX-UM003J-EN-P-April 2023
Chapter 5 Configure controllers
To add a hardware module
1. In the Controller Preview pane, expand the Controllers node, expand
the controller object, expand the I/O Configuration folder and then
right-click Backplane and then click Add New.
The Object Configuration Wizard displays.
2. Click the + symbol to expand the library category and display the
hardware module libraries registered in the connected ACM database.
3. Select the library that will be copied to create the new hardware
module and click Next.
4. (optional) In Description, type a unique description of the hardware
module or accept the default description.
5. Click Finish.
The hardware module object appears in the Controller Preview pane
under Backplane.
Delete a hardware module If a module is no longer relevant to the application it can be deleted from the
project.
To delete a module
1. In the Class View pane, right-click the module and then select Delete.
2. In the Delete dialog box, click Yes to confirm that the module should
be deleted.
3. If the object is referenced by other objects the Delete Action dialog box
displays.
a. Click Clear to remove all references to the module being deleted.
b. Click OK to delete the module.
The module is removed from the Class View and Controller Preview
panes.
Use Copy and Paste Special Copy and Paste Special provides the ability to decide whether to include
children, sub-objects, and reference values when pasting a copied object. If an
object is simply pasted all of the associated items are copied and pasted along
with the object. The Copy and Paste Special command is only available from
the Class View pane.
To use Copy and Paste Special
1. Select the object that will be copied to create the new object. Right-click
and click Copy.
• Right-click the destination of the copied object and click Paste
Special.
Rockwell Automation Publication LOGIX-UM003J-EN-P-April 2023 49
Chapter 5 Configure controllers
• Select the branch where the object will reside. Right-click and click
Paste Special.
2. The PasteSpecial dialog box displays.
• Select the Include Children check box to include Communication
Module Children.
• Select the Include Sub-Objects check box to include I/O Module
Sub-Objects (example: Channels).
• Select the Include IO Reference Values check box to maintain
references to I/O objects.
• Select the Include Non-IO Reference Values to maintain references
to other types of objects
3. Click Paste.
4. The Rename dialog displays. The object names that must be changed
to prevent a naming conflict are shown in red.
• Enter a new name when a naming conflict exists. When there are no
conflicts, the name is black in color.
• Click OK to paste the object.
Add a new instance Use Add a new instance to add a new library object instance to an existing
library class in the Class View.
To add a new instance
1. In the Class View pane, right-click the library class from which the new
instance will be created and then click Add New Instance.
The Object Configuration Wizard is displayed.
2. (optional) In Name, type a new name for this instance.
3. (optional) In Description, type identifying information about this
instance.
4. Configure the associated Task and Program.
5. Click Finish to add the new instance.
Add a new software object Add re-usable code for software objects (tasks, routines and programs) to the
controller from the Application Code Manager library.
To add a new software object to a controller
1. Use one of the following methods:
• In Controller Preview, expand Controllers, expand the controller
object, right-click a task or program object, then click Add New.
• In Class View, expand Controllers, right-click the controller object,
then click Add New.
2. In the Object Configuration Wizard, expand the library categories to
display the software libraries registered in the ACM database.
50 Rockwell Automation Publication LOGIX-UM003J-EN-P-April 2023
Chapter 5 Configure controllers
3. Select the library object to add to the selected task or program, then
select Next.
4. (optional) In Description, type a unique description of the software or
accept the default description.
5. (optional) Edit software object parameters and fields in the tabs on the
bottom half of the Object Configuration Wizard on page 52.
6. (optional) If the software object depends on other linked library objects,
select the Linked Libraries tab, then select Auto Create Linked Objects
on page 53. Select linked library creation options, then click OK.
7. Select Finish.
The software object appears in the Controller Preview and Class View
panes.
Generate a partial program Generate Partial Program exports a Logix Designer XML file (L5X) that can
be imported into the Logix Designer as a program.
To generate a partial program
1. In the Controller Preview pane, expand Controllers, expand the
controller object, right-click the program object to export and then
click Generate Partial Program.
The Logix Code Generation dialog box displays.
2. (optional) To rename the file click in the Save As field. The text box
becomes editable and the current file name is highlighted. Type the
new file name.
3. Verify that the Generate and ACM Project Data check boxes are
selected.
• Select the Overwrite Existing check box if you want to replace an
earlier file with the same name.
The Create ACD option is disabled. Partial program and routine
items can only be generated using .L5X files.
4. In Save Path, type the path where the exported files should be saved or
use the default path:
C:\Users\<user name>\AppData\Local\Rockwell
Automation\Application Code Manager\Output
The variable <user name> is replaced by the logged in user account
name.
5. Click Generate.
The files are generated. A status message displays when completed.
6. (optional) Click Open Folder to open the file explorer to the file
location.
Generate a partial routine Generate Partial Routine allows you to create an export file (L5X) that can be
imported into the Logix Designer as a routine.
Rockwell Automation Publication LOGIX-UM003J-EN-P-April 2023 51
Chapter 5 Configure controllers
To generate a partial routine
1. In the Controller Preview pane, expand Controllers, expand the
controller object, right-click the routine object to export and then click
Generate Partial Routine.
The Logix Code Generation dialog box displays.
2. (optional) To rename the file double-click in the Save As field. The text
box becomes editable and the current file name is highlighted. Type
the new file name.
3. Verify that the Generate and ACM Project Data check boxes are
selected.
• Select the Overwrite Existing check box if you want to replace an
earlier file with the same name.
The Create ACD option is disabled. Partial program and routine
items can only be generated using .L5X files.
4. In Save Path, type the path where the exported files should be saved or
use the default path:
C:\Users\<user name>\AppData\Local\Rockwell
Automation\Application Code Manager\Output
The variable <user name> is replaced by the logged in user account
name.
5. Click Generate.
The files are generated. A status message displays when completed.
6. (optional) Click Open Folder to open the file explorer to the file
location.
Object Configuration Wizard How do I open the Object Configuration Wizard?
Use one of these methods:
• In Controller Preview, right-click a folder, task, program, or I/O
configuration node in the project, then select Add New, Add New Task,
or Add New Program.
• In Class View, right-click the project or library, then select Add New or
Add New Instance.
Use the Object Configuration Wizard to add a library object, program, or task
to a project. The Object Configuration Wizard consists of two pages, the
Select a Library page and the Parameters page.
• Select a Library displays the latest revisions of library objects,
separated by category. Select Show All Revisions to display all
revisions. To quickly search for a library, enter criteria in Filter.
• Parameters displays the name, description, and configuration
parameters for a library object, program, or task. Parameters may be
broken up into object-specific tabs, such as SubObjects, Linked
52 Rockwell Automation Publication LOGIX-UM003J-EN-P-April 2023
Chapter 5 Configure controllers
Libraries, or Interface Links. Editable fields appear black, non-editable
fields appear gray.
Note: If a library object contains links to other linked library objects, these objects can be
created automatically. Select the Linked Libraries tab (if applicable), then select Auto Create
Linked Objects on page 53.
How do I open Auto Create Linked Objects?
Auto Create Linked Objects
1. In Controller Preview, expand Controllers, expand the controller
object, right-click a task or program object, then click Add New.
2. In the Object Configuration Wizard, expand the library categories to
display the software libraries registered in the ACM database.
3. Select the library object to add to the selected task or program, then
select Next.
4. If the software object depends on other linked library objects, select the
Linked Libraries tab, then select Auto Create Linked Objects.
Use Auto Create Linked Objects to add objects linked by a library object to a
project, rather than manually adding them to the project one at a time.
Hardware modules cannot be Auto Created but can still be linked to if they
already exist in the project.
Column Description
Link Name Displays the name of the link in the object being added to the project. Auto Create Linked Objects uses the link name to find a
matching library.
Library Displays the name and version of a library that matches the link name. The latest version of the library is always used if the
version was not specified.
If an exact library match cannot be found, the Library column displays "No unique library matches link criteria". The Action field
is locked to Ignore.
Action Sets the action that Auto Create Linked Objects should take for the linked library:
• Create New: Creates a new library object with the parameters from the matched library object.
• Use Existing: Uses the matched library object.
• Ignore: Does not create or use the linked library object. Mandatory linked libraries cannot be set to Ignore.
Select multiple linked objects and use the action list to sets the action to these objects.
Object Name Browse for an existing object name or set the auto created library object name. Disabled if the library object is parameterized.
When an exact match library is found, the match icon displays beside the object name.
Task Name Assigns the auto created library object to a task. Create a new task by selecting <Add New...>. Disabled if Action is set to Use
Existing or Ignore.
Select multiple auto created library objects and use the task name list to assign these objects to one task.
Program Name Assigns the auto created library object to a program. Create a new program by selecting <Add New...>. Disabled if Action is set
to Use Existing or Ignore.
Select multiple auto created library objects and use the program name list to assign these objects to one program. The program
name list is disabled if these objects are unassigned.
Rockwell Automation Publication LOGIX-UM003J-EN-P-April 2023 53
Chapter 6
Use ACM Tools
Use Application Code Manager tools to assist in reusable code development
Use ACM Tools
and management.
This table describes each of the tools.
Tool Description
Import Export Manager on page 55 Use to import or export ACM project content between Excel spreadsheets (Schedule).
Use for bulk additions, duplications, changes; comparing versions; snapshots; backup customer parameter entry,
and/or transferring project contents.
Database Manager on page 66 Use to create, delete, upgrade, back up, and restore ACM databases.
Plugins Add capabilities to Application Code Manager by installing plugins through the Tools > Plugins command.
Log Debug Information Choose to include debug information in the ACM Log File to help with troubleshooting applications.
Information is written to the ACM log file when design outputs are generated (example:<CLX>, FactoryTalk View,
FactoryTalk Historian, Word) or when schedules are imported or exported.
Log Viewer Use to view the contents of the most recent ACM log file. A new ACM log file is created for each ACM session.
Settings Use to set the location of the system documentation, the language, and the default settings for Control Logix
controllers.
Document Template Editor Use to develop and test document generation templates.
Open Target ACD Opens the directory and allows navigation to the ACD file location.
Use to instantiate library content into an existing file, versus creating a new ACD file.
The Import Export Manager imports and exports ACM project content to and
Import Export Manager
from schedules using the Excel file format (.xlsx and .xlsm). Schedules include
the scope of the project (example: Project, Controller, Task, Program, Object,
Tag) and content for the project (example: Device List, Device Interlocks).
The Import Export Manager has the following controls:
Control Description
Menu Bar Includes a File menu for identifying the current project and a Tools menu for setting up templates and configuring logging.
Project: Displays the name of the current project selected. If creating a new project, this must be a unique name.
Import Tab Specifies what effect the import will have on the target project and the location of the schedule to import.
• New - Creates a new project using the specified project name.
• Replace - Overwrites the specified project with the project being imported.
• Update - Merges the information being imported into the project specified.
• Auto Continue - Continues the import process automatically.
• Excel File - Enters the path to the schedule Excel file (.xlsx) to import or select the ellipsis to browse to the file location.
• Open Backup Folder - Opens the ACM backup folder.
• Backup original - Creates a backup of the original project.
Rockwell Automation Publication LOGIX-UM003J-EN-P-April 2023 55
Chapter 6 Use ACM Tools
Control Description
Export Tab Defines the scope and details of the export schedule.
• All Projects - Exports all projects in the connected ACM database.
• Complete Project - Exports the currently specified project.
• Partial - Exports only specific objects and parameter values. To specify the objects to include in the export select the appropriate values
from the Type and Controller drop-down menus.
• Use Template - Limit the content of the schedule to either:
Local - Locally available devices.
Project - Devices used in the project being exported.
Global - All devices in the library.
• Show Modified - Color codes "changed" (not equal to default) and "unchanged" (equal to default) parameter values in the export file.
• Export Used Libraries - Includes the libraries used by the projects being exported in the export schedule.
• Export - Clicking this button performs the export as specified.
• Export and Open - Clicking this button performs the export as specified and opens the exported schedule file. Not available when
exporting all projects.
Compare Tab Compares the currently selected project to a previously saved schedule file and creates a report.
• Only Show Changes - When this item is enabled the comparison report will only include items that are different between the current
project and the specified schedule file.
• Excel File - Provides the path and file name of the schedule file to compare with the current project. Use the ellipsis (...) button to
navigate to a file to open.
• Compare - Clicking this button runs the compare operation. The results of the comparison are displayed in an Excel spreadsheet.
Tags Import Updates parameters in the ACM database with the related tag values in the Tag Configurator workbook. Typically, these values in the
workbook are first uploaded from an online Logix Controller using Open Platform Communications (OPC).
A Tag Configurator workbook can be used to change, download, and upload a controller's AOI or UDT instance tag values.
• Controller - Select an ACM controller to update.
• Excel File - Enter full path of the Tag Configurator workbook (.xlsm) to import or click the ellipsis (...) button to browse to the file location.
• Configuration File - Enter the configuration file name (.xml) or click the ellipsis (...) button to browse to the file location.
• Import - Import the AOI or UDT instance tag values from a Tag Configurator workbook to object parameter values as defined in the
configuration file.
Tag Export Generates a Tag Configurator workbook from ACM with the tag values of the configured ACM object. The Tag Configurator workbook is then
used to write these tag values to an online Logix Controller via Open Platform Communications (OPC).
• Controller - Select an ACM controller containing the tags to export to the Tag Configurator workbook (.xlsm).
• Template File - Enter the template file name (.xls) or click the ellipsis (...) button to browse to the file location.
• Create New Configuration File - Create and uses a new configuration file based on Tag members decorated with the OPC Tag Export
option.
• Use Existing Configuration File - Use the defined configuration file to generate the Tag Configurator workbook from the ACM project.
• Configuration File - Enter the configuration file name (.xml) or click the ellipsis (...) button to browse to the file location.
• Export - Export the AOI or UDT instance tag values to a Tag Configurator workbook.
IAB/Architect Creates an ACM partial import file containing Logix hardware modules that are configured in Integrated Architecture Builder (IAB), RSLogix
Architect, or Studio5000 Architect. The utility converts the IAB/Architect (.xml) file into an ACM partial import file (.xlsx). Import the partial
import file when a corresponding ACM library exists in the database.
• IAB / RSLogix Architect XML - Enter the configuration file name (.xml) or click the ellipsis (...) button to browse to the file location.
• Convert - Create an ACM partial import file.
Cancel Closes the Import Export Manager.
<<Previous Not available
Next>> Not available
Finish Closes the Import Export Manager.
(Available after the import, export, or compare process is completed.)
56 Rockwell Automation Publication LOGIX-UM003J-EN-P-April 2023
Chapter 6 Use ACM Tools
Use the Import Export Manager Import tab to import objects (instances) and
Import a schedule
parameter values from a schedule (xlsx). Verify that the correct database
name displays in the ACM Title Bar before starting the import process.
Tip: When importing objects (instances), a compatible library (class) must be registered in the ACM
database.
The Catalog Number of the registered library must match the Catalog Number in the schedule and a
Library with a revision greater than or equal to the revision in the schedule must be registered.
If a library with the same revision is registered, the library with the same revision is used.
If a library with the same revision is not registered and a library with a greater revision is registered,
the newest library is used.
To import a schedule
1. Click Tools, Import Export Manager to open the Import Export
Manager. The most recently used project opens by default.
2. To choose a different project to import, click File > Open and then
select the project from the list. If the ACM database does not contain
any projects, the Project is blank.
3. Select the import method:
• New - Create a new project.
Use to bring projects into a new ACM database.
• Replace- Overwrite project.
Use to revert projects to a previously exported version.
• Update - Merge with existing project.
Use to add content from other projects, or earlier versions of the
same project, to the current project
4. Type a schedule file name (xlsx) in the Excel File text box or click the
ellipsis to browse to the file.
5. Click Import.
• If you choose Replace as the import method, the Import dialog box
opens.
• If you choose New or Update as the import method, the Import
Complete dialog box opens.
Errors, warnings, info, and debug log entries display.
Tip: Filter the list of exceptions by clicking Errors, Warnings, Info, and/or Debug.
6. (optional) Click Show Log File on the Import Complete dialog box to
display the entire contents of the most recent ACM log file in a text
editor.
7. If you chose Replace as the import method, click Next to continue with
the import and change the data in the ACM database.
If you chose New or Update as the import method, click Finish to close
the Import Complete dialog box.
Rockwell Automation Publication LOGIX-UM003J-EN-P-April 2023 57
Chapter 6 Use ACM Tools
8. Click Finish to close the Import Export Manager.
Import tab settings The Import Export Manager Import tab is used to import objects and
parameter values from a schedule file.
This table describes the settings on the Import Export Manager Import Tab.
Setting Description
New – Create new project Select this option to create a new project based on the imported schedule. The project name in the schedule cannot
exist in the connected ACM database.
Replace – Overwrite project Select this option to replace the specified project with the project in the imported schedule.
The project name in the schedule must be the same as the project name specified in the Project text box.
When this import option is run the current version of the specified project is exported to the ACM backup folder and
deleted from the ACM database before importing the schedule to the project.
Update – Merge with existing project (will not Select this option to update the specified project with the information contained in the imported schedule.
delete existing objects) When this import option is run the current version of the specified project is exported to the ACM backup folder and
deleted from the ACM database before merging the imported schedule with the project.
Schedule content that is new will be added to the specified project while schedule content that is different between
the project in the database and the project in the schedule will be updated to match the content from the schedule.
However, schedule content that was deleted or was not exported is not deleted from the selected Project.
Auto-Continue Select this checkbox to automatically continue the import process using the specified schedule without requiring
additional confirmations if no errors or warnings are present.
Excel File: Type the path to the schedule Excel file (.xlsx) to import or click the ellipsis to browse to the file location.
Open Backup Folder Opens the ACM backup folder.
Backup original Creates a backup of the original project.
Import Imports the specified schedule file to the specified project.
The Import button is available when the import configuration is valid.
Use the Import Export Manager Export tab to export objects (instances) and
Export a schedule
parameter values to a schedule file. Schedules are primarily used for backup
and recovery. Verify that the correct database name displays in the ACM title
bar before starting the export process.
To export a schedule
1. Click Tools, Import Export Manager to open the Import Export
Manager. The most recently used project opens by default.
2. To choose a different project to export, click File > Open and then
select the project from the list.
3. Click the Export tab.
4. Configure the scope of the schedule:
• All Projects
Use to export all projects in the connected ACM database.
• Complete Project
Use to export the currently specified project.
• Partial
58 Rockwell Automation Publication LOGIX-UM003J-EN-P-April 2023
Chapter 6 Use ACM Tools
Use to export only specific objects and parameter values. Under
Type, choose either Controller, Hardware, Object, or Library, then
specify the controller and instance to export.
5. (optional) Limit the content (example: Device List, Device Interlocks)
of the schedule by selecting the Use Template check box. Under the
Type category the following options are available:
• Choose Local to limit the schedule to locally available devices.
• Choose Project to limit the schedule to only those devices used in
the project being exported.
• Choose Global to include all devices in the library.
6. (optional) Select Show Modified to color code "changed" (not equal to
default) and "unchanged" (equal to default) parameter values.
7. (optional) Select Export Used Libraries to include the libraries in the
schedule.
8. Click Export.
9. Enter a path and file name in the Save As dialog.
10. Click Save to save the schedule as an Excel Workbook (*.xlsx) file.
11. If there is an error or warning, the ACM Log File entries are displayed
when the export is complete.
Tip: Errors, warnings, info, and debug information are displayed by default. Filter the list of
exceptions by clicking Errors, Warnings, Info, and/or Debug.
Clicking the Show Log File command will display the contents of the most recent ACM Log
File.
Click Finish to return to the Import Export Manager.
12. Click Finish to close the Import Export Manager.
Export tab settings The Import Export Manager Export tab is used to export objects and
parameter values to a schedule file.
This table describes the settings on the Import Export Manager Export Tab.
Setting Description
All Projects Select this option to export a schedule for each project in the connected ACM database.
A template cannot be applied.
Complete Project Select this option to export a schedule for the current project
A template can be applied to the export.
Partial Select this option to export a schedule that includes only selected information from the current project.
With this option, these types of items can be specifically exported:
• Controller
• Hardware
• Object
• Library
Use Template Select this check box to limit the items exported to the schedule using a schedule template.
When selected, choose to use either a Local, Project, or Global schedule template.
Show Modified Select this check box to apply color codes in the schedule to denote "changed" (not equal to default) and "unchanged" (equal to
default) parameter values.
Export Used Libraries Includes all the associated library files for the project/controller in the export.
Rockwell Automation Publication LOGIX-UM003J-EN-P-April 2023 59
Chapter 6 Use ACM Tools
Setting Description
Export Exports the schedule.
The Export button is available when a valid export configuration has been selected.
Export and Open Exports the schedule and opens the schedule in Excel when the export is complete.
The Export and Open button is available when a valid Complete Project or Partial export configuration has been selected.
Use the Import Export Manager Compare tab to compare the current project
Compare a project to a
to a previously saved schedule file and create a report that highlights the
schedule differences.
To compare a project to a saved schedule
1. Click Tools, Import Export Manager to open the Import Export
Manager. The most recently used project is opened by default.
2. To choose a different project to compare with, click File > Open and
then select the project from the list.
3. Click the Compare tab.
4. In Excel File type the name of the schedule file to use for comparison
or click the ellipsis to browse to the schedule file.
5. (optional) Select Only Show Changes to limit the content of the
comparison report to items in the current project that differ from the
schedule.
6. Click Compare.
The comparison report opens in Excel.
7. Click Finish to close the Import Export Manager.
Compare Tab settings Use the Import Export Manager Compare tab to compare the current project
to a previously saved schedule.
This table describes the settings on the Import Export Manager Compare
Tab.
Control Description
Only Show Changes Select this check box to create a report that only lists the project content that has
changed.
Excel File: Click the ellipsis to identify the schedule file (*.xlsx) to compare with the current
project.
Compare Compares the current project to the selected schedule file.
The Compare button is available when a valid schedule has been selected.
Cancel Cancels the comparison.
The Cancel button is available once the comparison is in progress.
Previous Not used
Next Not used
Finish Closes the tab.
The Finish button is available once the comparison file has been created.
60 Rockwell Automation Publication LOGIX-UM003J-EN-P-April 2023
Chapter 6 Use ACM Tools
Use the Import Export Manager Tag Import tab to update parameters in the
Update controller
ACM database with the related tag values in the Tag Configurator workbook.
parameters with the related Typically, these values in the workbook are first uploaded from an online
tag values Logix Controller using Open Platform Communications (OPC). A Tag
Configurator workbook can be used to change, download, and upload a
controller's AOI or UDT instance tag values.
To update controller parameters with the related tag values
1. Click Tools > Import Export Manager > Tag Import.
2. In the Controller box, select a controller.
3. In the Excel File box, do one of the following:
• Enter the full path of the Tag Configurator workbook (.xlsm).
• Click the ellipsis (...) button to browse to the file location.
4. In the Configuration File box, do one of the following:
• Enter the full path of the configuration file name (.xml).
• Click the ellipsis (...) button to browse to the file location.
5. Click Import.
Tags Import tab settings The Import Export Manager Tags Import tab is used to update parameters in
the ACM database with the related tag values in the Excel Tag Configurator
workbook.
This table describes the settings on the Import Export Manager Tags Import
Tab.
Setting Description
Controller Select an ACM controller to update.
Excel File Enter the full path of the Tag Configurator workbook (.xlsm)
to import or click the ellipsis (...) button to browse to the
file location.
Configuration File Enter the full path of the configuration file name (.xml) or
click the ellipsis (...) button to browse to the file location.
Import Import the AOI or UDT instance tag values from a Tag
Configurator workbook to object parameter values as
defined in the configuration file.
The Import button is available when the import
configuration is valid.
Use the Import Export Manager Tag Export tab to generate a Tag
Create a Tag Configurator
Configurator workbook from ACM with the tag values of the configured ACM
workbook object. The Tag Configurator workbook is then used to write these tag values
to an online Logix Controller via Open Platform Communications (OPC).
Rockwell Automation Publication LOGIX-UM003J-EN-P-April 2023 61
Chapter 6 Use ACM Tools
To generate a Tag Configurator workbook
1. Click Tools > Import Export Manager > Tag Export.
2. In the Controller box, select a controller.
3. In the Template File box, do one of the following:
• Enter the full path of the template file name(.xls).
• Click the ellipsis (...) button to browse to the file location.
4. Select Create New Configuration File or Use Existing Configuration
File.
5. In the Configuration File box, do one of the following:
• Enter the full path of the configuration file name (.xml).
• Click the ellipsis (...) button to browse to the file location.
6. Click Export.
Tags Export tab settings The Import Export Manager Tags Export tab is used to generate an Excel Tag
Configurator workbook from ACM with the tag values of the configured ACM
object.
This table describes the settings on the Import Export Manager Tags Export
Tab.
Setting Description
Controller Select an ACM controller containing the tags to export to
the Tag Configurator workbook (.xlsm).
Template File Enter the full path of the template file name (.xls) or click
the ellipsis (...) button to browse to the file location.
Create New Configuration File Create and use a new configuration file based on Tag
members decorated with the OPC Tag Export option.
Use Existing Configuration File Use the defined configuration file to generate the Tag
Configurator workbook from the ACM project.
Configuration File Enter the full path of the configuration file name (.xml) or
click the ellipsis (...) button to browse to the file location.
Export Export the AOI or UDT instance tag values to a Tag
Configurator workbook.
The Export button is available when the export
configuration is valid.
Use the Import Export Manager IAB/Architect tab to create an ACM partial
Create an ACM partial
import file containing Logix hardware modules that are configured in the
import file Integrated Architecture Builder (IAB) or Studio 5000 Architect. The utility
converts the IAB/Architect (.xml) file to an ACM partial import file (.xlsx).
Import the partial import file when a corresponding ACM library exists in the
database.
To create an ACM partial import file
1. Click Tools > Import Export Manager > IAB/Architect.
62 Rockwell Automation Publication LOGIX-UM003J-EN-P-April 2023
Chapter 6 Use ACM Tools
2. In the IAB/Architect XML box, do one of the following:
• Enter the full path of the configuration file (.xml).
• Click the ellipsis (...) button to browse to the file location.
3. Click Convert.
4. In Object Configuration Wizard, configure properties of the imported
file.
5. Click Finish.
IAB/Architect tab settings The Import Export Manager IAB/Architect tab is used to create an ACM
partial import file containing Logix hardware modules that are configured in
the Integrated Architecture Builder (IAB) or Studio5000 Architect.
IMPORTANT Select the EPlan XML export option when exporting the configuration file from IAB.
This table describes the settings on the Import Export Manager
IAB/Architect Tab.
Setting Description
IAB/Architect XML Enter the full path of the configuration file (.xml) or click
the ellipsis (...) button to browse to the file location.
Convert Create an ACM partial import file.
Use the Template Manager tool of the Import Export Manager to create
Create a new schedule
schedule templates. Schedule templates determine the scope of the schedule
template (local, project, or global), the library objects used, and the parameters that are
visible.
To create a new schedule template
1. Click Tools > Import Export Manager.
The Import Export Manager appears.
2. In the Import Export Manager, click Tools > Import Export Template
Editor.
The Template Manager appears with the Template Editor tab
displayed.
3. In the Template area, make the following selections:
a. Select the scope of the template:
• Local
• Project
• Global
b. (if project scoped) Click the down arrow and select the project
name.
c. Click the down arrow and select the schedule template.
Rockwell Automation Publication LOGIX-UM003J-EN-P-April 2023 63
Chapter 6 Use ACM Tools
4. Click New. The Template Name dialog box appears.
5. In New Template Name, enter a name for the new schedule template
and click OK.
The new schedule template name appears in the Template area.
6. In the Library Section Selection area, add the object and sub-object
parameters to the new schedule template.
a. Select an object in the Library Section Selection area.
b. In the Not Visible Parameters area select the parameters to
include. Click Select All to select all of the parameters for an
object.
c. Click Add >.
d. Repeat as needed.
e. In the Visible Parameters area, order the parameters as they
should appear in the template file.
7. Click Save to save the changes.
8. Click Reload to cancel all edits made since the last time the Save
command was executed.
9. Click Finish to close the Import Export Template Manager.
Import Export Template How do I open the Template Manager?
Manager 1. Click Tools, Import Export Manager to open the Import Export
Manager.
2. In the Import Export Manager window, click Tools > Import Export
Template Editor.
The Template Manager can be used to create custom schedule templates, copy
schedule templates, or move schedule templates from one location to another.
Three schedule template locations are available:
• Local – Located in the Windows User Folder. Available only to the ACM
User.
• Project – Located in the ACM database. Available to all ACM users with
this project currently open.
• Global – Located in the ACM database. Available to all ACM users
connected to this ACM database.
Copy/Move Templates tab The Copy/Move Templates tab is used to copy or move a template.
settings This table describes the settings on the Copy/Move Templates tab.
Setting Description
Source Template Selects a schedule template. Select a schedule template location, a project
name (if located in a project), and a schedule name.
• Rename Rename the source template
• Duplicate Duplicate the source template
• Delete Delete the source template
Copy Copies the source template to the location specified in Destination Template.
64 Rockwell Automation Publication LOGIX-UM003J-EN-P-April 2023
Chapter 6 Use ACM Tools
Setting Description
Move Moves the source template to the location specified in Destination Template.
Destination Template Selects a location to move or copy the selected source template to.
Choose either
• Global - Places the template in the ACM database and makes it available to
all users
• Project - Places the template in the ACM database and makes it available
when the specified project is opened.
• Local - Places the template in the locate user template folder on the local
computer. The template is only available to the local user.
Open User Template Folder Opens the file browser scoped to the local user template folder.
Finish Close the Template Manager and returns to the Import Export Manager.
Use the Template Editor tab of the Template Manager to create, delete, or
Template Editor tab
edit schedule templates.
settings
This table describes the settings on the Template Editor tab.
Setting Description
Template Selects a schedule template. Use the combo boxes to select a schedule template location, a project name (if
located in a project), and a schedule name.
Click New to create a new schedule template
Click Delete to delete the selected schedule template.
If the schedule template format is old, Template Manager asks for permission to upgrade the template format to
the latest version when the schedule template is selected.
Library Section Selection Selects a library object or sub-object definition from the registered libraries. The object or sub-object
parameters display in the Not Visible Parameters or Visible Parameters list boxes.
Not Visible Parameters Displays the object or sub-object parameters that are not be included in schedules exported using this schedule
template.
To include a parameter in the exported schedule, select the item from the Not Visible Parameters list and then
click Add to move it to the Visible Parameters list.
Use the mouse key combinations Ctrl-click, Shift-Click, Click-and-Drag, and the Select All, and Deselect All
buttons to select multiple parameters.
Visible Parameters Displays the object or sub-object parameters included in schedules exported using this schedule template.
To remove a parameter from the exported schedule, select the item from the Visible Parameters list and then
click Remove to move it to the Not Visible Parameters list.
Use the mouse key combinations Ctrl-click, Shift-Click, Click-and-Drag, and the Select All, and Deselect All
buttons to select multiple parameters.
Use the Up, Down, Top, and Bottom commands to control the order in which the parameters display in the
exported schedule.
Use the sort buttons to display the parameters in category groups or alphabetically.
Add > Moves the parameter selected in the Not Visible Parameter list to the Visible Parameter list.
< Remove Moves the parameter selected in the Visible Parameter list to the Not Visible Parameter list.
Save Saves the schedule template to the schedule template settings file (C:\Documents and
Settings\<username>\Local Settings\Application Data\ Rockwell Automation\Application Code Manager
\Templates\<template>).
Reload Cancels any template changes made since the last Save command was executed by reloading the schedule
template from the schedule template settings file (C:\Documents and Settings\<username>\Local Settings\
Application Data\Rockwell Automation\Application Code Manager \ Templates\<template>).
Finish Closes Template Manager.
Rockwell Automation Publication LOGIX-UM003J-EN-P-April 2023 65
Chapter 6 Use ACM Tools
The Database Manager controls how Application Code Manager interacts
Database Manager
with the SQL Server database. It also provides the ability to create, backup,
and recover databases.
Application Code Manager (ACM) uses a database to store re-usable code. At
Create an ACM database
least one database is required, but additional databases can be created as
needed.
To create an ACM database
1. Open Application Code Manager, in the main menu, click Tools >
Database Manager.
2. In Server Name, select the computer name and SQL Server instance
from the drop down list or type a computer name and SQL Server
instance in the following format:
<Computer Name> \ <SQL Server Instance>
3. In Log on to the server, use Windows Authentication or type the User
name and Password to use to authenticate the connection to the SQL
Server, then click Connect.
Status updates to Connected.
4. In Specify the database, type a unique name for the ACM database.
5. In Actions, select Create database and then click Execute Task.
Once the database is created an Action completed successfully
message displays. Click OK.
6. Click Close to close Database Manager.
Upgrade an ACM database Application Code Manager (ACM) uses a database to store re-usable code. If
ACM is upgraded to a newer version the existing ACM database can still be
used, but the database schema must be upgraded.
To upgrade an ACM database
1. Open Application Code Manager, in the main menu, click Tools >
Database Manager.
2. In Server Name, select the computer name and SQL Server instance
from the drop down list or type a computer name and SQL Server
instance in the following format:
<Computer Name> \ <SQL Server Instance>
3. In Log on to the server, use Windows Authentication or type the User
name and Password to use to authenticate the connection to the SQL
Server, then click Connect.
Status updates to Connected.
66 Rockwell Automation Publication LOGIX-UM003J-EN-P-April 2023
Chapter 6 Use ACM Tools
4. In Specify the database, select the name of the ACM database you want
to upgrade.
5. In Actions, select Upgrade database and then click Execute Task.
Once the database is created an Action completed successfully
message displays. Click OK.
6. Click Close to close Database Manager.
Backup an ACM database Application Code Manager (ACM) uses a database to store re-usable code.
Making a backup of the ACM database on a regular schedule is recommended
to ensure that your re-usable code library can be restored in case of hardware
failure or unintended changes to the data.
IMPORTANT When backing up a remote database, the file location must be accessible with read and
write access granted to the user account under which the remote database service
runs.
To backup an ACM database
1. Open Application Code Manager, in the main menu, click Tools >
Database Manager.
2. In Server Name, select the computer name and SQL Server instance
from the drop down list or type a computer name and SQL Server
instance in the following format:
<Computer Name> \ <SQL Server Instance>
3. In Log on to the server, use Windows Authentication or type the User
name and Password to use to authenticate the connection to the SQL
Server, then click Connect.
Status updates to Connected.
4. In Specify the database, select the ACM database you want to backup.
5. In Actions, select Backup database and then click Execute Recovery.
The Select file to backup database dialog box opens.
6. In File name type a name for the backup file being created and then
click Save.
Once the backup file is created an Action completed successfully
message displays. Click OK.
7. Click Close to close Database Manager.
Restore an ACM database Application Code Manager (ACM) uses a database to store re-usable code. If
ACM is being moved to new database server or if the existing database server
has incorrect ACM data, the backup made of the database can be restored to
the database server so that all of the previous data is available.
Rockwell Automation Publication LOGIX-UM003J-EN-P-April 2023 67
Chapter 6 Use ACM Tools
IMPORTANT When restoring a remote database, the file location must be accessible with read and
write access granted to the user account under which the remote database service
runs.
Restoring an ACM database backup onto a machine other than the one on which it
was created will require database ownership to be set. This is because the user
associated with the backed-up database does not exist in the new environment. If
ownership is not set, then ACM users will continuously receive the following message:
“Timed out waiting for the heart beat notification from the SQL Broker from within the
ACM application. Please check the log file for details”.
Database ownership can be set by the database administrator. The database
administrator will need to run the script as below within either a SQL Management
Studio query window or via a SQLCMD session:
ALTER AUTHORIZATION on DATABASE::[Database Name] TO [SQL User]
• The [Database Name] section must be replaced with the ACM database name.
• The [SQL User] section must be replaced with the name of the user who will be
assigned ownership of the database.
Running the above script ensures that you will no longer receives the timeout
messages.
To restore an ACM database
1. Open Application Code Manager, in the main menu, click Tools >
Database Manager.
2. In Server Name, select the computer name and SQL Server instance
from the drop down list or type a computer name and SQL Server
instance in the following format:
<Computer Name> \ <SQL Server Instance>
3. In Log on to the server, use Windows Authentication or type the User
name and Password to use to authenticate the connection to the SQL
Server, then click Connect.
Status updates to Connected.
4. In Specify the database, select the name of the ACM database on which
you want to restore the data.
Tip: If you are restoring databases to a new database server or if the database is not present
on the database server, create the database before restoring the data to it.
5. In Actions, select Restore database and then click Execute Recovery.
The Selected database backup to restore dialog box opens.
6. Select the database backup file (.bak) to restore and then click Open.
7. The Confirm database restore dialog box opens warning you that the
current database will be overwritten and asking you if you are sure you
want to restore the database.
Click Yes to confirm the restoration process.
8. Once the database is restored an Action completed successfully
message displays. Click OK.
9. Click Close to close Database Manager.
Delete an ACM database Application Code Manager (ACM) uses a database to store re-usable code. At
68 Rockwell Automation Publication LOGIX-UM003J-EN-P-April 2023
Chapter 6 Use ACM Tools
least one database is required.
To delete an ACM database
1. Open Application Code Manager, in the main menu, click Tools >
Database Manager.
2. In Server Name, select the computer name and SQL Server instance
from the drop down list or type a computer name and SQL Server
instance in the following format:
<Computer Name> \ <SQL Server Instance>
3. In Log on to the server, use Windows Authentication or type the User
name and Password to use to authenticate the connection to the SQL
Server, then click Connect.
Status updates to Connected.
4. In Specify the database, select the ACM database to delete.
5. In Actions, select Delete database and then click Execute Task. The
Confirm database delete dialog box opens.
6. Click Yes to confirm deletion of the database
Once the database is deleted an Action completed successfully
message displays. Click OK.
7. Click Close to close Database Manager.
Database Manager settings How do I open the Database Manager dialog box?
• On the main menu, click Tools > Database Manager.
The Database Manager dialog box contains the settings that control how
Application Code Manager interacts with the SQL Server database. It also
provides the ability to create, backup, and recover databases.
This table describes the settings in the Database Manager dialog box.
Setting Description
Server name: Identifies the server that is hosting the SQL Server used by ACM. Use the drop-down list to select a computer name
and SQL Server instance from, or enter a computer name and SQL Server instance in the following format:
<Computer Name> \ <SQL Server Instance>
Refresh Queries the network for a list of SQL Server computer names and instances and updates the selections available in
the drop-down list with the results.
Log on to the server
Using Windows Authentication or SQL Server Authentication
(Note: This account and password are configured during installation of SQL Server.)
• User name: The SQL Server user name associated with the ACM database.
The default user name is "sa".
• Password: The SQL Server password associated with the user name.
• ACM default sa password Use the default ACM password instead of typing a password.
Check this box if the default SQL Server password was entered when SQL Server was installed.
Rockwell Automation Publication LOGIX-UM003J-EN-P-April 2023 69
Chapter 6 Use ACM Tools
Setting Description
• Connect When this button is clicked Application Code Manager attempts to connect to the database named in the Select a
database name on the SQL Server entered in the Server name combo box.
• Status: Displays the result of the database connection attempt.
• Connected
• Login failed for user
Specify the database
• Select a database name Identifies the database to manage. Enter a name or select an existing name from the list. If the name entered is not
present on the SQL Server, the option is provided to create a new database.
Actions - Tasks
• Create database Creates a database with the database name entered in the Select a database name on the SQL Server entered in the
Server name when Execute Task is clicked.
• Upgrade database Upgrades the ACM database named in the Select a database name combo box with the current schema when
Execute Task is clicked.
• Delete database Deletes the database named in Select a database name from the SQL Server identified in Server name when
Execute Task is clicked.
• Execute Task Performs the selected task.
Actions – Disaster Recovery
Backup database Makes a backup copy of the database file named in Select a database name when Execute Recovery is clicked.
Restore database Replaces the database file named in Select a database name combo box with the backup database file when
Execute Recovery is clicked.
Execute Recovery Performs the selected recovery.
Log Debug Information To assist in troubleshooting Application Code Manager enable logging of
debug information to the ACM Log File.
Information is written to the ACM log file when design outputs are generated
(example:<CLX>, FactoryTalk View, FactoryTalk Historian, Word) or when
schedules are imported or exported.
Once the additional logging information is no longer needed, disable log
debug information.
To log debug information
• Click Tools > Log Debug Information.
A check mark appears next to the Log Debug Information entry in the
Tools menu. Clicking the item again disables logging of debug
information.
Log File Viewer The Log File Viewer provides a quick way to view the most recent events sent
to the ACM log file. The Log File Viewer can be opened from the Application
Code Manager Tools menu and from the Import Export Manager Tools
menu.
70 Rockwell Automation Publication LOGIX-UM003J-EN-P-April 2023
Chapter 6 Use ACM Tools
The Log File Viewer displays errors, warning, informational, and debug
events in a a grid.
At the top of the Log File Viewer is a set of buttons listing of the type of log
entries and the number of entries for each type:
The entries displayed in the event grid can be filtered by type of events by
clicking the button corresponding to the item to remove from the list.
When an item is not included in the view the button is shaded gray:
By default, the Log File Viewer displays events in ascending date time order.
The order can be changed to be either ascending or descending and be based
on any of the columns displayed in the events grid. Click on the column
heading to sort the display by Type, Date/Time or Description. A small arrow
appears next to the column heading being sorted and denotes whether the
current sort order is by ascending (up arrow) or descending (down arrow)
values.
How do I open ACM Default Settings?
ACM Default Settings
• From the Tools menu, select Settings.
Use ACM Default Settings to specify the location of the system file, the
language shown in the display, how Control Logix content is generated, and
whether or not to show indications.
Setting Description
System Documentation Path The location of the template files. By default these are located at \Users\Public\Documents\Studio
5000\Templates\Application Code Manager.
Language The language used by Application Code Manager. The default value uses the operating system language.
Auto-expand Controller Preview Determines whether the tree in Controller Preview is automatically expanded. The default value is selected.
Control Logix Generation Defaults Determines what is selected to include in Logix code generated by ACM and whether Application Code Manager
should overwrite existing output with new code.
Overwrite Existing Output The default setting for Overwrite Existing in the Logix Code Generation window.
ACM Project Data The default setting for ACM Project Data in the Logix Code Generation window.
Create ACD The default setting for Create ACD in the Logix Code Generation window.
Indications on page 35 Determines whether indications are shown.
Modified Objects Sets whether an indication is shown when a library object has been modified. The default value is cleared.
Newer Library Version Available Sets whether an indication is shown when a node or folder contains one or more libraries that has a newer version
available in Registered Libraries. The default value is cleared.
Library Export Options Configures the exported files, includes:
• Exclude revision number from file name: remove revision number from the exported files. The Highest revision
library only option will be selected automatically after selecting this option.
• Highest revision library only: export the highest revision library only.
Rockwell Automation Publication LOGIX-UM003J-EN-P-April 2023 71
Chapter 6 Use ACM Tools
How do I open the Document Template Editor?
Document Template Editor
• From the Tools menu, select Document Template Editor.
The Document Template Editor provides an environment to develop and test
document generation templates.
Note: The ability to use this is only available if the product has a Standard activation license and is
not available in Lite mode.
The Document Template Editor includes the following functions:
• Highlights reserved words in the template language.
• Folds repeat blocks.
• Error checking and highlighting.
• Ability to save frequently used code fragments for later re-use.
• Generates an output template file.
Components
This table describes each section of the Document Template Editor.
Item Name Description
Menu on page 73 and Selects editing options and features or application configuration options in
toolbar on page 76 this section.
Editor on page 78 Develops and tests templates in this section.
Output on page 78 Displays the Output, Syntax Error, and Compile Info panes.
• Output
Displays output results from the template after the generation process.
You can save the output to a file.
• Syntax Error
Displays any current syntax error descriptions that appear in the Editor
pane.
• Compile Info
Provides compilation information about the previously executed template
generation process.
72 Rockwell Automation Publication LOGIX-UM003J-EN-P-April 2023
Chapter 6 Use ACM Tools
Item Name Description
Code Snippets Displays usable code snippets, including Base Snippets and Custom
Snippets.
• Base Snippets
Includes snippets, which are the predefined template instructions that
make up the template generation language.
• Custom Snippets
Includes snippets, which are reusable code fragments consist of
pre-configured base snippets.
Drag snippets to the Editor pane for implementation in a template.
The Editor, Output, and Code Snippets panes can be undocked and moved
around on the desktop to suit your requirements.
Selects editing options in the Menu bar. This table describes each option.
Menu bar
Item Description
File • New
Creates a new file.
• Open
Opens an existing file.
• Save
Saves the currently active template document if it changed.
• Save As
Saves the currently active template document with a different
file name.
• Close All
Closes all active windows.
• Recent Files
Displays the last ten recently closed template document files.
• Exit
Closes the Document Template Editor.
Rockwell Automation Publication LOGIX-UM003J-EN-P-April 2023 73
Chapter 6 Use ACM Tools
Edit • Cut
Cuts the selected text in the Editor pane to the clipboard. This
option is only active if more than one character is selected in
the active Editor pane.
• Copy
Copies the selected text in the Editor pane to the clipboard.
This option is only active if more than one character is selected
in the active Editor pane.
• Paste
Pastes text from the clipboard into the current position selected
in the Editor pane. This option is only active if the clipboard is
not empty.
• Clear Clipboard
Clears all items copied to the clipboard.
• Delete
Deletes selected text in the Editor pane. This option is only
active if more than one character is selected in the active
Editor pane.
• Undo
Undoes the last operation executed in the active Editor pane.
• Redo
Redoes the last undo operation.
• Find / Replace
Starts the Find / Replace dialog box where text strings can be
found and replaced.
74 Rockwell Automation Publication LOGIX-UM003J-EN-P-April 2023
Chapter 6 Use ACM Tools
Find / Replace • Match Case
Matches words that conform exactly to the sequence of upper
and lower case text.
• Match whole word
Matches against entire word sequences. If a word contains the
sequence but contains other characters, then the match will not
be found.
• Regular Expression
Includes special non printable characters that may be included
in a search word. As an example, a search word containing a
carriage return character sequence would only be matched
against words in the search document where the word includes
the carriage return. These special characters will not be
included in the search when this option is not selected i.e. a
match would be found on a word that may include a special
character like a carriage return character.
• Wildcards
Includes the "*" character in the search word. Characters
appearing between the sequence will be matched i.e. in the
search word "R*t", Repeat would be a match as "epea" are
treated as wild card characters. If "?" is included in the search
word then any single character will be matched in the
placeholder where the wildcard is placed i.e. in the search word
"Repe?at", "Repe1at" will be a match.
• Search up
Starts the search at the end of the document and works its way
up to the start. Otherwise if not selected then the search would
begin as normal from the beginning of the template document.
View • Restore Default Layout
Restores all undocked windows back to their original positions.
• Float All Windows
Undocks all docked windows.
• Snippets View
Closes or opens the Code Snippets pane.
• Output View
Closes or opens the Output pane.
Settings > Preferences > General • Show Toolbar
Adds or removes the tool bar.
• Show Menubar
Adds or removes the menu bar.
Press F12 to show the menu bar if it is removed.
• Show Statusbar
Sets the status bar displayed at the bottom be visible or not.
Rockwell Automation Publication LOGIX-UM003J-EN-P-April 2023 75
Chapter 6 Use ACM Tools
Settings > Preferences >Editing • Display Line Numbers
Shows or hides the editor line numbers depending on this
selection. This option is global for all open editor panes and the
setting is saved and will be applied on application startup.
• Enable Line Wrap
Wraps the text in the editor to the space available in the Editor
pane depending on this selection. This option is global for all
open editor panes and the setting will be saved and applied on
application startup.
• Display End Of Line Character
Shows the carriage return character when this option is
selected. This option is global for all open editor panes and the
setting will be applied on application startup.
Settings > Preferences > Compile • Compile Messages
Two selections are possible, either Basic or Advanced. When
generating documentation compile information will be
generated in the Compile Info pane. This information can be
useful to debug a template or to determine how long the
document generation process is spending within specific
instruction loops. The Advanced option is verbose intensive and
provides detailed information on the generation process.
• Send Messages to ACM log
Enables or disables the writing of document generation
messages to the ACM log.
Selects application configuration options in the Tool bar. This table describes
Tool bar
the options in the Tool bar.
Item Description
New File Creates a new template file. A new Editor pane will be created
starting with the name new (x), (x) being the first new unique
number used after the last new file was opened i.e. if a new
unsaved file is already loaded with the name new 1, then this
editor pane will get the name new 2. Once the file is saved to
disk then this name will be replaced with the actual file name of
the template document.
Open File Opens the File Browse dialog to navigate and select a template
file to open. Files of type (.txt), (.csv) and (.xml) can be selected
and opened.
Save File Saves the document template file. This button will be enabled
when changes are made to the currently active Editor pane.
If the file has not been previously saved but is a new file then
the Save As dialog will be presented to the engineer allowing for
a file name and location to be selected.
Cut Text Cuts the selected text. This button will be enabled when at least
one character in the active Editor pane is selected. When
clicked, selected text will be cut from the page and stored on the
clipboard.
76 Rockwell Automation Publication LOGIX-UM003J-EN-P-April 2023
Chapter 6 Use ACM Tools
Copy Text Copies the selected text. This button will be enabled when at
least one character in the active Editor pane is selected. When
clicked, selected text will be copied and stored on the clipboard.
Paste Text Pastes the copied text. This button will be enabled when there is
information stored on the clipboard and if an active Editor pane
is currently selected. When clicked, the contents of the clip
board will be pasted into the active editor pane at the currently
selected location.
Delete Text Deletes the selected text. This button will be enabled when at
least one character in the active editor pane is selected. When
clicked then the selected text will be deleted from the Editor
pane.
Undo Undoes the previous edit operation in the active Editor pane.
Redo Redoes the previous undo operation in the active Editor pane.
Word Wrap Wraps the text in the editor to the space available in the Editor
pane. If this function is switched off then text for a line will
extend off the page and the horizontal draw bar will need to be
used to view parts of the line that extend past the end of the
editor panel. This option will only apply to the currently active
editor window and will not be applied on application startup.
Line Numbers Displays a vertical list of line numbers on the left side of the
Editor pane when this option is enabled.
Show EOL Char Displays end of line characters (CR / LF). This option will only
apply to the currently active editor window and will not be
applied on application startup.
Validate Runs a validation check on the currently active editor pane. Any
detected syntax errors will be displayed in the output Syntax
Error pane. If no syntax errors are encountered then the
following prompt will be displayed.
Generate Runs a document generation process for the active Editor pane.
Output, syntax errors and compile information will be displayed
in the Output pane. Compile information will be displayed in the
status bar on the left hand side and progress on the right side
while the document generation process is running.
Stop Generation Stops the generation process. This button will only be enabled
when a document generation process is underway.
Selected Project Displays the currently loaded ACM project. The Document
Generation Editor will always use the loaded project that is
active within ACM. This field is not configurable.
Selected ACM Object Compiles document template against various available ACM
objects. All available project objects will show in a grouped drop
down list control. The categories of items available include
Controller, Display, Alarms and Historian. The list will only contain
items appearing in the project. All objects in the Execute
Against list can be compiled against a specific controller or all
controllers in the project by selecting a controller option from
the Controller selection option (discussed in the next section),
except for Display objects which can only be compiled against
all controllers. When selecting a Display item, the Controller
selection list will be disabled with the Generate All Controllers
option will be pre-set.
Rockwell Automation Publication LOGIX-UM003J-EN-P-April 2023 77
Chapter 6 Use ACM Tools
Selected Controller Displays all controllers configured in the ACM project. Once a
project object has been selected as outlined in the previous
section (excluding display objects), a single controller or all
controllers can be selected to compile against. Output would
then only be generated for the specific controller selection. This
option will be disabled if a display object is selected in the
Execute Against list discussed in the previous section.
The Output panel contains three tabs for the following output information:
Output panel
Generated output, syntax error and compilation activity output.
Tab Description
Output The Output pane contains the result of a documentation generation
process as processed through the loaded template. It is also
possible to save the document to either (.txt), (.csv), (.xml) via the
save button on the Output toolbar. The Clear Display button is also
available for clearing all output from the pane.
Syntax Error The Syntax Error panel contains a description of any syntax errors
detected by the documentation engine. One line will be printed for
every error detected. The line number of where the error occurs as
well as the type of error will be included in the error message. The
Syntax Error panel will only contain syntax errors for the currently
active editor pane.
Compile Info The Compile Info panel contains information pertaining to the
document generation process. Each line will always print out a date
and time for the event, followed by the actual message description.
When the Advanced option is selected see section (Compile
Options) then more detailed information would be printed out such
as a list of project libraries in use, objects cached etc.
Sometimes a compilation error may be encountered. An example of
a compilation error would be where a defined object name could
not be resolved. This error would be highlighted in blue as follows:
This table describes the functions of the Editor pane.
Editor pane
Item Description
Language keyword The Editor pane supports language text highlighting for the documentation generation
highlighting language.
Document generation instructions are always highlighted in blue: .
Library items in orange: .
Comments will be printed in green: .
78 Rockwell Automation Publication LOGIX-UM003J-EN-P-April 2023
Chapter 6 Use ACM Tools
Code completion The Editor pane provides code completion functionality where a list of keywords is supplied
after a matching text sequence has been typed. This allows the engineer to add an instruction
without having to type out the complete text sequence.
Here is a graphic example of Code Completion options available through a sequence of typed
characters:
With the completed line looking as follows:
.
Rockwell Automation Publication LOGIX-UM003J-EN-P-April 2023 79
Chapter 6 Use ACM Tools
Text folding Text folding consists of grouping a section of code so that it can be collapsed as a complete
section to make other areas of the document easier to read. In the above example we are
creating folding sections around each repeat block, identified by the repeat number. The
Repeat.2 block is encased within the Repeat.1 block and is shown as collapsed within the
Repeat.1 block. The Repeat.1 block can also be collapsed.
Working with Click Add Code To Custom Snippet will invoke the Create New Snippet editor where it will be
custom snippets possible to create a new custom snippet.
Click Insert Snippet will display a list of base and custom snippets which can be selected for
inclusion in the active template document.
Tip: Some sample snippets are provided. Right-click Custom Snippets and select Import.
From the Open dialog box navigate to the default file location:
C:\Users\Public\Documents\Studio 5000\Samples\Application Code Manager\Snippets Select
the sample snippet to import, repeat if required.
Executing a code Right click in the Editor pane and select Execute Selected Fragment to execute a code
fragment fragment or highlight a section of code. The Execute Selected Fragment menu option is only
be enabled if text has been selected in the editor:
Important: Select and execute a fragment could result in syntax errors being generated as it’s
possible to select any combination of lines for execution which could result in required block
termination instructions been excluded when document generation processing takes place.
In the above example the ##Repeat.1 block instruction has been selected and if executed will
result in a syntax error as the fragment does not include an ##EndRepeat.1 instruction.
Use instructions to develop a document template in the Editor on page 78
Supported instructions
pane. The Document Template Editor on page 72 supports the following
instructions:
• Repeat
• Break
• Conditional
• Define
• Set
• Substitution
• Comment
• Log
Repeat instruction Looping is the most important functionality in the template language and
determines where the documentation engine attaches its data source. In
essence the looping statement opens a data set specified by a query string,
and then iterates each record within the dataset. All the text contained within
the loop will be repeated for every record returned by the specified query.
The basic layout of the looping statement is as follows:
##Repeat.n(RepeatType: Query)
... Text to be repeated ...
##EndRepeat.n
The looping statement consists of an opening and closing denominator, with
the ##Repeat determining the beginning and the ##EndRepeat statement
defining the ending of the block of text to be repeated. For every ##Repeat.n
statement there must be a corresponding ##EndRepeat.n statement.
80 Rockwell Automation Publication LOGIX-UM003J-EN-P-April 2023
Chapter 6 Use ACM Tools
Repeat Block Structure
Statement Breakdown Description
This instruction informs the documentation that the current
##Repeat
line denotes the start of the loop.
Specifies the nesting level of the repeat statement. This is
n
used to attach substitution links.
This is the type of loop being performed, the repeat type
Repeat Type determines which data source is used to execute the repeat
block.
This is the query string used to filter the resulting dataset
Query
that is then iterated by the repeat statement.
This instruction informs the documentation that the current
##EndRepeat
line denotes the end of the loop.
(Optional)This instruction allows the values returned in a
##Repeat statement based on the provided query to be
sorted in ascending or descending order. See Types
OrderBy
datasets for available fields. The sort order can be
controlled by specifying asc for ascending order or desc for
descending order.
Repeat Types
Repeat Type Data Source Description
Object Typed Dataset All object instances matching the query
All sub object instances matching the query,
SubObject Typed Dataset
of the object instance currently iterating
SubObjectAll Typed Dataset All sub object instances matching the query
All objects referencing the instance specified
ObjectReferences Typed Dataset
in the query
Collection All collection items of the currently iterating
Collection
Dataset object or sub-object matching the query
Collection All collection items of all objects matching the
CollectionAll
Dataset query
Raw SQL data
SQL All items (rows) returned by the query.
set
SubObject and Collection repeat types are only valid when directly nested
under other specific repeat types.
1. SubObject
Must be directly nested under an Object repeat type
2. Collection
Must be directly nested under either an Object, SubObject or
SubObjectAll repeat type.
When using the above two repeat types, care must be taken to ensure that the
nesting levels follow numerically i.e. the statements are directly nested.
Object, SubObject and SubObjectAll Queries
When querying a typed dataset, the following tables list the available
operators that may be used to build the query statement.
Binary computational operators
Rockwell Automation Publication LOGIX-UM003J-EN-P-April 2023 81
Chapter 6 Use ACM Tools
Operator Description
* Multiply
/ Divide
%
Modulo
mod
+ Add
- Subtract
& String Concatenate
Unary logical operators
Operator Description
!
- Logical Not
Not
Binary logical operators
Operator Description
=
Equals
==
!= Not Equals
<> Not Equals
> Greater Than
>= Greater Than And Equal To
< Less Than
<= Less Than And Equal To
&&
Logical And
and
||
Logical Or
or
Ternary logical operators
Operator Description
?: Logical If
Object Reference Queries
Object reference queries are designed to filter objects and subobjects
referencing each other. This is achieved in ACM by declaring a parameter or
sub-parameter (parameter on a subobject) as a Reference and then
referencing the objects to each other.
The syntax for this query type is as follows:
##Repeat.n(ObjectReferences: ReferenceType = "id")
Object References query reference types
Reference Type ID
ObjectRef Object ID. The query will return all objects referencing this ID.
SubObjectRef SubObjectID. The query will return all parent objects of subobjects referencing this ID.
Collection Dataset Queries
There is only one possible query on collection datasets:
82 Rockwell Automation Publication LOGIX-UM003J-EN-P-April 2023
Chapter 6 Use ACM Tools
Name = "CollectionName"
Raw SQL Queries
There is no predefined syntax for raw SQL queries. When executing these
repeat types the documentation engine passes the SQL query straight through
the project database. Any valid SQL statement may be entered.
Important: SQL statements must me entered on a single line within the
template i.e. no line-breaks may be present within the SQL statement.
The break statement exits the closest enclosing loop in which it appears.
Break instruction
Control is passed to the statement that follows the exited statement, if any.
The syntax for the break statement is as follows:
##Break
Example:
The break statement is useful when filtering loops with a conditional
statement. The example below breaks the inner most loop once the
filter-expression is matched.
Conditional statements in the template language allow blocks of text to be
Conditional instruction
included based on a logical statement. This conditional inclusion of text is
implemented using the if--else-end pattern found in most programming
languages.
The conditional statement is defined as follows:
##If statement ##Then
... Text to be included if statement is true ...
##ElseIf statement ##Then
... Text to be included if statement is true ...
##Else
... Text to be included if statement is false ...
##EndIf
The ##ElseIf and ##Else portions of the conditional statement is optional
and may be omitted.
The substitution functionality in the template language is used to replace text
Substitution instruction
in the template with values from the attached data source. This allows the
Rockwell Automation Publication LOGIX-UM003J-EN-P-April 2023 83
Chapter 6 Use ACM Tools
template to be replaced with actual application data for each specific record.
The substitution statement has the following format:
[n.{FieldName}]
Breakdown of [n.{Substitution}] syntax
Statement Breakdown Description
n The data source number.
FieldName Any valid field name for the associated data source.
Important:
Template language substitutions
In addition to being replaced within the body of a template, substitutions are
also valid in the template language itself:
• Looping queries
• Conditional statements
Project parameters
With ACM the project parameters are global to all objects in a specific project.
In order to simplify the substitution syntax, project parameters may be
accessed directly within the template language.
The project parameter syntax is defined as follows:
[p.{AnyValidProjectParameterName}]
Define instruction The define instruction is used to define a new variable to be used throughout
a document template. The variable is not bound by any Repeat loops.
The define instruction is typically used in conjunction with the ##Set
instruction and is useful when a value from an outer Repeat loop needs to be
passed to another outer Repeat loop.
The define statement has the following format:
##Define(variable, datatype, value)
The syntax for using the value of the variable in a template has the following
format:
[d.{variable}]
Example:
##Define(myObjName, string, "")
##Define(myObjNameLength, int, 0)
Set instruction The set instruction allows for a variable that is declared in the ##Define
instruction to be updated with a new value. The set instruction accepts two
parameters: 'variable' which is the name of the variable to be updated and
'value' which refers to the new variable value or reference.
The set statement has the following format:
84 Rockwell Automation Publication LOGIX-UM003J-EN-P-April 2023
Chapter 6 Use ACM Tools
##Set(variable, value)
The syntax for using the value of the variable in a template has the following
format:
[d.{variable}]
Example:
##Set(myObjName, "[1.{ObjectName}]")
##Set(myObjNameLength, [1.{ObjectName.Length}])
A number of standard Microsoft functions can be used with the instruction
when assigning or manipulating the value and are listed in the following
table.
Function Example
Round ##Set(myRound,Round(87.6))
Format ##Set(myFormat, Format(87.6, "###0.00"))
Modulus ##Set(myMod, Modulus(5,4))
ABS ##Set(myABS, ABS(-87.6))
INT ##Set(myINT, INT(87.6))
Length ##Set(myLength, Length("[1.{ObjectDescription}]"))
Ucase ##Set(myUpperCase, Ucase("[1.{ObjectDescription}]"))
Lcase ##Set(myLowerCase, Lcase("[1.{ObjectDescription}]"))
Truncate ##Set(myTruncate, Truncate([1.{MaxValue}]))
Sin ##Set(mySin, Sin(87.6))
Cos ##Set(myCos, Cos(87.6))
Tan ##Set(myTan, Tan(87.6))
now() ##Set(myDateTime, now())
##Set(myDateTimeFormated, Format(now(), "dd MMM yyyy"))
Today() ##Set(myDate, Today())
Rnd() ##Set(myRandomize, Rnd())
Trim ##Set(myTrim, Trim("[1.{ObjectDescription}]"))
IndexOf ##Set(myIndexOf, IndexOf("[1.{ObjectDescription}]", "word"))
Mid ##Set(myMid1, Mid("[1.{ObjectDescription}]", 12, 22))
Right ##Set(myRight, Right("[1.{ObjectDescription}]", 12))
Left ##Set(myLeft, Left("[1.{ObjectDescription}]", 22))
Substring ##Set(mySubString1, substring("[1.{ObjectDescription}]", 12, 22))
Pow ##Set(myPower, Pow(2, 0) + Pow(2, 1) + Pow(2, 2) + Pow(2, 3) + Pow(2, 4))
Comments may be added to templates with the following syntax:
Comment instruction
##! I am a comment
It is important to note that all comments are removed from the template
during generation.
Logging may be added to templates with the following syntax:
Log instruction
##Log I am log message
It is important to note that all logging is removed from the template during
generation. All log messages are written to the ACM log with level ‘Debug’.
Rockwell Automation Publication LOGIX-UM003J-EN-P-April 2023 85
Chapter 6 Use ACM Tools
There are two typed datasets available to the documentation engine, one for
Types datasets
Object repeat types and one for SubObject repeat types shows the available
fields in the Object typed dataset. SubObject typed datasets contain all the
fields shown in the SubObject fields table, with additional SubObject specific
fields.
Object fields
Field Data Type Original Database Table
ObjectID Int Objects
ProjectID Int Objects
ControllerID Int Objects
ParentObjectID Int Objects
ObjectName String Objects
ObjectDescription String Objects
LibraryID String RegisteredLibraries
CatalogNumber String RegisteredLibraries
Family String RegisteredLibraries
LibraryType String RegisteredLibraries
CoreType String RegisteredLibraries
Category String RegisteredLibraries
LibraryDescription String RegisteredLibraries
MajorRev Int RegisteredLibraries
MinorRev Int RegisteredLibraries
Owner String RegisteredLibraries
SubObject fields
Field Data Type Original Database Table
SubObjectID Int SubObjects
SubObjectName String SubObjects
SubObjectDescription String SubObjects
SubObjectType String SubObjects
Raw SQL datasets are dynamic and the fields available are dependent on the
Raw SQL data
columns returned by the specified SQL query. As such this section will briefly
define the important ACM database tables and outline how the data source
filtering, mentioned previously, can be obtained using raw SQL statements.
The core ACM database layout, consists of four main tables: Objects,
Parameters, SubObjects and SubParameters. Although not holding core
project information, the RegisteredLibraries table provides a way to fine tune
the object filtering based on CoreType (Solution), Family, LibraryType, etc.
Reference Parameters
Objects within an ACM project can reference each other, normally either by an
Object or SubObject reference. This relationship is denoted in the ACM
database by the "RefType" column in both the Parameters and SubParameters
table. This column contains an enumeration denoting what the data in the
86 Rockwell Automation Publication LOGIX-UM003J-EN-P-April 2023
Chapter 6 Use ACM Tools
Value column of these tables represents. A full list of this enumeration is given
in the table below.
ACM reference types enumeration
Reference Type Name
1 Immediate
2 ObjectRef
3 SubObjectRef
4 ParentObjectRef (Not Used)
5 ObjectNIBRef (Object External Reference)
6 Calculated
7 SubObjectNIBRef (SubObject External Reference)
8 InterfaceRef
9 InterfaceMemberRef
10 ParameterRef
11 SubParameterRef
Dataset filtering/scoping
In order to provide dataset scoping on raw SQL queries, the documentation
engine will create four temporary tables at the beginning of each generation
session.
The four temporary tables are listed as follows:
1. #Objects
2. #Parameters
3. #SubObjects
4. #SubParameters
The following example shows the use of these temporary tables within an
ACM documentation template. Consider the scenario to list the names of all
the objects in system.
The first example will return all the Objects in the database regardless of the
level from which the generation was executed within the ACM.
##Repeat.1(SQL: SELECT * FROM Objects)
[1.{Name}]
##EndRepeat.1
The second example which uses the temporary table #Objects, will only return
the objects from the level which the document was generated (i.e. Project
objects or Controller Objects).
##Repeat.1(SQL: SELECT * FROM #Objects)
[1.{Name}]
##EndRepeat.1
Rockwell Automation Publication LOGIX-UM003J-EN-P-April 2023 87
Chapter 6 Use ACM Tools
Perform a technical review on the following methods after code editing.
Review of looping
Object
statements
##Repeat.1(Object: Query)
... Text to be repeated ...
##EndRepeat.1
for each object where Query
{
... Text to be repeated ...
}
SubObject
##Repeat.1(Object: ...)
##Repeat.2(SubObject: Query)
... Text to be repeated ...
##EndRepeat.2
##EndRepeat.1
for each object where ...
{
for each SubObject where Query And ObjectId =
[1.{ObjectId}]
{
... Text to be repeated ...
}
}
SubObjectAll
##Repeat.1(SubObjectAll: Query)
... Text to be repeated ...
##EndRepeat.1
for each SubObject where Query
{
... Text to be repeated ...
}
Collection
88 Rockwell Automation Publication LOGIX-UM003J-EN-P-April 2023
Chapter 6 Use ACM Tools
##Repeat.1(Object/SubObject/SubObjectAll: ...)
##Repeat.2(Collection: Query)
... Text to be repeated ...
##EndRepeat.2
##EndRepeat.1
for each object/sub-object where ...
{
for each item in collection And ObjectId =
[1.{ObjectId}]/SubObjectId =
[1.{SubObjectId}]
{
... Text to be repeated ...
}
}
CollectionAll
for each Object where "has collection"
{
for each item in collection
{
... Text to be repeated ...
}
}
The ACM database A working knowledge of the structure of the ACM database will assist when
writing document generation scripts for data extraction. There are several
structure
tables and views which will be useful for generating documentation.
In addition to the SQL tables there are also several views available. A view is
a virtual table which can be queried in the same way as a table. Views can
provide advantages over tables in the following ways:
• Views can represent a subset of data contained within a table.
• Views can join and simplify multiple tables into a single virtual table.
Rockwell Automation Publication LOGIX-UM003J-EN-P-April 2023 89
Chapter 6 Use ACM Tools
Important tables in use in the ACM database are as follows:
Table descriptions are as follows:
• Projects: Contains ACM project information. Columns available in this
table are displayed below:
90 Rockwell Automation Publication LOGIX-UM003J-EN-P-April 2023
Chapter 6 Use ACM Tools
• Controllers: All controllers in use in projects in the ACM database will
be recorded in this table. Columns available are displayed below:
• Objects: All objects used in ACM projects will be recorded in this table.
Columns available are displayed below:
• SubObjects: All SubObjects linked to parent objects in use in ACM
projects in the ACM database will be stored in this table. Columns
available are displayed below:
Rockwell Automation Publication LOGIX-UM003J-EN-P-April 2023 91
Chapter 6 Use ACM Tools
• SubParameters: All parameters created for SubObjects used in ACM
projects will be recorded in this table. Columns available are displayed
below:
• RegisterdLibraries: All libraries registered in the ACM database will be
recorded in this table. Columns available are displayed below:
View Descriptions are as follows:
As mentioned earlier, several views are available which contain consolidated
information that may simplify SQL query construction in that they make
information from different tables available from a single source. Search
parameters will need to be provided to ensure that only data for the loaded
ACM project is retrieved.
Views available are as follows:
92 Rockwell Automation Publication LOGIX-UM003J-EN-P-April 2023
Chapter 6 Use ACM Tools
• ControllerDetail: Provides information about each controller
including the controller name, library catalog number, description and
other library information. Columns available in this view are displayed
below:
• ObjectsDetail: Provides information about each object in use in
projects within the ACM database. Useful information provided
includes the object name, object description and library information
including the current revision in use. Columns available in the view are
displayed below:
Rockwell Automation Publication LOGIX-UM003J-EN-P-April 2023 93
Chapter 6 Use ACM Tools
• ProjectsDetail: Provides information about projects available within
the ACM database. Useful information includes the project name and
library information for each project type library. Columns available in
the view are displayed below:
• SubObjectDetail: Provides information about sub objects linked to
objects within the ACM database. Useful information includes the
name for the object to which the sub object belongs, the descripiton for
the object to which the sub object belongs, sub object name, sub object
description and library information for the object to which the sub
object belongs. The columns available in the view are displayed below:
• SubParameterDetail: Provides information about sub parameters
belonging to sub objects. These sub objects in turn would belong to a
specific object. Useful information provided includes the sub
parameter name, datatype, reference type, name of the sub object and
library information for the object to which the sub parameters parent
94 Rockwell Automation Publication LOGIX-UM003J-EN-P-April 2023
Chapter 6 Use ACM Tools
(sub object) belongs. The columns available in the view are displayed
below:
Practical Scenario Overview:
The number of instances created in an ACM project for the library with
CatlogNumber MsDinSiS are needed for a project management meeting. This
information can be easily obtained from the ACM database via the use of a
number of SQL queries. The first step is to get the Project Id of the relevant
project in ACM. We know the name of the project and can get the Id from the
Projects table via a SQL statement. The first step is to open either a query
window within Microsoft SQL Server Management Studio, a new command
line session for Microsoft sqlcmd or via the use of any other tool that provides
access to the ACM database for querying purposes.
The following SQL query will retrieve the ProjectID for the known project
name RAMSProjectSmall:
SELECT ProjectID, Name
FROM [ACM_V400].[dbo].[Projects] WHERE Name =
'RAMSProjectSmall'
In the above query we are returning only the ProjectID and Name columns for
records that match on the name RAMSProjectSmall. The following result is
returned for the given example:
Rockwell Automation Publication LOGIX-UM003J-EN-P-April 2023 95
Chapter 6 Use ACM Tools
From the above screenshot we can see that the ProjectID we are looking for
has a value of 6. The next step is to write a query for the Objects table using the
ProjectID with a filter value of 6 which will return only records for this project.
In addition to the ProjectID we need to return records for only instances of
the library with a catalog number of "MsDinSiS". We are also only interested
in the total count of returned records and not the records themselves. In order
to accomplish this we will use the SQL COUNT instruction.
The query to return the required information will look as follows:
SELECT COUNT(*) AS Total FROM [ACM].[dbo].[Objects] WHERE
ProjectID = 6 AND CatalogNumber = 'MsDinSiS'
Breakdown and Explanation:
• COUNT(*) AS Total: Ensures that the total number of matched records
rather than the records themselves is returned. The returned count
column is given the name of Total.
• FROM [ACM].[dbo].[Objects]: References the Objects table within the
ACM database.
• WHERE ProjectID = 6 AND CatalogNumber = 'MsDinSiS': This section
of the SQL statement provides the filtering required in order to ensure
that only relevant records are returned. Firstly, only records relating to
the project with an ID of 6 are returned (ProjectID = 6) and in addition
to this, only objects that match on the name 'MsDinSiS' in the
CatalogNumber column will be returned.
A total count for the number of matches will be returned in the result. An
example is provided for a specific project where 128 matches are found:
A valid SQL query will need to be constructed and verified before it can be
Working with SQL Queries
incorporated into a document generation script via the use of a SQL: keyword.
A basic working knowledge of SQL would be required in order to accomplish
this task. Queries would need to be written and tested via a SQL tool in order
to determine that no syntax errors are present and that the correct
information is returned. Examples of available tools include Microsoft SQL
Server Management Studio and the Microsoft sqlcmd utility. More
information about both utilities can be obtained via the Microsoft website.
A dataset returned via a SQL statement would need to be processed within a
Document Generation Template via a looping statement in the form of a
##Repeat statement. This statement allows for the Document Generation
Engine to process each record within a dataset for output.
Example Query 1
In this example we are going to return a list of all objects within the ACM
database. The SQL statement that we will be using is as follows:
96 Rockwell Automation Publication LOGIX-UM003J-EN-P-April 2023
Chapter 6 Use ACM Tools
SELECT * FROM Objects.
Running this query when connected to a SQL database via SQL Management
Studio or sqlcmd will return a list of all data contained within the Objects
table within the ACM database.
IMPORTANT In order to provide dataset scoping on raw SQL queries, the documentation engine will
create four temporary tables at the beginning of each generation session. The four
temporary tables are listed as follows:
1. #Objects
2. #Parameters
3. #SubObjects
4. #SubParameters
Each table will contain information pertaining to the currently open ACM project. It is
possible to retrieve any information contained in the ACM database though by
specifying the specific table or view. As an example, we could retrieve all data from the
Objects table which does not have the preceeding "#" in the name as with the
temporary table name (#Objects).
We will be using a document generation ##Repeat instruction to print each
record contained within the SQL result set which is returned from the
database. The statement we will be inserting into the Document Template
Editor is as follows:
##Repeat.1(SQL: SELECT * FROM Objects)
[1.{Name}]
##EndRepeat.1
Once the SQL query completes execution, we will have a dataset containing
matched data from the database. This matched data object can be thought of
as a temporary table of information existing in memory. The ##Repeat
instruction will be used to iterate through this temporary table and in the
above example we have elected to return data from the column named "Name".
This column must exist within the returned dataset. Any column can be
selected for returned data and the original ACM Objects table can be reviewed
to check on what columns may contain information that may be useful for the
task at hand. As an example: information on each object may be required and
the required columns that are need are known ("Name" and "Description"
columns in the Objects table). All columns are specified to be returned via the
SQL statement by using the "*" wildcard character: (SELECT * FROM Objects).
The following document generation script will enable us to return the
information as required:
##Repeat.1(SQL: SELECT * FROM Objects)
[1.{Name}], [1.{Description}]
##EndRepeat.1
The highlighted section above shows the columns that will be returned
("Name" and "Description" fields). Running this script within the Document
Template Editor would return a list of all information contained within the
Objects table of the ACM database. Below is an example of output from the
Rockwell Automation Publication LOGIX-UM003J-EN-P-April 2023 97
Chapter 6 Use ACM Tools
above script (returned information will vary depending on how the objects are
created within the ACM database):
MyProject, Project Information
My_Controller, ControlLogix Controller
Controller_Fault_Handler, Task Description
PowerUp_Handler, Task Description
Unscheduled, Task Description
FTAlarmEvent_Server, FactoryTalk Alarms and Events
FTViewSE_Server, FactoryTalk View SE Display
FTHistorianSE_Server, FactoryTalk Historian SE Scan Classes
Looking at the information returned above, we may decide that we only want
to return objects related to the currently opened ACM project. Earlier in this
section we spoke of the four temporary tables created behind the scenes when
running a document generation script. One of these tables (#Objects)
contains information pertaining to objects for the current ACM project.
Switching the SQL script to use the temporary objects table can be achieved by
changing the table name to the temporary table name:
SQL: SELECT * FROM #Objects
The complete script would now look as follows:
##Repeat.1(SQL: SELECT * FROM #Objects)
[1.{Name}], [1.{Description}]
##EndRepeat.1
Example Query 2
In this example we are going to be querying information from the temporary
objects table which will provide information relating to the current ACM
project only. We are going to retrieve information on objects relating to a
specific library. Once again, we are going to be selecting the "Name" and
"Description" fields but this time the query will be optimized and will only
return these fields to the dataset. We will replace the "*" wildcard used in the
previous query with the actual fields we want to return.
Search parameters will be to a specific library so that we return objects for this
library only. The WHERE part of the SQL statement will accomplish this and
provide the filter. The catalog number field within the #Objects temporary
table will be used where we will be returning records that match the value as
specified. In the test example only record matches will be returned where the
CatalogNumber column equals the value ‘MsVlv2sS’.
The statement we will be inserting into the Document Template Editor is as
follows:
98 Rockwell Automation Publication LOGIX-UM003J-EN-P-April 2023
Chapter 6 Use ACM Tools
##Repeat.1(SQL: SELECT Name, Description FROM #Objects WHERE
CatalogNumber='MsVlv2sS')
[1.{Name}], [1.{Description}]
##EndRepeat.1
As can be seen via the highlighted section, we have replaced the "*" wildcard
used in example 1 with the actual field names that are required from the
dataset. This will improve efficiency and will be seen in the speed of execution
of the query with only the required columns returned.
Once again, each record that is returned in the result-set will be processed by
the ##Repeat instruction and we will be returning both available columns,
namely "Name" and "Description".
Below is an example of some returned information (returned information will
vary depending on how the objects are created within the ACM database):
XV_0001, Valve Two State 1
XV_0002, Valve Two State 2
XV_0003, Valve Two State 3
XV_0004, Valve Two State 4
XV_0005, Valve Two State 5
Advanced Query
The following sample will return all libraries in use for a specific library type.
The SQL statement that we will be using is as follows:
SELECT COUNT(libs.CatalogNumber) AS Qty, libs.CatalogNumber,
libs.Description
FROM #Objects AS objs INNER JOIN RegisteredLibraries AS libs
ON objs.LibraryID = libs.LibraryID
WHERE libs.LibraryType = 'ControlModule'
GROUP BY libs.CatalogNumber, libs.Description
ORDER BY libs.CatalogNumber
The above query selects information across two tables (#Objects and
RegisteredLibraries) and returns all libraries of the type ‘ControlModule’ in
use within the currently loaded ACM project as we are querying information
from the temporary #Objects table as discussed earlier.
Note that the query above is making use of the temporary #Objects table. The
"#" will need to be removed when testing this query with a SQL tool like SQL
Management Studio or sqlcmd as the temporary Objects table is only created
by the Documentation Generation Engine when a documentation generation
Rockwell Automation Publication LOGIX-UM003J-EN-P-April 2023 99
Chapter 6 Use ACM Tools
script is run within ACM. An error will be generated if the "#" is not removed
as the table does not exist within the ACM database.
The complete document generation script would look as follows:
##Repeat.1(SQL: SELECT COUNT(libs.CatalogNumber) AS Qty,
libs.CatalogNumber, libs.Description FROM #Objects AS objs INNER JOIN
RegisteredLibraries AS libs ON objs.LibraryID = libs.LibraryID WHERE
libs.LibraryType = 'ControlModule'GROUP BY libs.CatalogNumber,
libs.Description ORDER BY libs.CatalogNumber)
[1.{Qty}] [1.{CatalogNumber}] [1.{Description}]
##EndRepeat.1
Once the data has been retrieved from the database, the result-set is then
processed and itereated through via the ##Repeat instruction. Three columns
would be created in the output. The first column would display the number of
instances in which the selected library is used, followed by the catalog number
for the library and finally the libraries description information in the last
column.
Below is an example of some returned information (returned information will
vary depending on how the objects are created within the ACM database):
112 MsAinSiS Analog Input
128 MsDinSiS Digital Input
128 MsVlv2sS Valve Two State
Add content from the ACM library to an existing ACD project by opening the
Add content to an ACD
ACD in Application Code Manager.
project
To add ACM library content to an ACD project
1. Click Tools and click Open Target ACD. The Open dialog will display.
2. Select the desired ACD file and click Open.
3. The Target ACD File tab will replace the Controller Preview pane.
4. Drag and drop content from the registered libraries or an existing
ACM project to the Target ACD File tab. The Target ACD Generation
Wizard - Object Configuration page appears.
Tip: Click the Override Calculated Parameters button to unlock the calculated parameter of
this object. The unlocked calculated parameter can be edited. After editing, click the Enforce
Calculated Parameters button to lock this parameter.
5. (optional) Click Options > Include Project Data to include all instances
with their parameter values, as well as all libraries (zipped) will be
included as part of the Controller's Custom Properties.
6. Resolve any values in the Unresolved Names page, then click Next. The
Target ACD Generation Wizard - Merge Actions page appears.
7. Review the list of merge actions.
100 Rockwell Automation Publication LOGIX-UM003J-EN-P-April 2023
Chapter 6 Use ACM Tools
• If any merge actions are incorrect, click Back to update the
parameters as needed.
• If the merge actions are correct, click Next.
The Target ACD Generation Wizard - L5X Generation Successful
page appears.
8. Click Finish. The Save As dialog box opens. In File name either:
• Type a new name for the ACD file that contains the merged content.
• Leave the original name to overwrite the existing ACD project
(default).
9. Click Save to save the target ACD file.
Rockwell Automation Publication LOGIX-UM003J-EN-P-April 2023 101
Chapter 7
Reports
Application Code Manager includes a variety of reports to help you track the
Reports
usage of code objects in your projects.
This table lists the reports available:
Report Description
Project History For the current project, shows the major revision, minor revision, the user account that made the revision, the
date and time that the revision occurred, the comment associated with the revision, and the status of the
project at the revision point.
All Library Usage (Current Project) For the current project, shows the name of the solution, the type of library, the category of the library object,
the catalog number of the library object, the major revision of the library, the minor revision of the library, the
number of usages of the library object in the project, and the status of the library.
Library Usage per Solution (Current Project) For the selected library in the current project, shows the type of library, the category of the library object, the
catalog number of the library object, the major revision of the library, the minor revision of the library, the
number of usages of the library object in the solution, and the status of the library.
Library Usage per Library Type (Current Project) For the selected library type in the current library of the current project, shows the category of the library
object, the catalog number of the library object, the major revision of the library, the minor revision of the
library, the number of usages of the library object in the solution, and the status of the library.
Library Usage per Category (Current Project) For the selected category in the selected library type of the current library associated with the current project,
shows the catalog number of the library object, the major revision of the library, the minor revision of the
library, the number of usages of the library object in the solution, and the status of the library.
Library Usage for Selected Library (Current Project) For the selected library object within a selected category in the selected library type of the current library
associated with the current project, shows the total number of times the library object is referenced and the
number of times the object is used by each controller in the current project.
Chassis Layout For the chassis of the selected controller object, shows the slot assignments, module names, module type,
and module information.
I/O Schedule For the selected I/O module of the current controller object, shows the I/O points, type, module information,
and description.
Network Layout For the selected communication module of the current controller object, shows the IP Address assigned to the
module the module name, the module type, and connections information.
Library Usage per Project For the connected ACM database, shows the solution, the library type, the library category, the catalog
number, the major revision, the minor revision and the number of times used in projects.
Pending Libraries in database For the connected ACM database, shows the libraries that have not yet been published. Identifying them by
solution, library type, category, catalog number, major revision and minor revision.
Library Usage per Solution in database For the selected solution in the connected ACM database, shows the library type, the library category, the
catalog number, the major revision, the minor revision and the number of times used in projects.
Pending Libraries per Solution in database For the selected solution in the connected ACM database, shows the libraries that have not yet been
published. Identifying them by library type, category, catalog number, major revision and minor revision.
Rockwell Automation Publication LOGIX-UM003J-EN-P-April 2023 103
Chapter 7 Reports
Report Description
Library Usage per Library Type in database For the selected library type of a solution in the connected ACM database, shows the library category, the
catalog number, the major revision, the minor revision and the number of times used in projects.
Pending Libraries per Library Type in database For the selected library type of a solution in the connected ACM database, shows the libraries that have not yet
been published. Identifying them by category, catalog number, major revision and minor revision.
Library Usage for Selected Library in database For the selected library object within a library type, shows the total number of times the object is used and the
usages per project.
Reports on page 103 are generated by selecting the report command from the
Report command reference
View context menu. Different reports are available depending on the object
selected.
Use this table to locate each report. Items enclosed in brackets [] are replaced
by the name of the item in your ACM database.
Report Command
Project History System View > [Project] > View > Project History
Project Library Usage System View > [Project] > Used Libraries > View > Project Library Usage Count
Project Library Usage per Solution System View > [Project] > Used Libraries > [Library folder] > View > Project Library Usage per Solution
Project Library Usage per Solution, Library Type System View > [Project] > Used Libraries > [Library folder] > [Library type folder] > View > Project Library
Usage per Library Type
Project Library Usage per Solution, Library Type, System View > [Project] > Used Libraries > [Library folder] > [Library type folder] > [Library category folder] >
Category View > Project Library Usage per Category
Project Library Usage per Library System View > [Project] > Used Libraries > [Library folder] > [Library type folder] > [Library category folder] >
[Library object] > View > Project Library Usage per Library
Chassis Layout Controller Preview > [Controller object] > I/O Configuration > View > Chassis Layout
I/O Schedule Controller Preview > [Controller object] > I/O Configuration > Backplane > [I/O Module] > View > Module I/O
Schedule for Rack Module
Network Layout Controller Preview > [Controller object] > I/O Configuration > Backplane > [Communication Module] > View >
Network Layout
Library Usage Registered Libraries > View > Library Usage
Pending Libraries Registered Libraries > View > Pending Libraries
Database Library Usage per Solution Registered Libraries > [Solution] > View > Library Usage per Solution
104 Rockwell Automation Publication LOGIX-UM003J-EN-P-April 2023
Chapter 7 Reports
Report Command
Database Pending Libraries per Solution Registered Libraries > [Solution] > View > Pending Libraries per Solution
Database Library Usage per Library Type Registered Libraries > [Solution] > View > Library Usage per Library Type
Database Pending Libraries per Library Type Registered Libraries > [Solution] > [Library Type] > View > Pending Libraries per Library Type
Database Library Usage per Library Registered Libraries > [Solution] > [Library Type] > [Library Object} > Library Usage per Library Type
Reports on page 103 are generated from the View context menu. Different
Generate a report
reports are available depending on the object selected.
To generate a report
1. Select the object in the tree that you want to report on. Reports are
available from objects in the System View, Controller Preview, Class
View, and Registered Libraries panes.
2. Right-click the object, select View and then choose the report to run.
3. The report appears in a new window.
• If there are multiple pages in the report, use the navigation controls
to move forwards and backwards through the report information.
• To rerun the report to incorporate changed information, click
Refresh.
• To send the report to a printer, click Print.
The Print dialog box opens. Confirm the printer in Select Printer is
correct. Optionally, specify the Page Range and Number of copies to
print. By default one copy of all pages in the report are printed. Click
Print to print the report.
• To save the report to a file, click Export and then choose Excel, PDF,
or Word.
The Save As dialog box opens. In File name, type a name for the
report being exported. Save as type is already selected for the
appropriate file format (.pdf, .xlsx, or .docx).
Click Save to save the report.
Rockwell Automation Publication LOGIX-UM003J-EN-P-April 2023 105
Chapter 8
ACM Console
The ACM Console is a command-line interface for Application Code Manager
ACM Console
that supports scripting and is used to quickly perform operations in the ACM
database.
The ACM Console commands can be executed directly from the command line
which has a few additional arguments:
• Usage: ACMConsole.exe -p "C:\Script Files\Script.txt"
• Usage: ACMConsole.exe -s to run in silent mode
• Usage: ACMConsole.exe -c to continue on errors
• Usage: ACMConsole.exe -l <FILENAME> to specify an alternative log
file
Execute ACMConsole.exe without any arguments to launch interactive
console:
• -p Path of the script file
• -s Silent mode
• -c Continue on errors
• -l Alternative log filename
• help Display this help screen
This table lists the commands available in the ACM Console. For more
information, such as parameters, data types, and usage information for a
command, type help <nameofcommand>.
Command Description
begincreate Required before using any CREATE command(s).
clearlog Clears the log memory.
createcontroller Creates a controller from script file. After calling create command(s) the
endcreate command must be called to initiate object creation.
createobjects Creates objects from script file. After calling create command(s) the
endcreate command must be called to initiate object creation.
createproject Creates a project from script file. After calling create command(s)
endcreate must be called to initiate object creation.
createdatabase Creates an ACM database.
deletedatabase Deletes the specified ACM database.
deletecontroller Deletes a specified controller.
deleteproject Deletes a specified project.
editparameters Edits the values of an object instance’s parameters.
endcreate Required after using any create command(s), to initiate object creation.
exportallprojects Exports all ACM projects to Excel files.
exportlibrariesbyattribute Exports libraries filtered by attribute to HSL4 files.
Rockwell Automation Publication LOGIX-UM003J-EN-P-April 2023 107
Chapter 8 ACM Console
Command Description
exportlibrariesbyproject Exports libraries used in a project to HSL4 files.
exportlibrariesbyquery Exports libraries filtered by query to HSL4 files.
exportpartial Exports part of an ACM project to an Excel file.
exportproject Exports an ACM project to an Excel file.
extractattachmentsbycontroller Extracts the attachments of a specified controller and its children objects to the
output path.
extractattachmentsbyobject Extracts the attachments of a specified object to the output path.
extractattachmentsbyproject Extracts the attachments of a specified project and its children objects (including
controllers and their children objects) to the output path.
generatealarms Generates alarm import file (supports FactoryTalk Alarms and Events and
FactoryTalk View ME Alarms).
generatecontroller Generates the specified controller as an L5X or ACD file.
generatedisplays Generates FactoryTalk View SE or FactoryTalk View ME display import files.
generatehistorian Generates historian tag import file.
generatepartial Generates the specified program or routine as an L5X file.
generateprojectcontrollers Generates all the controllers of a specified project as L5X or ACD files.
help Displays command help.
importproject Imports an ACM project from an Excel file.
monitorlog Begins a monitored log section.
publishbyscript Extracts and publishes a library from an ACD using a script file.
publishlibrary Extracts and publishes a library from an ACD.
registerlibrary Registers the library into the ACM database.
run Runs a script.
showlog Shows the log memory content in the log viewer.
switchdatabase Switches to a different ACM database at any point within a script.
writelogmessage Writes a message to the log.
The ACM Console on page 107 is a separate application from Application Code
Open the ACM Console
Manager.
To open the ACM Console
1. Minimize or close the Application Code Manager if it is open.
2. On the desktop, double-click the ACM Console icon or click Start >
Rockwell Software > ACM Console.
The ACM Console appears.
List all commands The help function in the ACM console can provide a list of all the ACM
commands.
To list all commands
1. Open the ACM Console.
2. At the $ prompt, type help and then press Enter.
A list of all commands is displayed.
108 Rockwell Automation Publication LOGIX-UM003J-EN-P-April 2023
Chapter 8 ACM Console
Use the help function in the ACM Console on page 107 to provide a limited list
Generate a limited list of
of commands.
commands
To generate a limited list of commands
1. Open the ACM Console on page 108.
2. At the $ prompt, type help and the first letters of the command that to
limit the list to and then press the Tab key.
Example: typing "help g" and then pressing the Tab key results in the
prompt automatically completing the "g" to generate, pressing tab
again returns a comma delimited list of generatecontroller and
generatepartial.
Generate command Use the help function in the ACM Console on page 107 to provide detailed
information about a specific command.
information
To generate detailed command information
1. Open the ACM Console on page 108.
2. Type help then the full command and then press Enter.
Example: type help exportproject, then press Enter.
Detailed information on the exportproject command displays.
Console scripts A console script is a text file (.txt) containing a set of valid Application Code
Manager Console commands. The commands are run in order, top to bottom.
If using the CREATEPROJECT, CREATECONTROLLER, or CREATEOBJECTS
commands, the console script requires an Extended script (.xml) file. The
Extended script on page 110 is called as part of the command to provide data
to Application Code Manager about the project, controller, or object that is
created.
Create an Application Code Manager Console script to store a set of
Create an ACM Console
commands for later or repeated use.
script
To create an Application Code Manager Console script
1. Open a text editor, such as Notepad.
2. Enter one or more valid Application Code Manager Console
commands into the script.
IMPORTANT Only enter one Application Code Manager Console command per line of the
script.
3. Save the script as a plain text (.txt) file.
Run an ACM Console script Run an Application Code Manager Console script to execute a set of
predefined commands on the Application Code Manager database.
Rockwell Automation Publication LOGIX-UM003J-EN-P-April 2023 109
Chapter 8 ACM Console
To run an Application Code Manager Console script
1. Double-click the ACM Console shortcut on the desktop.
2. Select File > Run Script.
3. In Select an ACM Script File locate the file, then click Open.
The script executes.
Alternatively:
• At the Application Code Manager Console prompt, type run
filelocationpath\scriptfilename.txt, then press Enter.
Replace filelocationpath with the file path, such as
C:\Users\<username>\Desktop\ and scriptfilename.txt with the
script filename.
Extended scripts An Extended script is an XML (.xml) file that contains information about a
project, controller, or library object. The Extended script is called from a
CREATE command in an Application Code Manager Console script, which
passes the object data contained in the Extended script to the Application
Code Manager database.
Projects and controllers may not be defined in the same XML file. For best
results, create three Extended scripts: one for the project, one for the
controller, and one for all the associated objects.
Tip: When creating a Project or Controller XML file, set up a reference (@Project or
@Controller) to use the project name passed in from the Application Code Manager Console
script. This allows a single Project or Controller XML file to be used for multiple projects.
An example of an Application Code Manager Console script that calls an
Extended script is:
BEGINCREATE
CREATEPROJECT "myProject" "C:\Script
Files\Project.xml"
CREATECONTROLLER "myProject" "myController" "C:\Script
Files\Controller.xml"
CREATEOBJECTS "myProject" "myController" "C:\Script
Files\Objects.xml"
ENDCREATE
Generate an example Generate an example Extended script to copy and paste the XML structures
and parameters to a new Extended script file for editing.
Extended script
To generate an example Extended script
1. Create a Project, Controller, and Object in Application Code Manager.
2. Generate an L5X controller file with the ACM Project Data option
enabled.
3. Open the .L5X controller file in a text editor.
4. Copy the <IObjs> and <ICOObjs> nodes to a new Extended script file.
110 Rockwell Automation Publication LOGIX-UM003J-EN-P-April 2023
Chapter 8 ACM Console
The Library <IObj> node represents a library instance configuration.
Library
Parent node:
• <IObjs>
Attribute Description
Name The name of the library object instance.
Task The task name in which the instantiated library
content will reside if the library is a task type
library. If applicable, Project and Controller objects
may be left empty.
Program The program name in which the instantiated library
content will reside if the library is a program type
library. If applicable, Project and Controller objects
may be left empty.
Description The description message of the library instance.
Guid The unique ID of the library in the ACM database.
During instantiation, if a Guid is supplied, the
database is queried to find a match.
• If the Guid is supplied then the Sol, Catalog
Number, Maj and Min attributes are ignored.
• If the Guid is not supplied then Sol and Catalog
Number must be supplied.
Sol The solution category defined within the library.
This is a mandatory field if Guid is not supplied.
Catalog Number The catalog number as defined within the library.
This is a mandatory field if Guid is not supplied.
Maj The major revision number of the library. This is an
optional field. If omitted and Guid is not supplied
then the highest major library revision number will
be selected.
Min The minor revision number of the library. This is an
optional field. It can only be included if the Maj
attribute is present. If it is excluded then the
highest minimum library revision number will be
selected.
The Parameter <IPar> node represents a library parameter.
Parameter
Parent node:
• <IPars>
Attribute Description
Name The name of the parameter. This is a mandatory
field and must be supplied.
Value The value assigned to the parameter. This is a
mandatory field and must be supplied.
RefVal This attribute only applies to reference type
parameters.
If supplied, this value adds the reference to the
parameter value, such as #refvalue.
If not supplied, then a reference value is not added
to the parameters value.
Rockwell Automation Publication LOGIX-UM003J-EN-P-April 2023 111
Chapter 8 ACM Console
The SubObject <ISObj> node represents a Sub Object. SubObject parameters
SubObject
must be supplied as <IPar> nodes within the child <IPars> node.
Parent node:
• <ISObjs>
Child node(s):
• <IPars>
Attribute Description
Name The name of the SubObject, such as Inp_Intlk01.
Type The type of SubObject, such as Interlock.
Description The description of the SubObject.
OverrideDesc If formatting is applied to the SubObject description
field in the library and this field is set to true, then
the description can be overridden.
The Linked Library <ILLib> node represents a linked library reference.
Linked Library
Parent node:
• <ILLibs>
Attribute Description
Name The name displayed for the Linked Library.
Value The instance name of the target library.
The Interface Links <IILink> node represents an interface link for a library
Interface Links
instance. An Interface Link requires one <IMems> child nodes and one or
more <IMem> grandchild nodes.
Parent node:
• <IObjs>
Child node(s):
• <IMems>
Attribute Description
Name The name of the interface link.
Keying Can either be specified as ExactMatch or Disabled.
ExactMatch: ACM matches input members against
their respective Key Id and Revision field values.
Disabled: ACM does not match input members
against their respective Key Id and Revision field
values.
RefInt A reference to the library instance to which the
Interface Link points.
112 Rockwell Automation Publication LOGIX-UM003J-EN-P-April 2023
Chapter 8 ACM Console
The Interface Member <IMem> node represents the configuration of an
Interface Members
Interface Link member.
Parent node:
• <IMems>
Attribute Description
Name The name of the Interface Member.
Value The library instance name and output interface
member to which to connect.
RefVal The name of the output interface member in the
destination library.
The Controller Object <ICOObj> node represents an object that appears in the
Controller Object
Application Code Manager Controller Preview pane.
Controller Objects are only required when additional object configuration is
required for a controller object, such as Instance Execution Ordering.
Parent node:
• <ICOObjs>
Attribute Description
Name The name to be assigned to the controller object.
Obj The instantiated name of the library object.
COParent The name of the parent within which the object
resides.
Type The type of object, such as PROGRAM, ROUTINE, or
AOI.
NameSub The substitution name, if applied.
Order Specifies where a routine would be displayed under
its parent program node within the ACM Controller
Preview panel. For example, a routine with an Order
value of 0 is displayed at the top of the tree. A
routine with an Order value of 1 is displayed next in
the list.
MarkDel Excludes an AIO for a specific controller.
MainRtn Specifies the level of the routine.
2: Sets the routine as the active routine.
1: Sets the routine as an inactive routine.
0: Sets the routine as a normal routine.
InstExecOrder Specified for ROUTINE types, otherwise the value is
blank. The value specifies the routine execution
order number. This value will determine in what
sequence routines are processed when generating
a controller from within ACM.
Rockwell Automation Publication LOGIX-UM003J-EN-P-April 2023 113
Legal Notices
Rockwell Automation publishes legal notices, such as privacy policies, license
Legal Notices
agreements, trademark disclosures, and other terms and conditions on the
Legal Notices page of the Rockwell Automation website.
End User License Agreement (EULA)
You can view the Rockwell Automation End User License Agreement (EULA)
by opening the license.rtf file located in your product's install folder on your
hard drive.
The default location of this file is:
C:\Program Files (x86)\Common Files\Rockwell\license.rtf.
Open Source Software Licenses
The software included in this product contains copyrighted software that is
licensed under one or more open source licenses.
You can view a full list of all open source software used in this product and
their corresponding licenses by opening the index.html file located in your
product's OPENSOURCE folder on your hard drive.
The default location of this file is:
C:\Program Files\Rockwell Automation\Application Code
Manager\Release Notes\OPENSOURCE\index.htm
You may obtain Corresponding Source code for open source packages
included in this product from their respective project web site(s). Alternatively,
you may obtain complete Corresponding Source code by contacting Rockwell
Automation via the Contact form on the Rockwell Automation website:
http://www.rockwellautomation.com/global/about-us/contact/contact.page.
Please include "Open Source" as part of the request text.
Rockwell Automation Publication LOGIX-UM003J-EN-P-April 2023 115
Rockwell Automation support
Use these resources to access support information.
Technical Support Center Find help with how-to videos, FAQs, chat, user forums, and product notification rok.auto/support
updates.
Knowledgebase Access Knowledgebase articles. rok.auto/knowledgebase
Local Technical Support Phone Numbers Locate the telephone number for your country. rok.auto/phonesupport
Literature Library Find installation instructions, manuals, brochures, and technical data publications. rok.auto/literature
Product Compatibility and Download Center Get help determining how products interact, check features and capabilities, and rok.auto/pcdc
(PCDC) find associated firmware.
Documentation feedback
Your comments help us serve your documentation needs better. If you have any suggestions on how to improve our content, complete the form at
rok.auto/docfeedback.
Waste Electrical and Electronic Equipment (WEEE)
At the end of life, this equipment should be collected separately from any unsorted municipal waste.
Rockwell Automation maintains current product environmental information on its website at rok.auto/pec.
Allen-Bradley, expanding human possibility, Logix, Rockwell Automation, and Rockwell Software are trademarks of Rockwell Automation, Inc.
EtherNet/IP is a trademark of ODVA, Inc.
Trademarks not belonging to Rockwell Automation are property of their respective companies.
Rockwell Otomayson Ticaret A.Ş. Kar Plaza İş Merkezi E Blok Kat:6 34752, İçerenkÖy, İstanbul, Tel: +90 (216) 5698400 EEE YÖnetmeliğine Uygundur
Rockwell Automation Publication LOGIX-UM003J-EN-P-April 2023
Supersedes Publication LOGIX-UM003I-EN-P-April 2022 Copyright © 2023 Rockwell Automation Technologies, Inc. All Rights Reserved. Printed in the U.S.A.
You might also like
- Logix Um003 - en PDocument113 pagesLogix Um003 - en PVinícius LemosNo ratings yet
- PIC Microcontroller Projects in C: Basic to AdvancedFrom EverandPIC Microcontroller Projects in C: Basic to AdvancedRating: 5 out of 5 stars5/5 (10)
- Device RM200B en PDocument292 pagesDevice RM200B en PjfgarcianzNo ratings yet
- 1756-pm006 - En-P - Sequential Function ChartsDocument82 pages1756-pm006 - En-P - Sequential Function Chartsjediael.pjNo ratings yet
- Cnet gr001 - en eDocument98 pagesCnet gr001 - en eshekoofe danaNo ratings yet
- Viewme Um004 - en e PDFDocument526 pagesViewme Um004 - en e PDFDhavalNo ratings yet
- FTSecurity Sys ConfigDocument218 pagesFTSecurity Sys ConfigDaniel CastilloNo ratings yet
- Ftac gr002 - en eDocument110 pagesFtac gr002 - en eCarlos Andres Morales PovedaNo ratings yet
- 1756-Pm005 - Logix 5000 Controllers Tasks, Programs, and RoutinesDocument77 pages1756-Pm005 - Logix 5000 Controllers Tasks, Programs, and RoutinesHenryNo ratings yet
- Batch gr011 - en PDocument132 pagesBatch gr011 - en PNelsonNo ratings yet
- Factorytalk Assetcentre Getting Results GuideDocument112 pagesFactorytalk Assetcentre Getting Results GuideKracinNo ratings yet
- FT Security Sys ConfigDocument231 pagesFT Security Sys ConfigVilmos DudasNo ratings yet
- 2080 rm001 - en eDocument722 pages2080 rm001 - en eCatalin NacuNo ratings yet
- Logix5000 Controllers Sequential Function Charts: Programming ManualDocument88 pagesLogix5000 Controllers Sequential Function Charts: Programming ManualjasonswallaceNo ratings yet
- 3BDS011222-510 F en System 800xa 5.1 ConfigurationDocument616 pages3BDS011222-510 F en System 800xa 5.1 ConfigurationCristian Illanes CartesNo ratings yet
- 3BSE041880-600 A en System 800xa Control 6.0 AC 800M Getting StartedDocument136 pages3BSE041880-600 A en System 800xa Control 6.0 AC 800M Getting StartedFelix Eduardo Ossorio GarciaNo ratings yet
- Logix 5000 Controlers I/O & Tag DataDocument76 pagesLogix 5000 Controlers I/O & Tag Datafrancois lecreuxNo ratings yet
- Linx gr001 - en E.cleanedDocument67 pagesLinx gr001 - en E.cleanedosvaldo AraujoNo ratings yet
- Factorytalk Logix Echo Getting Results GuideDocument39 pagesFactorytalk Logix Echo Getting Results Guidebig horseNo ratings yet
- Factorytalk Linx Getting Results GuideDocument87 pagesFactorytalk Linx Getting Results GuideJosue Steven Paredes RiveraNo ratings yet
- MATLAB Programming for Biomedical Engineers and ScientistsFrom EverandMATLAB Programming for Biomedical Engineers and ScientistsRating: 4.5 out of 5 stars4.5/5 (4)
- Viewse Um006 - en eDocument536 pagesViewse Um006 - en eMaria Carolina Obregon YaarNo ratings yet
- Logix 5000 Controllers Import/Export: Reference ManualDocument295 pagesLogix 5000 Controllers Import/Export: Reference Manual010761No ratings yet
- Proces Um003 en PDocument228 pagesProces Um003 en POskar LancherosNo ratings yet
- Control NetDocument100 pagesControl NetcảnhNo ratings yet
- Sequence ManagerDocument84 pagesSequence ManagerJose SierraNo ratings yet
- Viewse Um006 - en e (001 112)Document112 pagesViewse Um006 - en e (001 112)NeuNo ratings yet
- Logix 5000 Controllers Function Block Diagram: Programming ManualDocument35 pagesLogix 5000 Controllers Function Block Diagram: Programming ManualJoseph NcubeNo ratings yet
- Logix 5000 Controllers Tasks, Programs, and Routines: Programming ManualDocument69 pagesLogix 5000 Controllers Tasks, Programs, and Routines: Programming Manualspe.ot5No ratings yet
- Factorytalk Linx Getting Results GuideDocument91 pagesFactorytalk Linx Getting Results GuideIngeniero aicNo ratings yet
- AppLocker Design Guide PDFDocument82 pagesAppLocker Design Guide PDFOageng Escobar BarutiNo ratings yet
- Factorytalk View Machine Edition User'S GuideDocument587 pagesFactorytalk View Machine Edition User'S Guideanon_723873298No ratings yet
- Logix 5000 Controllers Sequential Function Charts: Programming ManualDocument81 pagesLogix 5000 Controllers Sequential Function Charts: Programming ManualFernando ArnaldoNo ratings yet
- RSLinx Enterprise GRGDocument85 pagesRSLinx Enterprise GRGRaul DiazNo ratings yet
- Syslib Rm044 en PDocument64 pagesSyslib Rm044 en PDavid Miguel Herrera TenorioNo ratings yet
- 04 Library of Process Objects - Configuration&UsageDocument200 pages04 Library of Process Objects - Configuration&UsageJRaulk PalomaresNo ratings yet
- Plantpax Library of Process Objects: Reversing Motor (P - Motorrev)Document48 pagesPlantpax Library of Process Objects: Reversing Motor (P - Motorrev)JRaulk PalomaresNo ratings yet
- Proces Rm002 en PDocument200 pagesProces Rm002 en PjoneschnNo ratings yet
- Motor Protection and Control REM615: Application ManualDocument104 pagesMotor Protection and Control REM615: Application ManualEngineering ServiceNo ratings yet
- 3BSE041880-600 en System 800xa Control 6.0 AC 800M Getting StartedDocument136 pages3BSE041880-600 en System 800xa Control 6.0 AC 800M Getting StartedgicntNo ratings yet
- Syslib-Rm031 - En-P P - NposDocument60 pagesSyslib-Rm031 - En-P P - NposBrian McReynoldsNo ratings yet
- Factorytalk Historian To Historian Interface User GuideDocument88 pagesFactorytalk Historian To Historian Interface User Guiden.astorga.lNo ratings yet
- Logix5000 Controllers Information and Status: Programming ManualDocument65 pagesLogix5000 Controllers Information and Status: Programming ManualHung NgoNo ratings yet
- FactoryTalk LinxDocument121 pagesFactoryTalk LinxticojfsNo ratings yet
- INFI 90 Function Block Library For AC 800MDocument544 pagesINFI 90 Function Block Library For AC 800MSteve VarneyNo ratings yet
- Lnxent gr001 - en eDocument115 pagesLnxent gr001 - en eLuis MaldonadoNo ratings yet
- Logix 5000 Controllers I/O and Tag Data: Programming ManualDocument82 pagesLogix 5000 Controllers I/O and Tag Data: Programming Manualspe.ot5No ratings yet
- Rslinx Classic: Getting Results GuideDocument73 pagesRslinx Classic: Getting Results GuideHelder Cerqueira GonzalezNo ratings yet
- PROCES-RM002D (Process Library Reference Manual)Document356 pagesPROCES-RM002D (Process Library Reference Manual)Kevin Alberto Tejera PereiraNo ratings yet
- 3BSE042835R5001 CIO LibObjDesignDocument90 pages3BSE042835R5001 CIO LibObjDesignCristi CrseNo ratings yet
- FactoryTalk Linx Data BridgeDocument59 pagesFactoryTalk Linx Data BridgedeccanchaserNo ratings yet
- 1756 pm006 - en P PDFDocument92 pages1756 pm006 - en P PDFEnzo Luciano Scilla GodoyNo ratings yet
- 2 FT Batch Recipe Editor User GuideDocument211 pages2 FT Batch Recipe Editor User GuideleandrovaffonsoNo ratings yet
- 3BDS011225-600 C en System 800xa Engineering 6.0 Engineering Studio Topology Designer PDFDocument90 pages3BDS011225-600 C en System 800xa Engineering 6.0 Engineering Studio Topology Designer PDFFelix Eduardo Ossorio GarciaNo ratings yet
- Microsoft Virtualization: Master Microsoft Server, Desktop, Application, and Presentation VirtualizationFrom EverandMicrosoft Virtualization: Master Microsoft Server, Desktop, Application, and Presentation VirtualizationRating: 4 out of 5 stars4/5 (2)
- Transformer Protection and Control RET620: Application ManualDocument100 pagesTransformer Protection and Control RET620: Application Manualiam@scribd123No ratings yet
- Batch rm006 - en DDocument46 pagesBatch rm006 - en Dn.astorga.lNo ratings yet
- Distributed Sys Lab ManualDocument25 pagesDistributed Sys Lab ManualabdulfetaNo ratings yet
- Visvesvaraya Technological University Belgaum, Karnataka-590 018Document31 pagesVisvesvaraya Technological University Belgaum, Karnataka-590 018SHAUN VIVIANNo ratings yet
- Watch me work client projectsDocument3 pagesWatch me work client projectswhere is my mindNo ratings yet
- CRM PCUI TechnologyDocument73 pagesCRM PCUI TechnologymkumarshahiNo ratings yet
- WTL Developer's GuideDocument237 pagesWTL Developer's GuideMarius JustMariusNo ratings yet
- FIPS 140-2 Support - KeycloakDocument8 pagesFIPS 140-2 Support - Keycloakhisyam darwisNo ratings yet
- Dynamic Web Forms Professional Projects - Premier Press PDFDocument537 pagesDynamic Web Forms Professional Projects - Premier Press PDFSunil PandeyNo ratings yet
- Server PagesDocument3 pagesServer PageskameshprasadNo ratings yet
- SelfDiagnostic AssemblyResolver TraceLogDocument30 pagesSelfDiagnostic AssemblyResolver TraceLogArequipa MarvisurNo ratings yet
- Spring Annotations: Become A Spring GuruDocument8 pagesSpring Annotations: Become A Spring GuruRazz KumarNo ratings yet
- Css Worksheet NotesDocument7 pagesCss Worksheet NotesjjsterlingNo ratings yet
- Have Info MapDocument1,236 pagesHave Info MapmarcelnegreaNo ratings yet
- Ser PortDocument61 pagesSer PortVinod JonnadulaNo ratings yet
- Sample HDL Files For Loading Worker Records in Oracle HCM Cloud ApplicationDocument16 pagesSample HDL Files For Loading Worker Records in Oracle HCM Cloud ApplicationBala KulandaiNo ratings yet
- WDC Assignment (Sakshi)Document34 pagesWDC Assignment (Sakshi)priyanshi srivastavaNo ratings yet
- ICS3U Practice for ExamDocument4 pagesICS3U Practice for ExamArvin MahmoudiyehdehkordiNo ratings yet
- PythonDocument31 pagesPythonIra MinochaNo ratings yet
- Support LogDocument17 pagesSupport Log20Mustang09No ratings yet
- Lab 04 DoublyCircularlyLinkedListsDocument9 pagesLab 04 DoublyCircularlyLinkedListsTausif MinhasNo ratings yet
- Effectively Using Packed Project Libraries SEPADDocument52 pagesEffectively Using Packed Project Libraries SEPADis.ziouNo ratings yet
- Flowchart Common ShapesDocument3 pagesFlowchart Common ShapeslaptoptabingNo ratings yet
- Allen Holub's UML Reference CardDocument15 pagesAllen Holub's UML Reference CardEdmund K.M TsenNo ratings yet
- Nachos Introductory Book-V2.5Document99 pagesNachos Introductory Book-V2.5asdasNo ratings yet
- Software Requirements Specification 20 Oct 2022Document30 pagesSoftware Requirements Specification 20 Oct 2022Kalyani SupekarNo ratings yet
- BI Community of Interest: Increase Your KnowledgeDocument12 pagesBI Community of Interest: Increase Your KnowledgeVenkatraman KrishnamoorthyNo ratings yet
- Python Cheat SheetDocument2 pagesPython Cheat Sheetlewis_levinNo ratings yet
- Ug937 Vivado Design Suite Simulation TutorialDocument88 pagesUg937 Vivado Design Suite Simulation TutorialQuang HiệpNo ratings yet
- DSA Lab Report-14th BatchDocument26 pagesDSA Lab Report-14th BatchAlexNo ratings yet
- HostlogsDocument65 pagesHostlogsKiet Vu Duong TuanNo ratings yet
- 1.1 Hardware and Software: WWW - Yahmad.Co - UkDocument5 pages1.1 Hardware and Software: WWW - Yahmad.Co - UkHoàng Minh ThắngNo ratings yet