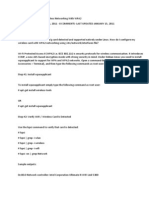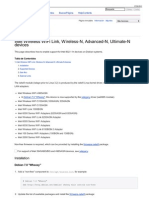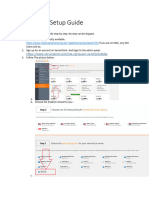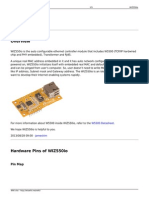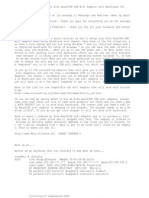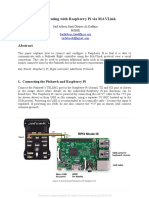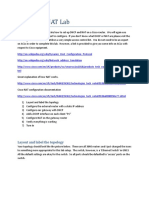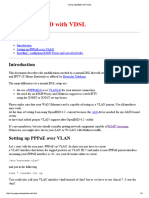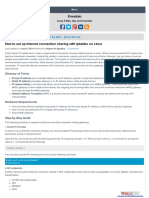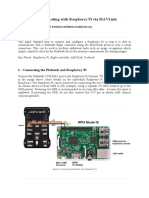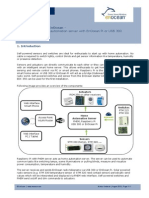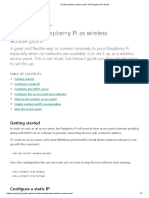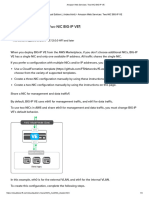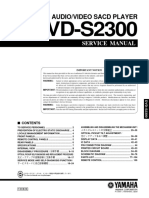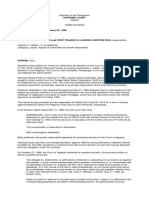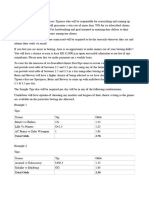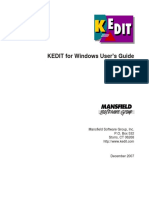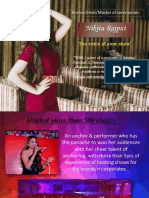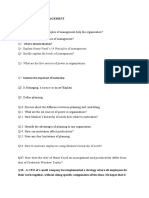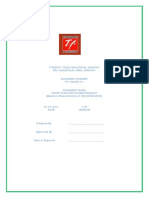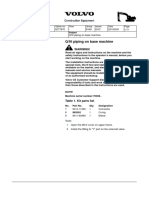Professional Documents
Culture Documents
How To Raspberry Pi Ethernet
Uploaded by
Kirsty BOriginal Title
Copyright
Available Formats
Share this document
Did you find this document useful?
Is this content inappropriate?
Report this DocumentCopyright:
Available Formats
How To Raspberry Pi Ethernet
Uploaded by
Kirsty BCopyright:
Available Formats
instructables
How to Use Ethernet on Raspberry Pi Zero W
by renakim
WiFi is convenient, but sometimes it's slow or disconnects. Some projects require a more reliable connection than
convenience.
In this case, it may be more advantageous to use a wired connection, that is, an Ethernet interface.
So, I'm going to explain how to add an Ethernet interface to Raspberry Pi Zero W.
Supplies:
Hardware
Raspberry Pi zero W
WIZ850io (W5500 ethernet module)
Jumper wires
The WIZ850io is a module from WIZnet, which is based on the W5500 Ethernet chip and includes an RJ45 connector.
The W5500 is an Ethernet controller chip with hardwired TCP/IP and supports SPI communication. It helps to easily add
an internet connection to the embedded system.
Details of the WIZ850io module can be found on the link below.
WIZ850io shop link
WIZ850io
Software
To store and manage sessions, I used PuTTY, a representative free terminal program. You can use the terminal program
you are comfortable with.
PuTTY (optional)
Raspberry Pi OS
I used 2021-10-30 released version (Linux kernel 5.10.63)
How to Use Ethernet on Raspberry Pi Zero W: Page 1
Step 1: Hardware Connection
Below is the pin connection information of RPI zero and WIZ850io.
Each pinmap can be found at the following link. For RPI zero, the direction may be confusing, from the side with the
micro sd card slot to the one.
WIZ850io speci cation
Raspberry Pi pinout
If all the pins are connected, it will look like the image.
How to Use Ethernet on Raspberry Pi Zero W: Page 2
How to Use Ethernet on Raspberry Pi Zero W: Page 3
Step 2: Enable Linux Driver for WIZ850io
Device tree overlay setting
To use WIZ850io(W5500), we need to add a device tree overlay setting.
Since the binary le is already included in the OS, we can add the w5500 con guration to /boot/con g.txt.
The name used when setting the device tree overlay follows the name of the .dtbo le.
The le name is w5500.dtbo that we will use.
To modify les in the boot directory, root authority is required, so use the sudo command.
sudo vi /boot/config.txt
Add below line.
How to add text with vim
How to Use Ethernet on Raspberry Pi Zero W: Page 4
To go to end of le: shift + g
To insert text: i
Add text: dtoverlay=w5500
To quit edit mode: Esc
To save and quit le: :wq
After setting, reboot to apply the Overlay setting.
$ sudo reboot
Since the ssh connection is disconnected after rebooting, run putty again to connect.
Activate Device driver module
Activate the W5500 ethernet device driver module using the modprobe command.
The W5500 device driver can be referred to in the following path.
Raspberry Pi linux - ethernet
sudo modprobe w5100_spi
Use the following command to check whether the driver module has been successfully loaded.
lsmod | grep w5100
Now, we can check the network interface with the ifcon g -a command.
We can see that the eth0 interface has been created. If a DHCP server is set up on the router, an IP can be assigned
automatically.
How to Use Ethernet on Raspberry Pi Zero W: Page 5
How to Use Ethernet on Raspberry Pi Zero W: Page 6
Step 3: Using Ethernet As Static IP
Optionally, you can con gure Ethernet to be used as a static IP. Set the IP according to the internal network IP band of the
environment in use.
Since my AP uses the 192.168.50.X band, I set it up like below.
Open a network con guration le with VIM.
sudo vi /etc/dhcpcd.conf
interface eth0
static ip_address=192.168.50.96/24
static routers=192.168.50.1
static domain_name_servers=168.126.63.1 168.126.63.2
After saving the le(:wq), reboot to apply the con guration.
sudo reboot
Now, you can connect to Raspberry Pi zero W with ethernet interface using static IP!
How to Use Ethernet on Raspberry Pi Zero W: Page 7
How to Use Ethernet on Raspberry Pi Zero W: Page 8
You might also like
- Setting Up A Raspberry Pi As A Wifi Access PointDocument30 pagesSetting Up A Raspberry Pi As A Wifi Access PointAdamAlfathNo ratings yet
- The Raspberry Pi Is Configured As A WiFi HotspotDocument4 pagesThe Raspberry Pi Is Configured As A WiFi HotspotSatyam SharmaNo ratings yet
- Adafruits Raspberry Pi Lesson 3 Network SetupDocument16 pagesAdafruits Raspberry Pi Lesson 3 Network SetupSamir TabibNo ratings yet
- Debian Linux Configure Wireless Networking With WPA2Document7 pagesDebian Linux Configure Wireless Networking With WPA2Ryan ImpeesaNo ratings yet
- Dfrobot Wifi Shield V2.1 Arduino Tutorial: by Frikkie Du ToitDocument8 pagesDfrobot Wifi Shield V2.1 Arduino Tutorial: by Frikkie Du Toitvn6994100% (1)
- Setup LAN - WLAN Bridge With OpenWrt (LuCI) - Nerd Quickies PDFDocument7 pagesSetup LAN - WLAN Bridge With OpenWrt (LuCI) - Nerd Quickies PDFhumboldtNo ratings yet
- Iwlwifi - Debian Wiki PDFDocument3 pagesIwlwifi - Debian Wiki PDFyrmacastroNo ratings yet
- Helium VPS Setup GuideDocument8 pagesHelium VPS Setup GuideSandu MarkNo ratings yet
- Configuring WiFi and Ethernet InterfacesDocument11 pagesConfiguring WiFi and Ethernet InterfacesMircea TirziuNo ratings yet
- Howto: Setup Powervm Shared Ethernet Adapter (Sea) : Contributed by Michael FeltDocument2 pagesHowto: Setup Powervm Shared Ethernet Adapter (Sea) : Contributed by Michael FeltSerge PallaNo ratings yet
- Onion Pi: Created by LadyadaDocument14 pagesOnion Pi: Created by LadyadaKráll PéterNo ratings yet
- File 1390631245Document5 pagesFile 1390631245Jagadeesh Kundrapu100% (1)
- How To Setup Your Alfa Awus036h Usb Wifi With BacktrackDocument5 pagesHow To Setup Your Alfa Awus036h Usb Wifi With BacktrackPratik DhakalNo ratings yet
- Raspbian Wi-Pi Installation Guide for Raspberry PiDocument5 pagesRaspbian Wi-Pi Installation Guide for Raspberry PimiztempNo ratings yet
- Orange Pi Lite InstruccionesDocument21 pagesOrange Pi Lite InstruccionesOmar EscobarNo ratings yet
- Wireless LabsDocument32 pagesWireless LabsRonald MutendaNo ratings yet
- IOT, Sumaiya KhanDocument22 pagesIOT, Sumaiya Khanshashank kumarNo ratings yet
- Ccnasv1.1 Chp10 Lab-E Asa5510-Fw-cli StudentDocument22 pagesCcnasv1.1 Chp10 Lab-E Asa5510-Fw-cli StudentHarrison HayesNo ratings yet
- Wireless Access Point With A Raspberry Pi 3Document6 pagesWireless Access Point With A Raspberry Pi 3juan perezNo ratings yet
- Setting Up A Raspberry Pi 3 As An Access PointDocument10 pagesSetting Up A Raspberry Pi 3 As An Access PointGuille MrbNo ratings yet
- Megr3092 Rpi Logger gDE32pBJcnDocument15 pagesMegr3092 Rpi Logger gDE32pBJcnFlorencia EnriquezNo ratings yet
- Communicating With Raspberry Pi Via MavlinkDocument12 pagesCommunicating With Raspberry Pi Via MavlinkFauzan Ammar PutraNo ratings yet
- Raspberry Pi Wireless Access Point Raspbian Strech - FixedDocument7 pagesRaspberry Pi Wireless Access Point Raspbian Strech - FixedMilan MilenovicNo ratings yet
- Ethernet To WiFi BridgeDocument17 pagesEthernet To WiFi BridgeFranco PalumboNo ratings yet
- Configure DHCP, NAT and ACLs on Cisco RouterDocument4 pagesConfigure DHCP, NAT and ACLs on Cisco RouteringjaabNo ratings yet
- RetroPie Setup and ConfigurationDocument6 pagesRetroPie Setup and ConfigurationRJ CuthbertsonNo ratings yet
- WiFi Shield v21 Tutorial v01Document18 pagesWiFi Shield v21 Tutorial v01riabu182No ratings yet
- Using OpenBSD With VDSLDocument4 pagesUsing OpenBSD With VDSLtiemenwerkman3540No ratings yet
- Open WRTDocument6 pagesOpen WRTAhmedNo ratings yet
- Internet of Things (IoT) Lab ManualDocument110 pagesInternet of Things (IoT) Lab ManualExplore the Freedom100% (1)
- Xmodulo: How To Set Up Internet Connection Sharing With Iptables On LinuxDocument6 pagesXmodulo: How To Set Up Internet Connection Sharing With Iptables On LinuxRaNger MAsterNo ratings yet
- How to Transparently Bridge two Networks using MikroTik RouterOSDocument13 pagesHow to Transparently Bridge two Networks using MikroTik RouterOSRuben DarioNo ratings yet
- Router WN518N Manual V1.1Document2 pagesRouter WN518N Manual V1.1dragon25No ratings yet
- Communicating With Raspberry Pi Via Mav LinkDocument10 pagesCommunicating With Raspberry Pi Via Mav LinkS.G.No ratings yet
- Communicating With Raspberry Pi Via Mav LinkDocument11 pagesCommunicating With Raspberry Pi Via Mav LinkAryamanNo ratings yet
- Communicating With Raspberry Pi Via Mav LinkDocument10 pagesCommunicating With Raspberry Pi Via Mav LinkclarselleNo ratings yet
- WP Raspberry Talks EnOceanDocument11 pagesWP Raspberry Talks EnOceanfelancarlogarciaNo ratings yet
- Cisco - Configurare InternetDocument5 pagesCisco - Configurare Internetbobi1971No ratings yet
- MikroTik Router First Startup GuideDocument5 pagesMikroTik Router First Startup GuideJan NowakNo ratings yet
- WP Raspberry Talks EnOceanDocument12 pagesWP Raspberry Talks EnOceanG Murali KrishnaNo ratings yet
- Quick Start Guide for Station ModeDocument4 pagesQuick Start Guide for Station ModeRata IonNo ratings yet
- Setting Up A WiFi Connection On The RaspberryPiDocument11 pagesSetting Up A WiFi Connection On The RaspberryPiTry FajarmanNo ratings yet
- Getting Started with Raspberry Pi Pico W using MicroPythonDocument19 pagesGetting Started with Raspberry Pi Pico W using MicroPythonthe.quote.villaNo ratings yet
- Hacking : A Comprehensive, Step-By-Step Guide to Techniques and Strategies to Learn Ethical Hacking with Practical Examples to Computer Hacking, Wireless Network, Cybersecurity and Penetration TestingFrom EverandHacking : A Comprehensive, Step-By-Step Guide to Techniques and Strategies to Learn Ethical Hacking with Practical Examples to Computer Hacking, Wireless Network, Cybersecurity and Penetration TestingNo ratings yet
- OpenWrt InstallDocument9 pagesOpenWrt Installsjb0105No ratings yet
- Wlan Repeater - DD-WRT WikiDocument7 pagesWlan Repeater - DD-WRT WikiParellelsNo ratings yet
- Wi Pi User ManualDocument3 pagesWi Pi User Manualgladius-alfaNo ratings yet
- C2 - Autonomous Drone Engineer - Lab Setup - Network and SSHDocument12 pagesC2 - Autonomous Drone Engineer - Lab Setup - Network and SSHSAGAR CHOUDHARYNo ratings yet
- Create Wireless Access Point - The Raspberry Pi GuideDocument7 pagesCreate Wireless Access Point - The Raspberry Pi GuideGuille MrbNo ratings yet
- Connect To WiFi Network From Command Line in Linux - BlackMORE OpsDocument8 pagesConnect To WiFi Network From Command Line in Linux - BlackMORE OpsDaniel Espinoza MancillaNo ratings yet
- KOLIBRIDocument91 pagesKOLIBRIdrewNo ratings yet
- Install Klipper On Orange Pi Zero 2Document7 pagesInstall Klipper On Orange Pi Zero 2JoeboyTiuNo ratings yet
- Bridge Type Router SeriesDocument7 pagesBridge Type Router SeriesKabanhawan StaffNo ratings yet
- Amazon Web Services - Two-NIC BIG-IP VEDocument3 pagesAmazon Web Services - Two-NIC BIG-IP VEsaidov19No ratings yet
- Engr. Bhai Nhuraisha I. DeplomoDocument42 pagesEngr. Bhai Nhuraisha I. DeplomoJhoyce Ann AcostaNo ratings yet
- 7 Lab Guide Wireless Controller 8 1 FeaturesDocument65 pages7 Lab Guide Wireless Controller 8 1 Featuresalireza10230% (1)
- Raspberry Pi For Beginners: How to get the most out of your raspberry pi, including raspberry pi basics, tips and tricks, raspberry pi projects, and more!From EverandRaspberry Pi For Beginners: How to get the most out of your raspberry pi, including raspberry pi basics, tips and tricks, raspberry pi projects, and more!No ratings yet
- Cisco CCNA Command Guide: An Introductory Guide for CCNA & Computer Networking Beginners: Computer Networking, #3From EverandCisco CCNA Command Guide: An Introductory Guide for CCNA & Computer Networking Beginners: Computer Networking, #3No ratings yet
- UmehDocument2 pagesUmehAdeleke AyobamiNo ratings yet
- The 2012 FedEx Ketchum Social Business StudyDocument40 pagesThe 2012 FedEx Ketchum Social Business StudyEric PrenenNo ratings yet
- DVD S2300Document106 pagesDVD S2300cristakeNo ratings yet
- Proximate Cause ExplainedDocument3 pagesProximate Cause ExplainedJoanne BayyaNo ratings yet
- Blueprint of Banking SectorDocument33 pagesBlueprint of Banking SectormayankNo ratings yet
- United States Telecom Association v. Federal Communications Commission, US Court of Appeals, District of Columbia Circuit, 14 June 2016Document184 pagesUnited States Telecom Association v. Federal Communications Commission, US Court of Appeals, District of Columbia Circuit, 14 June 2016MowanNo ratings yet
- Supreme Court: Arsenio C. Villalon, Jr. For Petitioner. Labaguis, Loyola, Angara & Associates For Private RespondentDocument43 pagesSupreme Court: Arsenio C. Villalon, Jr. For Petitioner. Labaguis, Loyola, Angara & Associates For Private RespondentpiaNo ratings yet
- 12 December 1996Document116 pages12 December 1996Monitoring Times100% (1)
- Lewin's 3 Leadership StylesDocument2 pagesLewin's 3 Leadership Stylesmar_hisham8900No ratings yet
- Certified Elder Law Attorney Middletown NyDocument8 pagesCertified Elder Law Attorney Middletown NymidhudsonlawNo ratings yet
- Tipster Job AdvertDocument3 pagesTipster Job AdvertDatateq ConsultancyNo ratings yet
- Bulk Solids HandlingDocument303 pagesBulk Solids HandlingDr_M_Soliman100% (12)
- Spirax-Sarco - Boiler Controls and SystemsDocument8 pagesSpirax-Sarco - Boiler Controls and SystemstpqnhatNo ratings yet
- KEDIT User's GuideDocument294 pagesKEDIT User's GuidezamNo ratings yet
- TRAIN Briefing - Revised Personal Income Tax RatesDocument73 pagesTRAIN Briefing - Revised Personal Income Tax RatesElizaFaithEcleoNo ratings yet
- FIAMM FLB Battery Range Delivers Highest PerformanceDocument4 pagesFIAMM FLB Battery Range Delivers Highest PerformanceDrgnNo ratings yet
- Nikita Rajput: Anchor/Host/Master of CeremoniesDocument21 pagesNikita Rajput: Anchor/Host/Master of CeremoniesnamanNo ratings yet
- Design of Anchor Bolts Embedded in MasonryDocument6 pagesDesign of Anchor Bolts Embedded in MasonryAnonymous DJrec2No ratings yet
- Tribology Aspects in Angular Transmission Systems: Hypoid GearsDocument7 pagesTribology Aspects in Angular Transmission Systems: Hypoid GearspiruumainNo ratings yet
- 11 Core CompetenciesDocument11 pages11 Core CompetenciesrlinaoNo ratings yet
- PRINCIPLES OF MANAGEMENT Model Questions - ADocument4 pagesPRINCIPLES OF MANAGEMENT Model Questions - ALionel MintsaNo ratings yet
- Parent DC Promo Ui LogDocument193 pagesParent DC Promo Ui LogRachell SmithNo ratings yet
- Innova 2100-IQ, 3100/3100-IQ, 4100/4100-IQ Cardiovascular Imaging System SM DVDDocument1 pageInnova 2100-IQ, 3100/3100-IQ, 4100/4100-IQ Cardiovascular Imaging System SM DVDSwami Meera100% (1)
- Differendial Pressure Flow MetersDocument1 pageDifferendial Pressure Flow Metersborn2engineerNo ratings yet
- HACCP Plan With Flow Chart-1Document23 pagesHACCP Plan With Flow Chart-1Anonymous aZA07k8TXfNo ratings yet
- OT Lawsuit CPDDocument20 pagesOT Lawsuit CPDDan LehrNo ratings yet
- Installation Instruction: Q/fit Piping On Base MachineDocument11 pagesInstallation Instruction: Q/fit Piping On Base MachineJULY VIVIANA HUESO VEGANo ratings yet
- Proposed Rule: Employment: Adverse ActionsDocument4 pagesProposed Rule: Employment: Adverse ActionsJustia.comNo ratings yet
- Chemestry CollageDocument85 pagesChemestry CollageET039 Sudhabrata SahooNo ratings yet
- Procedures For Drill String Design Engineering EssayDocument16 pagesProcedures For Drill String Design Engineering EssayGerardy Cantuta AruniNo ratings yet