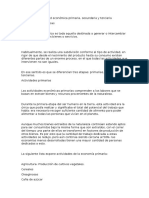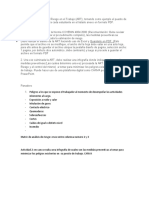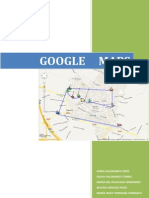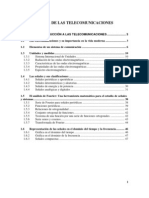Professional Documents
Culture Documents
Manual de Usuario de Elluminate
Uploaded by
AliriocealceOriginal Title
Copyright
Available Formats
Share this document
Did you find this document useful?
Is this content inappropriate?
Report this DocumentCopyright:
Available Formats
Manual de Usuario de Elluminate
Uploaded by
AliriocealceCopyright:
Available Formats
GUA DE UTILIZACIN DE LA HERRAMIENTA ELLUMINATE
MANUAL DEL USUARIO
UNIVERSIDAD PILOTO DE COLOMBIA ABRIL, 2010
Gua del Usuario V1.0
Tabla de Contenido Pg. 1. 2. 3. INTRODUCCIN ...................................................................................................4 CARACTERSTICAS ................................................................................................4 ACCEDIENDO POR PRIMERA VEZ (UTILIZANDO UNA SALA TRIAL (GRATUITA .........5
4. ACCEDIENDO A LA SALA ELLUMINATE CUANDO HA SIDO ADQUIRIDA POR UNA INSTITUCIN, EN ESTE CASO LA UNIVERSIDAD PILOTO DE COLOMBIA..........................7 5. 6. DENTRO DE ELLUMINATE .....................................................................................9 NAVEGANDO POR la herramienta ...................................................................... 10
6.1 Conociendo los conos deelluminate .................................................................................... 14 6.1.1 conos Parte 1: 14 6.1.2 conos Parte 2: 14 6.1.3 conos Parte 3: 15 6.1.4 conos Parte 4: 16 6.1.5 conos Parte 4: 17
7.
CONFIGURANDO EL AUDIO Y EL MICRFONO .................................................... 17
Gua del Usuario V1.0
Lista de Figuras Pg. Figura 1. Entrada a Elluminate Figura 2. Invitar a Participantes Figura 3. Direccin para que los participantes accedan a la herramienta. Figura 4. Ingresando a la Herramienta Elluminate. Figura 5. Solicitud de permiso para instalar el archivo de Elluminate. Figura 6. Tipo de Conexin para acceder a Elluminate. Figura 7. Asignacin de Rol de Moderador en Elluminate. Figura 8. Interfaz Grfica de Elluminate. Figura 9. Barra de mens de Elluminate. Figura 10. Men Archivo de Elluminate. Figura 11. Men Sesin de Elluminate. Figura 12. Men Ver de Elluminate. Figura 13. Men Herramientas de Elluminate. Figura 14. Men Ventana de Elluminate. Figura 15. Men Ayuda de Elluminate. Figura 16. conos Parte 1 de la Figura 8. Figura 17. conos Parte 2 de la Figura 8. Figura 18. conos Parte 3 de la Figura 8. Figura 19. conos Parte 4 de la Figura 8. Figura 20. conos Parte 5 de la Figura 8. Figura 21. Opcin Audio del Men Herramientas Figura 22. Configuracin del Audio Figura 23. Configuracin de Parlantes Figura 24. Confirmacin de la Configuracin de Parlantes Figura 25. Resolucin de Problemas de Parlantes Figura 26. Dispositivos de entrada de audio Figura 27. Configuracin del micrfono 5 6 6 7 7 8 9 9 10 11 11 12 12 13 13 14 15 16 16 17 18 18 19 19 20 20 21
Gua del Usuario V1.0
1. INTRODUCCIN Esta gua pretende orientar, de manera global, al usuario que utilice la herramienta Elluminate, como participante no como moderador de la sesin, como un espacio virtual optimizado para el proceso de aprendizaje; sin embargo en algunas ocasiones se har la diferencia entre el participante y el moderador para ciertas tareas que as lo requieren. Elluminatees una herramienta que proporciona un sistema ptimo de comunicacin, adems de permitir el trabajo colaborativo y propicia el ambiente para tener una educacin de calidad mundial que genera transformacin en los procesos de enseanza y aprendizaje. El concepto de comunicacin de la herramienta asegura la participacin de todos los estudiantes, incluso aquellos que presenten inhabilidades, puesto que consigue una experiencia de aprendizaje ms rica e interactiva, proporcionando mayor accesibilidad. Elluminate, en ltimas, proporciona flexibilidad, permitiendo a cada usuario experimentar un ambiente de colaboracin utilizando e-Learning a travs de la Web, como la mejor manera posible de aprendizaje. Entre las caractersticas de accesibilidad incluye: Generacin de video. Activacin de mens y de dilogos. Capacidad de heredar, del sistema operativo, esquemas de color definidos por el usuario. Capacidad de conversin a escala del contenido visual, tal como mensajera directa. Notificacin de auditoria de ciertos eventos. Facilidad para compartir aplicaciones. Configuracin en la seleccin de contenidos. Acceso directo paracompartir archivos o escenarios. Accesibilidad a ventanas de dilogos soportadas a travs de Java. Facilidad en la captura y reproduccin de sesiones enteras. Integracin con LMS (Learning Management System) y aplicacionesWeb. 2. CARACTERSTICAS Permite impartir enseanza en lnea, capacitacin, adiestramiento, tutora y reuniones en vivo. Funciona tanto en equipos Maccomo en PC-Windows. Proporciona una excelente tecnologa de Voz sobre IP. Comunicacin Full Duplex (en dos direcciones).
Gua del Usuario V1.0
Comparte aplicaciones haciendo uso de una interfaz grfica amigable. Pizarra virtual interactiva y compartida. Mensajera directa. Cmara Web y de video Control completo por parte del Moderador o Instructor. Puede utilizarse en sistemas Windows 98/ME/2000/XP/Vista/Windows 7. Requiere como mnimo un Procesador Pentium III 500 MHz. Es posible utilizar 128 MB de RAM. Como mnimo deber disponerse de 20 MB de espacio libre en el disco duro. Debe tener una Tarjeta de sonido. Contar con una conexin a internet. Tener Micrfono y parlantes (se sugiere utilizar diademas, pues brinda mayor confiabilidad y pureza en el sonido).
3. ACCEDIENDO POR PRIMERA VEZ (UTILIZANDO UNA SALA TRIAL (GRATUITA)
Existen dos formas de acceder a la herramienta, ya sea porque ha sido instalada en su computador o porque ha sido invitado a una sesin. En cualquiera de los casos se encontrar con la siguiente ventana, segn se muestra en la figura 1:
Fte: http:// www.Elluminate.com
Figura 1.Entrada a Elluminate
Gua del Usuario V1.0
Si usted es el instructor o va a desempear el rol de moderador de la sesin, para invitar a los participantes deber enviarles el link o direccin de ingreso, para ello deber hacer click en la pestaaInviteParticipants, tal como se muestra en la figura 2:
Fte: http:// www.Elluminate.com
Figura 2. Invitar a Participantes
En la figura 3 aparece el link que deber enviarse:
Fte: http:// www.Elluminate.com
Figura 3.Direccin para que los participantes accedan a la herramienta.
Esta direccin depende de: si la sesin de trabajo es un trial o ha sido adquirida por la Institucin, en este caso la Universidad Piloto de Colombia.
Gua del Usuario V1.0
4. ACCEDIENDO A LA SALA ELLUMINATE CUANDO HA SIDO ADQUIRIDA POR UNA INSTITUCIN, EN ESTE CASO LA UNIVERSIDAD PILOTO DE COLOMBIA. Cuando es un trial lo explicado en la figura 1, aparecer; sin embargo sea trial o no a partir de la figura 4 se hace el proceso igual.
Fte: http:// www.Elluminate.com
Figura 4. Ingresando a la Herramienta Elluminate.
En esta ventana aparecer en la parte superior un mensaje para que se autorice la descarga de un archivo (es la mquina virtual de Java), se deber escoger la opcin de: Descargar archivo Una vez se escoja esta opcin aparecer la figura 5, en dnde se solicita permiso para la instalacin del archivo:
Fte: http:// www.Elluminate.com
Figura 5.Solicitud de permiso para instalar el archivo de Elluminate.
La instalacin de este archivo lo que hace es la implementacin y la integracin de los diferentes mdulos que tiene la herramienta.
Gua del Usuario V1.0
Finalmente aparecer una ventanaen donde se solicita saber qu tipo de conexin se est utilizando para acceder a la herramienta, tal como aparece en la figura 6:
Fte: http:// www.Elluminate.com
Figura 6.Tipo de Conexin para acceder a Elluminate.
Si est trabajando desde su casa muy probablemente pueden ser dos tipos de conexin: por Cable/DSL o por Wireless, si lo hace desde la Universidad desde su estacin de trabajo puede escoger por Cable/DSL o por LAN; si en cambio utiliza un mdem de algn operador mvil, deber escoger la opcin Wireless. Una vez escogido el tipo de conexin y si usted es el moderador o instructor aparecer la figura 7, indicando que tiene privilegios de moderador, adems de ofrecer la oportunidad de grabar la sesin de trabajo. S no es el moderador aparecer la figura 8:
Gua del Usuario V1.0
Fte: http:// www.Elluminate.com
Figura 7. Asignacin de Rol de Moderador en Elluminate.
5. DENTRO DE ELLUMINATE La interfaz que aparece al ingresar a Elluminate se muestra en la figura 4:
Fte: http:// www.Elluminate.com
Figura 8. Interfaz Grfica de Elluminate.
Gua del Usuario V1.0
En la figura 8 se identifican cinco (5) partes importantes: Parte 1: La barra de mense conos de rpido acceso. Aqu se encuentran diferentes opciones para participar en la sesin, como configuracin de la interfaz, ajuste de video, micrfono, audfonos, compartir aplicaciones, etc. Adems se encuentran, representadas como conos, algunas de las utilidades halladas tambin en las opciones de la barra de mens. Parte 2: Informacin de los Participantes. Aqu aparecen los participantes en la sesin, los derechos que estos tienen, quin es el moderador y la interactividad que se da entre los participantes representadas a travs de unos conos, explicados ms adelante. Parte 3: sta es la zona de mensajera escrita, en donde es posible enviar mensajes a todos o alguien en particular, como una sesin de chat. Parte 4: En esta parte aparecen los controles del audio y del micrfono, se puede aumentar la intensidad tal como sea necesario, tambin se encuentra el botn del micrfono que le permitir hablar, siempre y cuando el moderador se lo habilite y finalmente, en la parte inferior aparecen los conos que indican el estado de la conexin y los que se utilizan para grabar sesin, cuando usted es moderador. Parte 5: Esta seccin corresponde a la pizarra activa en la cual se puede dibujar, escribir, realizar anotaciones que se quieren compartir con los participantes; este espacio es utilizado, tambin, para compartir las aplicaciones, programas o el escritorio de trabajo, si as se desea. 6. NAVEGANDO POR LA HERRAMIENTA Teniendo presente la figura 8 se tomaran estas cinco (5) partes para explicar la funcionalidad y los conos que all se encuentran. En la parte 1 (Barra de Mens e conos de acceso rpido) encontramos las siguientes opciones, segn la figura 9:
Fte: http:// www.Elluminate.com
Figura 9. Barra de mens de Elluminate.
Gua del Usuario V1.0
10
Men Archivo:
Fte: http:// www.Elluminate.com
Figura 10. Men Archivo de Elluminate.
Men Sesin:
Fte: http:// www.Elluminate.com
Figura 11. Men Sesin de Elluminate.
Gua del Usuario V1.0
11
Men Ver:
Fte: http:// www.Elluminate.com
Figura 12. Men Ver de Elluminate.
Men Herramientas
Fte: http:// www.Elluminate.com
Figura 13. Men Herramientas de Elluminate.
Gua del Usuario V1.0
12
Men Ventana
Fte: http:// www.Elluminate.com
Figura 14. Men Ventana de Elluminate.
Men Ayuda
Fte: http:// www.Elluminate.com
Figura 15. Men Ayuda de Elluminate.
Gua del Usuario V1.0
13
6.1 CONOCIENDO LOS CONOS DEELLUMINATE Los conos dela plataforma Elluminate se explicaran a continuacin, sin profundizar mucho puesto que ya han sido descritos en los Mens, se revisarn teniendo presente las partes descritas en la figura 8: 6.1.1 conos Parte 1:
Fte: http:// www.Elluminate.com
Figura 16. conos Parte 1 de la Figura 8.
6.1.2 conos Parte 2: Aqu se muestran las acciones que se dan entre los participantes y el moderador: El moderador puede asignar o restringir la utilizacin de recursos como por ejemplo el micrfono, de esta manera no todos participan de manera simultnea, sino que se genera un orden en la intervencin. Cuando un participante hace click en el botn Levantar la mano, en la columna de la izquierda aparece un nmero que representa el orden que se le ha otorgado para su intervencin. Tal como aparece en la figura 17.
Gua del Usuario V1.0
14
Fte: http:// www.Elluminate.com
Figura 17. conos Parte 2 de la Figura 8.
6.1.3 conos Parte 3: En esta seccin se muestra toda la intervencin que se tiene con los participantes a travs del chat, esta medio es importante pues permite hacer preguntas, hacer sugerencias o intervenciones sin interrumpir al moderador o la persona que en este momento este hablando, en la figura 18 se detallan los conos (botones) que all aparecen:
Gua del Usuario V1.0
15
Fte: http:// www.Elluminate.com
Figura 18. conos Parte 3 de la Figura 8.
6.1.4 conos Parte 4:
Fte: http:// www.Elluminate.com
Figura 19. conos Parte 4 de la Figura 8.
Gua del Usuario V1.0
16
6.1.5 conos Parte 4:
Fte: http:// www.Elluminate.com
Figura 20. conos Parte 5 de la Figura 8.
7. CONFIGURANDO EL AUDIO Y EL MICRFONO Como se mencion en las figuras 13 y 19, estas opciones son utilizadas para la configuracin del audio y del micrfono. Es importante revisar los conos que aparecen en la parte 2, explicados en la figura 17, pues all estar mostrndose los permisos que el moderador le ha dado. Para un mayor control en el trabajo de la sesin, el moderador otorgar los permisos para el micrfono, el chat, o el video de acuerdo al desarrollo de la misma o si usted levanta la mano para ser atendido.
Gua del Usuario V1.0
17
Vale la pena resaltar que los permisos de video se otorgarn hasta seis usuarios concurrentes, esta es la limitacin de la plataforma, adems deber tener presente que la transmisin de video requiere mayor ancho de banda. Para la configuracin del Audio deber realizar los siguientes pasos: 1. Escoja la opcin Configurar audio, la cual le permitir configurar y realizar las pruebas con su audio, de manera automtica., tal como aparece en la figura 21.
Fte: http:// www.Elluminate.com
Figura 21.Opcin Audio del Men Herramientas
2. Aparecer una ventana, como se muestra en la figura 22; sta despliega los diversos dispositivos para reproducir audio, que tenga instalado, por lo general estar seleccionado el que se encuentre por defecto. Deber hacer click en el botn Aceptar, para que empiece a escuchar
Fte: http:// www.Elluminate.com
Figura 22. Configuracin del Audio
Gua del Usuario V1.0
18
3. En la ventana, que aparece en la figura 23, deber hacer click en reproducir, para que escuche unas indicaciones referentes a la configuracin de los niveles ptimos del audio.
Fte: http:// www.Elluminate.com
Figura 23. Configuracin de Parlantes
4. Una vez haya escuchado aparecer la ventana que aparece en la figura 24.
Fte: http:// www.Elluminate.com
Figura 24. Confirmacin de la Configuracin de Parlantes
En la figura 24 se pregunta si se pudo regular el volumen de los parlantes, al cual deber escoger si o no. Si la eleccin es no aparecer una ventana en
Gua del Usuario V1.0
19
donde se le dan unas indicaciones y se brinda la oportunidad de volver a intentarlo, tal como se muestra en la figura 25.
Fte: http:// www.Elluminate.com
Figura 25. Resolucin de Problemas de Parlantes
5. S la eleccin, en la figura 24, fue s aparecer la ventana que aparece en la figura 26.
Fte: http:// www.Elluminate.com
Figura 26. Dispositivos de entrada de audio
Gua del Usuario V1.0
20
6. Haga click en el botn Aceptar de la figura 26 y aparecer la siguiente ventana.
Fte: http:// www.Elluminate.com
Figura 27. Configuracin del micrfono
En la figura 27 al hacer click en el botn Grabar, aparece una ventana en donde usted puede hablar para que quede grabado y de esta manera configurar el micrfono, pasado unos segundos aparece una ventana como la de la figura 23 , para que usted reproduzca lo grabado. Luego de reproducir se le da la opcin al usuario de volver a intentar la configuracin o de salir de la configuracin. De esta manera queda configurado tanto el audio como el micrfono en sesin de trabajo; pero si despus de lo anterior no tiene audio o no lo escuchan en la sesin, revise la configuracin de su equipo en el Panel de Control. Para que sus intervenciones sean de calidad, desde el punto de vista del sonido, utilice una diadema, que tenga incorporado micrfono y audio, de esta manera evitar ruido en la misma y por otro lado siga las instrucciones dadas por su moderador.
Gua del Usuario V1.0
21
You might also like
- NMP 008-1999Document90 pagesNMP 008-1999Jorge Kovach AlvaradoNo ratings yet
- El Juego Del Gato - Axel Leonel Lopez - Actividad - SeminarioDocument3 pagesEl Juego Del Gato - Axel Leonel Lopez - Actividad - SeminarioMaria MoyanoNo ratings yet
- PLA-0001 Plan de Emergencia/ Daniel SeguielDocument14 pagesPLA-0001 Plan de Emergencia/ Daniel Seguieldsnike_12100% (3)
- Garcia MansoDocument25 pagesGarcia MansoWILLY FDEZ100% (2)
- Dotación en Sistema de Agua PotableDocument6 pagesDotación en Sistema de Agua PotableTatiana Peña MendozaNo ratings yet
- Ejemplos de Actividad Económica PrimariaDocument5 pagesEjemplos de Actividad Económica PrimariaJuanCarlosYucgraNo ratings yet
- Válvulas de No RetornoDocument3 pagesVálvulas de No Retornoalbanis quezadaNo ratings yet
- PDF Tarea 6 Espaol DLDocument5 pagesPDF Tarea 6 Espaol DLAlvaro GuerreroNo ratings yet
- Fagor 8055Document338 pagesFagor 8055Luis Jaramillo100% (1)
- Formato Solicitud Suministros 2019Document16 pagesFormato Solicitud Suministros 2019LoffsnerNo ratings yet
- Borrador Analisis de Riesgos de TrabajoDocument4 pagesBorrador Analisis de Riesgos de TrabajoVeronica Robles0% (1)
- DQM A-32 TDS Revison 2018Document4 pagesDQM A-32 TDS Revison 2018Noe Asunald Tadd VillegasNo ratings yet
- Caso AppleDocument10 pagesCaso AppleGabrielaBathoryNo ratings yet
- Autorización de Publicación y Utilización Académica para Los Derechos de AutorDocument2 pagesAutorización de Publicación y Utilización Académica para Los Derechos de AutorLiz Ortiz SotoNo ratings yet
- Cono de ArenaDocument17 pagesCono de ArenaArmando Eduardo RodriguezNo ratings yet
- Plan IniciáticoDocument2 pagesPlan Iniciáticomanulorenmar100% (1)
- Google MapsDocument9 pagesGoogle Mapschustc88No ratings yet
- Aplicaciones DiversasDocument29 pagesAplicaciones DiversasRobertoGomezNo ratings yet
- Capitulo 6Document4 pagesCapitulo 6Adela Díaz CalderónNo ratings yet
- PYC3Document15 pagesPYC3Juan Angel GarzaNo ratings yet
- Desarrollos Psicológicos Contemporáneos B 2Document13 pagesDesarrollos Psicológicos Contemporáneos B 2Julio CesarNo ratings yet
- Curso Sistema de VideovigilanciaDocument3 pagesCurso Sistema de VideovigilanciaVladimir Quispe OrihuelaNo ratings yet
- Mantenimiento y Cuidado de CalderasDocument2 pagesMantenimiento y Cuidado de CalderasJhonny PinedaNo ratings yet
- Ensayo Control Organizacional DADocument3 pagesEnsayo Control Organizacional DAAlba Sulbaran100% (1)
- Control Semana 5Document9 pagesControl Semana 5Matías De León JimenezNo ratings yet
- Nissan DescripcionDocument7 pagesNissan DescripcionBuenavida FullNo ratings yet
- Rendicion de CuentasDocument4 pagesRendicion de CuentasNohora Rey100% (1)
- Teoria de TeleComunicaciones Unidad 1Document50 pagesTeoria de TeleComunicaciones Unidad 1Isluan Huerta75% (4)
- Taller Hacienda PorvenirDocument16 pagesTaller Hacienda PorvenirMiguel Alejandro80% (10)
- Normas para LubricantesDocument5 pagesNormas para LubricantesErick OsunaNo ratings yet