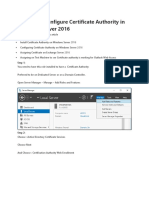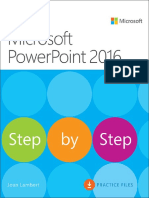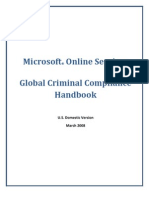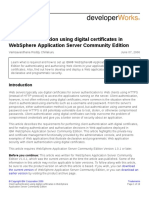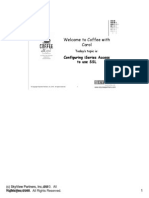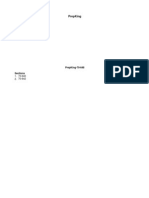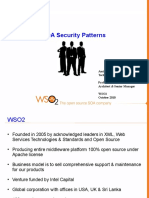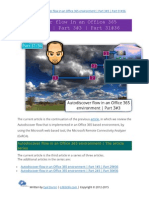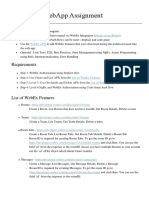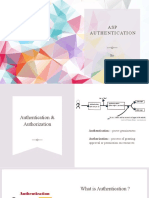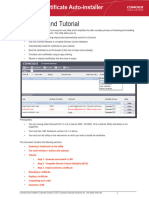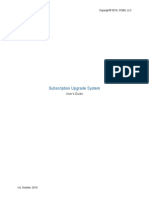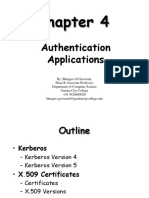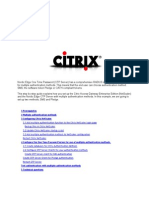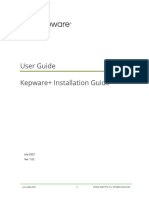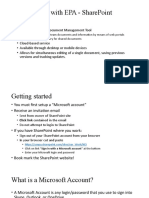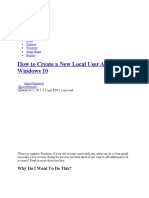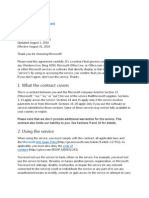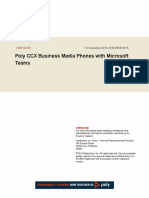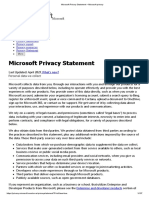Professional Documents
Culture Documents
Cosec Email Alerts
Uploaded by
Amar PantCopyright
Available Formats
Share this document
Did you find this document useful?
Is this content inappropriate?
Report this DocumentCopyright:
Available Formats
Cosec Email Alerts
Uploaded by
Amar PantCopyright:
Available Formats
Email Configuration
This tab enables to set email configurations. Before configuring ensure that an SMTP Server has been set up on
the network.
To view Email Configuration page, go to Admin module > System Configuration > Email Configuration and the
following screen appears.
Enter the following parameters:
• SMTP Server: Specify the IP Address or name of the configured SMTP server. Check the server
availability with your network administrator.
You can use Gmail SMTP Server if Internet connection is available.
• SMTP server : smtp.gmail.com
• SMTP Port: 587(POP3)/993 (for imap)
• Email ID: gmail id of the user
• SMTP Port Number: Specify the TCP port for the SMTP service as set on the SMTP server.
• Incoming Mail Protocol: In the event of activating the approve/reject links in the leave application alerts
the user needs to specify the mail protocol for the incoming mails.
• POP3/IMAP Server: Specify the IP Address or name of the configured POP3 or IMAP server.
• POP3/IMAP Port Number: Specify the appropriate incoming port for the SMTP service as set on the
SMTP server.
212 Matrix COSEC System Manual
• Sender E-mail ID: Mention the Email ID of the sender.
• Sender Display Name: Specify the user name as to be displayed in the emails.
• Authentication: Select a desired method of authentication from the drop down list — Basic Authentication
and Modern Authentication.
• Basic Authentication: It provides a simple mechanism to perform authentication.
Basic Authentication works by prompting a web server user for a username and password.
It repeatedly sends username and password on each request which will be stored in the server to avoid
constantly prompting the user for their credentials.
Also, all the information is sent over the network in an unencrypted format.
Any password sent using Basic Authentication can easily be decoded making it vulnerable to replay
attacks which proves, it is not a secure method of authentication.
If you select Basic Authentication, configure the following:
• User Name: Specify the user name as set in the outlook account.
• Password: Specify the password as set in the outlook account.
• Modern Authentication: It is a combination of authentication and authorization between client and
server.
Matrix COSEC System Manual 213
Pre-requisites for Modern Authentication
Microsoft 365 Configuration
Make sure you have Internet connectivity in your PC.
• Enter the portal.azure.com in your Web Browser.
• Create Microsoft Azure Account.
Make sure the Sender Email ID in COSEC Server and the Microsoft Account Email ID are same.
• Login in to Microsoft Azure Account.
214 Matrix COSEC System Manual
• Click Azure Active Directory.
• Click App Registration on the left pane.
• Click New Registration.
Matrix COSEC System Manual 215
Configure the parameters as mentioned below:
• In Name, enter the name you wish to assign.
• Under Supported Account Types, select the options Accounts in any organizational directory
(any Azure AD Directory + Multitenant) and personal Microsoft Account (eg. Skype, Xbox)
• Redirect URI (Optional), select the options Public client/native (mobile & desktop) and enter the IP
Address/Domain Name of the Cosec Server in the format https://172.16.2.175/cosec/login/
ReceiveAuthorizationToken.
216 Matrix COSEC System Manual
• Click Overview in the left pane and the Client ID and Tenant ID is visible.
• Click Endpoints.
• You can view the Access Token URL and Authorization URL
Matrix COSEC System Manual 217
Authorization URL
Access Token URL
If any user is having multiple tenants then replace the word common with the tenant ID in Authorization
URL and Access Token URL.
• Click API Permissions in the left pane and then click Add Permission.
218 Matrix COSEC System Manual
• In Request API permissions window, click Microsoft Graph, then click Delegated Permissions.
• Select the check boxes of the list of permissions displayed in the below screen.
Once the permissions are added, click Grant admin consent for matrix.
• Click Certificates and secret on the left pane. Then click New Client secret.
Matrix COSEC System Manual 219
• Enter the Client Secret description and Expires. Then click Add.
• The secret will be visible short time period, hence make sure you copy the same.
220 Matrix COSEC System Manual
• Now, in the Cosec Server click Admin module > System Configuration > Email Configuration (refer
“Modern Authentication - Microsoft 365 Configuration” and enter the following details as displayed in the
screen below:
• Authorization URL
• Access Token URL
• Client ID
• Client Secret
• Redirect URL
• Scope
Matrix COSEC System Manual 221
• Click Get Token.
• The Microsoft Sign in pop ups appears. Enter the Microsoft Email ID and then enter the Password.
• Click Allow (this is to grant the Read/Write Permission). Then the Access Token Retrieved Successfully
pop up appears.
222 Matrix COSEC System Manual
• Click OK.
The Access Token and Refresh Token will be updated automatically in the Email Configuration page in the
Cosec Server.
Modern Authentication - Microsoft 365 Configuration
Modern Authentication does not allow servers to save Microsoft 365 account details.
To authenticate, a user needs to log in to their account using standard Microsoft 365 login and accept the
application’s request to access the account.
Access is granted on the basis of tokens which gives a strictly defined permission scope which is accepted by
the user.
User receives two tokens namely — Access Token and Refresh Token.
• Access Token: This is the most important Token, as on the basis of this, the third party application is
allowed access to user data as well as gain access to O365 services.
This token needs to be sent by the client as a parameter or as a header in the request to the third party
resource server.
It has a limited lifetime, which is defined by the authorization server.
It must be kept confidential to restrict its misuse by unauthorized entity.
• Refresh Token: This token is issued along with the Access Token but unlike the latter, it is not to be sent in
each request from the client to the third party resource server.
When an Access Token expires, the Office client will present the Refresh Token to Azure Active Directory
(Azure AD) and request for a new Access Token.
Matrix COSEC System Manual 223
We recommend you to use Modern Authorization to avoid any security breach.
Configure the following parameters for Modern Authentication:
• Provider: It displays the name of the provider which is Microsoft Office 365.
• Grant Type: It refers to the way an application gets an Access Token.
This field is non-configurable and displays Authorization Code as the Grant Type.
Authorization Code is used only to be returned to exchange for an Access Token. It keeps this token
hidden from the user client as it could be potentially exposed to the malicious agents trying to steal the
token for nefarious means.
When you select Modern Authentication as a method of Authentication, you need to configure Get Token
parameters.
Get Token
• Authorization URL: This command sends the URL to the endpoint of the Authorization Server that
authenticates user credentials.
Enter the URL of the authorization endpoint.
Format: https://login.microsoftonline.com/common/oauth2/v2.0/authorize
• Access Token URL: This command sends the URL to the endpoint of the Authentication Server that is
used to exchange the Authorization Code for Access Token.
Enter the Access Token URL.
Format: https://login.microsoftonline.com/common/oauth2/v2.0/token
• Client ID: Enter the application’s Client ID, issued during the client application registration provided by
the Azure AD.
• Client Secret: Client Secret is a secret string that the application uses to prove its identity while
requesting a token. It is also know as Application Password.
It ensures that the request to get the Access Token is made only from the application and not from a
potential attacker that may have intercepted the authorization code.
Enter the application’s Client Secret. The Client Secret is issued to the client during the Application
registrations process.
It will be in an encrypted format like a Password field.
• Redirect URL: It tells the authorization server where to send the user back to after they approve the
request.
It extracts the Authorization Code/ Access Token.
224 Matrix COSEC System Manual
The Redirect URL will be displayed in this field. The authentication response will be returned to the
configured URL after successfully authenticating the user.
Redirect URL: https://<Domain URL for COSEC Login>/Login/ ReceiveAuthorizationToken
• Scope: It is one or more space-separated strings indicating the permissions, the application is
requesting. The specific OAuth API you are using will define the scopes that it supports.
Scopes are set of permissions granted for each Client to access a specific data. It may have space-
delimited values.
Enter Scope of the access request.
Format: offline_access https://outlook.office.com/POP.AccessAsUser.All https://outlook.office.com/
IMAP.AccessAsUser.All https://outlook.office.com/SMTP.Send https://outlook.office.com/Mail.Read
• Client Credential: It defines whether to send client credentials as basic authorized header or as a
plain text in the request body.
Select a desired option from the drop down list — In Basic Auth Header or Request Text.
Click Get Token. Once you click this button, you need to sign in to your Microsoft account and then all the
parameters in the request will be verified ensuring the Authentication Code has not expired and that the
Client ID and Client Secret is a match.
After the verification process is completed, the Authorization Server will generate and return the Access
Token and Refresh Token in the response.
• Access Token: It displays the Access Token received in the response received from the Authorization
Server or Access Token Server. To know more about Access Token, refer Access Token under Modern
Authentication on page 223.
Matrix COSEC System Manual 225
• Refresh Token: It is obtained in the response received from the Authorization Server or Access Token
Server. To know more about Refresh Token, refer Refresh Token under Modern Authentication on
page 223.
• Alert Cycle: Specify the time in seconds between successive send attempts when the system tries to send
the pending messages.
• Retry Count: Specify the number of times the system needs to retry to send the same Email message in
the event of an unsuccessful attempt.
• Active Days: Specify the number of days the system needs to keep the unsent messages active in the
event of the service being stopped.
• Enable SSL: If you are using an external SMTP server like Gmail, then select the check box to enable.
• Disable Sending Mail: Select the check box to temporarily disable the email sending functionality.
• Email Reading Interval: Specify the desired duration (in minutes). This is the duration after which the Alert
Service to fetch the data from the database.
• Delete Mail: Select the desired option from the drop-down list. Options are All, Server, None.
• Select All to delete all the mails related to the Server and personal. This is applicable if the set Email
Reading Interval is less than or equal to 30 minutes.
• Select None to delete none of the mails.This is applicable if the set Email Reading Interval is equal to
30 minutes.
• Select Server to delete all the emails from the server as soon as they are downloaded by the
client.This is applicable if the set Email Reading Interval is equal to 30 minutes.
• Auto Forward Email Id: If a user selects either delete mail as All or Server, before deleting the mails, it
will be auto forwarded to the configured email ID.
If mail is successfully forwarded, then the mail will be deleted from the inbox of the Server & log will be
added in Alert view in Admin> Views/Logs> Alert view.
If mail is not forwarded due to incorrect E-mail Id (with valid characters), then the mail will be deleted from
the inbox of the Server & log will be added in Alert view in Admin> Views/Logs> Alert view.
Once the above settings are done click Save button.
Test Mail
• E-mail ID: Specify the email id on which the test mail can be sent. Click Send Test Mail button to
send the test mail.
For each tenant, you can send upto 10 test emails in one minute. Thereafter the message “Maximum count
reached. Please try after sometime” will be displayed.
226 Matrix COSEC System Manual
You might also like
- Windows 10 Tricks Book PDFDocument89 pagesWindows 10 Tricks Book PDFAmrul Hakim Romas100% (1)
- NewsCorp Employee DiscountsDocument27 pagesNewsCorp Employee DiscountsMyifone SpaceyNo ratings yet
- AWS Solution Architect Certification Exam Practice Paper 2019From EverandAWS Solution Architect Certification Exam Practice Paper 2019Rating: 3.5 out of 5 stars3.5/5 (3)
- OAuth 2 SimplifiedDocument12 pagesOAuth 2 SimplifiedJasmina MitrovicNo ratings yet
- Windows 10 2021 Complete Guide To Microsoft Windows 10 With The Latest Tips and UpdatesDocument89 pagesWindows 10 2021 Complete Guide To Microsoft Windows 10 With The Latest Tips and UpdatesmurNo ratings yet
- Install and Configure Certificate Authority in Windows Server 2016Document23 pagesInstall and Configure Certificate Authority in Windows Server 2016tinhtunaungNo ratings yet
- Microsoft PowerPoint 2016 Step - Joan LambertDocument641 pagesMicrosoft PowerPoint 2016 Step - Joan LambertMakalamangi BrownNo ratings yet
- 1 Forward Mails Directly From Mbox Viewer: 1.1 OverviewDocument7 pages1 Forward Mails Directly From Mbox Viewer: 1.1 OverviewChris NelsonNo ratings yet
- Soft Token User GuideDocument27 pagesSoft Token User GuideSreekar PamuNo ratings yet
- Microsoft SpyDocument22 pagesMicrosoft SpyTheBusinessInsider96% (25)
- Securing Application Deployment with Obfuscation and Code Signing: How to Create 3 Layers of Protection for .NET Release BuildFrom EverandSecuring Application Deployment with Obfuscation and Code Signing: How to Create 3 Layers of Protection for .NET Release BuildNo ratings yet
- Hacking Environment Web ApplicationDocument58 pagesHacking Environment Web ApplicationVanshita AgarwalNo ratings yet
- Deploying Certificates Cisco Meeting Server: Design your certificates for CMS services and integrate with Cisco UCM Expressway and TMSFrom EverandDeploying Certificates Cisco Meeting Server: Design your certificates for CMS services and integrate with Cisco UCM Expressway and TMSNo ratings yet
- Cis Win2019.ymlDocument150 pagesCis Win2019.ymlLucas garciaNo ratings yet
- Bitlocker Recovery Keys: Device Name Key Id Recovery KeyDocument2 pagesBitlocker Recovery Keys: Device Name Key Id Recovery KeyHayat Ali ShawNo ratings yet
- INS - Assignment 2 (TCS2223033)Document6 pagesINS - Assignment 2 (TCS2223033)Kavinesh 123No ratings yet
- Windows 10 For Seniors PDFDocument164 pagesWindows 10 For Seniors PDFJesús Manuel Viña IglesiasNo ratings yet
- Authentication ServiceDocument44 pagesAuthentication ServicewagnerdschagasNo ratings yet
- Client Authentication Using Digital Certificates in Websphere Application Server Community EditionDocument19 pagesClient Authentication Using Digital Certificates in Websphere Application Server Community EditionstevicNo ratings yet
- 9 Kerberos AuthenticationDocument3 pages9 Kerberos AuthenticationNeetishNo ratings yet
- GFE Exchange Pre-Install ChecklistDocument3 pagesGFE Exchange Pre-Install ChecklistIvo Edgar Moreira FerreiraNo ratings yet
- Authorization, Authentication, and SecurityDocument25 pagesAuthorization, Authentication, and SecurityDaniel LaoNo ratings yet
- Configuring IBM HTTP Server SSL Mutual AuthenticationDocument8 pagesConfiguring IBM HTTP Server SSL Mutual AuthenticationaneturaNo ratings yet
- r05 Racf Digital CertificateDocument32 pagesr05 Racf Digital CertificateryangangitanoNo ratings yet
- Horizon View True Sso Enrollment Server Diagnostics Tool-2-2Document14 pagesHorizon View True Sso Enrollment Server Diagnostics Tool-2-2Haroon mehmoodNo ratings yet
- Cybersecurity ProjectDocument8 pagesCybersecurity ProjectAman GuptaNo ratings yet
- Identity and Access ManagementDocument35 pagesIdentity and Access ManagementPalaNo ratings yet
- SSRSKerberosDocument28 pagesSSRSKerberosjohnls1No ratings yet
- 这篇文档是我当时部署 CHEVRON 中国区 802.1X 的设计实施文档, 由本人领导项目, 带领团 队执行, 事后书写成文. 每个企业环境不尽相同, 大家可供参考!Document41 pages这篇文档是我当时部署 CHEVRON 中国区 802.1X 的设计实施文档, 由本人领导项目, 带领团 队执行, 事后书写成文. 每个企业环境不尽相同, 大家可供参考!wanglinNo ratings yet
- SSL Certificate Download ProcessDocument2 pagesSSL Certificate Download Processkrishna mNo ratings yet
- Configuring SSLDocument61 pagesConfiguring SSLbalan7277No ratings yet
- 70-648 - A v2012-03-15 by AckleyDocument107 pages70-648 - A v2012-03-15 by AckleyvhtnycNo ratings yet
- WDK Authentication Session ManagementDocument11 pagesWDK Authentication Session ManagementSachin Kumar ChauhanNo ratings yet
- ISE Version 1.3 Self Registered Guest Portal PDFDocument20 pagesISE Version 1.3 Self Registered Guest Portal PDFAngel Jhohangs Castellanos GNo ratings yet
- PKI Defeats MITM AttacksDocument47 pagesPKI Defeats MITM AttacksAlexandre FranckNo ratings yet
- SOA Security Patterns: Amila Jayasekara Technical Lead Prabath Siriwardena Architect & Senior Manager Wso2 October 2010Document40 pagesSOA Security Patterns: Amila Jayasekara Technical Lead Prabath Siriwardena Architect & Senior Manager Wso2 October 2010Prabath SiriwardenaNo ratings yet
- Configuring IBM HTTP Server SSL Mutual Authentication PDFDocument8 pagesConfiguring IBM HTTP Server SSL Mutual Authentication PDFstevicNo ratings yet
- Autodiscover Flow in An Office 365 Environment Part 3-3 - Part 31 of 36Document24 pagesAutodiscover Flow in An Office 365 Environment Part 3-3 - Part 31 of 36Eyal DoronNo ratings yet
- VMware Cloud Web Security - Web Proxy Configuration GuideDocument25 pagesVMware Cloud Web Security - Web Proxy Configuration GuideRahul JainNo ratings yet
- 644602b5ca105Document39 pages644602b5ca105Sarthak Sonawane FYCO 87No ratings yet
- WebSquad WebApp AssignmentDocument3 pagesWebSquad WebApp AssignmentSIDDHARTH NAGARNo ratings yet
- Microsoft Official Course: Planning and Implementing A Public Key InfrastructureDocument38 pagesMicrosoft Official Course: Planning and Implementing A Public Key InfrastructurehieuNo ratings yet
- Consume Salesforce API Using REST Client ConnectorDocument32 pagesConsume Salesforce API Using REST Client ConnectorArpan KhandelwalNo ratings yet
- Guide To Install The SSL Certificate in Admanager PlusDocument5 pagesGuide To Install The SSL Certificate in Admanager PlusJayavignesh ZohoNo ratings yet
- Kerberos ExplainedDocument6 pagesKerberos ExplainedDavid GuluaNo ratings yet
- Presentation 3Document18 pagesPresentation 3Sanju A SNo ratings yet
- Configuring OAuth2.0 on webMethods Integration ServerDocument9 pagesConfiguring OAuth2.0 on webMethods Integration ServerSowmya NagarajaNo ratings yet
- Installing A SSL Certificate To Qlik Sense Enterprise On Windows Server 2012 R2Document14 pagesInstalling A SSL Certificate To Qlik Sense Enterprise On Windows Server 2012 R2Moises Benitez LozanoNo ratings yet
- Windows AuthenticationDocument16 pagesWindows AuthenticationBharti SharmaNo ratings yet
- Overview and TutorialDocument24 pagesOverview and Tutorialjcknight77No ratings yet
- Techiebird - : Active Directory Domain Windows Server 2008 R2Document3 pagesTechiebird - : Active Directory Domain Windows Server 2008 R2Satish BabuNo ratings yet
- CCBill Subscription Upgrade Users GuideDocument8 pagesCCBill Subscription Upgrade Users GuideAna DavinicNo ratings yet
- Cybersource Salesforce Order Management Technical GuideDocument9 pagesCybersource Salesforce Order Management Technical GuideHiep LeNo ratings yet
- System Center Configuration Manager 2012 SetupDocument45 pagesSystem Center Configuration Manager 2012 Setupmgrant7No ratings yet
- API Developer Portal-Acquiring Your Access Token GuideDocument9 pagesAPI Developer Portal-Acquiring Your Access Token GuideLuca Ele Ale Stefi100% (1)
- Create Windows CA Certificate Templates For CUCMDocument32 pagesCreate Windows CA Certificate Templates For CUCMDavid Van HerckNo ratings yet
- Authentication, Authorization, and Accounting (AAA)Document20 pagesAuthentication, Authorization, and Accounting (AAA)Hafizh MaulidanNo ratings yet
- ch4 Bu CnsDocument80 pagesch4 Bu CnsSudhanshu PandeyNo ratings yet
- Cryptography and Network Security: Fourth Edition by William StallingsDocument33 pagesCryptography and Network Security: Fourth Edition by William Stallingsprudhvi chowdaryNo ratings yet
- Configure EAP-TLS Authentication with ISEDocument18 pagesConfigure EAP-TLS Authentication with ISEkongarajaykumarNo ratings yet
- Setup Citrix Access Gateway Enterprise Edition (Netscaler) For Use of Multiple Authentication MethodsDocument32 pagesSetup Citrix Access Gateway Enterprise Edition (Netscaler) For Use of Multiple Authentication MethodsBerrezeg MahieddineNo ratings yet
- Connectivity Guide Secure Opc Ua Tunneling With Kepserverex: January 2020 Ref. 1.04Document16 pagesConnectivity Guide Secure Opc Ua Tunneling With Kepserverex: January 2020 Ref. 1.04Sau VoNo ratings yet
- Ubuntu SSL 2048 ByteDocument5 pagesUbuntu SSL 2048 ByteIrfan Irawan CbnNo ratings yet
- Remote User Authentication PrinciplesDocument34 pagesRemote User Authentication Principlessriramganesh8107No ratings yet
- Exchange 2013 CAS ConfigurationDocument8 pagesExchange 2013 CAS ConfigurationLe Ngoc ThanhNo ratings yet
- DGFT FAQs - Digital Signature and E-Sign Using Aadhaar v3.0Document7 pagesDGFT FAQs - Digital Signature and E-Sign Using Aadhaar v3.0Rohit KumarNo ratings yet
- Kepware Plus Installation GuideDocument13 pagesKepware Plus Installation GuideElbari OmarNo ratings yet
- Global Access Token - LatestDocument120 pagesGlobal Access Token - Latestgoldy panigrahiNo ratings yet
- Spring Security Oauth2 Boot ReferenceDocument30 pagesSpring Security Oauth2 Boot ReferenceEdwing ChirinoNo ratings yet
- StepStep - By-Step Procedure To Set Up An Enterprise Root CA On Windows ServerDocument17 pagesStepStep - By-Step Procedure To Set Up An Enterprise Root CA On Windows ServerAlvin ZetoNo ratings yet
- Lenovo Ideapad Flex5 14-15 Inches User GuideDocument70 pagesLenovo Ideapad Flex5 14-15 Inches User GuidefathermockerNo ratings yet
- Windows 8 Microsoft Account Password Hack PDFDocument7 pagesWindows 8 Microsoft Account Password Hack PDFrrohelaNo ratings yet
- Lumia 620 UG en GBDocument118 pagesLumia 620 UG en GBRandi IrmunawanNo ratings yet
- Please Read The Full Email Before Proceeding With New Hire Registry (NHR) SubmissionDocument15 pagesPlease Read The Full Email Before Proceeding With New Hire Registry (NHR) SubmissionSparsh AgrawalNo ratings yet
- AZ-304 File 1Document91 pagesAZ-304 File 1ANo ratings yet
- MT AssignmentDocument15 pagesMT Assignmentabhi shekNo ratings yet
- UHRS Web Entry InstructionsDocument6 pagesUHRS Web Entry InstructionstodekrstevNo ratings yet
- Collaboration With Epa - SharepointDocument30 pagesCollaboration With Epa - SharepointAhmed AzimNo ratings yet
- Onboarding Guide To The Microsoft Azure Enterprise Portal (Direct Enrollment)Document53 pagesOnboarding Guide To The Microsoft Azure Enterprise Portal (Direct Enrollment)Ahmad FleifelNo ratings yet
- VLSC User Guide 082011Document51 pagesVLSC User Guide 082011Vinay HsnNo ratings yet
- VLSC User Guide EnglishDocument51 pagesVLSC User Guide EnglishdexomcuaemNo ratings yet
- Legion User ManualDocument44 pagesLegion User ManualVedant ChindheNo ratings yet
- Perfil Mandatório Windows 10Document79 pagesPerfil Mandatório Windows 10Fabio Borges de FreitasNo ratings yet
- B.Sc IT/CS - Rizvi College Q&A on ASP.NET with C# and XMLDocument14 pagesB.Sc IT/CS - Rizvi College Q&A on ASP.NET with C# and XMLSancheetNo ratings yet
- Official Offer Terms and Conditions: Pringles Free 14 Day Xbox Game Pass Ultimate OfferDocument5 pagesOfficial Offer Terms and Conditions: Pringles Free 14 Day Xbox Game Pass Ultimate OfferGina FelyaNo ratings yet
- How To Create A New Local User Account in Windows 10: Why Do I Want To Do This?Document10 pagesHow To Create A New Local User Account in Windows 10: Why Do I Want To Do This?arjunvistaNo ratings yet
- Microsoft Service AgreementDocument44 pagesMicrosoft Service AgreementIndii Andiraa Butar ButarNo ratings yet
- Poly CCX Business Media Phones With Microsoft Teams: User GuideDocument17 pagesPoly CCX Business Media Phones With Microsoft Teams: User GuideAnthony VoNo ratings yet
- Briefings 2023 DXP enDocument23 pagesBriefings 2023 DXP enMukumby De SousaNo ratings yet
- Microsoft Privacy Statement - Microsoft PrivacyDocument137 pagesMicrosoft Privacy Statement - Microsoft Privacydjinn354No ratings yet