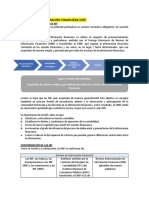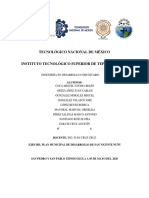Professional Documents
Culture Documents
QGIS Basico 3.16.15
QGIS Basico 3.16.15
Uploaded by
C VOriginal Title
Copyright
Available Formats
Share this document
Did you find this document useful?
Is this content inappropriate?
Report this DocumentCopyright:
Available Formats
QGIS Basico 3.16.15
QGIS Basico 3.16.15
Uploaded by
C VCopyright:
Available Formats
Contenido
1. Introducción: 4
1.2 Tipos de Datos (Geodatos) 5
1.2.1 Formato Shape (.shp) 7
1.3 Interfaz gráfica (GUI) 8
1.3.1 Opciones de navegación 9
1.4 Abrir un proyecto QGIS 10
1.5 Escala gráfica 12
1.6 Marcadores espaciales (navegación en el canvas) 13
1.7 Tabla de atributos del Geodato 17
1.7.1 Agregar campos a la Tabla de Atributos 18
1.7.2 Inspeccionar atributos por elemento gráfico 18
1.8 SQL 20
1.8.1 Seleccionar municipios utilizando SQL 20
1.9 Exportar a Shape 22
1.9.1 Selección geográfica por atributos 23
2. Sistemas de Coordenadas de Referencia (SRC) 27
2.1 Proyección cartográfica en detalle 28
2.1.1 Tipos de Proyecciones Cartográficas 28
2.2 Conceptos generales 31
2.3 Proyecciones cartográficas 32
2.3.1 Definir proyección 32
2.3.2 Reproyección instantánea 39
3. Modificar Geodatos en QGIS 42
3.1 Establecer Sistema de Coordenadas Espacial 42
3.2 Descarga y carga de datos 44
3.3 Formato y simbología de capas 45
3.4 Web Map Service de INEGI 46
3.5 Web Map Service mediante Plugin 48
3.6 Generar nuevo Shapefile 52
3.6.1 Añadir datos al nuevo Geodato 53
3.6.2 Plantillas para entrada de datos 56
3.7 Geometría de polígonos 57
3.7.1 Crear un shp de área 57
3.7.2 Herramientas de Digitalización: Dividir 59
3.7.3 Cálculo de geometría 60
TUTORIAL QUANTUM GIS ver. 3.16 2
4. Unión de Base de Datos y Geodato 62
4.1 Carga de Base de Datos y Geodato 62
4.1.1 Unión 64
4.2 Mapa Temático 65
4.2.1 Añadir etiquetas 66
4.3 Métodos de Clasificación 68
5. DatawareHouse Geográfico 70
5.1 BASE DE DATOS GEOGRÁFICAS 70
5.1 UTILIDAD DE UNA BASE DE DATOS GEOGRÁFICA 72
5.2 Conexión al usuario DATAWAREHOSE en QGIS 3.10.14 74
5.2.1 Metadatos válidos 75
5.2.2 Exportar capas 77
5.3 Conexión al DATAWAREHOSE en POSTGRES (pgAdmin). 81
6. Geoprocesamiento 86
6.A Buffer 86
6.A.1 Geopackage 97
6.B Intersección geométrica 107
6.C Agregar áreas contiguas con igual característica (Disolver) 125
6.D Función extracción geométrica (clip) 133
6.E Uso de tablas con coordenadas puntuales XY 139
6.F Mostrar imágenes en QGIS al hacer clic sobre un elemento 151
6.G Fusión de uno o varios geodatos en uno solo (Merge) 157
6.H Cómo realizar una unión espacial (Spatial Join) 159
7. Producción de Mapas 162
7.1 Diseñador de Impresión 163
7.1.1 Tamaño de la página 165
7.1.2 Insertar las capas al Diseño de impresión 165
7.1.3 Cuadrícula 166
7.1.4 Título 167
7.1.5 Simbología 167
7.1.6 Escala numérica 169
7.1.7 Orientación (Norte) 171
7.1.8 Fuente de datos 172
7.1.9 Guardar y exportar mapa 172
TUTORIAL QUANTUM GIS ver. 3.16 3
1. Introducción:
QGIS se autodenomina sistema de información geográfico líder de código abierto para
escritorio. QGIS es un Sistema de Información Geográfica (SIG) de Código Abierto
licenciado bajo GNU - General Public License. QGIS es un proyecto oficial de Open Source
Geospatial Foundation OSGeo). Corre sobre Linux, Unix, Mac OSX, Windows y Android
y soporta numerosos formatos y funcionalidades de datos vector, datos ráster y bases de
datos.
QGIS (antes Quantum GIS) 3.15.16 “Hannover” fue lanzada en Diciembre del 2021. Es
un programa de código abierto y gratuito que sirve para crear, editar, visualizar, analizar y
procesar información geoespacial.
QGIS funciona en diferentes sistemas operativos, tales como Windows, Linux, Mac y BSD.
Este programa les proveerá herramientas básicas para poder hacer las labores de
visualización, recopilación de información geográfica, y análisis de Geodatos (información
geográfica), además de impresión de mapas.
1.1 Instalación
Deberá ir a la página de Downloads de QGIS para Windows:
https://www.qgis.org/es/site/forusers/download.html
Seleccionar bajo qué sistema se va a instalar QGIS
La instalación incluye, entre otros, el programa GRASS (Geographic Resources Analysis
Support System) con cientos de funciones de geoprocesamiento y manejo de Geodatos.
Este es otro software de GIS, el cual lleva muchos años desarrollándose, pero su
aprendizaje toma más tiempo que QGIS.
TUTORIAL QUANTUM GIS ver. 3.16 4
1.2 Tipos de Datos (Geodatos)
Antes de traer Geodatos a cualquiera de estos programas de procesamiento (SIG), es importante
mencionar cómo se extrae la realidad percibida al ambiente dentro de estos sistemas.
Entre las maneras de codificar o representar la geografía (reducir la realidad percibida
de los elementos geográficos a cierto nivel de abstracción) están:
• Vectorial
Proporciona una manera de representar “objetos espaciales” del mundo real dentro de un
ambiente SIG. Un objeto espacial es algo que puede ver en el paisaje.
Conformado por tres niveles geométricos:
• Punto: consiste en un solo vértice, representando objetos puntuales como
aeropuerto, pozo, escuela, etc.
• Línea o multilínea (polyline): consiste en dos o más vértices, el primer y último
vértice no son iguales. Ejemplo: corrientes de agua, carreteras, caminos, línea de
transmisión eléctrica, etc.
TUTORIAL QUANTUM GIS ver. 3.16 5
• Área: se forma cuando tres vértices se encuentran presentes, el último vértice es
igual al primero. Son utilizados para representar superficies, por ejemplo, áreas de
cultivo, delimitación de territorio, edificaciones, etc.
• Ráster
Los ráster se componen de una matriz de píxeles (también llamadas celdas), cada uno con
un valor que representa las condiciones de la zona cubierta por dicha celda. Un conjunto
de datos ráster está compuesto de filas (corriendo de un lado a otro) y columnas (corriendo
hacia abajo) de píxeles (también conocidos como celdas). Cada píxel representa una
región geográfica, y el valor en ese píxel representa alguna característica de dicha región.
El ejemplo más común del uso de ráster para representar geografía es la fotografía aérea.
Los datos ráster se utilizan en una aplicación SIG cuando se desea mostrar información
que es continua a través de un área y no puede ser dividido fácilmente en entidades
vectoriales. En el caso de puntos, las celdas están desconectadas. En el caso de líneas,
las celdas se encadenan haciendo líneas y para las áreas, las celdas se agrupan formando
“manchas” regulares o irregulares.
TUTORIAL QUANTUM GIS ver. 3.16 6
1.2.1 Formato Shape (.shp)
Un shapefile es un formato sencillo y no topológico que se utiliza para almacenar la
ubicación geométrica y la información de atributos de las entidades geográficas. Las
entidades geográficas de un shapefile se pueden representar por medio de puntos, líneas
o polígonos (áreas).
Quantum GIS ofrece varias maneras de allegar Geodatos al programa. Entre la variedad
que hay estaremos usando los siguientes formatos o protocolos: Esri Shapefiles. Usando
protocolo abierto Web Feature Service.
El formato de shapefile define la geometría y los atributos de entidades a la que se hace
referencia geográfica en tres o más archivos con extensiones de archivo concretas que se
deben almacenar en el mismo espacio de trabajo de proyecto. Éstas son:
• shp: es el archivo principal que almacena la geometría de la entidad; necesario
• shx: es el archivo de índice que almacena el índice de la geometría de la entidad;
necesario
• dbf: es la tabla dBASE que almacena la información de atributos de las entidades;
necesaria.
• prj: es el archivo que almacena información del sistema de coordenadas.
• xml: contiene metadatos (descripción de los geodatos) en un formato estandarizado
Un shapefile solo puede usarse para representar un solo tipo nivel geométrico a la
vez, no puede ser puntual y a la vez contener líneas. Sin embargo, un shp de área está
compuesto de líneas, aunque no es tratado como uno puramente lineal.
TUTORIAL QUANTUM GIS ver. 3.16 7
1.3 Interfaz gráfica (GUI)
QGIS es un programa intuitivo. Por tal razón, ha sido uno de los SIG de código libre
favoritos para aprender sobre los Sistemas de Información Geográfica (SIG).
Menú Principal
Barras de herramientas
Panel de Navegador
Archivos de la computadora
y servicios de datos
Canvas:
Espacio de visualización
de Geodatos
Panel de Capas
visualización de las capas
cargadas en el proyecto
Las diferentes barras de herramientas y paneles (TOC/Browser) pueden ser activadas o
desactivadas de la interfaz desde el menú principal: Ver | Paneles / Barra de herramientas.
Por el momento, desactive el panel Browser, haciendo, deseleccionando en la caja de opción.
TUTORIAL QUANTUM GIS ver. 3.16 8
1.3.1 Opciones de navegación
La Barra de herramientas Navegación de mapas, está conformada por diversas opciones
para moverse dentro del canvas:
Nueva vista Actualizar
de mapa
Zoom Zoom Zoom
general a la capa siguiente
Alejar zoom Zoom
Anterior
Acercar zoom
Zoom a la
Desplazar mapa selección
a la selección
Desplazar Zoom a la resolución
mapa nativa (100%)
Desplazar mapa Sirve para arrastrar el contenido del canvas, sin
afectar la escala (acercamiento)
Desplazar mapa a la selección Mantiene fijo el nivel de acercamiento y arrastra
mediante la extensión territorial de los elementos
que estén seleccionados, sin acercar o alejar.
Acercar zoom Para acercar, haciendo una caja, arrastrando y
soltando o mediante un clic.
Alejar zoom Para alejar usando el mismo método.
Zoom a la resolución nativa (100%) Aplica a datos en formato ráster (imágenes),
acercando al nivel de resolución de la celda que
compone dicho ráster.
Zoom general Permite visualizar la extensión de todos los
Geodatos que están en la lista.
Zoom a la selección Permite visualizar todos los elementos
seleccionados.
Zoom a la capa Muestra la extensión territorial de un Geodato
(capa) activada en particular.
Zoom anterior Nos deja volver a la extensión y nivel de
acercamiento anterior.
Zoom siguiente Para regresar al nivel de acercamiento después
de haber usado Zoom anterior.
Nueva vista de mapa Permite la incorporación de múltiples canvas
dentro de la misma interfaz GUI.
Actualizar Redibuja el canvas.
TUTORIAL QUANTUM GIS ver. 3.16 9
1.4 Abrir un proyecto QGIS
Del Portafolio CURSO_QGIS BASICO\Ejercicios, copie y descompacte el archivo:
Ejercicio_1.zip en el directorio o folder ubicado en D: con el nombre de Curso_QGIS
Iniciar una sesión en QGIS, Tecleando QGIS en la barra de búsqueda de Windows y hacer
clic en QGIS Desktop: 3.16.15
Antes de abrir nuestro primer proyecto ingrese al menú Configuración | Opciones (1).
Dentro de la ventana de Opciones seleccione la pestaña Transformaciones y verifique
que la casilla Preguntar la transformación de dátum cuando haya varias disponibles esté
desactivada (2). De click en Aceptar (3).
1
2
3
TUTORIAL QUANTUM GIS ver. 3.16 10
Vaya a Menú Proyecto | Abrir, en la carpeta D:\CURSO_QGIS BASICO\Ejercicio_1,
selecciona Ejercicio_1.qgz y abrir.
De la siguiente manera deberá apreciarse el Ejercicio_1 en pantalla:
TUTORIAL QUANTUM GIS ver. 3.16 11
Dentro del Panel de Capas, se aprecian layers vectoriales como puntos de la Red
Geodésica Vertical (EGV_Leon), fallas (Fallas_Gto), corrientes de agua (Corrientes_
SIATL), la cuenca de Celaya y limites municipal (Mpios_Gto) y estatal (Edo_Gto_limite)
(1), Ráster (2) y Tablas de atributos (3):
3
2
1.5 Escala gráfica
La escala gráfica es una relación entre la distancia real en el terreno y la distancia
representada en el mapa, en este caso, en el canvas de QGIS. Para ver la escala gráfica,
solo necesitamos activarla de la siguiente forma:
En el menú principal, clic en la pestaña Ver (1) | Ilustraciones-Barra de escala (2), se
desplegará la ventana de Decoración de barra de escala | Activar barra de escala (3)
| Estilo de barra de escala: Marcas arriba (4) | Tamaño de barra: 30 metros/km (5)
| activar la opción Redondear números automáticamente al cambiar tamaño (6) |
Ubicación: Inferior derecha (7) y Aceptar:
1 3 4
6
2 7
TUTORIAL QUANTUM GIS ver. 3.16 12
Observa la barra de escala y cómo cambia la escala según el zoom del canvas:
1.6 Marcadores espaciales (navegación en el canvas)
Esta Barra de herramientas nos servirá para mostrar algunos lugares de interés dentro del
Canvas.
Se utilizan para crear y manejar Marcadores Espaciales. Estos guardan la extensión
territorial del canvas para usos posteriores.
Para poder trabajar con los marcadores tenemos que activar el Panel de Administrador
de Marcadores Espaciales desde el menú Ver | Paneles | Panel de Administrador de
Marcadores espaciales.
TUTORIAL QUANTUM GIS ver. 3.16 13
Una vez que se ha activado el panel de Marcadores Espaciales, mediante la opción
Importar/Exportar marcadores | Importar | Cargar el archivo Ejercicio_1.xml que está
dentro de la carpeta D:\Curso_QGIS\Ejercicio_1\Marcadores :
Seleccione el marcador “Dolores” y clic en Zoom a marcador (1), el Canvas cambiará
su extensión, de manera que visualizará solo el municipio de Dolores Hidalgo.
TUTORIAL QUANTUM GIS ver. 3.16 14
Se puede observar otras capas del Panel de Capas que no se veían antes. Como
localidades Urbanas, Cuerpos de agua y corrientes de agua. Agregue una Nueva vista de
mapa (1) para cada marcador que vaya abriendo.
Selecciona el marcador “Yuriria” y clic en Zoom a marcador, ahora notarás que se
visualizan otras capas, incluyendo el sombreado del Estado de Guanajuato.
TUTORIAL QUANTUM GIS ver. 3.16 15
Por último, selecciona el marcador “EGV” y clic en Zoom a marcador, se visualizarán las
Estaciones Geodésicas Verticales:
Las capas de la lista están dispuestas de tal manera que aparecerán en el Canvas según
el nivel de acercamiento o alejamiento (zoom, escala). De esta manera podemos disponer
que algunos de los layers más detallados y pesados puedan ser vistos de cerca y apagarse
cuando nos alejemos.
Esto se establece accediendo a las propiedades de cada capa y hacer que el despliegue
dependa de los niveles de acercamiento. Como ejemplo, damos clic derecho en la capa
cpos_agua_50k_gto | Propiedades (1) | en la pestaña Representación (2) | en Visibilidad
dependiente de la escala (3) se ajustará la escala en que se visualizará la capa.
TUTORIAL QUANTUM GIS ver. 3.16 16
1.7 Tabla de atributos del Geodato
Un Geodato sin descripciones es solamente un dibujo con coordenadas. Sólo podríamos
decir su extensión, forma y posición. Si se le añade descripciones, datos, como ID de
identificación, nombre, latitud y longitud, área o superficie, entre otros, se puede inferir
información sobre los mismos.
Para la manipulación de la tabla de atributos se seguirá lo siguiente:
Existen dos maneras de abrir la tabla de atributos. La primera: clic derecho sobre la capa
Mpios_Gto | clic en Abrir tabla de atributos (1). La segunda: en la Barra de herramientas
Atributos | clic en Abrir tabla de atributos (2):
Esta tabla de atributos está compuesta solamente de clave de entidad (CVE_ENT), clave
de municipio (CVE_MUN), nombre de municipio (NOM_MUN), clave geoestadística
(CVEGEO), perímetro y área. Es importante exponer que a cada tabla de atributos se
pueden agregar más campos, especificando nombre, tipo de dato (texto o numérico) y
longitud del texto, esto se explicará más adelante.
TUTORIAL QUANTUM GIS ver. 3.16 17
1.7.1 Agregar campos a la Tabla de Atributos
La tabla de atributos se compone principalmente de tres tipos de datos, dos de ellos son
los más comunes:
• Texto: (character, string.): letras, palabras, frases, oraciones, códigos
alfanuméricos, identificadores. No se usan para operaciones matemáticas.
Generalmente se manipulan con funciones de texto como concatenaciones,
extracción, etc. Puede usarse ordenamiento (sorting).
• Cifras: números enteros, decimales, binarios, fechas. En estos es común el
ordenamiento y operaciones matemáticas.
• Objetos: (datos en formato que solo puede interpretar la computadora mediante
instrucciones) Ciertas bases de datos pueden guardar las coordenadas de un
punto, línea, área, celda(s) en un campo de una tabla. Usualmente se usa el tipo
de dato numérico “binario” para guardarlos.
Es importante seguir las siguientes recomendaciones al momento de crear un campo
nuevo a una tabla de atributos:
• Sea, prudente al momento de escoger un tipo de representación numérica.
• Evite usar números con decimales cuando sepa de antemano que todos los
números del conjunto de datos son enteros.
• Use el menor espacio posible para los atributos de texto. Si va a guardar un código
que no pasa de tres espacios, no use el espacio por defecto de algunos programas
(50 espacios).
1.7.2 Inspeccionar atributos por elemento gráfico
Se pueden observar los atributos, elementos o descripciones de cada capa. Para activarlo,
nos posicionamos en la capa, en este caso la capa EGV_Leon que se encuentra dentro del
Panel de marcadores espaciales | clic en el marcador EGV | clic en Zoom a marcador:
TUTORIAL QUANTUM GIS ver. 3.16 18
Para ver los atributos o descripción de la capa, seleccionamos la capa EGV_Leon (1) | clic
en el botón Identificar objetos espaciales (2), elige una de las estaciones geodésicas y
se desplegará una ventana de Resultados de identificación (3) donde describe toda la
información acerca de este punto:
2 1
Cada capa puede relacionarse con otra tabla, esto con la finalidad de conocer más
información acerca de algún atributo.
Para desarrollar esta dinámica relacionaremos la capa de Estaciones Geodésicas
Verticales (EGV_Leon) con la capa de Municipios de Guanajuato (Mpios_Gto). Con el
botón de Identificar objetos espaciales | elige una de las estaciones geodésicas | se
desplegará la ventana de Resultados de identificación:
TUTORIAL QUANTUM GIS ver. 3.16 19
Clic en la pestaña Expandir árbol (1) | Clic en Formulario de vista de objetos espaciales
(2), se desplegará una ventana con los Atributos del objeto espacial, es el resultado de
relacionar ambas tablas, arrojando información de donde se encuentra esta estación,
latitud y longitud aproximada, etc.
1.8 SQL
SQL (Structured Query Language) es un lenguaje de programación estándar e interactivo
para la obtención de información desde una base de datos y para actualizarla. Aunque SQL
es a la vez un ANSI y una norma ISO, muchos productos de bases de datos soportan SQL
con extensiones propietarias al lenguaje estándar. Las consultas toman la forma de un
lenguaje de comandos que permite seleccionar, insertar, actualizar, averiguar la ubicación
de los datos, y más. También hay una interfaz de programación.
1.8.1 Seleccionar municipios utilizando SQL
En esta ocasión SQL se utilizará para realizar consultas por medio de expresiones.
Selecciona la capa Mpios_Gto | clic en la opción Seleccionar objetos por expresión:
TUTORIAL QUANTUM GIS ver. 3.16 20
Despliega la lista de Campos y valores (1) | doble clic en el campo NOM_MUN |
en la caja de Expresión aparecerá en comilla dobles el campo seleccionado | clic en el
operador “=” | en la parte valores, clic en Todos únicos (2) | doble clic sobre ‘Manuel
Doblado’ | clic en el botón Seleccionar objetos espaciales cerrar el formulario:
Para enfocar la selección haga Clic en Zoom a la selección | el municipio de “Manuel
Doblado” estará seleccionado:
TUTORIAL QUANTUM GIS ver. 3.16 21
1.9 Exportar a Shape
Como en otros Sistemas de Información Geográfica, QGIS permite exportar un Geodato,
creando un nuevo shapefile.
Teniendo seleccionado al Municipio de Manuel Doblado, clic derecho sobre la capa
de Mpios_Gto | clic en Exportar / Guardar objetos seleccionados como… (1) | se
desplegará la ventana de Guardar capa vectorial como | en el apartado Formato, elegir
Archivo shape de ESRI (2) | guardar el shp con el nombre de Manuel_Doblado
dentro de la carpeta de Ejercicio_1 | seleccionar Guardar sólo los objetos espaciales
seleccionados y aceptar:
La nueva capa “Manuel_Doblado” se cargará en el Panel de capas y en el Canvas | para
apagar esta capa, Clic en el botón Deseleccionar objetos espaciales de todas las capas:
TUTORIAL QUANTUM GIS ver. 3.16 22
1.9.1 Selección geográfica por atributos
El propósito de esta sección es utilizar las funciones geográficas de búsqueda para:
• Seleccionar localidades urbanas que se encuentren dentro de la cuenca de Celaya
• Hacer una subselección para determinar cuáles de las localidades urbanas tienen
más de 50,000 habitantes.
Se debe ubicar solo en el área de la cuenca de Celaya, selecciona la capa Cuenca_
Celaya | clic en Zoom a la capa (1):
• Seleccionar localidades urbanas que se encuentren dentro de la cuenca de Celaya.
En el menú principal, la pestaña Vectorial | Herramientas de investigación |
Seleccionar por localización:
TUTORIAL QUANTUM GIS ver. 3.16 23
En la opción Seleccionar objetos de (1), elige Pol_Urbs_Gto | en Comparando con los
objetos de (2), elige Cuenca_Celaya | Selecciona intersectan, contienen, tocan, solapan,
en Predicado geométrico (3) | deja la opción creando una nueva selección (4) y Ejecutar:
TUTORIAL QUANTUM GIS ver. 3.16 24
• Hacer una subselección para determinar cuáles de las localidades urbanas tienen
más de 50,000 habitantes.
Seleccionar la capa Pol_Urbs_Gto | clic derecho y Abrir tabla de atributos (1), al abrir
la tabla de atributos filtraremos la vista para que nos muestre solamente los 52 polígonos
urbanos que fueron seleccionados por localización (2), para efectuar la subselección, |
clic en el botón Seleccionar objetos espaciales usando una expresión (3):
1 2
TUTORIAL QUANTUM GIS ver. 3.16 25
Abrir la lista de Campos y valores | selecciona Poblacion_Gto_POBTOT (1) | teclea
la expresión “>=” (mayor o igual) y la cantidad de 50000 | en el botón Seleccionar,
despliega las opciones y elige filtrar la selección actual y cerrar (2):
Volviendo a la tabla de atributos, se puede observar que solo hay 4 polígonos urbanos
seleccionados. Estos son los únicos que cumplen con los criterios establecidos, polígonos
que estén dentro de la Cuenca Celaya con población mayor o igual a 50,000 habitantes.
Observe el resultado (3):
TUTORIAL QUANTUM GIS ver. 3.16 26
Para ver las propiedades de la selección hecha, en el Panel de capas selecciona Mpios_
Gto y Pol_Urbs_Gto (1) | activa el botón de Identificar objetos espaciales (2) | elige
uno de los polígonos seleccionados | se desplegara la ventana de Resultados de
identificación | clic en la pestaña Expandir árbol (3) | clic en Formulario de vista de
objetos espaciales | se desplegará una ventana con los Atributos del objeto espacial, es
el resultado de relacionar ambas tablas, arrojando información de la localidad y el número
de habitantes (4).
2
4
Para finalizar este ejercicio, guarda el proyecto de la siguiente manera: Menú principal,
Guardar y cierre QGIS, Menú principal, Salir de QGIS:
2. Sistemas de Coordenadas de Referencia (SRC)
Las proyecciones cartográficas intentan representar la superficie de la tierra o una parte
de ella, en una superficie plana de papel o en la pantalla del computador. Un sistema de
coordenadas de referencia (SRC) define entonces con la ayuda de las coordenadas,
cómo el mapa bidimensional proyectado en su SIG se relaciona con lugares reales en la
tierra. La decisión sobre el sistema de proyección cartográfica y el sistema de coordenadas
de referencia a usar depende de la extensión regional de la zona que se desea trabajar,
del análisis que se quiere hacer y, a menudo de la disponibilidad de datos.
TUTORIAL QUANTUM GIS ver. 3.16 27
2.1 Proyección cartográfica en detalle
La mayoría de los datos de los mapas temáticos de uso común en aplicaciones SIG son de
escala considerablemente mayor. El típico conjunto de datos SIG utiliza escalas de 1:250
000 o mayor, dependiendo del nivel de detalle. Un globo de este tamaño sería difícil y caro
de producir y aún más difícil de llevar. Como resultado, los cartógrafos han desarrollado un
conjunto de técnicas llamadas proyecciones cartográficas diseñadas para mostrar, con
una precisión razonable, la Tierra esférica en dos dimensiones.
Los mapas, como veremos en el siguiente punto sobre elaboración de mapas, son
representaciones de la realidad. Están diseñados no sólo para representar objetos, sino
también su forma y distribución espacial. Cada mapa cartográfico presenta ventajas e
inconvenientes. La mejor proyección para un mapa dependerá de la escala del mapa, y
de los propósitos con los que se va a utilizar.
2.1.1 Tipos de Proyecciones Cartográficas
En términos generales, se requiere de una proyección que se satisfagan los siguientes
requisitos:
a) Mantenimiento de la escala (equidistancia):
Proyección sinusoidal
b) Preservación de las áreas (equivalencia):
Proyección Mollwiede
TUTORIAL QUANTUM GIS ver. 3.16 28
c) Conservación de las formas (ortomorfismo):
Proyección Cónica Conforme de Lambert
Estas cualidades no pueden ser satisfechas simultáneamente, y así, toda proyección
operativa es una solución de compromiso entre éstas. Su escogencia depende del
propósito de uso de la proyección, según el tipo de mapa.
Las superficies o planos de proyección tienen que ser planos, no necesariamente antes
de proyectar, lo que permite el uso de superficies desarrollables como las del cilindro y el
cono. Se concibe igualmente que las superficies empleadas tocan la superficie terrestre en
forma tangente, o la cortan en cualquier lugar y que el centro de proyección está igualmente
en cualquier sitio, aunque en la mayoría de las proyecciones en uso actual, es el centro de
la Tierra, en cuyo caso se tienen las proyecciones centrales o gnomónicas.
Desde el punto de vista de construcción geométrica y según la superficie de proyección
que se emplee, las proyecciones pueden ser:
• Cilíndricas
• Cónicas
• Acimutales
• Proyección cilíndrica
En este tipo de proyección el centro de proyección está en el centro de la Tierra y el plano
de proyección es la superficie interna de un cilindro tangente a la superficie terrestre,
algo así como introducir una pelota dentro de un tubo. Entre las más comunes están: 1)
Cilíndrica equidistante y 2) Transversal de Mercator (UTM):
Cilíndrica equidistante Transversal de Mercator
TUTORIAL QUANTUM GIS ver. 3.16 29
• Proyección cónica
En este tipo de proyección el centro de proyección sigue siendo el centro de la Tierra, pero
el plano de proyección es ahora la superficie interna de un cono tangente a la esfera, como
si se introdujera una pelota dentro de un vaso cónico de papel, (ver siguiente figura). El
caso más simple es el de un cono tangente a lo largo de un cierto paralelo de referencia.
Ejemplo: Cónica Conforme de Lambert (LCC)
Proyección Cónica Conforme de Lambert (LCC)
• Proyección azimutal
En las proyecciones acimutales se utiliza como plano de proyección una superficie plana
tangente a la superficie del esferoide en un punto dado, solamente que ahora el centro de
proyección puede estar en distintas posiciones.
a) Si el centro de proyección está en el centro de la Tierra, se tiene la llamada Proyección
Gnomónica.
b) Cuando el centro de proyección se sitúa en el punto diametralmente opuesto al de
tangencia, resulta la denominada Proyección Estereográfica.
c) En el caso en que el centro de proyección se vaya al infinito, los rayos de proyección se
hacen paralelos y se obtiene entonces la Proyección Ortográfica.
Proyección azimutal general
TUTORIAL QUANTUM GIS ver. 3.16 30
2.2 Conceptos generales
Sistema de Coordenadas de Referencia (SRC): La referencia espacial está compuesta
de una proyección cartográfica, Datum geodésico y unidades de medida. Existe una
multitud de sistemas de referencia espacial y a cada una de estas se le asigna un
código identificador EPSG, por ejemplo el EPSG:4326, el cual corresponde al SRS con
coordenadas geográficas y Datum global WGS84.
Geoide: Modelo matemático de la forma de la Tierra relativamente complejo, siendo este
basado en mediciones de la fuerza gravitacional, mediciones en el terreno y mediciones
en los niveles de la marea. Se utiliza además para determinar altitudes mediante métodos
electrónicos como los equipos de posicionamiento global (GPS).
Geodesia: Ciencia matemática que estudia la medición de la Tierra. Se diferencia de la
agrimensura en cuanto a que las mediciones geodésicas toman en cuenta la curvatura del
planeta.
Esferoide: Modelo matemático más simple que el geoide, el cual se aproxima a la forma
de una esfera abultada, achatada en los polos.
Datum geodésico: Sistema de referencia contra el cual las posiciones están definidas
tanto en el plano horizontal, como en el vertical. El Datum geodésico consiste al menos
de una representación de la forma del planeta y una serie de mediciones en el terreno.
Estas mediciones se hacen de manera muy precisa, utilizando instrumentos geodésicos.
Para un Datum geodésico vertical se toma en cuenta además las diferencias superficiales
regionales en el campo gravitacional, diferencias de elevación en el terreno y mediciones
en el nivel de la marea. Estos Datums son revisados periódicamente por agencias
gubernamentales para compensar entre otras cosas, el movimiento de placas tectónicas y
errores de medición anteriores.
Proyección cartográfica: Se trata de una representación en un plano de las localizaciones,
formas, puntos en la superficie curva del planeta. Toda proyección cartográfica conlleva
algún tipo de distorsión en cuanto a área, forma/ángulo y distancia.
Coordenadas angulares: Coordenadas expresadas generalmente en términos de latitud y
longitud. Son angulares porque se miden como desviaciones con respecto un centro en el
planeta que es curvo/esférico.
Coordenadas planas: Coordenadas expresadas en unidades de medida/distancia, tales
como el metro o el pie.
Transformación de Datum: Se refiere a la traslación de coordenadas de un Datum
de referencia a otro. Puede ser una traslación entre Datum locales y globales y Datum
recientes y otros más antiguos.
TUTORIAL QUANTUM GIS ver. 3.16 31
2.3 Proyecciones cartográficas
En este ejercicio, veremos cómo QGIS permite definir, proyectar y reproyectar un sistema
de coordenadas. Definiendo en primera instancia una retícula para identificar ubicaciones
en el mapa, en segunda la re-proyección utilizando diversos Geodatos y por último se
utilizarán datos de GPS para realizar una transformación de coordenadas de un shapefile.
Del portafolio de QGIS Básico\Ejercicios, copia y descompacta el archivo Ejercicio_2.
zip, pégalo en la carpeta que creaste en D:\Curso_QGIS. El PDF que incluye la carpeta,
contiene una tabla con diferentes ejemplos de proyecciones cartográficas, tomada del
manual Map Projections: a Working Manual de John P Snyder.
2.3.1 Definir proyección
Las reproyecciones que ofrece QGIS están basadas en listados públicos con definiciones
de parámetros de estos sistemas de referencia espacial (SRS). Es muy importante que un
Geodato esté acompañado de un archivo que documente cuál es su SRS o CRS en inglés.
En ocasiones el Geodato tiene la definición de SRS dentro del mismo archivo geográfico.
Para definir el sistema de coordenadas seguiremos los siguientes pasos:
Abrir sesión en QGIS | Menú Configuración | Opciones (1) | se desplegará la
ventana Opciones │ SRC | clic en la pestaña SRC | en el apartado When a new
project is created selecciona: EPSG: 4326-WGS 84 y aceptar (2):
TUTORIAL QUANTUM GIS ver. 3.16 32
Otra manera de definir el sistema de coordenadas es a través del botón que se encuentra en la
parte inferior derecha o también desde el Menú Proyecto (1) | Propiedades del proyecto (2):
Es en este menú dónde también podemos establecer la reproyección al vuelo, si marcamos
la casilla estaremos deshabilitando la reproyección y si la dejamos desmarcada … las
capas se ajustarán a la proyección indicada (3).
TUTORIAL QUANTUM GIS ver. 3.16 33
Para cargar un archivo shape: clic en el botón Abrir administrador de fuentes de datos
(1) | se despliega la ventana Administrador de fuentes de datos | Vector | Tipo de fuente:
Archivo | Fuente: D:\Curso_QGIS\Ejercicio_2\Natural_Earth | carga la capa ne_10m_
admin_0_countries.shp y Añadir (2):
Observa:
• Coordenada (3): muestra las coordenadas, en este caso angulares latitud, longitud.
Dependiendo de dónde se posicione el cursor, las coordenadas serán positivas o
negativas, de manera análoga al plano cartesiano.
• EPSG:4326 (4): este es el sistema de coordenadas por defecto del QGIS Project.
El número 4326 corresponde al código EPSG (European Petroleum Survey Group)
del sistema de coordenadas geográficas con Datum WGS84.
3 4
TUTORIAL QUANTUM GIS ver. 3.16 34
Deshabilita la re-proyección al vuelo
y realiza el mismo procedimiento y carga las capas ne_10m_graticules_10.shp de la
misma carpeta D:\Curso_QGIS\Ejercicio_2\Natural_Earth, desplegándose en el Canvas
(1) y BCN200_0101S_PROVIN de la carpeta D:\Curso_QGIS\Ejercicio_2\España, esta
capa representa las 52 provincias españolas, incluyendo las Islas Baleares y el archipiélago
de las Islas Canarias. Esta capa está proyectada en otro sistema de coordenadas (2).
TUTORIAL QUANTUM GIS ver. 3.16 35
Se puede observar que las provincias de España se sobrepusieron en el lugar que le
corresponde, sin embargo, no tienen el mismo sistema de coordenadas. Para observar esto:
clic derecho sobre la capa BCN200_0101S_PROVIN | Propiedades (1)| se desplegará
la ventana Propiedades de la capa | Clic en la pestaña Fuente | observa el apartado
de Sistema de referencia de coordenadas (2) la capa tiene establecido el sistema
EPSG:4258, ETRS:89, el cual es el Sistema de Referencia Europeo, sus unidades están
en grados lo que permite ser visualizado en el Canvas.
Carga la capa StratMap_County_poly.shp de la carpeta D:\Curso_QGIS\Ejercicio_2\
Texas, se cargará en el Canvas en donde corresponde su ubicación espacial de Texas,
sin embargo, su sistema de coordenadas es diferente. Ingresa en las Propiedades de la capa
e identifica que el sistema de coordenadas corresponde a EPSG:4269, NAD83, el cual
corresponde al Datum North American de 1983 (NAD83) y sus unidades están en grados.
TUTORIAL QUANTUM GIS ver. 3.16 36
NOTA: Las capas se sobreponen debido a que se están utilizando las mismas unidades:
Grados Decimales.
Ahora cargaras otras capas, las cuales están asignadas a otro sistema de coordenadas
con diferente proyección.
Carga la capa south_africa_natal_province.shp de la carpeta: D:\Curso_QGIS\
Ejercicio_2\Sudafrica (1), corresponde al límite de Natal Sudáfrica, el shp se carga en
el Panel de capas, pero no se visualiza. Accede a las Propiedades de la capa | clic en
la pestaña Información (2)| observa en el apartado de Información del Proveedor el
Sistema de referencia espacial (SRC) de la capa, el elipsoide referencia es WGS84 sus
unidades son metros, por esta razón la capa no se logra visualizar, ya que el proyecto
esta personalizado en un sistema diferente, además de que se tiene habilitado la opción
No habilitar la reproyección <<al vuelo>>:
TUTORIAL QUANTUM GIS ver. 3.16 37
Carga la capa LIMITES_MUNICIPALES_SLP_MGN2010.shp de la carpeta: D:\Curso_
QGIS\Ejercicio_2\Mpios_SLP, la capa NO se sobrepone donde corresponde, la capa está
proyectada en otro sistema de coordenadas, lo cual se observa en las Propiedades de
la capa | corresponde al elipsoide México ITRF2008, Cónica Conforme de Lambert:
Para reproyectar estos layers, debemos desactivar Ninguna proyección (o desconocida/
no terrestre) en la pestaña SRC que se encuentra dentro de las Propiedades del proyecto,
y posteriormente dar clic en el botón Actualizar (F5).
Para finalizar el ejercicio, guarda el proyecto en Menú proyecto | Guardar como… dentro
de la carpeta D:\Curso_QGIS\Ejercicio_2, con el nombre Proyecciones.
TUTORIAL QUANTUM GIS ver. 3.16 38
2.3.2 Reproyección instantánea
En el artículo 10 de la norma técnica del Sistema Geodésico Nacional, especifica que
toda estación geodésica de propósito horizontal deberá estar referenciada al Marco de
Referencia Terrestre Internacional definido por el Servicio Internacional de Rotación
Terrestre y Sistemas de Referencia (IERS) para el año 2008, con datos de la época 2010.0,
denominado ITRF2008 época 2010.0, asociado al elipsoide de referencia del Sistema
Geodésico de Referencia de 1980, es decir, GRS80.
Las características de este sistema aseguran un ajuste consistente con los movimientos
y la forma terrestre. El centro de masas de la Tierra, incluyendo océanos y atmósfera,
se toma como el origen del sistema de coordenadas tridimensional, así como el centro
geométrico del elipsoide asociado. Los ejes X, Y, Z se definen en función del movimiento
de rotación de la Tierra: El eje Z está dirigido hacia el polo convencional internacional, el
eje X se orienta hacia el meridiano de Greenwich y el eje Y forma un triedro con los otros
dos ejes en sentido hacia la derecha; de manera que el plano X-Y coincide con el plano
ecuatorial (INEGI, 2011).
Los instrumentos de posicionamiento (GPS) usan el sistema geodésico de referencia
global llamado World Geodetic Survey de 1984 (WGS84). En Norteamérica, este Datum es
muy similar al México ITRF2008 y para aplicaciones cartográficas pueden intercambiarse
dependiendo del grado de exactitud requerida.
Más adelante, los datos de los ejercicios estarán utilizando el sistema de coordenadas
planas estatales. Este tiene un número identificador asignado: EPSG:6372. Este código
es importante recordarlo, se utilizará para establecer el sistema de coordenadas a los
proyectos de QGIS. Otros códigos también utilizados son 4326 para WGS84 y 3857 de
Pseudo Mercator usado por Google Maps.
TUTORIAL QUANTUM GIS ver. 3.16 39
Abre un nuevo proyecto en QGIS Menú Proyecto | Nuevo (1). Para establecer el sistema
de coordenadas: Menú Proyecto | Propiedades del proyecto (2) | se desplegará la
ventana Propiedades del proyecto | clic en la pestaña SRC | deselecciona No CRS (or
unknown/non-Earth projection) | en el apartado Filtrar, escribe el código 6372, verifica
que es el sistema de coordenadas ITRF2008, selecciona y acepta los cambios, observa
los cambios realizados en la barra inferior (3):
Carga la capa de LIMITES_MUNICIPALES_SLP_MGN2010 (3) de la carpeta: D:\Curso_
QGIS\Ejercicio_2\Mpios_SLP | carga también la capa EGV_publicadas_MDM_24028
de la misma carpeta (4):
Ambas capas estarán cargadas en el Canvas, los municipios de San Luis Potosí y las
Estaciones Geodésicas Verticales dentro del municipio de San Luis Potosí, inspecciona el
sistema de coordenadas de la capa de Estaciones Geodésicas: clic derecho sobre la capa
| Propiedades | pestaña Fuente | apartado Sistema de referencia de coordenadas,
observa que la capa está referida a WGS84 (5):
TUTORIAL QUANTUM GIS ver. 3.16 40
Carga la capa RED_VIAL_24028.shp (1) de la misma carpeta, has zoom al área de
interés: clic derecho en la capa RED_VIAL_24028 | zoom a la capa (2) observándose de
la siguiente manera (3):
2
3
2.3.3 Reproyección permanente
En temas de digitalización y geoprocesamiento, es recomendable que cada capa a analizar
tenga establecido un mismo sistema de coordenadas espacial. En este ejercicio se definirá
el mismo sistema: ITRF2008.
Sobre la capa EGV_publicadas_MDM_24028, clic derecho Exportar | Guardar objetos
como…(4) | File name: EGV_publicadas_MDM_24028_ITRF2008 | SRC: EPSG:6372, México
ITRF2008 / LCC selecciona Añadir archivo guardado al mapa y guarda los cambios (5):
5
4
TUTORIAL QUANTUM GIS ver. 3.16 41
La capa se cargará dentro del Panel de Capas, verifica las propiedades de esta nueva capa:
clic derecho sobre la capa EGV_publicadas_MDM_24028_ITRF2008 | Propiedades (1)
| pestaña Fuente | apartado Assigned Coordinate Reference System (CRS)| observa
que la capa tiene definido el sistema ITRF2008 (2):
3. Modificar Geodatos en QGIS
En esta parte se establecerá un sistema de coordenadas, previamente visto, ITRF2008 que
es el sistema establecido y modificado para México. Además de trabajar con la cartografía
geoestadística urbana (2017), información del Censo Económico 2014 y Directorio
Estadístico Nacional de Unidades Económicas (DENUE 11/2017).
También, se implementará con el servicio Web Map Service de INEGI que devuelve
imágenes web. Este servidor de mapas es la compilación de múltiples capas para ser
utilizado como plantilla de trabajo, entre las capas que lo conforman se encuentran:
escuelas, cementerios, centros de asistencia médica, centros culturales, entre otros más.
3.1 Establecer Sistema de Coordenadas Espacial
Como se había comentado anteriormente, es importante definir un mismo sistema de
coordenadas a las capas que se trabajarán, en especial cuando es análisis geográfico y
entrada de datos geométricos.
TUTORIAL QUANTUM GIS ver. 3.16 42
Abre un nuevo proyecto en QGIS: Menú Proyecto | Nuevo (1), para establecer el
sistema de coordenadas: Menú Configuración | Opciones (2) | clic en la pestaña SRC
| en el apartado SRC predeterminado para nuevos proyectos, selecciona EPSG:6372
– México ITRF2008 / LCC (3) | enseguida aparece Cuando se crea una capa que no
tiene SRC… selecciona Use default layer CRS, elige de la lista EPSG:6372 – México
ITRF2008 / LCC (4) | guarda los cambios hechos. El propósito es definir el SRC por
defecto para todas las capas que se vayan a construir:
1 2
Cierra y abre un nuevo proyecto para que observes los cambios.
TUTORIAL QUANTUM GIS ver. 3.16 43
3.2 Descarga y carga de datos
Las capas que se trabajarán para este ejercicio (polígono de localidad urbana, área
geoestadística básica y manzanas) son descargadas de la página de INEGI.
En este caso, las capas ya fueron descargadas previamente, para comenzar a trabajar
sigue los siguientes pasos:
---------------------------------------------------------------------------------------------------------
Copie y descompacte el archivo: Ejercicio_3.zip en el directorio/folder D:\Curso_QGIS.
--------------------------------------------------------------------------------------------------------------------
Copia el Ejercicio_3.zip, pégalo y descomprime en la ruta que estás trabajando D:\Curso_
QGIS. Carga la capa 01M (manzanas urbanas) (1) | para visualizar toda la capa, clic en el
botón Zoom general | añade la capa 01L (polígonos urbanos) (2) | agrega también 01A
(área geoestadística básica urbana) (3) y 01SIP (4). Para poner en orden las capas: clic
encima de la capa y arrastra, quedando ordenado como se muestra:
TUTORIAL QUANTUM GIS ver. 3.16 44
3.3 Formato y simbología de capas
Es importante establecer el formato de las capas, con el propósito de una mejor visualización
y apariencia. En las siguientes instrucciones, aprenderás como llevar a cabo el proceso.
Clic derecho sobre la capa 01M | Propiedades (1) | clic en la pestaña Simbología | en
Propiedades de la capa: Símbolo único | en el apartado de Relleno, elige Relleno sencillo
| en Color de relleno, despliega la lista y elige un color de preferencia procura llevar las
capas de un color fuerte para la primera capa hasta un color claro para la última capa | Línea
exterior, elige el color del borde de la capa | Anchura de línea exterior: 0.05 milímetros
acepta lo cambios hechos (2) | has zoom a la capa para visualizar los cambios realizados (3):
Realiza el mismo procedimiento para el resto de las capas, teniendo un resultado como el
siguiente:
TUTORIAL QUANTUM GIS ver. 3.16 45
3.4 Web Map Service de INEGI
Un WMS (Web Map Service que se traduce como Servicio de Mapas Web) es un estándar
para publicar cartografía en Internet cuyas especificaciones están recibidas en el Open
Geoespatial Consortium (OGC), este servicio permite generar mapas de forma dinámica
a partir de coordenadas geográficas en un formato de imagen como PNG, GIF o JPEG,
facilitando con ello la construcción de mapas personalizados a partir de datos tomados de
distintas fuentes.
Un servicio WMS se utiliza para consultar información cartográfica vía Internet. Su consulta
puede realizarse a través de Sistemas de Información Geográfica (SIG) en equipos de
escritorio o para la construcción de aplicaciones híbridas en WEB (Mashups).
Para acceder a este servidor: Administrador de fuentes de datos | pestaña WMS/WMTS
| botón Nuevo (1):
Aparecerá la ventana Crear una nueva conexión WMS | Nombre: INEGI | URL: http://
gaia.inegi.org.mx/NLB/mdm5.wms?version=1.1.1 | Aceptar (2)| botón Conectar | se
cargarán los metadatos del servidor | en la sección Codificación de la imagen, selecciona
PNG | clic en Añadir:
De esta manera puedes agregar las capas que necesites e interactuar con ellas.
TUTORIAL QUANTUM GIS ver. 3.16 46
En éste caso agregamos las Ortofotos y realizamos un acercamiento.
Finalmente, así debe de quedar.
Guardamos el proyecto con el nombre de Ejercicio_3.
TUTORIAL QUANTUM GIS ver. 3.16 47
3.5 Web Map Service mediante Plugin
Los programadores y colaboradores de QGIS, han pensado en facilitarnos las cosas,
incorporando en un Plugin, un conjunto de servicios que a su vez … se conectan con
diversos servidores para poder visualizar e incorporar a nuestros proyectos imágenes en
forma de mapas o fotografías aéreas, todas georreferenciadas de tal forma que el usuario
se conecta al servidor, le hace una consulta y este devuelve un resultado en forma de texto
HTML o una imagen, pero no permite descargar los datos.
Dentro de los servicios WMS, existe un complemento para poder agregar como capa base
los mismos.
QuickMapServices, ofrece diversos servicios y para la instalación realizaras lo siguiente:
Menú Complementos | Administrar e instalar complementos (1) | se abrirá la ventana
Complementos Ӏ Configuración | activa la casilla Mostrar también los complementos
experimentales (2) | pestaña Todos, teclea quick de la lista ubica QuickMapServices
Plugin, selecciona | clic en Instalar complemento (3):
2 3
TUTORIAL QUANTUM GIS ver. 3.16 48
Para visualizarlo: Menú Web | QuickMapservices Plugin | este complemento tiene una
gran variedad de visualizadores de mapas base:
TUTORIAL QUANTUM GIS ver. 3.16 49
En caso de que les aparezcan pocos servicios, podemos agregar más, para ello
seleccionamos settings…
Y nos vamos a la pestaña More services, y presionamos el botón Get contributed pack
En esta ocasión, utilizaras la imagen de satélite de ESRI: Menú Web | QuickMapServices
| ESRI | ESRI Satelite.
TUTORIAL QUANTUM GIS ver. 3.16 50
Ordena las capas para una mejor visualización, quedando de la siguiente manera:
Desactivamos las ortofotos de INEGI, para dar paso al nuevo WMS.
A la capa de 01M (manzanas), clic derecho sobre la capa | Propiedades | pestaña
Simbología | apartado de Color de relleno, agrega una transparencia al tono figura (1):
Visualiza el resultado del mapa base y las capas cargadas, guarda el proyecto como
Ejercicio_3 Y cierre QGIS.
TUTORIAL QUANTUM GIS ver. 3.16 51
3.6 Generar nuevo Shapefile
Al igual que otros sistemas de información geográfica, QGIS permite crear Geodatos (shp) con
geometría de punto, línea o polígono. Recuerda que un archivo Shape permite un solo tipo de geometría.
En este ejercicio, crearás un nuevo Geodato con geometría de punto, el ejemplo se basa
en localizar viviendas y sus características. El área de la vivienda no interesa, además se
pueden registrar más de una vivienda sobre un mismo polígono.
Para llevar a cabo la actividad, realiza lo que se indica:
Abre el Ejercicio_3 dónde previamente trabajamos.
En Menú Capa | Crear capa | Nueva capa de archivo Shape (1) | se abre la ventana
Nueva capa de archivo Shape | Nombre de archivo: AGS_Edificaciones.shp dentro
de la carpeta del Ejercicio_3 | Codificación de archivo: latín 1 | en Tipo de geometría:
Punto | sistema de coordenadas: EPSG 6372 ITRF2008 | para generar los campo del
Geodato, elimina de la Lista de campos el campo id que viene por default con el botón
Eliminar campo | en el apartado Nuevo campo, agregaras mediante el botón Añadir a la
lista de campos los siguientes campos con las características establecidas (2):
TUTORIAL QUANTUM GIS ver. 3.16 52
Los campos que se deben generar son los siguientes:
Nombre campo Tipo de dato Longitud Significado
num_id Número entero 3 Número secuencial
para identificar
nom_edi Datos texto 100 Nombre de la
edificación
calle Datos texto 100 Nombre de vialidad
num_edi Datos texto 10 Número de la
edificación vivienda
nom_asenta Datos texto 100 Nombre de
fraccionamiento o
localidad
Una vez verificados los campos…
Guarda la capa y en automático la capa se cargará dentro del Panel de capas.
3.6.1 Añadir datos al nuevo Geodato
Antes de comenzar a añadir datos, asegúrate de estar trabajando en el AGEB indicado.
Para esto, clic sobre la capa 01A | clic sobre el botón Seleccionar objetos espaciales
usando una expresión (1) | desplegándose la ventana Select by expression | despliegue
la opción Campos y valores: doble click sobre cvegeo | en Valores, agrega la clave
del AGEB 010010001159A | Expresión: “cvegeo” = ‘010010001159A´ | Seleccionar
objetos espaciales:
Para visualizar la capa, clic sobre el botón Zoom a Objetos:
TUTORIAL QUANTUM GIS ver. 3.16 53
Apaga la capa de 01A (AGEB´s) y mantén visible el mapa base de Google. Para añadir
puntos al Geodato que acabas de crear: selecciona la capa AGS_Edificaciones | clic
derecho Conmutar edición (1), esta función permite editar el shp | nota que la Barra de
herramientas Digitalización se activa | clic sobre el botón Añadir objeto espacial (2):
Posiciónate en la ubicación indicada en la imagen, da clic y se desplegará la ventana donde se
llenarán los datos de cada punto seleccionado, llena cada campo como aparece a continuación:
Realiza el mismo procedimiento, seleccionando los siguientes AGEB´s: 0100100010515,
0100100010619 y 0100100011528:
TUTORIAL QUANTUM GIS ver. 3.16 54
Los puntos deberán quedar distribuidos como se muestra en la imagen (1), con los datos
que se encuentra en la tabla:
Guarda los cambios, clic en el botón Guarda cambios de la capa (2)| apaga la edición
desactivando el botón Conmutar edición (3) | la Tabla de atributos se debe ver como
muestra la imagen (4):
3 2
TUTORIAL QUANTUM GIS ver. 3.16 55
3.6.2 Plantillas para entrada de datos
Existen otras maneras para ingresar datos. QGIS brinda opciones para facilitar la entrada
de datos, mediante formularios y listas de valores. Por ejemplo, si ya se conoce la
información, está se puede ubicar en una lista, de la siguiente manera:
Accede a las Propiedades de la capa AGS_Edificaciones | clic en la pestaña Formulario de
atributos (1), selecciona el campo nom_edi (2) y despliega la lista de Tipo de control seleccione
Mapa de valor (3) teclea la información como aparece en la imagen y acepta los cambios (4):
1 4
Activa Conmutar edición (5), coloca un punto, pero no guardes los cambios, esto con
el propósito de observar el ejercicio. De esta manera se puede digitalizar a partir de
información precargada:
TUTORIAL QUANTUM GIS ver. 3.16 56
3.7 Geometría de polígonos
Una geometría de área está compuesta por:
• Puntos: definen la forma del área (vértices)
• Líneas: unen cada punto (polyline)
• Punto en común: es donde el área cerrará.
En este ejercicio, se creará una nueva capa de geometría área a partir del Geodato
AGEB´s, seleccionando un bloque que posteriormente se guardará como shp aparte,
posteriormente se le harán algunas adecuaciones.
3.7.1 Crear un shp de área
Para llevar a cabo este ejercicio, realiza los siguientes pasos:
Activa y selecciona la capa 01A (1) (AGEB´s), clic en el botón Seleccionar objetos
espaciales usando una expresión (2), en la ventana Select by expression, de clic
en Reciente (Selection) (3) y doble clic sobre la expresión “cvegeo” = ‘010010001159A´
(4), hacer clic en Seleccionar objetos espaciales y para visualizar mejor el AGEB, clic
sobre el botón Zoom a objetos (5), por último cierre la ventana:
2 5
TUTORIAL QUANTUM GIS ver. 3.16 57
Para exportar éste AGEB seleccionado: clic derecho sobre la capa 01A | Exportar | Guardar
objetos seleccionados como… (1) | Formato: Archivo Shape de ESRI | Nombre de archivo:
AGS_010010001159A, guarda la capa en la carpeta D:\CURSO_QGIS BASICO\Ejercicio_3 |
SRC: EPSG 6372 ITRF2008 | Aceptar | la capa se cargará dentro del Panel de capas (2):
2
Da un diseño de formato al nuevo shp creado. Clic derecho sobre la capa
AGS_010010001159A | Propiedades | clic en la pestaña Simbología | Relleno sencillo,
elige un color de tu preferencia | Aceptar | clic en el botón Deseleccionar objetos
espaciales de todas las capas | para observarse de la siguiente manera:
TUTORIAL QUANTUM GIS ver. 3.16 58
3.7.2 Herramientas de Digitalización: Dividir
En algunas ocasiones, las capas (shp) deben ser editadas debido a los objetivos del estudio.
En este ejercicio veras algunas herramientas de digitalización, específicamente Dividir:
Comienza con activar las herramienta de Digitalización Avanzada: Menú Ver | Barra de
herramientas | Digitalización avanzada (1) | las herramientas estarán deshabilitadas (2):
1
Para activar las herramientas: selecciona la capa AGS_010010001159A | clic derecho
Conmutar edición, nota que las herramientas se activarán.
Antes de comenzar a dividir la capa, recuerda que puedes apoyarte de las herramientas Acercar
zoom y Alejar zoom o simplemente con el Scroll. Selecciona la capa AGS_010010001159A
| clic en el botón Dividir objetos espaciales (3) | clic fuera del AGEB seleccionado | traza
una línea como se muestra en la imagen | termina haciendo clic derecho fuera del
AGEB | de esta manera tendrás el polígono dividido en dos (4):
TUTORIAL QUANTUM GIS ver. 3.16 59
Para guardar la edición: clic en el botón Guardar cambios de la capa | clic en
Conmutar edición, para desactivar la edición, examina la Tabla de atributos, nota que
el área es la misma para ambos polígonos, esto se debe a que QGIS no calcula la
superficie en automático.
3.7.3 Cálculo de geometría
Como anteriormente se mencionó, QGIS no actualiza perímetro ni área a los polígonos,
sin embargo, brinda herramientas que hacen este cálculo más sencillo.
Selecciona la capa AGS_010010001159A | clic derecho Abrir tabla de atributos (1)
| activa Conmutar edición (2) | clic en la opción Abrir calculadora de campos (3) |
selecciona Actualiza campo existente y elige el campo perímetro (4) | en la lista,
selecciona Geometría y busca la opción $perimeter (5), doble clic para agregar al campo
Expresión | Aceptar (6) | observa que el campo perímetro ha sido recalculado (7):
1 2 3
7
5
Para calcular el área, observa que no existe un campo para tal operación, comienza
creando un campo nuevo: clic en el botón Campo nuevo | define los siguientes parámetros:
Nombre: área, Tipo: Número decimal (real), Longitud: 10 y Precisión: 2(8):
TUTORIAL QUANTUM GIS ver. 3.16 60
Para calcular el área lo haremos con otro procedimiento similar al procedimiento del
perímetro pero sin utilizar la calculadora de campos, dentro de la tabla atributos desplegar
la lista de campos y seleccionar el campo area (1) | teclear la función $area en el
apartado de comandos (2) | Dar clic en el botón Actualizar todo (3), podrás observar
que el campo area se ha actualizado (4) Guarda el proyecto como Ejercicio_3.
TUTORIAL QUANTUM GIS ver. 3.16 61
4. Unión de Base de Datos y Geodato
Una Base de Datos (BD) es un conjunto de datos informativos organizados en un mismo
contexto para su uso y vinculación. Son datos relativos a diversas temáticas y categorizados
de distintas maneras, pero comparten entre sí algún tipo de vínculo o relación que busca
ordenarlos y clasificarlos en conjunto.
En este capítulo aprenderás como se puede unir una Base de Datos (BD) de Excel con
un Geodato (capa shp). En diversas ocasiones, es necesario relacionar información
estadística con áreas administrativas o algún otro tipo de delimitación territorial. Los datos
se unen a través de la BD y la Tabla de atributos del Geodato, uniéndose mediante un
campo en común.
4.1 Carga de Base de Datos y Geodato
Comienza abriendo un Nuevo proyecto en QGIS, descomprime el Ejercicio_4.zip, dentro
de la ruta que estás trabajando D:\Curso_QGIS.
Carga la capa 01MUN.shp, clic en el botón Administrador de fuentes de datos | pestaña
Vector | carga la capa 01MUN.shp. (1) una vez cargada en el Canvas | Clic derecho
sobre la capa 01_MUN | Tabla de atributos (2):
TUTORIAL QUANTUM GIS ver. 3.16 62
Observa los campos que contiene la capa, por lo regular la mayoría de las capas de
delimitación territorial, tienen como campo en común el nombre o clave de la delimitación
territorial, en este caso, el campo cvegeo será la unión con la BD. Cierra la Tabla de atributos.
Para unir la BD con la Tabla de atributos de la capa 01MUN, se necesitará la instalación
de un Plugin. Menú Complementos | Administrar e instalar complementos (1) | en el
cuadro de texto Buscar, teclea Spreadsheet Layers | selecciona el Plugin y clic en
Instalar complemento (2):
Una vez instalado el complemento ir a Menú Capa | Añadir capa | Add Spreadsheet
Layers (3) | se despliega la ventana Create a Layer from a Spreadsheet File | File
Name, busca la BD DIF Adultos Mayores que viene dentro de la carpeta de Ejercicio_4
| la BD se cargará como vista previa en la ventana | selecciona Header at first line, esto
para indicar que la primera línea tiene los encabezados | Aceptar (4):
3 4
TUTORIAL QUANTUM GIS ver. 3.16 63
La BD se cargará en el Panel de capas | clic derecho sobre la BD, Tabla de atributos,
observa la información que contiene de diferentes años y el campo cvegeo que será la
unión entre la BD y la capa. Cierra la tabla:
4.1.1 Unión
Ya que tienes el ambiente preparado para llevar a cabo la unión de BD-Geodato: selecciona la
capa 01MUN | clic derecho Propiedades | pestaña Uniones (1) | para establecer el enlace, clic
en Añadir unión vectorial (2) | en esta ventana, sigue las opciones que se muestran en la imagen
Añadir unión vectorial (3) | Aceptar | aparecerá el enlace registrado | Aplicar, Aceptar y Cerrar (4):
TUTORIAL QUANTUM GIS ver. 3.16 64
Selecciona la capa 01MUN, abre la Tabla de atributos, observa que los campos añadidos
cambiaron de nombre, aparecen con el nombre de la BD más el nombre original. Esto
ocurre desde la versión de QGIS 2.0, y es con el propósito de evitar confusiones entre
tablas. Sin embargo, es importante mencionar que por limitaciones de archivos .dbf,
se truncarán los nombres que sobrepasen 10 caracteres.
4.2 Mapa Temático
Los Mapas Temáticos están hechos para reflejar un aspecto particular de la zona
geográfica sobre la que se definen. Se pueden centrar en variables físicas, sociales,
políticas, culturales, económicas entre otras. Son diseñados con un propósito específico:
para ilustrar un tema determinado, en contraste con mapas generales.
Para comenzar, selecciona la capa 01MUN | Propiedades | pestaña Simbología | de
la lista Símbolo único, selecciona Categorizado | Valor: Adultos Mayores_2014 |
Símbolo: Cambiar, cambia solo el borde a gris | Rampa de color: Blues | clic en el
botón Clasificar | se desplegará el rango de personas mayores en ese año | cada valor
puede ser eliminado o desactivado, elimina la última opción | Aceptar | clic en Zoom
general para visualizar la distribución de Adultos Mayores en 2014 (1):
TUTORIAL QUANTUM GIS ver. 3.16 65
Desplegando la lista en el Panel de capas de la capa 01MUN, se puede observar que los
tonos obscuros corresponden a un número mayor de adultos. El visualizador de Canvas y la
categorización, nos dan una idea de los valores que representan la gama de colores, sin embargo,
es mejor si las cifras y el nombre del municipio aparecen dentro del Canvas según su color.
4.2.1 Añadir etiquetas
Para visualizar el nombre de los municipios y el número de adultos mayores en 2014,
realiza las siguientes instrucciones:
Selecciona la capa 01MUN | Propiedades | Etiquetas | Etiquetas sencillas | botón de Expresión
(1) | se despliega la ventana Diálogo de expresiones | forma el enunciado que aparece en la caja
de Expresión | el NOM_MUN está en la lista de Campos y valores, Aceptar (2):
TUTORIAL QUANTUM GIS ver. 3.16 66
NOTA: es importante que la expresión quede igual como esta en la imagen para que
funcione correctamente.
Regresando a la ventana principal, te mencionamos para que se utiliza cada pestaña:
• Texto: establece letra, tamaño y color • Buffer: define un fondo al texto (resalta)
• Ubicación: el lugar del texto • Representación: establece a que escala la
etiqueta se mostrara
Los municipios se mostrarán de la siguiente manera, exponiendo el nombre de los municipios
y el número de adultos mayores en 2014. Guarda el proyecto como Ejercicio_4, dentro de
la carpeta D:\Curso_QGIS\Ejercicio_4:
TUTORIAL QUANTUM GIS ver. 3.16 67
4.3 Métodos de Clasificación
Existen diversas formas de representar datos estadísticos en un mapa. QGIS ofrece
diversas opciones como: Categorizado (ejercicio pasado), Graduado (diferencias entre
rangos), Mapa de calor (sobre salta zonas específicas).
Selecciona la capa 01MUN | Propiedades | Simbología | Graduado | Valor: DIF
AdultosMayores_2014 | Precisión: -2 | Rampa de color (a tú criterio) | Modo: Rupturas
Naturales (Jenks) | Clases: 6 | Clasificar | Aceptar (1):
NOTA: Rupturas Naturales (Jenks), es un algoritmo de clasificación desarrollado por
George Jenks en 1067. Este algoritmo maximiza las diferencias entre clases (que los
grupos seas distintos), mientras que minimiza las diferencias dentro de cada clase (que
los elementos se parezcan).
TUTORIAL QUANTUM GIS ver. 3.16 68
• Modo: Desviación estándar, representa la distancia de un valor en relación con
el valor central o a la media.
• Modo: Pretty breaks, simboliza la diferencia entre intervalos de forma regular
desde el segundo al penúltimo:
Conserva la forma Rupturas Naturales. Guarda el proyecto en Ejercicio_4 y cierra sesión.
TUTORIAL QUANTUM GIS ver. 3.16 69
5. DatawareHouse Geográfico
Una Base de Datos Geográfica (BDG) es un conjunto de datos geográficos organizados
de tal manera que permiten la realización de análisis y la gestión del territorio dentro
de aplicaciones de Sistemas de Información Geográfica (SIG). Además, una BDG se
utiliza de soporte para la implantación de servicios geográficos relacionados con las
Infraestructuras de Datos Espaciales (IDE), y su contenido es la base fundamental en
los procesos de producción cartográficos.
La espina dorsal de una BDG es el modelo de datos, que consiste en la formalización
conceptual (descripción) de las entidades geográficas del mundo real con el objeto de
realizar una abstracción que permita satisfacer unas necesidades de información. La
implementación del modelo debe de facilitar la explotación y optimizar el almacenamiento
para conseguir el mejor rendimiento en las consultas.
Todo lo relativo a la descripción de los diferentes productos de una BDG queda reflejado
en las denominadas especificaciones del producto. En ellas se recogen tanto el catálogo
de objetos geográficos asociado como el sistema de referencia, la calidad de los datos
y los metadatos, así como la captura, el mantenimiento y la distribución de los mismos.
https://www.ign.es/web/resources/docs/IGNCnig/CBG-BD.pdf
5.1 BASE DE DATOS GEOGRÁFICAS
Una base de datos geográfica es donde se tiene integrada la información de los diferentes
temas del acervo Institucional de información geográfica. Esta se pone a disposición de
usuarios internos del Instituto a través de un usuario de consulta que puede ser consultado
a través de software libre o comercial. Las bases de datos de un SIG integran además la
delimitación espacial de cada uno de los objetos geográficos.
La mayoría de las bases de datos de producción y explotación que originalmente operaban
mediante software con licenciamiento restrictivo ahora utilizan el Software Libre y de Código
Abierto PostgreSQL con el cartucho espacial PostGIS, para ello se adecuaron las aplicaciones
para operar con este manejador de base de datos y se migró la información correspondiente.
Un ejemplo son las bases de datos de las líneas de producción de la información topográfica
en sus escalas 1:250 000, 1:50 000 y 1:20 000, utilizan PostgreSQL, así como las bases
de datos de los sistemas de seguimiento y verificación, no han ocasionado ninguna
desventaja para el usuario con respecto al uso de Oracle que era el manejador de base de
datos original en estos proyectos.
OBJETIVO
Su objetivo principal es poner a disposición y al alcance de los usuarios un vasto conjunto
de información bajo un mismo sistema de coordenadas, estructura y descripción de
metadatos, permitiendo realizar de manera simplificada el análisis espacial de una infinidad
de temas geográficos bajo diferentes perspectivas.
TUTORIAL QUANTUM GIS ver. 3.16 70
BENEFICIOS
Muchos tipos de datos se analizan a través de un datawarehouse. La necesidad de contar
con este sistema se hace evidente cuando los requerimientos analíticos entran en conflicto
con el rendimiento de las bases de datos operacionales o transaccionales. Sobre todo,
debido a la ejecución de consultas complejas que muchas veces son imposibles para esas
bases de datos. Por lo tanto:
Un datawarehouse se emplea para hacer el trabajo analítico, dejando las bases de datos
transaccionales libres para centrarse en las transacciones.
• Facilidad de acceso:
Los responsables pueden acceder a los datos de forma sencilla y manipularlos
posteriormente, no es necesario dar permisos por IP. Permite el uso flexible de los mismos,
acorde a los requerimientos de los usuarios.
• Productividad en la toma de decisiones:
Se cuenta con el procesamiento de la información mediante consultas determinadas. El
procesamiento analítico, a través de datos detallados y específicos, brinda a los responsables
de tomar decisiones datos integrados y consistentes, ofreciendo una visión coherente de
la organización. Por ende, se cuentan con análisis más precisos y significativos. Además
de que contiene toda la información del acervo institucional a disposición.
• Reestructura los datos
Reestructura los datos de modo que ofrece un excelente rendimiento para consultas
analíticas complejas, sin afectar a los sistemas operativos. No hay problemas con versiones
de información.
VENTAJAS
1. Control sobre la redundancia de datos: Una única y oficial versión del conjunto de
datos.
2. Soporte de concurrencia: Acceso al mismo conjunto por múltiples usuarios.
3. Seguridad, integridad, estandarización y consistencia espacial de datos: Se
garantiza la integridad de la información alfanumérica y su consistencia con su
ubicación espacial.
4. Potencia de consulta. compartición y accesibilidad de datos: Los usuarios pueden
acceder, consultar, realizar análisis espacial y descargar la información que le sea
de utilidad.
5. Se tiene toda la información del acervo institucional a disposición.
6. No es necesario tramitar esquemas de consulta por usuario y realizar el proceso
de habilitar capas para cada usuario.
7. No es necesario dar permisos por ip.
8. Se tiene disponible la información en Continuos Nacionales.
9. Los usuarios pueden realizar cortes, descargas, consultas los procesos que se
requieran en la información.
TUTORIAL QUANTUM GIS ver. 3.16 71
10. Se tiene documentada por tema y por capa.
11. No hay problemas con versiones de información.
12. Acceso a toda la información desde un punto de acceso.
13. Permitir acceso a continuos nacionales.
14. Sistema de coordenadas homogéneo. (toda la información está en coordenadas
geográficas, ITRF2008 época 2010)
15. Facilita el análisis espacial.
16. Permite el acceso desde cualquier plataforma.
5.1 UTILIDAD DE UNA BASE DE DATOS GEOGRÁFICA
La BDG soporta la implantación de servicios geográficos relacionados con las
Infraestructuras de Datos Espaciales (IDE), y su contenido es la base fundamental en los
procesos de producción cartográficos.
1. Generación de continuos nacionales: La información generada en las entidades
federativas es integrada en un continuo nacional.
2. Facilidad de acceso a insumos en la fase productiva: Los usuarios tienen
acceso inmediato a los continuos nacionales y pueden utilizarlos como referencia
en sus procesos productivos.
Se conforma actualmente con 93 temas, los cuales toda su información se encuentra
integrada en Dataset, que se pueden consultar en ArcGIS y por nombre del tema en QGIS.
Temas Importantes Vectoriales y Ráster:
• Áreas Naturales Protegidas Federales De La República Mexicana
• Batimetría
• Canevás
• Catastro
• Climatología
• Continuo De Elevaciones Mexicanas
• Directorio Estadístico Nacional De Unidades Económicas (Denue)
• Edafología
• Fisiografía
• Geodesia
• Geología
• Hidrología
• Humedales Potenciales
• Marco Geoestadístico
• Red Nacional De Caminos
• Territorio Insular
• Topografía
• Uso Del Suelo Y Vegetación
• Uso Potencial Del Suelo
TUTORIAL QUANTUM GIS ver. 3.16 72
Se cuenta con diferentes series y versiones de algunos temas en particular que se muestran
en las siguientes tablas.
SERIES /ESCALAS
Topográficas:
ESCALAS SERIE
Topograficos_1_1000000 SI
Topograficos_Escala_1_20000 SERIE I
Topograficos_Escala_1_250000 SERIE II,III,IV,V
Topografica_1_50_000 Serie III
Topografica_1_4000000 SI
Marcos Geoestadísticos: AÑO/ VERSIÓN
AÑO VERSIÓN
1995
2000
2005
2007
2009 4,4.1,4.2,4.3
2010 4.3,5,5.0,5.0.A,5.1,5.1.1., Zonas
Insterestatales_4.3
2013
2014
2014 Cgura_2014
2015
2016 Junio
2016 Junio_2016_cguyra
2017 Junio y Diciembre
2018 Febrero, junio y Diciembre
2019 Septiembre
2020
Usos de Suelo SERIE /ESCALA
ESCALA SERIE
Uso_De_Suelo_1_250000 SI
Uso_De_Suelo_1_1000000_ SII
Uso_De_Suelo_1_250000 SIII
Uso_De_Suelo_1_250000 SIV
Uso_De_Suelo_1_250000_ SV
Uso_Del_Suelo_Y_Vegetacion_1_250000 SVI
TUTORIAL QUANTUM GIS ver. 3.16 73
5.2 Conexión al usuario DATAWAREHOSE en QGIS 3.10.14
Para realizar una conexión a la base de datos del Datawarehouse se debe hacer lo
siguiente: abrir el administrador de fuentes de datos | pestaña PostgreSQL, dar clic
en el botón Nueva, aparecerá la ventana para especificar los parámetros de conexión (1).
Host: 10.152.11.48
Puerto: 5433
Usuario: datawarehouse
Password: datawarehouse17
Nota: Al realizar la conexión, seleccionar la opción listar
también tablas sin geometría, esto para que se visualicen
las tablas que contienen algunos temas sin geometría.
Aparecerá la conexión realizada en el panel Navegador. Dar clic en la conexión para
desplegar todos los temas que se encuentran integrados en el Datawarehouse, donde se
puede abrir cada uno de ellos y ver la información que contienen.
TUTORIAL QUANTUM GIS ver. 3.16 74
Al pasar el cursor del mouse sobre cada uno de los temas se desplegará un cuadro con
la descripción y el contenido de cada uno de ellos, Al igual las capas, cada una de ellas
contiene su descripción.
5.2.1 Metadatos válidos
Con el auge y generalización en el uso de las aplicaciones GIS y su interrelación con
aspectos que afectan a la vida cotidiana, tanto a gran escala como puede ser la ordenación
del territorio o gestión medio ambiental, así como a pequeña escala como puede ser un
inventario de patrimonio de una localidad, se generan grandes cantidades de información
que requieren ser documentadas. De este modo, el receptor de dicha información podrá
conocer su procedencia, descripción, objetivo, etc… Esta función la cumplen los metadatos.
Cuando los metadatos de un elemento cumplen con todos los requisitos de un estándar,
se dice que es válido. Algunos de los estándares de metadatos tienen normas sobre el
contenido que se deben proporcionar y ninguna información sobre el formato en el que se
debe almacenar los metadatos. Otros estándares pueden incluir normas sobre el contenido
y el formato de los metadatos.
Tanto la ISO 19115, como el Estándar de contenido para metadatos geoespaciales digitales
(CSDGM) del Comité federal de datos geográficos (FGDC) son estándares de contenido.
Mientras todos los requisitos de contenido se cumplan, los metadatos se consideran
válidos, independientemente del formato en el que la información se suministre.
Los metadatos en QGIS describen el contenido, calidad, restricciones y cualquier otra
característica de los datos principales. Sirven de ayuda al creador para que los datos sean
mantenidos y organizados y al intérprete externo (persona o máquina) a localizarlos y
utilizarlos de forma provechosa.
TUTORIAL QUANTUM GIS ver. 3.16 75
Para mostrar los metadatos en QGIS se debe dirigir al panel de navegador, en la conexión de
postgis y seleccionar la capa deseada, dar clic derecho sobre la capa en propiedades de la capa...
También en la misma se puede observar una pre-visualización de la capa y los atributos
de la misma.
TUTORIAL QUANTUM GIS ver. 3.16 76
5.2.2 Exportar capas
Seleccionar mgn_diciembre2018, la capa areas_geoestadisticas_estatales cargarla al
panel de capas. Realizando esta acción la capa se visualizará en el canvas.
Esta capa y todas las capas solo tienen permisos de consulta, para poder manipular la
información que se encuentra en ella la exportaremos a nuestro Directorio en una carpeta
y así poder realizar los cambios que sean necesarios para nuestras consultas, por lo tanto,
para manipular la capa es necesario exportarla.
Como exportar una capa
Se selecciona la capa que se colocó en el panel de capas, dar clic derecho, como se
muestra en la siguiente imagen:
TUTORIAL QUANTUM GIS ver. 3.16 77
Se abrirá la siguiente ventana la cual permitirá guardar el shape. Configura las opciones como
se muestra en la siguiente imagen y Dar clic en el botón Aceptar.
El resultado se mostrará de la siguiente manera.
TUTORIAL QUANTUM GIS ver. 3.16 78
Ejercicio 1: Crecimiento de Localidades Urbanas.
Continuando con el ejemplo se agregarán algunas capas de marcos geoestadísticos
para comparar el crecimiento de las localidades urbanas en los años 2009, 2015 y 2018,
esto con el objetivo de saber la gran diferencia que ha surgido a través de los años.
Se tomarán los siguientes esquemas:
• mgn_2009 la capa localidades_urbanas_4_1
• mgn_2015 la capa localidades_urbanas_6_5
• mgn_diciembre2018, la capa poligono_de_localidades_urbanas_y_rurales_amz.
Asignar un estilo para cada capa, así como ordenarlas para una mejor visualización de las
capas al momento de realizar la comparación y crecimiento que ha surgido a través del
tiempo. Quedando de la siguiente manera:
En este momento solo se activarán la capa areas_geoestadisticas_estatales y la de
localidades_urbanas_4_1 (que es la del año 2009). Observar cómo se encontraba ese
año las localidades Urbanas.
TUTORIAL QUANTUM GIS ver. 3.16 79
Ahora se activará la capa localidades_urbanas_6_5 (que es del año 2015). Comparar el
crecimiento que ha surgido durante 5 años.
Por último, se activará la capa poligono_de_localidades_urbanas_y_rurales_amz (que
es del año 2018).
Ordena en el panel de capas, para que se pueda ver mejor el crecimiento prende y apaga
la selección de cada capa para que puedas observas las diferencias.
TUTORIAL QUANTUM GIS ver. 3.16 80
5.3 Conexión al usuario DATAWAREHOSE en POSTGRES (pgAdmin).
1. Abrir PostgreSQL en cualquiera de sus versiones.
2. Ventana principal de Postgres.
3. Seleccionamos el icono Add connection to a server (1) para realizar nuestra conexión,
con los parámetros de que se encuentran en la imagen (2).
2
1
Host: 10.152.11.48
Puerto: 5433
Maintenance BD: bdginegi
Usuario: datawarehouse
Password: datawarehouse17
TUTORIAL QUANTUM GIS ver. 3.16 81
4. Abrir la conexión creada para visualizar los esquemas que contiene.
Ejercicio 2 primarias en la localidad de peñuelas.
El siguiente ejercicio se tomará del esquema mgn_ diciembre2018 las capas servicios_
puntuales y poligono_de_localidades_urbanas_y_rurales_amz. El objetivo es saber
cuántas primarias se encuentran en la localidad de peñuelas.
Realizando por medio de PostGIS.
Abrir Postgres (PgAdmin) y en la ventana principal seleccionar la conexión BDGINEGI_
DATAWAREHOUSE realizada anteriormente, ubicarse en el esquema mgn_diciembre2018
e identificar las capas que se necesitan para poder realizar la consulta del ejercicio.
TUTORIAL QUANTUM GIS ver. 3.16 82
Una vez seleccionado el esquema utilizaremos la herramienta para crear consultas SQL,
dando clic en el botón Execute arbitrary SQL queries(1), abrirá la siguiente ventana (2).
La consulta sería la siguiente:
select loc.cvegeo, loc.nomgeo, loc.ambito, serv.geografico, serv.nomserv,
serv.tipo
from mgn_diciembre2018.poligono_de_localidades_urbanas_y_rurales_amz loc,
mgn_diciembre2018.servicios_puntuales serv
where st_intersects(serv.shape,loc.shape)
and loc.cvegeo=’010010315’
and tipo=’Primaria’
Una vez que ingresamos la consulta dar click en el botón execute querie (3) y nos arrojara
el resultado en el panel de salida (4).
TUTORIAL QUANTUM GIS ver. 3.16 83
Verificando con QGIS
Agregar la capa servicios_puntuales e indicar en el constructor de consultas el siguiente filtro:
“cve_ent” = ‘01’ and “cve_mun”=’001’ and “cve_loc”=’0315’
TUTORIAL QUANTUM GIS ver. 3.16 84
Ir al menú Vectorial | Herramientas de geoproceso | Intersección.
Especificar los siguientes parámetros:
Verificar que la casilla Abrir el archivo de salida después de ejecutar el algoritmo se
encuentre activada y dar clic en Ejecutar.
Aparecerá en el panel de capas el resultado de la intersección.
La nueva capa contiene todos los servicios puntuales que intersectaron su geometría con
la localidad de peñuelas, ahora solo es necesario filtrar aquellos servicios de tipo Primaria
TUTORIAL QUANTUM GIS ver. 3.16 85
6. Geoprocesamiento
Cuando se habla de Geoproceso, es hablar de la parte esencial del trabajo diario en cualquier
Sistema de Información Geográfica. El objetivo es proporcionar herramientas y un marco
de trabajo para realizar análisis de un tema en específico, administrando los datos geográficos
requeridos. Los Geoprocesamientos proporcionan diversas herramientas que ayudan a
automatizar diversos procesos, de tareas rutinarias hasta complejas, por ejemplo: predecir
una ruta alternativa en caso de cierre de vialidades por inundamiento, patrones en
ubicaciones de peligro, predecir áreas que son propensas a sufrir algún derrumbe, entre otras.
Consideraciones antes de comenzar geoprocesamiento
Un artículo de la compañía Esri, describe el proceso de análisis o geoprocesamiento. En
este artículo, el proceso se divide en cinco pasos fundamentales:
1. Establecer, dar forma clara a la pregunta o problema
2. Explorar y preparar los datos
3. Analizar cuáles serían los métodos de geoprocesamiento o herramientas
adecuadas de análisis
4. Llevar a cabo el proceso con las herramientas o funciones escogidas
5. Examinar y refinar los resultados
Estos serían ejemplos de preguntas que podrían contestarse usando las funciones
analíticas de un programa desktop GIS:
6.A Buffer
Buffer o conocida como Zona de Influencia es una de las herramientas más comunes y
utilizadas en los SIG, ya que permiten obtener nueva información para determinar, por ejemplo,
qué elementos geográficos se encuentran dentro de un área de influencia determinada.
Ejemplo:
1. Cuáles y cuántas localidades se encuentran a un costado de la carretera 54 al
sur del estado de Jalisco a una distancia de 300 metros a las cuales se les dará
apoyo en la pavimentación del derecho de vía. Esta es la carretera que va desde
el Municipio de Zapotitic hasta el estado de Colima.
2. Cuántas personas viven a 10 kilómetros del cráter del volcán de colima.
3. Cuántas son las instalaciones con tanques soterrados de almacenamiento de
combustible que estén a 100 metros de una escuela en el Municipio de Zapopan.
Etcétera…
TUTORIAL QUANTUM GIS ver. 3.16 86
Realización del ejemplo 1:
Cuáles y cuántas localidades se encuentran a un costado de la carretera 54 al sur
del estado de Jalisco a una distancia de 300 metros.
En un nuevo proyecto de QGIS, traiga el geodato de municipios del estado de Jalisco,
de la encuesta intercensal 2015, que ya debe tener en su folder D:\Curso_QGIS\
Ejercicio_6\Jalisco.
Para traer el geodato de Carreteras, use una conexión con el Datawarehouse. Este le
traerá el geodato que escoja, con sus coordenadas y atributos. Es importante mencionar
que para utilizar el DataWarehouse necesitamos tener activa una conexión a la red del
INEGI mediante VPN.
Una vez que hemos verificado nuestra conexión VPN, En QGIS utilizaremos la conexión
que realizamos en el ejercicio anterior, (Tema 5.2 página 74).
TUTORIAL QUANTUM GIS ver. 3.16 87
En el panel Navegador dar clic en la conexión para desplegar los temas integrados en el
Datawarehouse (1), enseguida cargaremos a nuestro proyecto las capas de integracion_
territorial (2) y carretera250_l_vw (3) que se encuentran dentro de los listados de mgn_
junio2016 y topo250_s5 respectivamente. Nuestro canvas quedará de la siguiente manera (4).
1 2 3
Como ya sabemos, la información obtenida del datawarehouse es nacional por lo tanto
las capas cargadas contienen objetos espaciales de todo México por lo que tendremos
que filtrar estas capas mediante selección por expresión para que solo nos muestre
la información que corresponde a las carreteras y las poblaciones del estado de Jalisco.
TUTORIAL QUANTUM GIS ver. 3.16 88
Comenzaremos seleccionando la capa integracion_territorial, abrir la herramienta
Selección por expresión , formular una expresión como se muestra en la imagen y dar
clic en el botón Seleccionar objetos espaciales y después en el botón Zoom a objetos.
El resultado es el siguiente.
TUTORIAL QUANTUM GIS ver. 3.16 89
Lo siguiente es exportar este resultado y guardarlo como una nueva capa shape, en el
panel de capas clic derecho sobre la capa integracion_territorial | Exportar | Guardar
objetos seleccionados como...(1) guardaremos la capa con los parámetros que se
observan en la imagen (2), con el nombre Integracion_territorial_Jalisco.shp dentro de
la carpeta Jalisco del Ejercicio_6. Asegúrese de que el campo gdb_geomattr_data de la
tabla a exportar NO esté seleccionado (3).
Enseguida se realizará de manera similar un filtro para la capa de carreteras de manera que
solo se muestre la carretera 14 de el estado de Jalisco, Seleccione la capa carretera250_l_w
y abra la herramienta selección por expresión y elabore su expresión como se
muestra en la siguiente imagen.
TUTORIAL QUANTUM GIS ver. 3.16 90
De igual manera exportaremos la selección como un nuevo shape con el nombre carretera_54_
Jalisco.shp en la misma carpeta así como lo hicimos con la capa de integración territorial.
Nuevamente asegúrese de que el campo gdb_geomattr_data NO esté seleccionado (1).
Una vez que tenemos nuestras nuevas capas podemos eliminar las capas que contienen
la información nacional.
Así debe verse más o menos el mapa con las carreteras y las localidades sobre la parte
sur de la carretera 54 dentro del estado de Jalisco:
TUTORIAL QUANTUM GIS ver. 3.16 91
Ahora debemos establecer el umbral o área de influencia (buffer) alrededor de la carretera.
Usaremos la función Buffer, pero primero seleccionaremos la parte sur de la carretera 54.
Haga click primero en la capa Carretera_54_Jalisco y posteriormente con la herramienta de
Seleccionar objeto(s) espacial(es) encierre la parte sur de la carretera en un rectángulo (1).
1 2
La carretera con código 54 está seleccionada (2) y realizaremos el Buffer sobre ella. Para
este propósito vaya al menú Vectorial | Herramientas de geoproceso | Buffer… (3)
Configura el Buffer con los siguientes parámetros: Seleccione la Capa de entrada
carretera_54_jalisco, marque la casilla de Objetos seleccionados solamente ,
establezca una Distancia del buffer a 300 metros, En Segmentos escriba 20. Esta es
una opción para suavizar el contorno del buffer. Si deja la opción en 5, el buffer se verá
menos redondeado, Use la opción de Disolver resultado y Guarde el resultado con el
nombre de carr54_buf_300m.shp en la carpeta D:\Curso_QGIS\Ejercicio_6\Jalisco (4).
3 4
TUTORIAL QUANTUM GIS ver. 3.16 92
Así debe verse el buffer de 300 metros alrededor de la parte sur de la carretera 54.
Ya tenemos todo preparado. Lo que falta es usar la función Seleccionar por localización
para averiguar cuáles y cuántas localidades están a 300 metros a cada lado de la parte sur
de la carretera 54, vaya a menú Vectorial | Herramientas de investigación | Seleccionar
por localización.
O haciendo click directamente en el icono de la barra de herramientas.
TUTORIAL QUANTUM GIS ver. 3.16 93
Configure los parámetros de la siguiente manera: Seleccionar objetos de Integracion_
territorial_Jalisco(1), Donde los objetos (predicado geométrico): Intersectan, tocan,
contienen o solapen las localidades sobre el buffer (2) Comparando con los objetos
de carr54_buf_300m (3) y por último creando una nueva selección en el proceso (4).
Los puntos que aparezcan en amarillo brillante son los seleccionados.
En la parte inferior izquierda de QGIS aparecerá el número de elementos seleccionados:
TUTORIAL QUANTUM GIS ver. 3.16 94
Abra la tabla de atributos del geodato de INTEGRACION_TERRITORIAL, notará que la
barra de título muestra el número de elementos seleccionados (76 de 17141).
Para ver los registros seleccionados solamente, use la opción Mostrar objetos espaciales
seleccionados localizada en el combo box de la esquina inferior izquierda de la tabla.
Estos son algunos de los 76 registros ordenados por NOM_LOC:
TUTORIAL QUANTUM GIS ver. 3.16 95
Guarde estos registros como un nuevo archivo vectorial.
Con el nombre D:\Curso_QGIS\Ejercicio_6\Jalisco\Localidades_300m_carr54.shp
TUTORIAL QUANTUM GIS ver. 3.16 96
Según estas funciones, (Buffer y Selección por localización) hay 76 Localidades ubicadas
a 300 metros de distancia de la carretera 54.
Guarde su proyecto.
Geopackage
GeoPackage es un formato de datos espaciales SIG estándar abierto, multiplataforma y
compacto, para la transferencia de información geoespacial. Este formato está ensamblado
sobre una base de datos espacial SQLite, que permite el almacenamiento de datos
vectoriales (polígonos, puntos o líneas), datos raster(imágenes satelitales o aéreas), así
como atributos alfanuméricos.
Motivos por los que es recomendable trabajar con formato GeoPackage:
• Es un formato compacto, abierto basado en estándares de la OGC(Open Geospatial
Consosortium).
• Es portable e independiente de plataformas o aplicaciones SIG.
• Es soportado por la mayoría de programas y aplicaciones SIG.
• Se genera un único archivo.gpkg para la transferencia de información geoespacial.
• Soporta datos espaciales vectoriales y raster.
• No se necesita el soporte o integración de una base de datos tradicional.
TUTORIAL QUANTUM GIS ver. 3.16 97
Crear Capa GeoPackage
En un nuevo proyecto crear una nueva capa GeoPackage en QGis se puede hacer desde
el icono ubicado en la barra de herramientas o desde el Menu Capa | Crear Capa |
Nueva capa GeoPackage.
Configure la creación de la nueva capa GeoPackage de la siguiente manera: En el campo
base de datos dar clic sobre el botón de los tres puntos (1), y guardar el archivo en la
carpeta D:\Curso_QGIS\Ejercicio_6\ con el nombre Jalisco.gpkg, en Nombre de la
tabla escriba jalisco (2), en Tipo de geometría seleccione la opción de punto (3), para
agregar campos dentro de la tabla jalisco, en el área Nuevo Campo, en Nombre escriba
cve_ent (4), en Tipo seleccione TextData (5), después de clic en la opción Añadir a
la lista de campos (6).
1
2
3
4
5
TUTORIAL QUANTUM GIS ver. 3.16 98
Repita las acciones (4) para agregar los campos cve_mun, cve_loc y nom_loc, todos
de tipo TextData(5) y presione el botón de Añadir a las lista de campos (6), para
agregarlos uno por uno, la ventana debe quedar configurada como se muestra en la
siguiente imágen. Al final de clic en Aceptar (7) para crear la tabla.
Conexión QGIs con GeoPackage
El siguiente paso es crear una conexión de QGIs hacia el GeoPackage que se acaba de
crear. Para ello en la interfaz de QGIS dentro del panel de navegador se ubica GeoPackage,
dando clic derecho se seleccione la opción Conexión nueva…
TUTORIAL QUANTUM GIS ver. 3.16 99
En la nueva ventana del navegador que aparece seleccione el GeoPackage jalisco.
gpkg (1), que se creó anteriormente, una vez seleccionado dar click en el botón Abrir (2)
y esperamos a que se genere la conexión.
2
Para asegurarse que se creó una conexión exitosa entre QGIs y el GeoPackage, en el
panel Navegador en la fuente GeoPackage debe aparecer el archivo jalisco.gpkg.
Importar Capas Vectoriales en GeoPackage
Para importar capas dentro de nuestro archivo jaliso.gpkg, vamos al menú Base de datos
| Administrador de bases de datos…
En la nueva ventana que se abre, desplegamos la opción GeoPackage dentro del
panel de proveedores, seleccione el archivo jalisco.gpkg (3). En seguida dar clic en
la herramienta Importar capa/archivo… (4).
TUTORIAL QUANTUM GIS ver. 3.16 100
4
Se despliega la ventana Importar capa vectorial, en la opción Entrada dar clic en el botón
con los … (5) para indicar el archivo shape a importar.
Se despliega una nueva ventana donde seleccionaremos el archivo shape 14Mun_
encuesta_intercensal2015.shp, que se encuentra dentro de la carpeta Ejercicio_6
del curso de QGIs, para después dar clic en Abrir. (6)
La ventana Importar capa vectorial queda de la siguiente manera, donde la opción entrada
indica el directorio donde se encuentra el archivo shape 14Mun_encuesta_intercensal2015.
shp y la opción tabla lleva el nombre de 14Mun_encuesta_intercensal2015 (7), dar clic
en Aceptar (8).
TUTORIAL QUANTUM GIS ver. 3.16 101
7
8
Aparece la siguiente pantalla, donde se debe dar clic en Aceptar.
Realizar el procedimiento de Importar Capas Vectoriales en GeoPackage desde
el paso (5) hasta el paso (8), mencionados anteriormente, para agregar los shapes
carr54_buf_300m.shp, carretera_54_Jalisco.shp, Cuencas.shp, Integracion_
territorial_Jalisco.shp y Localidades_300m_carr54.shp al archivo jalisco.gpkg, que
se encuentran dentro de la carpeta Ejercicio_6.
Una vez que se agregaron todos los archivos shapes al archivo jalisco.gpkg, se deben de
apreciar de la siguiente manera dentro del Administrador de BBDD:
TUTORIAL QUANTUM GIS ver. 3.16 102
Importar las capas
Para poder importar las capas desde GeoPackage al proyecto de QGIS y poder
trabajar con ellas, es necesario abrir el panel de Navegador, en el apartado GeoPackage
desplegar el archivo jalisco.gpkg para seleccionar las tablas con las que se va a trabajar,
dando un clic sostenido y arrastrandolas hasta el panel de capas o directo al canvas.
Una vez cargadas todas las capas, se deben ordenar de la siguiente manera:
Crear Nueva Capa en GeoPackage
Seleccionamos el archivo jalisco.gpkg dentro del panel Navegador, para dar clic secundario
y seleccionar la opción New Table…
TUTORIAL QUANTUM GIS ver. 3.16 103
O desde el Menú Base de datos | Administrador de bases de datos…
Dentro del Administrador de BBDD, Menu Tabla | Crear Tabla, dando clic.
En QGIs se abre una nueva ventana donde se muestran los elementos para poder agregar
una tabla nueva, donde se debe indicar el nombre de la tabla, además de añadir los
campos que la componen.
TUTORIAL QUANTUM GIS ver. 3.16 104
Para este ejemplo se nombrará a la tabla encuestadores (1), cada vez que se quiera
agregar un campo a la tabla se utilizará la herramienta Añadir campo (2), posteriormente
se debe indicar el nombre, tipo y longitud, además se puede indicar si la tabla contendrá
algún campo tipo geometría.
En este caso para la tabla encuestadores, se agregarán los campos id con tipo integer,
nombre, usuario1, password y usuario2 con tipo texto y longitud de 100, como se
muestra en la siguiente imagen.
1
2
Una vez agregados todos los campos, hacer clic en el botón Aceptar (3) y la tabla
encuestadores aparecerá en el panel Navegador dentro del archivo jalisco.gpkg, como se
muestra en la siguiente imagen.
Editar Capa dentro de GeoPackage
Para poder editar los campos que se encuentran dentro de una tabla o capa, se debe ingresar
al Administrador de bases de datos… que se encuentra dentro del menú Base de datos.
TUTORIAL QUANTUM GIS ver. 3.16 105
En el Adminstrador de base de datos, se selecciona la tabla que se va a editar, en este caso la
tabla encuestadores, después dentro del menú Tabla, seleccionar la opción Editar Tabla.
Dentro de la ventana Propiedades de la tabla, editaremos el campo usuario1 seleccionandolo y
haciendo click en el botón Editar columna (1), al dar click en dicho botón aparecerá la ventana
de Propiedades del campo se edita el nombre (2) para después dar click en Aceptar (3).
3
Continuando en Propiedades de la Tabla, eliminaremos el campo usuario2, utilizando el
botón Borrar Columna (4). Dando click en SI en la ventana de confirmación que aparece (5).
TUTORIAL QUANTUM GIS ver. 3.16 106
Eliminar Capa en GeoPackage
Para eliminar una capa que se encuentra dentro del GeoPackage jalisco.gpkg, se debe de
ubicar la capa dentro del panel Navegador, para este caso la capa jalisco, dando clic derecho
sobre la capa y después seleccionar la opción Delete Layer... (1) posterirormente se
muestra una nueva ventana de confirmación, donde habrá que dar click en Si. (2)
Guarde su proyecto.
6.B Intersección geométrica
Esta herramienta permite la combinación de la capa de entrada y la de intersección, el
resultado será las características que cubre ambas capas.
TUTORIAL QUANTUM GIS ver. 3.16 107
Suele usarse para extraer áreas y a la vez preservar los atributos de ambos geodatos.
Por ejemplo:
1. Hacer un listado de cuáles son los tipos de suelos por municipio de algún Estado, por
ejemplo, el Estado de Aguascalientes.
2. Cuáles son las carreteras Estatales que están en las diferentes zonas de susceptibilidad
a deslizamientos.
3. Cuáles son las densidades poblacionales en zonas inundables (esto requerirá además
usar interpolación areal)
4. Conocer las diferentes reglamentaciones de suelo en las zonas costeras y áreas
protegidas.
5. Cuáles fueron los usos de suelos y vegetación de la serie 6 a una escala 1: 250,000 en
el Estado de Aguascalientes por municipio
Haremos el ejemplo número 5.
Cuáles fueron los usos de suelos y vegetación en el Estado de Aguascalientes a una
escala 1:250,000.
Para este ejercicio necesitará instalar el plugin Group Stats.
Los plugins o complementos proveen herramientas útiles y son desarrollados de manera
independiente por colaboradores que desean resolver algún problema y lo comparten con otros.
Este plugin es muy útil para organizar y visualizar los datos por categorías. Es equivalente
a una pivot table de MS Access o Excel. Además, permite seleccionar por celda o categoría
para ver estas selecciones en el canvas de QGIS.
TUTORIAL QUANTUM GIS ver. 3.16 108
En esta gráfica estamos viendo las sumas de área (en Km2) ocupada por usos de suelo y
vegetación por cada Municipio de Aguascalientes.
Comience por instalar el plugin. Vaya al menú Complementos | Administrar e instalar
complementos…
En la ventana de Complementos, de clic sobre la opción Todos y escriba en la caja de
búsqueda, group stats para seleccionar la herramienta y ver su descripción.
Para iniciar la instalación dé clic sobre el botón Instalar complemento.
Espere a que termine la instalación y de clic sobre el botón Cerrar para cerrar el
Administrador de Complementos.
Traer los geodato de Municipios de Aguascalientes extraído del Mapa Digital de México
6 así como el de Uso de suelo y vegetación serie 6, ambos se encuentran con un
sistema de referencia ITRF 2008 época 2010 con proyección Cónica Conforme de
Lambert, EPSG: 6372.
TUTORIAL QUANTUM GIS ver. 3.16 109
Estos archivos shape se encuentran en la siguiente ruta D:\Curso_QGIS\Ejercicio_7 seleccione
ambos (Mpios_Ags_MDM.shp y usv250s6_ITRF2008_CCL.shp) y de clic sobre el botón Abrir.
Seleccione el botón Añadir para agregar los geodatos al canvas de QGIS.
TUTORIAL QUANTUM GIS ver. 3.16 110
Aplique los siguientes estilos de tal manera que se muestren los municipios por debajo del
uso de suelos el cual deberá tener una transparencia del 50%
Abra la tabla de atributos del geodato usv250s6_ITRF2008_CCL a los cuales les
asignaremos a los polígonos que intersectan sobre el Municipio el nombre correspondiente.
TUTORIAL QUANTUM GIS ver. 3.16 111
Continuando, ahora podemos hacer el proceso de intersección geométrica usando la
función Intersección, Menú Vectorial | Herramientas de geoproceso | Intersección.
Recuerde que vamos a unir geometrías, preservando la forma y extensión del Estado, a
la vez que mantenemos la geometría de los municipios. Además, uniremos las tablas de
ambos geodatos para las áreas que son comunes. Lo que esté fuera del Estado no se
guardará en el resultado.
Aparecerá la ventana Intersección la cual se deberá configurar de la siguiente forma y
guarde el geodato con el nombre de Mpios_Ags_uso_suelo, presione el botón Ejecutar
para correr el proceso:
TUTORIAL QUANTUM GIS ver. 3.16 112
Se mostrará una barra del proceso que se está realizando, al finalizar presione el botón Cerrar.
Remueva el geodato nacional de usos de suelo y vegetación escala 1:250,000 serie 6 (1)
Inspeccione la tabla de atributos del nuevo geodato. Haga clic derecho sobre el nombre
del geodato Mpios_Ags_uso_suelo y seleccione Abrir tabla de atributos (2).
1 2
TUTORIAL QUANTUM GIS ver. 3.16 113
Ordene la tabla de atributos por el campo NOM_NUM y seleccione el registro señalado, como
puede observar se formaron varios multipoligonos al realizar la función de Intersección
por lo que se tendrán que corregir las geometrías.
Para ello vamos a utilizar la función Multiparte a monoparte que se encuentra en el menú
Vectorial | Herramientas de geometría.
Configurela de la siguiente manera: seleccionando como Capa de entrada el geodato Mpios_
Ags_uso_suelo (1) y guarde el archivo como Mpios_Ags_uso_suelo_monopartes (2),
de clic en el botón Ejecutar y cierre la función una vez concluido el proceso.
TUTORIAL QUANTUM GIS ver. 3.16 114
Aplique una transparencia del 50% y sobre la capa Mpios_Ags_uso_suelo_monopartes
seleccione los polígonos que se separaron tomando como referencia el que previamente
se seleccionó en la capa Mpios_Ags_uso_suelo.
Abra la tabla de atributos de Mpios_Ags_uso_suelo_monopartes y muestre solo los
polígonos seleccionados.
TUTORIAL QUANTUM GIS ver. 3.16 115
Como se podrá observar el polígono original se separó en 5 partes heredando los atributos
del primero.
Se deberá de corregir para toda la capa los siguientes atributos:
• Para el atributo OBJECTID asignar un nuevo ID
• Para el atributo AREA calcular la nueva superficie en metros cuadrados
• Eliminar el atributo OID
• Agregar el campo AREA_Km2 para calcular la superficie en kilómetros cuadrados
Muestre todos los objetos espaciales en la tabla de atributos y quite la selección para
trabajar sobre todos los registros.
De clic sobre la herramienta Conmutar el modo edición y ordene los registros por el nombre
del municipio dando clic en el encabezado de la columna.
TUTORIAL QUANTUM GIS ver. 3.16 116
Para asignar un nuevo ID a todos los registros de clic sobre el icono Abrir calculadora de campos
Una vez abierta la ventana active la casilla de Actualizar campo existente y seleccione
el campo OBJECTID, expanda el árbol de las funciones Registros y atributos y dé doble
clic sobre la función $id para seleccionarla como expresión a ejecutar, por ultimo de clic en
el botón de Aceptar para iniciar el proceso.
De clic sobre la columna OBJECTID para que ordene por este campo los registros.
Ahora calcularemos la nueva área en metros cuadrados de cada polígono, seleccione el
campo AREA y de clic sobre el símbolo Expresión.
TUTORIAL QUANTUM GIS ver. 3.16 117
Se abrirá el siguiente Diálogo de expresiones, expanda el árbol de Geometría y de doble clic
sobre la función $area para colocarla en el cuadro de Expresión, posteriormente de clic en Aceptar.
Regresará a la tabla de atributos del geodato Mpios_Ags_uso_suelo_monopartes con
la función $area seleccionada, de clic en el botón Actualizar todo para ejecutar la función
y actualizar el campo AREA.
Ordene los registros nuevamente por el campo OBJECTID y vea los resultados en el
campo AREA. Borre la expresión del cuadro de texto.
Por ultimo elimine el campo OID, de clic sobre la herramienta Borrar campo
TUTORIAL QUANTUM GIS ver. 3.16 118
Seleccione el campo OID y de clic en el botón Aceptar para eliminar el campo.
Por ultimo agregaremos un nuevo campo para calcular la superficie en kilómetros
cuadrados, dando clic en la herramienta de Campo nuevo.
Configure el campo de la siguiente manera y de clic en Aceptar:
De clic sobre la herramienta Abrir calculadora de campos para calcular la superficie
en kilómetros cuadrados en el nuevo campo.
Una vez abierta la ventana active la casilla de Actualizar campo existente y seleccione el
campo AreaKm2, expanda el árbol de las funciones Geometría y de doble clic sobre la función
$area para seleccionarla como expresión a ejecutar seguido del signo de división y el factor de
conversión (1000000), por último de clic en el botón de Aceptar para iniciar el proceso.
TUTORIAL QUANTUM GIS ver. 3.16 119
Guarde las ediciones y de clic en la herramienta Conmutar en modo edición
para terminar con las ediciones del geodato Mpios_Ags_uso_suelo_monopartes,
ordene los registros por el campo AreaKm2 y seleccione el primer registro.
Utilice la herramienta de identificación para seleccionar el polígono y visualizar sus atributos.
Guarde su proyecto.
TUTORIAL QUANTUM GIS ver. 3.16 120
Resumir el cálculo de área de uso de suelos y vegetación por municipio:
Usaremos el plugin Group Stats para esta parte. Este funciona como las tablas dinámicas
en Excel, Access y LibreOffice Calc. Ya que lo ha activado anteriormente, vaya al menú
principal Vectorial | Group Stats | GroupStats.
En el campo Layers seleccione “Mpios_Ags_uso_suelo_monopartes” como geodato a procesar:
En el apartado de Fields el campo numérico Area y
AreaKm2 tiene forma y color diferente.
Los de texto, tales como DESCRIPCIO, NOM_MUN,
aparecen como iconos de documentos.
Las funciones matemáticas como Area y Perimeter
aparecen con iconos en forma de gráfica.
TUTORIAL QUANTUM GIS ver. 3.16 121
Preparemos la forma para el proceso.
Vamos a hacer que cada municipio tenga una
columna. En el apartado Columns, deberá poner
el campo NOM_MUN. Esto se hace, arrastrando el
campo NOM_MUN de la lista de Fields, dentro de
la caja Columns (1).
Arrastre ahora el campo DESCRIPCIO de la lista
Fields, dentro del apartado (caja) Rows (2).
Arrastre el campo AreaKm2 dentro del apartado
(caja) Value (3).
Queremos resumir la superficie en Kilómetros
cuadrados de los usos de suelo mediante
sumatoria.
1
Para hacer esto, arrastre la función Sum desde la
lista Fields, adentro del apartado (caja) Value (3).
2
Notará que luego de añadir la función sum, se 3
activará el botón Calculate.
No haga check en la opción Use only selected
features 4
Presione el botón Calculate para iniciar el proceso (4).
A la izquierda de esta forma Group Stats, aparecerá la tabla con los resúmenes de uso de suelo
(sumatoria) del área o superficie en Km2 por cada municipio del Estado de Aguascalientes.
TUTORIAL QUANTUM GIS ver. 3.16 122
Esta tabla puede exportarse a formato csv para manipulaciones posteriores o para generar
gráficas en Excel o Calc de Open Office.
Puede seleccionar celdas (ctrl+click) de esta tabla y verlas en el canvas
TUTORIAL QUANTUM GIS ver. 3.16 123
Luego haga clic en Features | Show selected on map
Observara las áreas seleccionadas en el canvas de QGIS.
Esto termina este ejemplo. Guarde este proyecto QGIS como Ejercicio_7.qgs. Cierre QGIS.
TUTORIAL QUANTUM GIS ver. 3.16 124
6.C Agregar áreas contiguas con igual característica (Disolver)
Esta función tiene como propósito agregar elementos (líneas o polígonos) contiguos con
la misma característica en la tabla de atributos.
Ejemplos:
1. Unir varios municipios contiguos para generar una región.
2. En un geodato de usos de suelo, podemos generalizar la clasificación asignando el
mismo tipo a usos de suelo parecidos. Por ejemplo, sembradíos de café, plátanos,
frutos menores, pastizales para ganado pueden ser catalogados con una categoría
más general: “Agrícola”.
Haremos una demostración con el ejemplo 2. En QGIS abra una nueva sesión. Proyecto | Nuevo
Haga clic en la herramienta de Abrir administrador de fuentes de datos
Teniendo seleccionado la opción Vector de clic en el botón … y busque el geodato Edo_Ags_
uso_suelo_generalizado.shp que se encuentra en la carpeta D:\Curso_QGIS\Ejercicio_7
TUTORIAL QUANTUM GIS ver. 3.16 125
Abra la tabla de atributos de este geodato haciendo clic derecho por encima del layer y
escoja la opción Abrir tabla de atributos.
Note que el campo USO_GRAL tiene ‘AGRICULTURA’ repetido varias veces. Esto significa
que ‘AGRICULTURA’ incluye usos más específicos como AGRICULTURA DE TEMPORAL
ANUAL Y PERMANENTE, AGRICULTURA DE TEMPORADA ANUAL, AGRICULTURA DE
RIEGO ANUAL, AGRICULTURA DE RIEGO ANUAL Y SEMIPERMANENTE, entre otros.
TUTORIAL QUANTUM GIS ver. 3.16 126
En este caso vamos a generalizar el geodato, utilizando una clasificación menos detallada
de uso de suelos
La capa debe de verse más o menos como este, antes de generalizarlo con la función Disolver:
Usar Disolver:
Para aplicar la función Disolver, deberá ir al Menú Vectorial | Herramientas de
geoproceso | Disolver
TUTORIAL QUANTUM GIS ver. 3.16 127
Configure la función de la siguiente manera: en Capa de entrada seleccione Edo_Ags_
uso_suelo_generalizado, seleccione USO_GRAL como el campo a Disolver, Guarde
el archivo como Edo_Ags_uso_suelo_Disuelto en la ruta D:\Curso_QGIS\Ejercicio_7
y marque la casilla de Abrir el archivo de salida después de ejecutar el algoritmo, y
finalmente de clic en el botón Ejecutar para iniciar el proceso.
Analice los resultados de la capa Edo_Ags_uso_suelo_Disuelto
TUTORIAL QUANTUM GIS ver. 3.16 128
Nota importante: El campo calculado: de área (AreaKm2), debe ser recalculado, abra
la tabla de atributos del geodato Edo_Ags_uso_suelo_Disuelto. Ordene la tabla por
este campo y seleccione el registro con el área mayor, notará que el área es 31.14666
Km2 y ese dato es incorrecto ya que el Estado mide más o menos 5,558 km² y el área
seleccionada, en amarillo, parece ocupar la mitad del territorio y no puede ser 31.1466
Km2. Es necesario recalcular el campo de AreaKm2.
Además, los campos CVE_UNION, DESCRIPCIO no tienen sentido ya porque la función
Disolver registra solo uno de los valores al azar por cada uno de estos campos. Por
ejemplo, “AGRICULTURA DE RIEGO ANUAL” es solo uno de los múltiples valores que
tenía el campo DESCRIPCIO, agrupados bajo “AGRICULTURA” en el campo USO_
GRAL. Más aún, ninguno de estos valores es válido excepto los que tengan que ver con
USO_GRAL y el CVE_ENT y NOMGEO
TUTORIAL QUANTUM GIS ver. 3.16 129
Para recalcular: En la tabla de atributos presione el botón Conmutar el modo edición y
seleccione el campo AreaKm2, en el campo de texto teclee la función $area / 1000000 y
haga clic en botón de Actualizar todo para iniciar el proceso.
Notará que el valor del campo AreaKm2 se actualizó, guarde los cambios realizados y
termine el modo edición.
Cierre la tabla de atributos y guarde su proyecto.
TUTORIAL QUANTUM GIS ver. 3.16 130
Asignar una definición de colores (simbología) a partir de un archivo qml (QGIS Layer Style)
Podemos cambiar el aspecto del mapa usando un archivo con simbología predefinida.
Este es un archivo de texto en formato xml.
Para asignar esta simbología, acceda a las propiedades del layer Edo_Ags_uso_suelo_Disuelto (1).
Haga click en el botón Estilo (2) para cargar la clasificación de los usos y sus colores.
Se abrirá la ventana del Administrador de Estilos, de clic en el botón … para buscar el
archivo Entidad_Ags_uso_suelo_dissolved.qml en la ruta D:\Curso_QGIS\Ejercicio_7\
y de clic en el botón de Cargar estilo
TUTORIAL QUANTUM GIS ver. 3.16 131
En la ventana de Propiedades de la capa se mostrará la definición de simbología, colores
y bordes de las áreas mediante el método Categorizado.
De clic en el botón Aceptar para establecer este estilo.
Guarde y cierre su proyecto.
TUTORIAL QUANTUM GIS ver. 3.16 132
6.D Función extracción geométrica (clip)
La función de extracción geométrica es una de las más utilizadas. Podemos usarla para
segregar un área de estudio dentro de un área más grande. Siempre se utiliza un área o
polígono(s) para extraer el lugar que necesitamos separar.
El polígono usado para la extracción puede derivarse de distintas maneras:
• Usando una sub-área dentro de un geodato existente (usar herramientas de
selección)
• Produciendo un nuevo geodato de polígonos con la forma y extensión territorial
deseadas.
• Generando una zona de influencia/distancia de un(os) elemento(s) geográfico(s)
(buffer zone)
Ejemplo:
Determinar qué tipos de suelo hay alrededor de 2000 metros del lugar de los
cementerios del Estado de Aguascalientes.
Haga un nuevo proyecto QGIS dando clic en la hoja blanca.
En el panel de Navegador expanda los directorios:
D:\Curso_QGIS\Ejercicio_7\
D:\Curso_QGIS\Ejercicio_8\
TUTORIAL QUANTUM GIS ver. 3.16 133
Con la tecla Shift + Ctrl seleccione el geodato de Mpios_MDM.shp, usv250s6_ITRF2008_
CCL.shp y 01_sip_cementerio_EPSG6372.shp y arrástrelos hacia el canvas.
Ordene las capas de la siguiente manera y haga un acercamiento al geodato de los
Municipios de Aguascalientes mediante la opción Zoom a la capa.
Configure su proyecto aplicando una transparencia al geodato de Municipios además de
mostrar su nombre y cambia el símbolo del geodato de cementerios así como los colores
de relleno de las capas.
TUTORIAL QUANTUM GIS ver. 3.16 134
Hacer buffer con distancia de 2000 metros alrededor de los cementerios.
Para usar la función Buffer, vaya al menú Vectorial | Herramientas de geoproceso | Buffer
Configura la ventana Buffer de la siguiente manera:
Para la Capa de entrada selecciona el geodato 01_sip_cementerio (1), en el apartado
Distancia teclea 2000 metros (2), en Segmentos modifica el valor a 20 (3) para redondear el
contorno del Buffer, marca la casilla de Disolver resultado (4). Por ultimo Guardar a archivo
los resultados del proceso con el nombre de 01_sip_cementerio_buffer2000m.shp. (5)
2
3
4
5
Da clic en el botón Ejecutar para iniciar el proceso y posteriormente en el botón Cerrar
para concluir.
TUTORIAL QUANTUM GIS ver. 3.16 135
Así deben verse los buffers de 2000 metros alrededor de los Cementerios:
Esta es una sección del canvas que muestra el geodato de tipos de suelo y áreas de
influencia (2000m) alrededor de los cementerios del Estado de Aguascalientes.
Aplicar función Clip:
Una vez que tengamos los datos preparados: buffers y tipos de suelos, podemos comenzar
a usar la función Cortar para extraer los tipos de suelos que hay a 2000 metros alrededor
de los cementerios del Estado de Aguascalientes. Utilizamos Cortar porque el geodato
de buffers NO tiene información de interés en su tabla de atributos. Si necesitáramos los
atributos del geodato de buffers, entonces deberíamos usar la función Intersección.
Menú Vectorial | Herramientas de geoproceso | Cortar.
TUTORIAL QUANTUM GIS ver. 3.16 136
Configura la ventana Cortar de la siguiente manera:
En la Capa de entrada seleccione el geodato usv250s6_ITRF2008_CCL (1), en la Capa
de superposición escoja la capa del Buffer 01_sip_cementario_buffer2000m (2), por
ultimo Guardar a archivo los resultados del proceso con el nombre 01_cementerios_
buff2000_tipos_suelo_cortar.shp. (3)
De clic en el botón Ejecutar para iniciar el proceso y posteriormente en el botón Cerrar para concluir.
Convierta las multipartes a monopartes accediendo a menú Vectorial | Herramientas de
Geometría | Multiparte a monoparte y guarde el resultado con el nombre de 01_cementerios_
buff2000_tipos_suelo_monopartes.shp y recalcule el área en metros cuadrados.
TUTORIAL QUANTUM GIS ver. 3.16 137
Así luce el Corte del buffer de 2000 metros sobre los tipos de suelo en los cementerios del
Estado de Aguascalientes.
A propósito, sería interesante saber si en alguna de estas áreas (buffers) hay suelos
catalogados como aptos para agricultura.
Abra la tabla de atributos y selecciones todos los registros en los cuales el uso de suelo sea
de Agricultura, ordenando la columna DESCRIPCIO en forma ascendente. Esto concluye
este ejemplo, guarde su proyecto.
TUTORIAL QUANTUM GIS ver. 3.16 138
6.E Uso de tablas con coordenadas puntuales XY en sistema de referencia
espacial WGS84
La siguiente tabla contiene la información de puntos medidos con GPS durante el programa
de Cartografía Censal llevado a cabo en la Dirección Regional Centro Norte.
La tabla contiene coordenadas en puntos. El sistema de referencia espacial utiliza grados
decimales de latitud y longitud y el datum es WGS84 (World Geodetic Survey 1984).
La tabla se encuentra en la siguiente ruta D:\Curso_QGIS\ Ejercicio_9\XLS
Esta tabla servirá como input para generar un mapa de puntos que podremos sobreponer
a otros mapas disponibles en el nuevo proyecto que vamos a elaborar.
Todos los récords con identificadores deberán tener una coordenada x y. De lo contrario,
habrá mensajes de error o problemas en la parte que continuará.
Pasemos a abrir una sesión de QGIS.
TUTORIAL QUANTUM GIS ver. 3.16 139
Primero, asegurémonos que este nuevo proyecto utilice el sistema de referencia
espacial (CRS) antes mencionada (WGS84).
Antes de añadir datos, fíjese en la esquina inferior derecha del programa:
EPSG: European Petroleum Survey Group, Grupo científico relacionado a la geodesia,
topografía y cartografía dentro de la industria petrolera europea. Crearon una base de
datos con las definiciones de los sistemas de referencia espacial del planeta.
Esta muestra cuál es el CRS por defecto de QGIS. En este caso el CRS es el EPSG:6372
el cual corresponde al Sistema estatal de coordenadas planas con proyección Cónica
Conforme de Lambert, unidades en metros y datum ITRF2008.
Para que funcione la sobreimposición y vea correctamente en sitio los puntos de la tabla,
haga clic en el código CRS.
Aparecerá la ventana de las Propiedades del proyecto | SRC y configúrela de la siguiente manera:
En el apartado de Sistema de Referencia de Coordenadas (SRC) del proyecto deshabilite
la casilla de verificación “No CRS (or unknown/non-Earth projection)” (1) además
escriba 4326 para filtrar el sistema de referencia de coordenadas WGS 84 y seleccione
el sistema del apartado Sistema de referencia de coordenadas del mundo (2).
TUTORIAL QUANTUM GIS ver. 3.16 140
De clic en el botón Aceptar para aceptar estos cambios y adoptar el WGS 84 como sistema
de referencia de este proyecto.
En el menú Configuración seleccione Opciones para definir en QGIS cuál es el sistema
de coordenadas de los puntos de la tabla. De esta manera evitaremos problemas de
reproyección y los puntos caerán en su lugar.
Verifique que el SRC predeterminado para nuevos proyectos es el EPSG: 4326 – WGS
84 (1) y Seleccione la opción Preguntar SRC para Cuando se crea una capa o cuando
se carga una capa que no tiene SRC (2).
Esto hará que el programa le pregunte cuál es el sistema de coordenadas del geodato
nuevo a generarse o cuando traiga un geodato que no tenga definición de sistema de
referencia espacial, como la tabla con coordenadas de este ejemplo.
Haga clic en el botón Aceptar y cerrar esta ventana.
Spreadsheet Layers
Este plugin es útil para aquellas personas que tienen tablas con coordenadas puntuales
guardadas en hojas de cálculo Excel o LibreOffice.
Para instalar este plugin, deberá ir al menú Complementos | Administrar e instalar
complementos…
TUTORIAL QUANTUM GIS ver. 3.16 141
En la barra de búsqueda escriba Spreadsheet para seleccionar el plugin y de clic en el
botón Instalar complemento.
De clic en el botón Cerrar para cerrar la ventana de Complementos.
Antes de importar las coordenadas de la tabla, traigamos el geodato de los municipios de
la DRCN. Desde la ventana de Navegador seleccione los geodatos que se encuentran en
la carpeta Shp_ITRF2008 del Ejercicio_9 y arrástrelos al área del canvas.
TUTORIAL QUANTUM GIS ver. 3.16 142
Asegúrese de que el SRC sea EPSG: 4326 abriendo Propiedades del proyecto | SRC (1)
Configure la ventana de la siguiente manera seleccionando WGS 84 y de clic en el botón Aceptar
En la barra de herramientas de clic sobre el icono Zoom general para extender el área del canvas.
TUTORIAL QUANTUM GIS ver. 3.16 143
Note el canvas con el sistema EPSG:4326 (WGS84) y las coordenadas en latitud/longitud.
Pasemos entonces a convertir las coordenadas de la tabla en puntos en el mapa.
Vaya al menú Capa | Añadir capa | Add spreadsheet layer
Localice la tabla Excel que contiene las coordenadas en el folder D:\Curso_QGIS\Ejercicio_9\XLS
Escoja el archivo Excel con el muestreo de puntos Coor-EGHDRCN2015-CARTCENSAL.
xls y haga clic en el botón Abrir.
Configure las opciones de la siguiente manera:
• En el campo File Name tiene la ruta de la carpeta en donde se encuentra el archivo
de Excel
• En el campo de Sheet deje el nombre que por default trae la hoja de Excel
• En el campo Layer name deje solamente el nombre del archivo de Excel
• Marque la casilla de Geometry para indicar que la hoja de Excel contiene campos
con coordenadas X y
• En X field seleccione el campo de Longitud_1
• En Y field seleccione el campo Latitud_De
• Marque la casilla Show fields in attribute table para importar también estos campos
• En Reference system seleccione el EPSG: 4326 – WGS 84 como SRC
TUTORIAL QUANTUM GIS ver. 3.16 144
De clic en el botón de Aceptar.
El nuevo geodato (layer) aparecerá como uno temporal:
Luego podremos guardarlo y exportarlo como un shapefile. Este nuevo shapefile utilizará
otro sistema de referencia espacial
Por ahora podrá ver dónde localizaron las coordenadas en forma de puntos:
TUTORIAL QUANTUM GIS ver. 3.16 145
Exportar las coordenadas como un shapefile con otro sistema de
coordenadas (reproyección):
Para exportar a shapefile y a la vez reproyectar los puntos originales en WGS84 a ITRF
2008/LCC … Haga clic derecho sobre el layer Coor-EGHDRCN2015-CARTCENSAL con
los puntos y seleccione Exportar | Guardar objetos como…
Configure las opciones de la siguiente manera:
• En el campo Formato seleccione Archivo shape de ESRI como salida
• En Nombre de archivo guarde el archivo en la ruta D:\Curso_QGIS\Ejercicio_9\
XLS\ con el nombre Coor-EGHDRCN2015-CARTCENSAL.shp
• En el campo SRC seleccione el sistema EPSG:6372 – México ITRF 2008 / LCC
• En Codificación seleccione Latin1
• Marque la casilla de Añadir archivo guardado al mapa
Conserve el resto de las opciones por default.
De clic en el botón de Aceptar.
TUTORIAL QUANTUM GIS ver. 3.16 146
Compruebe que el nuevo geodato está referenciado en el sistema EPSG:6372. Haga clic
derecho sobre nuevo geodato (layer) y seleccione Propiedades.
En la ventana de Propiedades de la capa, seleccione la opción Fuente. En el apartado
Geometría y Sistema de referencia de coordenadas podrá ver la etiqueta con el código
del sistema de referencia espacial EPSG:6372 – México ITRF2008 / LCC.
TUTORIAL QUANTUM GIS ver. 3.16 147
Elimine el layer temporal.
Establezca como SRC Sistema de Referencia de Coordenadas del proyecto a EPSG:6372
México ITRF2008 / LCC dando clic en la parte inferior izquierda sobre el EPSG:4326 para
abrir las Propiedades del proyecto | SRC
TUTORIAL QUANTUM GIS ver. 3.16 148
Configure las Propiedades de la siguiente manera:
• En el campo Filtrar escriba 6372 y seleccione el Sistema de Referencia de
Coordenadas EPSG:6372 México ITRF2008 / LCC
• Marque la casilla de Ninguna proyección (o desconocida/no terrestre) para
deshabilitar la reproyección al vuelo.
Y de clic en el botón Aceptar.
De clic en la herramienta de Zoom general para visualizar los geodatos sin reproyección al vuelo.
TUTORIAL QUANTUM GIS ver. 3.16 149
El mapa muestra los puntos del nuevo shapefile con las coordenadas y los municipios de los
Estados que conforman la DRCN en un mismo SRC Sistema de Referencia de Coordenadas.
Guarde su proyecto como Ejercicio_10.
TUTORIAL QUANTUM GIS ver. 3.16 150
6.F Mostrar imágenes en QGIS al hacer clic sobre un elemento
Para mostrar la imagen del croquis con la ubicación del punto sobre el terreno al hacer clic
sobre un elemento de la capa lo que debemos hacer es definir una acción. Una acción es
algo que sucede cuando se hace clic en un elemento (feature u objeto geográfico).
Añadir un campo de imágenes
En primer lugar, vamos a crear un campo para poder asociar una imagen.
1. Selecciona la capa Coor-EGHDRCN2015-CARTCENSAL
2. Abre el cuadro de diálogo Propiedades de la capa.
3. Clic en el apartado Campos.
4. Conmutamos el modo de edición:
5. Añadimos un Nuevo campo:
TUTORIAL QUANTUM GIS ver. 3.16 151
6. Introducimos los siguientes valores y damos clic en el botón Aceptar:
Después de crear el campo, de clic en el botón Aceptar de la ventana de las Propiedades de la capa.
Abra nuevamente las Propiedades de la capa y seleccione la opción Formulario de
atributos, posteriormente seleccione en el apartado de Fields el campo Croquis y configure
las siguientes opciones:
• Deje marcada la casilla de Editable
• En Tipo de control seleccione Adjunto
• En la Ruta de clic en los tres puntos y busque la ruta D:/Curso_QGIS/Ejercicio_9/
JPGs en donde se encuentran las imágenes de los croquis
TUTORIAL QUANTUM GIS ver. 3.16 152
Deje las demás opciones como están, de clic en el botón Aceptar.
Seguimos en modo edición.
Vincular la imagen al objeto geográfico
Utilizaremos la herramienta Identificar para vincular la imagen al objeto geográfico.
Hacemos clic sobre un elemento de la capa activa. En nuestro caso hemos hecho clic sobre la
Estación 240330001A del municipio de Santo Domingo, SLP, para añadir una imagen.
Puesto que todavía estamos en modo de edición, el diálogo debe tener este aspecto y
hacemos clic sobre Formulario de edición de objetos espaciales y se abrirá una
nueva ventana con todos los atributos del elemento.
TUTORIAL QUANTUM GIS ver. 3.16 153
Se abrirá un formulario con todos los atributos del elemento identificado, Hacemos clic en
el botón examinar, el de los tres puntitos (…)
Seleccionamos la imagen que queremos mostrar y damos clic en el botón Abrir.
Puede ser una imagen que tengamos en nuestro equipo, una url a una imagen en
Internet, un archivo PDF, .XLS, DOC, TXT, etc.
Asociamos las dos Estaciones del Estado de Aguascalientes.
Guardamos los cambios y salimos del modo de edición.
TUTORIAL QUANTUM GIS ver. 3.16 154
Creación de una acción que muestre la imagen al hacer clic sobre el
elemento
Abrimos las Propiedades de la capa y seleccionamos a la pestaña Acciones y damos
clic en el botón de Añadir una nueva acción.
Configuramos la nueva acción de la siguiente manera:
1. En el campo Tipo seleccionamos Abrir
2. En el campo Descripción escribimos la acción a ejecutar
3. En el campo Nombre corto escribimos Mostrar Croquis
4. Seleccionamos el campo a abrir que en este caso es Croquis y damos clic en
Insertar, al hacer clic sobre este botón se añade el texto [%Croquis%] en el
campo Texto de acción, por lo tanto, no es necesario que lo escribamos nosotros.
1
2
3
TUTORIAL QUANTUM GIS ver. 3.16 155
Dejamos por default el resto de las opciones y damos clic en el botón Aceptar.
Se mostrará la primera acción que hemos creado.
Damos clic en el botón Aceptar. Listo, vamos a probar la nueva acción.
Ejecutando la acción
1. Clic sobre la capa para que se active.
2. Clic en el botón Ejecutar acción del objeto espacial y que ahora ya está activo
(antes se encontraba inhabilitado):
TUTORIAL QUANTUM GIS ver. 3.16 156
3. Con esta herramienta seleccionada, hacemos clic sobre el elemento que contiene
la imagen o la fotografía:
Y la imagen relacionada con el elemento se abre.
6.G Fusión de uno o varios geodatos en uno solo (Merge)
Vamos a generar un solo geodato de municipios utilizando los shape Mpios_Ags, Mpios,
Gto, Mpios_Qro y Mpios_SLP ya que tiene la misma estructura en la tabla de atributos
TUTORIAL QUANTUM GIS ver. 3.16 157
Para ello vamos a utilizar Vectorial | Herramienta de gestión de datos | Unir capas vectoriales
Configurar la ventana de la siguiente manera:
• En el campo Capas de entrada dar clic en los tres puntos y Seleccionar los
geodatos de los municipios.
• En el campo de SRC de destino [opcional] seleccione el EPSG:6372 México
ITRF2008 / LCC
• En el campo Combinado, Guardar el archivo en D:/Curso_QGIS/Ejercicio_9/
Shp_ITRF2008 con el nombre de Mpios_DRCN.shp
Para iniciar el proceso da clic en el botón Ejecutar y Cerrar la herramienta cuando termine la ejecución.
Abra la tabla de atributos del nuevo geodato, el cual tendrá los elementos geográficos de
todos los Municipios de la DRCN… En un solo archivo.
TUTORIAL QUANTUM GIS ver. 3.16 158
Guarde su proyecto.
6.H Cómo realizar una unión espacial (Spatial Join)
En todos los softwares GIS podemos realizar uniones empleando para ello un campo en
común entre las tablas a unir, un campo que debe ser del mismo tipo de dato tanto en la tabla
de entrada como en la de unión y cuyos valores en los registros deben ser correspondientes.
Sin embargo, puede ocurrir que este campo coincidente no exista y, por lo tanto, se nos
frustra la oportunidad de realizar una unión de tablas con un método sencillo y rápido. Pero
no hay que desesperar, si no tenemos ese campo, podemos realizar la vinculación de la
información de estas tablas basándonos en una unión espacial o Spatial Join, que se basa
en la relación existente entre las entidades geométricas de una y otra capa en el espacio.
Consideremos que tenemos una capa que contiene una serie de vértices geodésicos que se localizan
en una serie de municipios, y cuya información nos gustaría asociar a su tabla de atributos. Sin
embargo, no contamos con un campo común o campo llave para realizar una simple unión de tablas.
TUTORIAL QUANTUM GIS ver. 3.16 159
Para asociar cada vértice geodésico al municipio en el que se encuentra, es necesario
acudir a un concepto conocido como “unión espacial” (spatial join) que, en síntesis, asocia
a los elementos de un geodato con las características de los elementos de otro geodato
con el que tiene algún tipo de relación espacial.
Para ello vamos a utilizar Vectorial | Herramienta de gestión de datos | Unir atributos
por localización
La herramienta nos pide una serie de parámetros:
1. Capa de entrada: Es la capa sobre la que se realizará la unión de atributos, en
este caso Coor-EGHDRCN2015-CARTCENSAL
2. Unir capa: Es la capa por unir, que es la que contiene los municipios mpios_DRCN
3. Predicado geométrico: Nos permite especificar el tipo de relación espacial que
deseamos sobre el que vincular los atributos. Dependiendo del tipo de geometría
(punto, línea o polígono) tendremos disponibles unos u otros.
4. Campos por añadir: Podemos seleccionar los campos a añadir a la capa vectorial objetivo.
5. Capa unida: Aquí especificaremos un nombre y ubicación para la capa resultado
de la herramienta, D:/Curso_QGIS/Ejercicio_9/XLS/Coor-EGHDRCN2015-
CARTCENSAL_Municipios
El resto de los parámetros dejarlos por default.
1
2
3
TUTORIAL QUANTUM GIS ver. 3.16 160
Dar clic en el botón Ejecutar para que herramienta comience el proceso y Cerrar la ventana
cuando termine.
Abra la tabla de atributos del nuevo geodato para comprobar que la relación espacial se
haya realizado.
Guarde su proyecto.
TUTORIAL QUANTUM GIS ver. 3.16 161
7. Producción de Mapas
C.R.A.P. Cuatro principios fundamentales del buen diseño
El término C.R.A.P, es el acrónimo creado para recordar los cuatro principios fundamentales del
buen diseño: Contraste, Repetición, Alineación y Proximidad. El término C.R.A.P fue creado por
la escritora estadounidense Robin Williams siendo presentado en su libro “The Non-Designer’s
Design Book” en donde explica estos cuatro principios con ejemplos muy claros.
• Contraste: Es un principio básico de la vida, concepto de la dualidad misma
pues si existe la luz, existe la oscuridad. Basado en esto contrastar implica una
comparación entre elementos distintos con la salvedad de que la diferencia debe
ser grande ya que, cuando mayor es la diferencia, mayor será el contraste. El
contraste puede ser de color, tipografía, tamaño, posición o estilo, muy útil cuando
se quiere destacar o jerarquizar información en la pieza gráfica.
• Repetición: Es uno de los métodos más sencillos en el buen diseño pues
simplemente consiste en utilizar la misma forma o elemento más de una vez, lo
que crea una sensación de armonía ya que tiende a unir el diseño.
• Alineación: El orden en un diseño debe ser primordial, y para lograrlo se debe
tener en cuenta que cada elemento debe tener una conexión visual con algún
otro elemento involucrado en el diseño. Cuando una composición está alineada,
automáticamente el cerebro capta cohesión y orden facilitando la comprensión del
mensaje que se busca transmitir.
• Proximidad: Consiste en que se deben agrupar los diferentes elementos que
componen un buen diseño para que se aprecien como un grupo de cohesión. Se
debe tener en cuenta que la cercanía entre los elementos implica que se relacionan
entre sí, por lo tanto, si existen elementos que no tienen relación lo mejor es no
colocarlos cerca de otros; esto visualmente proyecta organización en el diseño.
TUTORIAL QUANTUM GIS ver. 3.16 162
7.1 Diseñador de Impresión
En este ejercicio, realizarás una composición simple de un mapa, que contenga los
elementos gráficos esenciales que lo conforman. Para desarrollar este ejercicio, necesitarás
abrir el proyecto Ejercicio_4.
Cambiaremos el nombre de la capa, selecciona la capa 01MUN | Propiedades | pestaña Fuente
| Nombre de la capa: Adultos Mayores DIF 2014 | Guardar | observa el cambio de nombre:
TUTORIAL QUANTUM GIS ver. 3.16 163
Diseñador de Impresión: Menú Proyecto | Nueva composición de impresión (1) ventana Crear
título de composición de impresión, escribe el nombre de Adultos Mayores 2014 | Aceptar (2):
Aparece el Diseñador de Impresión como se visualiza en la imagen:
Algunas de sus herramientas:
• Exportación para formatos gráficos e impresión
• Navegación y actualizar vista
TUTORIAL QUANTUM GIS ver. 3.16 164
• Elementos gráficos: texto, leyenda, escala gráfica, formas geométricas, añadir tabla, etc.
• Manejo de elementos gráficos, orden de elementos y alineación
7.1.1 Tamaño de la página
Modifica el tamaño de la página: Menú Diseño | Configurar página (1) | Papel, Tamaño:
Carta | Orientación: Horizontal | Aceptar (2):
2
1
7.1.2 Insertar las capas al Diseño de impresión
Para agregar las capas que se quieren exponer en el mapa: clic en el botón Añade un nuevo
Mapa a la composición | traza un rectángulo sobre el papel | las capas aparecerán en
el diseñador, enfoca la capa utilizando las herramientas de navegación (3):
TUTORIAL QUANTUM GIS ver. 3.16 165
7.1.3 Cuadrícula
Una cuadrícula es una red de líneas horizontales y verticales espaciadas uniformemente
utilizadas para ubicar sitios de interés en un mapa. Por ejemplo, se puede colocar una
cuadrícula que divida un mapa en una cantidad específica de filas y columnas seleccionando
el tipo de cuadrícula de referencia.
Añade la cuadrícula siguiendo los siguientes pasos: clic al botón Mover contenido
del elemento (1) | selecciona el mapa, de lado izquierdo en Propiedades del elemento |
Cuadrículas selecciona Cuadrícula 1 | botón Modificar cuadrícula (2) | Tipo de cuadrícula:
Cruz | Intervalos de 45 mm. | Anchura de cruz: 1 mm (3):
En la sección Dibujar coordenadas configura las etiquetas y activa la casilla Marco (4)
como lo muestra la imagen, quedando la cuadrícula de la siguiente manera (5):
TUTORIAL QUANTUM GIS ver. 3.16 166
7.1.4 Título
Para agregar el título del mapa: clic en el botón Añade a la composición un nuevo elemento
Etiqueta (1)| del mismo modo como se agregaron las capas, añade la etiqueta texto
(2), para modificar el texto, del lado izquierdo en Propiedades del elemento Etiqueta |
Propiedades principales: Población de Adultos Mayores en Aguascalientes 2014 (3)
| selecciona un Tipo de Letra (4), ademas activa la casilla fondo (5):
7.1.5 Simbología
Dentro de un mapa, es importante contar con una simbología, esto con el propósito de
conocer la información que contiene el mapa y como se representa, hasta establecer si el
mapa será de utilidad o no.
Para agregar la simbología: clic en botón Añade un nuevo elemento Leyenda a la
composición (6) | siguiendo el procedimiento del texto, agrega el cuadro de simbología (7):
TUTORIAL QUANTUM GIS ver. 3.16 167
Para modificar el diseño de la simbología: del lado izquierdo de la pantalla, en Propiedades
de Leyenda modifica lo siguiente (el tamaño y tipo de letra es a criterio del diseñador):
• Propiedades principales:
Título: Simbología | Alineacion de texto (Arrangement): Izquierda.
• Elementos de la leyenda:
Deselecciona Auto actualizar y clic en Actualizar todo | con el signo “- “quita la tabla DIF
AdultosMayores 2014 | doble clic sobre cada rango, conserva el valor y agrega Habs.:
• Tipos de letra:
Establece el tipo de letra y tamaño de Tipo de letra del título, Tipo de letra de
subgrupos y Tipo de letra de elemento:
TUTORIAL QUANTUM GIS ver. 3.16 168
• Marco
Establece un marco de color negro y fondo color blanco
Quedando de la siguiente manera:
7.1.6 Escala numérica
La escala numérica es un método proporcional que se emplea para indicar la
correspondencia entre el tamaño de un objeto sobre un mapa y su tamaño real.
Selecciona el botón Añade un nuevo elemento Barra de escala a la composición (1) |
dibuja el recuadro sobre la hoja de diseñador (2):
TUTORIAL QUANTUM GIS ver. 3.16 169
El formato de la escala numérica es desproporcional al tamaño de la hoja, para cambiar el
diseño: Propiedades de Barra de escala:
• Unidades:
Unidades de la barra de escala: metros | Etiqueta para unidades: M:
• Segmentos:
Segmentos, Izquierda 0, derecha 4 | Anchura fija: 9,000 mm | Altura: 2 mm:
• Fuentes y colores, a criterio:
Quedando de la siguiente manera:
TUTORIAL QUANTUM GIS ver. 3.16 170
7.1.7 Orientación (Norte)
En los mapas modernos el norte se ubica convencionalmente en la parte superior del
mismo. En estos casos suele decirse que una región o parte de un país son septentrionales
cuando se encuentran en la parte superior de los mapas.
Tenemos dos opciones para agregar el Norte, la primera opción es agregarlo mediante un
elemento imagen.
En la carpeta de Ejercicio_4, se ubica una imagen de Norte, para agregarla haz lo siguiente:
clic sobre botón Añade un nuevo Imagen a la composición (1) | dibuja el rectángulo en
la parte superior izquierda | Propiedades de Imagen | Origen de la imagen, clic en el
botón “…”, carga la imagen Rosa de los vientos (2) | Modo de redimensionado: Zoom
and Resize Frame | ajusta la imagen (3):
1 2
La segunda opción consiste en utilizar directamente la nueva herramienta llamada Añade
elemento Norte a la composición (4) | Dibuja el rectángulo en la parte superior izquierda
(5)| en Propiedades de la imagen despliega el apartado directorios de búsqueda SVG
(6), en este apartado veremos imágenes en formato SVG que se instalan junto con QGIS.
6
4
TUTORIAL QUANTUM GIS ver. 3.16 171
7.1.8 Fuente de datos
Es importante dar a conocer al lector de dónde se extrajeron los datos que componen el
mapa. Para esto se puede utilizar el botón Añadir texto de la siguiente manera.
Clic en el botón Añadir etiqueta nueva | dibuja la caja de texto (1) | escribe lo que
aparece en la imagen (2):
1 2
NOTA: El resto del diseño del mapa queda al criterio del diseñador.
7.1.9 Guardar y exportar mapa
Guarda los cambios realizados en el diseñador Adultos Mayores 2014, clic en el botón
Guardar proyecto.
QGIS provee diferentes formatos para exportar un mapa, en este ejercicio utiliza el formato
PDF, para esto realiza los siguientes pasos:
Menú Diseño | Exportar como PDF (3) | guarda en la carpeta D:\Curso_QGIS con el nombre
de Adultos Mayores DIF 2014, en la ventana Opciones de exportación de PDF configura
las opciones como se muestra en la imagen (4)
3 4
TUTORIAL QUANTUM GIS ver. 3.16 172
Visualiza el mapa final:
Realiza el mismo procedimiento para el resto de los años, con esto termina el ejercicio.
TUTORIAL QUANTUM GIS ver. 3.16 173
You might also like
- Normas de Información FinancieraDocument5 pagesNormas de Información FinancieraYAMILET MARIÑELARENA RODRIGUEZ100% (1)
- Ejes Del Plan Municipal de Desarrollo de San Vicente Nuñu-1 PDFDocument37 pagesEjes Del Plan Municipal de Desarrollo de San Vicente Nuñu-1 PDFagustin zarate cruzNo ratings yet
- Creando Un Mapa QGisDocument34 pagesCreando Un Mapa QGisManolo Fernandez CarrilloNo ratings yet
- El Tiempo BrifaDocument52 pagesEl Tiempo BrifaJose UrrutiaNo ratings yet
- Guía Docente Fuegos ForestalesDocument17 pagesGuía Docente Fuegos ForestalesAntonio PomaresNo ratings yet
- GeorreferenciaciónDocument4 pagesGeorreferenciaciónKaesar AemiliusNo ratings yet
- Datos Por Ejido Y ComunidadDocument100 pagesDatos Por Ejido Y ComunidadalidacoreyNo ratings yet
- Prometeo Americano - Kai Bird y Martin J SherwinDocument1,268 pagesPrometeo Americano - Kai Bird y Martin J Sherwincesaromarlorenzo26No ratings yet
- Bases de Datos EspacialesDocument45 pagesBases de Datos EspacialesDyanna Ximena HernandezNo ratings yet
- Exposicion ARCGISDocument95 pagesExposicion ARCGISDavid Acasi ZerecedaNo ratings yet
- Fuentes Descarga DemDocument12 pagesFuentes Descarga DemTomas PonceNo ratings yet
- Precios de Bodega AurreraDocument2 pagesPrecios de Bodega AurreraYordi EliezerNo ratings yet