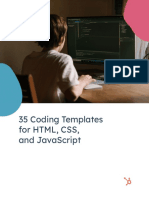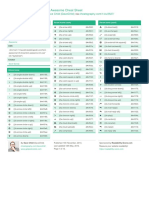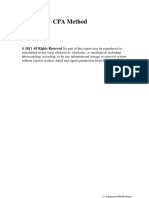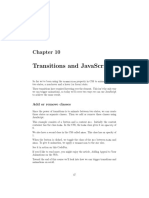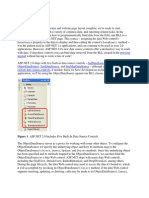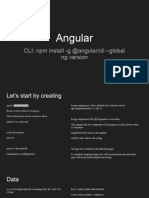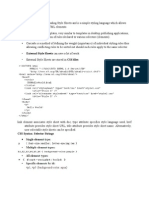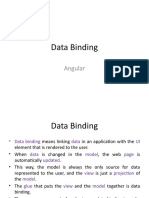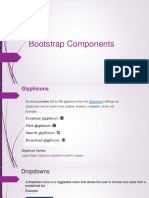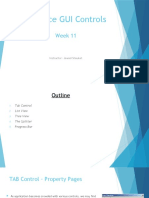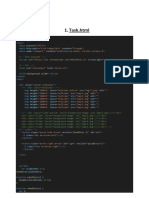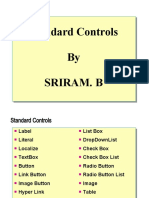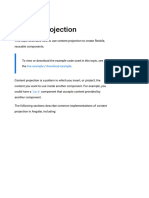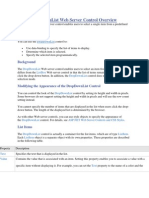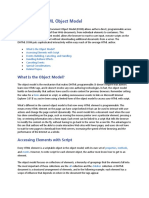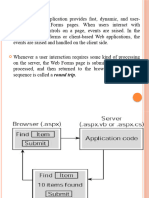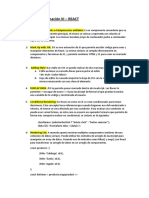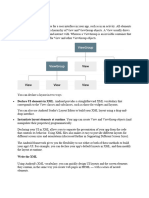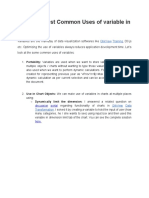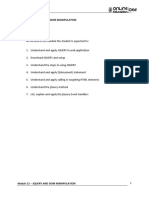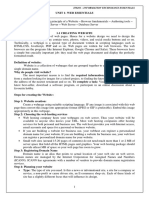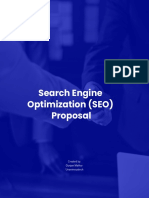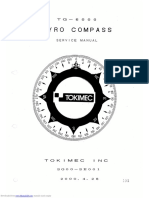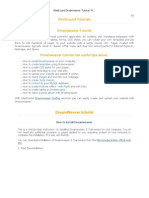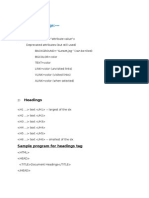Professional Documents
Culture Documents
Collapse
Uploaded by
allegraOriginal Description:
Copyright
Available Formats
Share this document
Did you find this document useful?
Is this content inappropriate?
Report this DocumentCopyright:
Available Formats
Collapse
Uploaded by
allegraCopyright:
Available Formats
Collapse
Toggle the visibility of content across your project with a few classes and our
JavaScript plugins.
How it works
The collapse JavaScript plugin is used to show and hide content. Buttons or anchors
are used as triggers that are mapped to specific elements you toggle. Collapsing an
element will animate the height from its current value to 0. Given how CSS handles
animations, you cannot use padding on a .collapse element. Instead, use the class as
an independent wrapping element.
Example
Click the buttons below to show and hide another element via class changes:
.collapse hides content
.collapsing is applied during transitions
.collapse.show shows content
You can use a link with the href attribute, or a button with the data-target attribute.
In both cases, the data-toggle="collapse" is required.
Multiple targets
A <button> or <a> can show and hide multiple elements by referencing them with a
JQuery selector in its href or data-target attribute. Multiple <button> or <a> can
show and hide an element if they each reference it with their href or data-
target attribute
Accordion example
Using the card component, you can extend the default collapse behavior to create an
accordion. To properly achieve the accordion style, be sure to use .accordion as a
wrapper.
Accessibility
Be sure to add aria-expanded to the control element. This attribute explicitly conveys
the current state of the collapsible element tied to the control to screen readers and
similar assistive technologies. If the collapsible element is closed by default, the
attribute on the control element should have a value of aria-expanded="false". If
you’ve set the collapsible element to be open by default using the show class,
set aria-expanded="true" on the control instead. The plugin will automatically toggle
this attribute on the control based on whether or not the collapsible element has
been opened or closed (via JavaScript, or because the user triggered another control
element also tied to the same collapsbile element). If the control element’s HTML
element is not a button (e.g., an <a> or <div>), the attribute role="button" should be
added to the element.
If your control element is targeting a single collapsible element – i.e. the data-
target attribute is pointing to an id selector – you should add the aria-
controls attribute to the control element, containing the id of the collapsible
element. Modern screen readers and similar assistive technologies make use of this
attribute to provide users with additional shortcuts to navigate directly to the
collapsible element itself.
Note that Bootstrap’s current implementation does not cover the various keyboard
interactions described in the WAI-ARIA Authoring Practices 1.1 accordion pattern -
you will need to include these yourself with custom JavaScript.
Usage
The collapse plugin utilizes a few classes to handle the heavy lifting:
.collapse hides the content
.collapse.show shows the content
.collapsing is added when the transition starts, and removed when it finishes
These classes can be found in _transitions.scss.
Via data attributes
Just add data-toggle="collapse" and a data-target to the element to automatically
assign control of one or more collapsible elements. The data-target attribute accepts
a CSS selector to apply the collapse to. Be sure to add the class collapse to the
collapsible element. If you’d like it to default open, add the additional class show.
To add accordion-like group management to a collapsible area, add the data
attribute data-parent="#selector". Refer to the demo to see this in action.
Via JavaScript
Enable manually with:
Options
Options can be passed via data attributes or JavaScript. For data attributes, append
the option name to data-, as in data-parent="".
Methods
You might also like
- 35 Coding Templates For HTML, CSS, and JavascriptDocument104 pages35 Coding Templates For HTML, CSS, and JavascriptFer NandoNo ratings yet
- Font Awesome Cheat Sheet PDFDocument12 pagesFont Awesome Cheat Sheet PDFdixoncharlieNo ratings yet
- SEO Action PlanDocument6 pagesSEO Action Planrishiforu100% (3)
- Cpaxxx MarkexingDocument23 pagesCpaxxx MarkexinghakimdopeNo ratings yet
- Human Computer Interaction: by Prof. Dr. Sajjad MohsinDocument67 pagesHuman Computer Interaction: by Prof. Dr. Sajjad Mohsinsincere guyNo ratings yet
- Proposal For Ecommerce Website DevelopmentDocument41 pagesProposal For Ecommerce Website DevelopmentAldana67% (12)
- JavaScript Drag and DropDocument38 pagesJavaScript Drag and DropRAVI KumarNo ratings yet
- Open UI5Document22 pagesOpen UI5venkata_swaroopNo ratings yet
- Collapse: How It WorksDocument7 pagesCollapse: How It Worksyusuf mohammadNo ratings yet
- Unit VIDocument11 pagesUnit VIKiran KshirsagarNo ratings yet
- Unit 2 - Data BindingDocument31 pagesUnit 2 - Data Binding2111CS010082 - KASINENI BHANU GAYATHRINo ratings yet
- Collapse BootstrapDocument7 pagesCollapse BootstrapJose AngelNo ratings yet
- React NotesDocument567 pagesReact NotesSamNo ratings yet
- Bootstrap4 Lesson03Document25 pagesBootstrap4 Lesson03nishaNo ratings yet
- CSS Animation 101 Transitions and JavaScriptDocument4 pagesCSS Animation 101 Transitions and JavaScriptKulin BanNo ratings yet
- Displaying Data With Object Data SourceDocument15 pagesDisplaying Data With Object Data SourceDhinesh_90No ratings yet
- Japanese Cafe 9Document8 pagesJapanese Cafe 9Claire AsagraNo ratings yet
- Dom Manipulation and EventsDocument17 pagesDom Manipulation and EventsSandeep DwivediNo ratings yet
- AngularDocument62 pagesAngularbitztoolNo ratings yet
- Javascript Components Web DevDocument15 pagesJavascript Components Web DevEnergy For IndonesiaNo ratings yet
- Android App Development NotesDocument6 pagesAndroid App Development NotesTony Jiang0% (1)
- Ajax Imp CodesDocument51 pagesAjax Imp Codessatyanarayana100% (2)
- Style SheetsDocument8 pagesStyle SheetsEsther Grace VinithaNo ratings yet
- Ont End Libraries BootstrapDocument14 pagesOnt End Libraries Bootstrapflautisimo1693No ratings yet
- Create A Modal Dialog Using CSS and JavaScriptDocument4 pagesCreate A Modal Dialog Using CSS and JavaScriptszsaifiNo ratings yet
- C#Unit-5 NotesDocument22 pagesC#Unit-5 NotesgiridharNo ratings yet
- Unit 2Document44 pagesUnit 205Bala SaatvikNo ratings yet
- Adding Javascript To A Server Control: Figure 1. Showing The Date and Time On A ButtonDocument10 pagesAdding Javascript To A Server Control: Figure 1. Showing The Date and Time On A ButtonplsekharNo ratings yet
- Angular-Data BindingDocument18 pagesAngular-Data BindingbapatlaNo ratings yet
- Y FlashDocument16 pagesY FlashfideldddddNo ratings yet
- Bootstrapppt 2 170413145336Document77 pagesBootstrapppt 2 170413145336Venu DasariNo ratings yet
- Jquery: Editable Combo Box: ReferenceDocument5 pagesJquery: Editable Combo Box: ReferenceAjay DixitNo ratings yet
- Angular ThingsDocument4 pagesAngular Thingsmiguel ángel pelosNo ratings yet
- Advance GUI Controls: Week 11Document27 pagesAdvance GUI Controls: Week 11Master PlanerNo ratings yet
- Task 2Document7 pagesTask 2pAPER VinesNo ratings yet
- Standard Controls by Sriram. BDocument59 pagesStandard Controls by Sriram. Bapi-19796528No ratings yet
- Server Events and Client Scripts PDFDocument43 pagesServer Events and Client Scripts PDFSinan YıldızNo ratings yet
- Server Events and Client ScriptsDocument43 pagesServer Events and Client ScriptsSinan YıldızNo ratings yet
- Owl - Component - MD at Master Odoo - OwlDocument17 pagesOwl - Component - MD at Master Odoo - OwlPascal InoznopNo ratings yet
- Ajaxified Drag Drop Tree in RoRDocument20 pagesAjaxified Drag Drop Tree in RoRrajeevkriNo ratings yet
- Chatgpt 3.5 #DesignerDocument16 pagesChatgpt 3.5 #DesignerNitya JaniNo ratings yet
- Angular - Content ProjectionDocument10 pagesAngular - Content ProjectionBabu SharathNo ratings yet
- Best Tutorial of C#Document97 pagesBest Tutorial of C#dhwani1621No ratings yet
- About The DHTML Object ModelDocument31 pagesAbout The DHTML Object ModelShaheen Mca MNo ratings yet
- DT Unit3-5Document77 pagesDT Unit3-5Alwin HiltonNo ratings yet
- Chapter 4Document47 pagesChapter 4Prathamesh SodageNo ratings yet
- CSCE 120: Learning To Code: Manipulating Data I Hacktivity 7.2Document3 pagesCSCE 120: Learning To Code: Manipulating Data I Hacktivity 7.2s_gamal15No ratings yet
- AJAX and Ajax Control ToolkitDocument4 pagesAJAX and Ajax Control ToolkitTayyab BhattiNo ratings yet
- Frontend QuestionsDocument3 pagesFrontend QuestionsMuhammad Ali RashedNo ratings yet
- Jquery - Introduction: Welcome To The Odyssey With Jquery!Document17 pagesJquery - Introduction: Welcome To The Odyssey With Jquery!Shubham Mittal100% (1)
- CheatsheetDocument4 pagesCheatsheetMinh Long ĐặngNo ratings yet
- Build A Single Page Application SPA Site With VanillajsDocument14 pagesBuild A Single Page Application SPA Site With VanillajsJknoxvilNo ratings yet
- Parcial 1 Prog3 ReactDocument3 pagesParcial 1 Prog3 ReactLucas PeraltaNo ratings yet
- Google Map APIDocument41 pagesGoogle Map APIManoj SharmaNo ratings yet
- Webdevelopment and DesigningDocument43 pagesWebdevelopment and DesigningHaroon IlyasNo ratings yet
- GWT Training Session 2Document54 pagesGWT Training Session 2Snehal MasneNo ratings yet
- Jquery Introduction: What You Should Already KnowDocument26 pagesJquery Introduction: What You Should Already KnowBiniamNo ratings yet
- Chapter 3Document6 pagesChapter 3Prathamesh SodageNo ratings yet
- 5.react PropsDocument22 pages5.react PropsAniket JawadeNo ratings yet
- Java ScriptDocument17 pagesJava Scriptamna shahidNo ratings yet
- Engineering PDFDocument9 pagesEngineering PDFYashNo ratings yet
- HTML Attributes NoteDocument7 pagesHTML Attributes Note1536 rupali SharmaNo ratings yet
- Layout ViewsDocument6 pagesLayout Views046 Pawan PawanGuptaNo ratings yet
- What Are Most Common Uses of Variable in QlikViewDocument4 pagesWhat Are Most Common Uses of Variable in QlikViewNicole WellsNo ratings yet
- W9 JQuery - Part 1 - Module PDFDocument6 pagesW9 JQuery - Part 1 - Module PDFJacob Satorious ExcaliburNo ratings yet
- Shrova Mall 4 - The Frontend: A-to-Z e-commerce full-stack applicationFrom EverandShrova Mall 4 - The Frontend: A-to-Z e-commerce full-stack applicationNo ratings yet
- Avoiding Clickbait Student HandoutDocument3 pagesAvoiding Clickbait Student Handoutapi-497970481No ratings yet
- 29set Wide Ppt-Wps OfficeDocument30 pages29set Wide Ppt-Wps OfficeRizkikaMelinaCahayatiNo ratings yet
- IMP IT Essentials All Units Notes 2018-2019 PDFDocument132 pagesIMP IT Essentials All Units Notes 2018-2019 PDFMs. Meenakshi G M MCA. Associate ProfessorNo ratings yet
- 3.1 Usage of Ajax and JsonDocument18 pages3.1 Usage of Ajax and JsonntwaliisimbivieiraNo ratings yet
- Internship ReportDocument34 pagesInternship ReportKyada sayamNo ratings yet
- BootstrapCookbook Rough MattjenkinsDocument27 pagesBootstrapCookbook Rough MattjenkinsmattwjenkinsNo ratings yet
- Wireshark Lab: HTTP v8.0Document11 pagesWireshark Lab: HTTP v8.0Truonganh BaoNo ratings yet
- Javascript ExercisesDocument2 pagesJavascript ExercisesJuliet ThessalonicaNo ratings yet
- CGI Documentation - Yashg PDFDocument15 pagesCGI Documentation - Yashg PDF169Yash GhadiyaNo ratings yet
- Yashika Makwana Yashika Makwana Yashika Makwana: Yashikamakwana34 Yashikamakwana34Document2 pagesYashika Makwana Yashika Makwana Yashika Makwana: Yashikamakwana34 Yashikamakwana34Akshay ShrivastavaNo ratings yet
- Include An SVG (Hosted On GitHub) in MarkDown - Stack OverflowDocument12 pagesInclude An SVG (Hosted On GitHub) in MarkDown - Stack Overflowyip90No ratings yet
- Iwt Assignment (Theory)Document26 pagesIwt Assignment (Theory)Danish FaizanNo ratings yet
- Search Engine Optimization (SEO) Proposal: Prepared For: Danish Sharma STC-INDIADocument11 pagesSearch Engine Optimization (SEO) Proposal: Prepared For: Danish Sharma STC-INDIApawan kumar SharmaNo ratings yet
- Downloaded From Manuals Search EngineDocument220 pagesDownloaded From Manuals Search EngineTrung VũNo ratings yet
- Introduction To Google SEODocument116 pagesIntroduction To Google SEOÁnh Đinh NgọcNo ratings yet
- Dojo 1 AjaxDocument37 pagesDojo 1 Ajaxmdshareef84No ratings yet
- Long-Polling Vs WebSockets Vs Server-Sent EventsDocument4 pagesLong-Polling Vs WebSockets Vs Server-Sent Eventslokenders801No ratings yet
- Chapter 1Document18 pagesChapter 1arunkorathNo ratings yet
- Web Application: Advance JavaDocument13 pagesWeb Application: Advance Javaaaaaaaa2010No ratings yet
- Siteground Dreamweaver TutorialDocument27 pagesSiteground Dreamweaver TutorialSiteGround.com Inc.100% (3)
- Soa - Service Oriented ArchitectureDocument20 pagesSoa - Service Oriented ArchitectureAbhinandanNo ratings yet
- JQuery Getting StartedDocument20 pagesJQuery Getting StartednbharwadNo ratings yet
- It8078 Web Design and ManagementDocument35 pagesIt8078 Web Design and ManagementLokithNo ratings yet
- BODY Tag: - : HTML Common TagsDocument15 pagesBODY Tag: - : HTML Common TagsmramusworldNo ratings yet