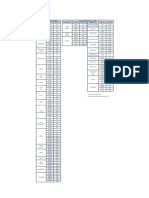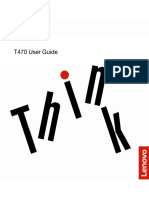Professional Documents
Culture Documents
Dual Boot Divorce and Drive Migration Guide
Dual Boot Divorce and Drive Migration Guide
Uploaded by
Fin HasOriginal Title
Copyright
Available Formats
Share this document
Did you find this document useful?
Is this content inappropriate?
Report this DocumentCopyright:
Available Formats
Dual Boot Divorce and Drive Migration Guide
Dual Boot Divorce and Drive Migration Guide
Uploaded by
Fin HasCopyright:
Available Formats
Divorcing a Dual-Boot System and Migrating to a New Drive
By Travis Sherwood, CEO of Amati Industries.
If you ever need to separate a dual-boot Linux system, this is the guide for you. This was written using my own
Ubuntu 10.04/Mate 18.04 system which entered service on its Seagate 250gb hard drive in 2012 with 10.04. In 2019, it
received Ubuntu Mate 18.04. This procedure includes cloning to a new SSD using Gparted, fixing Grub with Boot-Repair
and expanding the cloned partition in Gparted to use the entire drive again. Before you begin, make a backup of your setup.
For this guide, the Source Drive will be SDAx and the Target Drive will be SDBx. My deprecated 10.04 install was
SDA1, while SDA2 contained SDA6 (Ubuntu Mate 18.04 install) and SDA5 (Swap). Only 18.04 and Swap are being
cloned, nothing else here.
Your drives and partitions may be identified differently, so check, double check and triple check that your Source
and Target are correct. I am not responsible for lost data due to incorrect Source/Target identification.
Special thanks to Steven Shiau from the Clonezilla Development Team for helping me create this process from
scratch after Clonezilla would not work and we could not determine why.
Hardware you need:
Source Drive to clone from (Mine is 250gb Seagate Barracuda 7200rpm drive, over 10 years old)
A new Target drive to clone to (Mine is 256gb Inland SSD drive, free with New Customer Coupon from Micro Center)
Flash drive for Boot-Repair ISO to be installed on. A 2-pack of Kingston 32gb USB 3.0 drives were $8 at Micro Center
(SKU# 256552 for White). The second one is in case space needs to be made on the Target drive during the procedure.
USB Adapter for your Target drive. Mine is a Vantec USB 3.1 to SATA 2.5” Adapter, $8 at Micro Center (SKU# 870154)
Software you need:
Boot-Repair ISO, installed on Flash drive. I used Ubuntu Startup Disk Creator to do this.
Link: https://sourceforge.net/p/boot-repair-cd/home/Home/
Gparted (included with Boot-Repair)
Procedure:
Part 1: Cloning your Partitions
1. Back up your system. The Ubuntu Disk Utility can make an image of everything.
2. With Boot-Repair installed on a Flash drive, boot from it and then close out the Boot-Repair window.
3. Open Gparted. Go to SDA drive, unmount and SwapOff all partitions. Identify what partition is the one you want to
clone (SDA6). Choose COPY.
4. Switch to the SDB drive, choose PASTE and click Apply. This copies the SDA6 partition to the SDB drive, creating the
SDB1 partition with the desired Mate 18.04 install. Mine was ~120gb, so it took about 30 minutes.
5. Go back to the SDA Drive, select the Swap (SDA5) partition, then paste it over to the SDB drive just like before and click
“Apply”. It will be named “SDB2” and should take less than a minute. When finished, close Gparted.
6. In the bottom right corner, click the power button and let the system shut down.
Part 2: Fixing Grub
1. Remove the Source drive from the system and set it aside.
2. Connect the Target Drive where the Source Drive was. This removes any possibility of mixing up what drive is what.
2. Reboot into Boot-Repair and choose “Advanced”. Make sure your desired OS is found on the SDA drive. This is the
only drive in the system now. Confirm that and proceed with Boot-Repair. It may give you a warning that the disk is nearly
full if your partition is close to full. I had ~2gb free the first time and 1.3gb free the second time, so I ignored this warning.
Boot-Repair was successful anyway.
3. Shut down the system, remove the Flash drive
4. Boot up from the cloned partition. It should boot up with no issues. Since I went to a SSD, boot time was considerably
faster than with the 10+ year old Seagate drive. From the time I pressed the power button, I had a Grub Menu in 1 second, at
the Login screen in 8 seconds, and on Youtube in 15 seconds. If everything looks good, proceed with Part 3.
Part 3: Expanding the Partition
1. Boot up from the Boot-Repair Flash drive once more, closing out the Boot-Repair windows.
2. Open Gparted and identify the partition you wish to expand. Mine was SDA1.
3. Before altering SDA1, move the Swap (SDA2) fully to the RIGHT. Click Apply. This will be less than a minute
4. Now right-click on the SDA1 Partition, choose “Resize/Move” and expand it to full all remaining space on the drive.
Click Apply. This will be less than a minute.
5. Close Gparted, shut down the system, then remove the Boot-Repair Flash Drive.
6. Boot up your system from the Hard drive/SSD like before. All should work with no issues. Copy any files from the
deprecated drive’s partition that you did NOT clone.
7. Enjoy your system now that it is faster and has a LOT more free space.
You might also like
- Her Body and Other Parties: StoriesFrom EverandHer Body and Other Parties: StoriesRating: 4 out of 5 stars4/5 (822)
- A Heartbreaking Work Of Staggering Genius: A Memoir Based on a True StoryFrom EverandA Heartbreaking Work Of Staggering Genius: A Memoir Based on a True StoryRating: 3.5 out of 5 stars3.5/5 (231)
- Devil in the Grove: Thurgood Marshall, the Groveland Boys, and the Dawn of a New AmericaFrom EverandDevil in the Grove: Thurgood Marshall, the Groveland Boys, and the Dawn of a New AmericaRating: 4.5 out of 5 stars4.5/5 (266)
- The Sympathizer: A Novel (Pulitzer Prize for Fiction)From EverandThe Sympathizer: A Novel (Pulitzer Prize for Fiction)Rating: 4.5 out of 5 stars4.5/5 (122)
- The Little Book of Hygge: Danish Secrets to Happy LivingFrom EverandThe Little Book of Hygge: Danish Secrets to Happy LivingRating: 3.5 out of 5 stars3.5/5 (401)
- On Fire: The (Burning) Case for a Green New DealFrom EverandOn Fire: The (Burning) Case for a Green New DealRating: 4 out of 5 stars4/5 (74)
- Team of Rivals: The Political Genius of Abraham LincolnFrom EverandTeam of Rivals: The Political Genius of Abraham LincolnRating: 4.5 out of 5 stars4.5/5 (234)
- Elon Musk: Tesla, SpaceX, and the Quest for a Fantastic FutureFrom EverandElon Musk: Tesla, SpaceX, and the Quest for a Fantastic FutureRating: 4.5 out of 5 stars4.5/5 (474)
- The Unwinding: An Inner History of the New AmericaFrom EverandThe Unwinding: An Inner History of the New AmericaRating: 4 out of 5 stars4/5 (45)
- Hidden Figures: The American Dream and the Untold Story of the Black Women Mathematicians Who Helped Win the Space RaceFrom EverandHidden Figures: The American Dream and the Untold Story of the Black Women Mathematicians Who Helped Win the Space RaceRating: 4 out of 5 stars4/5 (897)
- The World Is Flat 3.0: A Brief History of the Twenty-first CenturyFrom EverandThe World Is Flat 3.0: A Brief History of the Twenty-first CenturyRating: 3.5 out of 5 stars3.5/5 (2259)
- The Emperor of All Maladies: A Biography of CancerFrom EverandThe Emperor of All Maladies: A Biography of CancerRating: 4.5 out of 5 stars4.5/5 (271)
- Shoe Dog: A Memoir by the Creator of NikeFrom EverandShoe Dog: A Memoir by the Creator of NikeRating: 4.5 out of 5 stars4.5/5 (540)
- Grit: The Power of Passion and PerseveranceFrom EverandGrit: The Power of Passion and PerseveranceRating: 4 out of 5 stars4/5 (590)
- The Yellow House: A Memoir (2019 National Book Award Winner)From EverandThe Yellow House: A Memoir (2019 National Book Award Winner)Rating: 4 out of 5 stars4/5 (98)
- The Subtle Art of Not Giving a F*ck: A Counterintuitive Approach to Living a Good LifeFrom EverandThe Subtle Art of Not Giving a F*ck: A Counterintuitive Approach to Living a Good LifeRating: 4 out of 5 stars4/5 (5813)
- The Hard Thing About Hard Things: Building a Business When There Are No Easy AnswersFrom EverandThe Hard Thing About Hard Things: Building a Business When There Are No Easy AnswersRating: 4.5 out of 5 stars4.5/5 (348)
- The Gifts of Imperfection: Let Go of Who You Think You're Supposed to Be and Embrace Who You AreFrom EverandThe Gifts of Imperfection: Let Go of Who You Think You're Supposed to Be and Embrace Who You AreRating: 4 out of 5 stars4/5 (1092)
- Versalink c8000 c9000 ServiceDocument1,161 pagesVersalink c8000 c9000 ServiceFin HasNo ratings yet
- Never Split the Difference: Negotiating As If Your Life Depended On ItFrom EverandNever Split the Difference: Negotiating As If Your Life Depended On ItRating: 4.5 out of 5 stars4.5/5 (844)
- Adata SSD TBW en NewDocument1 pageAdata SSD TBW en NewFin HasNo ratings yet
- Makluman Tindak Susul Kesan Pelaksanaan Highly Immersive Programme Hip Terhadap Penguasaan Bahasa Inggeris Guru Dan MuridDocument4 pagesMakluman Tindak Susul Kesan Pelaksanaan Highly Immersive Programme Hip Terhadap Penguasaan Bahasa Inggeris Guru Dan MuridFin HasNo ratings yet
- T470 User GuideDocument178 pagesT470 User GuideFin HasNo ratings yet
- Nma931r10 SilktopDocument1 pageNma931r10 SilktopFin HasNo ratings yet
- Salafi Ashari Aqeedah DifferenceDocument44 pagesSalafi Ashari Aqeedah DifferenceFin HasNo ratings yet