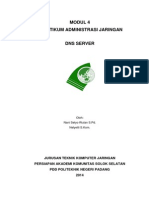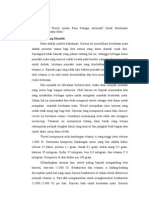Professional Documents
Culture Documents
MODUL 2 PRAKTIKUM MULTIMEDIA MEMBUAT LOGO DENGAN CORELDRAW X4. Oleh Nani Setyo Wulan S.Pd. Katrina Flomina S.Pd.
MODUL 2 PRAKTIKUM MULTIMEDIA MEMBUAT LOGO DENGAN CORELDRAW X4. Oleh Nani Setyo Wulan S.Pd. Katrina Flomina S.Pd.
Uploaded by
Eko ChristiantoCopyright
Available Formats
Share this document
Did you find this document useful?
Is this content inappropriate?
Report this DocumentCopyright:
Available Formats
MODUL 2 PRAKTIKUM MULTIMEDIA MEMBUAT LOGO DENGAN CORELDRAW X4. Oleh Nani Setyo Wulan S.Pd. Katrina Flomina S.Pd.
MODUL 2 PRAKTIKUM MULTIMEDIA MEMBUAT LOGO DENGAN CORELDRAW X4. Oleh Nani Setyo Wulan S.Pd. Katrina Flomina S.Pd.
Uploaded by
Eko ChristiantoCopyright:
Available Formats
MODUL 2
PRAKTIKUM MULTIMEDIA
MEMBUAT LOGO
DENGAN CORELDRAW X4
Oleh:
Nani Setyo Wulan S.Pd.
Katrina Flomina S.Pd.
JURUSAN TEKNIK KOMPUTER JARINGAN
PERSIAPAN AKADEMI KOMUNITAS SOLOK SELATAN
PDD POLITEKNIK NEGERI PADANG
2015
Modul 2 Multimedia 2015
A. TUJUAN
1. Mengetahui tools-tools pada coreldraw dan penggunaannya.
2. Dapat membuat logo dengan tools yang ada di coreldraw
B. DASAR TEORI
Software Coreldraw adalah pengolah vektor berupa garis dan bidang
yang diolah berdasarkan pengaturan-pengaturan angka-angka vektor. Disini
kita menggunakan CorelDraw Graphic Suite X4 yang pada dasarnya hampir
sama dengan coreldraw pendahulunya yaitu X3, CorelDraw 10, 11, dan 12.
C. ALAT DAN BAHAN
1) Satu buah PC/Laptop.
2) Software Coreldraw.
3) Modul praktikum.
D. LATIHAN PRAKTIKUM
Cara Memotong, Menggabung, dan Operasi Objek pada CorelDraw
1. Kita buat dulu objeknya. Objek pertama adalah persegi dan objek
kedua adalah lingkaran sempurna. Gunakan tool Rectangle dan Ellipse
tool untuk membuat kedua ojek tersebut, sambil menekan tombol
Keyboard CTRL + klik dan drag via tool tersebut agar objek menjadi
benar-benar persegi dan lingkaran.
2. Warnai objek tersebut dengan warna merah untuk lingkaran dan
kuning untuk persegi. Aktifkan snap to objects dan pindah posisi tengah
lingkaran di ujung pojok bawah kanan persegi.
3. Pilih objek lingkaran menggunakan pick tool kemudian sambil menekan
tombol SHIFT klik objek persegi, sehingga keduanya terseleksi.
4. Property bar berubah dan siap kita lakukan operasi objek.
Akademi Komunitas Solok Selatan 1
Modul 2 Multimedia 2015
Membuat Logo Indosiar
Bukalah Program Corel Draw Anda. Pilih Start > ketikkan CorelDraw X4..
1. Setelah masuk program CorelDRAW 12 setting terlebih dahulu lembar
kerjanya. Disini saya menggunakan settingan Paper Type/Sizenya: A4,
Posisi Kertasnya: Lanscape, Drawing Units: millimeters.
2. Buatlah sebuah Kotak dengan menggunakan Rectangle Tool (F6)
200x150 mm, disini saya menggunakan ukuran yang besar agar hasilnya
besar pula. Lalu ubahlah nilai Left Rectangle Corner Roundness dan Right
Akademi Komunitas Solok Selatan 2
Modul 2 Multimedia 2015
Rectangle Corner Roundness atas bawah pada Property Barnya menjadi
40.
3. Lalu buatlah sebuah Lingkaran dengan menggunakan Ellipse Tool (F7),
sambil menekan Ctrl+Shift Buatlah Obyek lingkaran.
4. Sekarang perhatikan di Property Barnya ubahlah nilai Width: 140 dan
Height: 140 mm.
Akademi Komunitas Solok Selatan 3
Modul 2 Multimedia 2015
5. Klik obyek Lingkaran dan sambil menekan tombol Shift klik obyek Kotak.
Lalu tekan tombol huruf E lalu C, maka obyek lingkaran akan berada
ditengah-tengah (Center) dengan obyek lingkaran.
6. Buatlah sebuah kotak lagi dengan ukuran 200x40 mm dan posisikan center
di kedua obyek kotak 1 dan lingkaran.
7. Kembalilah ke Pick Tool. Klik obyek kotak 2 sambil tekan tombol Shift klik
obyek lingkaran. Perhatikan di Property Bar akan muncul tampilan seperti
gambar di bawah ini. Langsung klik Trim.
Maka obyek Lingkaran akan Terpotong oleh obyek Kotak 2.
Akademi Komunitas Solok Selatan 4
Modul 2 Multimedia 2015
8. Sekarang aktifkan obyek kotak 2 dan ubahlah heightnya yang tadinya 40
mm menjadi 5mm.
9. Geserlah obyek kotak 2 dengan menggunakan anak panah ke atas sejauh
35 mm. Caranya kliklah kertas kerja Anda dan perhatikan Property Barnya
akan ada tampilan seperti di bawah ini, carilah yang namanya Nutge
Offset. Lalu masukkanlah nilai 35 mm. Kalau sudah sekarang aktifkan lagi
kotak 2 dan tekanlah anak panah keatas satu kali, maka obyek kotak
tersebut akan bergeser ke atas sejauh 35 mm.
10. Seperti langkah ke 7 potonglah obyek lingkaran dengan obyek kotak 2.
Maka hasilnya akan tampak seperti berikut. Lalu hapuslah obyek kotak 2.
Akademi Komunitas Solok Selatan 5
Modul 2 Multimedia 2015
11. Sekarang buat obyek kotak dan potonglah setengah lingkaran yang
bawah dengan menggunakan Trim. Lalu hapuslah obyek kotak pemotong
lingkaran tersebut.
Maka akan tampak seperti berikut.
Akademi Komunitas Solok Selatan 6
Modul 2 Multimedia 2015
12. Buatlah sebuah kotak lagi dan posisikan seperti gambar berikut.
13. Sekarang klik obyek kotak sambil menekan tombol Shift klik obyek
lingkaran. Lalu pilihlah Intersect.
14. Klik obyek kotak kembali sambil tekan tombol Shift klik obyek lingkaran
kembali, lalu pilih Trim. Hapuslah obyek kotak pemotong.
15. Berilah warna seperti berikut.
16. Klik obyek warna merah lalu tekan tombol Ctrl + C dan Ctrl + V maka obyek
tersebut akan menjadi 2, ulangi cara ini untuk menggandakan obyek
warna hijau.
17. Klik obyek warna merah sambil menekan tombol shift kecilkan obyek
tersebut dari sisi pojok kanan atas.
Akademi Komunitas Solok Selatan 7
Modul 2 Multimedia 2015
18. Berilah warna putih.
19. Berilah effek transparan dengan menggunakan Interactive transparency
Tool.
20. Klik mulai dari atas ke bawah seperti gambar berikut ini. Maka obyek
warna putih akan menjadi transparan.
Akademi Komunitas Solok Selatan 8
Modul 2 Multimedia 2015
21. Ulangi langkah di atas untuk obyek warna Hijau. Maka akan tampak
seperti gambar di bawah ini.
22. klik obyek transparan yang atas sambil menekan tombol Shift klik obyek
tranparan yang bawah. Itu untuk memilih kedua obyek secara bersama.
Klak pada kotak warna yang paling atas. Untuk menghilangkan warna
garis tepi obyek tersebut.
23. Bloklah obyek tersebut dengan menggunakan Pick Tool mulai dari atas
sampai bawah, tampak seperti gambar berikut. Lalu tekan Tombol Ctrl+C
dan Ctrl+V untuk menggandakan obyek tersebut secara bersama sama.
Akademi Komunitas Solok Selatan 9
Modul 2 Multimedia 2015
24. Arahkan pointer mouse Anda ke Property Bar klik Mirror Button yang
Vertikal. Untuk membalik obyek secara Vertikal. Kemudian pilih Group
(Ctrl+G) untuk menggabung sementara obyek tersebut.
Group
25. Klik kertas kerja Anda ubahlah nilai Nudge Offsetnya menjadi 90mm. Klik
obyek yang terbalik lalu tekan anak panah kebawah di keyboard.
26. Untuk mengungroup obyek tersebut Anda bisa menekan tombol Ctrl+U
maka obyek tersebut akan pecah kembali.
Akademi Komunitas Solok Selatan 10
Modul 2 Multimedia 2015
27. klik obyek Warna merah dan gantilah mencari warna Biru Tua. Sehingga
tampak seperti berikut.
28. Buatlah text bertuliskan Indosiar dengan menggunakan Text Tool (F8),
Font: Arial Narrow, dan Size: 125. kemudian aturlah agar text tersebut
Center seperti gambar berikut.
Akademi Komunitas Solok Selatan 11
Modul 2 Multimedia 2015
29. klik kanan text tersebut dan pilih Convert To Curves untuk mengubah Text
menjadi Obyek.
30. pilihlah Pick Tool (F10), seleksilah huruf “O” kemudian tekan Delete.
Sehingga huruf “O” nya hilang.
Akademi Komunitas Solok Selatan 12
Modul 2 Multimedia 2015
31. Sekarang Anda buat obyek lingkaran dengan ukuran 30x30 mm.
32. Berikan ketebalan sebesar 4.0 pt dan berilah warna merah.
Klak warna
merah
Akademi Komunitas Solok Selatan 13
Modul 2 Multimedia 2015
33. Pilihlah Interactive Contour Tool lalu drag dari atas ke bawah pada
lingkaran tersebut sehingga tampak gambar seperti berikut.
34. Anda juga bisa memodifikasi kotak warna putihnya.
E. TUGAS PRAKTIKUM
Buatlah logo kelas anda berdasarkan kreasi anda masing-masing. Semakin
menarik logo dan banyak tools yang anda gunakan, maka nilai anda akan
semakin baik
F. KESIMPULAN
………………………………………………………………………………………
………………………………………………………………………………………
………………………………………………………………………………………
Akademi Komunitas Solok Selatan 14
You might also like
- The Subtle Art of Not Giving a F*ck: A Counterintuitive Approach to Living a Good LifeFrom EverandThe Subtle Art of Not Giving a F*ck: A Counterintuitive Approach to Living a Good LifeRating: 4 out of 5 stars4/5 (5814)
- The Gifts of Imperfection: Let Go of Who You Think You're Supposed to Be and Embrace Who You AreFrom EverandThe Gifts of Imperfection: Let Go of Who You Think You're Supposed to Be and Embrace Who You AreRating: 4 out of 5 stars4/5 (1092)
- Never Split the Difference: Negotiating As If Your Life Depended On ItFrom EverandNever Split the Difference: Negotiating As If Your Life Depended On ItRating: 4.5 out of 5 stars4.5/5 (845)
- Grit: The Power of Passion and PerseveranceFrom EverandGrit: The Power of Passion and PerseveranceRating: 4 out of 5 stars4/5 (590)
- Hidden Figures: The American Dream and the Untold Story of the Black Women Mathematicians Who Helped Win the Space RaceFrom EverandHidden Figures: The American Dream and the Untold Story of the Black Women Mathematicians Who Helped Win the Space RaceRating: 4 out of 5 stars4/5 (897)
- Shoe Dog: A Memoir by the Creator of NikeFrom EverandShoe Dog: A Memoir by the Creator of NikeRating: 4.5 out of 5 stars4.5/5 (540)
- The Hard Thing About Hard Things: Building a Business When There Are No Easy AnswersFrom EverandThe Hard Thing About Hard Things: Building a Business When There Are No Easy AnswersRating: 4.5 out of 5 stars4.5/5 (348)
- Elon Musk: Tesla, SpaceX, and the Quest for a Fantastic FutureFrom EverandElon Musk: Tesla, SpaceX, and the Quest for a Fantastic FutureRating: 4.5 out of 5 stars4.5/5 (474)
- Her Body and Other Parties: StoriesFrom EverandHer Body and Other Parties: StoriesRating: 4 out of 5 stars4/5 (822)
- The Emperor of All Maladies: A Biography of CancerFrom EverandThe Emperor of All Maladies: A Biography of CancerRating: 4.5 out of 5 stars4.5/5 (271)
- The Sympathizer: A Novel (Pulitzer Prize for Fiction)From EverandThe Sympathizer: A Novel (Pulitzer Prize for Fiction)Rating: 4.5 out of 5 stars4.5/5 (122)
- The Little Book of Hygge: Danish Secrets to Happy LivingFrom EverandThe Little Book of Hygge: Danish Secrets to Happy LivingRating: 3.5 out of 5 stars3.5/5 (401)
- The World Is Flat 3.0: A Brief History of the Twenty-first CenturyFrom EverandThe World Is Flat 3.0: A Brief History of the Twenty-first CenturyRating: 3.5 out of 5 stars3.5/5 (2259)
- The Yellow House: A Memoir (2019 National Book Award Winner)From EverandThe Yellow House: A Memoir (2019 National Book Award Winner)Rating: 4 out of 5 stars4/5 (98)
- Devil in the Grove: Thurgood Marshall, the Groveland Boys, and the Dawn of a New AmericaFrom EverandDevil in the Grove: Thurgood Marshall, the Groveland Boys, and the Dawn of a New AmericaRating: 4.5 out of 5 stars4.5/5 (266)
- A Heartbreaking Work Of Staggering Genius: A Memoir Based on a True StoryFrom EverandA Heartbreaking Work Of Staggering Genius: A Memoir Based on a True StoryRating: 3.5 out of 5 stars3.5/5 (231)
- Team of Rivals: The Political Genius of Abraham LincolnFrom EverandTeam of Rivals: The Political Genius of Abraham LincolnRating: 4.5 out of 5 stars4.5/5 (234)
- On Fire: The (Burning) Case for a Green New DealFrom EverandOn Fire: The (Burning) Case for a Green New DealRating: 4 out of 5 stars4/5 (74)
- The Unwinding: An Inner History of the New AmericaFrom EverandThe Unwinding: An Inner History of the New AmericaRating: 4 out of 5 stars4/5 (45)
- Modul 3 Praktek Multimedia - Corel-KartuNamaDocument10 pagesModul 3 Praktek Multimedia - Corel-KartuNamaNani Setyo WulanNo ratings yet
- Modul 8 Praktikum Administrasi Jaringan - Samba Server - Debian 7Document8 pagesModul 8 Praktikum Administrasi Jaringan - Samba Server - Debian 7Nani Setyo WulanNo ratings yet
- Modul 7 Praktikum Administrasi Jaringan - Mail Server - Debian 7Document6 pagesModul 7 Praktikum Administrasi Jaringan - Mail Server - Debian 7Nani Setyo Wulan0% (1)
- Modul 4 Praktek Multimedia - Corel-UndanganDocument14 pagesModul 4 Praktek Multimedia - Corel-UndanganNani Setyo WulanNo ratings yet
- Modul 5 Praktikum Administrasi Jaringan - Web ServerDocument11 pagesModul 5 Praktikum Administrasi Jaringan - Web ServerNani Setyo WulanNo ratings yet
- Modul 4 Praktikum Administrasi Jaringan - DNS ServerDocument10 pagesModul 4 Praktikum Administrasi Jaringan - DNS ServerNani Setyo WulanNo ratings yet
- Modul 6 Praktikum Administrasi Jaringan - FTP ServerDocument9 pagesModul 6 Praktikum Administrasi Jaringan - FTP ServerNani Setyo Wulan100% (1)
- Modul 2 Praktikum Administrasi Jaringan - Perintah Dasar Dan Konfig IP ManualDocument10 pagesModul 2 Praktikum Administrasi Jaringan - Perintah Dasar Dan Konfig IP ManualNani Setyo Wulan100% (1)
- Modul 3 Praktikum Administrasi Jaringan - DHCP ServerDocument10 pagesModul 3 Praktikum Administrasi Jaringan - DHCP ServerNani Setyo WulanNo ratings yet
- Modul 1 Praktikum Administrasi Jaringan - Instalasi Debian 6 Menggunakan VirtualBoxDocument13 pagesModul 1 Praktikum Administrasi Jaringan - Instalasi Debian 6 Menggunakan VirtualBoxNani Setyo Wulan0% (1)
- Jobsheet OOP 2 - EventDocument10 pagesJobsheet OOP 2 - EventNani Setyo WulanNo ratings yet
- PKMK - Kripik Sari WortelDocument24 pagesPKMK - Kripik Sari WortelNani Setyo WulanNo ratings yet