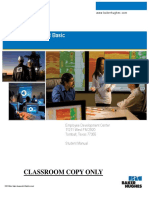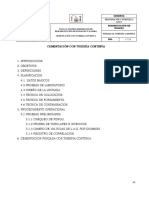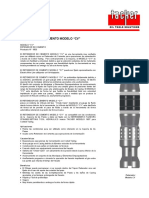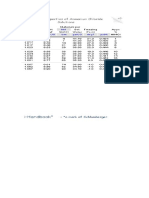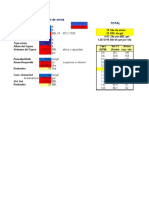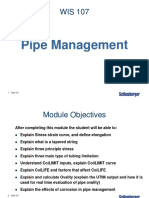Professional Documents
Culture Documents
Manual Cerberus
Manual Cerberus
Uploaded by
frank v0 ratings0% found this document useful (0 votes)
175 views568 pagesCopyright
© © All Rights Reserved
Available Formats
PDF or read online from Scribd
Share this document
Did you find this document useful?
Is this content inappropriate?
Report this DocumentCopyright:
© All Rights Reserved
Available Formats
Download as PDF or read online from Scribd
0 ratings0% found this document useful (0 votes)
175 views568 pagesManual Cerberus
Manual Cerberus
Uploaded by
frank vCopyright:
© All Rights Reserved
Available Formats
Download as PDF or read online from Scribd
You are on page 1of 568
CTES
NOV comictions
Production Solutions
Cerberus
Cerberus™ User Guide
Coiled Tubing, Jointed Pipe, Wireline, and Slickline
Version 12.0
April 2015
Copyright
Copyright © 1997-2015 NOV CTES
All rights reserved.
While every precaution has been taken in the preparation of this document, the publisher
assumes no responsibility for errors or omissions. Information in this documentation is subject to
change without notice. No liability is assumed for damages resulting from the use of the informa-
tion contained herein.
Cerberus v12.0 is 64-bit compatible and supports the Windows 7® and Windows 8° operating
systems using NET Framework 4.0.
THIS SOFTWARE IS PROVIDED “AS IS" AND ANY EXPRESSED OR IMPLIED WARRAN-
TIES, INCLUDING, BUT NOT LIMITED TO, THE IMPLIED WARRANTIES OF MERCHANTABIL-
ITY AND FITNESS FOR A PARTICULAR PURPOSE ARE DISCLAIMED, IN NO EVENT SHALL
JCRAFT, INC, OR ANY CONTRIBUTORS TO THIS SOFTWARE BE LIABLE FOR ANY DIRECT,
INDIRECT, INCIDENTAL, SPECIAL, EXEMPLARY, OR CONSEQUENTIAL DAMAGES
(INCLUDING, BUT NOT LIMITED TO, PROCUREMENT OF SUBSTITUTE GOODS OR SER-
VICES; LOSS OF USE, DATA, OR PROFITS; OR BUSINESS INTERRUPTION) HOWEVER
CAUSED AND ON ANY THEORY OF LIABILITY, WHETHER IN CONTRACT, STRICT LIABIL-
ITY, OR TORT (INCLUDINGNEGLIGENCE OR OTHERWISE) ARISING IN ANY WAY OUT OF
THE USE OF THIS SOFTWARE, EVEN IF ADVISED OF THE POSSIBILITY OF SUCH
DAMAGE.
NOV CTES. (Cerberus v12.0 Software User Guide
About Cerberus
When running tools into and out of a well on coiled tubing, wireline, slickline, or jointed pipe,
operations use Cerberus modeling software to accurately predict and analyze cumulative
forces and coiled tubing fatigue at each stage of a job. Cerberus is able to determine whether
the target depth can be reached, the desired tasks performed, and the equipment safely
returned to surface.
A key feature of the application is its ability to model conditions in deviated and horizontal
wellbores. Cerberus is the only commercial program able to model all three conveyance
methods in one package, making it invaluable for choosing the best wellentry technique in
marginal conditions.
Cerberus v12.0 Software User Guide NOV CTES| ii
User Feedback
NOV CTES continuously and diligently works to improve Cerberus software; therefore, we
encourage our users to contact us with technical or usability enhancement requests. We
endeavor to implement these types of request whenever possible. Please use one of the follow-
ing methods to submit a request:
Email: CTESSupport@ NOV.com
Phone: +1 936 777 6200
Web: www.NOV.com/CTES; click CTES Customer Portal and Tech Support Access in the
upper right-hand comer (registration is required).
NOV CTES. (Cerberus v12.0 Software User Guide
Contact Us
United States
NOV Corporate Headquarters
7909 Parkwood Circle Drive
Houston, Texas 77036
Phone: 1 (713) 375-3700
Fax: 1 (713) 346-7687
NOV CTES
3770 Pollok Drive
Conroe, Texas 77303
Phone: 1 (936) 777 6200
Fax: 1 (936) 777 6312
After hours technical support: 1 (936) 777 6200
email:CTESSales@nov.com
oR
CTESSupport@nov.com
Website:hitp:/iwww.nov.com/ctes
United Kingdom
Unit 16
Enterprise Drive
Westhill Industrial Estate
Westhill
Aberdeen
AB32 6TQ
Phone: 44 1224 748797
Fax: 44 1224 741129
Middle East
8-17, Oilfield Supply Center
Jebel Ali Free Zone
P.O, Box 18633
Dubai
United Arab Emirates
Phone: +971 481 100100
Fax: +971 488 37087
Cerberus v12.0 Software User Guide NOV CTES|
w
NOV CTES,
Cerberus v12.0 Software User Guide
Contents
Copyright
About Cerberus
User Feedback
Contact Us .. oe
United States v
United Kingdom .....sssssessssssensicssssensssessssseasseesssseessseessseessssessssessseesesseessiee
Middle East v
1
Installing or Updating Cerberus.
System Requirements ..
Basic Requirements
Downloading Cerberus from the Internet
Downloading Updates and/or Patches from the Internet
Running Setup .
Starting Cerberus and Obtaining Authorization
Moving Cerberus Data to a Network
Backing Up and Restoring Data Files
Moving Cerberus’ Data Directory (First Computer)
Changing Cerberus’ Data Directory Location (Other Computers)
Troubleshooting Installation
ROONN>
wNesou
2
System Setup.......
Using the System Setup Options
Managing Units
Using Unit Sets
Specifying Units Individually.....secernessunvn
Creating Custom Unit Sets.
Importing/Exporting Custom Unit Sets 13
Converting Units. 14
Changing Authorization wasn masses 15
Using Cerberus Setup 16
Viewing Records Checked OUt vvissssnsniuanieninisaesnnsinsnnsies 1B
Undoing a Record Check-out 18
Copying a Data Directory sinsensnsinsenaniennisannnsansnnsie 18
Changing a Data Directory 19
3
Using Cerberus 21
NOV CTES| Cerberus v12.0 Software User Guide
Contents, Cont'd.
Getting Started 22
Starting Cerberus 23
The Main Menu (Home Page) ......essceecsseiesseeeimicteerssaniierssennvies 23,
The Main-menu Layout 24
Navigation Tree 24
Navigation List 25
View Configuration Area 26
Model Access Area 26
Menu Bar 26
Shortcut Keys 30
4
Reel-Trak.
About Coiled Tubing (CT) Fatigue Tracking ‘with
Reel-Trak
Creating a New Job eesaeeesee eesaeeesee -
Using the Job Wizard 34
Using the New Job Dialog... eeccecsnieeceicceimcsnnimcee 36
Importing/Exporting a
Deleting a Job
Setting Up a CT Job
Tracking Fatigue
Setting Up Fatigue Tracking Display Options ..
Understanding the Fatigue Diagram
Understanding the Position Locator.........
Understanding the String Diagram.
Running the Fatigue Job
Track Fatigue Toolbar
Annotation Icons
Running the Job from Recorded Data.
Running the Job in Real Time...
Running the Job in Playback Mode.
Using the Post Job Analysis Tab
Using the Job Log ........
Setting Up Job Log Display Options
Job-log Toolbar Buttons
Job-log Menu-bar Selections
Packaging a Job
5
Using Orpheus ...
Cerberus v12.0 Software User Guide NOV CTES vill
Contents, Cont'd.
About Orpheus
The Orpheus Process
Accessing Orpheus ..
Working with Projects .. ;
Creating a New Orpheus Project 7
Opening an Existing Orpheus Project .. sens sone 79
Organizing Projects into Folders 80
Saving an Orpheus Project 80
Deleting an Orpheus Project 80
Importing a File sestnnteineaeinnsinssusanssn nasi nas BT
Exporting an Orpheus Project 82
Entering Project-configuration Information 84
Entering Project Options 90
Selling Advanced Options/Calculation Parameters saisissemsensinsnsnanes 94
Setting Project-option Defaults 99
Performing Calculations 100
Calculation Methods waisnssnsensenianniensnnvansaessinsnn sins 100
Standard Calculations 101
Calculate Lockup Depth (CT)/Calculate
Maximum Depth (WLIJP) .. ssssnesnes see 102
Trip In and Out (CT and JP)/Run in and Out (WL) 104
Run at Depth 109
Forces on String/Tool and Cable sense 113
Maximum Set-down Force (CT)/Maximum Weight on Bit (JP) ... 114
Maximum Pick-up Force (CT)/Maximum Overpulll(JP/WL) ....... 115
Forces on String (enyToe! & Cable (WL yPipe uP) 116
Analysis Tools . . sessnesinsnnnseenin TAT
Sensitivity Analysis 118
Report Generator 136
Disconnect (CT) ... 138
Weak Point Selection (WLIUP) wnsssussnssuesnnsnn insurers 138
Tool Fit Analysis 139
String Design (CT) 140
Extended Reach (CTP) .. 140
Friction Coefficient Analysis. sassessesansensnsnnsnsinssnsine 140
Cable Tension Wizard (WL) 150
Catastrophic Buckling (CT) 151
Free Fall Analysis .. 152
Pump Down Rate (WL) 152
Force Monitor/Analysis (CT) 154
‘Stuck Point Analysis 165
Packer & Completion Analysis seven snassnn nse IT
Printing Orpheus Project Data 168
Emailing Project Data sees ns 170
NOV CTES| Cerberus v12.0 Software User Guide
Contents, Cont'd.
6
Using Hydra. 171
About Hydra 172
The Hydra Process .... soon 172
Accessing Hydra . we ATS
Hydra’s Opening-dialog Tools 176
Working with Projects ........ see . . 178
Creating a New Hydra Project - 178
Opening an Existing Hydra Project 180
Organizing Projects into Folders 181
Saving a Hydra Project ssntneennsteineiennaesineinmnminaeseessn 181
Deleting a Hydra Project 181
Importing € File sssssenuninesennsinsnniennnsiansnseieennsinsaeee 182
Exporting a Hydra Project 183
Entering Project-configuration Information 185
Performing Calculations .. 7 eso 191
Standard "Snapshot" Calculations 192
Advancing Fluids in a Standard Calculation ...secsermnunvae 193
Stage-table Calculations 194
Using Stage-table Strip Charts a.enesnsansnseeenstnsineeine 198
Using the Data Entry Wizard 198
Using the Job Design Wizard 198
Running Stage-table Calculations 199
Application-wizard Calculations .eneeuensunnnnsnnnennmanansnen 199
Foam Wizard 200
Fill Removal Wizard 200
Well Unloading Wizard 201
Multiphase Wizard vs lenesvanssvene svn 206
Analysis Wizard 207
Job Design Wizard 207
Pump Wizard .. 208
7
Using Velocity String . 209
The Velocity String Process 2210
Accessing Velocity String (Hydra) ... overeat a 211
Working with Projects 212
Using the Velocity String Opening-dialog TOOIS «rs snrnnnnsneemien 212
Setting Program Preferences 212
Creating a New Velocity String Project 212
Opening an Existing Velocity String Project 213
Saving a Velocity String Project = 214
Cerberus v12.0 Software User Guide NOV CTES
Contents, Cont'd.
Deleting a Velocity String Project ... sestnesnesnstinnnsiansaenie 214
Importing a File 215
Exporting a Velocity String Project ...ssninsnenensnnsssinnsnnsinnsaenie 216
Importing/Exporting SharePoint Data 217
Entering Project-configuration Information 218
Select a Well with a Defined Reservoir sessinnsnsnnsnns insane 218
Verify Reservoir Parameters 219
Select One or More Velocity SUFiNgS seins nanseuisnsnrsassinsinsnasiee 220
Enter Runtime Data 221
Calculating Data sents sess 222
Using the Output Data 223
8
Using the Packer and Completion Analysis (PACA) 225
About PACA ... . 2 226
The PACA Process .. on 227
Accessing the PACA ModelWizard . settee 228,
Setting Program Preferences 228
Accessing the Well Editor and Fluids Manager 228
Working with Projects ... ..229
Creating a New PACA Project 229
Opening an Existing PACA Project «unis snssestsnnnssinsinienssinnsns nen 230
Saving a PACA Project 230
Deleting a PACA Project 231
Importing a File 231
Exporting a PACA Project 233,
Using the PACA Wizard .........eessee soeteeeveee 2 235
Entering Calculation Options 235
Selecting the PACA Application 235
Following the “Permanent Tubing Completion” Path 235
Selecting a Well that Includes Tubing String and Pack@fwn.enssne 236
Following the “Temporary Packer Run on Coiled Tubing or Pipe” Path .... 237
Selecting a Wel. . sevnnnnseasennnnnies 237
Selecting the Coiled Tubing String or Jointed Pipe 238
Selecting a Tool with a Packer 238
Following the Converged Path 240
Configuring Packer Properties ...usantenensunetansiessinenmnnesie 240
Defining Initial Conditions 244
Defining One or More Subsequent SCENATIOS .weeruenunseerinnnne 241
‘Conducting the Analysis 242
9
Using Solids Cleanout... . 245
NOV CTES Cerberus v12.0 Software User Guide
Contents, Cont'd.
The Solids Cleanout Process
Accessing Solids Cleanout (Hydra)
Working with Projects
Using the Solids Cleanout Opening-dialog Tools
Setting Program Preferences
Creating a New Solids Cleanout Project ssu.enanienese
Opening an Existing Solids Cleanout Project
Saving a Solids Cleanout Project
Deleting a Solids Cleanout Project,
Importing a Fite ....
Exporting a Solids Cleanout Project,
Importing/Exporting SharePoint Data ..
Entering Project-configuration Information .
Select a Well
Enter Fill Data ..
Select Equipment (Reel, Colled Tubing, and Tool String)
Select Fluid Data .. es .
Enter Constraints
Calculate Sensitivity .
Enter Pump Rates for Each Stage
Adjust Any Other Operating Parameters uur
Perform the Job-design Calculation
Using the Output Data
10
Using the String Editor ..
Starting String Editor
The String Editor Display Screen
String Editor Toolbar
String Summary
Properties..
Info
Actual Cost ..
String Diagram
Working with Strings
Creating a New String
Manually Creating a New String
Creating a String using the String Configuration Wizard...
Creating a String using the String Design Wizard
Default String Options oe
Opening an Existing String
Importing a File...
246
247
248
wn 248
248
248
249
250
250
251
252
253
254
254
1» 255
255
287
287
258
259
260
261
=» 262
. 263
264
265
265
266
. 267
268
1» 268
268
270
+ 270
270
aw 274
272
281
282
w= 282
Cerberus v12.0 Software User Guide NOV CTES
Contents, Cont'd.
Exporting a String .. sess naniniensiansnsinnsin insane 285
Saving a String 286
Saving a String with or without Historical Dat@..asesusnnsennene 287
Saving a Copy of a String 287
Deleting a String 287
Using CT Specifications 288
Locking or Unlocking a String ... ssnniensessinnninstinnnnsinsaenie 289
Archiving a String 289
Printing String Data ... esas insnenissinsnstinn senses 290
Printing a Single String Report. 290
Printing a Zoomed View of the String Life . 293,
Receiving a String on Removable Media from a Manufacturer .... 295
Using CT Specifications . 2 296
Configuring Strings see seecseteese 2297
Cerberus's View of a String 297
What is Segment Length?... sesteeinssinsnninetsnesan sien 2B
What is Position on the String? 298
What is Derating?, vannannvaeinsinnnsiansnenaese 2B
Required String Data 299
Configuring Existing Fatigue on a Used String ssssssmsnnsnssinsae sie 299
Configuring Diameter 299
Configuring Length sentsnnsansansensnnsinsan sissies nas iee 300
Configuring Date Commissioned 301
Configuring Sections .iunsensunsnenneinanueninnnsnsnansnsnnvn sie 301
What are Sections? 301
Configuring Sections by Wall Size . assess snnsene 308
Configuring Sections by Strip 304
Notes on Wall Reduction... seotnennisnininietsnesaesneie OM
Notes on Material 305
Configuring WeldS siuaisinsnsnnsinssnanietinsssas asin nse S05
‘Adding a Weld 306
Editing a Weld on sso . 307
Deleting a Weld 307
Configuring a Cable in String EditOr seuss insiee SOB
Configuring Zones 308
What are Zones? sessment nmin 308
‘Adding a Zone 309
Removing a Zone seotinnaninianiennasinnsaeunasannasie 309
Configuring Corrosion 310
‘About the Suggested Corrosion Derating Factors sw.seusensnnnnine 310
Entering Corrosion Settings for a String 310
String Utilities 312
String Weight... ss snnninsnn nasi sssnesnnnnssnnsenies S12
String Volume 313
Estimating Remaining Trips .... 314
NOV CTES| Cerberus v12.0 Software User Guide
Contents, Cont'd.
String Services 316
Reversing a String ssn nasenseninsasinnien sess sansi S16
Cutting a String 317
Cutting Off the End of a String.. sesseeinrninsennevannaee BT
Cutting a String in the Middle 318
Cutting a String and Saving Both Parts as Separate StringS..uue 319
Splicing Strings 320
Compatibility Requirements for Splicing StFiNgS ssi essieusenn 320
‘Adding New Pipe to the End of a String 320
Adding New Pipe to the Middle of a String.....senenansunsesennne 324
Splicing Strings End to End. 323
Splicing a String into the Middle of Another String... 324
String History i . on 326
Undoing String Events 326
String Fatigue 328
Editing the Fatigue Model Parameters .u.ucseneunennsneieien 328
Viewing and Using the String Fatigue Display 328
Making String Modifications after Calculating Fatigue ...cu:sasesee 333
Making Job Modifications after Calculating Fatigue 335
Troubleshooting in String Editor 337
11
Using the Too! String Editor .... . .. 339
Starting the Tool String Editor 340
Navigating the Too! String Editor 341
Toolbox Area .. secetiunnninneeesneninsiesinesinnae isis SAL
Tool String Area 342
Working with TOOIBOX€S sinssnsnssininsnanininssnenaninsnnnasiee 43
Creating a New Toolbox 344
Creating a New Tool Inside @ TOOIOX.wssesnniineisnninennn S44
Editing a Tool Within a Toolbox 345
Deleting a Too! ffoM a TOOIbOX seeennennnenerineimnansneieiin 345
Copying an Existing Too! Into a Tool Box 346
Importing/Exporting Toolboxes ..... sens soe 346
Finding Tools by Grouping 347
Finding Tools using Tool Searchiuusnnsnennnsnnenaniensnvne 348
Working with Tool Strings 349
‘Adding Tools to a Tool String 361
Moving Tools within a Tool Sting .iissseusensinsansinsiesnnsiensessne 352
Removing Tools from a Too! String 353
Editing a Too! within a Tool String... sesiesint nmin nse sass 34
Working with the Too! String Tab 355
Cerberus v12.0 Software User Guide NOV CTES x,
Contents, Cont'd.
Importing a File sestnesansiessnsnasinnsiensnssns sn stne sense 358
Exporting a Tool String 387
Printing a Tool String 359
12
Using the Tool Editor... . . 361
About the Tool Editor 362
Launching the Tool Editor 363
Setting Tool Properties 364
Setting Tool Features 366
Setting Advanced Tool and Section Features sienna sie 366
Setting Jar Tool Features (WL) 366
Using a Jar Tool in Calculations 367
Setting Normal Force Section Features (WL) 367
Using Additional Normal Force in Calculations .em.ersasnsin 367
Setting the Too! Image 368
Defining Tool Sections 371
Defining Tool Section Features 373
Printing a Tool 376
Customizing a Tool Printout 376
13
Using the Well Editor... . 379
Starting Well Editor 380
The Well Editor Display Screen 381
The Well Editor Tools sestsnnsansansnnsnnsinsan sissies nas siee BBQ
The Main Well Editor Toolbar 382
Viewing a Well sna nnsinnmnesinesnsnnsvin sien en sae 3B,
Viewing Survey Data Graphs 384
Working with Wells 387
Creating a NeW Well w.ssissnsnsnsinenanieuinisnnnnesn nse SBT
Opening an Existing Well 387
Saving a Well... sesinssnnn snes sos seve 387
Deleting a Well 388
Importing a File sestnesansteesnsnasinisiensnsin sn ssinn sense BBB
Exporting a Well 390
Printing Well Data .. sesamiae nse BOT
Printing a Custom View of the Survey Path 393
Emailing Well Data Files .. 393
Configuring Wells 394
Using Quick Well 304
Configuring Depth ..... 395
NOV CTES| Cerberus v12.0 Software User Guide
Contents, Cont'd.
Configuring Subsea Information
Configuring Casing
Configuring Liners
Configuring Tubing
Configuring a Drill Pipe
Configuring the Open Hole
Configuring Bridge Plugs
Configuring the Reservoir
Configuring Survey Data
Entering Survey Points.
Using the Survey Wizard...
Adjusting Survey Tortuosity
Exporting Survey Data sas
Importing Survey Data
Configuring Friction ..
Configuring Temperature
Configure Location and Miscellaneous Information ..
Troubleshooting in Well Editor
14
Using Reel Editor
Starting Reel Editor
The Reel Editor Screen
The Reel Editor Toolbars
Working with Reels
Creating a New Reel ..
Opening an Existing Reel
Saving a Reel
Deleting a Reel
Importing a File...
Exporting a Reel
Locking a Reel
Unlocking a Reel
Archiving a RC! sess nase
Printing Reel Data
Configuring Reels
Configuring Reel Geometry ..
Configuring Reel Type
Configuring Service Data
Estimating Reel Capacity
Troubleshooting in Reel Editor
396
397
397
398
398
399
399
401
402
403
403
403
. 406
407
408
409
on 410
412
413
we 414
415
416
417
AIT
47
418
418
419
421
422
423
423
423
425
425
426
426
427
428
Cerberus v12.0 Software User Guide NOV CTES
Contents, Cont'd.
15
Using Fluid Editor
Starting Fluid Editor
The Fluid Editor Display Screen
Using the Fluid Editor Toolbar
Types of Fluids
Liquid
Newtonian Fluid.
Bingham Plastic Fluid.
Power Law Fluid
Herschel-Bulkley Fluid
Empirical Model Fluid...
Gas
Foam
Multiphase
Working with Fluids
Creating a New Fluid
Opening an Existing Fluid
Saving a Fluid .
Deleting a Fluid
Importing a File
Exporting a Fluid
Configuring a Foam ..
Calculating Properties for Liquids
Fluid Correction Factors
Entering Fluid Correction Factors
Using Fluid Correction Factors ..
Troubleshooting in Fluid Editor
16
Using Equipment Manager
Starting Equipment Manager .......
The Equipment Manager Screen .
The Equipment Manager Toolbars
Working with Pieces of Equipment
Creating New Equipment
Opening Existing Equipment
‘Saving Equipment
Deleting Equipment
Creating an Equipment Package
. 429
430
431
oe ABA
433
433
- 433
433,
434
434
. 434
435
435
435
437
437
438
439
439
439
441
442
443
444
444
444
445
447
1 A48
449
449
451
451
452
452
453
NOV CTES,
Cerberus v12.0 Software User Guide
Contents, Cont'd.
17
Using Personnel Manager. . 455
Starting Personne! Manager 456
The Personnel Manager Screen 457
The Personnel Manager Toolbars «.....:.eesseeieecseeeinictestsniteerssensiiies 457,
Working with Personnel Records .
Creating a New Personnel Record 459
Opening an Existing Personnel RECO weasseessseesseesssessinessinestieessen sees 459
Saving a Personnel Record 459
Deleting a Personnel Record 460
18
Using Achilles...... .. 461
Starting Achilles .. 462
Fatigue Model Theory ......essetseesee overeat 463
Bending Events for CT 463,
Fatigue Model INputs .......cecssessunecseerssnmiiieerssenniieecteersumicsensesen 1» 464
How to Minimize Fatigue 464
Using Achilles 465
The Achilles Interface seeccceneevoamcinecsonnesiuneeceneevvaniecenceesen 465
The Achilles Toolbar 465,
Using the Calculator Tab..... leecceeeeeiumiieeecenaniieceseesimcseenses 465,
Using the Analyzer Tab. 467
Using the Analyzer Data Tab wissen 469)
Using the Options Tab 470
Printing Achilles Data 470
19
Using Hercules 473
Starting Hercules svete svete 2 ATA
Tubing Limits Theory 475
Coiled Tubing Stresses ....e:sessseessie essen ssuattnniveessstnsn 475,
Axial Stress 475
Radial Stress. 476
Hoop Stress 476
Torque....... . . . . esse . 476
von Mises Yield Condition. 476
Limit Curves beeccconeevenncenecsonassounecconeesoammeceenesvanevanecceoensvonasiee 476
Maximum Diameter Considerations. 476
How the Differential Pressures Curve is Calculated 477
Cerberus v12.0 Software User Guide NOV CTES vill
Contents, Cont'd.
How Constant Pressures Curves are Calculated
Applying Safety Factors
The Hercules Display Screen
The Hercules Toolbar
The Hercules Menu Bar
File. fest
Printing a Graph
Options
HELP ssessnrsassnnsenins snes
The Hercules Graph Context Menu
Working with Hercules Projects
Creating a New Hercules Project ...
Opening an Existing Hercules Project
Saving a Hercules Project...
Deleting a Hercules Project
Calculating Results in Hercules
Calculating Limits scenes
The Differential Pressures Curve
Reading the Differential Pressures Graph
Troubleshooting in Hercules
A
Setting Graph Display Options in Orpheus.
Configuring Standard Calculation Graphs
Calculating Yield Limit and Lockup Limit.
Changing Default Curve-style Settings .....
Changing Curve Properties
Freezing a Line on a Graph
Hiding a Line on a Graph
Showing Hidden Lines on a Graph
B
Coiled Tubing Forces Theory
Sinusoidal Buckling
Helical Buckling
Lockup Theory
Effect of Curvature on Helical Buckling Load
Residual Bend and Friction Coefficients
Real Force vs. Effective Force wa...
Force vs. Weight
Factors Affecting Weight
Capstan or Belt Effect
Free Fall
sone 477
478
479
479
480
. 480
480
482
482
483
484
484
484
485
485,
486
486
487
488
489
490
490
1 491
493
494
496
496
499
500
500
500
501
501
502
502
503
503
504
xix NOV CTES|
Cerberus v12.0 Software User Guide
Contents, Cont'd.
How to Get More Set Down Force ssn sasunseernnsinvnnene smn n sees 504
Torque 505
Finite Element ANALYSIS wa sossseseeueunvnerersnnsn sass sansa 505,
c
Advanced Fluids-model Options in Orpheus........... . 507
Fluids Model: Advanced Hydraulics Options 508
Modeling Examples 508
D
Features and Effects Options in Orpheus . . 514
Modeling the Effects of the NOV Downhole Agitator Tool (CTP) 512
Including the Effect of the Agitator Tool in Calculations 512
Calculating Lockup Depth .ensensuninnnsnnsunnmsinnnsinnsaenen S13
Calculating Trip In and Trip Out 516
Completing Jar Activation Calculations (WL) 518
Including Additional Normal Force in Calculations (WL) 521
E
Coiled Tubing Fatigue Models.............. . 525
Coiled Tubing Fatigue and the Achilles Fatigue Models 526
Comparing the Linear and the Non-linear Models 527
Methodology behind the Non-linear Models .a.:essssissnuiensensn nian 527
Methodology behind the Linear Models 527
Advantages of the Lineat Model... ssnseuiensinnsaessinsennsnnssiensesins 528
Challenges of the Non-linear Model 528
Examples of Non-linear Fatigue Compared to Linear Fatigue ....:.sn 529
Nonlinear vs. Linear Fatigue Points 529
Example from the Field — Last JOb..sensessunsnseeiensnnennesieeie 530
F
Suggested Readings ... 531
Suggested Readings on Fatigue ...... ae 532
Suggested Readings on Forces 534
Suggested Readings on Limits 536
Suggested Readings on Hydraulics ......scsjsessssessevsveseesereseasesee 537
G
Glossary . 539
NOV CTES| Cerberus v12.0 Software User Guide
INSTALLING OR UPDATING CERBERUS
Before using Cerberus for the first time, install Cerberus on a Microsoft Windows®-based
computer and obtain a software access key-code to authorize use of the software.
Cerberus v12.0 Software User Guide Nov CTES 1
1: Installing or Updating Cerberus
System Requirements
The Cerberus software suite is calculations- and graphics-intensive. When considering computer
choices, keep in mind having additional RAM noticeably improves performance over having a
faster processor speed.
Basic Requirements
+ Microsoft Windows XP®, Windows Vista®, Windows 7®, or Windows 8® operating system
* Processor requirement: 1.5 GHz or higher; 2.4 GHz recommended
+ 2B RAM, or more
+ 200 MB free disk space
+ 1024x768 screen resolution
* Microsoft .NET Framework 4.0
+ Mouse or other pointing device
2 NOV CTES| Cerberus v12.0 Software User Guide
4: Installing or Updating Cerberus
Downloading Cerberus from the Internet
> To download Cerberus
1. Make sure that an Internet connection is established,
2. Point the web browser to www.nov.com/ctes. Navigate to the customer download page.
3. Enter the UserName and (case sensitive) password information received from NOV
CTES.
i
4. Download and save the software to a Windows-based computer.
Downloading Updates and/or Patches from the Internet
Use the Internet update utility to check for updates and download files.
» To check for and download updates over the Internet
1. Make sure that an Internet connection is established.
2. Exit all applications except Cerberus.
3. Find the Cerberus Main Menu.
4. From the Help menu, select Check for Updates,
Updates can also be obtained by visiting our website: www.nov.com/ctes.
Depending the size of the file and the connection speed, updates can take a long time to
download. Scheduling updates for times when an Internet connection can be maintained
for a long period of time may be helpful
Cerberus v12.0 Software User Guide NOV CTES. 3
1: Installing or Updating Cerberus
Running Setup
DB arena ta ttn nerve, sp ited pt
If problems occur while installing Cerberus, see “Contact Us" on page v.
> Torun Setup to install or to update Cerberus
1. Ifrunning a Windows XP, Windows Vista, Windows 7, or Windows 8 operating system, log on
as a user with administrator rights.
2. Close all running applications.
3. From the location in Windows where the software was saved, run cerberustnstall.exe,
4. The CTES installation wizard appears. Follow the instructions on the screen.
5. Obtain authorization for this copy of Cerberus (see page 5).
4 NOV CTES| Cerberus v12.0 Software User Guide
1: Installing or Updating Cerberus
Starting Cerberus and Obtaining Authorization
The first time Cerberus is installed authorization must be obtained from NOV CTES. The
authorization contains information about the available Cerberus features and the expiration
date of the software license.
> To start Cerberus
1
2
6.
Click the Start button in the task bar.
Click All Programs > CTES > Cerberus 12.0.
When Cerberus is launched, the program prompts for authorization. Click Yes. The
‘Authorization screen appears.
If connected to the Internet, use Option 1 to obtain authorization over the Internet. (Note
that if behind a firewall, this option might be unavailable.)
Click the Internet button, enter the contact information, and click OK. Enter information in
all fields,
If not connected to the Internet, or if the Internet authorization fails, use Option 2 to obtain
authorization. If possible, remain in front of the computer when contacting CTES.
Contact NOV CTES (CTESKeys@nov.com) with an authorization code to receive an
access key. When an access key is obtained from an NOV CTES employee, enter the
value in the box undemeath the Authorization Code field; click Verify.
The program's physical location cannot be moved when authorization is complete.
‘Authorization soreen
CERERUS wate ost pop tay stat ay Yourcn et
‘Sinray nts Test eatcoc pomtea tee Seo
Opt 1
Ot002
in Bceay
ow ken yo ck oes Hey ‘ety
et tet abort cide FC Os ae ote
Cone en Et Pozo
Cerberus v12.0 Software User Guide NOV CTES. 5
1: Installing or Updating Cerberus
Moving Cerberus Data to a Network
If Cerberus is being used on a stand-alone computer, the data can be moved to a network where
several people can share a common set of data files. If there are data files on additional comput-
ers, they can be uploaded to the network as well
+ "Backing Up and Restoring Data Files” on page 6.
+ "Moving Cerberus’ Data Directory (First Computer)"
+ "Changing Cerberus’ Data Directory Location (Other Computers)" on page 7
n page 6.
Backing Up and Restoring Data Files
Dala files can be backed up to other media, including any removable media the computer
accepts. Once the data is backed up, it can also be restored in the event of data loss on the com-
puter, such as from a hard-disk crash.
» To back up data files
1. Start Cerberus.
2. From the Utilities menu, select Backup & Restore > Backup Data Directory.
3. Choose the location for the backup file; select Save. When the backup is complete, click OK.
> To restore data files
4. Start Cerberus.
2. From the Util
jes menu, select Backup > Restore data directory...
3. Choose the backup file to restore, select Open. To confirm, click Yes
4, When the data has been restored, click OK,
Moving Cerberus’ Data Directory (First Computer)
Data files can be moved from a computer to a network to allow other users to access this data.
> To move data from a computer to a network or other location (first computer)
1, Start Cerberus. Back up the Cerberus directory by clicking, from the Utilities menu, Backup
& Restore > Backup Data Directory.
2. Copy the data directory from the local computer to the new location.
6 NOV CTES| Cerberus v12.0 Software User Guide
4: Installing or Updating Cerberus
a. Click the Options menu; then select Copy Data Directory.
b. Select the new location. Create a new folder if necessary.
©. Click OK.
4. Click the Options menu; then select Change Data Directory.
. Select the directory to which the data was copied.
Click OK.
3. Ensure that the files were moved correctly; then delete the data directory on the local
computer if itis no longer needed.
Changing Cerberus’ Data Directory Location (Other
Computers)
The data files from additional computers can be moved from a computer to a network. Addi-
tional computers can access the data files by changing the Cerberus data directory for each
PC.
> To change the data directory location (other computers)
1, Start Cerberus.
2. Export any projects that need to be added to any existing data directory.
3. Click the Options menu; then select Change Data Directory.
4. Enteriselect the network directory to be used as the destination.
5. Import any projects that were previously exported,
6. Restart Cerberus.
Cerberus v12.0 Software User Guide NOV CTES. 7
1: Installing or Updating Cerberus
Troubleshooting Installation
The following table provides information on troubleshooting Cerberus installation
Situation Possible Cause Action
Ireceive an error mes- Administrator rights for Win- Try logging out of Windows;
sage about not being dows may be needed, orthe log back in as a user with
able to copy a file. file may be in use. administrator rights. Then
run the setup program
again
Try closing all running appl-
cations, then run the setup
program again
8 NOV CTES| Cerberus v12.0 Software User Guide
SYSTEM SETUP
Cerberus is configured with default values. However, key preferences can be changed with
system administration rights.
Cerberus v12.0 Software User Guide NOV CTES| 9
2: System Setup
Using the System Setup Options
Use the Cerberus Options menu-bar item to configure preferences.
oo
oe
aa
jee
=
Coben
yb Dey
EE | po BiH
a ti I
mrcrios kom
BE CPI ane
wibrcs sacar |
Managing Units
‘The Units Manager allows the user to determine whether units are specified as a unit “set,” or are
specified individually.
Using Unit Sets
When units are selected as a set, every unit displayed in the software conforms to the designated
setting. In this “all or nothing’ scenario, no unit may be individually specified
10 NOV CTES Cerberus v12.0 Software User Guide
2: System Setup
> To specify a unit set
1. Select Options > Units on the menu bar.
Rivnnenenegemet
Se arnt ces ars
tne ee z
ents
‘enka ee
veined Aa
eve gine
Gveine eariadonstet
Lsctoun gtrsprmece
uigat scan sarees
a ert: eran
Scent geo gar
presen Orsies Coty C0) paid perenin
Sid onaypansoprat ne
her pr th perder
ent . GaGa
2. Within the Currently Selected Unit Set field, select, from the dropdown, the unit set
desired. The user may select from a list of pre-defined and/or user-defined unit sets, NOV
CTES pre-defines three unit sets: English, Metric, and Canadian Metric.
For example, if English is selected as the unit-set type, then each individual unit uses the
pre-defined English-unit-set value,
D nov eres aimntat ih Mais rca ty tt de
3. Click OK to accept the change or Caneel to reject the change.
Specifying Units Individually
Units may be specified individually. When a unit is defined individually, the altered unit set
may not be saved with the same name as the original CTES-defined unit set.
Cerberus v12.0 Software User Guide NOV CTES. 1"
2: System Setup
> To specify an individual unit
1. Select Options > Units on the menu bar.
2. Select the item for which unit-change is desired.
File
Selec aunt chngets erg
ang and oes z
Dat eet
falda chat
Goninon iets
fen none
tic vee oor
Gaxvcne
Ualstoweaclsd oe et
Ges owes, Ecos ce
Dat iqidsoaicen ‘ara pay
Dav renounce ey
(Dean one Nee
Ui deat pardon
Sesser peso gay
Eire Grin Dray EC): pars
Setdenetypendeper esc nih
Mes pane
are perunt nh coud pero
orca ‘ceurde force z
Cureity Slot Unt Set
asec =| (tio Coe
3. Use the associated dropdown to select the desired unit.
The Currently Selected Unit Set specification becomes “undefined.” The unit set that
existed prior to the change remains unchanged, and is available from the Currently
Selected Unit Set dropdown
4, Click OK to accept the change and the new, undefined unit set, or click Gancel to reject the
change and the new, undefined unit set.
The unit set remains as undefined unless the user selects Save to create a custom unit set.
Creating Custom Unit Sets
When an individual unit has been defined, a custom unit set may be created.
2 NOV CTES| Cerberus v12.0 Software User Guide
2: System Setup
> To create a custom unit set
1. Click Save in the Units Management dialog to provide a new name for the unit set.
New name may consist of letters, rumbers and spaces
(maamum of 32 characters)
noel | {__OK
2. Input a New Unit Set Name.
The new, custom set name becomes available/selectable on the Currently Selected
Unit Set dropdown.
Importing/Exporting Custom Unit Sets
One o more custom unit sets (.cList) may be exported to a single file, The exported file is
stored as a standard zip file with the List extension, Custom unit sets may also be imported
through the Units Management dialog.
> To export a custom unit set
1. Select, from the Units Management menu bar, File > Export Unit Set.
‘The Units Management dialog displays the custom unit sets available for export.
ite Management
ExportCustom Unit Sets
Seloctons ormor uit acto Export
Cutie Metre per Day
‘Gee Volume Meters
Cerberus v12.0 Software User Guide NOV CTES. 13
2: System Setup
2. Select one or more unit sets to export
3. Select the Export button.
4. Use the Windows interface to select a path and location in which to place the Cerberus Unit
Set (*.zUnits).
Converting Units
‘Though not part of the system-setup options, other units “management” options are available in
Cerberus,
ui
may be converted via the Units Conversion utility.
To use the Units Conversion utility
1. Access the utility: select the Cerberus menu-bar option UI
The Units Converter dialog appears.
5 > Units Conversion.
Oe ne -
Gestion] (ie 3]
2. Select the Category and Type of unit to convert.
3, Select the unit Precision desired.
4. Input the From number.
5. Select the Units type.
The To field automatically populates with the converted units.
D sons enon tonto venous herrea
14
NOV CTES| Cerberus v12.0 Software User Guide
2: System Setup
Changing Authorization
The authorization level determines the option availability in Cerberus. Typically, an authoriza-
tion level is good for the term of the current Cerberus license period. To reflect new options
purchased, or if the current authorization expiration is near, the authorization can be
changed.
> To change authorization
1. Select Options > Authorization...
2. Click Get Authorization Code.
fe tan aera ct en te,
SMe ete Cate eiocome Ga Adena Ga |
Open 1
3. If connected to the Internet, use Option 1 to obtain authorization over the Intemet. (Note
that if behind a firewall, this option may not work.)
Click the Internet button, enter the contact information, and click OK. Text must be
entered in all of the fields.
4. If not connected to the Internet, or if the Internet authorization fails, use Option 2 to obtain
authorization. If possible, it is best to remain in front of the computer when contacting
NOV CTES.
Contact NOV CTES and supply the Authorization Code on the screen. Enter the corre-
sponding Access Key provided and click Verify.
Cerberus v12.0 Software User Guide NOV CTES. 15
2: System Setup
Using Cerberus Setup
» To Change Cerberus Setup
1. On the Options menu, select Cerberus Setup....
[B) Use ast tingtee/ wel Aad as defait
[Ey rable autenate cutee feedback
| Enable Watch Dog
| Enable Heave Cautions (Te
| Autoseale fatigue viewers (Te
Enable Diagnoses Loosing
[Fy Delay CT Service Cort Pare
[D] rede dinghecupe wren emotrg acT sting [To
Vos ost ued pmoectiet ze: 4
UserNare Keay, MangyL
The Cerberus Setup display screen contains four tabs.
2. Within the General tab, check/toggle the associated boxes to achieve the described effect:
+ Use last string/reel/well/tool as default — automatically selects the last item viewed by
the user upon next startup.
+ Enable automatic customer feedback — activates customer-feedback management,
allowing, after 182 days, a form to appear upon Cerberus startup
+ Within the form, enter contact information and click Yes to send feedback information
— in the form of a Cerberus usage datalog — to NOV CTES.
oR
+ Within the form, click Ne to automatically deselect the checkbox. No information is
sent to NOV CTES, unless the user re-checks the box.
oR
+ Within the form, click Later to close the feedback information dialog. The form will
again appear when the user re-opens Cerberus.
+ Enable Watch Dog - The Cerberus Watch Dog displays a warning if a string, reel, well,
or tool is selected that is incompatible with another existing selection. Example: the string
is too long for the reel. (Click Tip to see a message similar to this one.)
+ Enable Heave Calculations — Heave calculations estimate the additional fatigue due to.
coiled tubing movement at the reel and gooseneck caused by a wave compensation sys-
16 NOV CTES| Cerberus v12.0 Software User Guide
2: System Setup
tem. Checking the box causes an additional tab to be displayed on the Job Log
screen of Reel-Trak. Heave is configured on a job-by-job-basis.
+ Auto-seale fatigue viewers — This option controls whether, when viewing the string
fatigue life graph, the Used Life scale defaults to 0-100% or auto-scales to match the
data.
Auto-scaling shows the fatigue life in greater detail when the fatigue is low. Care
should be taken when switching between strings in case the scale has change without
user awareness. The recommended practice is to turn auto-scaling “off” and to zoom
the graph manually.
+ Enable Diagnostics Logging — activates diagnostics logging
splay CT Services Control Panel - When this option is checked, the CT Services
Control Panel appears on the Cerberus main screen when the user selects a job from
the Navigation Tree, or in Reel-Trak on the Job Setup and/or Post Job Analysis tab.
+ Include string backups when exporting a CT string — Checking this box allows
other users who import a string in version 11.0+ to review and manage a CT's life his-
tory. Exported strings will contain the information required to “undo” string history and
to modify the string history in the timeline, By including the backup data, the exported
file size increases
Turing this option off exports CT strings without backup information.
+ The User Name is automatically populated. This may be changed
3. Within the Identification tab, optionally enter user information.
4. Within the Printing tab, enter any information to be included on reports, such as disclaim-
ers, logos, and so forth.
2
5. Within the Range Checking tab, click (to toggle) the type of user-value-entry restriction
desired:
a, On: Forces certain user-entered values to be within certain ranges.
b. Warn: Gives a warning when certain user-entered values exceed a certain range, but
permits the use of the entered value.
Cerberus v12.0 Software User Guide NOV CTES. 17
2: System Setup
c. Off: Permits certain user-entered values to be of any value with no warning given.
Viewing Records Checked Qut
When a user opens a well, tool string, project, or other item, Cerberus checks out that record,
When the user is done with the item, Cerberus checks it back in
Ifa Cerberus session ends unexpectedly, due to a power failure or other problem, Cerberus may
not check in a record properly or a user may have a record checked out on a portable computer
for an extended period of time. This keeps other users from viewing and editing the item. In such
a situation, the user can undo a record check-out.
Undoing a Record Check-out
The following procedure outlines the steps for undoing a check-out on a record.
To Undo a Record Check-out
4. From the menu bar, select O}
2. Click the record that is checked out.
3. Click Undo Check Out, then Yes to confirm.
Copying a Data Directory
The data directory is where Cerberus stores all of its data files. The directory path and name are
visible on the bottom of the main Cerberus menu.
18
NOV CTES| Cerberus v12.0 Software User Guide
2: System Setup
Copying a data directory does not “zip” (or compress) the data like in a backup. It simply
makes a copy of a data directory in a new location.
4 The target directory (the directory copied to) must be empty. If any file exists in the directory prior to the
> To copy a data directory
1. Select Options > Copy Data Directory from the menu bar.
(oa
recone
Bee
sien
Shee
2. Use the Windows-like tools to select a location to which to copy the data directory.
Changing a Data Directory
> To change a data directory
1. Select Options > Change Data Directory from the menu bar.
corer Oa Om
2. Click Browse to navigate to the desired location.
3. Use the Windows-like tools to select a Cerberus data directory.
Cerberus v12.0 Software User Guide NOV CTES. 19
2: System Setup
20 NOV CTES| Cerberus v12.0 Software User Guide
UsING CERBERUS
This section describes basic Cerberus-software purpose, access, and navigation.
Cerberus v12.0 Software User Guide NOV CTES|
24
3: Using Cerberus
Getting Started
Cerberus is primarily a too-deployment planning system, providing modeling of:
+ fatigue tracking and fatigue life analysis,
+ cumulative mechanical and hydraulic forces involved in well intervention
+ pressure and flowrate calculations for workover operations
Cerberus helps determine:
+ if target depth is reachable, and the most feasible conveyance method and equipment config-
uration to complete the job and to return the tools safely and efficiently to surface.
+ fatigue damage to CT during operations
+ tubing pressure and force limits
+ optimal velocity string design
+ stuck point of pipe
+ flow rates required for hole cleaning
This section explains basic concepts related to starting and using Cerberus,
22.
NOV CTES| Cerberus v12.0 Software User Guide
3: Using Cerberus
Starting Cerberus
> To start Cerberus
1. Click Start in the task bar.
2. Click Programs > CTES > Cerberus 11.5, or click the Cerberus icon on the desktop.
3._ If this is the first time Cerberus is run, the user must obtain authorization for this copy of
Cerberus. See Starting Cerberus and Obtaining Authorization for more information.
4, When the application is authorized, the Cerberus Main Menu appears.
The Main Menu (Home Page)
The Cerberus Main Menu screen appears after the initial Cerberus startup.
Cerberus Main Menu
__. |Cerberus
Model Access Area
——— Mil [l= [=~
Ur cttame WL
mines bien zeg
BPA seca
This interface is the main “hub” through which the user works with Cerberus.
Within this main hub, Cerberus focuses primarily on the following:
+ Projects: these provide a framework for organizing the various elements that drive the cal-
culation process, which ultimately provides the user with decision-making tools in the job-
design process.
Cerberus v12.0 Software User Guide NOV CTES 23
3: Using Cerberus
+ Editors/Managers: the data-gathering, holding and administration areas for the various con-
tributors to the calculation process.
+ Models: the applications from which the various components that are used in projects —
including the conveyance methods (coiled tubing strings, jointed pipe, and/or wireline) and
specifications used to determine feasibility of satisfactory job completion — are “driven” to the
calculated outcome.
The following table describes the Cerberus models and the conveyance methods associated with
them.
Cerberus Model Conveyance Method
“ReelTrak(JobManager) =——=—=~*«ed Tung
Orpheus (forces) Wireline, Slckline, Coiled Tubing, Jointes
Pipe
Hydra (hydraulics) Colled Tubing, Jointed Pipe
Velocity String Colled Tubing, Jointed Pipe
PACA (packer and completion analysis) Coiled Tubing, Jointed Pipe,
No Pipe
Solids Cleanout Colled Tubing
The Main-menu Layout
Cerberus’ main menu, or “home” page, is divided into sections, as follows:
Navigation Tree
The navigation tree, found within the upper left-hand portion of the display screen, provides a
‘Windows-like hierarchy of folders and files, from which the user can navigate through and access
(depending on Cerberus licensing) projects, wells, coiled tubing strings, wirelines, or jointed
pipes.
Folder availability is dependent on the user's selection(s) in the View Configuration Area, and on
the Cerberus licensing for the user's site,
24
NOV CTES| Cerberus v12.0 Software User Guide
3: Using Cerberus
Navigation List
When the user selects a folder within the navigation tree, a navigation list opens on the right-
hand side of the display screen.
iris caren Nee ones
\Seenentrtoned Nabe ome
1 Sor warc er ane ome
seewertme nt We oie
(iriticeeccpegin Wane oe
trometer one ones
{re or we ome
‘Vacs eonose wane oma
{ee Ear wee Cone
Siete we oe
‘Aeon avec? ee ones
en mes oe omen
Navigation List
ims
Set ae ely
wirctrame HILO
wine ter ae
BPN seca
File Management
The user familiar with Microsoft Windows operation will find that the navigation list, when
used in conjunction with the navigation tree, is very similar to the Windows Explorer file man-
agement system.
Click (to select) a single item, or use the Shift or Ctrl key to select multiple projects and fold-
ers in the navigation list. The user may “drag and drop” items (left-click and drag; release to
drop) as follows:
List to
3t: multiple items may be dragged and dropped into a folder within the navigation list.
List to tree: multiple items may be dragged and dropped from the navigation list to the navi-
gation tree.
Tree to tree: a single project may be dragged and dropped within the navigation tree.
Tree to list: a single project may be dragged and dropped from the navigation tree to a folder
in the navigation list.
i
@ For user-defined folders only, right-click the folder to add, re-name, or delete it. System-defined folders can-
‘not be renamed or deleted.
Cerberus v12.0 Software User Guide NOV CTES 25
3: Using Cerberus
View Configuration Area
In the lower left-hand portion of Cerberus’ main menu lies the View Configuration Area. The area
is divided into two sections: View and Select Project Types to Display.
Select among View types (available depending on Cerberus licensing) by clicking the desired
view from the associated dropdown.
Determine the availability of navigation-tree Project information by toggling/clicking selections in
the Select Project Types to Display area.
Project-type availabilly is dependent upon the Cerberus licensing available to the user.
Model Access Area
Launch a Cerberus modeling application by clicking one of the available (depending on Cerberus
licensing) model buttons.
Menu Bar
Cerberus uses a typical Windows-style menu bar for navigation.
26
NOV CTES| Cerberus v12.0 Software User Guide
3: Using Cerberus
1. The File menu allows the creation of a new project; saving of a project; “undoing” a
change, importing/exporting of a project or component (string, reel, fluid, pipe, toolstring,
well, or wireline); and exiting from the Cerberus application.
Cerberus File Menu
Ean
Se a PRES
DSoanpec poe PORES fe
Ss Pat Tey
arcs Lowe
2 Peas
aalbick scar
H ‘Some File menu-bar items are available only until the user accesses a project, wel, colled tubing string,
wireline, or jointed pipe.
‘a. Exporting from the Cerberus Main Menu provides the user with the opportunity to
safely email projects or components with the .2cx extension (which is essentially a .zip
file) or the .2cy extension (which is essentially an XML file).
2. The Models menu-bar item allows selection from among the Cerberus models that are
also available from the Model Access Area.
Corberus Models Menu
oi Tubing Fatigue eta)
Orphes
Ha
oc Sing
3. The Calculations menu-bar item provides access to Achi
culations) and to
Hercules (coiled tubing stresses calculations (including bust, collapse, tension, and com-
pression limits)
9s (coiled tubing fatigue cal-
‘Cerberus v12.0 Software User Guide NOV CTES ar
3: Using Cerberus
Cerberus Calculations Menu
[ssa [vera
The Editors menu-bar item provides access to the String Editor (CT), Reel Editor (CT),
Well Editor, Too! String Editor, Fluid Editor, Equipment Manager, and Personnel Man-
ager. Also available if included in the user's license: Wireline Editor and Jointed Pipe Edi-
tor.
Corberus Editors Menu
‘Sing Er.
Pel Eton
el stor.
Jointed Pie Feito.
Wine tor.
ne! Menger.
The Utilities menu-bar item allows the user to Backup/Restore a data directory. It also pro-
vides access to Units Conversion, CT Specifications, CT String Design, Base Manager
(Cerberus-module data analysis in relation to jobs), and the ability to rebuild the Pr
or the String Tree.
Cerberus Utilties Menu
ion Opens
FecapaRetore +
The Orion menu-bar item allows the user to open OrionNET software (if available) and begin
data acquisition.
Cerberus Orion Men
The Options menu-bar item allows the user to change Unit settings; change software
Authorization, as in a Cerberus software-usage upgrade; edit the Cerberus software Setup,
as in altering default settings, inserting company identification information in printed docu-
ments and setting value ranges; View database Records currently Checked Out; and Copy
or Change a Data Directory.
28
NOV CTES| Cerberus v12.0 Software User Guide
3: Using Cerberus
Cerberus Options Menu
[ Ppicns | hae
View acnds Checked Ot.
Copy Dats Dvectory
Change Oats Deny
When a Cerberus screen layout or feature does not appear as the user expects it to, it is
best to check status of the various options available in Cerberus Setup.
Many important Cerberus settings are found in Cerberus Setup that can affect the
behavior and appearance of the software. The current defaults are checked upon initial
access, and Cerberus retains new settings. See Using Cerberus Setup on page 16 for
detailed information about using these options.
a. Cerberus Setup > General tab
The General tab-settings include many options for customizing Cerberus’ behavior.
b. Cerberus Setup > Identification tab
Use the Identification tab to fil in optional information used as input to order forms and
other similar uses where the company identity is required
c. Cerberus Setup > Printing tab
Use the Printing tab to set up the parameters that will appear on reports.
4d. Cerberus Setup > Range Checking tab
Use the Range Checking tab to choose among types of range warnings for user-
entered values.
e. Cerberus Setup > SharePoint tab
Only applicable when the user has a valid SharePoint URL: Input the Site URL and
use the available tools to authenticate the SharePoint connection and its use.
When the user prints to CTES PDF Printer 50 in Cerberus, the Printer Option to Save
PDF file to SharePoint becomes available, the SharePoint dialog appears, and the
user can then save the PDF file to their SharePoint location.
8. The Help menu-bar item provides access to the Cerberus User Guide or Release Notes;
allows the user to Check for software Updates, provides access to NOV CTES on the
Web to view the home page and/or for Software Download; and provides information
‘About the Cerberus version number and the identification of the software user.
Cerberus v12.0 Software User Guide NOV CTES 29
3: Using Cerberus
Cerberus Help Menu
Bap
Users Guide
Blesce Notes
‘Sheckfor Updates
(TES onthe Web
About Cerberus
NOV CTES Home Page
Seftwere Downloed
Shortcut Keys
Technical Supeort
The following shortcuts are useful for navigating in Cerberus:
Ctri# = Expand the entire navigation tree.
Ctr+@ = Collapse the entire
navigation tree.
Ctrl#R = Restore the Cerberus display screen to its default size and location.
Ctrl#8 = Save the changes made.
Gtr#Z = Undo the changes made to a well, string, reel, or tool string for a project.
D rca cnrd aed et a el Ca ta pa ii
30
NOV CTES| Cerberus v12.0 Software User Guide
REEL-TRAK
This section describes the process involved in analyzing fatigue in coiled tubing jobs. This
analysis may occur pre-job, post-job, or in real time (during actual operations at the well-
head). In the case of post-job analysis, the model's calculation tools calculate actual fatigue
Cerberus v12.0 Software User Guide NOV CTES| 31
4; Reel-Trak
About Coiled Tubing (CT) Fatigue Tracking with
Reel-Trak
Cerberus’ Reel-Trak modeling software is used to predict, track, and analyze coiled tubing
fatigue and diametrical growth as part of a pipe management program in colled tubing opera-
tions. Reel-Trak can be used predictively pre-job, real time during actual operations at the well-
head, as part of a post-job analysis of specific tubing string, or to investigate potential string
designs that optimize return on investment by maximizing pipe usage based on current opera-
tions.
The Reel-Trak interface is organized to support a structured approach to fatigue tracking. This
approach utilizes four Reel-Trak “modes,” which describe the various states in which a job can
exist during the process. These include Creating a New Job, Job Setup, Fatigue Tracking, and
Post Job Analysis. This mode-based methodology is beneficial for real-time operations, as well
as for tracking fatigue after job completion
32.
NOV CTES| Cerberus v12.0 Software User Guide
4; Reel-Trak
Creating a New Job
There are several ways to create a new job.
> To create anew job
Choose from one of the following approaches:
1. From the main Cerberus menu, select File > New > Goiled Tubing Fatigue Project
(ReetTrak).
[ie eagle °
aes aa
2rd OeneL OTORAKS (gy ioe “Em come watson mara2 Rew mack
fms |) trast, ans om oom
Sra Teaabt 006-25
(iacens = | peter pean ‘erat Hate re
im 3) | Sa Ff] mrememancrane
echo
ron eho oon [ff nen anne
ie IA
1 men cores
a, The Job Wizard is launched at this point IF:
+ The new job is requested immediately after Cerberus or Reel-Trak startup.
OR
+ Show Wizard on start is toggled within the Job Wizard.
b. Otherwise, the New Job dialog appears.
2. From the Reel-Trak menu bar, select File > New Job.
This launches the Job Wizard or the New Job dialog, with behavior identical to the first
option, above.
3. From the Reel-Trak menu bar, select Help > Job Wizard.
4. From the Reel-Trak toolbar, select the Job Wizard icon -
Cerberus v12.0 Software User Guide NOV CTES: 33
4: Reo-Trak
Using the Job Wizard
» Touse the Job Wizard
4. Access the Job Wizard (see To create a new job on page 33).
tn dei elie
T
ors Serie
NOTE Reptingniteeot
1 Soe Wonton
rn)
2, (Optional) Customize Job Wizard Options by selecting the Settings button.
aay
Job Wizard Options
etn atte Ma epg
ent None
Fone esi
ea it ene
eaten
2 Penta Te
Perth Henson
17 fname
Use the available Tip buttons for information about the related checkboxes; click Next.
3. Input a job description (name). (In each case here and below, select Next to advance through
the wizard.)
4. Click to selectitoggle Wizard Job Setup Options.
Choose from among three options for creating a job.
a. Perform setup step by step.
1, Select a string, If the string is not available in the list, it must be uploaded to the com-
puter from the appropriate source (coordinator, dispatch, engineering, or other). In the
case of field operations where the string is not available, a string file may be created
34 NOV CTES Cerberus v12.0 Software User Guide
4; Reel-Trak
using the String Editor (select Managers > String Editor from the main menu
bar).
2. Select a reel. If the reel is not available in the list, upload a reel acquired from the
appropriate source (coordinator, dispatch, engineering, or other) to the computer.
In the case of field operations where a reel file is not available, it may be created
using the Reel Editor (select Managers > Reel Editor from the Cerberus main
menu bar).
3. Inpul/select wellsite geometry: Gooseneck Length; Gooseneck Radius; Reel to
Gooseneck; Top of Injector to Zero Depth; Tool Length; Depth measured
from end of tool/coil.
4. Select a job type. If the selected job type potentially affects the wall thickness of
the pipe (such as an acid or abrasive job type), a default Wall Reduction appears
in the related field. If no acidic or abrasive effect is typical with the job type
selected, no default Wall Reduction appears.
To set up the default Wall Reduction, edit the Job Type. See Importing/Exporting
a File on page 38. a
To turn on/off the wall-reduction application, select, from the Reel-Trak menu bar,
Options > Preferences. Then select the Fatigue Tracking tab, ifit is not already
selected, and use the available parameters.
b, Click to selecttoggle Use my last Wizard selections.
©. Click to selecltoggle Make copy of the current job. This option uses the current job
as a template, and the job log is cleared
5. Select a Folder in which to store the new job.
a. Click the Folder name (red, underlined text).
The Select a Folder dialog appears
b. Click the desired folder.
> To add a new folder or show all folders
Right-click any existing folder name and choose Add Folder or Show All Folders.
The result of either action is relative only to the folder clicked.
Click Next to continue.
Cerberus v12.0 Software User Guide NOV CTES: 3
4; Reel-Trak
Using the New Job Dialog
In the scenario described here, the New Job dialog is accessed as described in To create a new
job on page 33, —
S Giesiueafowoel@ SoG eS lS Tames
Frome tet (eo sa Wolbers Berl Tet Sg
Posen oo
Picea
Praag
> To create a new job using the New Job dialog
1. Use the left-hand panel to select the folder in which to save the job; otherwise the job is
saved in the Jobs folder.
The user's selection determines the folder in which the new job is located, as indicated in the
un-editable Location field.
p The existing jobs within the selected folder are displayed both in the lef-hand panel and in the right-hand panel
2, (Optional) Select a job from either the left-hand or right-hand panel and click Copy Selected
Item to copy the job name.
3, Input a name for the new job in the New Name field,
4. Click OK.
36 NOV CTES Cerberus v12.0 Software User Guide
4; Reel-Trak
The job is loadedi/displayed in Reel-Trak with the Job Setup tab open and ready for fur-
ther input.
Cerberus v12.0 Software User Guide NOV CTES: Ea
4; Reel-Trak
Importing/Exporting a File
Files can be shared between computers by importing and exporting them. Jobs are exported to
removable media for transferring to another computer. Once on removable media, a job can be
imported into
Reel-Trak.
An entire job or any of its components may be imported using Reel-Trak. Only jobs, however,
may be exported from Reel-Trak
Exporting from Reel-Trak provides the user with the opportunity to safely email files with the zcy
extension (which is essentially an XML file).
To import a file in Reel-Trak
1. Ifimporting from removable media, insert the media into the PC.
2. Start Reel-Trak.
3. Select
je > Import... from the dialog menu bar.
A dialog similar in appearance to a typical Windows Explorer® interface appears,
4, Browse to and select the file to import. The file to import may be any type of Cerberus file,
including projects/jobs, or components. (Components include coiled tubing, reels, fluids,
jointed pipe, strings, wells, or wirelines.)
Ensure the file type is Cerberus
or later)).
fe (*-2cx (Cerberus 10.0 or earlier) or * zcy (Cerberus 10.5
Click Open:
38
NOV CTES| Cerberus v12.0 Software User Guide
4; Reel-Trak
A tree-view dialog appears detailing the Files Selected for Import.
Trp into Gerbera hom CnerAReapNDesbopNcbs La
Fle Options Hep
Fle atic forIrpot: 0 Fle Sdeteator pot 1¢
1 Gerporone © 2 Conporeres
Pose Sa rons
SE lak Poke
(Bp Doren |
1. Deronaraion 10
|i Denoneaton 1 /
[7 Daren 2
Ih Cemoraranon ce 3
[Fo Derentcn nt
1. Deronaralon 5
Fh Derren §
1.9 Dereaaion 7
hf Ceroraranon eo 8
(BF Deranarton a 3
a. To de-select files so that they are not imported, move any or all of the Files Selected
for Import to the Files Available for Import category on the left-hand side of this dia-
log:
1. On the Files Selected for Import side of the dialog, click to select any ele-
ment in the file hierarchy. When a category folder is selected (Components or
Projects are the main folders), all folders/files subordinate to that category will
be moved.
2. Click the Remove [selected element(s)] button.
The selected elements are moved to the Files Available for Import category
on the left-hand side of this dialog, indicating that they are not slated for
import, but that they are available.
3. To move any elements in the Files Available for Import category back to the
Files Selected for Import category, select the element and click the Select
[selected element(s)] button.
6. Click Import [selected element{s)] to proceed
7. The Cerberus Import/Export Utility popup appears to indicate completion of the import.
> To export a job or multiple jobs
The user may export jobs from one computer to another, either via removable media, the net-
work the computer fs connected f, i amy or through the Infemet, fan Internet connection is
When exported, the job(s) MUST then be imported through the procedure outlined in Import:
ing/Exporting a File on page 38.
Cerberus v12.0 Software User Guide NOV CTES: 39
4; Reel-Trak
1. If exporting to removable media, insert the media into the PC.
2. Start Reel-Trak.
3. Click
> Export. from the dialog menu bar.
The Select Jobs dialog appears. Select a job or a group of jobs and click OK.
Tow
‘Select a group of tems that are n Click the frst tem, then hold down the
each other. SHIFT key and click the last item.
‘Select multiple non-adjacent items. Hold down the Crk key and click each
item,
A dialog similar in appearance to a typical Windows Explorer® interface appears.
4, Navigate to the desired export file-path location.
5. Ifdesired, enter a new name for the job/job group.
If the job is to retain the current name, proceed to the next step. Otherwise, enter a new
name
Ensure the file type is Cerberus
or later)
le (*.20x (Cerberus 10.0 or earlier) or *.z0y (Cerberus 10.5
6. Click Save.
The job/job group is exported to the desired location; a popup appears describing the file path
where the project is saved and the name of the saved project.
Deleting a Job
Use caution when deleting jobs, When a job is deleted, the information cannot be recovered.
zs
40
NOV CTES| Cerberus v12.0 Software User Guide
4; Reel-Trak
> To delete a job
1. Start Reel-Trak.
2. Click Delete [3 To setupaCT job
1. Open the CT job (using one of the following methods):
a. From the Cerberus main menu, double-click an existing CT job from the left-hand panel.
b. From the Cerberus main menu, select the ReelTrak (Job Manager) button.
1, Double-click a CT job from the Select a Job dialog.
2. Select the Job Setup tab.
c. From Reel-Trak’s menu bar, select File > Open Job.
d. To view existing jobs that use a particular string (and to open one of these), select the
Open using String Filter toolbar item =)
From the resulting dialog, click the dropdown to view available strings and to select a CT
string
2. Ifthe Post Job Analysis tab is displayed when the job is opened, the job has already been
completed, and fatigue has been applied
a. The user may review the fatigue applied during the job, and analysis of the health and
nature of fatigue life used, and graphs of the data used to calculate fatigue
OR
The user may “undo” the running of fatigue for a string via the String Editor (see Printing
String Data on page 290). In this scenario, the tracked fatigue for the job is removed from
the string
42. NOV CTES| Cerberus v12.0 Software User Guide
4; Reel-Trak
3. Ifnot already selected, select the Job Setup tab in Reel-Trak
4, Ifthe job is locked, note the following before proceeding:
Ifa job is complete, the job may not be unlocked, The only way to unlock a complete job
is to undo the job through String Editor, See Printing String Data on page 290 for addi-
tional information.
p The job must be unlocked in order to edit/set up parameters. The job may, however, be reviewed in the
Track Fatigue mode even itis locked.
> To unlock the job if it is not complete
+ Click the “lock’ icon in the upper right-hand corner of the interface to unlock the
job.
OR
+ Select File > Locked/Archived Status to use the Locked/Archived Status dialog
Cerberus v12.0 Software User Guide NOV CTES: a3
4; Reel-Trak
to unlock the job.
losers ==
Once sob is completed. it cannot be unlocked. To
Unlock 2 completed job you mus frst UNDO in Sing
History
fechived
Archived ots er iden rise ‘Show civ ob is
soease
5, Input data related to the job. Fields with associated red asterisks are required; others are
optional. Required fields are needed for fatigue to be successfully tracked.
i
D smi Suing Real soot nis
®
a. Client (Company)
+ Use the dropdown to select an existing clienvcompany,
+ To input and save client/company information on a related data-input form, click the
Client Data hyperlink
OR
Select Job Setup > Client Data from the menu bar.
b. ‘String:
+ To select an existing string or create a new string via the Select a String dialog, click
the Folder |a#| icon associated with the String field
OR
Select Job Setup > String from the menu bar.
+ Click the String Editor
‘on page 263).
+ To cut, reverse, or splice a string prior to the initiation of fatigue tracking, select one of
the String Services. When fatigue tracking has begun and the job is locked, these
tools become disabled, (see String Services on page 316 for more information).
icon to access the String Editor (see Using the String Editor
z
44 NOV CTES| Cerberus v12.0 Software User Guide
4; Reel-Trak
c. *Reel:
+ To select an existing reel or to create a new reel via the Select a Reel dialog, click
the Folder (@] icon associated with the Reel field.
OR
Select Job Setup > Reel from the menu bar.
+ Click the Reel Editor @ icon to access the Reel Editor (see Using Reel Editor on
page 413).
@
It the Ree! eld is empty, clicking the Reel Editor ican accesses the Select @ Ree! dialog.
d. Well
+ To remove an existing well from the job, click the Delete icon ®-
+ To select an existing well or create a new well via the Select a Well dialog, click
the Folder Ss icon associated with the Well field
OR
Select Job Setup > Well from the menu bar.
+ To access the Well Editor, click the Well Editor ® icon (see Using the Well Editor
‘on page 379).
i
+ To input and save well information on a related data-input form, click the Well
Location & Characteristics hyperlink.
OR
Select Job Setup > Well Location & Characteristics from the menu bar.
e. Tool
+ To remove an existing tool from the job, click the Delete icon (i).
+ To select an existing well or create a new well via the Select a Toolstring dialog,
click the Folder {a} icon.
OR
Select Job Setup > Tool from the menu bar.
+ To access the Tool String Editor, click the Tool String Editor (jj) icon (see Using
the Tool String Editor on page 339).
f, Comments: Add comments as desired,
Cerberus v12.0 Software User Guide NOV CTES: ry
4; Reel-Trak
g. Personnel: To reveal the Personnel-related area, click Personnel within the Job Setup
tab.
Select View > Personnel from the Reel-Trak menu bar.
Pexomel Fle Percnnel Vanecer
al = (+
——es
Within this area, use the dropdown(s) to select existing Personnel and existing Roles for
the Personnel. Use the Remove Person icon [ji] to delete a listed person.
+ To input and save personnel information on a related data-input form, click the Per-
sonnel Manager hyperlink.
OR
Select Resources > Personnel from the menu bar.
‘See Using Personnel Manager on page 455 for additional information regarding using
the Personnel Manager.
h. Client Data: To add a new client, edit an existing client's information, or delete a client,
select Job Setup > Client Data from the menu bar.
i, Job Type: To reveal the Job Type-related area, click Job Type within the Job Setup tab.
oR
Select View > Job Type from the Ree!-Trak menu bar.
z
i Te Fibb Time WellRedicion Ad ob
fa (ta Simin x} OU
[SSS ow
eae Clwalticknse suc sis): 0012 in
* Within this area, select from existing Job Types using the associated dropdown(s)
Selecting a job type automatically checks the box in front of the Jeb Type field, fils in
a default Wall Reduction value, and checks the box Acid Job if the job is acid.
+ To input and save job-type information on a Default Job Types dialog, click the Edit
Job Types hyperlink. Here, the user may add job types and define their Wall Reduc-
tion and Acid Job defaults. The user may also delete job types here.
46 NOV CTES| Cerberus v12.0 Software User Guide
4; Reel-Trak
’ The Wall Reduction value automaticaly populates in the Job Type area from the information entered via
the Edit Job Types hyperlink (wbich accesses the Default Job Types dialog), but may be changed manu-
ally in tho Job Type arca,
+ The Effective CT wall thickness reduction (this job) is displayed immediately
below these fields in the Job Setup tab.
The user can set the method of Corrosion calculation (Wall Reduction or String Life
Reduction) through the String Editor, See Entering Corrosion Settings for a String on
page 310 for additional information
In Reel-Trak, a dialog containing the String Life Reduction and Wall Reduction sta-
tuses (on/off), lfe-reduction percentages, and wall reduction amount is available to
Cerberus v12.0 Software User Guide NOV CTES: a7
4; Reel-Trak
the user. From the menu bar, select Job Setup > Corrosion Compensation/Walll
Reduction.
reson Comperstion and Wall Reduction
String Life Reduction
Bescon Te
Tein Seon
‘aus
8) Tp:
on
25 nme
COzinwet
Totlirti
Pinos:
‘Ae
‘Wall Reduction
sae
oN
Taare
ite Geometry: The current default parameters for the Wellsite Geometry are dis-
+ To view the Injector field within this area, select View > Injector (Wellsite Geome-
try).
Use the dropdown to select an injector, if desired
To edit injector properties, select Resources > Equipment Manager. See Using
Equipment Manager on page 447 for additional information.
+ Click Geometry Defaults to access the Wellsite Geometry Defaults dialog for the pur-
pose of altering the defaults for new Fatigue Tracker projects.
48 NOV CTES| Cerberus v12.0 Software User Guide
4; Reel-Trak
feet ett et ae
| cometh
ze
i
Current defaults are displayed in the Wellsite Geometry Defaults dialog, including
Gooseneck Length, Gooseneck Radius, Reel to Gooseneck measurement,
and Top of Injector to Zero Depth measurement.
+ To change the default settings for new Fatigue Tracker projects, change any or
all of these numbers and select Save as Defaults. Click the Gooseneck
Radius hypertink to access the Gooseneck Arch Radius dialog, from which
the user may Add a New Radius, Delete an existing radius, or select an
Existing radius value. Click Done when tasks are complete
OR
To fll the fields with Cerberus defaults, select Cerberus Defaults.
OR
To fill the fields with the user’s previously saved defaults for new Fatigue Tracker
projects, select Use Defaults.
+ Click (to select/toggle) Depth is measured from the end of the cx
1g or Depth is measured from the end of the tool String (BHA)
id tub:
+ Select Close to exit the Wellsite Geometry Defaults dialog and return to the
Job Setup tab of Reel-Trak.
+ Alter any of the available number values in Wellsite Geometry: Gooseneck
Length, Gooseneck Radius, Reel to Gooseneck measurement, and Top of
Injector to Zero Depth measurement by typing directly into the field, or by select-
ing from available options when dropdowns are available.
k, Surface Equipment: To select the equipment package used on the job, click the Sur-
face Equipment hyperlink.
oR
Cerberus v12.0 Software User Guide NOV CTES: 49
4; Reel-Trak
Select Job Setup > Surface Equipment from the menu bar.
If additional equipment must be defined, click the Equipment Manager button to access
the Equipment Manager dialog. See Using Equipment Manager on page 447 for addi-
tional information a
50 NOV CTES| Cerberus v12.0 Software User Guide
4; Reel-Trak
Tracking Fatigue
The information stored [in a database] during the Job Setup mode of the structured fatigue-
tracking process is used to perform and store CT-string life calculations within the Fatigue
Tracking mode. See About Coiled Tubing (CT) Fatigue Tracking with Reel-Trak on page 32
for additional information.
> To prepare to track fatigue
1. Open a job. (See To set up a CT job on page 42.)
5
2. From Reel-Trak’s menu bar, select Options > Preferences to choose the various param-
eters used in the fatigue tracking calculations.
[aie an ST Ta
1 Yeon tt
‘The Preferences dialog defaults to the Fatigue Tracking tab. Within this tab, the following
preferences may be set:
a. Select CT Wall Thickness parameters:
+ Click to check the Use measured wat
measurement data is to be used.
if available option if Argus TubeSpec™
:
+ Choose between Use nominal wall and Use minimum wall.
+ Touse the Wall reduction method, click (to check) the associated box; then,
select Full wall reduction value or Limit wall reduction to [enter percent] % of
wall thickness.
Cerberus v12.0 Software User Guide NOV CTES: 51
4; Reel-Trak
b. Select CT Diameter parameters:
+ Choose between Use nominal CT diameter and Use CT diameter + tolerance [use
default or change number] [units]
i
In Reel-Trak, select Options > Units from the menu bar to change units.
©. Specify other general parameters, if different from the default:
+ Directional change sensitivity: [use default or change number] [units].
+ To Use estimated reel/gooseneck pressures, click to check the associated box.
+ Use the default Playback block size or change the number within the associated
field.
The user may input Reel-Trak Preferences within three other tab categories as well: Job
Log Import, Job Log, and OrionNET Import
With reference to the OrionNET Import tab, there are four major groups of data-import prof-
erences to consider that are valuable for reducing the size of data files stored in Cerberus.
These data filtering options consist of:
+ Start and end with the st
g on the reel
+ Selections that remove bad depth/circulating-pressure data during the import of Orion/
OrionNET data files (these are valuable for reducing the size of data files stored in Cerbe-
rus):
+ Removelreplace out-of-range data, along with various sub-categories of this selec-
tion-type
imported data, with further drill-down into specifics of this category
+ A selection for real-time OrionNET data-import preferences, indicating (by checking) that
the preferences already selected for Removelreplace out-of-range data and Filter
imported data should be used.
+ Use range checking and filter preferences when acquiring data real time
52. NOV CTES| Cerberus v12.0 Software User Guide
4; Reel-Trak
[1 Set ndenduthie singh
[oy Rene cn att ca
[P enseectuenta som co
Poet mmovegbade
(2 etcetera omen wth
iintcraldrasmensels 0 pt
IF pce ras webapp
(2) Permptesite
‘epee uterefeloens nation sen
Crottnaemensectnge tyne 18
Dephetageebyieat 15
‘rehaitosetby teat nt)
17 We age ctecing eeepc whe aga ene
Y When running is realtime, the user always receives data on a one-minute interval, regardless ofthe setting
in Filter imported data.
4. Click OK when selections and inputs are complete.
Cerberus v12.0 Software User Guide NOV CTES:
53
4; Reel-Trak
3. If not already selected, select the Track Fatigue tab in Reel-Trak
le er FoSeap Becuees Gotons te
OSM x BBs
Setting Up Fatigue Tracking Display Options
> To change the way the fatigue tracking plot displays
4. Right-click the plot area; then click Options. The Plot Options dialog appears. The Fatigue
tab is the default.
tee [|
Onin diocnmeen
a. To choose scaling options, select from the available Used life scale options.
54 NOV CTES Cerberus v12.0 Software User Guide
4; Reel-Trak
Qe
“Fatigue end used Ie" re interchangeable terms
b, To display initial fatigue (fatigue on the string before running the job), click (to check)
Display initial used life. Initial used life appears in gray on the plot (default is
checked or ‘on’.
©. To display fatigue due to corrosion, click (to check) Display fatigue due to corro=
sion, Corrosion fatigue displays in green on the plot (default is checked or “on’),
4d, To display the Manufacturer's Recommended Replacement Limit (MRR), click (to
check) Display Manufacturer Recommended Replacement Limit (default is
checked or “on’.
For Achilles 4.0 and prior, the MRR is assumed to be 80% of used life for all materials.
For Achilles 5.0, the MRR is the Conservative Limit designated by the manufacturer
(this can vary by manufacturer)
e. The user may customize used life warnings within the Custom Used
section:
Warning
1. To display a warning for high used ife/fatigue, input scale percentage and click (to
check) Display additional warning at [input] % (default is checked or “on")..
i
Se crt arnt pours im sept vn bm cae mda
2. To display a warning related to a specific tolerance interval (Achilles 5.0 only),
click (to check) Display warning using Tolerance Interval of [input] % (default
is unchecked or “off")
2. Select the Diameter tab to potentially display a high diameter warning. Choose between
two high diameter display methods: percent growth or absolute growth.
a. To display a high diameter warning, click (to check) Display high diameter warning.
b. Then, click (to toggle) Percent growth: Nominal
growth: nominal diameter + [input] [units].
meter + [input] % or Absolute
3. Select the Options tab to select plot orientation, plot style, and various grid and string di
‘gram options.
1a. Click (to toggle) Plot orientation: Plot from Core-end or Plot from Free-end
b. Click (to toggle) Plot style: Line or Filled area
©. To display the grid on the plot, click (to check) Display gri
4d. To display the string diagram underneath the Position Locator, click (to check) Dis=
play string diagram
. To display effective zones in the string diagram, click (to check) Display effective
zones in the string diagram
Cerberus v12.0 Software User Guide NOV CTES: 55
4; Reel-Trak
i
® Changes made to the string in String Editor (see Using the String Editor on page 263) are reflected in Reel-Trak.
Understanding the Fatigue Diagram
When a job is open and the user accesses the Track Fatigue tab, the fatigue from previous job(s)
run on the string are shown in gray in Reel-Trak’s fatigue diagram. When fatigue is run for the
current job, whether in real time (via OrionNET) or from recorded data, it appears in blue. Corro-
sion, if shown, appears in green.
The fatigue diagram in Reel-Trak is very similar in appearance and use to the fatigue diagram in
String Editor. There are differences, however; these are described below and in the String Editor
chapter. Please see Viewing and Using the String Fatigue Display for more in-depth information
about using the fatigue diagram.
Understanding the Position Locator
The Position Locator represents the current position (depth) of the reel and injector on the cur-
rent string. This is used primarily for real-time fatigue tracking, but is also visible in playback
mode. The following colors may be seen:
+ Green = On the reel
+ Red = Between the reel and the guide arch
+ Ligh! Glue = From the outer edge of the guide arch to the top of the injector
+ Blue = Past the injector (into the well)
i
®@ The coloration noted above, if present, may not be visible unless the user zooms in on the fatigue diagram. To
om ne and cag te mouse ove te dese gram are, Toot te cegram fo armel, ight ook
th diagram and soled tom bo avatable ze optons
Understanding the String Diagram
The String Diagram portion of the Track Fatigue tab shows vertical lines to indicate welds
Zones appear according to color, which is determined by the derating amount
Sretines Sander 200 Nin WONG NT Mee OTN
56 NOV CTES| Cerberus v12.0 Software User Guide
4; Reel-Trak
To set up the zones that appear in the String Diagram, access the String Editor (see Using
the String Editor on page 263); then click the Zones tab. Note how the zone colors shown in
The String Editor, below, correspond to those in If not already selected, select the Track
Fatigue tab in Reel-Trak. above. OT
WOwe XS NHN eames =
Running the Fatigue Job
The user may track fatigue in the following ways:
+ Inreal time (via OrionNET).
+ Post-job: After data is recorded in a database and fatigue has not yet been applied to the
string
When the job has been completed and fatigue applied to the string, the user can play back
the fatigue-tracking process in playback mode.
Track Fatigue Toolbar
The following icons are visible and/or usable within the Track Fatigue toolbar.
Icon Descript
@ Turn (toggle) alarm sound on/off
View string fatigue. This icon is grayed out
in he Track Fatigue mode, but has color
in the Job Log made. From the Job Log
‘mode, click this icon to move to the Track
Fatigue mode,
Cerberus v12.0 Software User Guide NOV CTES: a7
4; Reel-Trak
Icon Description
‘View Reel information
@
‘View job og. From the Track Fatigue
& mode, click this icon to move tothe Job
Log mode.
Reset fatigue tracking
“«
Stop fatigue tracking (nce ime
‘e a 3 ).
Runiapply one fatigue ent
¥ pply one fatigue ent.
Runlapply (n) fatique entvies (asset within
i the menu bar: Options > Preferences >
Playback Block Size).
Runapply al fatigue entries
(i ply al ati
Pause fatigue tracking
Show diagnostic information.
©
Connect to OrlonNET.
Pa Connect to OionNET
Annotation Icons
The annotation icons located in the right-hand portion of the fatigue diagram are identical to
those in String Editor. See To use the string fatigue display for additional information,
[a]
w
@
fh)
@
GA
The display of these annotations varies, dependent on the following: if the job has not started
tracking fatigue, initial fatigue annotations are visible; if fatigue tracking has started, only perma-
nent annotations or job-associated annotations are visible; if the job-run is complete, only job-
associated annotations are visible. If the user resets fatigue (see To modify a string and recalou-
late fatique), only initial annotations are visible. SO
58
NOV CTES| Cerberus v12.0 Software User Guide
4; Reel-Trak
Running the Job from Recorded Data
When the job has not yet been run, but the data for the string exists in a database, the user
can execute the fatigue tracking (run the job). The newly tracked fatigue shows on the grid in
blue. If previous jobs have been run, that fatigue is considered “existing,” or “current,” and it
appears on the grid in gray.
Use the job-execution controls described in Track Fatigue Toolbar | 4 m > > 100 » J)
to run the job and to see the blue fatigue-tracking information appear in the grid.
The Position Locator shows the current position (depth) of the reel and injector on the current
string (see Understanding the Position Locator on page 56 for additional information).
When the fatigue is run, the software applies the fatigue as it would have occurred at the time
{in blue).
SD OB Scooters
sass Emm [5
wae 1 @
Poateb Aa 6
e OT aa aise ae cs E
Cerberus v12.0 Software User Guide NOV CTES: 59
4; Reel-Trak
Save the job to permanently record the entry in the string history log,
The folomns permanet erty wi be recorded inthe tang tary lg
czar bee Rey, Nena
ok Goad VT Tae eue a Pa dw md wre
basses ears cosas at Boe ars
This completes the job and applies all calculated fatigue to the string, The next time it is opened,
Reel-Trak opens by default to the Post Job Analysis tab,
When the job is completed, the user may reset the job and run it in playback mode (see Running
the Job in Playback Made), The user may also “undo” the running of fatigue for a string via me —
‘Sing Editor (see Printing String Data on page 290). In this scenario, the tracked fatigue for the
job is removed from the string and the job may be run as though fatigue had never been applied.
Running the Job in Real Time
» Torun the job in real time
4. Click the Connect to OrionNET toolbar icon to start the process.
Reel-Trak first checks to see if OrionNET is running on the computer and if a launch is
needed. Reel-Trak then searches for the current database and connects to it when found,
starting fatigue tracking
The user is prompted to select the current database if one cannot be identified.
D Data imported into Cerberus is filered, so the imported data may not correspond directly to the data in Orion
NET; only the entries required for fatigue tracking are imported,
2. When fatigue tracking is complete,
ton on the Track Fatigue toolbar.
the Save icon on the general toolbar or the Stop but-
3, Fatigue tracking stops; if the Save icon was selected, the software asks if the user wishes to
apply all fatigue and complete the job.
If the job is complete, a permanent entry is recorded in the string history log.
60 NOV CTES| Cerberus v12.0 Software User Guide
4; Reel-Trak
Running the Job in Playback Mode
If the job is complete, Reel-Trak opens in the Post Job Analysis tab/mode. The user may
select the Track Fatigue tab and reset «the job to run it in playback mode. The button to
allow connecting to OrionNET becomes disabled coww:etoinn\er , and a playback speed
control becomes visible @
The fatigue for the string at the point prior to the job execution is loaded (appearing in gray).
When the job is run in playback mode, the fatigue for the job (appearing in blue) is applied to
the prior fatigue as it would have occurred during the job.
The playback block size may be set to determine how quickly playback ocours.
> To set the playback block size
1. Right-click the Run button » 100 to display the Change Playback block size dialog
Change Playback block size a}
Playback block size : [ITD
2. Input the desired block size and click OK.
Using the Post Job Analysis Tab
Four postjob functions are available in the Post Job Analysis tab/mode.
> Touse the Post Job Analysis options
From the left-hand column, click the hyperlinks to view the associated grids.
®
1. Job Fatigue Analysis (default)
This plot represents an analysis of the fatigue added for the current job (not the total
string fatigue, but the difference between the fatigue before the job and the fatigue after
the job)
The top plot renders this fatigue, as well as a single line representing the number of bend-
ing events that occurred at each depth during the course of the job. Additionally, the point
of maximum fatigue is rendered in red to highlight it.
The bottom plot depicts the average pressure at each depth over the job.
Cerberus v12.0 Software User Guide NOV CTES: 61
4; Reel-Trak
The text at the bottom of the chart explains the maximum fatigue location and includes a ref-
erence to the wellsite geometry and average pressure, This analysis can be used to review
and job and identify operations that use CT life more rapidly than others.
Ble er peep fee Gebers Bb
© OSeR x SOBs
ieee]
cb Fatigue Anas:
EOE OE
1 Rosca ritual eee oe hemp oeaipoemes stan bee
Position is measured from the core end in the sample instance. The user may choose between depth being
‘measured from the core end or from the end ofthe tool string, as described here: *Wellsite Geometry: The cur-
‘ont default parameters for the Wellste Geomet
are display
‘Also described is the number of “bad” depth values fitered out ofthe data for proper viewing of the results (if
the job was run in real time).
62
NOV CTES Cerberus v12.0 Software User Guide
4; Reel-Trak
2. Pressure and Depth by Event [Number]
This graph depicts the pressure and depth by event number, independent of time. It can
be used to review job activity when the job spans multiple days, or when there are large
time gaps in the job log
Breve wire |
Creating resure and Deh by Event
Cerberus v12.0 Software User Guide
NOV CTES:
6
4; Reel-Trak
3
Pressure and Depth by Time
This graph renders the pressure and depth by time. If there are any gaps in the data (for
‘example, when the Data Acquisition System was not running or the data has been filtered),
those gaps are rendered as a dashed line.
es
ce EL SOB 5 cece sno. onsen 1010244
FB oe By teatro Pe ae
cenlting Passe and Depth by Tene
64
NOV CTES Cerberus v12.0 Software User Guide
4; Reel-Trak
4. Weight by Depth
This graph displays the surface weight by depth for the job.
Pm las
eno
‘Woign by Boptn
| 0
Tat att Tat Tata aa
ine EUBOBOUSBOGRUBBEDORUGBGEE\YaLg|
nun iii |
SH
. | |
Denon
“ | Te
tt a
Wl LL |
5. A String Services toolbar is provided for user convenience (see String Services on
page 316 for more information). nl
Cerberus v12.0 Software User Guide NOV CTES 6
4; Reel-Trak
Using the Job Log
Setting Up Job Log Display Options
» To change the way the job log displays
1. From the Reel-Trak menu-bar (when the Job Log tab is selected) click Options > Prefer-
ences. The Preferences dialog appears, with the Job Log tab appearing.
= =
magi |g Tig | eT
stone
1 Stor Et iy 1 Sie Wen
7 sw sane Fl WebeedPmoten soe
Penge gt eae
a. Choose Jeb Log Setup options.
66 NOV CTES Cerberus v12.0 Software User Guide
4; Reel-Trak
Job-log Toolbar Buttons
Tool
Button
Job Log Toolbar
Tool Name
Function
) ff @) (@) &) el El &
View String Fatigue
View Reel Informa-
tion
View Job Log
Import Orion/Orion-
NET Data
Import ASCII fle
Export Data
New
Insert
cut
Copy
Paste
Start - Final Depth
Running Feet
‘Moves to Track Fatigue tab in Reel-
Trak
Accesses Selected Reel dialog,
‘Already accessed so grayed out
‘Accesses the Import Data dialog,
from which the user may browse to
select an Orion/OrionNET source file
and select import options.
Import options include data checks
and the potential removalireplace-
‘ment of "bad" or out-of-range data.
Imports an ASCII text fle into the cur-
rent job log,
Exports the current job og as an
ASCII fil.
Inserts a new row atthe end ofthe job
log.
Inserts @ row above the current row in
the job log.
Cuts the current selection and copies
itto the clipboard.
Copies the current selection to the
clipboard,
Pastes the contents of the clipboard
atthe insertion point.
‘Opens the Start and Final Depth dia-
log box.
‘Opens the Running Feet dialog box to
calculates running feet for the current
job log
Cerberus v12.0 Software User Guide
NOV CTES: 7
4; Reel-Trak
dob-log Menu-bar Selections
When the Reel-Trak Job Log tab is selected, use the Reel-Trak File menu-bar options to com-
plete some of the import/export actions described in Job-log Toolbar Buttons
New lb
pen ion
Seve
Des ai
Locher at
InyprOronNE/Oron Dts
Igor Fdmash Dats
tie
2. Configure the job-log data.
Use the available toolbar buttons and/or menu-bar selections to assist in the job-data config-
uration
68 NOV CTES| Cerberus v12.0 Software User Guide
4: Reel-Trak
Job Log Job-data Display Screen before Data is Entered/Imported
ESE
powsu seem |
Pson ee: _
Ben deat sam Kms)
Def pee loo,
ai a
Sa ese
Each row of job data represents one “event.” A row should be entered at least each time
directions change (such as when checking weight), and each time the pressure changes
significantly, To enter data in a row, simply type within the table,
The following table describes the columns in the Job Data tab within the Job Log
Event Number
bered sequentially
Date Yes, for creating Date atthe end of the event.
chats in the Job
Log
Time Yes, for creating Time at the end of the event.
‘charts in the Job
Log,
Pressure Yes ‘The circulating pressure is read-
ily available and yields a conser-
Vative fatigue prediction.
Depth Yes Enter the depth
Cerberus v12.0 Software User Guide NOV CTES 6
You might also like
- The Subtle Art of Not Giving a F*ck: A Counterintuitive Approach to Living a Good LifeFrom EverandThe Subtle Art of Not Giving a F*ck: A Counterintuitive Approach to Living a Good LifeRating: 4 out of 5 stars4/5 (5810)
- The Gifts of Imperfection: Let Go of Who You Think You're Supposed to Be and Embrace Who You AreFrom EverandThe Gifts of Imperfection: Let Go of Who You Think You're Supposed to Be and Embrace Who You AreRating: 4 out of 5 stars4/5 (1092)
- Never Split the Difference: Negotiating As If Your Life Depended On ItFrom EverandNever Split the Difference: Negotiating As If Your Life Depended On ItRating: 4.5 out of 5 stars4.5/5 (844)
- Grit: The Power of Passion and PerseveranceFrom EverandGrit: The Power of Passion and PerseveranceRating: 4 out of 5 stars4/5 (590)
- Hidden Figures: The American Dream and the Untold Story of the Black Women Mathematicians Who Helped Win the Space RaceFrom EverandHidden Figures: The American Dream and the Untold Story of the Black Women Mathematicians Who Helped Win the Space RaceRating: 4 out of 5 stars4/5 (897)
- Shoe Dog: A Memoir by the Creator of NikeFrom EverandShoe Dog: A Memoir by the Creator of NikeRating: 4.5 out of 5 stars4.5/5 (540)
- The Hard Thing About Hard Things: Building a Business When There Are No Easy AnswersFrom EverandThe Hard Thing About Hard Things: Building a Business When There Are No Easy AnswersRating: 4.5 out of 5 stars4.5/5 (348)
- Elon Musk: Tesla, SpaceX, and the Quest for a Fantastic FutureFrom EverandElon Musk: Tesla, SpaceX, and the Quest for a Fantastic FutureRating: 4.5 out of 5 stars4.5/5 (474)
- Her Body and Other Parties: StoriesFrom EverandHer Body and Other Parties: StoriesRating: 4 out of 5 stars4/5 (822)
- The Emperor of All Maladies: A Biography of CancerFrom EverandThe Emperor of All Maladies: A Biography of CancerRating: 4.5 out of 5 stars4.5/5 (271)
- The Sympathizer: A Novel (Pulitzer Prize for Fiction)From EverandThe Sympathizer: A Novel (Pulitzer Prize for Fiction)Rating: 4.5 out of 5 stars4.5/5 (122)
- The Little Book of Hygge: Danish Secrets to Happy LivingFrom EverandThe Little Book of Hygge: Danish Secrets to Happy LivingRating: 3.5 out of 5 stars3.5/5 (401)
- The World Is Flat 3.0: A Brief History of the Twenty-first CenturyFrom EverandThe World Is Flat 3.0: A Brief History of the Twenty-first CenturyRating: 3.5 out of 5 stars3.5/5 (2259)
- The Yellow House: A Memoir (2019 National Book Award Winner)From EverandThe Yellow House: A Memoir (2019 National Book Award Winner)Rating: 4 out of 5 stars4/5 (98)
- Devil in the Grove: Thurgood Marshall, the Groveland Boys, and the Dawn of a New AmericaFrom EverandDevil in the Grove: Thurgood Marshall, the Groveland Boys, and the Dawn of a New AmericaRating: 4.5 out of 5 stars4.5/5 (266)
- A Heartbreaking Work Of Staggering Genius: A Memoir Based on a True StoryFrom EverandA Heartbreaking Work Of Staggering Genius: A Memoir Based on a True StoryRating: 3.5 out of 5 stars3.5/5 (231)
- Team of Rivals: The Political Genius of Abraham LincolnFrom EverandTeam of Rivals: The Political Genius of Abraham LincolnRating: 4.5 out of 5 stars4.5/5 (234)
- On Fire: The (Burning) Case for a Green New DealFrom EverandOn Fire: The (Burning) Case for a Green New DealRating: 4 out of 5 stars4/5 (74)
- The Unwinding: An Inner History of the New AmericaFrom EverandThe Unwinding: An Inner History of the New AmericaRating: 4 out of 5 stars4/5 (45)
- TWS 600SDocument44 pagesTWS 600Sfrank vNo ratings yet
- CEM-CE-1006 Cement Equipment Basic - Student Guide PDFDocument236 pagesCEM-CE-1006 Cement Equipment Basic - Student Guide PDFfrank v100% (1)
- Pesca Con TCDocument5 pagesPesca Con TCfrank vNo ratings yet
- Cementacion Con TC Ver 1Document14 pagesCementacion Con TC Ver 1frank vNo ratings yet
- Limpieza Mecanica CTDocument9 pagesLimpieza Mecanica CTfrank vNo ratings yet
- 12 - 03 - Corte de TC Ver 1Document3 pages12 - 03 - Corte de TC Ver 1frank vNo ratings yet
- Retenedor de Cemento Modelo CV - Technical SpecificationsDocument2 pagesRetenedor de Cemento Modelo CV - Technical Specificationsfrank vNo ratings yet
- Tabla NH4CLDocument1 pageTabla NH4CLfrank vNo ratings yet
- Pregunta CompletacionDocument1 pagePregunta Completacionfrank vNo ratings yet
- CT Fatigue ModificDocument24 pagesCT Fatigue Modificfrank vNo ratings yet
- Estimulación Con Crudo para Minimizar RGP 81211Document14 pagesEstimulación Con Crudo para Minimizar RGP 81211frank vNo ratings yet
- Tapon Arena (Calculos)Document1 pageTapon Arena (Calculos)frank vNo ratings yet
- CT FatigueDocument29 pagesCT Fatiguefrank vNo ratings yet
- WIS 107 Pipe ManagementDocument110 pagesWIS 107 Pipe Managementfrank vNo ratings yet
- Dibujo Cabezal Termico Nue - Diseño.monopilote - Lozada PDFDocument1 pageDibujo Cabezal Termico Nue - Diseño.monopilote - Lozada PDFfrank vNo ratings yet