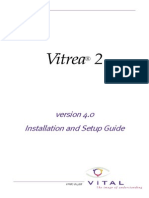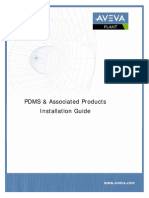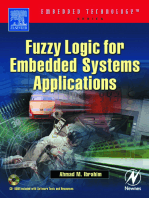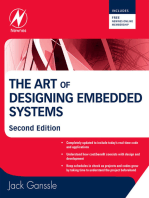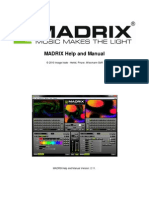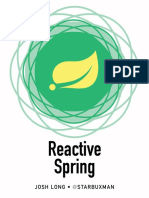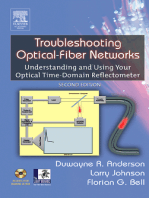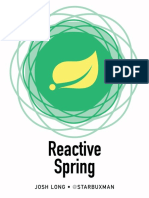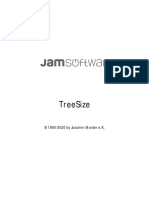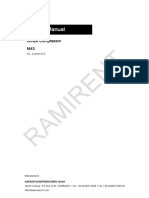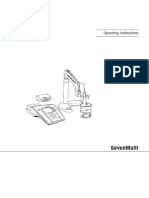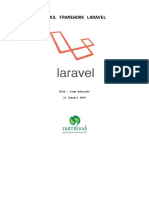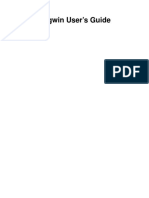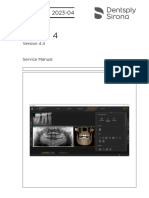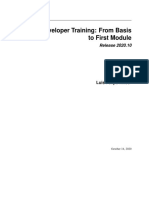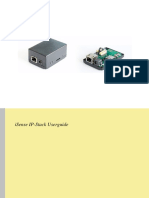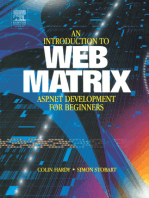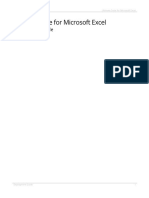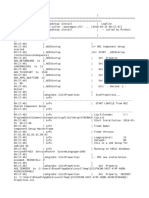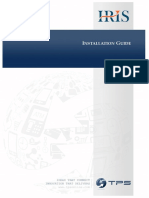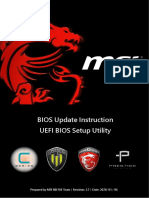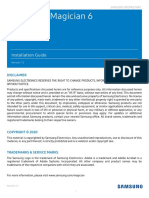Professional Documents
Culture Documents
Tree Size
Uploaded by
samirsabagOriginal Description:
Original Title
Copyright
Available Formats
Share this document
Did you find this document useful?
Is this content inappropriate?
Report this DocumentCopyright:
Available Formats
Tree Size
Uploaded by
samirsabagCopyright:
Available Formats
TreeSize
©1995-2021 by Joachim Marder e.K.
Table of Contents 2
1. Overview 5
2. Installation 6
3. Quickstart 6
4. What's New 8
5. Knowledge Base 8
6. Using TreeSize 8
6.1 The Ribbon Bar ............................................................................................................... 9
6.1.1 Application Menu ................................................................................................... 10
6.1.1.1 Export Submenu ...................................................................................................................................... 12
6.1.1.2 Print Submenu ......................................................................................................................................... 13
6.1.2 Quick Access Toolbar ............................................................................................. 14
6.1.3 Home Tab ............................................................................................................... 15
6.1.4 Scan Tab ................................................................................................................. 17
6.1.5 Tools Tab ................................................................................................................ 18
6.1.6 View Tab ................................................................................................................. 19
6.1.7 Help Tab ................................................................................................................. 21
6.2 Scan Targets ................................................................................................................. 22
6.3 Select a scan target ...................................................................................................... 25
6.4 The Directory Tree ....................................................................................................... 27
6.5 The TreeSize Views ....................................................................................................... 30
6.5.1 Chart ....................................................................................................................... 30
6.5.2 Details .................................................................................................................... 36
6.5.2.1 Available Columns ................................................................................................................................. 39
6.5.3 Extensions .............................................................................................................. 42
6.5.4 Users ...................................................................................................................... 43
6.5.5 Age of Files ............................................................................................................. 45
6.5.6 Top 100 Files .......................................................................................................... 47
6.5.7 History .................................................................................................................... 49
6.6 Drive List ....................................................................................................................... 51
6.7 Snapshots ..................................................................................................................... 53
6.8 Disk Usage Comparison ................................................................................................ 54
6.9 Azure AD Configuration ............................................................................................... 56
6.10 Options Dialog .............................................................................................................. 59
6.10.1 Scan ........................................................................................................................ 61
6.10.1.1 General ..................................................................................................................................................... 61
6.10.1.2 Filter .......................................................................................................................................................... 63
6.10.2 View ........................................................................................................................ 66
6.10.2.1 Display ..................................................................................................................................................... 66
6.10.2.2 Details ...................................................................................................................................................... 68
TreeSize ©1995-2021 by Joachim Marder e.K.
Table of Contents 3
6.10.2.3 Directory Tree .......................................................................................................................................... 69
6.10.2.4 File Groups .............................................................................................................................................. 71
6.10.2.5 Age of Files ............................................................................................................................................... 73
6.10.2.6 Charts ....................................................................................................................................................... 74
6.10.2.7 Top Files ................................................................................................................................................... 76
6.10.3 Export ..................................................................................................................... 77
6.10.3.1 Printer ....................................................................................................................................................... 77
6.10.3.2 PDF ............................................................................................................................................................ 80
6.10.3.3 Excel .......................................................................................................................................................... 82
6.10.3.4 HTML ......................................................................................................................................................... 84
6.10.3.5 CSV ............................................................................................................................................................. 86
6.10.3.6 XML ............................................................................................................................................................ 88
6.10.3.7 Text ............................................................................................................................................................ 90
6.10.3.8 Email ......................................................................................................................................................... 92
6.10.4 System .................................................................................................................... 95
6.10.4.1 Start ........................................................................................................................................................... 95
6.10.4.2 Context Menu .......................................................................................................................................... 97
7. Using the TreeSize File Search 97
7.1 The Ribbon Bar ............................................................................................................. 99
7.2 Defining search paths ................................................................................................ 106
7.3 Templates ................................................................................................................... 107
7.4 Basic Search ................................................................................................................ 108
7.4.1 Search Syntax ....................................................................................................... 109
7.5 Duplicate files ............................................................................................................. 113
7.5.1 How to set up a duplicate search ........................................................................ 116
7.5.2 How does the deduplication work? ...................................................................... 118
7.6 How do I exclude files from the search? .................................................................. 119
7.7 Advanced search ........................................................................................................ 121
7.7.1 How do I define search filters? ............................................................................ 123
7.7.2 What types of filters are available? ..................................................................... 125
7.8 What do I do with my search results? ..................................................................... 128
7.9 File operations ............................................................................................................ 130
7.9.1 Unicode Zip files .................................................................................................. 134
7.10 Bulk rename ............................................................................................................... 135
7.11 Options Dialog ............................................................................................................ 137
7.11.1 General Options ................................................................................................... 137
7.11.1.1 Search Engine ........................................................................................................................................ 138
7.11.1.2 Exclude Filter ........................................................................................................................................ 138
7.11.1.3 View ........................................................................................................................................................ 140
7.11.1.4 Export ..................................................................................................................................................... 141
7.11.1.5 Email ....................................................................................................................................................... 142
7.11.1.6 Start ........................................................................................................................................................ 143
7.11.1.7 File Groups ............................................................................................................................................ 144
8. Using Scheduled TreeSize Tasks 144
TreeSize ©1995-2021 by Joachim Marder e.K.
Table of Contents 4
8.1 Schedule Dialog .......................................................................................................... 145
8.1.1 Options ................................................................................................................. 146
8.1.2 Export ................................................................................................................... 147
8.1.3 File Operation ....................................................................................................... 150
8.1.4 Advanced .............................................................................................................. 151
8.1.5 Command Line ...................................................................................................... 153
8.1.6 Schedule ............................................................................................................... 154
8.1.7 All Tasks ............................................................................................................... 155
8.2 Command Line Options ............................................................................................. 156
8.3 How to schedule a file search ................................................................................... 170
8.4 How to schedule a move or delete operation ........................................................ 171
9. Tips & Annotations 173
9.1 Notes on NTFS ............................................................................................................ 173
9.2 Wasted Space ............................................................................................................. 176
9.3 Regular Expressions ................................................................................................... 177
9.4 Translations ................................................................................................................ 179
10. Copyright & Contact 180
Index 182
TreeSize ©1995-2021 by Joachim Marder e.K.
Overview 5
1 Overview
TreeSize is a powerful and flexible hard disk space manager for Windows.
Why TreeSize:
· Manage and clean up disk space efficiently
· Visualize disk usage
· Analyze in detail, down to all directory levels
· Find and remove redundant files
· Numerous export and reporting possibilities
Manage disk space and scan your hard disks
Find out which folders are the largest on your drives and recover precious disk
space. Use TreeSize as a hard disk cleanup tool: find space hogs and remove
them. Graphical analyses provide a quick visualization of disk space usage.
TreeSize shows you folder size and allocated disk space as well as owner and
permissions, the last access date, the NTFS compression rate, and much
more information for selected folders or drives.
Search for Redundant Files
The integrated versatile file search 97 helps you find old, big, temporary, and
duplicate files on drives, entire servers or the entire network. Search results
can be moved, deleted or exported to a ZIP file.
Print or Export Results
You can print detailed reports or export the collected data to different formats
(XML, XLS, TXT, CSV and many more). TreeSize also enables you to track
disk space usage development over time via XML report comparison or
snapshots.
The application has an intuitive Explorer-like user interface and supports drag-
and-drop. It is fast, multi-threaded and supports Unicode- and NTFS-specific
features. TreeSize can be started from the context menu of every folder or
drive.
Take a visual tour or read our product data sheet to learn how to manage disk
space with TreeSize.
TreeSize ©1995-2021 by Joachim Marder e.K.
Installation 6
2 Installation
To install TreeSize, execute the setup file and follow the instructions. TreeSize
requires Windows 8.1, Server 2012, or upwards as well as .Net framework 4.8,
which will be installed automatically when missing (Information regarding disk
space management on other operating systems can be found on:
https://www.diskspacemanagement.com/). The setup program will copy the
necessary files to your hard disk and will create a new program group in the
Start menu/screen. TreeSize can be uninstalled using the Software applet in
the Windows Control Panel. You will find the installation key for the registered
version on the license document (PDF) sent to you after the purchase. During
your maintenance period the key will be provided in your customer area.
A portable installation on USB removable device can be created using the
ribbon bar "Tools" 19 .
Unattended Installation
Starting the EXE-based installer with the command line parameters
/SILENT /SUPPRESSMSGBOXES /PASSWORD=YourInstallKey
will perform a silent and automatic installation with the default settings. Please
replace YourInstallKey with the installation key that you received after your
registration. Using /VERYSILENT instead of /SILENT will prevent any visual
feedback. The option /DIR="x:\dirname" can be used to override the default
install path.
Customer with 25 or more licenses are able to download a 64Bit MSI installer
in out customer area. To perform a silent and unattended installation using the
MSI-Installer, you need to use a command line like this for MsiExec:
msiexec /qn /i "TreeSize-x64-Full-EN.msi" INSTALLATION_KEY="XXXXXX-
XXXXXX-XXXXXX-XXXXXX-XXXXXX-XXXXXX-XXXXXX"
Please prefix the MSI file with the path of the network share, in which the MSI
file is stored, and adjust the installation key. You may also set the property
INSTALLATION_KEY by modifying the MSI file using a tool like Orca.
Default settings
TreeSize stores its settings in the user profile by default. If there are no options
stored yet, e.g. for the first start of the application, default settings will take
effect. You can adjust these default settings system-wide by creating entries in
the Windows registry for each setting at HKEY_LOCAL_MACHINE\Software\JAM
Software\TreeSize.
To simplify this configuration, we provide administrative templates for the
Group Policy Editor. You can download them here.
3 Quickstart
After the installation, TreeSize can be started using the Windows Start
menu/screen or the context menu of a folder or drive. These are the important
elements of the TreeSize main window:
TreeSize ©1995-2021 by Joachim Marder e.K.
Quickstart 7
1 The Ribbon Bar provides access to all commands of TreeSize. It is divided
. into logical sections such as the "Home 15 " tab containing commonly used
functions and elements, or the "View 19 " tab enabling you to customize the
appearance of TreeSize. The colored tab to the right is a context-sensitive
depending on the currently active view. Use the "Select directory for
scan 25 " to start the scanning process for a drive or folder.
2 This section contains a drop-down list enabling you to select a drive or
. folder to be scanned. You can enter paths directly in the control field.
Press enter or click the scan button on the right to start a scan for the
entered path. TreeSize will remember recently used paths and add them
to the list.
3 The Directory Tree 27 of the scanned folder or drive provides an
. immediate overview of the size of each folder.
4 The Drive List 51 provides an overview of all local and mapped network
. drives. Additional network drives can be added using the context menu.
Double-click on a drive to start a scan in TreeSize.
5 This section will provide additional information regarding the scanned path
. (e.g. its total size and the number of folders contained).
6 The view section contains several different tabs, each of them providing a
. highly specialized data view of the currently selected drive or folder. As
soon as a view is activated, the corresponding context tab will become
active on which you will find useful commands for this view. These are the
available views of TreeSize:
· The "Chart 30 " view visualizes folder information either as a "Pie
Chart 32 , "Bar Chart 34 " or as a "Treemap Chart 35 ".
· The "Details 36 " view will provide you detailed information on all files
and folders contained in the current selected item in the Directory
Tree 27
· The "Extensions 42 " view presents information on size grouped by file
types. Thus, you'll gain an overview of the types of files that use up
most of the disk space.
TreeSize ©1995-2021 by Joachim Marder e.K.
Quickstart 8
· The "Users 43 " view shows information on size grouped by users. You
will see at a glance which user uses how much space in which folder.
· The "Age of Files 45 " view shows the distribution of the age of scanned
files, based on a certain date attribute.
· The "Top 100 Files 47 " view lists the 100 largest files in the scanned
path along with several other details.
· The "History 49 " view shows changes in for the scanned path in a line
chart.
7 The Quick Access Toolbar 14 is a customizable shortcut to many useful
. functions of TreeSize.
8 The "Find option"-searchbox (available with Windows 10 or later) allows to
. search for functions and settings with an ease and trigger them directly, or
navigate to them.
4 What's New
See What's New online.
5 Knowledge Base
See "Knowledge Base" online.
6 Using TreeSize
After the installation, TreeSize can be started using the Windows Start
menu/screen or the context menu of a folder or drive. These are the important
elements of the TreeSize main window:
1 The Ribbon Bar provides access to all commands of TreeSize. It is divided
. into logical sections such as the "Home 15 " tab containing commonly used
functions and elements, or the "View 19 " tab enabling you to customize the
appearance of TreeSize. The colored tab to the right is a context-sensitive
TreeSize ©1995-2021 by Joachim Marder e.K.
Using TreeSize 9
depending on the currently active view. Use the "Select directory for
scan 25 " to start the scanning process for a drive or folder.
2 This section contains a drop-down list enabling you to select a drive or
. folder to be scanned. You can enter paths directly in the control field.
Press enter or click the scan button on the right to start a scan for the
entered path. TreeSize will remember recently used paths and add them
to the list.
3 The Directory Tree 27 of the scanned folder or drive provides an
. immediate overview of the size of each folder.
4 The Drive List 51 provides an overview of all local and mapped network
. drives. Additional network drives can be added using the context menu.
Double-click on a drive to start a scan in TreeSize.
5 This section will provide additional information regarding the scanned path
. (e.g. its total size and the number of folders contained).
6 The view section contains several different tabs, each of them providing a
. highly specialized data view of the currently selected drive or folder. As
soon as a view is activated, the corresponding context tab will become
active on which you will find useful commands for this view. These are the
available views of TreeSize:
· The "Chart 30 " view visualizes folder information either as a "Pie
Chart 32 , "Bar Chart 34 " or as a "Treemap Chart 35 ".
· The "Details 36 " view will provide you detailed information on all files
and folders contained in the current selected item in the Directory
Tree 27
· The "Extensions 42 " view presents information on size grouped by file
types. Thus, you'll gain an overview of the types of files that use up
most of the disk space.
· The "Users 43 " view shows information on size grouped by users. You
will see at a glance which user uses how much space in which folder.
· The "Age of Files 45 " view shows the distribution of the age of scanned
files, based on a certain date attribute.
· The "Top 100 Files 47 " view lists the 100 largest files in the scanned
path along with several other details.
· The "History 49 " view shows changes in for the scanned path in a line
chart.
7 The Quick Access Toolbar 14 is a customizable shortcut to many useful
. functions of TreeSize.
8 The "Find option"-searchbox (available with Windows 10 or later) allows to
. search for functions and settings with an ease and trigger them directly, or
navigate to them.
6.1 The Ribbon Bar
The Ribbon Bar provides access to all commands of TreeSize. It is divided into
the following logical sections, called "Tabs":
TreeSize ©1995-2021 by Joachim Marder e.K.
Using TreeSize 10
· File 10 Allows you to select folders for scanning, to load, save, compare,
export, and print collected data.
· Home 15 Contains the most commonly used actions and elements of
TreeSize.
· Scan 17 Contains all actions and elements related to the current scan.
· Tools 18 Contains useful TreeSize and Windows-specific functions.
· View 19 Contains all actions and elements influencing the general
appearance of the application.
· Help 21 Provides common help features, version information, and
management functions for your product license.
In addition to these permanent tabs there are several so-called "context tabs"
which depend on the currently active view 30 of TreeSize. They are highlighted
in different colors.
6.1.1 Application Menu
The Application Menu (or "File" menu) allows you to select folders for scanning,
loading, saving, exporting, or comparing collected data. It also provides access
to the application settings and allows you to exit TreeSize.
TreeSize ©1995-2021 by Joachim Marder e.K.
Using TreeSize 11
List of recently scanned paths and drives. Clicking a path will start
Recently a scan of this path.
Scanned
Shows a dialog which lets you choose a target for scanning. When
Select the selection has been confirmed, TreeSize starts scanning the
directory selected path. You can also enter a path directly into the drive
for scan combo box in the toolbar.
Load a saved TreeSize scan from an XML file. That way you can
Load scan view earlier results without performing a whole scan again.
from XML
Save the current scan to an XML file. This file can be loaded in
Save scan TreeSize again or can be used to perform a comparison at a later
to XML time. Please note that the information about single files is not
saved to the XML since this would increase the size of the XML
files too much. Only the information about folders is included in the
file. If you need reporting on file level, our software SpaceObServer
may be useful for you.
Compare the current scan against a previously saved scan (XML
Compare file) or a Snapshot 53 (only supported for local NTFS drives). After
current comparison, folders unchanged in size will show up with a size of
TreeSize ©1995-2021 by Joachim Marder e.K.
Using TreeSize 12
0 while folders that have grown will have values greater than 0 and
scan will be displayed in red color. Folders that became smaller
compared to the loaded report will have negative values and will be
displayed in green color.
Send the Directory Tree 27 (left pane) via email.
Send by
Email
Export the Directory Tree, chart or list content to a file. See chapter
Export Export submenu 12 .
Print the Directory Tree, chart or list content. See chapter Print
Print submenu 13 .
report
Open the options dialog of TreeSize. The submenu also contains
Options commands that allow you to import/export and reset the current
options.
Show version number and contact information.
About
Closes TreeSize.
Exit
6.1.1.1 Export Submenu
The menu items in the export submenu allow you to export the collected scan
data in several different ways. You can customize the kind of data (columns)
that will be exported as well as other export options using the options dialog 59
of TreeSize. You can also choose whether only those folders currently visible
(expanded) in the Directory Tree 27 or all folders will be exported. Please use
the Expand 17 button on the Home 15 or Scan 17 tab (or in the context menu
of the Directory Tree) to expand and collapse or expand folders to a certain
level.
Export the Directory Tree to a tab-separated text file.
Plain text To configure the behavior for text exports, go to
Options -> Text 90 .
Export the Directory Tree to a CSV file (comma
CSV file separated values). To configure the behavior for CSV
exports, go to Options -> CSV 86 .
Export the Directory Tree to a Microsoft Excel file.
Excel file Supported formats are the conventional .XLSX file
format (introduced with Excel 2007) as well as the
former used .XLS (Excel 97-2003). Paths are
exported as clickable hyperlinks. This allows you to
quickly jump to the appropriate path in the Windows
Explorer. To configure the behavior for Excel exports
and the charts 30 that should be included, go to
Options -> Excel 82 .
TreeSize ©1995-2021 by Joachim Marder e.K.
Using TreeSize 13
Enables you to save a report as an HTML file which
HTML file can be viewed with any HTML browser later. HTML
files are easier to read than text files and don't require
a special application like MS Excel. The HTML file will
be UTF8-encoded and thus includes Unicode
characters. To configure the behavior for HTML
exports and the charts 30 that should be included, go
to Options -> HTML 84 . There you can also define a
custom CSS stylesheet that will be used for the
HTML export.
Enables you to save a report as an PDF file which can
PDF file be viewed with any PDF Viewer later. PDF files are
easier to read than text files and only require a free
PDF viewer, which is included in Windows 8 and later.
To configure the behavior for PDF exports and the
charts 30 that should be included, go to Options ->
PDF 80 .
Copy the Directory Tree to clipboard in text format.
Copy to clipboard
Copy a list of all files in the current folder (and its sub-
Copy list of files folders) to the clipboard. You can paste this list to your
favorite spreadsheet or word processor. The settings
for the text export 90 in the options dialog determine
which columns will be included in the list.
Allows you to set a title, which will be included with the
Set export title header of an export or print. The default title includes
the path of the scanned folder and the volume name of
the drive the folder resides in. The use of environment
variables is allowed.
6.1.1.2 Print Submenu
TreeSize offers a wide variety of flexible printing functions. You may, for
example, print the content of the Directory Tree, the contents of a selected
folder or any available chart (Charts 30 view, History 49 view, etc.).
The following commands are available in the "Printer" submenu:
Print report for the currently selected scan without
Print report preview.
Shows a print preview for the report of the currently
Print with preview selected scan.
Print the chart 30 or list currently shown the right pane
Print right pane of the window.
Allows you to set a title, which will be included with the
Set export title header of an export or print. The default title includes
the path of the scanned folder and the volume name of
TreeSize ©1995-2021 by Joachim Marder e.K.
Using TreeSize 14
the drive the folder resides in. The use of environment
variables is allowed.
Change page layout settings.
Page setup
Change printer settings.
Print setup
Customize exported columns, included charts 30 , etc.
Customize report
6.1.2 Quick Access Toolbar
The Quick Access Toolbar is a customizable toolbar containing a set of
commands that are independent of the currently displayed tab. You can move
the Quick Access Toolbar to one of the two possible locations, and you can
add buttons representing commands to the Quick Access Toolbar.
Move the Quick Access Toolbar
The Quick Access Toolbar can be located in one of two places:
· Upper-left corner, next to the TreeSize icon.
· Below the Ribbon bar.
To switch the Quick Access Toolbar between those positions, click the small
drop-down arrow and select "Show below the Ribbon" respectively "Show
above the Ribbon".
Add a command to the Quick Access Toolbar
You can add any command displayed in TreeSize to the Quick Access
Toolbar.
1. On the Ribbon, click on the appropriate tab or group to display the
command that you want to add to the Quick Access Toolbar.
TreeSize ©1995-2021 by Joachim Marder e.K.
Using TreeSize 15
2. Right-click the command, and then click "Add to Quick Access Toolbar" on
the shortcut menu.
Note
· You cannot split the Quick Access Toolbar to multiple lines.
6.1.3 Home Tab
The ribbon tab Home contains the most commonly used actions and elements
of TreeSize.
Opens a dialog enabling you to select a target for scanning. This
Select dialog allows to configure complex scan targets with just a few
directory clicks. TreeSize will start scanning the selected path once the
for scan selection has been confirmed. You can also enter a path directly
into the drive combo box in the toolbar.
Stops the currently selected scan. This will abort the current scan
Stop process but not remove it from the Directory Tree 27 .
Refreshes the currently selected scan. The Refresh button also
Refresh offers a drop-down menu providing access to more specific
options:
· Refresh all scans: Using this option will trigger a full refresh for
all scans of TreeSize.
· Refresh selected folder: With this option, you can refresh the
currently selected folder only.
· Watch for file system changes: If you enable this option,
TreeSize will keep track of the Windows change notifications and
update the size information as well as several other information
automatically. If you don't want the size information to change
after the scan has finished, you should turn off "Automatic
TreeSize ©1995-2021 by Joachim Marder e.K.
Using TreeSize 16
Updates". This option can be enabled or disabled for individual
scans.
Removes the currently selected scan from the TreeSize window.
Remove
scan
Shows the size of files and folders.
Size
Shows occupied disk space on the hard disk.
Allocated
space
Shows the number of files in the selected folders.
Number
of files
Shows how much percent of the parent folder each folder occupies.
Percent
If this option is activated, TreeSize will automatically select the most
Auto appropriate size unit. Other units are available via the drop-down
element (small arrow).
Show size values in gigabyte (GB).
GB
Show size values in megabyte (MB).
MB
Show size values in kilobyte (KB).
KB
Using the "Expand" button, you can expand or collapse the
Expand Directory Tree 27 to a certain directory level. You can also use this
menu to trigger a "Full expand" so that you will see any folder that is
available in the current scan. More information on the "Expand"
button can be found here 28 .
Sends the Directory Tree 27 via email. This will create an email
Send by containing the contents of the directory tree using the current email
email settings. Emails can either be send using a MAPI client like
Microsoft Outlook or via SMTP (recommended). Email settings 92
can be configured in the options dialog of TreeSize.
This button provides several different export options such as
Export "Excel", "Plain text", or "HTML file". You can also copy the
directory tree or the contents of the "Details" view to the clipboard.
The drop-down menu enables you to customize any export type.
TreeSize ©1995-2021 by Joachim Marder e.K.
Using TreeSize 17
Start the TreeSize File Search with all available types of file
Open
search (largest files, oldest files, etc.) for the currently selected
TreeSize
branch. For more information on the TreeSize File Search, see
File
chapter Using TreeSize File Search 97 .
Search
Restart TreeSize with administrator privileges.
Start as
administr Please note: This button is available only if TreeSize was not
ator started with administrator privileges.
Opens the options dialog for TreeSize. The drop-down button also
Options provides access to the menu allowing export/import and reset of
the application settings.
6.1.4 Scan Tab
The ribbon tab Scan contains all actions and elements related to the current
scan.
Stops the currently selected scan. When a scan is
Stop stopped, TreeSize will abort the current scan process
but not remove it from the Directory Tree 27 .
Refreshes the currently selected scan. The Refresh
Refresh button also offers a drop-down menu providing access
to more specific options:
· Refresh all scans: Using this option will trigger a full
refresh for all scans of TreeSize.
· Refresh selected folder: With this option, you can
refresh the currently selected folder only.
· Watch for file system changes: If you enable this
option, TreeSize will keep track of the Windows
change notifications and update the size information
as well as several other information automatically. If
you don't want the size information to change after the
scan has finished, you should turn off "Automatic
Updates". This option can be enabled or disabled for
individual scans.
Removes the currently selected scan from the
Remove scan TreeSize window.
Using the "Expand" button, you can expand or collapse
Expand the Directory Tree 27 to a certain directory level. You
TreeSize ©1995-2021 by Joachim Marder e.K.
Using TreeSize 18
can also use this menu to trigger a "Full expand" so that
you will see any folder that is available in the current
scan. You can also use this menu to show only folders
exceeding a certain size value.
Searches for a certain folder in the Directory Tree 27 .
Find
Export the Directory Tree, chart or list content to a file.
Export See chapter Export submenu 12 .
Allows to exclude selected files/folders from the scan.
Exclude Elements can be excluded temporarily for the current
scan only, or permanently.
Loads a saved scan from an XML file and compares it
Compare with saved with the current scan. The differences in size will be
scan displayed as positive and negative values in the user
interface.
Selects a Snapshot 53 of a scanned drive to compare it
Compare with with the current data. The differences in size will be
snapshot displayed as positive and negative values in the user
interface.
In rare cases it can be useful to compare the current
Compare with path scan with another path, e.g. in case that the other path
is a copy or a backup of the currently displayed path.
After choosing the other path using a directory picker
dialog, the differences in size will be displayed as
positive and negative values in the user interface.
Show size changes instead of current values in the
Show size changes Directory Tree. This view option can be toggled if the
current scan was compared with an XML report or
snapshot.
Creates a scheduled Windows task 145 for the currently
Schedule this scan active scan.
This is supported in the Professional edition only.
6.1.5 Tools Tab
On the Tools tab, you will find several useful TreeSize- and Windows-specific
functions.
TreeSize ©1995-2021 by Joachim Marder e.K.
Using TreeSize 19
Opens the options dialog for TreeSize. The drop-down button also
Options provides access to the menu items facilitating the export/import
and reset of the application settings.
Starts the TreeSize File Search with all available types of file
Open
search (largest files, oldest files, etc.) for the currently selected
TreeSize
branch. For more information about the TreeSize File Search,
File Search
please refer to chapter Using TreeSize File Search 97 .
Shows all scheduled tasks of TreeSize. Tasks can be
Manage
customized here.
scheduled
scans
Creates a new Snapshot 53 for this system. Snapshots can be
Create
used at a later time to analyze size development by comparing
snapshot
the data of the snapshot with that of a recent scan.
Creates an installation of the Professional edition as a portable
Create version, e.g. on a USB Stick. All of the settings will be saved to the
portable specified installation directory.
installation
Deletes all items in the recycle bin to free up disk space.
Empty
recycle bin
Opens the Windows Control Panel applet to uninstall software.
Remove
obsolete
software
Define how much space the Windows System Restore feature
Configure can use on your local hard drive.
Windows
System
Restore
Open the Windows Disk Defragmenter.
Defragment
disks
Opens the Windows "Map Network Drive" dialog.
Map
network
drive
6.1.6 View Tab
The ribbon tab View contains all actions and elements influencing the general
appearance of the application.
TreeSize ©1995-2021 by Joachim Marder e.K.
Using TreeSize 20
Selects the view that is shown in the right panel of the application
Select
active
View
Shows the size of files and folders.
Size
Shows occupied disk space on the hard disk, aka "size on disk ".
Allocated
space
Show the number of files in folders.
Number
of files
Show how much percent of the parent folder each folder occupies.
Percent
If this option is activated, TreeSize will automatically select the most
Auto appropriate size unit.
Show size values in terabyte (TB).
TB
Show size values in gigabyte (GB).
GB
Show size values in megabyte (MB).
MB
Show size values in kilobyte (KB).
KB
Show size values in byte (B).
B
Sets the number of decimals shown in displayed values.
Decimals
Sort items by size (descending order).
Sort by
size
Sort items in alphabetical order.
Sort by
name
Groups all scans in the Directory Tree 27 to receive the total results
Group for all scans. See also "Group scans in the Directory Tree 29 ".
scans
Shows size changes instead of current values in the Directory
Show Tree 27 . This view option can only be toggled if the current scan
size
TreeSize ©1995-2021 by Joachim Marder e.K.
Using TreeSize 21
was compared with an XML report or snapshot. See also "Size
changes comparison 54 ".
Show or hide Drive List 51 .
Drive list
Show or hide scan overview toolbar (provides information such as
Scan total size and number of files and folders for the currently selected
overview scan). Right clicking on the overview allows you to define whether it
should wrap around or truncate the shown information in case it
does not fit.
Show or hide status bar (provides information on active scan filters
Status and or errors that occurred during scan process).
bar
If activated, all folders with zero files will be hidden. This is
Hide particularly useful if there a lot of such folders because a filter is
empty applied.
folders
If activated elements smaller than the specified size will be hidden.
Hide
elements
smaller
than
6.1.7 Help Tab
The ribbon tab Help provides common help features, version information, and
management functions for your product license.
Open the product manual of TreeSize.
Show help
Open the product manual as PDF (optimized for printing).
Show PDF
manual
Shows the Frequently Asked Questions (FAQ).
Frequently
Asked
Questions
Shows version number and contact information.
About
Checks if a newer version of this software is available.
Check for
update
Shows recent changes.
What is
new?
TreeSize ©1995-2021 by Joachim Marder e.K.
Using TreeSize 22
Changes the installation key of the software.
Change
installation
key
Extends the maintenance period. Updates and support are free
Extend within the selected maintenance period.
maintenanc
e
Please note: For the trial version of TreeSize, the Ribbon group "License"
contains different controls:
Navigates to the JAM Software website and shows a list of all
Purchase available license models.
full version
Helps you switch to the full version after purchasing the software.
Change to
full
version...
6.2 Scan Targets
Originally TreeSize was designed to analyze file system paths. The current
version enables users to scan targets not accessible via a file system path.
Among them is every folder that appears in the left pane of the Windows
Explorer. In this chapter we will describe all targets that can be scanned using
TreeSize:
TreeSize ©1995-2021 by Joachim Marder e.K.
Using TreeSize 23
Local File System Paths
To scan a file system path, enter the path into the drive drop-down box on top
of the directory tree 27 or use the button "Select directory for scan" on the
ribbon tab "Home 15 ".You can also double-click on the drive in the TreeSize
drive list 51 on the bottom left corner of the window to start a scan.
Remote File System Paths
If a remote path is mapped to a drive letter, scan it just like a local drive (as
described above). Additionally TreeSize supports UNC paths like \
\servername\share, which can be entered in the drop-down box on top of the
directory tree 27 . You can also select the remote path using the button "Select
directory for scan" on the ribbon tab "Home 15 " and browse to the path in the
"Network" folder. To search your entire network, choose the "Network" folder
here or use the path \\*.
UNC paths can also be added to the drive list 51 using the right-click menu.
Mobile Devices and Smartphones
Mobile devices and smartphones can be scanned with TreeSize if they support
the MTP protocol. Those devices are typically listed under "This PC" in the
Windows Explorer and in the dialog which appears when using the button
"Select directory for scan" on the ribbon "Home 15 ". TreeSize also support
entering paths to mobile devices like this: This PC\Galaxy Tab A in the drop-
down box on top of the directory tree 27 .
WebDAV Server
If the WebDAV server is listed under "This PC" in the Windows Explorer, you
can use the button "Select directory for scan" on the ribbon "Home 15 " to
select this server for scanning. You can also enter the HTTP(S) server
address into the dropdown box on top of the directory tree using this syntax:
https://servername.com/path/.
Linux/Unix Server via SSH
TreeSize ©1995-2021 by Joachim Marder e.K.
Using TreeSize 24
With TreeSize you can scan Linux or Unix server, even though they are not
integrated into your Windows storage environment, using the SSH network
protocol. You can enter address of server shares to scan via SSH into the
dropdown box on top of the directory tree using this syntax:
ssh://servername/share.
Please note: TreeSize will request login information (user name and password)
for the SSH connection. Alternatively, you can include these directly in the
address: ssh://user:password@servername/share
Amazon S3 Cloud Storage
You can scan Amazon S3 cloud storage with TreeSize. To scan your entire S3
storage, simply type s3://* in the dropdown box on the top left and press enter.
To scan a certain bucket use: s3://Bucketname/
TreeSize will ask for an access token and the corresponding secret access
token with the option to save it for future use. You may also supply this
information as part of the URL: s3://Token:SecretToken@Bucketname/
In the column "Description" the storage class of a file (e.g. reduced redundancy
oder standard) will be shown.
SharePoint and SharePoint Online
With TreeSize you can scan local SharePoint servers (OnPremise) and
SharePoint Online sites, either via WebDAV 23 or using the SharePoint REST
API. To scan a SharePoint site, simply enter the HTTP(S) server address into
the dropdown box on top of the directory tree using this syntax:
https://servername.com/path/.
To scan a complete SharePoint server with all associated site collections use
the syntax sharepoint://servername.com/path/. TreeSize will then determine
the actual protocol to use automatically (with a preference for HTTPS).
TreeSize will ask for the login information (user name and password) for a
federated authentication or uses credentials contained with the URL, like
https://user:password@servername.com/path/. TreeSize also supports multi-
factor authentication if it is registered with the Azure AD 56 .
Container-Files: ZIP, VHD(X), and ISO
TreeSize also supports to scan container files using ZIP, VHD(X), or ISO file
format. To start a scan of such a file, you may simply enter the path to it
including the filename in the drop-down box on top of the directory tree 27 .
FTP Server
FTP support will be dropped in v8.3, please use SSH instead. Until then you
can enter the FTP server address into the drop-down box on top of the
directory tree using this syntax: ftp://username@servername.com/path/.
TreeSize ©1995-2021 by Joachim Marder e.K.
Using TreeSize 25
6.3 Select a scan target
This dialog assists configuring a new scan target for TreeSize. Even complex
paths and URLs can be set up with just a few clicks.
The dialog consists of three segments.
Scan target
You can enter the file system path or URL you intend to scan directly into the
edit field here. This field uses and supports the same formats as the path edit
field on the main form.
The other two segments of the dialog adjust automatically to the path entered
here. Changes in the other two segments are reflected in this field as well in
return.
TreeSize ©1995-2021 by Joachim Marder e.K.
Using TreeSize 26
Scan type
This section allows to select one of the scan types TreeSize supports 22 , and
start with the configuration of a more complex target.
Scan a common Windows file system (Folder, Share) or
Windows file system a complete Windows Server.
Scan a Linux or Unix file system using SSH.
SSH (Linux/Unix)
Scan an Amazon S3 Bucket.
Amazon S3
Scan a SharePoint site.
SharePoint
Scan a remote location using the WebDav protocol.
WebDav
Scan location
The fields available in this section depend on the selected scan type. They
allow to specify single aspects of the scan target in detail.
Use the breadcrumb bar and the file system tree to selete
Windows file system the file system tree or server share you want to scan.
You may also enter a complete machine/server name
(e.g. "\\MyServer\") to scan all available shares of this
machine/server.
The name or IP of the server you want to scan.
Server name (SSH,
SharePoint,
WebDav)
The path you want to scan on the configured server or in
Path (SSH, Amazon the bucket.
S3, SharePoint,
WebDav)
The name of the user account in which context the scan
User name (SSH, should be excuted. If you leave this field empty, TreeSize
SharePoint) will ask for credentials when required or use previously
persisted values. Values entered here are remembered
for the current instance of TreeSize, but not persisted.
The password to authenticate the user.If you leave this
Password (SSH, field empty, TreeSize will ask for credentials when
SharePoint) required or use previously persisted values. Values
entered here are remembered for the current instance of
TreeSize, but not persisted.
The name of the Amazon S3 Bucket you want to scan.
Bucket name
(Amazon S3)
The access-token of the user to perform the scan as.
Access key
(Amazon S3)
The secret access-token of this user.
Secret access key
(Amazon S3)
TreeSize ©1995-2021 by Joachim Marder e.K.
Using TreeSize 27
Allows to scan all site collections connected with the
Scan all SharePoint defined SharePoint site.
Site Collections
(SharePoint)
To scan the root directory of a server 'LinuxServer' via SSH as 'ServiceUser',
the scan may be configured like this for example:
6.4 The Directory Tree
The Directory Tree of TreeSize is a powerful tool for visualizing the size of
files and folders. The gradient bar in the background serves as a size indicator,
providing a quick and intuitive overview: you will see at a glance which
folders occupy the most space on your disk. The Directory Tree can be
browsed just like a folder tree in the Windows Explorer.
TreeSize ©1995-2021 by Joachim Marder e.K.
Using TreeSize 28
Contents
· Notes 28
· Expand or collapse the Directory Tree 28
· Group scans in the Directory Tree 29
Notes
· If you place your mouse cursor on a folder, you'll be shown a tool tip with
detailed information if the corresponding option 71 is active.
· The Directory Tree supports an incremental search. To jump to a certain
folder, simply type the initial characters of its name after clicking anywhere in
the Directory Tree. The Search will then select the first matching folder.
· The Find dialog (Scan 17 tab) provides a simple search function enabling
18
you to search for certain folders in the Directory Tree.
· When you right-click on a folder or file in the tree to the left, TreeSize will
display the Explorer context menu. Additionally, you will find the TreeSize
submenu providing various additional options.
· Very large folders are marked in bold text. The threshold can be configured in
the options dialog (Options > View > General 66 ).
· The color for the gradient bar can be configured in the options dialog
(Options > View > Directory Tree 69 ).
Expand or collapse the Directory Tree
TreeSize ©1995-2021 by Joachim Marder e.K.
Using TreeSize 29
Using the Expand submenu (accessible via tabs Home 15 and Scan 61 ) you
can expand/collapse and hide certain folders in the tree, based on a certain
directory level or an user-defined size value. For example, you can hide any file
and folder occupying less than 500 MB (see screenshot below). This way, the
most relevant elements will be shown in the tree while unimportant
information is hidden.
Group scans in the Directory Tree
With the "Group scans 20 " button (available on the View 19 tab or via the
context menu), you can merge multiple scans into a single "virtual root". The
virtual root shows a summary of all scans that are part of this group. This way
you will gain total sizes and values for arbitrary scans.
TreeSize ©1995-2021 by Joachim Marder e.K.
Using TreeSize 30
6.5 The TreeSize Views
The following viewing options are available in TreeSize:
· Chart 30 Visualizes folder information in several different types of charts.
· Details 36 Provides an Explorer-like list of files and folders contained in
the currently selected item in the Directory Tree 27 .
· Extensions Shows information on size grouped by file types.
42
· Users 43 Shows information on size grouped by users.
· Age of Shows the distribution of the age of scanned files, based on a
Files 45 certain date attribute.
· Top 100 Lists the 100 biggest files in the scanned branch in detailed
Files 47 view.
· History 49 Visualizes the size development of the selected root folder.
6.5.1 Chart
TreeSize is able to visualize folder information in several different types of
charts. The information is based on the currently active view mode 19 of
TreeSize. There are three basic types of charts, namely:
· Pie Chart 32
TreeSize ©1995-2021 by Joachim Marder e.K.
Using TreeSize 31
· Bar Chart 34
· Treemap Chart 35
Context tab: Chart
Please note: a context tab will be activated when the Chart view is selected. It
allows you to manipulate the charts in several ways, for example zooming,
turning on or off the grid lines, switching between 2D and 3D mode, changing
colors, etc. Using the tab, you can also copy the current chart to the clipboard
or save it as a file.
More options to individualize the Charts are available with the Options
Dialog 74 .
Some elements are available exclusively for certain types of charts (e.g. "Level
of Details" for "treemap " charts only).
For all directory charts the following commands are commonly available:
Switches to pie chart view.
Pie Chart
Switches to bar chart view.
Bar Chart
Switches to hierarchical chart view.
Treemap Chart
Saves the current chart as a graphic file.
Export chart
Export the current chart and send it via email. You can
Email configure your email settings in options dialog.
Copies the current chart to the clipboard (can be pasted in
Copy Chart to other applications).
Clipboard
Prints the current chart.
Print right pane
Use the color picker to choose a color for the chart below:
Color select a color, then click on the part of the pie the color
should be applied to.
View chart in 3D or 2D.
Show chart in 3D
Zooms in on the chart.
Zoom in
TreeSize ©1995-2021 by Joachim Marder e.K.
Using TreeSize 32
Zooms out of the chart.
Zoom out
Resets zoom to 100%.
Zoom 100%
Dependent on the displayed chart type, there are additional options available:
For pie charts:
Show the free space of a drive as additional slice.
Show Free Space
For bar charts:
Show or hide grid lines for this chart.
Show Grid
For the treemap chart:
Change the detail level of the treemap chart.
Level of detail
Show the free space of a drive as a separate tile.
Show Free Space
The treemap chart allows you to specify which elements
Included Elements should be included with the chart. The size of each tile
represents the size of the according element (usually the
summarized size of the contained files), just as for folders.
Activating more than one type of elements to be included, a
hierarchical structure will be implied: Each file belongs to
an extension, each extension belongs to a file type group,
and each group belongs to a folder.
The legend of the chart will adapt to the selected elements.
There are several options available:
Include a separate tile for each file.
Show single files
Include a separate tile for each extension contained within
Show extensions a folder.
Include a separate tile for each file type group 71 contained
Show file type within a folder.
groups
Context Menu
Right-clicking on any chart shows a popup menu offering additional features,
such as opening the corresponding item in the Windows Explorer.
Pie Chart
The Pie Chart shows the relative portions of each subfolder of the currently
selected item in the Directory Tree 27 .
The diagram contains the name of each folder, its size (or allocated space, or
number of files; for more information please see view modes 19 ), and its
percentage value. Small folders may be summarized in a slice named "Other".
TreeSize ©1995-2021 by Joachim Marder e.K.
Using TreeSize 33
If a root of any drive is displayed in a pie chart and you have switched to the
"Allocated Space" mode, the free space of this drive will also be displayed as
one slice of the pie. This behaviour can be switched on or off in the options
menu. The pie chart shows the free space as one slice among the others and
calculates the percentage appropriately (relatively to the others), so the percent
value might differ from the "% Free" value of the drive if TreeSize didn't see all
files.
Hovering over a slice will show detailed information about the corresponding
folder, double clicking will change into the selected folder.
Double-clicking on a slice will show the pie chart view for the selected folder. In
case the clicked slice represents a file, it would be executed. Right click a slice
in order to perform file operations like delete, copy, paste, properties etc. To
manage several folders at once hold the shift key while selecting the desired
segments in chart.
Please note that the Pie Chart not only visualizes the sizes of each subfolder of
the currently selected item in the Directory Tree, but also the distribution of file
extensions and even the file and directory owners (user statistics). To
change the type of the Pie Chart, please click on the drop-down arrow right
beside the caption of the Ribbon button (see image below).
TreeSize ©1995-2021 by Joachim Marder e.K.
Using TreeSize 34
Bar Chart
The Bar Chart visualizes folder sizes in form of horizontal bars. Grid lines in
the background of the chart allow for easy determination of folder sizes and
comparison of each folder in relation to other folders on the same directory
level. As with the pie chart, hovering over a bar will call up more detailed
information about the corresponding folder. Double-clicking on a bar will show
the bar chart view for the selected folder.
TreeSize ©1995-2021 by Joachim Marder e.K.
Using TreeSize 35
Treemap Chart
The treemap chart is a hierarchical chart that is able to visualize the sizes of
each subfolder (not only direct child folders) of a selected directory branch.
Each folder is shown as a rectangle. The area of the rectangle represents the
size of the corresponding folder. The rectangles of subfolders are located
inside the rectangle of their parent folder. If a folder has no subfolders and the
file extensions 42 statistics was activated during the scan, the file types are
now shown as subitems.
The color of the rectangle face indicates the directory level. The colors range
from a darker blue (top level directories) to a lighter blue (directories with a
deep file system level). These colors can be adjusted using the color picker 31
in the context tab. The context menu of the treemap chart also allows you to
apply a predefined color scheme. The shown rectangles must have a
minimum size to be displayed. You can customize this minimum value using
the Level of Detail 32 track bar in the context tab. If this value is small, the chart
might look very complex and confusing.
If you place the mouse cursor over the chart, you will see a tooltip containing
information about the directory the cursor hovers over. Double-clicking on one
TreeSize ©1995-2021 by Joachim Marder e.K.
Using TreeSize 36
of the rectangles will navigate to the corresponding directory in the Directory
Tree 27 . Drag and drop operations are supported in the treemap chart.
6.5.2 Details
The Details provides an Explorer-like list of files and folders that are contained
in the current selected item in the Directory Tree 27 .
TreeSize ©1995-2021 by Joachim Marder e.K.
Using TreeSize 37
More Columns
Detailed information on each file or folder can be shown by selecting the
desired attribute in the column list, available by right-clicking the header of
the list or via the Details page 68 in the options dialog of TreeSize. Individual
file types, users or Age of files intervals can be added as columns as well. To
do so, right click on the extensions, user, or interval and select "Add column ...
to Details". These columns will be exported as well, if in the Options 82 the
checkbox "Use same columns as in Details view" is checked.
Context tab: Details
Like every view in TreeSize, the Details view comes with a Ribbon tab that is
activated when the the list is clicked. The Ribbon tab provides commonly used
list functions such as select operations or export features.
The following commands are available on the "Details" tab:
TreeSize ©1995-2021 by Joachim Marder e.K.
Using TreeSize 38
Deletes the selected items. Hold the "Shift" key to remove the
Delete item(s) from the disk permanently (Please note: You cannot
recover files that have been removed permanently!).
Shows the properties for the selected item.
Properties
Opens a dialog for the execution of file operations. The dialog
Move/Copy allows to move the selected items to another location. It also
provides functionalities to archive, copy, or delete them, using a
variety of additional options, such as the creation of a log file of
the operation.
Opens a dialog that allows to rename multiple files 135 at the
Bulk Rename same time.
Exports the contents of the "Details" view to a file. If two or more
Export Details items are selected, only the selected items will be exported.
Available file formats are "Text Files (.txt)", "HTML Files (.htm)",
"Rich Text Format (.rtf)", "Microsoft Excel (.xlsx)", and "Comma
Separated Values (.csv)".
Sends the content of the "Details" view via email.
Exports the contents of the "Details" view to the clipboard. If two
Copy toor more items are selected, only the selected items will be
Clipboard exported.
Prints the selected items of the "Details" list.
Print right
pane
Selects all items in the list.
Select all
Unselects the list items.
Select none
Inverts the selection.
Invert
selection
Opens command prompt at the current directory of the "Details"
Open view.
command
prompt
Opens Windows Explorer and shows the parent folder of the
Open incurrently selected items in the "Details" view.
Windows
Explorer
Compresses this file or folder using NTFS compression.
Compress
Turns off NTFS compression for this file or folder.
Decompress
Copies the path of the selected items to the clipboard.
Copy path
TreeSize ©1995-2021 by Joachim Marder e.K.
Using TreeSize 39
Enables or disables the preview pane, which shows the content
Preview pane of the selected file in the "Details" list.
Context Menu on the Details view
The list on the Details view shows the Windows Explorer context menu when
you right-click on an item. An additional submenu labeled TreeSize is included
which shows all information that is available about the selected item including
the columns that are currently not activated. This submenu may also be used
to activate or deactivate columns (for a description of available columns, see
here) 39 .
6.5.2.1 Available Columns
These are the available columns that can be configured individually for the
Details 36 view and any export type (Excel, HTML, etc.) using the Options 59
dialog of TreeSize.
Column name Description
Name The name of the file or folder.
Full Path The full path, including the object's name.
Size The size of the object.
Allocated The space that the object currently occupies on disk (see
also: Wasted Space 176 and NTFS Compression 173 ).
Files The number of files in a directory branch.
Folders The number of sub-folders in a directory branch.
Growth The absolute size difference (e.g. in MB) of this element.
Only available if the scan was compared with a saved scan
or snapshot. Please refer to the topic "Directory Tree 27 >
Compare scans 54 " for more information. The value in this
column depends on the selected view mode and unit (see
tabs Home 15 and View 19 ).
% Growth The relative size difference of this element
% of Parent The amount of space in percent that a folder or file
occupies relative to its parent folder.
Last Modified The last modification date of the object. TreeSize calculates
the last modified and last access date more precisely than
the Windows Explorer, because it takes all files in all sub-
folders into account. So the values shown in the Windows
Explorer may differ. This behavior can be changed in the
options 59 dialog, under "Scan > General > Folder date
calculation" (Expert mode).
Last Access The last access date of the object.
TreeSize ©1995-2021 by Joachim Marder e.K.
Using TreeSize 40
Compr. The size in percent by which an object has been
compressed using the built in compression of the file
system (see also: Notes on NTFS 173 ).
Owner The name of the user that is assigned as owner of the
folder or file in the filesystem.
Optical media The amount of space that an object would occupy on an
size optical medium such as a CD or DVD with ISO file system.
Current Date The current date. This column can be useful if you want to
process the collected data, e.g. in a database.
Attributes The file attributes Readonly (R), Hidden (H), System (S),
Directory (D), Archive (A), Compressed (C), Sparse (Q
since Windows 10, P on older Windows versions),
Temporary (T), Offline (O), Reparse Point (L) Encrypted
(E), Pinned (P - only available on Windows 10 or later),
Unpinned (U), Recall on data access (M), and Alternate
Data Streams (Z).
Type The file type, e.g. "Text file".
Dir Level The level of an object in the file system.
Dir Level The level of an object in the file system in relation to the
(Relative) path that was used as starting point for the scan.
Creation Date The date at which the object has been created.
Containing Path The full path to the current object, not containing the
object's name.
Cost (Allocated) You can define costs for the occupied space in the
options 66 dialog. The costs for the files and directories,
based on their allocated space, are shown in this column.
Avg. File Size The average size of a file in a folder.
Permissions The access permissions of the object in the UNIX-like
format: Username1: +/-R +/-W +/-X Username2: ... where
"+" means the right is granted and "-" means that the right
is denied. "R" stands for read access and "W" for write
access. For files "X" means the right to execute, for
directories the right to list the directory content.
TreeSize maps the actual permissions to a very compact
presentation: Multiple access control elements for one user
are merged to one, and most special permission are not
displayed.
Please note:
You want to get notified if the permissions of certain
important folders change? This can be done using our
monitoring tool "Server Sentinel". The file system sensor
allows you to monitor specific file system events, send
automatic notifications, and react to them accordingly.
TreeSize ©1995-2021 by Joachim Marder e.K.
Using TreeSize 41
Inherited These are the permissions inherited from the parent
Permissions directories.
Own These are the own permissions defined specifically for this
Permissions file system object.
File Version The version number that is included in EXE, DLL OCX and
similar binary files.
Author This column shows the author information that is extracted
from the meta data of the file, taken from MS Office and
compatible files.
Last Save Date This column shows the date on which the file was saved
the last time, taken from MS Office and compatible files.
This information is extracted from the meta data of the file.
Hardlinks The number of hardlinks 175 to a file. Empty in case of
folders.
Error In case a folders could not be scanned, this column will
contain the message of the error that occurred.
Full User Name Shows the full user name of the owner of that file or folder.
Link Target Shows the target path of a link.
MD5 Checksum Shows a string representation of the MD5 checksum for
this file's content.
SHA256 Shows a string representation of the SHA256 checksum for
Checksum this file's content.
Extension The extension of the file, e.g. ".txt" for a text file.
Path Length Shows the number of characters included in the full path of
this file or folder.
Alternate Data Shows the size hold by "Alternate Data Streams 174 " for this
Streams file (not available for directories).
Space Free Shows the amount of space that is available on the current
drive.
Description For folders and shares this column shows the comment
associated with them. For office files and pictures their
embedded title is shown. In case non of this data is
available, but the folder's of file's name is an SID (like in the
"\$Recycle.Bin" folder), this SID is resolved to a username
in this column.
More Columns:
In addition to the predefined columns that are mentioned above, TreeSize
supports all columns that can be selected in Windows Explorer. The selection
dialog provides a large number of additional meta data, such as the number of
pages in an office document, the width and height of image files, or the artist
for MP3 files.
The TreeSize File Search 128 allows to search for files that contain any arbitrary
value of the available meta data.
TreeSize ©1995-2021 by Joachim Marder e.K.
Using TreeSize 42
6.5.3 Extensions
The Extensions view shows information on size grouped by file types, thus
granting an overview of the types of files that use up most of the disk space.
Statistics on file extensions can be activated and deactivated in the Options 61
dialog.
Context tab: Extensions
Use the Extensions tab in order to select specific information for viewing and
sorting the data. In addition to these filtering options, the tab also provides
commands to export the list contents.
The following commands are available on the "Extensions" tab:
Show a list of all files of the selected file type.
Show files of this
extension
TreeSize ©1995-2021 by Joachim Marder e.K.
Using TreeSize 43
Show only files with the selected file extension or files that
Filter by this ... belong to the selected file type group.
Remove the filter from the tree and show size information
Clear filter for all file types.
Adds a new column to the Details list, which shows how
Add column for this many files of the selected extensions exist within the
[...] to the Details current directory.
list
Save the contents of this list to a file. If multiple items are
Export Extensions selected, only the selected items will be saved. Available
file formats are "Text Files (.txt)", "HTML Files (.html)",
"Rich Text Format (.rtf)", "Microsoft Excel (.xlsx)", and
"Comma Separated Values (.csv)".
Send the content of the "Extensions" view via email.
Copy the content of this list to the clipboard. If multiple
Copy to Clipboard Items are selected, only the selected items will be copied.
Print the contents of this list.
Print right pane
Select all items in the list.
Select all
Unselect the list items.
Select none
Invert the selection.
Invert selection
Turn on or off a chart that shows the distribution of file
Show chart extensions.
Group similar file types in one group (e.g. "Audio Files",
Group file types "Video Files", or "System Files"). You can configure the file
groups in the Options dialog (See: "Options > View > File
Groups 71 ").
6.5.4 Users
The Users view shows information on size grouped by users. At a glance you
can see which user uses how much space in which folder. User statistics may
be enabled/disabled in the options dialog (Options > Scan > General 61 ).
TreeSize ©1995-2021 by Joachim Marder e.K.
Using TreeSize 44
Context tab: Users
Use the "Users" tab in order to select specific information for viewing sorting
the data. In addition to these filtering options, the tab also provides commands
to export the list contents.
The following commands are available on the "Users" tab:
Show a list of all files that are owned by the selected
Show files of this user(s).
user
Show only the files owned by the selected user.
Limit to this user
Remove the user filter and show the complete file and
Clear filter folder information of the currently selected branch.
Adds a new column to the Details list, which shows how
Add column for this many files of the selected user exist within the current
user to the Details
TreeSize ©1995-2021 by Joachim Marder e.K.
Using TreeSize 45
directory.
list
Save the contents of this list to a file. If multiple items are
Export Users selected, only the selected items will be saved.
Send the content of the "Users" view via email.
Copy the content of this list to the clipboard. If multiple
Copy to Clipboard Items are selected, only the selected items will be copied.
Print the contents of this list.
Print right pane
Select all items in the list.
Select all
Unselect the list items.
Select none
Invert the selection.
Invert selection
Turn on or off a chart that shows the distribution of file
Show chart ownership.
Additional columns
By right-clicking on the column header you can enable the following additional
columns:
The full name of the user, queried from Windows or
Full User Name Active Directory.
The user comment from Active Directory.
User Comment
The usage queried from Windows quota management.
Quota Usage To see values in the quota columns, you must run
TreeSize as administrator and quota must be enabled
on the local drive that you were scanning.
The size limit that is set for the user in the Windows
Quota Limit quota manager.
6.5.5 Age of Files
The Ages of Files view shows the distribution of the age of scanned files,
based on one of the following date attributes:
· Last Access Date
· Last Change Date
· Creation Date
TreeSize ©1995-2021 by Joachim Marder e.K.
Using TreeSize 46
Values for the specified period do not include the other, younger periods.
Context tab: Age of Files
The Ribbon tab for the "Age of Files" view offers export features equal to the
Charts tab and enables you to customize the intervals 73 . The boundaries of
the intervals are always rounded to full days, i.e. to 00:00 a.m.
The following commands are available on the "Age of Files" tab:
Save the current chart as graphic file.
Export Chart
Export the current chart and send it via email. You can
Email configure your email settings in options dialog.
Copy the current chart to the clipboard, to paste it in other
Copy Chart to applications.
Clipboard
TreeSize ©1995-2021 by Joachim Marder e.K.
Using TreeSize 47
Print the current chart.
Print right pane
Customize file age intervals (requires a scan refresh).
Customize file age
intervals
Adds a new column to the Details list, which shows how
Add Age of Files to many files of the selected file age exist within the current
Details View directory.
View chart in 3D or 2D.
Show chart in 3D
Toggle the gradient in the background of the chart.
Color gradient as
background
Uses different colors for each of the displayed intervals.
Colorize bars
Show or hide grid lines for this chart.
Show grid
Zoom in on the chart
Zoom in
Zoom out on the chart
Zoom out
Reset zoom to 100%
Zoom 100%
6.5.6 Top 100 Files
The Top 100 Files view lists the 100 largest files in the scanned branch.
Similar to the Details 36 view, you can configure the information shown here
using the column header of the list. Please note that files of the system
directory "System Volume Information" and the "Recycle Bin" will not be listed
in this view. In the Options 59 dialog you may adjust the number of files shown
in the list and whether they will be chosen based on their plain file size or the
space they actually allocate on the disk.
TreeSize ©1995-2021 by Joachim Marder e.K.
Using TreeSize 48
Context tab: Top 100
The Ribbon tab for the "Top 100 Files" list provides several file-related
operations as well as common export features.
The following commands are available on the "Top 100" tab:
Delete all selected files.
Delete
Show the properties for the currently selected file.
Properties
Save the contents of this list to a file. If multiple items are
Export Top Files selected, only the selected items will be saved.
Send the content of the "Top 100" view via email.
TreeSize ©1995-2021 by Joachim Marder e.K.
Using TreeSize 49
Copy the content of this list to the clipboard. Copy the
Copy to Clipboard content of this list to the clipboard. If multiple Items are
selected, only the selected items will be copied.
Print the contents of this list.
Print right pane
Select all items in the list.
Select all
Unselect all list items.
Select none
Invert the selection.
Invert selection
Open Windows Explorer to show the folder containing the
Open in Windows selected file.
Explorer
Copy the path of the selected items to the clipboard.
Copy as path
6.5.7 History
In the History view you can see line charts visualizing the size development of
the selected root folder. After each scan the size, allocated space, and number
of files of the root folder are stored automatically in an XML file in the users
profile of the currently logged-in user. These sizes are used to create this view.
As a result the shown interval and frequency depends on the scans you have
performed for this root before.
Please note:
· By default, only scans of the same path and the same exclude filters will63
be displayed in the history, since a common base is needed to compare
scans. Using the Ignore scan filter option allows to include scans of the
same path, but with differing exclude filters.
· If you are interested in the size development of subfolders in the scanned file
system tree, we recommend using our disk space manager
SpaceObServer, which archives file system information in a database and is
able to track size development down to file level.
TreeSize ©1995-2021 by Joachim Marder e.K.
Using TreeSize 50
Context tab: History
Use the "History" tab to customize the appearance of the chart, to export the
chart to a file, and to manage history data.
The following commands are available on the "History" tab:
Save the current chart as graphic file.
Export chart
Export the current chart and send it via email. You can
Email configure your email settings in options dialog.
Copy the current chart to the clipboard, to paste it into
Copy Chart to other applications.
Clipboard
Print the current chart.
Print right pane
Provides actions for the export/import and purge of history
Manage history data. Additionally allows choosing a new storage location
data for the data.
Show zero point as minimum value in the chart.
Show zero point
Do not only show the currently selected value
Show (size/allocated), but also the respective other one
"Size/Allocated"
series
TreeSize ©1995-2021 by Joachim Marder e.K.
Using TreeSize 51
If activated, all scans of the current path will be included
Ignore scan filter with the chart, regardless of the filters used for each of the
scans.
Show or hide a line indicating the average trend for this
Show average chart.
series
Show info boxes (size values/number of files) in the chart.
Show labels
Show or hide a horizontal line showing the total diskspace.
Show total
diskspace
defines wether the chart is displayed interpolated or exact.
Equalize chart
Toggle the gradient in the background of the chart.
Color gradient as
background
Show or hide points on line chart.
Show data points
Zoom in on the chart
Zoom in
Zoom out on the chart
Zoom out
Reset zoom to 100%
Zoom 100%
Remove data point
Using the context menu of the History view, you can remove single data points.
Please note that this requires the "Show data points" option to be enabled
(see above).
6.6 Drive List
The Drive List shows the local drives as well as the connected network
drives. You can see the size of the drive as well as the free disk space. The
TreeSize ©1995-2021 by Joachim Marder e.K.
Using TreeSize 52
S.M.A.R.T. column offers a quick info about the health and hardware status
of supported devices.
Double-clicking starts a scan of the selected drive.
Notes
· S.M.A.R.T. is available only for local drives supporting the S.M.A.R.T.
standard (Self-Monitoring, Analysis and Reporting Technology). Windows
grants access to these values only to processes that have been started "as
administrator" and if the installed driver supports this.
· Additionally to the listed drive UNC paths can be added using the right click
menu.
· You can use wildcards when defining the paths to be scanned. This way, you
can even scan paths like "S:\Users\R*" or "R:\*\MyVideos".
· You can scan all shared drives in a domain by entering the domain name in
the drive combo box.
· The drive list can be automatically exported into an Excel, Text, or CSV file by
using the command line option 156 "/EXPORTDRIVESLIST".
Context tab: Drive List
The Drive List has its own Ribbon context tab providing several additional
actions for the Drive List.
The following commands are available on the "Drive List" tab:
Shows the properties for the selected drive.
Properties
Opens the currently selected drive(s) in the Windows
Open in Windows Explorer.
Explorer
Removes the selected path or drive permanently from the
Remove from list list.
permanently
TreeSize ©1995-2021 by Joachim Marder e.K.
Using TreeSize 53
Opens the Windows "Map Network Drive" dialog.
Map network drive
Enables you to select or enter a path or drive and add it to
Add drive or UNC the drive list.
path
Adds all shares of a server to this list as UNC paths.
Add all shares of a
server
Exports drive list information (path, size, free space, etc.)
Export to an Excel or text file.
Copies drive list information (path, size, free space, etc.) to
Copy list to the clipboard.
clipboard
Imports all paths currently contained in the clipboard into
Import from the drive list.
clipboard
Prints drive list information (path, size, free space, etc.).
6.7 Snapshots
The Snapshot feature of TreeSize provides a quick overview on the
development of disk space usage for the selected path. A snapshot can be
described as "photography" of the disk space status at a certain point in time. It
is created within seconds and Windows will automatically delete it if the space
it occupies is needed. The amount of disk space reserved for snapshots can
easily be configured via TreeSize or the Windows System Configuration
(Tools 18 > Configure Windows System Restore).
Creating a snapshot
Creating snapshots from within TreeSize is only supported for local drives, not
for network drives. You need to run TreeSize as administrator in order to be
able to create snapshots.
To create a new Snapshot, please click the "Create snapshot" button on the
"Tools 18 " Ribbon tab. Creating the snapshot may take a moment.
If the feature is disabled on the system, no snapshot can be created for any
local partition. Check the settings in your Windows environment via Control
Panel > System and Security > Computer Protection : it must be switched to
ON for the system partition and for every partition you want to use with the
snapshot feature.
This feature is not supported on Windows XP.
Comparison with a snapshot
You can compare a current scan with a previous scan using the comparison
feature 54 . This gives you an in-depth overview of each folder and file and its
size development since the creation of the given snapshot. Not only remote
TreeSize ©1995-2021 by Joachim Marder e.K.
Using TreeSize 54
Windows systems are supported, but also non-Windows systems like storage
system from NetApp and EMC.
6.8 Disk Usage Comparison
For a detailed analysis of your disk space usage it may be helpful not only to
see the current usage, but also its development over time.
TreeSize provides a powerful comparison mode enabling you to analyze size
development over a period of time. For that purpose, TreeSize compares data
of the current scan with historical data. There are two different data sources
available for the comparison:
· Previously saved TreeSize scans (XML report).
· Snapshots of the file system (available only for local NTFS drives).
To enable the comparison mode, please follow these steps:
1. Scan the path you want to view the size development for to get current
reuslts.
2. Go to Scan 17 > Compare with saved scan 18 or Compare with
snapshot 18 .
o If you selected "Compare with saved scan", you may now choose the
XML file of the previously saved scan.
o If you selected "Compare with snapshot", a dialog will open enabling you
to choose a snapshot.
3. Select if you want to view size changes in the Directory Tree, in Views 30 ,
or both.
By comparing a scan result with a previous scan, you can easily see which
filers and folders were added and removed and analyze the space
development in that time period. This can help to identify files and folders that
grow in size regularly and could eat up your space quickly if not handled at an
early stage.
Comparison with a snapshot
TreeSize provides several different ways to compare your scans with each
other. The easiest way to do this is the snapshot feature 53 . A snapshot could
be described as a "photography" of the disk space status at a certain point in
time. Major benefits of this mechanism are, that it can be created within
seconds and Windows will automatically delete it if the disk space that it
occupies is needed.
To compare a disk space scan with a snapshot, simply select a scan in the
Directory Tree 27 . Now click the "Compare with snapshot" button on the
"Scan 17 " Ribbon tab. You can also use the Application Menu 10 ("File" >
"Compare current scan" > "Compare with snapshot").
The following dialog shows a list of the available Snapshots sorted according to
their time-stamp. It also shows the free space of each Snapshot, making it
TreeSize ©1995-2021 by Joachim Marder e.K.
Using TreeSize 55
easy to spot exactly when the disk space on the hard drive where the current
scan path resides on has increased or decreased. After selecting a Snapshot,
click the "Compare" button to start the size comparison process.
Please note: if this list is empty or an error message "No snapshots available
for this scan" appears, there are two possible reasons for that: either no
snapshots are existing or not all necessary services are running on the
destination system. You can verify this by doing a right-click on the destination
directory, open properties and select the "Previous Versions" tab. If no
snapshots are listed there, the program itself can also not list any entries. If you
see entries there then not all required services have been running. These
services have now been started implicitly by opening the dialog and if you now
execute "Compare with snapshot" again , you should see the correct results.
Comparison with saved scan
Scans results can be written into XML files at any given time, which provides a
history of your disk usage. These files can be stored away and reused in a later
step for detailed analysis. You can use this information to compare your
current scan results with the situation at any given time in the past.
TreeSize ©1995-2021 by Joachim Marder e.K.
Using TreeSize 56
To compare a disk space scan with a saved scan, select a scan in the
Directory Tree 27 and click the "Compare with saved scan" button on the
"Scan 17 " Ribbon tab. You can also use the Application Menu 10 ("File" >
"Compare current scan" > "Compare with saved scan"). The subsequent
dialog allows you to select a previous scan that has been saved into an XML
file.
Displaying the comparison
The result of the size comparison can be viewed in the "Directory Tree 27 ", in
the "Details 36 " view, or in both at the same time.
Elements that are highlighted in red have increased the disk space usage
compared to the saved scan or snapshot, while a green element indicates that
the disk space usage is now lower than in the saved state used for
comparison. You can choose whether you want to compare the size, the
allocated space, or the number of files between the two scans by clicking the
corresponding button in the "Home 15 " Ribbon tab.
6.9 Azure AD Configuration
If a SharePoint Online site is configured to require a multi-factor authentication,
TreeSize will perform a browser based authentication (as known from other
Azure AD apps).
To enable TreeSize to get authentication tokens from your Azure AD tenant,
you have to register it in your Azure portal first and grant it permission to
access Office 365 SharePoint Online:
Register TreeSize with your tenant
Please note that the following steps have to be done out of the scope of
TreeSize. They may change with the ongoing development from Microsoft.
TreeSize ©1995-2021 by Joachim Marder e.K.
Using TreeSize 57
1. Sign in to the Azure portal.
2. Select on All services in the left-hand navigation, and choose App
registrations (or use the search field in the top bar)
3. Select New application registration and create a registration with values
like:
· Name: An application name of your choice to identify the registration in
the Azure AD. We would propose to use TreeSize.
· Redirect URI: Sometimes reffered to as reply URL. Please select 'Public
client/nativ' here. The redirect URI may be any valid URI, which doesn't
have to refer to an actual physical endpoint. We would propose to use an
URI like TreeSize://auth
4. Once the registration is completed, AAD will assign a unique Application ID
to the app. Copy this value from the right pane, as it will be required for the
next steps.
5. Navigate to API Permissions in the left list, and choose Add a permission.
· Select SharePoint as the API
· Under Delegated Permissions, configure the permissions you want the
user to delegate to TreeSize, and confirm the changes using the Done
button.
o If a permission has not been granted here, the user may not use
TreeSize to perform the affiliated action, even though he would be
allowed to do so with the web interface.
o If a permission has been granted here, but not to the actual user, an
affiliated action would still fail (the user won't become any more
privileges).
TreeSize ©1995-2021 by Joachim Marder e.K.
Using TreeSize 58
o To access SharePoint pages, the allSites.Manage permission is
required.
o If you want to restrict the access to document libraries only, the
AllSites.Read permission is sufficient.
o To scan all site collections connected to a site, the privilege 'Run
search queries as a user' is required.
o To allow the user to upload files, the privileges 'Read and write user
files' and 'Read and write items and lists in all site collections' may be
required.
· Click on Grant permissions to apply the changed permissions to your
account.
· Depending on which permissions you selected, the changes need to be
approved by an administrator (grant admin consent)
6. In order for the user credentials entered in TreeSize to be used for
authentication by Azure, the option Default client type must be activated
under Authentication -> Advanced settings. Alternatively, the value of
allowPublicCLient can be set to True directly in the manifest. Without this
setting, the credentials entered in TreeSize will be ignored and you will be
redirected to the Azure login screen. (Remark: This feature is supported
only for Azure Active Directory and Active Directory Federation Services
(ADFS) on Windows 10.)
Provide TreeSize with the configuration information
In order to use the app registration made above, the information has to be
provided to TreeSize. There are two options available how to achieve this:
· If you want to configure these settings for a single user/computer only, e.g. to
evaluate and test the settings, you can simply pass them to TreeSize using
the following command line parameters. TreeSize will remember these
values, so you would have to configure them only once.
o /AADApplicationID followed by the Application ID 57 assigned by the Azure
Portal, e.g. /AADApplicationID xxxxxxxx-yyyy-xxxx-yyyy-xxxxxxxxxxxx,
and
o /AADRedirectURI followed by the Redirect URI 57 specified during the
registration assigned, e.g. /AADRedirectURI http://TreeSize
· If you are an administrator and want to configure these settings for a group
within your company, you can define an define a group policy object to roll
them out:
1. Open the Group Policy Management Console, and navigate to the
GPO you want to contain the configuration or create a new one.
2. Under User Configuration > Settings > Windows-Settings >
Registry add two new entries
TreeSize ©1995-2021 by Joachim Marder e.K.
Using TreeSize 59
1. For the Application ID:
· Hive: Use HKEY_LOCAL_MACHINE or HKEY_CURRENT_USER
· Path: Set to SOFTWARE\JAM Software\TreeSize
· Name: Set to AADApplicationID
· Value type: REG_SZ
· Value data: Enter the Application ID 57 obtained from the AAD
2. For the Redirect URI:
· Hive: Use HKEY_LOCAL_MACHINE or HKEY_CURRENT_USER
· Path: Set to SOFTWARE\JAM Software\TreeSize
· Name: Set to AADRedirectURI
· Value type: REG_SZ
· Value data: Enter the Redirect URI 57 configured with the AAD
User permissions and permission levels in SharePoint Server
In order for a user to be able to scan SharePoint pages using TreeSize , the
user must be granted certain permissions in SharePoint.
· A user needs a permission level on the pages he is allowed to scan, which
contains the website permission "Browse directories".
· If the standard permission levels are to be used, the user needs at least the
permission level "Contribute" on these pages.
Please note that the "SharePoint admin" role does not automatically grant a
user access to all websites. If a SharePoint admin should be able to use
TreeSize to scan SharePoint sites, please check the assigned permission
levels here as well.
Problems with authentication
· If a user is not able to connect to SharePoint via TreeSize despite the
assigned permissions, please check if this user has a valid Office 365
license.
6.10 Options Dialog
The options dialog of TreeSize enables you to modify scan, appearance, and
startup settings of the application as well as customize any supported export
format (Text, Excel, etc).
These are the available options pages:
TreeSize ©1995-2021 by Joachim Marder e.K.
Using TreeSize 60
Scan
General General settings influencing the scan behaviour of TreeSize.
61
Filter 63 Define filtering options for TreeSize.
View
Display 66 General settings influencing the appearance of TreeSize.
Details 68 Configure the columns shown in the Details 36 view of
TreeSize.
Directory Customize the appearance of the Directory Tree 27 of
Tree 69 TreeSize.
File Define which file extensions will be grouped together in the
Groups 71 Extensions view 42 of TreeSize.
Age of Configure the intervals used to generate the charts of the Age
Files 73 of Files 45 view.
Charts 74 Configure the amount of information that is shown in the chart
related views of TreeSize and the way that they are displayed.
Top Configure any options that apply to the Top 100 files 47 view,
Files 76 like the number of files to include.
Export
Printer 77 Configure printer settings for TreeSize.
PDF 80 Configure the PDF file report of TreeSize.
Excel 82 Configure the Microsoft Excel file report of TreeSize.
HTML 84 Configure the HTML file report of TreeSize.
CSV 86 Configure the CSV (comma-separated-values) file report of
TreeSize.
XML 88 Configure the XML file report of TreeSize.
Text 90 Configure the plain text file report of TreeSize.
Email 92 Configure email settings for TreeSize.
System
Start 95 Modify startup settings for TreeSize.
TreeSize ©1995-2021 by Joachim Marder e.K.
Using TreeSize 61
Context Configure the Windows Explorer context menu integration of
Menu 97 TreeSize.
6.10.1 Scan
6.10.1.1 General
General settings influencing the scan behaviour of TreeSize.
Please note
· Changes applied here usually require a rescan of the currently scanned
drives and folders to take effect.
Scan Depth
Track NTFS-specific features
With this option you can control whether TreeSize should check each file if it is
just a hardlink 175 to another file, if contains alternate data streams (ADS) 174 or
uses the new NTFS compression features available in Windows 10. The will
TreeSize ©1995-2021 by Joachim Marder e.K.
Using TreeSize 62
result in more accurate results for the allocated space, but will also slow down
the speed of a scan.
Follow mount points and external symbolic links to directories
You can decide if TreeSize should follow symbolic links and mount points (see
Notes on NTFS 173 for additional information) that point to other drives or folders
on other drives. Links that point within the scanned directory will never be
followed in order to prevent circular references and folders from being counted
twice.
Statistics
Create statistics for age of files
If this checkbox is activated, TreeSize will generate statistics for the age of files
in each sub tree. The results can be viewed on the Age of Files 45 view of the
main window. The creation of these statistics will increase the memory
consumption of the application.
Create statistics on file extensions
If this check box is activated, TreeSize will generate statistics for the file
extensions in each sub tree. The results can be viewed on the Extensions
view 42 of the main window. The creation of these statistics will increase the
memory consumption of the application.
Create statistics on file owners
If this check box is activated, TreeSize will generate statistics for the file
owners in each sub tree. The results can be viewed on the Users view 43 of
the main window. Since it is necessary to query the owner of each file, this
option will slow down the scanning process if activated.
Notifications
Show error messages during scan
Use this option to decide whether TreeSize should show error messages
during scanning. If you, for example, scan a network drive on a Windows
server and don't have reading access to all folders, Windows will pop up an
error message for every unreadable folder. If you don't want the scanning
process interrupted by these message boxes, uncheck this check box.
Notify when the scan is finished
Shows a message in the Windows system tray, once a longer running scan is
finished.
Thread Options (expert option)
Thread Priority
Enables you to define the priority with which the threads scanning the hard disk
are running. "Idle" means that the CPU will be used only if no other threads are
using it. "Idle" is a good setting if you want to make sure that a scan with
TreeSize has no impact on the performance of the PC or server. The default
TreeSize ©1995-2021 by Joachim Marder e.K.
Using TreeSize 63
and recommended value is "lower priority". Choosing a higher priority will result
in the scan threads having a higher priority than the thread of the user interface,
which can make the user interface unresponsive during a scan. This setting is
also used for the threads of the TreeSize File Search 97 .
Maximum number of threads per scan
TreeSize automatically adjusts the number of threads to the CPU usage. This
option lets you define the maximum number of threads that will be started for a
scan. If the system load is high, fewer than the maximum number of threads
may be started.
6.10.1.2 Filter
Define filtering options for TreeSize. If you need information about e.g. certain
file types only, you can specify a filter using this options page. Please note that
changes on this options page usually require a rescan of the currently scanned
drives and folders to take effect.
How to define a filter (exclude or include)
To define a new filter, please follow these steps:
1. Click the "Add pattern" button. An entry will be created in the filters list for the
new filter.
TreeSize ©1995-2021 by Joachim Marder e.K.
Using TreeSize 64
2. Decide whether this filter shall operate as an exclude or include filter
using the "Action" selector of the newly created entry. An exclude filter for
the pattern "*.exe" for example will make TreeSize to not show any files with
the extension ".exe". This will also affect the calculated values such as the
"Size" in the Directory Tree 27 as well as any other view 30 . An include filter,
on the other hand, will make TreeSize show only items that match this
pattern. To return to the previous example, an include filter of "*.exe" would
result in a Directory Tree showing only data related to files that have the
extension ".exe". If you have chosen to match against File Type, the edit
field will show a dropdown button that allows to choose file type groups 71
like "Office files" or "Video Files".
3. Define the actual pattern. You can either use simple Wildcard pattern such
as "*.exe", Regular Expression patterns such as ".+\.exe$", or patterns
that match full names like "notepad.exe". Please make sure that you select
the matching pattern type on the "Type" selector on the right side of the
window.
4. The "Match Against" selector is used to specify the element/attribute against
which the pattern is compared. Patterns can either be matched against file
names, (full) paths, owners, folder names, or object names. You can use
the "owner" filter to, for example, include or exclude certain file owners from
the TreeSize scan results. With the "full paths" or "folder name" filter you
can include or exclude complete directory branches matching a certain
pattern (e.g. "*\Program Files*"). The "file name" filter should be used when
you intend to include or exclude certain file extensions (e.g. "*.tmp"), like
described in step 2.
Preview the results
The "Preview" button enables you to view the results of a defined search
pattern. The preview will use the currently selected pattern to show an
Explorer-like view highlighting excluded and included items in appropriate
colors (red and green). The following screenshot shows the results of an
exclude filter for full paths that match the pattern "Program Files".
TreeSize ©1995-2021 by Joachim Marder e.K.
Using TreeSize 65
The following list describes additional filter settings that can be defined on this
options page.
Additional Filter Settings
Include only files created in the past ... days
If this option is set, only files and folders which have been created within the
specified amount of days will be scanned. This can be useful to calculate the
size of backups or to identify "heavy growing" folders. A value of "0" means that
all files will be included (default).
This is a volatile setting and won't be persisted. It applies to the running
instance of TreeSize only.
Include only files with "archive" attribute
Check this option if you want to count only files for which the "archive" attribute
has been set. This can be useful to determine the size of backups.
This is a volatile setting and won't be persisted. It applies to the running
instance of TreeSize only.
Exclude offline files
This option enables you to exclude files that are marked as "offline". Offline files
are often not physically present on the disk or are only cached temporarily on
the local disk.
Hide empty folders
Check this option to hide empty folders from the view. A folder is considered
empty if no file or folder has been found or if all contained files have been
filtered.
TreeSize ©1995-2021 by Joachim Marder e.K.
Using TreeSize 66
6.10.2 View
6.10.2.1 Display
General settings that influence the appearance of TreeSize.
Appearance
Use dark theme / light theme / detect automatically
With this option the appearance of the application can be changed. You can
switch between light and dark mode. The option for automatic detection is
based on your current Windows setting and automatically adapts the
appearance of TreeSize to
Visual Effects
Show compressed elements in blue
If this option is selected, compressed files on an NTFS volume are shown in a
blue color. Folders that are partially compressed will have a dark blue color,
TreeSize ©1995-2021 by Joachim Marder e.K.
Using TreeSize 67
files and folders that are entirely compressed will show up in a light blue color.
For more information on file-based compression see Notes on NTFS 173 .
Show elements containing paths >260 chars in red
Select this option, if folders containing long paths should appear in a red color.
This is useful for finding file system structures that exceed the Windows
MAX_PATH constant. Many tools and the .NET framework have problems with
these long paths. Using the advanced search 126 of the TreeSize File Search
you also can search for such files.
Show elements in bold that are larger than ...
Use this option to define a threshold at which folders in TreeSize will be shown
bold. You can either define a percentage value [% of the scanned folder] or a
size value [Megabytes (allocated space). Folders will be shown bold in the
Directory Tree 27 and in the Details view 36 of TreeSize.
Language
Use language
Select the language that is used for TreeSize's user interface.
Date/Time Format
Use the following date/time format, e.g. for "Last Access":
The date/time format that is used by TreeSize in related columns like "Last
Access", "Last Change", or "Creation Date" can be defined here. Available
formats are date, date+time (without seconds), and date+time (with seconds).
Please note that in some rare cases TreeSize may display "wrong" date/time
format. For more information on this issue, please refer to this article from our
Knowledge Base.
Usernames format
Offers various choices how usernames should be displayed.
Costs
Configure the cost value (per GB) and unit for the cost of calculated for the
allocated space of files and folder.
The cost can be displayed in an own column "Cost" in the "Details 36 " list and
in your exports.
Expert Options
Number of paths in the "Recently scanned" list:
Here you can adjust the maximum number of entries shown in the "File ->
Recently scanned" list. The maximum value for stored paths is 20.
TreeSize ©1995-2021 by Joachim Marder e.K.
Using TreeSize 68
Automatically update right pane during scan
If this option is selected, the right pane of the window will be updated from time
to time. This allows you, for example, to watch the bars of a chart growing
while scanning large drives. Use the drag bar to set the interval of the updates.
Determine icons based on file extension only
If this option is selected, the default icon for files based on the file extension is
used. This is much faster, especially on network drives.
Enable Drag & Drop
Allows to deactivate the drag and drop features of TreeSize. Turning off drag
and drop should prevent unwanted changes on critical systems.
6.10.2.2 Details
This options page can be used to configure the columns shown in the
Details 36 view of TreeSize. For a description of the available columns please
refer to "Available columns 39 ".
Notes
TreeSize ©1995-2021 by Joachim Marder e.K.
Using TreeSize 69
· You can change the ordering of columns using the arrows on the left. Click
the desired column first, then click an arrow to move the column up/down.
· The column that should be visible in the Details view can also be configured
by right-clicking the column header (see screenshot below).
6.10.2.3 Directory Tree
Use these options to customize the appearance of the Directory Tree 27 of
TreeSize.
TreeSize ©1995-2021 by Joachim Marder e.K.
Using TreeSize 70
Grouping of Scans
Group all scans in a virtual root
Group scans under a virtual root folder showing summarized values for all
scans that are part of this group.
Files in Directory Tree
Do not show single files in the Directory Tree
If this options is activated, files will grouped into a special node with the name
"[Files]". This improves browsing of the directory tree, since you won't have to
bother with individual files on each folder level.
Show single files in directory tree
If this option is activated, the directory tree will list single files.
TreeSize ©1995-2021 by Joachim Marder e.K.
Using TreeSize 71
Gradient Bars
Show gradient bars as size indicators in directory tree
If this option is active, a gradient bar is shown in the background of every folder
in the directory tree that indicates the size of the folder in relation to the entire
scanned file system tree. Use the color picker below to define a custom color
gradient.
Tooltip
Only for cut off labels
Typically no tooltip is shown. In case the text does not entirely fit into a label,
the full test will be shown as tooltip.
Show long tooltips in directory tree
If this option is active, a tooltip window with detailed information will be shown if
the mouse cursor hovers over a folder for a while. This is useful if you want to
take a look at detailed information of a folder without switching to the "Details"
view,
Show a preview of the hovered folder's contents
Allows you to peek into a folder without actually expanding the folder in the
directory tree.
6.10.2.4 File Groups
This page allows you to define which file extensions will be grouped together in
the Extensions view 42 of TreeSize.
TreeSize ©1995-2021 by Joachim Marder e.K.
Using TreeSize 72
Adding a new group
1. Enter the name of the group (e.g. "Text files") in the "Group definitions" text
field on top of the page.
The name is shown in the left column of the Extensions view 42 .
2. Click "Add Group".
3. In the popup window, enter a meaningful description for the new group (e.g.
"Plain text files, log files, etc.").
4. Click the text field in the "Associated file types" area and enter the desired
file extensions (e.g. "*.txt").
5. Click "Add Pattern".
6. Repeat the step 4 and 5 until you have added all of the desired file
extensions.
7. Click "Apply" to save the settings.
Add/remove/edit file extensions of an existing group
1. Click the desired file extensions group in the "Group definitions" on top of the
page.
TreeSize ©1995-2021 by Joachim Marder e.K.
Using TreeSize 73
2. Add new file extensions like described in steps 4 and 5 above
or
use the "Remove" button on the right to remove an existing file extension
from the list
or
right-click on an existing file extension and click "Edit Pattern" to change the
pattern of an item.
3. Click "Apply" to save the settings.
Edit caption and description of an exiting group
Simply right-click on the desired group and select "Edit Caption" or "Edit
Description".
Export/import list of file extensions
For existing groups, you can export the definition of file extensions by right-
clicking on the "Associated file types" listing and selecting "Export". A text file
containing one file extension in each line will be created. You can import a
definition into an existing group in the same way.
6.10.2.5 Age of Files
This options page allows you to configure the intervals used to generate the
charts of the Age of Files 45 view.
TreeSize ©1995-2021 by Joachim Marder e.K.
Using TreeSize 74
You may change the limit of each interval, add additional intervals using the '+'
button, or remove intervals using the '-' button. You can turn off the creation of
the "Age of Files" statistics using the check box on top of the list. This will
slightly reduce the memory usage of TreeSize. Furthermore, you can select
whether the file ages should be determined based on the "Last Access Date",
the "Last Change Date" (default) or the file "Creation Date".
6.10.2.6 Charts
This section contains options that change the amount of information that is
shown in the chart related views of TreeSize and the way that they are
displayed.
TreeSize ©1995-2021 by Joachim Marder e.K.
Using TreeSize 75
General Options
Show long tooltips
Activate this option to include additional tooltip information to the charts about
the data that is currently being displayed.
Show background
Adds a color gradient to the background of the charts tab.
Show legend
Provides a description of the different segments that are included in a chart.
The legend is shown below the chart.
Show free space
Includes a separate segment to the chart that indicates the amount of free
space that is available on the drive that is currently being displayed.
Bar chart
TreeSize ©1995-2021 by Joachim Marder e.K.
Using TreeSize 76
Show grid
Adds a grid to the chart that corresponds to the current segmentation on the x-
axis on the chart.
Show labels
Additional labels for each segment that contain name and size information.
Pie chart
Show legend
Provides a description of the different segments that are included in a chart.
The legend is shown below the chart.
Treemap Chart
Show full hierarchy
If activated, TreeSize will show the full directory structure when displaying the
treemap chart. If deactivated, it will only show the deepest nesting of the
hierarchy, which means that only files and folders without subfolders will be
shown.
Show labels
These labels describe which file, or folder is currently being displayed in the
different tiles of the treemap chart.
Show legend
Provides a description of the different segments that are included in a chart.
Colorize items of the treemap chart
This option allows to change how items are colorized in the treemap chart. You
can either select to use different colors for different file types, or to highlight the
level of a file within the file system with a corresponding color.
6.10.2.7 Top Files
This options page allows you to configure any options that apply to the Top 100
files 47 view.
TreeSize ©1995-2021 by Joachim Marder e.K.
Using TreeSize 77
Top Files
By default, TreeSize will identify the 100 largest files within a scan and show
them in a separate view. To adjust this number, or the way that these files are
determined, change the appropriate option in this section.
Visible Columns
All columns 39 that are checked in this list will be shown in the top files list. By
using the arrow buttons, you can also modify the order of columns that are
displayed. You can also change them in the user interface directly, by right
clicking the column header of the top files list and selecting the desired
columns from the context menu.
6.10.3 Export
6.10.3.1 Printer
Configure printer settings for TreeSize.
TreeSize ©1995-2021 by Joachim Marder e.K.
Using TreeSize 78
Charts and lists to include
Configure the charts and lists that are added to the export
Check all the different chart types and list types that shall be included in the
report that will be printed.
Export Depth
Elements that are currently visible in the user interface
Only the expanded/visible parts of the Directory Tree 27 will be printed.
Full directory tree
If this option is selected, the complete Directory Tree 27 will be printed.
Elements up to directory level
Allows to restrict the amount of data that is printed to a certain level.
Elements larger than
Only elements that have a certain minimum size will be printed.
TreeSize ©1995-2021 by Joachim Marder e.K.
Using TreeSize 79
Exported Elements
Folders only
If this option is selected, only folders will be printed.
Folders and [Files] item
If this option is selected, single files will not be printed. Instead, their values
such as "Size" and "Allocated" will be aggregated into a special node "[Files]".
Folders and single files
If activated, single files will be printed as well. This may result in very large
reports compared to exporting the files in a grouped view (see option above).
Exported Columns
Use the column list to specify which information shall be included in printed
reports. A list of all available columns with their descriptions can be found
here 39 .
Use same columns as in details view
Activate this option if you want to use the same columns that are currently
used in the details view 36 .
Use custom column settings
This option allows for a fully customizable selection of columns for this
particular export. You can change the size for each column individually.
Formatting
Use bold text and colors for printed reports too
Turn this option on to apply the settings for bold folder names for printed
reports.
Setup
Print Setup...
Opens a dialog that allows to select the default printer, as well as the size and
orientation of the printed report.
Page Setup
Margin Left/Top/Right/Bottom
Change these margins to increase or decrease the spacing that is left near the
edges of the report.
TreeSize ©1995-2021 by Joachim Marder e.K.
Using TreeSize 80
Page orientation
Use "Portrait" for a vertically aligned report, or "Landscape" for horizontal
alignment.
6.10.3.2 PDF
Configure the PDF file report of TreeSize.
Charts and lists to include
Configure the charts and lists that are added to the export
Check all the different chart types and list types that shall be included in the
report of this export type.
Export Depth
Elements that are currently visible in the user interface
Only the expanded/visible parts of the Directory Tree 27 will be exported.
TreeSize ©1995-2021 by Joachim Marder e.K.
Using TreeSize 81
Full directory tree
If this option is selected, the complete Directory Tree 27 will be exported.
Elements up to directory level
Allows to restrict the amount of data that is exported to a certain level.
Elements larger than
Only elements that have a certain minimum size will be exported.
Exported Elements
Folders only
If this option is selected, only folders will be exported.
Folders and [Files] item
If this option is selected, single files will not be exported. Instead, their values
such as "Size" and "Allocated" will be aggregated into a special node "[Files]".
Folders and single files
If activated, single files will be exported as well. This may result in very large
reports compared to exporting the files in a grouped view (see option above).
Exported Columns
Use the column list to specify which information shall be included in reports. A
list of all available columns with their descriptions can be found here 39 .
Use same columns as in details view
Activate this option if you want to use the same columns that are currently
used in the details view 36 .
Use custom column settings
This option allows for a fully customizable selection of columns for this
particular export. You can change the size for each column individually.
Page Setup
Margin Left/Top/Right/Bottom
Change these margins to increase or decrease the spacing that is left near the
edges of the report.
Page orientation
Use "Portrait" for a vertically aligned report, or "Landscape" for horizontal
alignment.
TreeSize ©1995-2021 by Joachim Marder e.K.
Using TreeSize 82
6.10.3.3 Excel
Configure the Microsoft Excel file report of TreeSize.
Charts and lists to include
Configure the charts and lists that are added to the export
Check all the different chart types and list types that shall be included in the
report of this export type.
Export Depth
Elements that are currently visible in the user interface
Only the expanded/visible parts of the Directory Tree 27 will be exported.
Full directory tree
If this option is selected, the complete Directory Tree 27 will be exported.
Elements up to directory level
Allows to restrict the amount of data that is exported to a certain level.
TreeSize ©1995-2021 by Joachim Marder e.K.
Using TreeSize 83
Elements larger than
Only elements that have a certain minimum size will be exported.
Exported Elements
Folders only
If this option is selected, only folders will be exported.
Folders and [Files] item
If this option is selected, single files will not be exported. Instead, their values
such as "Size" and "Allocated" will be aggregated into a special node "[Files]".
Folders and single files
If activated, single files will be exported as well. This may result in very large
reports compared to exporting the files in a grouped view (see option above).
Exported Columns
Use the column list to specify which information shall be included in reports. A
list of all available columns with their descriptions can be found here 39 .
Use same columns as in details view
Activate this option if you want to use the same columns that are currently
used in the details view 36 .
Use custom column settings
This option allows for a fully customizable selection of columns for this
particular export. You can change the size for each column individually.
Default Target File
Path of the default target file
Specify a file to which exported data should be written by default.
Formatting (Expert mode)
Use bold text and colors for reports too
Applies color and formatting options, such as bold text for larger folders, to
generated reports as well.
Generate expandable/collapsible Excel report
A dynamic Excel report will be created in which items such as folders can be
expanded/collapsed just like in the Directory Tree.
Format file and folder paths as
TreeSize ©1995-2021 by Joachim Marder e.K.
Using TreeSize 84
Chose in which way the paths of files and folders should be formatted in the
Excel report. Paths can be formatted either as plain text or as hyperlinks.
6.10.3.4 HTML
Configure the HTML file report of TreeSize.
Charts and lists to include
Configure the charts and lists that are added to the HTML export
Check all the different chart types and list types that shall be included in the
report of this export type.
Export Depth
Elements that are currently visible in the user interface
Only the expanded/visible parts of the Directory Tree 27 will be exported.
TreeSize ©1995-2021 by Joachim Marder e.K.
Using TreeSize 85
Full directory tree
If this option is selected, the complete Directory Tree 27 will be exported.
Elements up to directory level
Allows to restrict the amount of data that is exported to a certain level.
Elements larger than
Only elements that have a certain minimum size will be exported.
Exported Elements
Folders only
If this option is selected, only folders will be exported.
Folders and [Files] item
If this option is selected, single files will not be exported. Instead, their values
such as "Size" and "Allocated" will be aggregated into a special node "[Files]".
Folders and single files
If activated, single files will be exported as well. This may result in very large
reports compared to exporting the files in a grouped view (see option above).
Exported Columns
Use the column list to specify which information shall be included in reports. A
list of all available columns with their descriptions can be found here 39 .
Use same columns as in details view
Activate this option if you want to use the same columns that are currently
used in the details view 36 .
Use custom column settings
This option allows for a fully customizable selection of columns for this
particular export. You can change the size for each column individually.
Included information
Include summary information
Use this option to specify whether a short summary information, such as the
title and date of the report, should be added to the exported file.
Include units in export
If this options is activated, units like "KB", "MB", or "%" will be included in the
exported data. Uncheck this option, if you want to export plain values.
Size unit
TreeSize ©1995-2021 by Joachim Marder e.K.
Using TreeSize 86
The size unit that will be used for the export of Excel files. You can either select
a specific unit from Byte to Terabyte, let TreeSize automatically determine the
optimal unit, or use the same unit that was last used in the user interface.
Style Sheet
Path of the optional style sheet
Define an optional style sheet which will be used to customize the created
report.
Formatting (Expert mode)
Use bold text and colors for reports too
Applies color and formatting options, such as bold text for larger folders, to
generated reports as well.
Format file and folder paths as
Chose in which way the paths of files and folders should be formatted in the
Excel report. Paths can be formatted either as plain text or as hyperlinks.
6.10.3.5 CSV
Configure the CSV file report of TreeSize.
TreeSize ©1995-2021 by Joachim Marder e.K.
Using TreeSize 87
Export Depth
Elements that are currently visible in the user interface
Only the expanded/visible parts of the Directory Tree 27 will be exported.
Full directory tree
If this option is selected, the complete Directory Tree 27 will be exported.
Elements up to directory level
Allows to restrict the amount of data that is exported to a certain level.
Elements larger than
Only elements that have a certain minimum size will be exported.
Exported Elements
Folders only
If this option is selected, only folders will be exported.
TreeSize ©1995-2021 by Joachim Marder e.K.
Using TreeSize 88
Folders and [Files] item
If this option is selected, single files will not be exported. Instead, their values
such as "Size" and "Allocated" will be aggregated into a special node "[Files]".
Folders and single files
If activated, single files will be exported as well. This may result in very large
reports compared to exporting the files in a grouped view (see option above).
Exported Columns
Use the column list to specify which information shall be included in reports. A
list of all available columns with their descriptions can be found here 39 .
Use same columns as in details view
Activate this option if you want to use the same columns that are currently
used in the details view 36 .
Use custom column settings
This option allows for a fully customizable selection of columns for this
particular export. You can change the size for each column individually.
Included information
Include summary information
Use this option to specify whether a short summary information, such as the
title and date of the report, should be added to the exported file. For CSV
exports, this will also define whether or not the name of the columns is
included in the export.
Include units in export
If this options is activated, units like "KB", "MB", or "%" will be included in the
exported data. Uncheck this option, if you want to export plain values.
Used size unit
The size unit that will be used for the export of CSV files. You can either select
a specific unit from Byte to Terabyte, let TreeSize automatically determine the
optimal unit, or use the same unit that was last used in the user interface.
List separator
Separate list columns using:
This options allows you to select which separator should be used for the export
of CSV files. By default, the regional settings of the system will be used.
6.10.3.6 XML
Configure the XML file report of TreeSize.
TreeSize ©1995-2021 by Joachim Marder e.K.
Using TreeSize 89
Please note:
· Certain columns cannot be configured for XML reports as these represent
required data for the "Load XML report" or "Compare with XML report"
features of TreeSize.
Export Depth
Elements that are currently visible in the user interface
Only the expanded/visible parts of the Directory Tree 27 will be exported.
Full directory tree
If this option is selected, the complete Directory Tree 27 will be exported.
Elements up to directory level
Allows to restrict the amount of data that is exported to a certain level.
Elements larger than
Only elements that have a certain minimum size will be exported.
TreeSize ©1995-2021 by Joachim Marder e.K.
Using TreeSize 90
Exported Columns
Use the column list to specify which information shall be included in XML
exports. A list of all available columns with their descriptions can be found
here 39 .
6.10.3.7 Text
Configure the plain text file report of TreeSize.
Please note:
· The "column" settings of the text export also affect the export to clipboard!
Export Depth
Elements that are currently visible in the user interface
Only the expanded/visible parts of the Directory Tree 27 will be exported.
Full directory tree
TreeSize ©1995-2021 by Joachim Marder e.K.
Using TreeSize 91
If this option is selected, the complete Directory Tree 27 will be exported.
Elements up to directory level
Allows to restrict the amount of data that is exported to a certain level.
Elements larger than
Only elements that have a certain minimum size will be exported.
Exported Elements
Folders only
If this option is selected, only folders will be exported.
Folders and [Files] item
If this option is selected, single files will not be exported. Instead, their values
such as "Size" and "Allocated" will be aggregated into a special node "[Files]".
Folders and single files
If activated, single files will be exported as well. This may result in very large
reports compared to exporting the files in a grouped view (see option above).
Exported Columns
Use the column list to specify which information shall be included in reports. A
list of all available columns with their descriptions can be found here 39 .
Use same columns as in details view
Activate this option if you want to use the same columns that are currently
used in the details view 36 .
Use custom column settings
This option allows for a fully customizable selection of columns for this
particular export. You can change the size for each column individually.
Included information
Include summary information
Use this option to specify whether a short summary information, such as the
title and date of the report, should be added to the exported file.
Include units in export
If this options is activated, units like "KB", "MB", or "%" will be included in the
exported data. Uncheck this option, if you want to export plain values.
Used size unit
TreeSize ©1995-2021 by Joachim Marder e.K.
Using TreeSize 92
The size unit that will be used for the export of text files. You can either select a
specific unit from Byte to Terabyte, let TreeSize automatically determine the
optimal unit, or use the same unit that was last used in the user interface.
List separator
Separate list columns using:
This options allows you to select which separator should be used for the export
of CSV files. By default, the regional settings of the system will be used.
6.10.3.8 Email
Configure email settings for TreeSize.
Email content
To
The email address the report will be sent to.
TreeSize ©1995-2021 by Joachim Marder e.K.
Using TreeSize 93
Subject
The subject of the email. Supports environment variables such as %DATE%,
%TIME% or %USERNAME%.
Format
Choose an email format here.
Transport
Use MAPI client
If this setting is checked, TreeSize will use the local MAPI client (for example
Microsoft Outlook) for sending mails.
Use SMTP server
TreeSize will use the specified SMTP server to send email reports. Please
make sure to test the connection settings before applying the current options.
Please note that you will have to enter valid SMTP settings in order to make
use of email reports in scheduled scan or search tasks 144 or all other kinds of
automated starts (e.g. batch programs or command line calls) (Professional
Edition only).
From
The email address that will be shown as the sender of the report.
Server
The name (DNS) or IP address of the machine hosting the SMTP
service through which messages are to be sent.
Port
The port on which the SMTP service specified in the "Server" field is
listening for connections.
Use secure (SSL) connection
Indicates that Secure Sockets Layer (SSL) should be used when
sending messages via SMTP.
This server requires authentication
Select this option if SMTP service specified by the Server field requires
authentication. Passwords will be encrypted before storing them in the
TreeSize settings file.
Test Connection
Test the SMTP connection settings. This will send a test email to the
email address specified in the "To" field.
TreeSize ©1995-2021 by Joachim Marder e.K.
Using TreeSize 94
Email body
Include results in mail body
Results will be added to the body of the email. NOTE: For very bigger reports,
this can lead to very large mails, which can take a very long time to open in
mail clients, or even exceed mail server limitations.
Attach a report with the results
Adds the result report as attachment to the email. This fixes the problem of
very large emails that can occur with the other option.
Charts and lists to include
Configure the charts and lists that are added to the email export
Check all the different chart types and list types that shall be included in the
report that is send via email.
Export Depth
Elements that are currently visible in the user interface
Only the expanded/visible parts of the Directory Tree 27 will be exported.
Full directory tree
If this option is selected, the complete Directory Tree 27 will be exported.
Elements up to directory level
Allows to restrict the amount of data that is exported to a certain level.
Elements larger than
Only elements that have a certain minimum size will be exported.
Exported Elements
Folders only
If this option is selected, only folders will be exported.
Folders and [Files] item
If this option is selected, single files will not be exported. Instead, their values
such as "Size" and "Allocated" will be aggregated into a special node "[Files]".
Folders and single files
If activated, single files will be exported as well. This may result in very large
reports compared to exporting the files in a grouped view (see option above).
TreeSize ©1995-2021 by Joachim Marder e.K.
Using TreeSize 95
Exported Columns
Use the column list to specify which information shall be included in reports. A
list of all available columns with their descriptions can be found here 39 .
Use same columns as in details view
Activate this option if you want to use the same columns that are currently
used in the details view 36 .
Use custom column settings
This option allows for a fully customizable selection of columns for this
particular export. You can change the size for each column individually.
Included information
Include summary information
Use this option to specify whether a short summary information, such as the
title and date of the report, should be added to the exported file.
Include units in export
If this options is activated, units like "KB", "MB", or "%" will be included in the
exported data. Uncheck this option, if you want to export plain values.
Size unit
The size unit that will be used for the export of Excel files. You can either select
a specific unit from Byte to Terabyte, let TreeSize automatically determine the
optimal unit, or use the same unit that was last used in the user interface.
Formatting (Expert mode)
Use bold text and colors for reports too
Applies color and formatting options, such as bold text for larger folders, to
generated reports as well.
Format file and folder paths as
Chose in which way the paths of files and folders should be formatted in the
Excel report. Paths can be formatted either as plain text or as hyperlinks.
6.10.4 System
6.10.4.1 Start
Modify startup settings for TreeSize.
TreeSize ©1995-2021 by Joachim Marder e.K.
Using TreeSize 96
Start As Administrator
Always start this application as administrator
When activated, TreeSize will always start with administrator privileges. This
will trigger the UAC (User Access Control) prompt, if UAC is enabled.
Action at Application Start
Do nothing
The application will start with an empty window. A scan can be started using
the path selection drop-down list 7 or via the corresponding button on the
Home 15 tab.
Scan the same path(s) as last time
All paths shown in the directory tree the last time TreeSize was closed will be
re-scanned once the application is started again.
Always scan these paths
Enter up to five paths to be scanned when the application starts.
TreeSize ©1995-2021 by Joachim Marder e.K.
Using TreeSize 97
6.10.4.2 Context Menu
Configure the integration of the Windows Explorer context menu in TreeSize.
Explorer Context Menu
Show TreeSize in Windows Explorer context menu of current user
Select whether TreeSize should appear in the context menu of folders in the
Windows Explorer. Click on the corresponding menu item to start TreeSize
and scan the selected folder immediately.
Show TreeSize File Search in Windows Explorer context menu of current user
Select whether the TreeSize File Search should appear in the context menu of
folders in the Windows Explorer.
7 Using the TreeSize File Search
The TreeSize File Search offers the ability to search for obsolete files or
perform a highly customizable search. You can open the File Search via the
Windows "Start" menu or the "Tools" ribbon tab in the main application.
TreeSize ©1995-2021 by Joachim Marder e.K.
Using the TreeSize File Search 98
Below, you can find the most important elements of the TreeSize File Search
window:
1 The Ribbon Bar 99 provides access to all commands of the TreeSize File
. Search. It is divided into logical sections containing commonly used
functions and elements (e.g. the "Home 101 " tab), or the tabs enabling you
to customize the appearance of the search results (e.g. the "View 103 "
tab ). Press the "Start" button to start searching with the currently selected
search options in the selected drives and paths 106 .
2 TreeSize offers the following file search types:
.
· Basic Search 108
· Duplicate Files 113
· Advanced Search 121
Use the check box to activate a certain search type. When a new search
is started, all activated searches will be executed, after which the number
of results will be displayed. After the search has been completed, select a
search type (click on the caption) to show the search results of this search
(See 3.).
3 In the center of the window, the result list of the search type you selected
. at 2. is shown. Files and folders that have been found, can be selected, or
checkmarked here.
You can customize the amount of information shown by right-clicking the
header of the list. This opens a context menu that provides a selection of
predefined columns. Additional columns are available through a selection
dialog ("More columns"). TreeSize supports all columns that are available
in Windows Explorer.
A detailed description of the different columns can be found here 39 .
4 The status bar sums up information regarding the currently shown search
. results. Potential errors during the search, such as missing permissions,
will be shown in this panel as well.
TreeSize ©1995-2021 by Joachim Marder e.K.
Using the TreeSize File Search 99
5 The drive list panel 106 shows the currently selected drives and paths that
. will be used as starting point for the search. By clicking the dropdown
button, or the panel itself, you can open the full drive list and select or
deselect additional search paths.
6 The "Find option"-searchbox (available with Windows 10 or later) allows to
. search for functions and settings with an ease and trigger them directly, or
navigate to them.
7.1 The Ribbon Bar
The Ribbon Bar provides access to all commands of the TreeSize File Search.
It is divided into the following logical sections, called "Tabs":
File 99 Enables you to select folders to search in and load or save your
search results and search options.
Home Contains the most commonly used actions and elements of the
101 TreeSize File Search.
View 103 Contains all actions and elements influencing the general
appearance of the search results.
Tools Contains useful functions and settings of the file search.
105
Help 105 Provides common help features, version information, and
management functions for your product license
File
TreeSize ©1995-2021 by Joachim Marder e.K.
Using the TreeSize File Search 100
Shows a dialog which lets you select a directory.
Browse and add path The directory will be added to the list of drives and
paths TreeSize will search in 106 .
Please note: Use "Home > Search paths" to see the
complete list of searched drives and paths.
Allows to Save the current search options to an XML
Search settings file, load a previously exported options file, or to reset
the current settings to their factory default.
Saves the results of the latest search to a
Export configurable file format.
Available file formats are "Text files (.txt)", "CSV files
(.csv)", "Microsoft Excel (.xlsx)", "Rich Text Format
(.rtf)", "HTML (.html)", "PDF (.pdf), and email.
Exports a list of the full paths of your current search
List of paths results ("Export path list") or import a list ("Import
path list") in the format Text or CSV (mandatory).
Prints the currently visible result list or configure
Print list printer settings.
Opens the options dialog 59 , which allows to change
Options the current search settings.
Shows version number and contact information.
About
Exits the TreeSize File Search.
Exit
TreeSize ©1995-2021 by Joachim Marder e.K.
Using the TreeSize File Search 101
Home
Search
Starts the file search.
Start
Stops the file search.
Stop
Export
Saves the results of the latest search to a
Export configurable file format.
Available file formats are "Text files (.txt)", "CSV files
(.csv)", "Microsoft Excel (.xlsx)", "Rich Text Format
(.rtf)", and "HTML (.html)", and "PDF (.pdf)".
You can also export a list of paths for the current
search results. This list can be imported back into
the file search at a later point in time, without having
to perform a potentially long running search again.
This also works for duplicate search, which will be
exported including their group structure, if the option
"General > Export > Export path list > Include
duplicate groups 141 " is enabled.
Sends an email that contains the current search
Email results.
Organize
Deletes all checked search results.
Delete
See "File operations 130 ".
Moves all checked search results to a destination of
Move/Copy your choice.
See "File operations 130 ".
Opens the renamer dialog 135 , which allows to
Bulk rename rename all checked items simultaneously, using
different rulesets which determine the new name of
the files and folders.
Search Options
Opens the options dialog 59 , which allows to change
Options the current search settings.
TreeSize ©1995-2021 by Joachim Marder e.K.
Using the TreeSize File Search 102
Allows to customize the set of filters 138 that can be
Customize filter applied globally, to any of the search types.
Operations
Export
Saves the results of the latest search to a configurable file format.
Expo
rt Available file formats are "Text files (.txt)", "CSV files (.csv)",
"Microsoft Excel (.xlsx)", "Rich Text Format (.rtf)", and "HTML
(.html)", and "PDF (.pdf)".
You can also export a list of paths for the current search results.
This list can be imported back into the file search at a later point in
time, without having to perform a potentially long running search
again. This also works for duplicate search, which will be exported
including their group structure, if the option "General > Export >
Export path list > Include duplicate groups 141 " is enabled.
Sends an email that contains the current search results.
Emai
l
Organiz
e
Deletes all checked search results.
Delet
e See "File operations 130 ".
Moves all checked search results to a destination of your choice.
Move
/Cop See "File operations 130 ".
y
Use this button to replace all but one checked duplicate files by
Dedu NTFS hardlinks. You can find further details about deduplicating files
plicat in this 118 chapter.
e*
Opens the renamer dialog 135 , which allows to rename all checked
Bulk items simultaneously, using different rulesets which determine the
rena new name of the files and folders.
me
Archives all checked search results in a ZIP file.
Archi
ve See "File operations 130 ".
Passes the full path of all checked search results via command line
Pass to an executable of your choice.
to
TreeSize ©1995-2021 by Joachim Marder e.K.
Using the TreeSize File Search 103
See "File operations 130 ".
exec
utabl
e
List
Actio
ns
Contains actions that allow to check multiple items in the active
Chec result list at once.
k
Contains actions that allow to uncheck multiple items in the active
Unch result list at once.
eck
Checked items will be unchecked and vice versa.
Invert
chec
kstat
es
Through changes on the file system, such as the manual deletion of
Rem files via Windows Explorer, it may be possible that previously found
ove duplicate search results have become invalid. This function checks
invali all currently shown elements and removes those that cannot be
d found on the file system anymore.
elem
ents
Activate this option, if you want to ensure that one file per duplicate
Ensu group remains unchecked. This can be useful when using a custom
re selection mechanism, such as "Check if", to ensure that at least one
one of the duplicate files will not be included in a move or delete
unch operation.
ecke
d file
per
grou
p*
Edit
Removes the selected items and copies them to the clipboard.
Cut
Copies the selected files and folders to the clipboard. To insert them
Copy in a new location, use the "Paste" command.
Selects all items in the list.
Sele
ct all A drop-down menu provides access to the additional button "Invert
selection", which will invert the selection state of all search results.
*This action is only available if the duplicates search is currently selected on
the left side of the main window.
View
TreeSize ©1995-2021 by Joachim Marder e.K.
Using the TreeSize File Search 104
Unit Select the size unit, in which file sizes will be
displayed:
Automatically selects the optimal unit.
Auto
File sizes are displayed in Terabytes.
TB
File sizes are displayed in Gigabytes.
GB
File sizes are displayed in Megabytes.
MB
File sizes are displayed in Kilobytes.
KB
File sizes are displayed in Bytes.
B
Formatting
Determines the number of displayed decimals
Decimals places.
Chose the date format that is used in the
Date and time TreeSize file search for columns like "Last
Access", "Last Change", or "Creation Date"
here. Available formats are date, date+time
(without seconds), and date+time (with
seconds).
Visible columns
Set the visible columns in the search result list.
Configure columns
This menu provides a large set of columns that
can be enabled or disabled, as well as the
option to activate one of the "additional columns"
that are also available in Windows Explorer,
such as "number of pages", for MS Word
documents, width and height of pictures, and
many more.
Please note: Before exporting scan results we
recommend deactivating all columns you do not
necessarily need in your export. This will
increase the performance of the export and
reduce the size of the export files.
Show or hide
Enables long tool tips in the search result lists,
Show tooltips showing detailed information about the file or
TreeSize ©1995-2021 by Joachim Marder e.K.
Using the TreeSize File Search 105
directory your mouse cursor hovers over.
Toggles a panel to the right of the result list,
Preview pane showing a preview of the first currently selected
file or directory.
Tools
Tools
Opens the options dialog 59 , which
Options allows to change the current search
settings.
Opens a dialog enabling you to create a
Schedule current search scheduled Windows task for the current
search options.
The drop-down menu provides access to
the additional button "Manage scheduled
tasks", which allows you to edit
previously created TreeSize tasks.
See "Schedule Dialog 145 ".
Restarts the TreeSize File Search and
Start as Administrator requests admin privileges.
Please note: This button is available only
if TreeSize was started without
administrator privileges.
Creates a portable instance of TreeSize
Create portable installation on a removable device
Deletes all items in the recycle bin to free
Empty recycle bin up disk space.
Help
Help
Opens the "File Search"-specific help file.
Show help
TreeSize ©1995-2021 by Joachim Marder e.K.
Using the TreeSize File Search 106
Open the product manual as PDF (optimized for
Show PDF manual printing).
Opens the "File Search"-specific F.A.Q. section
File Search F.A.Q. in the help file.
Version
Provides information about TreeSize.
About
Checks for a newer version of TreeSize.
Check for Update
Shows the changes that were introduced with
What is new? each new version of TreeSize.
License
Extends the maintenance period. Updates and
Extend maintenance support are free within the selected maintenance
period.
Please Note: For the trial version of TreeSize, the Ribbon group "License"
contains different controls:
Navigates to the JAM Software website and
Purchase full version shows a list of all available license models.
Helps you switch to the full version after
Change to full version purchasing the software.
7.2 Defining search paths
Drives and Paths to search
The expandable drive overview enables you to define the drives and paths to
search in. In its non-expanded state, it shows all searchable drives and paths
that are selected for the current search. Additional paths can be browsed for,
by using the plus symbol.
When expanded, the panel shows a list of all available drives, as well as the
previously selected search paths, in a drop-down menu. Use the check boxes
in front of each drive to select which file system branches should be searched
by the file search. You can add additional paths and network drives using the
TreeSize ©1995-2021 by Joachim Marder e.K.
Using the TreeSize File Search 107
buttons below the list. The first button will enable you to type in a path, the
second one will open a folder browser dialog.
The file search supports the same scan targets 22 as the main module of
TreeSize, including WebDAV, Amazon S3, and SSH.
Hint: You can search entire servers or PCs by using their UNC name like \
\SERVER. You can search your entire domain by using its UNC name, e.g. \
\DOMAIN. You can even search you entire network by choosing the network
neighborhood of Windows in the directory browser appearing after pressing
Browse and Add Path. TreeSize automatically browses for PCs and all shares
on them (including hidden shares) and performs the search on all shares it
finds.
7.3 Templates
Templates are a perfect starting point for creating a new advanced Search 121 .
Defining a new search configuration should always start with the selection of a
suitable template. Once a template that matches your use case is found and
selected, TreeSize will add a new advanced Search 121 with the name of the
template and load a predefined configuration for this scenario into the user
interface. From there, your definition can be adjusted to fit your requirements.
You can add new filters, existing ones can be modified or removed. Selecting a
template shall also help you find the correct filter types for your specific use
case.
TreeSize ©1995-2021 by Joachim Marder e.K.
Using the TreeSize File Search 108
7.4 Basic Search
The basic search provides a quick and simple entry to the file search. It is
mainly aimed towards the more simple use cases, but offers a lot more
functionality than what you can see at first glance. It is easy to use, since you
can simply enter what you are looking for into the search box, similar to
Windows Explorer's search. By default, the search will look for file names that
match the user's input into the search box.
For power users:
The search box offers functionality that goes beyond the simple textual input of
file names. You can customize your search even further by using our
advanced search syntax 109 . This allows power users to combine multiple
TreeSize ©1995-2021 by Joachim Marder e.K.
Using the TreeSize File Search 109
search parameters by simply typing their configuration into the search box,
without having to navigate the user interface.
Context tab: Basic Search
Search
Starts the file search.
Start
Stops the file search.
Stop
Options
Opens the options dialog and
Customize File Type Groups navigates to the "File Groups 144 "
options page. Here, you can modify
the different file groups and which file
types they should contain.
Allows to activate, deactivate or
Exclude filter customize the global exclude
filters 138 for this search.
Determines whether the current
Include files/folders search should search for files,
folders, or both.
7.4.1 Search Syntax
TreeSize provides a syntax that allows you to customize your search quickly
and flexibly. Besides file names, certain keywords offer the possibility to
search for file extensions, file types or file contents. Search terms can be
combined via 'AND' or 'OR' and file names can be excluded from the search
using the syntax. It is also possible to use wildcards and regular
expressions. Below you will find a description of the permitted keywords and
some use cases. For most keywords, there is a abbreviated form for faster
search entry.
The search syntax is structured as follows:
<Property> <Operator> <Value>
for example
name: = readme
finds all files whose name (property) matches (operator) the word readme
(value).
Several search terms can be combined:
name:=readme OR name:=movie
TreeSize ©1995-2021 by Joachim Marder e.K.
Using the TreeSize File Search 110
finds all files with 'readme' OR 'movie' in their name.
The following table shows all available properties, operators and conjunctions
that you can use in TreeSize.
Information: When searching for file names, name: can be omitted.
Regardless of this, the = character can generally be omitted as an operator.
This property and this operator are the default values used in the search. There
are abbreviated notations for individual properties, which can be found in the
table below.
Propert Description: Example: Abbrevi Explanation:
y: ated
form:
name: Search by file name. name: readme Search for all files
This is the default =readme whose file name
property that is used contains the word
when no property is 'readme'.
explicitly specified.
extens Search by file extension: ext:tx Search for all files
ion: extension. =txt t with the file extension
'txt'.
type: Search by file type. type: type:V Search for all video
=Video ideo files.
Files Files Information: The
available file types
can be adjusted
under 'Options >
Configure file types'.
conten Search by file content: cont:l Full text search for all
t: content. =license icense files, in whose file
content the word
'license' occurs.
Information: The full
text search is time
consuming. It is
therefore
recommended to use
additional search
criteria.
Operato Description: Example: Abbrevi Explanation:
r: ated
form:
= The property must name: readme Search for all files
apply. =readme whose file name
This is the default contains the word
operator that is used if 'readme'.
TreeSize ©1995-2021 by Joachim Marder e.K.
Using the TreeSize File Search 111
Operato Description: Example: Abbrevi Explanation:
r: ated
form:
no operator is
explicitly specified.
!= The property must name:!=rea !=read Search for all files
not apply. dme me that do not contain
the word 'readme'.
~ Can be used in name:~[0- ~[0-9] Search for all files
conjunction with the 9] that have at least one
name:property. The digit in their name.
following value is a
Regular
Expression 177 and
must apply the
property.
!~ Can be used in name:!~[0- !~[0- Search for all files
conjunction with the 9] 9] that have no digits in
name:property. The their names.
following value is a
Regular
Expression 177 and
must not apply to the
property.
ConjuncDescription: Example: Abbrevi Explanation:
tion: ated
form:
AND The conjunct search name: readme Search for all files
patterns must all =readme ext:tx whose file name
match. AND t contains the word
This is the default extension: 'readme' and which
connection that is =txt have the file
used if no connection extension 'txt'.
is explicitly specified.
OR At least one of the name: readme Search for all files
related search =readme OR OR whose file name
patterns must match. name: movie contains the word
=movie 'readme' or 'movie'.
When specifying values, more previsely the actual search pattern, there are
various reserved characters such as wildcards or quotation marks for exact
searches. The following table lists these characters and explains them using
some examples.
TreeSize ©1995-2021 by Joachim Marder e.K.
Using the TreeSize File Search 112
Exampl Description: Example: Abbrevi Results:
e value: ated
form:
*readm Search for readme, name: *readm Finds:
e* where any number of =*readme* e* '123readme.txt',
characters can be '123readme.docx'
placed before and
after the word. The but NOT:
word contains 'read_me.txt',
'reading.docx'
'readme'.
readme Corresponds name: readme Finds::
*readme*. The two =readme '123readme.txt',
wildcards before and '123readme.docx'
after the word can be
omitted for simplicity. but NOT:
'read_me.txt',
'reading.docx'
readme Search for readme, name: readme Finds: 'readme.txt',
* where any number of =readme* * 'readme_c.docx'
characters can be
placed after the word, but NOT:
but no characters are '123readme.txt',
allowed before the 'read_me.txt'
word. The word
begins with 'readme'.
*readm Search for readme, name: *readm Finds: '123readme',
e where any number of =*readme e 'c_readme'
characters can be
placed before the but NOT:
word, but no 'readme.txt',
characters are 'readme_c'
allowed after that. The
word ends with
'readme'.
"readm Exact search for the name: "readm Finds: 'readme'
e" word 'readme'. No ="readme" e"
but NOT:
characters are
'readme.txt',
allowed before and
'123readme'
after.
rea?me Search for file names name:=rea? rea?me Finds: 'readme',
beginning with 'rea' me 'reasme', 'rea1me'
and ending with 'me'
and containing but NOT: 'rea123me',
exactly one 'readme.txt'
character in between.
\*read Search for files that name:=\*re \*read Finds: "readme.txt" in
me* contain the term adme* me* any folder, "abc.doc"
"readme" anywhere in in "C:
their path. \temp\readme\local".
TreeSize ©1995-2021 by Joachim Marder e.K.
Using the TreeSize File Search 113
Exampl Description: Example: Abbrevi Results:
e value: ated
form:
but NOT: "abc.doc" in
"C:\temp\local".
xt ein.
7.5 Duplicate files
Searches for duplicate files on the selected drives or shares 106 .
In this context, duplicate files are files which seem to exist more than once.
Such redundant files increase the allocated space of your disks unnecessarily.
A detailed step by step example of how to use the duplicate search can be
found here 116 .
Context tab: Duplicate Files
Comparison method:
Defines which criteria should be used to identify files as duplicates. Here is a
list of the available strategies:
When using MD5 checksums, a so
MD5 Checksum called hash value is calculated based
on the contents of each file. Files with
the same content will have the same
hash value, files with different content
will almost certainly have different
TreeSize ©1995-2021 by Joachim Marder e.K.
Using the TreeSize File Search 114
values.
Empty files are ignored, since there is
no content to compare.
This is more accurate then comparing
files by their name, size and date but it
is also much slower.
This search option works like the MD5
SHA256 Checksum checksum mechanism, but uses the
SHA256 algorithm instead of MD5.
While it is very unlikely that the MD5
hash algorithm produces the same
hash value for different files, the
SHA256 algorithm further reduces the
statistical risk of such hash collisions.
However, the SHA256 algorithm is
significantly slower than MD5.
Select this option to identify duplicate
Size, Name and Date files by looking for equal names, sizes
and last change dates.
This is much faster than using check
sums to indicate duplicates, but it is
also less accurate.
Select this option to identify duplicate
Name and Size files by looking for equal names and
sizes.
Equal to the very first compare
criteria, but without regarding the "last
modified" time stamp of the files.
This is helpful in case files had been
moved from one location to another,
which might modify this time stamp.
Select this option to find all files with
Name equal file names.
This compare type can be helpful
when you are searching for undesired
copies (e.g. documents which have
been copied and modified locally).
Select this option to detect files with
Name without Extension equal names, without regarding the file
extension.
This can be interesting in case you
are searching for duplicated backup
files or e.g. row-data and compact
TreeSize ©1995-2021 by Joachim Marder e.K.
Using the TreeSize File Search 115
image or video files ("MyPhoto.bmp" -
"MyPhoto.png").
Compares files according to their size
Size and Date and date values. This allows for a
faster, but therefore less accurate
search for duplicate files with different
names. Accidental copies with names
such as "Copy of ..." can be identified
quickly, using this method.
Select this option to find all files with
Size only equal size.
Search Filters:
Additional options to customize the duplicate file search:
This selection allows you to select between a
Include files/folders search for duplicate files, or for duplicate folders.
Allows to activate, deactivate or customize the
Exclude filter global exclude filters 138 for this search.
By restricting the duplicate search to a specific
preselection of files, you can prevent listing files of
certain directories (e.g. your local system
directories) as duplicates. Additionally, this option
will reduce the number of files to compare, which
improves the speed of the search.
Ignore NTFS hardlinks If this option is activated, hardlinks are not regarded
as file duplicates. Note: NTFS hardlinks 175 do not
allocate memory. Therefore, deleting them does
not make additional memory available. In addition,
TreeSize uses hard links for deduplication 118 .
Deduplicate:
Use the "Operations > deduplicate 102 " button to replace all but one checked
duplicate files by NTFS hardlinks. You can find further details about
deduplicating files in this 118 chapter.
In the configuration window you can select a log file to log the performed
replacements to. You can also define how TreeSize will handle files located on
different hard disks. You can either replace files located on the same hard disk
with hardlinks separately or simply select a reference drive and replace all files
located on other hard disks with symbolic links 174 . Please note that in case the
permission to create symbolic links can not be granted, a Windows shortcut
(.LNK file) will be created instead as fallback.
TreeSize ©1995-2021 by Joachim Marder e.K.
Using the TreeSize File Search 116
The context menu of the duplicate files list offers a feature named "Replace
duplicates by hardlinks". This function works just like the "Deduplicate"
function, but will handle all selected files instead of checked files.
7.5.1 How to set up a duplicate search
The duplicate search is part of the TreeSize File Search, which can be started
from the "Home 15 " tab within the main module, or via the separate shortcut in
your Windows Start menu.
Step 1: Activate the duplicate search and select a search path:
To set up a duplicates search, first enable the checkbox "Duplicate Files" on
the left side. Use the panel above the search result list, to select the drive or
path that you want to search. You can find additional information about how to
set up a search path in this 106 chapter. It is also possible to search for
duplicates across multiple drives or paths.
Step 2: Select a comparison method and minimum file size:
The next step is to select the mechanism that should be used to compare files
with each other. You can compare the files by their Name only, or a
combination of Name, Size and Date. The most accurate method, however, is
the checksum. A duplicate search that uses file checksums is slower, but will
be much more accurate, since the actual content of the files is used for the
calculation. To do this, select one of the available options from the ribbon
menu, under "Duplicate Files > Comparison Method".
TreeSize ©1995-2021 by Joachim Marder e.K.
Using the TreeSize File Search 117
It is also recommended to define a minimum size for the search, so that small
files can be skipped quickly. Smaller files do not contribute much to the total
size on the drive, so their removal would not gain much space. You can also
define other filters, such as "File Type" 125 which can help speed up the
duplicate search by running only on a specific subset of files. For more
information, see the chapter "How do I define search filters" 123 .
Step 3: Run the search:
Once you have configured all necessary parameters, you can run the search
and analyze the results. Each occurrence of a duplicate is arranged under a
group in the result list.
The following screenshot shows an example configuration as mentioned above
and shows the results of the search:
Step 4: Analyze the results and perform the cleanup operation:
Deduplicate:
The easiest way to gain disk space with the duplicate search is the
deduplication 118 feature. Just check the files that you want to deduplicate and
select "Deduplicate" from the ribbon menu. TreeSize will replace all but the
newest file with NTFS hardlinks 175 . After the deduplication, the copies will no
longer allocate space on the drive.
Delete/Archive:
Another way to free up space is to delete the duplicate files from the disk. In
contrast to the deduplication, the duplicate files will be removed from disk
TreeSize ©1995-2021 by Joachim Marder e.K.
Using the TreeSize File Search 118
completely, there will be no leftover link to the original data. This also requires
you to manually select the files that should be removed. However, TreeSize
offers a variety of functions that helps you select only the duplicate files, so that
one "original" file will always remain.
In the ribbon menu for the duplicate search, you can find the category "List
actions", which provides functionality for checking "All but the ..." newest,
oldest, first or last file of each duplicate group. This allows you to select all files
of a duplicate group but leave one file unchecked (the one file that will not be
deleted). If you want to make a more customized selection, such as "only files
from drive G:\", you can use the "Check if" dialog to create a custom selection
pattern. To this end, it may also be useful to select "Ensure one unchecked file
per group". If this option is enabled, TreeSize will ensure that one file per
duplicate group remains unchecked under all circumstances. This prevents
cases, where all files of a group were checked accidentally, so that no original
file would be left over, after the delete operation.
After checking the files that should be deleted, click "Delete items" in the ribbon
menu to trigger the deletion dialog 130 , where you can select what operation
should be performed. You can either delete the files, or move them to a
different location. In both cases, you can create a log file of the operation,
which provides a summary of the operation and allows you to verify the results.
Finally, click "Execute" to start the operation.
7.5.2 How does the deduplication work?
Deduplicate:
The process of removing redundant files and replacing them by NTFS
hardlinks with TreeSize is called "deduplication". This will reduce the disk
space that is blocked by your duplicate files.
Instead of having each of the files take up individual space on your hard disk,
TreeSize removes all duplicate files and keeps only one of them. The files that
were removed will be replaced by hardlinks, which will then point to the
remaining data (See: NTFS hardlinks 175 ). The data is now shared shared by all
the hardlinks for this file, as shown in the image below.
TreeSize ©1995-2021 by Joachim Marder e.K.
Using the TreeSize File Search 119
These hardlinks can be used like any normal file. You will not notice any
difference, except that the data is now shared between the other links. In fact,
they are not different to any normal file, except that they do not occupy their
own space.
Please note:
· Unfortunately, Windows Explorer does not show the size difference for a
deduplicated file, or the folder that it is located in. You can find further
information about this topic and how to see the size difference in our
knowledge base.
· You cannot use hardlinks to replace files located on different hard drives.
· To use deduplication with hardlinks you need these NTFS permissions in all
affected folders: Read permissions, write permissions, create files, delete
files.
· TreeSize does not offer the functionality to "undo" a deduplication.
· All hardlinks pointing to the same file share the same "Security
Description" (access permissions). Deduplication will apply a unified set of
permissions to the one physical remaining file.
7.6 How do I exclude files from the search?
In some cases, it may be useful to exclude certain files, or a certain type of
files, from your search results. An exclusion filter can help speed up the search
for large amounts of data. If, for instance, certain subpaths are not relevant to a
search, TreeSize can simply skip them. It is also possible to prevent certain
data from appearing in the result set at all. An example of this is system files
that should not be deleted or moved in most cases. In order not to display such
TreeSize ©1995-2021 by Joachim Marder e.K.
Using the TreeSize File Search 120
files in the first place, a corresponding exclusion filter can be defined. There are
two ways to create an exclude filter:
1. Using global search filters 138
The easiest way to exclude files from searching is to add them to the list of
global search filters.
Global search filters, as the name suggests, can be defined for the entire
application. Unlike the individual search definitions, they are valid for all
searches, but can be turned on or off for each search separately. <%TITLE%
automatically excludes all files and folders that correspond to the global
search filters.
Global search filters can be activated and adjusted in the options 137 dialog
under "Exclude filter" 138 .
2. As part of the filter definition
You can also exclude certain files within the advanced search directly, using
another filter. Suppose you already have an existing filter, for example, a
minimum file size. This can be combined via the "And" conjunction with
another filter, which excludes certain files (e.g. "System Files") from the
search. The exclude filter in this example is defined as follows:
· Select "File Type" in the first selection box
· Select "does not equal" in the second selection box
· Select "System Files" in the third selection box
Make sure that the original filter and the exclusion filter are combined via "And",
meaning that the two have a common parent that contains the "And" selection.
Using this method, even more complex combinations can be created. For
example, multiple inclusion filters might already be combined via "Or" (e.g. file
name = "one file" OR file name = "another file"). To connect this existing
combination with an exclusion filter, the complete "Or" group must be
combined with the new exclusion filter with "And". The Exclude System Files
template shows such an example, which searches for different file names but
excludes system files at the same time.
TreeSize ©1995-2021 by Joachim Marder e.K.
Using the TreeSize File Search 121
7.7 Advanced search
The advanced search is more customizable than any of the predefined
searches. It can combine different filter patterns with date, size, or even
attribute filters.
You can add multiple advanced searches and assign different search criteria to
each of them. You can, for instance, create a custom search for audio files that
were are larger than a certain threshold, and another custom search for files
with paths that exceed a length of 255 characters. Each of these searches can
be activated and deactivated separately, so you can store a set of custom
searches where each serves a different purpose. The ribbon menu can be
used to create, rename, or delete custom searches, or to set up the general
parameters of the current search.
Select Template 107
This button on the left hand side of the application allows to select from a range
of predefined search definitions. This list serves as an entry point for many
different user cases, from which your search definition can be fully customized
or extended.
Using the advanced search
A search configuration for the advanced search consists of one, or multiple
search filters, which can be combined freely. You can, for instance, select
whether a file has to match all filters (combine via "And"), or if only at least one
of them (combine via "Or") has to match. A detailed description about how to
create filter definitions can be found here 123 .
Analyze and process search results
TreeSize ©1995-2021 by Joachim Marder e.K.
Using the TreeSize File Search 122
Like in all searches, you can export checked files in the result list to a variety of
formats, or you can copy or move them to a position in the file system that you
can specify by using the file operation 130 dialog. You can find a detailed
description about how to analyze and process your search results in this 128
chapter.
Context tab: Advanced Search
Search
Starts the file search.
Start
Stops the file search.
Stop
Manage
Creates a new, empty advanced
New advanced search search.
Allows to set a new name for the
Rename current search current advanced search.
Deletes the current search and all its
Delete current search filters.
Options
Opens the options dialog and
Customize File Type Groups navigates to the "File Groups 144 "
options page. Here, you can modify
the different file groups and which file
types they should contain.
Allows to activate, deactivate or
Exclude filter customize the global exclude
filters 138 for this search.
Determines whether the current
Include files/folders search should search for files,
folders, or both.
If this option is activated, TreeSize will
Topmost matches only only show the highest possible level
of files and folders as results for a
search. This means, that if a file is
found as a search result, but the
parent folder is already contained in
the list of results, then the file will not
be listed. The same applies for
subfolders where one of their parent
folders is already contained in the list
TreeSize ©1995-2021 by Joachim Marder e.K.
Using the TreeSize File Search 123
of search results. NOTE: Activating
this option will also activate the option
to include folders.
7.7.1 How do I define search filters?
Defining a filter
In order to create a new filter, follow these steps:
1. Click "+"
2. In the first selection box, select what you want to search for:
§ Are you searching for files with a specific name? Select "Name"
§ Should a filter for file size be created? Select "Size"
§ Are you looking for files of a specific type? Select "File Type"
§ etc. (A variety of values to compare against are available. See also
"Which filters are there? 125 ")
3. In the second field, select how the elements should be compared. A search
for file names, for instance, can look for characters that are contained in
the name, or whether it starts or ends with it. More complex comparisons
can be performed with the option "matches pattern", or "matches regular
expression". Examples for this are simple wildcard patterns such as
"*.exe", or regular expression patterns such as ".+\.exe$". The opposite of
a filter is also possible. You can search for files that do not contain a
certain string. This can be used to exclude certain files from your search
results.
4. Define the value of the filter. This value will be compared against the file
name, size, etc.
Combining multiple filters with each other
Multiple filters can be combined with each other as well. You can define
multiple filters that will be applied one after the other, using the method that you
have selected. You can fully customize whether filters will be combined via
"Or" conjunction, or via "And" conjunction. The former means that at least one
of the filters has to apply, the latter means that all of them must match. A filter
TreeSize ©1995-2021 by Joachim Marder e.K.
Using the TreeSize File Search 124
definition is always located below either an "And" or an "Or" node of the tree
structure. This node defines how the underlying filters should be combined.
Tips for Powerusers: When combining multiple different filters, where part of
them is to be combined via "Or", while others are to be combined via "And", it
might seem a bit challenging to keep the overview, upon first use, since the
arrangement in a tree structure does not match our usual reading direction.
However, thanks to this compact and clearly structured representation,
elements can be nested as deeply as desired, making complex combinations
possible that can cover almost any use case.
Since elements that belong together share the same higher-level node in the
tree, it is often advisable to read the structure from the inside out, i.e. first look
at the leaf elements of the tree, and then the respective higher-level elements.
The "Exclude system files" template 121 shows an example of such a complex
combination and is intended to provide an introduction to help you find your way
around the definition of more complex filter definitions.
Using Wildcards
If you select the option "matches pattern" for a filter type, you can create a
more complex filter, where certain parts of the search term are replaced by a
placeholder.
* Replaces none or arbitrarily many alphanumeric characters.
? Replaces exactly one alphanumeric character.
Regular expressions 177 can also be used as patterns by selecting the
comparison method "matches Regular Expression". The following table shows
an example of possible patterns:
Name matches *.doc Searches for all files with
pattern the extension ".doc".
Name matches [^\x00-\x7F] Find all files/folders with
Regular invalid ASCII characters.
Expression
Full Path matches *\Windows\ Searches for all
pattern System32\*. applications in the path
exe "Windows\System32".
Name matches (?=.*a)(? Find all files/folders
Regular =.*b) containing at least one "a"
Expression character and one "b"
character.
Owner matches admin* Searches for all files with a
pattern file owner starting with
"admin..." (e.g.
TreeSize ©1995-2021 by Joachim Marder e.K.
Using the TreeSize File Search 125
"Administrator" or
"Administrators")
7.7.2 What types of filters are available?
The TreeSize file search supports all kinds of filter variants for files and folders.
In addition to standard filters, such as "Name" or "Size", there are many
predefined filter options, some of which are described in this chapter.
This option allows you to search for groups of
File Type files. TreeSize offers predefined groups for all
file types, such as "Audio Files", "System Files",
or "Office Files and Documents". You can edit
existing groups or create your own. You can
find this option under "Start > Options > General
> Filegroups 144 .
In addition to file name, fullpath, or owner, you
File Content can also search for files that have a specific
content. The TreeSize File Search can analyze
the textual content of a file and look for a given
set of search terms. If TreeSize finds this text
inside of a file, the file is returned by the custom
search. This is possible for non-plain text file
formats as well, such as PDF, Microsoft Excel
or Microsoft Word.
Select "File content" as the target for the
comparison, or the corresponding variant which
is case-insensitive.
Plain text and IFilter
TreeSize is able to search plain text files very
quickly, by traversing them directly on file
system level and matching their content to the
given search term. All commonly used file
encodings, such as ASCII, Unicode, or UTF-8
are supported.
For more complex file types, such as Microsoft
Word, Excel or PowerPoint, TreeSize uses the
IFilter interface, which is provided by the
operating system. Any application can register
their own filter handler for a specific file type.
Some handlers are already shipped alongside
with Windows. An example for such a filter
handler is the one that handles document types
and allows to read the content of files that are
saved in the .docx format.
Other file types, such as PDF, can be read by
filter handlers that are installed by PDF reader
TreeSize ©1995-2021 by Joachim Marder e.K.
Using the TreeSize File Search 126
applications. They are registered during the
installation of the PDF reader application and
available for TreeSize automatically.
You can use this option to search for files with
Path Length paths of a certain length, which can help find
long paths, for example. Many applications are
limited to file paths with a maximum of 260
characters. This option can be used to find
such problematic files.
This option allows you to identify files that have
Hardlinks already been deduplicated. A file with more than
one hardlink indicates that a deduplication 118
has already been performed. To include only
files that have not yet been deduplicated, filter
for files with exactly one hardlink. To include
deduplicated files, select a filter with at least 2
hardlinks.
Filters by the number of files in a directory
Files
Filters by the number of sub folders in a
Folders directory
TreeSize will only search for files that are
Dir Level located within the specified minimum or
maximum directory level.
Select "Dir Level (Relative)", if the directory level
should be evaluated relative to the current
search path 106 , rather than as absolute level
within the file system.
For example:
Search path: "C:\Windows".
Using "Dir Level (relative)":
· Level 1: Items that are direct children of the
current search path (e.g. C:
\Windows\System32).
· Level 2: Items that are located inside of first
level items (e.g. C:
\Windows\System32\chkdsk.exe)
· etc.
Using "Dir Level":
· Level 1: Direct children of the current drive
(e.g. "C:\file.txt").
TreeSize ©1995-2021 by Joachim Marder e.K.
Using the TreeSize File Search 127
· Level 2: Items that have one parent folder
(e.g. "C:\Users\anotherfile.txt".
· etc.
In most cases, you will want to use "Dir Level
(relative)". In order to skip subfolders and only
search the current folder, select "Dir Level
(relative)" = 1
With this option, you can customize a search
Last Modified / Creation Date for files and folders by looking for their last
/ Last Accessed change, last access, or creation date
timestamps. Defining a time period can be done
by:
Selecting a time interval (relative to the
current date):
· Predefined interval: The most commonly
used intervals, such as "Last week", "This
month", "Last year", etc. are available as
predefined options. They are evaluated in
relation to the current date when the search
is executed.
· Since X days/weeks/months/years: Select
a custom time interval that must have
passed since the file/folder was (not)
changed / (not) accessed / (not) created.
Selecting a specific date manually:
· entering only a start date: the filters will only
find files/folders with a matching date past
the selected date. The selection menu
provides checkboxes, which allow to
enable, or disable the start and end date of
an interval for the search.
· entering only an end date: the filters will only
find files/folders with a matching date before
the selected date.
· entering a full interval: the filters will find only
files/folders with a matching date within
these boundaries.
Searches for file attributes. You can decide
Attributes whether to have to be set, or not set.
Allows you to search for links without a valid
Is invalid shortcut destination. Important: Please note that a link
with its destination being a currently
TreeSize ©1995-2021 by Joachim Marder e.K.
Using the TreeSize File Search 128
unreachable network drive can also be identified
as invalid.
In addition to the predefined set options what to
Meta data (Other) look for, TreeSize allows to use any of the
available meta data, such as "Last saved by" for
office documents, or "tags" for JPG and Office
files. Select "Other" to open a selection dialog
with all available meta data .
7.8 What do I do with my search results?
After running a search, you might want to select a subset of your results and
mark them for deletion/deduplication/etc.
Delete/Move/Deduplicate
Your search results can be processed in several different ways. Old files that
are not needed anymore can be moved or deleted 130 , duplicate files can be
deduplicated 118 , and files with invalid file names can be renamed 135 . In order
to do so, you need to use the checkboxes to select which files should be
included in the operation. You can either select each file individually, or use one
of the available options for selecting multiple files simultaneously.
Checking multiple files at once
TreeSize offers a variety of operations that allow to select a certain subset of
your search results. Rather than having to scroll through very large lists with
your results manually, you can use these functions to mark them automatically,
using a set of predefined conditions, or by creating a custom one. The following
list shows the different options that are available. They can be found in the
under "Operations > Check/Uncheck 103 ".
The simplest of all options. Selects and
All files and folders checkmarks all of your search results.
This option shows a custom filter dialog that
Files and folders that match offers the full range of filter options 125 . You can
a custom filter select files by their name, path, size, or any
other filter type that is available. You can find a
full description about how to define custom
filters in this 123 chapter.
An option to quickly check all files that are
Files and folders in located within the same folder as the currently
selected file.
Checks all files that have the same type as the
Files of type currently selected one. This can be useful if you
want to select all .pdf files, for instance.
TreeSize ©1995-2021 by Joachim Marder e.K.
Using the TreeSize File Search 129
NOTE: The same options are available as "Uncheck" operation, which
removes checkstates from files that are checked.
Checking results in the Duplicates search
In addition to the options above, the duplicates search additionally offers a set
of functions that are specific to selecting specific files from a group of
duplicates.
In some cases you might want to mark duplicate files for a deletion. Therefore,
you want to check all files of a duplicates group, except a specific one that
should not be deleted. The following options allow you to do this in an easy and
comprehensible way.
With this function, you can select all files which
Duplicates of files in folder have a corresponding duplicate that is located
in the selected folder.
This function can be useful if you have files that
were copied from one location to another, and
you want to ensure that the file exists in location
A, before it is deleted from location B.
Example:
A group of duplicates contains the following
files:
D:\Files\Document.pdf
D:\temp\Copy_of_Document.pdf
C:\Archive\Document.pdf
If you select "Check duplicates of files in folder
C:\" The following files will be checked;
D:\Files\Document.pdf
D:\temp\Copy_of_Document.pdf
C:\Archive\Document.pdf
If this group did not contain a file from drive C:\,
nothing would be checked.
All files except the newest one of a duplicates
All but newest group will be checked. This can be useful if you
want to delete all of the duplicates, except for
the newest one.
All files except the oldest one of a duplicates
All but oldest group will be checked. This can be useful if you
want to delete all of the duplicates, except for
the oldest one.
TreeSize ©1995-2021 by Joachim Marder e.K.
Using the TreeSize File Search 130
All files except the first one of a duplicates
All but first group will be checked. This can be useful if you
have sorted your duplicates in a certain way, so
that the first item of each group should be kept.
All files except the first one of a duplicates
All but last group will be checked. This can be useful if you
have sorted your duplicates in a certain way, so
that the last item of each group should be kept.
NOTE: The "Uncheck" options allow you to achieve the same results, but for
groups that already have all files checked. By using "Uncheck
newest/oldest/first/last", you can uncheck one of the files per group, usually the
one that is not supposed to be deleted.
7.9 File operations
This function enables you to move all checked files and folders in the search
result lists to a destination of your choice, archive them in a ZIP file, delete
them, or process the files. This function is accessible at "Home > Move
items 102 ".
TreeSize ©1995-2021 by Joachim Marder e.K.
Using the TreeSize File Search 131
Additional options enable you to configure the file system operations to suit
your needs. In this section all available operations and options are listed and
described.
File Operation:
Deletes all marked files (a security prompt has to be
Delete Items confirmed). If the move option "Move to Recycle Bin" is
TreeSize ©1995-2021 by Joachim Marder e.K.
Using the TreeSize File Search 132
activated, the files will be moved to the Recycle Bin. Otherwise
they will be deleted from the hard disk. Attention: Deletion
without setting the corresponding check box cannot be undone
without further notice.
Moves the selected files to the specified path. Optionally, a
Move Items shortcut or a link can be created at the original location, each
pointing to the new position of the moved object. If desired, the
security attributes can also be copied. If this does not happen,
the moved files inherit their security attributes (as usual) from
the higher-level elements.
Copies the selected files to the specified path. If desired, the
Copy Items security attributes can also be copied. If this does not happen,
the moved files inherit their security attributes (as usual) from
the higher-level elements.
Moves selected files to the specified ZIP archive.
Zip items
Note: If ZIP files contain Unicode file or folder names, they can
only be correctly extracted with a Unicode-compatible ZIP
software such as WinRAR, WinZip or 7-Zip (see "Unicode Zip
files 134 ").
An executable file will be called for every checked file and the
Pass items to full path of the file will be passed as parameter on the
executable as command line. The executable file may also be a batch, a
parameter PowerShell script or VBScript file (or something similar). The
Windows Scripting FileSystemObject offers powerful and
easy-to-use capabilities for file system and path operations.
Please find an eaxmaple for the use of a PowerShell Script
below.
Options:
Here you can specify whether the selected items should be
Move to moved to the recycle bin or deleted directly from the hard disk.
Recyle Bin (if
available) Note: This option is only available for the "Delete" operation.
Configure how TreeSize will handle name collisions in the
Skip/Rename/ move destination, in case a file with the same name already
Replace/Repl exists. You can skip the existing files, replace them by the new
ace only older one, or rename the existing files.
existing files
Please note: Only available for "Zip" and "Move to path"
operation. Not supported when burning to an optical medium.
Deletes all folders that have been emptied due to this move
Delete empty operation.
directories
after the
operation
TreeSize ©1995-2021 by Joachim Marder e.K.
Using the TreeSize File Search 133
Use this option to configure the level of parent directories to
Preserve preserve. The first x parent directories will not be included in
directory the destination path.
structure,
starting from For example, when moving a file "C:\Users\Smith\My
level x Document.doc" to destination "D:\Obsolete Files" you will get
the following results:
x = 0 > "D:\Obsolete Files\C\Users\Smith\My Document.doc"
x = 1 > "D:\Obsolete Files\Users\Smith\My Document.doc"
x = 2 > "D:\Obsolete Files\Smith\My Document.doc"
Please note: Only available for "Move" and "Copy" operation.
Activate this option so that the original files are not deleted after
Keep original copying to a zip file.
items after
zipping Note: This option is only available for the "Zip" operation.
If this option is activated, the permissions of the original file will
Preserve be used for the file in the new location.
permissions
of the original Please note: Only available for "Move" and "Copy" operation.
items Not supported when burning to an optical medium.
If this option is activated, a shortcut or link will be created at the
Leave original location pointing to the location the file has been moved
shortcut/link to. If you choose to leave a link and the files are on the same
at original partition, an NTFS hardlink 175 will be created. If the creation of
location a hardlink is not possible, a symbolic link is used (Windows
pointing to Vista and later). If a symbolic link cannot be created, a
new location Windows shortcut will be used as a fallback.
Please note: Only available for "Move" operation.
Logging:
Produces a log file with a name of your choice under the path
Log of your choice. Environment variables like %DATE% or %TIME
performed % can be used in the file name.
operations to:
Creates a batch file which can be run after the operation was
Create Undo finished to undo the changes applied during this operation.
script
Please note: Only available for "Move" and "Copy" operation.
Not supported when burning to an optical medium.
PowerShell Scripts using the example of SharePoint
We would like to show you in a practical example the use of a PowerShell
script with the TreeSize File Search. The task is to prepare thousands of
documents for uploading them to a SharePoint server. The problem is that
certain characters are not allowed in filenames on SharePoint, that are valid in
the normal file system and that are commonly used. Using a regular
expression, which you can find in the chapter Regular Expressions 177 , it is
easy to find all files that violate the SharePoint naming rules. When the search
TreeSize ©1995-2021 by Joachim Marder e.K.
Using the TreeSize File Search 134
is finished, please choose in the dialog to move the checked files to pass them
to an executable. As executable please choose this PowerShell script, which
you have previously save e.g. as "SharePointRename.ps1":
Param([string]$filepath="")
[char[]]$illegal = "~", "#", "%", "&", "*", "{", "}", "\", ":", "<", ">",
"?", "/", "|"
$replacement = "-"
$filepathNew = [io.path]::GetFileName($filepath)
foreach($char in $illegal){$filepathNew = $filepathNew.Replace($char,
$replacement)}
Rename-Item $filepath $filepathNew
The script can be easily adapted or extended for further use cases.
Logging
Tip: Logging your move, archive, or delete operations provides an clarity and
improves security for your system maintenance and is highly recommended.
The log produced by TreeSize shows all the necessary details to trace a
maintenance act. The file will be saved in plain text format. A typical log file
looks like this :
Starting file operation at 28.08.13 16:46.
Moving the following objects to "C:\Obsolete":
"D:\Data\BGInfo.bmp" => "C:\Obsolete\D\Data\BGInfo.bmp"
"D:\Data\readme.txt" => "C:\Obsolete\D\Data\readme.txt"
"D:\Data\Help\article.chm" => "C:\Obsolete\D\Data\Help\article.chm"
Finished file operation at 28.08.13 16:46.
Affected objects: 3 | Failed objects: 0 | Invalid objects: 0
Freed Space: 114170 Bytes (111 KB)
7.9.1 Unicode Zip files
TreeSize is able to zip files with file names including characters which are not
part of your activated code page (Unicode file names). To restore this Unicode-
decoded Zip files you will need an Zip tool able to handle Unicode encoding.
Here is a list of tools we have tested for Unicode compatibility:
· WinRAR (V3.8 or higher)
· WinZip (V11.2 or higher)
· 7-Zip (V4.6 or higher)
TreeSize ©1995-2021 by Joachim Marder e.K.
Using the TreeSize File Search 135
· PeaZip (V5.1 or higher)
· BitZipper (V2013.13.4.16 or higher)
· IZArc (V4.1.8.2988 or higher)
· Windows integrated Zip tool (Windows 8 / Server 2012 or later)
Please note that the integrated Zip tools of Windows Vista, Windows 7,
Windows Server 2003, and Windows Server 2008 are NOT Unicode
compatible.
7.10 Bulk rename
This dialog allows renaming multiple files at once, using one of several types of
rules. This function can be accessed via "Details > Bulk Rename 38 " in the
main module, or "Home > Bulk Rename 102 " in the file search.
To define a new renaming rule, click the "+" Icon and select one of the available
rule types. The section "Available Rules 135 " shows all rules that have
previously been created. Each rule can be activated or deactivated individually
and will be applied in the order that they are displayed in. You can reorder
existing rulesets by using the icons on top of the list, or by simply dragging and
dropping them within the list of available rules. Existing rules can be modified
by selecting them. Changes to their configuration will be applied to the
preview 136 section immediately.
The right hand side show a preview 136 of the current ruleset. It shows the file
names before and after the rename operation and provides a quick overview of
whether or not the filename will change or remain the same after the operation.
Available Rules
TreeSize ©1995-2021 by Joachim Marder e.K.
Using the TreeSize File Search 136
This list shows all previously created renaming rules. The rename operation
will be applied in the order of this list. To change the order that the rules are
applied in, simply drag and drop the rules to their designated position within the
renaming chain. You can also use the right click menu to move the current
selection up, or down in the list.
Existing rules can be temporarily disabled via the left hand checkboxes. Only
active rules will be regarded in the actual renaming operation
A simple search and replace operation for file names. Under
Repl"Configuration", you can enter the search term to search and what to
ace
replace it with. Activate the option "Use Regular Expression", if the input
term should be interpreted as a regular expression, instead of an exact
match. Further information about regular expressions can be found
here 177 .
Inserts the given text to the file name at the position that is defined under
Inse "Configuration". The text can be appended as prefix, as suffix, or at a
rt
specific position.
Adds a number to the files, starting with the value that is defined under
Seri "Configuration". The number can be added as prefix, as suffix, or at a
alize
specific position. It is also possible to unify the numbering to a minimum
length. Check the option "Pad to length", in order fill up numbers with
leading "0"s and ensure a unified length.
The delete rule has two options: Search and removes a certain text, or
Deledelete text at a certain position within the target file names. "Delete text"
te
will remove all occurrences of a given search term. "Delete from
position" will remove text at a given position within the target file names.
Use "Length" to define how many characters should be removed.
The selection "Filename", "Extension only", "Full Name" determines which
part of the file name should be affected by the rename operation. This selection
can be configured for each rule individually.
Preview
This panel shows a preview of the rename operation with the current selection
of active renaming rules. The column "Name" shows the original file name,
while "New Name" shows a preview of the names as they would be after the
rename operation. The "Change" column shows at one glance which names
will change and which will remain the same. The column "Last operation
status" will show whether or not the last renaming of a file was successful,
after the operation has finished. If a file could not be renamed successfully, e.g.
due to missing permissions, it will be shown in this column.
Execute
TreeSize ©1995-2021 by Joachim Marder e.K.
Using the TreeSize File Search 137
Starts the actual rename operation. All active rules will be applied to the files on
the right hand side, one after another. Once the operation has finished, the
status is shown in the column "Last operation status" of the preview list.
Undo
Reverts the last renaming operation back to its previous state. This effectively
means that another rename operation is triggered that renames the files back
to their original name.
7.11 Options Dialog
Using the Options dialog you can adjust various settings which affect the
appearance, the search behavior, the export and the start of the TreeSize File
Search.
These are the available options pages:
General
Search Engine 138 General settings influencing the search
behaviour of TreeSize File Search.
Exclude Filter 138 Define filtering options for TreeSize File
Search.
View 140 General settings influencing the
appearance for the search results of
TreeSize File Search.
Export 141 Configure options for export generation of
TreeSize File Search.
Email 142 Customize email settings for TreeSize
File Search.
Start 143 Define start parameters for TreeSize File
Search.
File Groups 144 Defines the available file groups and which
file types should be assigned to which
group.
7.11.1 General Options
· Search Engine 138
· Exclude Filter 138
· View 140
· Export 141
TreeSize ©1995-2021 by Joachim Marder e.K.
Using the TreeSize File Search 138
· Email 142
· Start 143
· File Groups 144
7.11.1.1 Search Engine
Follow mount points and external symbolic links to directories
You can decide if TreeSize should follow symbolic links and mount points (see
Notes on NTFS 173 for additional information) that point to other drives or folders
on other drives. Links that point within the scanned directory will never be
followed in order to prevent circular references and folders from being counted
twice.
Skip offline files
Certain search types, such as the duplicates search via MD5-checksum, or
the custom search for file content, accesses the content of a file. This would
trigger the download of offline files, which is not intended in most cases.
Activate this option, to prevent this.
7.11.1.2 Exclude Filter
The file search was designed to identify obsolete or very large files in order to
clean up a system. Certain files like system files, however, should not be
deleted because they are needed by the operating system or other software.
Files known to be important for a system can be added to the exclude list here
and will then not be shown in the results any more.
Apply global search filter to
Select which of your searches should use the exclude filter. You can select for
each of your searches individually, whether or not it should use the filters, or
not.
Exclude all files where
This option allows you to define exclude filters which will be used when
searching for files . Each file/ folder will be compared against the filters and will
not listed in the result list, if it matches. This can be used, for instance, to
prevent system files from showing up in the result list. It can also be used to
hide certain elements that are not relevant for your search.
TreeSize ©1995-2021 by Joachim Marder e.K.
Using the TreeSize File Search 139
Please note: These filters will only be applied to the searches that are
checked above. You can also enable and disable the filters by activating the
corresponding option ("Use exclude filter") in the ribbon menu.
How to define an exclude filter
To define a new filter, please follow these steps:
1. Click the "+" button. An entry will be created in the filters list for the new
filter.
2. Define the filter:
· The most common type of filter is a simple "Full Path" filter. Select "Full
Path" in the first selection box and "starts with" in the second one. Enter a
path such as "C:\Program Files" to filter all files and folders within that path.
· To exclude a groups of files, such as "System files", select "File type" in
the first selection box and the look for the corresponding group in the third.
· You can also use Wildcard patterns such as "*.exe", or Regular
Expression patterns such as ".+\.exe$". Please make sure that you select
"matches pattern" / "matches regular expression" in the second selector of
the filter definition.
Further information about how to define search filters can be found here 123 .
TreeSize ©1995-2021 by Joachim Marder e.K.
Using the TreeSize File Search 140
Hint: New files or folders can also be easily added to this list using the right-
click menu of the result lists ("Permanently exclude from search results").
7.11.1.3 View
Appearance
Use dark theme / light theme / detect automatically
With this option the appearance of the application can be changed. You can
switch between light and dark mode. The option for automatic detection is
based on your current Windows setting and automatically adapts the
appearance of TreeSize to it.
Language
Use language
Select the language that is used for TreeSize's user interface.
File and Folder Options
Determine icons based on file extension
If this option is set , you will see the default icon for a file of this extension type
in the search result list.
Show compress files/folder in blue
If this option is set, NTFS compressed files/folder will appear in blue color in
the search result list.
Check results by default
If this boxed is checked, all results in the list will be automatically checked so
processing additional steps (like Export, Move items,etc) can be performed
with one click.
Show long tooltips
If this option is active, a tooltip window with detailed information will be shown if
the mouse cursor hovers over a file or folder for a while.
Date/Time Format
Use the following date/time format, e.g. for "Last Access":
The date/time format that is used by TreeSize in related columns like "Last
Access", "Last Change", or "Creation Date" can be defined here. Available
formats are date, date+time (without seconds), and date+time (with seconds).
Please note that in some rare cases TreeSize may display "wrong" date/time
format. For more information on this issue, please refer to this article from our
Knowledge Base.
Username Format
Format for the username appearance if displayed in search result list or export
files.
TreeSize ©1995-2021 by Joachim Marder e.K.
Using the TreeSize File Search 141
Either just the username is displayed or user name including the related Active
Directory domain where user belongs to.
Notifications
Notify, when the search has finished
If this option is enabled, TreeSize will play a notification sound, when the
search has finished. If TreeSize is minimized, when the search finishes, it will
also show a notification in the Windows notification center, which includes a
summary of the search that was just performed and the results that were
found (Only supported in Windows 8 and higher).
7.11.1.4 Export
Additional information
You can specify the amount of additional header information that is included in
exports of the file search.
Add summary information
Activate this option to include a short summary of the search into the export.
This summary contains the path(s) that were processed, the date/time of the
search, and the number and size of files and folders that were found.
Add column headers
If this option is set, TreeSize will include a row that displays the names of the
columns, in addition to the actual search results.
Include units in export
If this options is activated, units like "KB", "MB", or "%" will be included in the
exported data. Uncheck this option, if you want to export plain values.
Excel
Expandable/&collapsible report
A dynamic Excel report will be created in which items with subitems, such as
duplicate groups, can be expanded/collapsed just like in the result list.
Export path list
Include duplicate groups
This option allows the export of duplicate search results via "File > List of paths
> Export path list". If this option is enabled, TreeSize will include the group
structure of the duplicate search, when generating a list of files. This allows
importing a previously performed duplicate search, without the need to perform
the search again.
TreeSize ©1995-2021 by Joachim Marder e.K.
Using the TreeSize File Search 142
7.11.1.5 Email
Configure email settings for TreeSize File Search.
Email content
To
The email address the report will be sent to.
Subject
The subject of the email. Supports environment variables such as %DATE%,
%TIME% or %USERNAME%.
Format
Choose an email format here.
Transport
Use MAPI client
If this setting is checked, TreeSize will use the local MAPI client (for example
Microsoft Outlook) for sending mails.
Use SMTP server
TreeSize will use the specified SMTP server to send email reports. Please
make sure to test the connection settings before applying the current options.
Please note that you will have to enter valid SMTP settings in order to make
use of email reports in scheduled scan or search tasks 144 or all other kinds of
automated starts (e.g. batch programs or command line calls) (Professional
Edition only).
From
The email address that will be shown as the sender of the report.
Server
The name (DNS) or IP address of the machine hosting the SMTP
service through which messages are to be sent.
Port
The port on which the SMTP service specified in the "Server" field is
listening for connections.
Use secure (SSL) connection
Indicates that Secure Sockets Layer (SSL) should be used when
sending messages via SMTP.
This server requires authentication
TreeSize ©1995-2021 by Joachim Marder e.K.
Using the TreeSize File Search 143
Select this option if SMTP service specified by the Server field requires
authentication. Passwords will be encrypted before storing them in the
TreeSize settings file.
Test Connection
Test the SMTP connection settings. This will send a test email to the
email address specified in the "To" field.
Email body
Include results in mail body
Results will be added to the body of the email. NOTE: For very bigger reports,
this can lead to very large mails, which can take a very long time to open in
mail clients, or even exceed mail server limitations.
Attach a report with the results
Adds the result report as attachment to the email. This fixes the problem of
very large emails that can occur with the other option.
Exported lists
Active list / all lists
Select which search result lists shall be included in the email : only the
currently active search types or all search types.
Exported elements
Checked items / all items in the list
Select here, if you want to have just the checked/marked result list entries or all
entries from the result list included in the email report.
7.11.1.6 Start
Modify startup settings for TreeSize File Search
Start As Administrator
Always start this application as administrator
When activated, TreeSize will always start with administrator privileges. This
will trigger the UAC (User Access Control) prompt, if UAC is enabled.
Action at Application Start
Load last search settings.
TreeSize ©1995-2021 by Joachim Marder e.K.
Using the TreeSize File Search 144
Open file search with the last used settings. Does not start a search
automatically.
Run a search using the last load search settings.
Open file search with the last used settings and automatically start a search
with these settings.
Run a search using the the following saved search settings.
Start File Search and directly run a search based on previously saved search
settings. The XML file containing these settings must be specified here, either
by typing the path into the edit field or via browsing in Windows Explorer after
clicking the folder button.
Explorer Context Menu
Show TreeSize File Search in Windows Explorer context menu of current user
Select whether the TreeSize File Search should appear in the context menu of
folders in the Windows Explorer.
7.11.1.7 File Groups
This page allows to modify the different file type groups that are available in the
file search and which file extensions should be assigned to which of the
different groups. Each of these groups can be used as a search pattern 125 in
the custom search. The input field "Pattern" can be used as a dropdown, to
select one of the available file type groups.
More information, about how to customize these groups, can be found in the
chapter "File Groups 71 " for the main module of TreeSize. Both the file search
and the main module share the same file type groups, so any information that
you may have gathered with the help of the Extensions 42 view can be further
analyzed with the appropriate file search filter.
8 Using Scheduled TreeSize Tasks
This section is related to the Professional Edition of TreeSize only, since the
Personal Edition does not offer scheduling or command line options!
Keeping your storage in a "clean" state is an ongoing task and requires a
consistent overview of the usage. In a real world scenario it is important to find
space hogs that use up large portions of the disk as soon as possible.
Therefore you might want to use TreeSize to scan your storages regularly after
a certain period of usage. Rather than having to do this manually every time,
TreeSize offers a functionality to create tasks that automatically run according
to a predefined schedule. This allows you to perform scans, send reports or
perform any customized action that you can define freely at any time of the
day. Defining a new task can be done by using the Schedule Dialog 145 .
The dialog allows you to choose one ore multiple paths to scan and allows a
variety of ways to export the results of the scan.
TreeSize ©1995-2021 by Joachim Marder e.K.
Using Scheduled TreeSize Tasks 145
All settings that are defined here will be applied to the scan task automatically.
TreeSize will assign the corresponding Command Line Options 156 to the new
task and reapply them to the user interface when you want to edit an existing
task at a later point in time.
8.1 Schedule Dialog
It is possible to schedule tasks using the "scheduled tasks" folder of
Windows. This dialog will help you create a scheduled TreeSize Professional
task with the corresponding command line options.
Please note: This feature is only available in the Professional Edition.
Open the dialog by clicking on "Scan > Schedule this scan 18 " from within the
TreeSize Professional main application or on "Tools > Schedule current
search 105 " from the TreeSize Professional File Search.
The TreeSize tasks can be configured, viewed, and edited using the following
tabs:
Current Task
Options 146 Contains general options, such as the scan
path, sorting, or filter that you want to apply to
your scan results.
Export 147 Allows to define which in which formats you
want to export your reports in this task.
File operation 150 Search results can be moved, copied, deleted,
(TreeSize File Search or archived automatically by this task. These
only) options can be enabled and configured here.
Advanced 151 Provides advanced customization possibilities,
such as a custom title for the export, or a
different list separator.
Command Line 153 A preview of the command line parameters that
will be used for this task. In this page, you can
test the current settings, copy the parameters
to the clipboard, or save them to a batch file.
Schedule 154 Here you can set up a date and time when the
task should be executed.
All Tasks
List of Tasks 155 Shows a list of all TreeSize tasks that were
created in the past.
TreeSize ©1995-2021 by Joachim Marder e.K.
Using Scheduled TreeSize Tasks 146
Use the "Save Task" button to save your configurations in a new Windows
scheduled task.
8.1.1 Options
You can specify further options for the scan and the exported results here.
Enter the path or multiple paths to be scanned here.
Path(s) to scan Please note: Multiple paths have to be quoted using
double quotes (") and have to be separated by a blank.
Use this option to apply previously exported user
Options file settings to the current operation. User settings of the
main application can be exported using "File > Options
> Export 10 "; settings of the TreeSize File Search can
be exported through "File > Save search options 99 ".
Export Options
Choose a column 39 to sort the export reports by.
Sort By Select "Last used in user interface" to use the sort
TreeSize ©1995-2021 by Joachim Marder e.K.
Using Scheduled TreeSize Tasks 147
column that was configured when TreeSize was used
the last time.
In addition to the list of columns that are selectable,
you can also manually enter the name of any other
column, such as "Owner", by using the free text input.
Specify the unit size values will be displayed in. Select
Size Unit "Last used in user interface" to use the size unit
configured when TreeSize was used the last time.
If this option is check-marked, units of measurement
Include units in export like "KB", "MB", or "%" will be included in the exported
data. Uncheck this option if you would like plain
number values to be exported. Without units, the
thousands separators will also be omitted, thus
simplifying further processing of the exported data.
Specify how many levels in the directory tree will be
Expand expanded after scanning. If you select "Full", all folders
will be expanded. Select a specific directory level to
limit a report to the most relevant information only and
thereby also limit the size of the report.
Filter
Activate this option to ensure that single files are
Include single files included in exports of this scheduled scan.
Defines a minimum size for small files and folders.
Hide elements smaller Only elements that exceed this value will be shown in
than the export.
Specify patterns for files and folders to be excluded
Exclude following file from a scan.
types
Enter a file pattern filter here. Only files matching
Include only following certain patterns (e.g. *.MP3 or *.DOC) will be included
file types in the scan.
This option will include only files in the scans for which
Include only files with the Windows archive bit was set. This option can be
archive attribute set very useful if you want to calculate the size of a backup
based on the Windows archive bit for a certain
directory.
8.1.2 Export
Here you can select which of the export options supported by TreeSize
Professional will be used for the scan.
TreeSize ©1995-2021 by Joachim Marder e.K.
Using Scheduled TreeSize Tasks 148
General Options
If this option is active, TreeSize will overwrite files that
Overwrite existing files already exist during the export. This means, that older
reports with the same file name will be replaced with a
newer one.
Activate this option to append to existing files. This
Append to existing files allows to add new content to your reports, while
keeping the information of a previous export intact.
If you want to make sure that each report has a unique
Add date and time to file name, you can use this option to add the current
file names date and time to all exported file names.
Directory Tree Export
Exports the collected data to Excel and saves it under
Excel file the selected file name.
Activate this option to create an interactive Excel
Generate report, where each directory can be expanded and
expandable/collapsible
TreeSize ©1995-2021 by Joachim Marder e.K.
Using Scheduled TreeSize Tasks 149
collapsed separately.
Excel report
The new Excel sheet will be automatically named in an
Automatically informative way, including date and time information in
generated sheet name the sheet name.
(including date and
time)
Enter a sheet name here.
Sheet name
Please note: If the sheet name is not unique in the
selected Excel file and you check-marked "Append to
existing file", the new export will be appended to the
existing sheet. If "Append to existing file" is unchecked,
a suffix will be added to the sheet name to make it
unique."
Saves the collected data to a HTML file which can be
HTML file viewed with any HTML browser.
Saves the results to a text or CSV file after the scan or
Text file search operation is finished.
Saves the results to a XML file. The file may be loaded
XML file at a later date and can be used for comparisons (See:
"Compare with saved scan 18 ").
Saves the results to a PDF file after the scan or
PDF file search operation is finished.
Prints a report for the scanned directory branch on the
Print report default printer.
Choose "First page only" to print only the first page of a
report or "All pages" to print all pages.
Sends an email with the chosen exports to the
Send email recipients specified here.
Note: Multiple email addresses have to be separated
by a semicolon (;).
Activate this option to attach all generated report files
Attach generated files to this email.
to email
(File Search only) With this option, TreeSize will only
Send email only if send an email if at least one result has been found by
results were found either of the activated file searches.
Right Pane Export
This option allows you to save the "Top 100 Files 47 "
Top 100 files of the scanned file system branch to an Excel, CSV, or
text file.
This option allows you to save the "Extensions 42 "
Statistics on file types statistic of the scanned file system branch to an Excel,
CSV, or text file.
TreeSize ©1995-2021 by Joachim Marder e.K.
Using Scheduled TreeSize Tasks 150
This option allows you to save the "Users 43 " statistic
Statistics on user of the scanned file system branch to an Excel, CSV, or
names text file.
Saves the Pie-, Bar-, Age of Files-, History-,
Charts to include Extensions-, Users-, or Treemap chart of the scanned
directory to a bitmap, GIF, JPEG, or PNG file. The file
type depends on the extension of the specified file
name.
Charts to include
Saves the Pie-, Bar-, Age of Files-, History-, Extensions-, Users-, or Treemap
chart of the scanned directory to a bitmap, GIF, JPEG, or PNG file. The file type
depends on the extension of the specified file name.
Please Note: Some of the statistics can additionally be exported in a text
format, such as CSV.
8.1.3 File Operation
Here you can configure move operations to be performed automatically after
the TreeSize File Search has finished.
TreeSize ©1995-2021 by Joachim Marder e.K.
Using Scheduled TreeSize Tasks 151
Configure move operations to be performed with the results of a TreeSize File
Search. Any file that is returned as a search result of this automated task will
be affected by the file operation.
The options offered here are the same as what is described in the chapter "File
operations 130 ". You can find the additional information about the creation of
scheduled file operations in this 171 chapter.
Please note: This option will perform changes on your file system. These
changes cannot be reverted automatically. Please use with caution!
8.1.4 Advanced
Here you can specify advanced options for the scan and the exported results.
Advanced Settings
No window will be shown and the application will not
Start without user appear in the task bar. Useful for background scans.
interface
Can be used to change the title of the printed or
Title for this report exported report. The use of environment variables is
allowed.
TreeSize ©1995-2021 by Joachim Marder e.K.
Using Scheduled TreeSize Tasks 152
Compares the scanned path with a saved XML report.
Compare with a saved The exports you configured on the "Export 147 " tab will
report show the differences of the current file system
compared with the saved XML report.
If this option is active, TreeSize will automatically
Empty recycle bin empty the recycle bin of the current user before any
other operation is executed.
Using this option will group all scanned directories
Group scans in a under a "virtual root folder", corresponding to the option
Virtual Root Folder "View > Group scans 19 " from the main user interface.
See topic Directory Tree 29 for more information.
Configure the separator to be used for text and CSV
List separator exports here.
Select "Default" to use the most suitable separator for
the selected export type (tabulator for text files, list
separator from the systems regional settings for CSV
files).
Custom command line parameters
This input field allows to add custom command line parameters 156 . TreeSize
supports a variety of command line parameters 156 , not all of which are
available as option in the user interface. With this text field, however, you can
add them manually.
TreeSize ©1995-2021 by Joachim Marder e.K.
Using Scheduled TreeSize Tasks 153
8.1.5 Command Line
In this tab you can view the full command line of the currently configured task.
Use the context menu or the corresponding buttons below the command line to
save the TreeSize task to a configurable batch file, to run the TreeSize task
now, or to copy the task to the clipboard.
TreeSize ©1995-2021 by Joachim Marder e.K.
Using Scheduled TreeSize Tasks 154
8.1.6 Schedule
Here you can specify when and in which interval the task should be executed.
Schedule Interval
The task will be executed only once, at the specified
Once "Start at" date and time.
The task will be executed every day, or all 2,3,4... days,
Daily starting at the date and time specified under "Start at".
The task will be executed weekly (on a specified week
Weekly day), starting at the date and time specified under
"Start at".
The task will be executed monthly. You can set up a
Monthly task to run either
· on all specified days. For example: "On day 1,15,
and 30 of the month.
· on certain weekdays, such as "every second and
last Monday" of the month.
TreeSize ©1995-2021 by Joachim Marder e.K.
Using Scheduled TreeSize Tasks 155
Both options will be applied after the starting time and
date that was specified under "Start at".
8.1.7 All Tasks
Shows a list of all scheduled Windows tasks that trigger an execution of
TreeSize.
This list shows detailed information about each task:
The name that was given to the task when it was
Name created. This can help you identify unique tasks, for
example a specific search, or a monthly scan.
The current status of the task. Indicates if a task is
Status ready to run, currently running, or disabled.
The last status of this task. This column shows if the
Last run result last execution of a task was successful, if it failed, or if
it has never been executed yet.
The time parameters that were defined for this task.
Schedule options This determines when and how often it will be
executed.
TreeSize ©1995-2021 by Joachim Marder e.K.
Using Scheduled TreeSize Tasks 156
Shows the command line parameters that will be used
Command line options for this task.
The account information that is used for this task.
Run as... Please note: If no explicit options file is used for this
task, TreeSize will use the settings of this user.
By right clicking one of the tasks, you can open the context menu that allows to
activate or deactivate an existing task, edit it in Windows directly, or perform
other operations. Some of these can also be quickly accessed via the buttons
at the bottom of the page:
Allows you to load the currently selected task into the
Edit Task schedule dialog, so that it can be modified.
Deletes the currently selected task.
Delete Task
Activates or deactivates the currently selected task.
Activate/Deactivate
Task
Executes the selected task, using the specified user
Execute Task credentials of the task.
Allows to import existing tasks from an XML file. This
Import from file can be useful when migrating existing tasks from an
existing system to a new one.
Exports an existing task to an XML file, which can be
Export to file imported again at a later point in time, or on a different
system, using the function "Import from file".
Opens Windows' task scheduler dialog.
Open Windows Task
Scheduler
Provides a direct shortcut to the "Application" section
Event Log of the Windows Event Log. Any error that occurs
during the execution of a scheduled task will be logged
here.
Loads the list of tasks from the system again and
Refresh List refreshes the user interface accordingly.
8.2 Command Line Options
The Professional Edition of TreeSize accepts command line options enabling
you to run scheduled scans or to have the results of a scan on your monitor
the next morning. The Schedule dialog 145 will help you compile a command
line with the options below. Please note: These option are not available in the
Personal Edition.
Treesize.exe [/OPTION] SCANPATH
TreeSize ©1995-2021 by Joachim Marder e.K.
Using Scheduled TreeSize Tasks 157
Shows this help page.
/?
or /HELP
Saves the graph on the "Age of Files" tab of the scanned
/AGEOFFIL directory to a bitmap, GIF, PNG, JPEG, Text, or CSV file. The file
ES type depends on the extension of the specified file name. The
following example creates a JPEG image file of the"Age of Files"
graph for your local drive C:
Treesize /AGEOFFILES "C:\Documents\c_file_ages.jpg" "C:\"
With this option, you can select whether or not TreeSize should
/APPENDT append its output to existing files when doing an export, e.g.
OFILES when using /TEXT. Select "True" to append and "False", if you
<value> want to overwrite existing files.
Please note: This parameter will not work with exported
images, XML and PDF files. Those files always will be
overwritten. You can use the switch /DATE to ensure that all
generated reports will have a unique file name.
When exporting to an Excel file via /EXCEL, this parameter can
be used together with /SHEETNAME to append the data to the
specified sheet. Example:
Treesize.exe /APPENDTOFILES True /EXCEL "C:
\Export.xlsx" /SHEETNAME "test" "C:\"
Treesize.exe /APPENDTOFILES False /TEXT "C:\Export.csv" "C:
\"
This option will include only files for which the archive bit set in
/ARCHIVEBI the scans. This option can be very useful if you want to calculate
TFILESONL the size of a backup. In this case, you can create a shortcut on
Y your desktop or in your start menu that will automatically start
calculating the size of your backup. Example:
Treesize /ARCHIVEBITFILESONLY "\\Server\Backup\This"
If specified, all exported files will be attached to the email. If not
/ATTACH specified, files with an explicitly given path are not attached. This
is useful in case you XML or Excel files are getting quite large
and fill up you email account.
This example will export to an Excel file but not attach it to the
mail:
TreeSize.exe /EMAIL "treesize@example.com" /EXCEL "C:
\Temp\test.xlsx" "F:\"
These examples will attach the Excel file to the email:
TreeSize.exe /EMAIL "treesize@example.com" /EXCEL "F:\"
TreeSize.exe /EMAIL "treesize@example.com" /ATTACH /EXCEL
"C:\Temp\test.xlsx" "F:\"
Saves the bar chart of the scanned directory to a bitmap, GIF,
/BARCHART PNG, or JPEG file. The file type depends on the extension of the
<filename> specified file name. This example creates a PNG image file of
the bar chart for your local drive C:
TreeSize ©1995-2021 by Joachim Marder e.K.
Using Scheduled TreeSize Tasks 158
Treesize /BARCHART "C:\Documents\c.png" "C:\"
Compares the scanned path with a saved XML report. The
/COMPARE following example scans drive C: and compares the result with a
<filename| saved XML report for this drive:
path>
Treesize /COMPARE "C:\Reports\TreeSize\c.xml.zip" "C:\"
Instead of an XML file, you can also use a path with this
command line parameter. The given path will be compared with
the current scan result. The following example scans drive C:\
and additionally uses the path D:\Backup_of_C to perform a
comparison between the two:
Treesize /COMPARE "D:\Backup_of_C" "C:\"
Alternatively, you can compare two already existing XML reports
e.g. "c1.xml.zip" and "c2.xml.zip" by using this command :
Treesize /OPEN "C:\Reports\TreeSize\c1.xml.zip" /COMPARE "C:
\Reports\TreeSize\c2.xml.zip"
The /OPEN command prepares the comparison of the two files
by expanding the first file ("c1.xml.zip") into a scan file. The
second file ("c2.xml.zip") will be compared to this expanded scan
file, just like it would happen, if "c2.xml.zip" was compared to a
"real" scan.
This option can only be used in combination with the command
/COPY line option /SEARCH 166 .
<path> Copies the results of a TreeSize file search 97 to the target
location.
The following command will search on your local drive C: using
the latest search options and copies the search results to the
folder "C:\temp\ObsoleteFiles":
Treesize /SEARCH:Start /COPY "C:\temp\ObsoleteFiles" "C:\"
See also: File operations 130
This option will include only files in the scans, which were
/CREATED created during the number of days entered in the argument. In
PASTDAYS the following example, this option will only include only files
ONLY <n> created during the last eight days in the scan:
Treesize /CREATEDPASTDAYSONLY 8
It corresponds to the option "Include only files created in the past
X days" in the Options 63 dialog.
Creates a snapshot for the drives that are given after this
/CREATESN command line paramter. Example:
APSHOT
<drive> Treesize /CREATESNAPSHOT "C:\" "D:\"
Creating snapshots may require administrative privileges.
This switch will add the current date and time to all export file
/DATE names in the command line. This is useful if you want to do
scans regularly, e.g. every night or every weekend. The following
example will scan the network path "\\Host\Share" and save the
result to a file like "C:\Scans\name_2013-08-14_17-18-24.xls":
TreeSize ©1995-2021 by Joachim Marder e.K.
Using Scheduled TreeSize Tasks 159
Treesize /DATE /EXCEL "C:\Scans\name.xls" "\\Host\Share"
This option can only be used in combination with the command
/DEDUPLIC line option /SEARCH 166 .
ATE It will replace the duplicate files that were found by the TreeSize
duplicate file search 113 with NTFS hardlinks 173 :
Treesize /SEARCH:Start /DEDUPLICATE "C:\"
This option can only be used in combination with the command
/DELETE line option /SEARCH 166 .
Permanently deletes all files that have been found as result of a
TreeSize file search 97 . Example:
Treesize /SEARCH:Start /FILTER "*.tmp" /DELETE "C:\temp"
See also: File operations 130
Sends the collected data to the given email address. This
/EMAIL parameter can be used only once on the command line, and only
<recipient> one email with all results will be sent. Multiple recipients can be
separated with semicolons (;) or commas. To send emails via
the command line, you need to specify valid SMTP settings on
the corresponding page 92 in the TreeSize options dialog.
Example:
Treesize /EMAIL treesize@example.com "\\SERVER\C$"
If no other parameters have been specified, the email will be sent
in the format that is set in the options (HTML or plain text). If you
would like to define the format independent from the current
options, you can use the parameters /TEXT or /HTML right
behind the definition of the recipient address(es). Example:
Treesize /EMAIL treesize@example.com /TEXT "\\Server\Share"
By combining parameters you can also add attachments to the
email. The following example will add an Excel report of the scan
as an attachment to the email:
Treesize /EMAIL treesize@example.com /EXCEL "\\Server\Share"
This option can only be used in combination with the command
/EMAILIFRE line options /SEARCH 166 and /EMAIL 159 . If this parameter is
SULTSFOU specified, TreeSize will only send an email with the current
ND search results, if at least one file or folder has been found during
the search, by any of the specified search types.
If you use this option, TreeSize will empty the recycle bin before
/EMPTYRE running the current scan. Example:
CYCLEBIN
Treesize /EMPTYRECYCLEBIN "C:\"
This option can only be used in combination with the command
/EXECUTE line option /SEARCH 166 .
<Dateiname This parameter allows passing files that have been found by the
> TreeSize file search 97 to another application or script. A
possible target for this parameter can be a batch, or a powershell
script. The following example will search drive C:\ with the most
recent search settings and call the script "Archive.bat" for each
TreeSize ©1995-2021 by Joachim Marder e.K.
Using Scheduled TreeSize Tasks 160
file that has been found. The file will be passed to the script as
command line parameter:
Treesize /SEARCH:Start /EXECUTE "C:\Scripts\Archive.bat" "C:
\"
See also: File operations 130
Exports the collected data in Microsoft Excel format and saves it
/EXCEL under the entered file path. If only a file name is specified, the
<filepath> current installation directory is used to store the export.
Supported formats are the conventional .XLS file format (Excel
97-2003) as well as the .XLSX format (introduced with Excel
2007). The used format depends on the extension of the
specified file name. The application will terminate itself after
saving. Example:
Treesize /EXCEL "C:\Documents\c.xls" "C:\"
If the file name already exists, the file will be opened and a new
worksheet will be added.
Please note: In the TreeSize File Search (/SEARCH) the results
of each search type are collected in their own specific
worksheet. If the file under the given path already exists, these
sheets will be overwritten. To prevent this, you need to use the
command line option /APPENDTOFILES.
This option enables you to specify patterns for files and folders
/EXCLUDE that should be excluded from a scan. Multiple exclude patterns
<pattern1;pa can be separated using a semicolon (;). If one or more of the
ttern2> patterns contain spaces, the complete pattern string must be set
into quotes ("). The following example will ignore files and folders
that end with ".tmp" or where the exact name is "system":
Treesize /EXCLUDE "*.tmp;system" "\\Server\Users"
This option lets you specify how many levels in the directory tree
/EXPAND will be expanded after scanning. If you don't specify a number
<level|size> after this option, all folders will be expanded. Instead of a
directory level you can also indicate an amount in Mega Byte
(MB). In this case all folders larger than the given amount will be
expanded. The unit "MB" must follow the number without a blank.
The following example will scan the folder "H:\User", expand all
folders larger than 10 MB and save the result to the Excel file "C:
\Results\Allusers.xlsx":
Treesize /EXCEL "C:\Results\Allusers.xlsx" /EXPAND 10MB "H:
\User"
If this option is used, Excel exports will use
/EXPANDAB expandable/collapsible groups that can be navigated similar to
LEREPORT the directory tree.
<value>
Treesize /EXPANDABLEREPORT True /EXCEL "C:
\Results\Allusers.xlsx" "H:\User"
Treesize /EXPANDABLEREPORT False /EXCEL "C:
\Results\Allusers.xlsx" "H:\User"
TreeSize ©1995-2021 by Joachim Marder e.K.
Using Scheduled TreeSize Tasks 161
This option enables you to export the contents of the "Drive
/EXPORTD List 51 " to an Excel, Text, or CSV file. The file type depends on
RIVESLIST the extension of the specified file name. Example:
<filename>
Treesize /EXPORTDRIVESLIST "C:\Results\AllDrives.csv"
If specified, files will be included in all exports. So this option is
/EXPORTFI equivalent to activating the option "Tools > Options > Export > * >
LES Exported elements > Folders and single files 83 "
if specified, the export of the extensions list 161 will contain all
/EXPORTG information about the extensions contained within groups.
ROUPSEXP
ANDED
This option can only be used in combination with the command
/EXPORTPA line option /SEARCH 166 .
THSLIST Exports a simple list that contains all search results. The list will
<filename> contain only the full paths of the search results and no other
information. Supported formats for the destination file are .txt and
.csv.
This example will search for, and create a list of all exe files on
drive C:
Treesize /SEARCH:Start /FILTER "*.exe" /EXPORTPATHSLIST "C:
\Results\SearchResults.csv" "C:\"
It can be used to import results of a previous search back into
the user interface, by using "File > List of paths > Import path
list", or the parameter /IMPORT 163 .
If the option "Tools > Options > Export > Include duplicate
groups 141 " is activated, you can also use this function to export
and import results of the duplicate search including their group
structure.
Can be used to change the title within a printed report or exported
/EXPORTTI file. This allows you to supply additional information to the user
TLE <title> when using TreeSize in an automated environment. The use of
environment variables is allowed as well. Example:
Treesize /EXPORTTITLE "This is drive C on Server3" /PRINT "\
\Server3\C$"
This option enables you to save the statistics on file extensions /
/EXTENSIO file types of the scanned file system branch to an Excel, HTML,
NSLIST Text, or CSV file. The file type depends on the extension of the
<filename> specified file name. The exported columns will be those that
were enabled in the user interface on the tab "Extensions" when
it was last used, or at the time when the configuration file
supplied via /OPTIONS 164 was written.
The following example scans drive C: and creates an Excel file
named "D:\TreeSize Reports\C_filetypes.xls" with the statistics
of the file types on this drive:
Treesize /EXTENSIONSLIST "D:\TreeSize
Reports\C_filetypes.xls" "C:\"
Saves the small graph shown on the bottom of the
/EXTENSIO "Extensions 42 " page to an image file (bitmap, GIF, PNG, or
TreeSize ©1995-2021 by Joachim Marder e.K.
Using Scheduled TreeSize Tasks 162
JPEG).
NSCHART
<filename>
Saves a piechart that shows the distribution of "file extensions 42
/EXTENSIO " to an image file (bitmap, GIF, PNG, or JPEG).
NSPIECHAR
T
<filename>
/FILTER Sets a file filter counting only files with certain extensions, e.g.
".mp3"
< or ".doc". Multiple patterns may be passed, separated by
semicolon
p (;). The following example will search for MP3 and AVI
files
a in the "Users" directory on the server:
t
Treesize /EXCEL "C:\Results\UsersMediaFiles.xlsx" /FILTER
t
"*.mp3;*.avi" "\\Server\Users"
e
When
r performing a TreeSize File Search (/SEARCH), you can
also
n use the /FILTER command line switch to specify the
patterns
1 of the advanced file search 121 . To perform a more
complex
; custom file search you should save the search
options
p
99 to a file and pass the resulting XML file to the
command
a line after /SEARCH.
t
t
e
r
n
2
>
If this switch is added to the command line, TreeSize will follow
/FOLLOWR mount points 174 and external symbolic links when scanning a file
EPARSEPO system tree.
INTS
Using this command line switch will group all scanned directories
/GROUPSC under a virtual root folder. Use /GROUPSCANS FALSE if you
ANS want to ensure that no virtual root folder is used.
Allows to hide objects that are smaller than a minimum size,
/HIDESMALL which is useful for getting clear exports. <value> can be a size
FOLDERS value with unit, or a plain byte value without unit. Cannot be used
<value> in combination wih /EXPAND. In this example only folders having
a minimum size of 50MB will be exported:
TreeSize /HIDESMALLFOLDERS 50MB /EXCEL "C:
\Results\DriveC.xlsx" C:\
Saves the graph on the "History 49 " tab of the scanned directory
/HISTORYC to a bitmap, GIF, PNG, or JPEG file. The file type depends on the
HART extension of the specified file name. This example creates a
<filename> JPEG image of the history graph for drive C:
Treesize /HISTORYCHART "C:\Documents\c_history.jpg" "C:\"
Saves the collected data to a HTML file which can be viewed with
/HTML any HTML browser. You can specify which information of the
<filename> scan will be included in the export via "Home > Options > Export
TreeSize ©1995-2021 by Joachim Marder e.K.
Using Scheduled TreeSize Tasks 163
> HTML > Charts and lists to include 84 . You can select which of
the additional lists, or charts should be added to the export. They
will automatically be embedded into the HTML file that is
generated after the scan.
The following example will generate an HTML report for the drive
C: and save it to "D:\HTML":
Treesize /HTML "D:\HTML\treesize.html" "C:\"
If you would like to scan and export multiple drives or folders, we
recommend either using one call for each drive or folder or using
the command line option presented in the following example:
Treesize /HTML "D:\HTML\drive-c.html" "C:\" /HTML "D:
\HTML\drive-d.html" "D:\"
If you want more than one scan to be part of the HTML file, you
should add the command line switch /GROUPSCANS. When
exporting to HTML without an included image, you could
alternatively us the switch /APPENDTOFILES.Without one of
these flags, the HTML file will get overwritten.
This option can only be used in combination with the command
/IMPORT line option /SEARCH 166 .
<filename> Loads a list of paths into the user interface of the TreeSize file
search 97 . The file can be in .txt, or .csv format. This parameter
can be used to import results of a previous search. The imported
files and folders can be moved/copied/deleted/archived, like any
"live" search result, using the file operation dialog 130 .
Example:
Treesize /SEARCH /IMPORT "C:\Results\filelist.txt"
You can also combine this parameter with the
parameters /RECYCLE 165 , /DELETE 159 , or /MOVE 164 to
automatically delete or move the files that are contained in the
text file. Example:
Treesize /SEARCH /IMPORT "C:
\Results\filesToDelete.csv" /RECYCLE
Imports a list of patterns from a file. The file can be a simple text
/IMPORTPA file with a ist of filter patterns, separated by semicolon, or you
TTERNS can use the user interface to create a more complex set of
<filename> patterns and use the export function to generate the pattern file in
the XML format. Supported formats are CSV, TXT, and XML.
The imported patterns will be used as filters for the scan to either
include, or exclude specific files and folders.
If used in combination with the command line
option /SEARCH , this parameter will create a new advanced
166
search 121 that uses the patterns from the imported file as criteria
for the search.
This example will import filter patterns that are defined under "C:
\TreeSizeFiles\patterns.txt", start a scan for drive C:\ and
export the results to an HTML file:
TreeSize ©1995-2021 by Joachim Marder e.K.
Using Scheduled TreeSize Tasks 164
Treesize /IMPORTPATTERNS "C:
\TreeSizeFiles\patterns.txt" /HTML "C:\Results\scanC.html"
"C:\"
Enables you to define the separator used when exporting text or
/LISTSEPAR CSV files. Text files use the tabulator by default, CSV-files the list
ATOR separator from the regional settings of the Windows control
<separator panel. Please specify a single character or the string "TAB" for
char> tabulator after this switch. Examples:
Treesize /LISTSEPARATOR ; /TEXT "C:\Results\c.txt" "C:\"
Treesize /LISTSEPARATOR TAB /TEXT "C:\Results\c.csv" "C:\"
This option can only be used in combination with the command
/MOVE line option /SEARCH 166 .
<path> It moves the results of a TreeSize file search 97 to another
location.
The following command will search on your local drive C: using
the latest search options and moves the search results to the
folder "C:\:\Temp\ObsoleteFiles":
Treesize /SEARCH:Start /MOVE "C:\Temp\ObsoleteFiles" "C:\"
See also: File operations 130
No window will be shown and the application will not appear in
/NOGUI the task bar. Useful to execute scans or searches in background,
without visual feedback.
Caution: Use this switch only if you have tested the rest of the
command line options because error messages cannot be
displayed in this mode.
However, errors will be logged in the Windows event log.
Omits the header lines usually written on top of scan or search
/NOHEADE export files. This makes it easier to receive plain data for
RS postprocessing.
Omits the units usually written after size values. This option in
/NOUNITS combination with /SIZEUNIT 0 will export plain byte values. This
makes it easier to receive plain data for postprocessing.
Please note: This command line will only effect exports of the
directory tree, generated by using
the /TEXT, /EXCEL, /HTML, /EMAIL, or /PRINT
options. /EXTENSIONSLIST, /USERSLIST, /EXPORTDRIVESLI
ST, or /TOPFILESLIST will not be effected.
Opens a saved XML report 11 on application start. Example:
/OPEN
<filename> Treesize /OPEN "C:\Reports\Drive_C.xml.zip"
Use this parameter to apply exported user settings to TreeSize.
/OPTIONS User settings can be exported at "File > Options > Export".
<filename> Example:
Treesize /OPTIONS "C:\Temp\User Settings.xml"
TreeSize ©1995-2021 by Joachim Marder e.K.
Using Scheduled TreeSize Tasks 165
Hint: Change as many settings a possible in the user interface
before saving the options to reduce the amount of command line
parameters you need.
Saves the results to a PDF file after the scan or search is
/PDF finished. The application will terminate itself after saving. The
following example will execute a scan of your local drive C: and
save the results to a PDF file:
Treesize /PDF "C:\Results\C_scan.pdf" "C:\"
Saves the pie chart of the scanned directory to a bitmap, GIF,
/PIECHART PNG, or JPEG file. The file type depends on the extension of the
<filename> specified file name. The following example will scan the drives C:
and D: and exports a pie chart for each one in PNG format:
Treesize /PIECHART "C:\Reports\C_pie.png" "C:\" /PIECHART
"C:\Reports\D_pie.png" "D:\"
Prints a report for the scanned directory tree using default printer
/PRINT configured in your system settings. The application will be
terminated after printing. Example:
Treesize /PRINT "\\SERVER\USERS"
If the value is set to true, this option activates a read-only mode
/READONLY in which file operations (e.g. move, or delete) are disabled, so it
MODE will be usable as reporting tool only.
<value>
Start with a value of false to deactivate the read-only mode
again.
This option can only be used in combination with the command
/RECYCLE line option /SEARCH 166 .
Moves all files to the recycle bin that have been found as result of
a TreeSize file search 97 . Example:
Treesize /SEARCH:Start /FILTER "*.tmp" /RECYCLE "C:\temp"
See also: File operations 130
If the value is set to true, this option activates a restricted mode
/RESTRICT in which many features are disabled that are not of interest for
EDMODE "normal" (non-admin) users. Among the disabled features are:
<value> Check for Update, Open Software applet of Windows Control
Panel, Schedule TreeSize scans, connect network drive,
configure Windows System Restore, Run as administrator,
exports, and apply NTFS compression. You can supply a path
that should be scanned, e.g. the user's home directory, at the
command line or using the Startup Paths 95 in a saved
configuration file.
Start with a value of false to deactivate the restricted mode
again.
If you additionally activate the option /READONLYMODE 165 , the
user won't be able to delete or move files in TreeSize, so it will be
usable as reporting tool only.
TreeSize ©1995-2021 by Joachim Marder e.K.
Using Scheduled TreeSize Tasks 166
Scans all paths that are found in the text file specified after this
/SCAN switch. The text file must contain one path per line. The following
<filename> example scans all paths that are found in the file "D:
\PathsToScan.txt" and writes each scan result to a separate
sheet in an Excel File with today's date:
Treesize /EXCEL "D:\Results\%DATE%.xlsx" /SCAN "D:
\PathsToScan.txt"
You may also call TreeSize in a "for" loop with one of the paths
only, please find an example below 169 .
Opens the File Search 97 window of TreeSize. If ":Start" is added
/SEARCH to this command line option, the search is started immediately
with the last settings. A previously saved XML file containing
search settings 99 may be passed, these settings will then be
used to perform the search. Please note that files which are
found in this search are automatically checked. The following
example performs the search with settings that have previously
been saved to the file "SearchSettings.xml" and saves the results
to at text file:
Treesize /SEARCH:Start /TEXT "T:\SearchResult.txt"
"SearchSettings.xml"
Hint: In general, the last search settings or a former saved set of
search settings will be used. However, you can specify the
search patterns for the advanced search 121 using the /FILTER
command line option.
Enables you to specify the name of the sheet that will be added
/SHEETNAM to an Excel file when using the /EXCEL 160 command line switch.
E <title> Please note that an Excel sheet name must be unique in an
Excel file and certain special characters like slashes,
backslashes and colons are forbidden. TreeSize will always
create a unique sheet name by replacing invalid character with
underscores and by adding date and time if necessary. If a sheet
with the specified name already exists in the target file, a new
sheet with a unique name is created. Use the command line
option /APPENDTOFILES to append the data to the existing
sheet.
Alters the short date format for this process, which can be
/SHORTDA configured in the regional options of the Windows Control Panel.
TEFORMAT Exports of TreeSize will use this format for date values.
<format> Example:
Treesize /SHORTDATEFORMAT YYYY-MM-DD /TEXT "D:\export.txt"
"E:\"
This option can be used to specify the unit to be used for
/SIZEUNIT displaying size values: N can have the values 0 to 5 which mean:
<n> 0 = Bytes, 1 = KB, 2 = MB, 3 = GB, 4 = TB, 5 = Automatic Units.
Without this option the last used configuration in TreeSize will be
used.
Enables you to specify by which value the generated exports will
/SORTBY be sorted. Possible values are column names like "Size" or
<ColumnNa
TreeSize ©1995-2021 by Joachim Marder e.K.
Using Scheduled TreeSize Tasks 167
"Name". The last used sort type in the TreeSize user interface
me> will be used by default. Example:
Treesize /SORTBY Size /TEXT "D:\export.txt" "E:\"
Treesize /SORTBY Name /EXCEL "D:\export.xlsx" "E:\"
This option allows you to customize the subject that will be used
/SUBJECT for emails that are sent at the end of the scan. Example:
<subject>
Treesize /EMAIL treesize@example.com /SUBJECT "TreeSize
Professional Scan Report" "\\Server\Share"
Saves the results to a text or CSV file after the scan or search is
/TEXT finished. The application will terminate itself after saving. The
<filename> following example will execute a scan of your local drive C: and
save the results to a text file:
Treesize /TEXT "C:\Results\C_scan.txt" "C:\"
This example will save the results of a File Search on your local
drive C: with the last search configurations to a CSV file:
Treesize /SEARCH:Start /TEXT "C:\Results\C_search.csv" "C:\"
Can be used to replace the path of a scan with a custom text.
/TITLE This allows to provide more meaningful names for UNC paths
<title> and thereby increase the readability of a report. A title will be
applied to the following scan target. Example:
Treesize /TITLE "C: on Data server 3" /PRINT "\\Server3\C$"
Treesize /TITLE "C: on Data server 3" "\\Server3\C$" /TITLE
"D: on Data server 5" "\\Server5\D$"
In the context of a TreeSize file search, this parameter can be
used to name a custom search. Example:
Treesize /SEARCH:Start /TITLE "Image files" /FILTER
"*.jpg;*.png;*.bmp" /PDF "C:\Results\C_search.pdf" "C:\"
This option enables you to save the contents of the Top 100 list
/TOPFILESL to an Excel, HTML, Text, or CSV file. The file type depends on the
IST extension of the specified file name. Example:
<filename>
Treesize /TOPFILESLIST "C:\Temp\C_top_files.txt" "C:\"
Saves the treemap chart of the scanned directory tree as bitmap,
/TREEMAP GIF, PNG or JPEG file. The file type depends on the extension of
<filename> the specified file name. Example:
Treesize /TREEMAP "C:\Dokumente\treemap.jpg" "C:\"
This option enables you to save the statistics showing the results
/USERSLIS grouped by username to an Excel, HTML, Text, or CSV file. The
T file type depends on the extension of the specified file name. The
<filename> exported columns will be those that were enabled in the user
interface on the tab "Users" when it was last used, or at the time
when the configuration file supplied via /OPTIONS 164 was
written.
The following example scans drive C: and creates an Excel file in
"C:\Temp" with the statistics of the users on this drive:
Treesize /USERSLIST "C:\temp\C_users.xls" "C:\"
TreeSize ©1995-2021 by Joachim Marder e.K.
Using Scheduled TreeSize Tasks 168
Specifies the username that should be used to authenticate for
/USERNAM the scans. Use /PASSWORD to specify a password for this
E username. It is recommended to instead use the Microsoft tool
<username> RUNAS.
With this option only files owned by a certain user will be taken
/USERFILTE into account when scanning. Provide the name of this user after
R this switch. Please note that you cannot use multiple user names
<username> here, but the wildcards "*" and "?" are supported. Example:
Treesize /USERFILTER miller "\\Server\GroupDrive"
Saves the small graph shown on the bottom of the "Users 43 "
/USERSCH page to an image file (bitmap, GIF, PNG, or JPEG).
ART
<filename>
Saves a pie chart that shows the "user statistics 43 " of the
/USERSPIE current scan to an image file (bitmap, GIF, PNG, or JPEG).
CHART
<filename>
Defines on which values the "Percent of Parent", the "Growth"
/VIEWTYPE columns and the "Age of Files" chart are based. Possible value
n are:
2: Size
3: Allocated Space (Size on disk)
7: Number of Files
Saves the scan results to a XML file that can be loaded for
/XML comparisons at a later date. Example:
<filename>
Treesize /XML "C:\Results\Allusers.xml.zip" "H:\users\"
This option can be combined with the /EXPAND switch to limit
the exported directories.
Please note: When loading a limited XML export to TreeSize,
you cannot navigate though the complete directory branch, but
only the exported directories.
This option can only be used in combination with the command
/ZIP line option /SEARCH 166 .
<filename> All files that have been found as result of a TreeSize file
search 97 will be moved into a zip archive. Example:
Treesize /SEARCH:Start /ZIP "C:\Scripts\Archive.zip" "C:\"
See also: File operations 130
At the end of the command line, you may pass one or more
<SCANPAT paths that should be scanned by TreeSize.
H> Several paths are separated using a blank. Paths containing a
blank has to be quoted ("). Example:
Treesize "C:\Program Files\" "C:\Windows"
The wildcards "*" and "?" are allowed. Example:
Treesize "H:\users\A*"
TreeSize ©1995-2021 by Joachim Marder e.K.
Using Scheduled TreeSize Tasks 169
To start one instance for each folder, you may use the Windows
"for" command like this:
for /D %i in (H:\Users\A*) do @start /w Treesize.exe %i
In case an error occurs, it will be returned as Windows error code in the exit
code of the process. Environment variables (e.g. %APPDATA%) can be used
In filenames for the export as well as in the scanned paths.
Scanning Multiple Directories
If you need to scan multiple directories, it might be a good idea to merge
several calls in a Batch file, for example:
START /WAIT "TreeSize" "C:\Program Files\JAM
Software\TreeSize\Treesize.exe" /EXCEL "D:\Share1.xls" "\\Server\Share1"
START /WAIT "TreeSize" "C:\Program Files\JAM
Software\TreeSize\Treesize.exe" /EXCEL "D:\Share2.xls" "\\Server\Share2"
START /WAIT "TreeSize" "C:\Program Files\JAM
Software\TreeSize\Treesize.exe" /EXCEL "D:\Share3.xls" "\\Server\Share3"
The command "START /WAIT" ensures that the jobs start sequentially. Not
starting the jobs parallel is usually better because a single job takes more
advantage from caches and system resources. It is also possible to store the
shares that should be scanned in a text file and use the Windows "for"
command like this:
FOR /F %%p IN (Paths.txt) DO START /WAIT Treesize.exe /EXCEL "c:
\temp\TreeSize-Reports-%DATE%.xls" "%%p"
FOR /F "tokens=1" %%i IN (Shares.txt) DO START /WAIT Treesize.exe /EXCEL
"c:\temp\%%i.xls" "\\Server\%%i"
Please note: The double percent characters are required in batch files, on the
command line use a single percent only.
Scheduled Start
You can use the Windows Scheduled Tasks to run TreeSize with certain
command line options daily, weekly, or monthly at a certain time. The
"Schedule Dialog 145 " of TreeSize will help you setting up a scheduled task.
You can also use the "SCHTASKS" command to perform scheduled scans. If
you, for example, want to scan the drives C: and E: next night at 03:00 a.m.
and save the results to an Excel file, you could use the following command line:
SCHTASKS /Create /SC DAILY /ST 03:00 /TN TreeSizeScan /TR "'C:\Program
Files\JAM Software\TreeSize\Treesize.exe' /EXCEL C:\Temp\tsp.xls /EXPAND
2 C:\ E:\"
Get help about the "SCHTASKS" command on Microsoft's pages or by typing:
SCHTAKS /Create /?
Please note: Error messages occurring during scheduled scans are listed in
the systems Windows event log.
PowerShell
TreeSize ©1995-2021 by Joachim Marder e.K.
Using Scheduled TreeSize Tasks 170
Windows PowerShell can be useful in combination with TreeSize. This
example shows how to search a couple of remote computers that are queried
using an LDAP query in the Active Directory (AD):
$computer = Get-ADComputer -SearchBase "ou=client
computers,ou=intranet,dc=intranet,dc=jam-software,dc=com" -Filter *
foreach ($comp in $computer.name)
{
$path = "\\$comp\C$\Windows"
Add-Content Scan.txt "$path"
}
#debug
Get-Content -Path Scan.txt
# start TreeSize with the collected paths
&"C:\Program Files\JAM
Software\TreeSize\Treesize.exe" /SEARCH:Start /SCAN Scan.txt /FILTER
*.exe /Export FoundFiles.txt
Redirecting Output
If no other export target is given, TreeSize will write a short export of the scan
to the standard output, and errors that occurred during the scan to the standard
error.
You can redirect these output streams on the command line (cmd.exe) using
the pipe symbol, e.g.
"C:\Program Files\JAM Software\TreeSize\Treesize.exe" /NOGUI C:\
1>StdOut.txt 2>StdError.txt
To redirect the output using the PowerShell, please use the Start-Process
command instead, e.g.
Start-Process -FilePath "C:\Program Files\JAM
Software\TreeSize\Treesize.exe" -ArgumentList "/NOGUI C:\" -
RedirectStandardOutput ".\StdOut.txt" -RedirectStandardError ".
\StdError.txt"
Windows Scripting Host
If you intend to use the Windows Scripting Host (WSH), your command to start
TreeSize will look like:
Set Shell = CreateObject("WScript.Shell")
Shell.Run """C:\Program Files\TreeSize\Treesize.exe"" /XML ""C:
\Reports\drive_c.xml.zip"" ""C:\"""
Exit Codes
If the operation was completed successfully, the exit code is 0. If an error
occurred TreeSize will return a Windows error code as exit code if available, or
1 to indicate a general error. In any case the Windows Event Log will contain
further information in the "Application" log, Event Source "TreeSize".
8.3 How to schedule a file search
Like the main module, the TreeSize File Search can also be scheduled as a
task, that runs at certain times. The general approach to create such a task is
TreeSize ©1995-2021 by Joachim Marder e.K.
Using Scheduled TreeSize Tasks 171
to set up a search in the user interface and then selecting "Tools > Schedule
current search" 105 from the ribbon menu.
The following description shows an example configuration and demonstrates
the different steps that are necessary to create your own, customized search
task.
Step 1: Set up a search via user interface
The file search offers a vast variety of different options that can be customized
to your specific use case. The first step in creating a task is to set up either
one of the predefined search types, or to create a new custom search 121 . Any
combination of options, including the selection of multiple different searches, is
possible.
Step 2: Execute the search and check the results
Once you have set up the search, it is best to execute it and validate that it
returns the desired results. The more specific a search is, the more likely it is
that you need to do a bit of tweaking to ensure that only the results are returned
that match your given use case.
Step 3: Create a task with the current search settings
The final step is to open the schedule dialog 145 , using the option "Tools >
Schedule current search" 105 from the ribbon menu. At this point, TreeSize will
automatically take your current search parameters and create an option file
that represents the search that was just set up. Under "Options" 146 , you can
see that the file was automatically included to the task.
Please note: Any previous selection that was made in the "File operation 130 "
dialog, such as the creation of a log file, or the different "Move options" will be
added to the options file as well. If you add any type of file operation to the task,
it will use these settings as well.
After setting up the task with the desired schedule options and defining export
or move operations, you can review the command line parameters 156 under
"Command Line". Here, you can also test the current task, copy its parameters
to the clipboard, or create a batch file.
Once everything is set up, click "Save Task" and enter your credentials, to
create a new task and add it to Windows' task library.
8.4 How to schedule a move or delete operation
This chapter explains how you can set up a search that automatically moves
all files and folders that were found to another location. This also applies if you
want to delete, archive, or copy the search results with the help of an
automated task, or batch file.
TreeSize ©1995-2021 by Joachim Marder e.K.
Using Scheduled TreeSize Tasks 172
The basic steps that are required for the creation of an automated search can
be found in the previous chapter 170 . The same steps are needed, if you want to
create a task that automatically moves the search results. Make sure that the
search configuration that you want to schedule will only return files that you
actually want to move, delete, copy, or zip.
TreeSize ©1995-2021 by Joachim Marder e.K.
Using Scheduled TreeSize Tasks 173
The scheduler dialog allows the same configuration for file operations that can
be made via the normal user interface. All the options that are referred to in
chapter "File operations 130 " apply here as well.
Simply select the desired file operation and its related options. It is highly
recommended to use the option "Log performed operations to", in order to
create a log file that documents what files were affected.
9 Tips & Annotations
· Especially scans of larger network drives may take a long time. With the
Professional Edition you may perform such scans overnight using
Scheduled Scans 145 and save the results to a XML file which can be loaded
again later.
· Use the TreeSize File Search 97 to find obsolete files on your hard drives.
· TreeSize supports drag&drop file system operations in many places.
· For continuous analyzing of disk usage on large servers we recommend our
product SpaceObServer. It collects the data using a background system
service and stores it in a SQL database. It uses less RAM than TreeSize,
and the reporting capabilities are more flexible because it is built on a
database. More information is available at https://www.jam-
software.com/spaceobserver/
9.1 Notes on NTFS
The file system NTFS can be used with the operating system Windows NT or
later. It offers some special features which also have effects for TreeSize. We
will describe some of these features and their impacts on this software in the
following paragraphs.
Access Control Lists
The way users can access files and folders can be restricted. One can grant
or deny other users or groups certain rights like reading, writing, executing or
deleting. That way one can even deny administrators to access files and
folders. If an administrator tries to access a folder in the Windows Explorer to
which the owner denied any other users reading access, an "Access Denied"
error message will be displayed. However, TreeSize is able to scan such
folders, if you are logged in as administrator or as a user that has the right to
perform backups (This option can be changed at "Control Panel >
Administrative Tools > Local Security Policy" and with the user editor of
Windows).
File Based Compression
NTFS supports compression on an individual file basis. Files that are
compressed on an NTFS volume can be read and written without first being
decompressed by another program. Decompression happens automatically
and transparently during the reading of the file. The file is compressed again
when it is saved.
TreeSize ©1995-2021 by Joachim Marder e.K.
Tips & Annotations 174
The space occupied by a compressed file is usually much smaller than its
normal size. As a consequence, for folders that are partially or completely
compressed, the allocated space reported by TreeSize may be smaller than
the size reported for this folder. TreeSize is able to show the compression ratio
in an extra column on the "Details" tab. Additionally it can show compressed
files and folders in a different color. These features can be turned on or off in
the Options 66 dialog.
TreeSize is able to compress and decompress entire file system branches
using the context menu.
In Windows 10 Microsoft introduced new transparent compression-features in
NTFS, designed to compact the files of the operating system, mainly DLL and
EXE files. In contrast to old file based compression, these files are not flagged
as compressed in their file attributes.
Sparse Files
Files which are large but only partially used are called sparse files. Because
the operating system does not allocate disk space for the unused parts of a
sparse file, it occupies less disk space than its actual size is. TreeSize treats
sparse files like compressed files and also calculates the compression ratio for
them.
Reparse Points: Volume Mount Points and Symbolic Links
A volume mount point is an existing path where you "mount" another volume.
Given this, users and applications can refer to the mounted volume by that
path. There is no need to assign a drive letter to this volume. It allows you to
unify multiple file systems into one logical file system. Symbolic links, also
known as junction points, work similar: If you for example have an empty folder
"C:\Documents\Images", you can create a symbolic link to "E:\Pics" for it.
Applications will then see the content of "E:\Pics" in "C:\Documents\Images".
Unlike an NTFS junction point a symbolic link can also point to a file or remote
SMB network path.
If the Option 61 "Follow Mount Points and Symbolic Links" is turned on,
TreeSize will include the contents of these folders when scanning. Since they
are not physically stored on the drive you are scanning, this may produce
results for the allocated space that are larger than the total size of the drive.
Alternate Data Streams (ADS)
In NTFS, a file consists of different data streams. One stream holds the
security information (access rights and such things), another one holds the
"real data" you expect to be in a file. There may be alternate data streams,
holding data the same way the standard data stream does. These alternate
data streams are hidden. That means that you can have a file with 1 byte in the
official main data stream and some hundred MB in one or more alternate data
streams. The dir command, file managers or windows explorer will show 1
byte as the size of this file, but it actually allocates much more space on your
hard drive.
TreeSize ©1995-2021 by Joachim Marder e.K.
Tips & Annotations 175
TreeSize can detect alternate data streams and add their sizes to the allocated
file size.
Please note: ADS may store information in the same cluster as the main data
stream, so if a file has one or more ADS, this file does not necessarily allocate
more disk space.
You can choose to detect alternate data streams, to get a more accurate
allocated space of directory branches, in the TreeSize Options 61 dialog. This
option is deactivated by default, because querying the ADS takes some time
and increases the overall time needed for a scan. You can search for files
containing alternate data streams using the Custom File Search of TreeSize.
Hardlinks
In a Windows environment a hardlink is a reference, or pointer, to physical data
on a NTFS storage volume. All named files are hardlinks. The name
associated with the file is simply a label that refers the operating system to the
actual data. On NTFS volumes, more than one name can be associated with
the same data. Though called by different names, any changes made will
affect the actual data, regardless of how the file is called at a later time.
Hardlinks can only refer to data that exists on the same file system. The data is
accessible as long as at least one link that points to it exists. When the last link
is removed, the space is considered free. Please note that all hardlink pointing
to the same file share also the same Security Descriptior (access
permissions).
To create a hardlink, the user must have write permissions for file attributes on
the respective folder branch and on the share, if the drive is not a local drive.
If more than one hardlink points to a file's data, the space is allocated only once
by these files, no matter how many hardlinks exists. In the Options 61 dialog
you can tell TreeSize to detect hardlinks, to get a more accurate allocated
space of directory branches. This option is deactivated by default, because
TreeSize ©1995-2021 by Joachim Marder e.K.
Tips & Annotations 176
querying the hardlinks takes some time and increases the overall time needed
for a scan.
Automatic Data Deduplication
Windows Server 2012 and later offer a data deduplication feature: The data
deduplication segments files with fractionally equal content into so-called
"chunks" which are moved into the subfolder "System Volume
Informaton\Dedup\ChunkStore\" located on the corresponding NTFS partition.
After the deduplication has been applied by Windows, the original data is
replaced by a pointer to the corresponding chunk in the ChunkStore directory.
After they have been deduplicated by the NTFS deduplication two identical files
will only require half of the disk space they occupied before. Since the original
files now only contain a small pointer instead of the data, the allocated disk
space will be indicated by Windows with a much smaller value than before (for
two identical files the occupied disk space would be indicated as "0 Byte"). To
make TreeSize show the original file and folder sizes, simply switch the view
mode from "Allocated Space" to "Size". The "Allocated Space" shown in
TreeSize is the disk space you would obtain by deleting the corresponding file.
Offline Files
Windows Server and some 3rd party tools and appliances offer a feature called
"offline files": Files that have not been used for a long time will be automatically
moved to cheaper and slower storage, and a small stub file remains at its
original location. Usually TreeSize reports the allocated space of such a stub
file correctly, which is often only the size of one file system cluster.
There is however one situation in which the allocated space for stub files may
not be reported correctly. In case TreeSize runs into Access Denied errors, it
uses Windows API functions intended for backup software in order to be able
to scan also those parts of the file system and provide values for their size and
allocated space. We have seen some appliances which reported the full file
size as allocated space in this case for the stub files, most likely because this
would be the size occupied in a backup. To avoid this, ensure that the user
which runs the scans has full read access to the scanned file system.
9.2 Wasted Space
The wasted space is the amount of space in clusters on your hard disk that are
not entirely filled. This is the last (or only) block of a file.The FAT32 file system
may have very large cluster sizes, depending on the partition size.
FAT32
Partition Size Default Cluster Size
01 - 08 GB 4 KB
08 - 16 GB 8 KB
16 - 32 GB 16 KB
>32 GB 32 KB
If you have a FAT32 with a size of 32GB or more, a cluster size of 32KB will be
used on it. If you store 10 files of 1 KB on this partition, this would use 10 *
32KB = 320KB of disk space, and 320KB - 10KB = 310KB would be wasted.
Especially a huge number of small files significantly increases the amount of
TreeSize ©1995-2021 by Joachim Marder e.K.
Tips & Annotations 177
wasted space on FAT32 partitions.
To reduce the wasted space, you can format your hard disk with the NTFS file
system 173 . It usually operates with a cluster size of 4KB and so stores small
files more effective.
9.3 Regular Expressions
Regular expressions describe patterns in strings and can be used i.a. to
determine whether a given pattern occurs in a text or not. In TreeSize regular
expressions can be used to find specific files and / or folders that match the
criteria specified by regular expressions
The following table shows some examples:
Expressio Syntax Description Example
n
Any . Matches any single a.o matches "aro" in "around" and
character character except a "abo" in "about" but not "acro" in
line break. "across".
Zero or * Matches zero or a*b matches "b" in "bat" and "ab" in
more more occurrences "about".
of the preceding
expression, and e.*e matches the word "enterprise".
makes all possible
matches.
One or + Matches at least ac+ matches words that contain the
more one occurrence of letter "a" and at least one instance of
the preceding "c", such as "race", and "ace".
expression.
a.+s matches the word "access".
Beginning < Matches only when <in matches words such as "inside"
of word a word starts at this and "into" that begin with the letters
point in the text. "in".
End of > Matches only when ss> matches words such as
word a word ends at this "across" and "loss" that end with the
point in the text. letters "ss".
Any one [] Matches any one of be[n-t] matches "bet" in "between",
character the characters in "ben" in "beneath", and "bes" in
in the set the []. To specify a "beside" but not "bel" in "below".
range of characters,
list the starting and
ending characters
separated by a dash
(-), as in [a-z].
Any one [^...] Matches any be[^n-t] matches "bef" in "before",
character character that is not "beh" in "behind", and "bel" in "below",
not in the in the set of but not "ben" in "beneath".
set characters that
TreeSize ©1995-2021 by Joachim Marder e.K.
Tips & Annotations 178
follows the ^.
Or | Matches either the (sponge|mud) matches "sponge
expression before bath" and "mud bath.
or the one after the
OR symbol (|).
Mostly used in a
group.
Tagged \ Matches the \^ searches for the ^ character.
expression character that
(or follows the
backrefere backslash (\) as a
nce) literal. This lets you
find the characters
that are used in
regular expression
notation, such as
{ and ^.
Markierter {} Matches text that is {does}n't identifies the text that
Ausdruck tagged with the precedes the replacement in the
enclosed replace string \1 not to change every
expression. occurrence of doesn't to does not.
Repeat n ^n Matches n [0-9]^4 matches any 4-digit
times occurrences of the sequence.
preceding
expression.
Grouping () Lets you group a set If you want to search for [a-z][1-3] or
of expressions [0-9][a-z], you would combine them:
together. If you want ([a-z][1-3])|([0-9][a-z]).
to search for two
different
expressions in a
single search, you
can use the
Grouping
expression to
combine them.
Further examples:
[0-9] or /\d Find all files/folders with at least one digit in its
name.
a|b Find all files/folders containing "a" or "b" in their
name.
(?=.*a)(?=.*b) Find all files/folders containing at least one "a"
character and one "b" character.
((?=.*help)|(?=.*online)) Find all files/folders containing the words 'help' and
(?=.*readme) 'readme' or 'online' and 'readme'.
TreeSize ©1995-2021 by Joachim Marder e.K.
Tips & Annotations 179
[^(A-Za-z)] Find all files/folders containing at least one other
symbol than a character in their name.
^E[0-9]{7}$ Find all files/folders which start with an "E" followed
by exactly 7 digits.
C:\\Windows\\[^\\]*\.[^\\] Find all files/folders whose parent folder is "C:
*$ \Windows".
[A-Za-z]:\\([^\\]+\\){2,4}[^\ Find all files/folders with a folder depth of at least 2
\]+$ and at most 4.
[^\x00-\x7F] Find all files/folders with invalid ASCII characters.
[^\P{C}] Find all files/folders with Unicode characters which
cannot be printed.
[\xA0] Find all file/Folder names that contain the non-
breakable space character (Unicode NOBR,
U+00A0) instead of a normal space character.
[~\"#%&\*\:<>\?\/\\{|}] Find all files and folders, that contain characters in
their name which are invalid on SharePoint
servers.
Further information and additional examples can be found here.
A description of all special characters that can be used with regular expression
can be found here.
For further help in forming regular expressions following tools can be used:
http://gskinner.com/RegExr/ (online)
http://regexpal.com/ (online)
http://sourceforge.net/projects/regexpeditor/ (download)
http://sourceforge.net/projects/regextester/ (download)
http://sourceforge.net/projects/regaxe/ (download)
9.4 Translations
We are proud of the popularity of our award-winning disk space management
software TreeSize and would love to offer it to everyone in her/his native
language. In this way, all our worldwide users can enjoy localized TreeSize
software with ease. TreeSize is already available in German and English.
Thanks to the help of our great volunteer translators we are able to provide
these translations:
Bulgarian: Thanks to 3 anonymous translators
Chinese (Simplified): Thanks to streambun, Adrian Zhang, ,
CJKCHINA, Neptune, Zhihao Wang, and 4 anonymous translators
TreeSize ©1995-2021 by Joachim Marder e.K.
Tips & Annotations 180
Czech: Thanks to Trasak Jiri, Lukáš Francálek, Azurác, Fishbone, and 3
anonymous translators
Danish: Thanks to Svend Heinesen, Thomas Vedel, and 3 anonymous
translators
Dutch: Thanks to Jaap Kramer, Kees Bakker, Linda Bijlsma, Leroux, and 4
anonymous translators
French: Thanks to Alexandre Mongin, Simon Martin, Ignace Le Roux, David
Dissard, Gaillard S-G, and 5 anonymous translators
Greek: Thanks to GeoVasi69, Prodromos Makridis, and 2 anonymous
translators
Hungarian: Thanks to Peter Bartfai, and 5 anonymous translators
Italian: Thanks to Spigolo, Luciano Paravella, Fabrizio Picconi, Lionello
Ferrazzini, Daniele Caputo, David Coen, Gioele Mattioli, bovirus, Andrea "Echo"
Zoppi , Mario Corrado, Alberto Donzelli, Ivan Vaselli, Filippo Rubulotta, and 6
anonymous translators
Japanese: Thanks to Kyotaro Iijima, Tetsuro Shimazaki, and Sriram Iyer
Korean: Thanks to Seungsoo Choi, and 8 anonymous translators
Portuguese: Thanks to Ricardo Freitas, Ian Lima Souza, Maria Pombo,
Carlos Figueiredo, and 2 anonymous translators
Russian: Thanks to kopejkin, Polina Morgan, Vladimir Skovoroda, Alexander
Vorfolomeev, Temtaime, Gennady Morozov, and 2 anonymous translators
Slovenian: Thanks to Jadran Rudec, Boštjan Pecovnik, and one anonymous
translator
Spanish: Thanks to J. M. Fustero, MS-PC, Fabián C. Rodríguez, and 4
anonymous translators
Ukrainian: Thanks to kopejkin, and Сергей Дило н г
Would you like to help us translate TreeSize to your language? Please find
more information online.
10 Copyright & Contact
Copyright ©1995-2021 by Joachim Marder e.K.
JAM Software GmbH
Am Wissenschaftspark 26
54296 Trier
Germany
WWW: https://www.jam-software.com
TreeSize ©1995-2021 by Joachim Marder e.K.
Copyright & Contact 181
Support: https://customers.jam-software.de/contact.php
Email: TreeSize@jam-software.com
Commercial registerHRB: 4920 (AG Wittlich)
number:
VAT ID No.: DE234825349
Managing Director: Joachim Marder
TreeSize ©1995-2021 by Joachim Marder e.K.
Index 182
Azure Active Directory 56
-/- Azure Portal 56
/EXCEL 156
/RESTRICTED 156
-B-
bar chart 30
-[- basic 108
biggest files 47
blue colored objects 66
[Files]-node 69
bold folders 66
bold texts 77
-\- Browse 25
Bucket 22
\\severname\share 22 Buld rename 135
burn files to optical media 130
-2- bytes per cluster 176
2FA 56
-C-
-A- change date 125
change installation key 21
access control 173 Chart-Options 74
Access Control Lists 173 Charts 30, 59, 74
ACL 173 check 128
active directory 43 checksum 113, 116
ADAL 56 ChunkStore 173
ADFS 56 clean up 128
administrator 15, 173 Cluster 176
ADMX 6 cluster size 176
ADS 61, 173 columns 39
advanced search 121 command line 144
age of files 45, 73 command line options 156
allocated space 19 Command line parameters 153
alternate data streams 39, 61, 173 compare current scan 10
Amazon S3 22 compare file content 113, 116
And 123 Compare with previous scan 54
Android 22 compare with saved scan 17
Ansichten 30 Compare with snapshot 17, 54
application menu 10 Comparing 54
application start 95, 143 Comparison 54
archive attribute 63 compressed files and folders 66
archive obsolete files 130 compression 173
Attributes 39, 125 configuration 107, 123
Automated deletion 150 configure file groups 71, 144
Automated export 147 Contact 180
Automated move 150 contents 5
automated scans 144 Contribute 179
automatic 171 copy to clipboard 12
automatic updates 15 Copyright 180
automatic updates during scanning 66 cost column 66
available columns 39 Creating snapshots 53
TreeSize ©1995-2021 by Joachim Marder e.K.
Index 183
creation date 39, 125 Expand level 146
CSV export 12, 86 Explorer context menu 97
Custom command line parameters 151 Export 74, 147
custom search 121 export data 12
customizable search 121 Export level 146
Customize 107 export list of files 12
customize file age intervals 45 export search results 99
customize UI 14 export settings 141
extend maintenance 21
-D- extensions 42
extensions statistics 61
Daily 154
data export 12
date 125
-F-
date values 39 FAT file system 176
date/time format 66 FAT32 176
decimals 19 file ages 45
Deduplicate 118 File Content 109, 125
Deduplication 113, 116, 118, 173 File ending 109
default settings 6 File extension 109
definition 123 file extensions statistics 42
delete 171 file groups 71, 144
delete files 130 file menu 10
Delete search results 150 file owners 61
Delete task 155 file search 97, 138
details 36 drives 106
options 68 exclude filter 106
diagram 30 general 97
Dir Level 125 global exclude filter 106
Dir Level (relative) 125 paths 106
Directory 25 ribbon bar 99
directory tree 27 search options 106
drive list 19, 51 file search options 99, 106
Duplicate 118 file system tree 27
duplicate files 113, 116 File Type 125
file types 42
-E- file types statistics 61
Filename 135
Filter 63, 119, 123, 128, 146
easy 108
filter settings 138
Edit task 155
find 17
Email 92, 142, 147
find duplicate files 113, 116
EMC 53
flexible search 121
empty recycle bin 18
format settings 140
Empty snapshot list 53
full path 125
equal files 113, 116
full text search 109
Event log 155
full user name 43
Excel export 12, 82
exclude 119
exclude filter 63, 138
exit 10
-G-
Exit Codes 156 general options 137
TreeSize ©1995-2021 by Joachim Marder e.K.
Index 184
general settings 137 Linux 22
Getting started 107 List of tasks 155
global exclude filter 119 list separator 151, 156
gradient bars 69 load scan from XML 10
group file extensions 71, 144 load search options 99
group scans 19, 156 Localization 179
grouping of Scans 69 log 171
log file 130
-H- long paths 66
Hard link 118
hard links 173
-M-
Hardlink 118 Mail 142
hardlinks 39, 61 maintenance 21
header information 141 Manage tasks 155
help 8, 21 manual 21
history 49 MAPI 142
How to 8 mark 128
HTML 147 MAX_PATH 66
HTML export 12, 84 MD5 checksum 113
MD5 hash 39
-I- Meta data 125
MFA 56
mobile devices 22
import search results 99
mode 19
include filter 63
Monthly 154
input 108
Mountpoints 61, 173
installation 6
move 171
installation key 21
move checked button 130
invalid shortcut 125
move files 130
Move search results 150
-J- multi factor authentication 56
JAM Software 180
junction points 173 -N-
name 125
-K- NetApp 53
No snapshots listed 53
Keyword 109 notifications 61
Knowledge Base 8 NTFS 118, 173
NTFS alternate data streams 61
-L- NTFS file system 173
last access date 39, 173
last accessed 125
-O-
last change 125 Office 365 56
last change date 39 Offline files 63, 173
last Save Date 39 operations 128
license 21 Options 15, 59, 146
Link 118 options dialog 137
links 173 Or 123
TreeSize ©1995-2021 by Joachim Marder e.K.
Index 185
Ordering 180 reparse points 173
overnight scans 144 replace duplicates by hard links 113, 116
overnight search 170 Report 13, 147
Overview 5, 8 reset search options 99
overview toolbar 19 restricted mode 156
owners 43 results 128
ribbon 14
-P- ribbon bar 9
path 125
path length 39, 125
-S-
pattern 138 S.M.A.R.T. 51
pattern preview 63 S3 22
PDF 147 save scan to XML 10
PDF export 12, 80 save search options 99
PDF manual 21 save search results 99
permissions 39 Save to batch file 153
pie chart 30 Scan 25
portable installation 18 scan overview 19
PowerShell 130 Scan path 146
Predefined 107 schedule 154, 171
Previous versions 53 schedule dialog 145
print chart 13 schedule file search 99, 170
print directory 13 scheduled scans 144
print report 10 scheduled search 170
printed report 77 search 109, 123
printer settings 77 Search & Replace 135
printing 13 Search and Replace 135
process 128 search engine 138
Purchasing 180 search filter 138
search for duplicate files 113, 116
-Q- search for files 97
search for files and directories 121
search for redundant files 113, 116
quick access toolbar 14
search in directory tree 17
quickstart 6, 8
search options 99
Quota management 43
search PC 106
Quota usage 43
Search results 128
search syntax 108
-R- search whole domain 106
search whole network 106
READONLYMODE 156 Seiten 30
recent changes 8 settings 59, 137
recently scanned 66 setup 6
Recycle Bin 18, 130 SHA256 checksum 113
redundant files 113, 116 SHA256 hash 39
RegEx 109, 177 SharePoint 22, 130
Registration 180 Sharepoint Online 22, 56
regular expression 63, 109, 177 show or hide 19
Regular expressions 177 silent installation 6
remove 119 size 125
Rename 135
TreeSize ©1995-2021 by Joachim Marder e.K.
Index 186
size changes 19
size development 49
size mode 19 -U-
size of printed columns 77
unattended installation 6
size on disk 19
UNC paths 22
SMART values 51
Unicode enabeld zip tools 134
smartphones 22
Unicode zip files 134
SMTP 142
unit 19
snapshot 17
Units 146
Snapshots 53
Unix 22
Sort 146
update 21
sorting 19
USB stick installation 18
sparse files 173
Use 8
SSH 22
use global exclude filter 113
start 8, 95, 143
user defined cluster size 61
start as administrator 15, 95
user statistics 43, 61
startup settings 143
users 43
statistics 61
status bar 19
stub files 173
symbolic links 61, 173
-V-
Syntax 108, 109 view 19
system restore 18 view options 140
virtual root folder 69
-T- -W-
take a visual tour 5
Target 25 wasted space 176
task 171 WebDAV 22
tasks 144 Weekly 154
Template 107 what's new? 8
Test command line 153 wildcard 123
Text 147 Windows Explorer context menu 97
text explort 12
text export 90
thread priority 61
-X-
threads 61 XLS 12
Time 154 XLSX 12
time stamp 125 XML 147
tips & annotations 173 XML export 88
tools 18 XML report 17, 156
tooltip 69
Top 100 76
top 100 files 47 -Z-
Top files 76
ZIP file 130
Translations 179
Translators 179
Transport 142
treemap 30
TreeSize file search 97
two factor authentication 56
TreeSize ©1995-2021 by Joachim Marder e.K.
You might also like
- Vitrea Installation and Setup Guide PDFDocument38 pagesVitrea Installation and Setup Guide PDFgo2ammarNo ratings yet
- Sirona Sidexis - Service ManualDocument90 pagesSirona Sidexis - Service Manualnadeem hameedNo ratings yet
- NFV Reference Architecture For Deployment of Mobile NetworksDocument66 pagesNFV Reference Architecture For Deployment of Mobile Networkssafyh2005100% (1)
- Azure PowerShell Install - GuideDocument125 pagesAzure PowerShell Install - GuideMeNo ratings yet
- PDMS and Associated Products Installation GuideDocument86 pagesPDMS and Associated Products Installation GuideRyanBothaNo ratings yet
- Advantech Codesys User ManualDocument132 pagesAdvantech Codesys User Manualamiry1373No ratings yet
- Fuzzy Logic for Embedded Systems ApplicationsFrom EverandFuzzy Logic for Embedded Systems ApplicationsRating: 4 out of 5 stars4/5 (1)
- MADRIXDocument530 pagesMADRIXHank CrankNo ratings yet
- Reactive SpringDocument378 pagesReactive SpringMihai PistruiNo ratings yet
- PIC Microcontroller Projects in C: Basic to AdvancedFrom EverandPIC Microcontroller Projects in C: Basic to AdvancedRating: 5 out of 5 stars5/5 (10)
- Modeling, SimulatDocument238 pagesModeling, Simulatbsaimukeshreddy 820No ratings yet
- Troubleshooting Optical Fiber Networks: Understanding and Using Optical Time-Domain ReflectometersFrom EverandTroubleshooting Optical Fiber Networks: Understanding and Using Optical Time-Domain ReflectometersRating: 5 out of 5 stars5/5 (2)
- JavaFX Documentation ProjectDocument157 pagesJavaFX Documentation Projectnhqnezw315No ratings yet
- Reactive Spring by Josh LongDocument378 pagesReactive Spring by Josh Longloverof liuyifeiNo ratings yet
- Tree SizeDocument192 pagesTree SizemaddiegaidoukNo ratings yet
- Treesize Professional: Test. Buy. EnjoyDocument171 pagesTreesize Professional: Test. Buy. EnjoykalamNo ratings yet
- Treesize: Test. Buy. EnjoyDocument171 pagesTreesize: Test. Buy. EnjoyanastasakosnikNo ratings yet
- Treesize: ©1995-2020 by Joachim Marder E.KDocument185 pagesTreesize: ©1995-2020 by Joachim Marder E.KBranislav ManjkoNo ratings yet
- Sample Xcelsius Practical GuidDocument44 pagesSample Xcelsius Practical GuidRaghavendra BarekereNo ratings yet
- Hazelcast Manual PDFDocument798 pagesHazelcast Manual PDFEddie CarpenterNo ratings yet
- Book of Vaadin PocketDocument824 pagesBook of Vaadin PocketAhmed AliNo ratings yet
- Meshlium Technical GuideDocument275 pagesMeshlium Technical GuideDimas Alfredo GuevaraNo ratings yet
- Emote T Erminal U Nit: User's Guide Technical Specifications & CablingDocument192 pagesEmote T Erminal U Nit: User's Guide Technical Specifications & CablingYusherizan Marshella YusohNo ratings yet
- Kompresors KAESER M43 2012 en InstDocument246 pagesKompresors KAESER M43 2012 en InstLiquidstate glassNo ratings yet
- Iso/Iec: International StandardDocument8 pagesIso/Iec: International StandardMahmudNo ratings yet
- Compass ReferenceDocument206 pagesCompass Referenceshahidraza962No ratings yet
- Embedded Systems and Microprocessor: Sardar Vallabhbhai National Institute ofDocument83 pagesEmbedded Systems and Microprocessor: Sardar Vallabhbhai National Institute ofDarshan ValaNo ratings yet
- SevenMulti - e FDSDFVFCCCDocument64 pagesSevenMulti - e FDSDFVFCCCArik PurwantoNo ratings yet
- PDFXS9 ManDocument195 pagesPDFXS9 ManDeniz KutanNo ratings yet
- WicketDocument355 pagesWicketvyshnaviNo ratings yet
- UserManual iPC 230 3389 UsDocument322 pagesUserManual iPC 230 3389 UsRadoNo ratings yet
- Dbase III Plus TutorialDocument24 pagesDbase III Plus Tutorialchungta9100% (1)
- Urbanski M Ruby On Roda Rest Apis With Roda SequelDocument172 pagesUrbanski M Ruby On Roda Rest Apis With Roda Sequeltynoe geeNo ratings yet
- UserManual - 35411 MANR4413Document118 pagesUserManual - 35411 MANR4413MISAELNo ratings yet
- ProMaster Keying V8 - User ManualDocument352 pagesProMaster Keying V8 - User ManualjustforaspinNo ratings yet
- Navi CatDocument133 pagesNavi CatPabodo TomNo ratings yet
- Modul Framework Laravel PDFDocument117 pagesModul Framework Laravel PDFAsepWahyudin11No ratings yet
- IDEA Column 6: User GuideDocument90 pagesIDEA Column 6: User GuideIgor GjorgjievNo ratings yet
- Eset Esa Product Manual EnuDocument114 pagesEset Esa Product Manual EnuProfi Computers d.o.o.No ratings yet
- Cygwin Ug NetDocument86 pagesCygwin Ug NetMagdiel MendozaNo ratings yet
- CmAdmin enDocument164 pagesCmAdmin enDived AbsiNo ratings yet
- sidexis 4.4 - Часть1.1 enDocument52 pagessidexis 4.4 - Часть1.1 enservice.bmedicalNo ratings yet
- Myfile 1Document227 pagesMyfile 1alleelogisticsNo ratings yet
- Developers-Handbook enDocument208 pagesDevelopers-Handbook enRbNo ratings yet
- Odoo Developer Training: From Basis To First Module: Release 2020.10Document37 pagesOdoo Developer Training: From Basis To First Module: Release 2020.10Manuel VegaNo ratings yet
- UG Isense IP Stack 1v1Document70 pagesUG Isense IP Stack 1v1Lucas Dei CastelliNo ratings yet
- ZSH A4Document429 pagesZSH A4want90xNo ratings yet
- ANSYS, Inc. Documentation ErrataDocument14 pagesANSYS, Inc. Documentation ErrataHiếu NguyễnNo ratings yet
- Webview M Energy Server Embedded Into Diris Digiware D 70 m70 Isom Digiware D 75 Installation and Operating Manual 2022-01-551295c enDocument64 pagesWebview M Energy Server Embedded Into Diris Digiware D 70 m70 Isom Digiware D 75 Installation and Operating Manual 2022-01-551295c enJames K. BitokNo ratings yet
- Eclipse Escet Incubation ManualDocument79 pagesEclipse Escet Incubation ManualWARRIOR GAMINGNo ratings yet
- Z88 User Guide V4Document177 pagesZ88 User Guide V4joakinenNo ratings yet
- 25355595Document26 pages25355595Essoff EssoffNo ratings yet
- Sipwise Community Edition HandbookDocument459 pagesSipwise Community Edition HandbookWilliam IkiaboNo ratings yet
- Sage TutorialDocument109 pagesSage TutorialdfgdgdgdfgdfaaaaaaNo ratings yet
- Richfaces ReferenceDocument794 pagesRichfaces Referencehassounbs100% (10)
- FrontLine User GuideDocument60 pagesFrontLine User Guidesantosh shenoyNo ratings yet
- Modeling and Simulation in Scilab/Scicos With Scicoslab 4.4: SpringerDocument6 pagesModeling and Simulation in Scilab/Scicos With Scicoslab 4.4: SpringerHry EngineNo ratings yet
- Richfaces ReferenceDocument488 pagesRichfaces ReferenceThuanNo ratings yet
- TeamMate Installation and Technical Configuration Guide PDFDocument86 pagesTeamMate Installation and Technical Configuration Guide PDFKenatu Bruce0% (1)
- Visual Studio 2005 Known IssuesDocument53 pagesVisual Studio 2005 Known IssuesravieeNo ratings yet
- Dx9 Network InstallationDocument14 pagesDx9 Network InstallationArellanes Jmz100% (1)
- Ultimate Suite Deployment GuideDocument59 pagesUltimate Suite Deployment GuideFarzaneh SedighiNo ratings yet
- Ecopy Desktop™: Installation GuideDocument48 pagesEcopy Desktop™: Installation GuideYahya ZiyanNo ratings yet
- S7WINHLP LogDocument23 pagesS7WINHLP LogAkdjdiNo ratings yet
- Installing Several Versions of LibreOffice in Parallel - The Document Foundation WikiDocument8 pagesInstalling Several Versions of LibreOffice in Parallel - The Document Foundation WikiIndianOcean77No ratings yet
- MySQL Download & Installation StepsDocument20 pagesMySQL Download & Installation StepsChaitanya GuptaNo ratings yet
- Setup Log 2019-07-14 #001Document8 pagesSetup Log 2019-07-14 #001Robert RădoiNo ratings yet
- Understand and Troubleshoot Servicing in Windows Server 8 BetaDocument34 pagesUnderstand and Troubleshoot Servicing in Windows Server 8 BetasekretusernameNo ratings yet
- Workbench Installation Guide: Create and Customize User Interfaces For Router ControlDocument29 pagesWorkbench Installation Guide: Create and Customize User Interfaces For Router ControlArdian AriefNo ratings yet
- Lasso 4.7.1 UserGuideDocument118 pagesLasso 4.7.1 UserGuideLucas WeigandtNo ratings yet
- Toadoracle 12 9 Install enDocument17 pagesToadoracle 12 9 Install enkishore1188No ratings yet
- InstallationManual IRIS KongDocument49 pagesInstallationManual IRIS KongRana Abdul RehmanNo ratings yet
- VSpace Server 8.1.1.5 Release Notes 150206Document4 pagesVSpace Server 8.1.1.5 Release Notes 150206Nikos PapandreouNo ratings yet
- V5R16SP5 Build 7 enDocument69 pagesV5R16SP5 Build 7 enGz2239No ratings yet
- KeyDocument13 pagesKeyNicolae FloreaNo ratings yet
- Install NotesDocument3 pagesInstall NotesTeresa BlankenshipNo ratings yet
- Optitex Installation Guide (For Administrators)Document62 pagesOptitex Installation Guide (For Administrators)Lembarek BOUHAFSNo ratings yet
- General Version BIOS Update Instruction (BSU) v2.7 - All PDFDocument38 pagesGeneral Version BIOS Update Instruction (BSU) v2.7 - All PDFEnrique PostigoNo ratings yet
- Nahimic 3 - Audio Driver UpdateDocument3 pagesNahimic 3 - Audio Driver UpdatetekkenfazNo ratings yet
- DevForce Installation GuideDocument15 pagesDevForce Installation GuidegnoughtNo ratings yet
- ExceedDocument320 pagesExceedTimothy SlaterNo ratings yet
- Azure CLIDocument134 pagesAzure CLIjotosi3304No ratings yet
- Samsung - Magician - 6 - 2 - 1 - Installation Guide - v1.3 - v0.2 PDFDocument13 pagesSamsung - Magician - 6 - 2 - 1 - Installation Guide - v1.3 - v0.2 PDFvistablanca 6uleNo ratings yet
- NNM 9.20.000 HPOvInstallerDocument18 pagesNNM 9.20.000 HPOvInstallerAnkit JoshiNo ratings yet
- AudioCodes Fax Connector Quick Start GuideDocument6 pagesAudioCodes Fax Connector Quick Start Guidedaniel30471No ratings yet