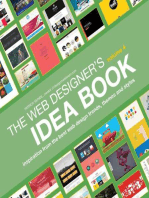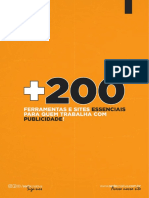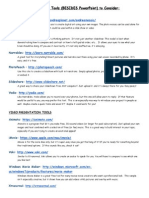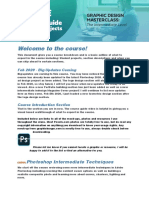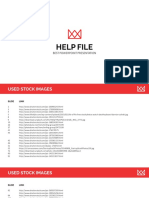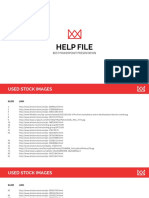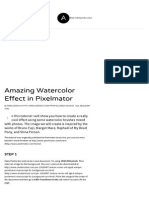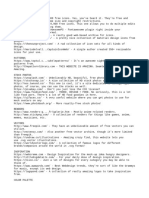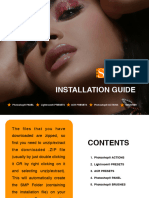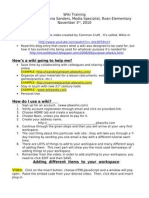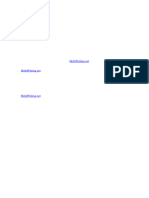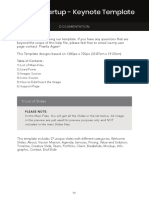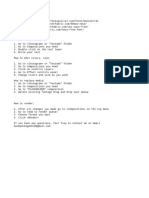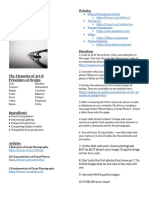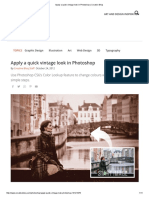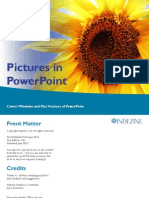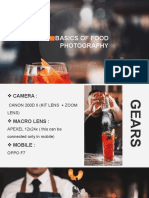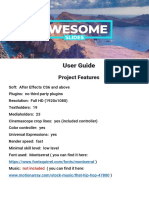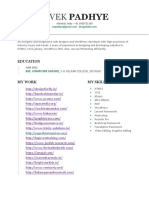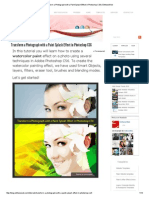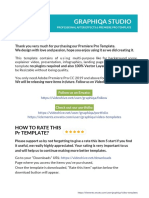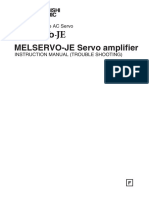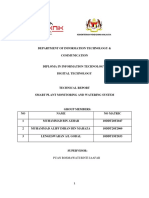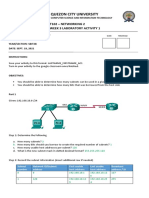Professional Documents
Culture Documents
Documentation Template
Uploaded by
aymane jobbaneOriginal Title
Copyright
Available Formats
Share this document
Did you find this document useful?
Is this content inappropriate?
Report this DocumentCopyright:
Available Formats
Documentation Template
Uploaded by
aymane jobbaneCopyright:
Available Formats
Dokumentation PIXASQUARE
https://pixasquare.com
Thanks for purchased this item!
Before you start!!!
Install Fonts / FontAwesome Icons
(FontAwesome 4 Icons (when used in template)
Please Install: Font Awesome 4 Icons (v.4.7.0) (Not v.5)
1. Go to: https://fontawesome.com/v4.7.0/
2. Download the FontAwesome file
2. Install the „Font Icons“ to your Font Library
3. Open Powerpoint / Keynote Presentation new.
4. Now you have all Font Icons inside your Presentation (in the last 4 Slides)
Cheatsheet: http://fortawesome.github.io/Font-Awesome/cheatsheet/
Here is a good Tutorial for Install FontAwesome Icons :::
https://medium.com/@davidjwoody/photoshop-is-dead-how-to-use-keynote-with-font-awesome-d1570d25f45b
Please Install: Font Montserrat
Check first if you have the Font already on the Computer
If you dont have it:
1. Go to: https://www.fontsquirrel.com/fonts/montserrat
2. Download the Font
3. Install the Font to your Font Library
4. Open Template new - Now you have the used Font in your Presentation
Photos
Please note, preview images are Not included in template
If possible, link to the Image collection used in this Template is inserted (Check first slide!)
NOTE: It happens that images are deleted by the owners on the websites.
Photo you can find here:
https://unsplash.com
unsplash.com
pixabay.com
pexels.com
pixasquare.com
http://www.pixasquare.com
More Images and FREEBIES you can get on my new Website:http://www.pixasquare.com
Pixasquare.com
Change Images - Drag & drop
For Powerpoint:
1. Drag and Drop your selected image to corresponding placeholder.
2. Remove image - Click “delete <--” on your keybord.
3. Change image - Right click (mouse) change image
4. Send to back - Right click (mouse) Send to back
That's it
For Keynote:
1. Drop image into the corresponding placeholder (a blue border appears)
2. Change image - Drag and drop a new image about the current one.
- Or select image go to the left side in Keynote and click to „Images“
You see a button „Replace“ > click it and replace in the image you want.
Click Open and the Image was replace!
3. Zoom and view - Double click on image
here you can zoom and change the view of you image.
That's it
Edit Slide Master
For Powerpoint:
1. Switch to “View” tab.
2. Select “Slide Master”
3. Apply (or add) any change you need
4. Save and Close “Slide Master”
For Keynote:
1. Switch to “View” tab (right in menu bar).
2. Select “Edit Slide Master”
3. Apply (or add) any change you need
4. Save and Close “Slide Master”
Support
If you have any question or need help, please contact us.
If you find a bug or problem in this file, please contact us and describe the error and where it is!
So the error can be corrected quickly and the file can be updated!
Thanks for you help!
Pixasquare
Follow: More Products and Freebies on
Instagram
https://www.instagram.com/pixasquare
Behance
https://www.behance.net/pixasquare
Dribbble
https://www.dribbble.com/pixasquare
PIXASQUARE.COM
https://pixasquare.com
You might also like
- Web Designer's Idea Book, Volume 4: Inspiration from the Best Web Design Trends, Themes and StylesFrom EverandWeb Designer's Idea Book, Volume 4: Inspiration from the Best Web Design Trends, Themes and StylesRating: 4.5 out of 5 stars4.5/5 (4)
- Guia para DesignDocument6 pagesGuia para DesignRico NovaisNo ratings yet
- GD Test PreparationDocument11 pagesGD Test PreparationCamilo VanegasNo ratings yet
- Mapa Mental Com MídiasDocument1 pageMapa Mental Com MídiasIsa MenezesNo ratings yet
- MalparDocument14 pagesMalparrozh salhNo ratings yet
- Design Pickle MGA Test PreparationDocument8 pagesDesign Pickle MGA Test PreparationGali CasasNo ratings yet
- 200 Ferramentas para Quem Trabalha Com PublicidadeDocument7 pages200 Ferramentas para Quem Trabalha Com PublicidadeAlberto NarcisoNo ratings yet
- GradientDocument10 pagesGradientjashmine15No ratings yet
- Recursos y ReferenciasDocument1 pageRecursos y ReferenciaspcgamingbogotaNo ratings yet
- Presentationtools BesidesDocument2 pagesPresentationtools Besidesapi-281891007No ratings yet
- Installation Instructions: Software RequirementsDocument5 pagesInstallation Instructions: Software RequirementsMariam HovhannessianNo ratings yet
- Welcome To The Course!: Photoshop Intermediate TechniquesDocument9 pagesWelcome To The Course!: Photoshop Intermediate Techniquesvaithya valedNo ratings yet
- Best Help PDFDocument32 pagesBest Help PDFHalis Osman ErkanNo ratings yet
- Help File: Best Powerpoint PresentationDocument32 pagesHelp File: Best Powerpoint PresentationHalis Osman ErkanNo ratings yet
- Readme PDFDocument8 pagesReadme PDFannieNo ratings yet
- Banco de ÍconesDocument1 pageBanco de Íconesjunior silvaNo ratings yet
- Photoshop Watermark Step-by-StepDocument13 pagesPhotoshop Watermark Step-by-StepSlavkoRosulNo ratings yet
- Readme PDFDocument7 pagesReadme PDFOlly ShowreelNo ratings yet
- 5 How To Get Instant Designs On ShutterstockDocument4 pages5 How To Get Instant Designs On ShutterstockEsaa Syntax BrandmanNo ratings yet
- Amazing Watercolor Effect in Pixelmator - Abduzeedo Design Inspiration 2Document11 pagesAmazing Watercolor Effect in Pixelmator - Abduzeedo Design Inspiration 2neintiesNo ratings yet
- Herramientas DigitalesDocument8 pagesHerramientas DigitalesHECTOR MAURICIO OSORIO PERALTANo ratings yet
- MessageDocument2 pagesMessageshaswatyt10kNo ratings yet
- Lab Handbook2Document10 pagesLab Handbook2Jorge Aduviri GuzmanNo ratings yet
- Read This FirstDocument2 pagesRead This Firstopop kcufNo ratings yet
- WIX Guide For e Portfolios: CAHS 4500 Portfolio Presentation For Apparel DesignersDocument22 pagesWIX Guide For e Portfolios: CAHS 4500 Portfolio Presentation For Apparel DesignersWinifred stephenNo ratings yet
- 015 Etsy-Product-Development-ToolsDocument1 page015 Etsy-Product-Development-ToolsLa ShangriNo ratings yet
- SMP Installation Guide 2015Document20 pagesSMP Installation Guide 2015Doan MartinezNo ratings yet
- Readme PDFDocument7 pagesReadme PDFAashishNo ratings yet
- Wiki Training Fall 2010Document3 pagesWiki Training Fall 2010skltoyNo ratings yet
- Slides WebsiteDocument13 pagesSlides WebsiteiezuhwfngNo ratings yet
- Minimalist HS Weekly Planner Green VariantDocument19 pagesMinimalist HS Weekly Planner Green VariantPepe GrilloNo ratings yet
- Solutions: Multi-Purpose Powerpoint TemplateDocument4 pagesSolutions: Multi-Purpose Powerpoint TemplateAditya SinghNo ratings yet
- Scavenger Hunt DirectionsDocument14 pagesScavenger Hunt DirectionskbakieyoungNo ratings yet
- 2° Trimestre FisicaDocument53 pages2° Trimestre FisicaOlivia FloresNo ratings yet
- Web Development Resources (V1.1) :: Internet BrowserDocument5 pagesWeb Development Resources (V1.1) :: Internet BrowserHimanshu GoswamiNo ratings yet
- Documentation KEY PDFDocument4 pagesDocumentation KEY PDFpeteycostaNo ratings yet
- HelpDocument1 pageHelpTair MukhambetovNo ratings yet
- What Makes A Great PhotographDocument1 pageWhat Makes A Great Photographapi-235556762No ratings yet
- Wordpress Important LinkDocument5 pagesWordpress Important Linkmaya nazNo ratings yet
- Guide: Powerpoint TemplatesDocument12 pagesGuide: Powerpoint TemplatesRohmatNo ratings yet
- Apply A Quick Vintage Look in Photoshop - Creative BloqDocument11 pagesApply A Quick Vintage Look in Photoshop - Creative BloqRoland CepedaNo ratings yet
- Raster Illustration Project 2021Document5 pagesRaster Illustration Project 2021api-583229372No ratings yet
- How To Create A Powerpoint Presentation: (/circuits/) Instructables CircuitsDocument12 pagesHow To Create A Powerpoint Presentation: (/circuits/) Instructables Circuitslingo124No ratings yet
- A Workshop On:: Basic Web Design and DevelopmentDocument27 pagesA Workshop On:: Basic Web Design and DevelopmentBryan SmileNo ratings yet
- HaslaDocument3 pagesHaslatito banditoNo ratings yet
- Adding and Using Images - EasyWorshipDocument6 pagesAdding and Using Images - EasyWorshipnkugwa6brianNo ratings yet
- Jail Vs Prison Comparison by SlidesgoDocument32 pagesJail Vs Prison Comparison by SlidesgoEricaNo ratings yet
- Flash Tutorial: What You Should Already KnowDocument12 pagesFlash Tutorial: What You Should Already KnowRohit SharmaNo ratings yet
- 09-Module 1 - Tasks To CompleteDocument3 pages09-Module 1 - Tasks To CompletethedetectiveworkNo ratings yet
- Add The Hipster Vintage Look To Photos With Photoshop CS6 - Creative BloqDocument10 pagesAdd The Hipster Vintage Look To Photos With Photoshop CS6 - Creative BloqRoland CepedaNo ratings yet
- Pictures in PowerPointDocument20 pagesPictures in PowerPointnasrudin_teaNo ratings yet
- Basics of Food Photography: BY Sweettha GunasekaranDocument24 pagesBasics of Food Photography: BY Sweettha GunasekaranSweettha GunasekaranNo ratings yet
- Readme PDFDocument7 pagesReadme PDFClarisse MachadoNo ratings yet
- Resources and Tools For Creating Beautifull and Fast Sales Pages in WordpressDocument3 pagesResources and Tools For Creating Beautifull and Fast Sales Pages in WordpresschanakyaNo ratings yet
- User Guide PDFDocument6 pagesUser Guide PDFPablo Andres Sanchez QuevedoNo ratings yet
- Vivek Padhye ResumeDocument1 pageVivek Padhye ResumeVivek PadhyeNo ratings yet
- Transform A Photograph With A Paint Splash Effect in Photoshop CS6 - EntheosWebDocument14 pagesTransform A Photograph With A Paint Splash Effect in Photoshop CS6 - EntheosWebSathishEmmanuelNo ratings yet
- ReadMe PR DocumentationDocument6 pagesReadMe PR DocumentationAli RazaNo ratings yet
- ReadMe PR DocumentationDocument6 pagesReadMe PR DocumentationAli RazaNo ratings yet
- Guide: Powerpoint TemplatesDocument13 pagesGuide: Powerpoint TemplatesGhossan A. P. PratamaNo ratings yet
- IPR, Licensing and Open Source and Cyber CrimeDocument32 pagesIPR, Licensing and Open Source and Cyber CrimeKunalNo ratings yet
- Vinoth SN Resume of Web / Graphic DesignerDocument8 pagesVinoth SN Resume of Web / Graphic DesignervinothsnNo ratings yet
- Salesforce Interview Questions Scenario Based InterviewDocument15 pagesSalesforce Interview Questions Scenario Based Interviewumaaruna uma11144No ratings yet
- MoaiProjectSetup PDFDocument14 pagesMoaiProjectSetup PDFsdfasdfkksfjNo ratings yet
- Workstation Heat, Power Usage, and Sound: Lenovo ThinkStation C30 vs. HP Z620 WorkstationDocument14 pagesWorkstation Heat, Power Usage, and Sound: Lenovo ThinkStation C30 vs. HP Z620 WorkstationPrincipled TechnologiesNo ratings yet
- XPR TraducidoDocument226 pagesXPR TraducidoWilbertgg GarciaNo ratings yet
- MELSERVO-JE Servo Amplifier: General-Purpose AC ServoDocument92 pagesMELSERVO-JE Servo Amplifier: General-Purpose AC ServoVN MÁY TỰ ĐỘNGNo ratings yet
- N150 Wireless Usb Network Adapter, 5dbi Antenna, Nano: Wua-0624 Version: 2Document3 pagesN150 Wireless Usb Network Adapter, 5dbi Antenna, Nano: Wua-0624 Version: 2Radit VanNo ratings yet
- FINAL YEAR PROJECT (Smart Plant) (1) LATESTDocument49 pagesFINAL YEAR PROJECT (Smart Plant) (1) LATESTmuhammadNo ratings yet
- Introductory Concept & Number Systems: Instructor: Afroza SultanaDocument35 pagesIntroductory Concept & Number Systems: Instructor: Afroza SultanaSamina TohfaNo ratings yet
- Change LogDocument70 pagesChange LogTan Khai ChuanNo ratings yet
- GR 12 - CS - Quick Revision Notes and Important QuestionsDocument131 pagesGR 12 - CS - Quick Revision Notes and Important Questionsshrinsaliha532No ratings yet
- Tastatura Dispecer - Dck-255Document27 pagesTastatura Dispecer - Dck-255marianNo ratings yet
- A Practical Guide To Adopting The Universal Verification Methodology (Uvm) Second EditionDocument2 pagesA Practical Guide To Adopting The Universal Verification Methodology (Uvm) Second EditionDitzsu tzsuDiNo ratings yet
- Rapid Information Technology Acquisition: A New Model For Acquiring Government Information TechnologyDocument20 pagesRapid Information Technology Acquisition: A New Model For Acquiring Government Information TechnologyGilligan Group Inc.No ratings yet
- Class X - IT Notes - 1Document4 pagesClass X - IT Notes - 1msujoyNo ratings yet
- MitraStar GPT-2541GNAC Users ManualDocument226 pagesMitraStar GPT-2541GNAC Users ManualLa Metalurgica100% (1)
- RED HAT Installation StepsDocument3 pagesRED HAT Installation Stepsjohnmathews00No ratings yet
- CHC0002 Diverse IoT Based Gadgets To Update A Moderate Condition of Farmers in IndiaDocument5 pagesCHC0002 Diverse IoT Based Gadgets To Update A Moderate Condition of Farmers in IndiaCrispNo ratings yet
- Digital Marketing Services Brochure - 230819 - 110029Document22 pagesDigital Marketing Services Brochure - 230819 - 110029Parminder SinghNo ratings yet
- EmpTech (Midterm Exam Reviewer)Document12 pagesEmpTech (Midterm Exam Reviewer)Ethan Erika BionaNo ratings yet
- Net102 Midterm Lab-Activity-1Document2 pagesNet102 Midterm Lab-Activity-1John Carlo Mesina GomezNo ratings yet
- GbsDocument2 pagesGbssaibharadwajNo ratings yet
- Practical No. 01Document5 pagesPractical No. 01Diksha JadhavNo ratings yet
- Ext Js 3 0 Cookbook PDFDocument2 pagesExt Js 3 0 Cookbook PDFJosephNo ratings yet
- What Is Multi OrgDocument3 pagesWhat Is Multi Orglog_anupamNo ratings yet
- ZM1 Low Amperage Line Sensor: BenefitsDocument2 pagesZM1 Low Amperage Line Sensor: BenefitsArun JosephNo ratings yet
- CSIT 302 Data Communication: University of GhanaDocument228 pagesCSIT 302 Data Communication: University of GhanaAgodza EricNo ratings yet
- Addressing ModeDocument4 pagesAddressing ModeFaisal Al-BalushiNo ratings yet
- Kemp Load MasterDocument13 pagesKemp Load MasterAmirul AshrafNo ratings yet