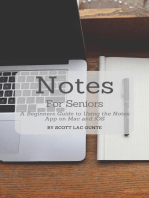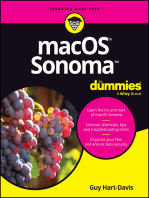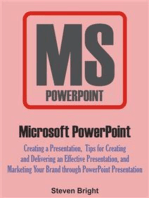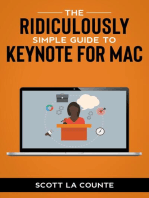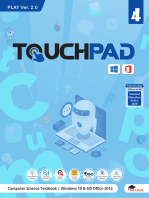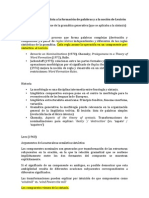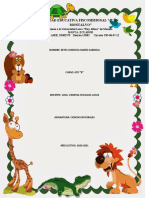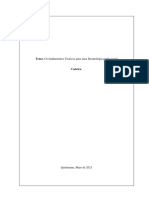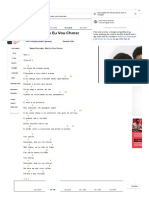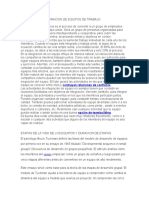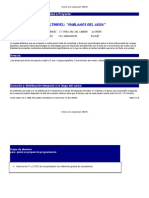Professional Documents
Culture Documents
CET Windows XP Training Manual v1.1
CET Windows XP Training Manual v1.1
Uploaded by
Antony mutahiCopyright
Available Formats
Share this document
Did you find this document useful?
Is this content inappropriate?
Report this DocumentCopyright:
Available Formats
CET Windows XP Training Manual v1.1
CET Windows XP Training Manual v1.1
Uploaded by
Antony mutahiCopyright:
Available Formats
Introduction to
MS WINDOWS XP
Mouse
Desktop
Windows
Applications
File handling
2009 Centre for Educational Technology, University of Cape Town
Introduction to MS Windows XP 2
Table of Contents
What is Windows XP?............................................................................................... 3
Windows within Windows.................................................................................................... 3
The Desktop........................................................................................................................ 3
The Taskbar ........................................................................................................................ 4
The Start menu ................................................................................................................... 4
If you need help................................................................................................................... 4
Using your mouse..................................................................................................... 5
It all clicks into place ........................................................................................................... 5
Choosing or selecting?........................................................................................................ 5
Practice exercise................................................................................................................. 5
Logging in and out.................................................................................................... 6
To log in............................................................................................................................... 6
To log out ............................................................................................................................ 6
Practice exercise................................................................................................................. 6
Working with windows ............................................................................................. 7
Title bar ............................................................................................................................... 7
Menu bar and viewing options ............................................................................................ 7
Navigating inside a window................................................................................................. 8
Practice exercise................................................................................................................. 8
Starting and exiting applications............................................................................. 9
Using icons.......................................................................................................................... 9
Using the Programs menu .................................................................................................. 9
Practice exercise................................................................................................................. 9
Working with multiple windows............................................................................. 10
Moving between applications............................................................................................ 10
Arranging windows............................................................................................................ 10
Cutting and pasting between applications ........................................................................ 10
Practice exercise............................................................................................................... 11
Using Windows Explorer........................................................................................ 12
Opening Windows Explorer............................................................................................... 12
Selecting folders or files .................................................................................................... 13
Creating a new folder ........................................................................................................ 14
Saving a new file ............................................................................................................... 14
Renaming folders or files .................................................................................................. 15
Copying folders or files...................................................................................................... 15
Moving folders or files ....................................................................................................... 16
Deleting folders or files...................................................................................................... 17
Practice exercise............................................................................................................... 17
MS Windows Task Sheet 1 ..................................................................................... 18
MS Windows Task Sheet 2 ..................................................................................... 19
2009 Centre for Educational Technology, University of Cape Town
Introduction to MS Windows XP 3
What is Windows XP?
Windows XP is a computer operating system and graphical user interface (GUI), which
enables you to work with a wide variety of programs on your computer, often simultaneously.
Windows XP is itself a special computer program that communicates your instructions to the
actual computer hardware, and displays the results.
Some of the key features of Windows XP are:
Windows within Windows
A Window refers to a rectangular area of the screen, within which you may view program
folders and files, or display file contents such as documents, spreadsheets, and graphic
images. A window can occupy part of the screen, can be maximised to fill the entire screen,
or can be minimised so that it is no longer visible but remains active and is easily re-
accessed.
The Desktop
The Desktop gives you access to everything you need in Windows XP. It occupies the entire
screen, and unlike a window, it can’t be reduced in size. The desktop consists of a coloured
or patterned background, containing small pictures called Icons that represent programs or
data stores. Double-clicking on an icon opens the corresponding program or file inside a
window.
The icons that are visible on your desktop depend on choices made at installation. In the UCT
labs, you will usually see icons for
My Computer (the gateway to your computer’s drives, or data storage areas)
Recycle Bin (a temporary “trashcan” that holds files you want to delete)
2009 Centre for Educational Technology, University of Cape Town
Introduction to MS Windows XP 4
The Taskbar
The Taskbar lies across the bottom edge of your screen. The Start button on the left provides
access to all the programs, data files, and other features available on your computer. When
you open a program or file, a corresponding rectangular icon will be displayed on your taskbar
- even if the program has been minimised and is no longer visible on your screen. To access
that program, you just need to click its icon on the taskbar!
In this example, two windows are open; the Control Panel window (which is slightly darker in
colour) is currently active.
The Start menu
When you click on the Start button, a set of menu options is displayed. The contents will vary
depending on your computer setup and most frequently accessed programs. If you click on
the All Programs option, you’ll see a list of all the programs installed on your computer –
even those that don’t have icons on the desktop.
Press the [ESC] (escape) key to close the menu.
If you need help
One of the menu options displayed when you click the Start button, is labelled Help and
Support. If you select this option, a Help window will open. To get help on a specific topic,
type a word or phrase in the blank space at the top left of the window and then click the
search arrow; alternatively, you can click to browse any of the Help topics listed in the
window. Click the X in the top right corner to close the Help window.
2009 Centre for Educational Technology, University of Cape Town
Introduction to MS Windows XP 5
Using your mouse
The mouse is your most useful tool when working with Windows! It allows you to quickly
select and run programs by simply clicking a button.
It all clicks into place
You can use your mouse in a number of different ways in Windows:
1. Pointing Move your mouse so that the cursor points to an item on the screen.
2. Clicking Hold the mouse still, and click the left mouse button once. Clicking
usually selects an object (highlighting it) or opens a menu or
window.
3. Double-clicking Hold the mouse still and click the left mouse button twice in quick
succession. Double-clicking is usually used to open a program or
file, or to expand a folder so that you can see its contents.
4. Right-clicking Hold the mouse still, and click the right mouse button once. Right-
clicking usually opens a context-sensitive menu that provides you
with a set of relevant options.
5. Dragging Position your mouse on an object, hold down the left mouse button,
and drag the object before releasing the button.
Choosing or selecting?
Selecting an item on your desktop means that you click on it once with the left mouse button,
to highlight the object.
Choosing an item means that you double-click it with the left mouse button, so that it is not
only selected but also opened. You can achieve the same result by selecting the item and
then pressing [ENTER] on the keyboard.
Practice exercise
With the Desktop visible:
1. Point to an item and click on it once. Notice how it becomes highlighted.
2. Drag one of your icons to a different point on the screen.
3. Point the mouse to a blank area of the desktop. Right-click to open a pop-up menu,
and use your mouse to select the option for arranging icons by name.
4. Right-click on the My Computer icon to view its pop-up menu. Click an empty area on
the screen or else press [ESC] on the keyboard to close the menu.
5. Double-click on the My Computer icon to open its window. Then click the X in the top
right corner to close it again.
2009 Centre for Educational Technology, University of Cape Town
Introduction to MS Windows XP 6
Logging in and out
All the computers in the UCT labs are linked to a network. You must log in before you use a
computer – this process identifies you as a legitimate user. After you’ve logged in, you’ll be
able to access your files even if you created them using a different computer.
To log in
The login window should be visible on the screen. If the screensaver is currently active, then
just move the mouse slightly to return the login window to view.
1. Type your login name (usually your student number) in the Username field of the
dialog box.
2. Type your password on the Password field of the dialogue box.
3. Click on the OK button or else press [ENTER].
4. The Windows XP desktop will appear. In some labs you may then have to click
another button to show that you accept the lab rules (such as no food or drink, and no
cell phones).
To log out
After you’ve finished working, you must log out so that the next user of that computer won’t be
able to access your personal files and email, or use your print credits.
1. Click on the Start button on the taskbar. You will see an option to Log Off, as well as
an option to shut down (i.e. turn off) the computer.
2. Click on the Log Off button. The system will ask you to confirm that you are logging
off. The network login box will then appear for the next user to log in. (Note: Don’t use
the Shut Down option, or the next user will have to wait for the computer to start up
again, which can take some time.)
Practice exercise
1. Log in to the network using your own user name and password.
2. Log out correctly.
3. Now log in again – well done!
2009 Centre for Educational Technology, University of Cape Town
Introduction to MS Windows XP 7
Working with windows
Let’s start by identifying the various components of a typical window, and how they are used.
Title bar
The top line of the window is called the Title bar, and displays the name of the corresponding
program or folder. You can move an open window to a different part of the screen by dragging
its title bar. If more than one window is open on the screen, then clicking on the title bar (or
inside the window) will make a window active - which is indicated by a darkened title bar.
There are three control buttons at the right end of the title bar, which are activated by clicking
on them:
Minimise (on the left) keeps your program open, but reduces it to a rectangular
icon on the taskbar.
Restore / maximise (in the middle) reduces the size of a full-screen window, or
maximises a window that is not full-screen.
Close (on the right) closes the window or program.
Menu bar and viewing options
One row below the title bar is the Menu bar. If you click a word on the menu bar, a menu of
additional choices appears. An arrow to the right of a menu option indicates that it has a
submenu.
2009 Centre for Educational Technology, University of Cape Town
Introduction to MS Windows XP 8
Some menu options can also be activated though a keyboard shortcut, such as [CTRL] + [C]
for Copy. In this case the shortcut will be shown on the right of the menu option.
If you accidentally open a menu and wish to close it, simply click on the title bar; or on a blank
space within the window; or press [ESC] on the keyboard.
Navigating inside a window
If you can’t see all the information contained in a window, then use the Scrollbar at the bottom
or right edge to view more. You can “move” the contents displayed in the window using the
arrows at each end of a scroll bar: for example, clicking on the bottom arrow on the vertical
scroll bar will reveal what lies below the bottom border of the window. Alternatively, you can
drag the Scrollbox within the scrollbar to see hidden areas of the window.
If a window is too big or too small for displaying the items it contains, then you can resize it.
Hold your cursor over a border until it becomes a double arrow. Then drag the border to the
size you want.
Practice exercise
1. Open the My Computer window by double-clicking on its icon.
2. Move the My Computer window to a new position on the screen by dragging its title
bar.
3. Click on the View menu to see the available options.
4. Change your View option to Details. Then change it back to Icons.
5. Practice maximising, restoring and closing your My Computer window.
2009 Centre for Educational Technology, University of Cape Town
Introduction to MS Windows XP 9
Starting and exiting applications
An application is a program that you use to do work with your computer – common examples
are a spreadsheet, a word processor, or a database. There are two different ways that you
can start up a Windows application:
Using icons
If the application you want to use has an icon, either on the desktop or inside a window, then
you just need to double-click the icon and the program will start. An example is the My
Computer icon on your desktop, used for viewing the drives and folders on your computer.
Using the Programs menu
Most of the applications on your computer probably won’t have desktop icons associated with
them – the desktop would get too cluttered! So you need to be able to start applications using
the Programs menu:
1. Click on the Start button
2. Point to the All Programs option on the Start menu. The Programs
menu will appear.
3. Click the name of the application that you want to use, and the corresponding
program will open in a new window.
Note that some applications (such as MS Office) consist of several related programs which
may be grouped together in a submenu. If this is the case, then the application name on the
Programs menu will be followed by an arrow. Move the mouse pointer over the arrow to see
the submenu, then click on the required program.
Practice exercise
1. Click on the Start button.
2. Select All Programs.
3. Navigate your way to the Microsoft Word program.
4. Open Microsoft Word.
5. Close Microsoft Word.
2009 Centre for Educational Technology, University of Cape Town
Introduction to MS Windows XP 10
Working with multiple windows
One of the most important features of Windows XP is its multitasking capability. This allows
you to run more than one application at the same time. What’s more, within one application
you could have several files open, each in its own window. For example, you might have both
MSWord and MS Excel open at the same time, and within MS Word you might be working on
two different document files, each in its own window.
Moving between applications
Each open window (even if it has been minimised) is represented by a rectangular icon on the
taskbar at the bottom of your screen. The icon for the currently active window usually appears
darker, and looks as if it has been “pressed in”.
To switch between open applications, just click on the taskbar icon for the application that you
want to switch to, and Windows will display its window on top of anything else that may be on
your screen.
Arranging windows
When you have multiple windows open, some of them may be hidden by others. Windows XP
helps you to arrange them so that all your open windows are visible.
Cascade Open windows lie on top of each other, with the title bar of each one
visible. To access a window that is not at the top of the cascade, just click
its title bar.
Tile horizontally Windows are resized so that they fit one above the other on the screen.
Tile vertically Windows are resized so that they fit side by side on the screen.
To change the way your windows are arranged, right-click on a blank area of the taskbar and
choose the option that you want.
Cutting and pasting between applications
Windows allows you to cut or copy material from one application and paste it into another. For
example, you can copy text from a page displayed in your web browser, and paste it into a
Word document. Similarly, you could copy an Excel chart into a report you are writing in
Word.
You would do it like this:
1. Open the application window from which you want to copy material, and select the
text or data to be copied.
2009 Centre for Educational Technology, University of Cape Town
Introduction to MS Windows XP 11
2. Choose the Copy command from the toolbar, the menu bar, or a
pop-up menu.
3. Open the application window into which you want to copy the
selected text or data.
4. Position the cursor where the copy should be inserted.
5. Choose the Paste command from the toolbar, the menu bar, or a pop-up menu.
(Some applications also have a Paste Special option which lets you specify in more
detail how the material should be pasted.
If the Copy and Paste commands aren’t available on a menu or toolbar, then you can use the
following keyboard shortcuts:
Copy : [CTRL] + [C]
Cut : [CTRL] + [X]
Paste : [CTRL] + [V]
Practice exercise
1. Open both the Control Panel and My Computer.
2. Switch between the open windows.
3. Display them in vertically tiled view.
4. Close all the open windows.
2009 Centre for Educational Technology, University of Cape Town
Introduction to MS Windows XP 12
Using Windows Explorer
Windows Explorer is the file management tool that comes with Windows XP. It gives you the
ability to rename, copy, move or delete the folders and files on your computer’s drives.
Folders and files are displayed hierarchically within Windows Explorer. Folders can contain
subfolders as well as files.
Opening Windows Explorer
To start Windows Explorer, find the My Computer icon on your desktop or the Start menu.
Right-click to display the pop-up menu, and choose Explore.
The window that opens will look similar to the example below. The title bar at the top of the
window shows “My Computer”. All the drives and other storage devices associated with this
computer are shown on in the right hand pane.
Note that when you are working on the UCT network, you must NOT store your files on the C:
drive. One of the network drives (usually the F: drive) will be identified by your student
number, and has been allocated for your personal use. Because it is a network drive, it is
accessible to you from any PC on the network.
To navigate through the directory structure and locate files that you want to open, copy, move
or delete, you would do as follows:
1. Double-click on the required drive or removable device (floppy disk or flash drive) to
display its contents.
2. Within the selected drive or device, double-click on any folder to view the subfolders
and files that it contains.
2009 Centre for Educational Technology, University of Cape Town
Introduction to MS Windows XP 13
The title bar at the top of the window will then display the name of the currently selected
folder. On the left side of the window is a list of all the drives and folders on your computer.
On the right side of the window is a list of all the folders and files located inside the drive
or folder that is currently selected in the left pane.
In the left pane:
A plus sign “+” next to a folder indicates that it contains subfolders that are not currently
visible. Clicking on the plus sign (or double-clicking on the folder name) will reveal the
subfolders.
A minus sign “-“ next to a folder indicates that all its subfolders are currently visible. Click
on the minus sign (or double-click on the folder name) to collapse the subfolders and hide
them from view.
Indentation levels in the left pane reflect the folder directory structure.
You can drag the vertical line between the left and right panes to make them wider or
narrower.
If there are too many entries to be displayed in a pane, then you can use the vertical scroll bar
to view the hidden entries.
Selecting folders or files
In the left pane, click on a drive or folder that you want to select. Its contents will be displayed
in the right pane. Similarly, you would click on a file in the right pane to select it.
To select a group of adjacent files or folders:
Click on the first file (or folder) in the group that you want to select. It will become
highlighted.
Hold down the [SHIFT] key and click on the last file (or folder) in the group that you want
to select. All the items between the first and the last file (or folder) selected will also be
highlighted.
Release the [SHIFT] key.
To select separate files and folders:
Click on the first file (or folder) that you want to select. It will become highlighted.
Hold down the [CTRL] key and click on each of the other files (or folders) that you want to
select. All the items that have been selected will be highlighted.
Release the [CTRL] key.
2009 Centre for Educational Technology, University of Cape Town
Introduction to MS Windows XP 14
Creating a new folder
To create a new folder in Windows Explorer:
1. In the left pane, highlight the folder within which you want to create a new folder. If
you don’t want the new folder to be a sub-folder of an existing folder, then select the
Drive (such as F:) that the new folder should be in.
2. Select the File menu and hold the mouse pointer over the arrow on the right of the
New command. Choose Folder from the sub-menu that appears. A highlighted folder
icon called [New Folder] will appear at the bottom of the right pane.
3. Type the name that you want to give the new folder, and press [ENTER]. Your new
folder has been created!
Saving a new file
Whenever you start a new task using an application such as Word or Excel, you’ll need to
save your work in a file. The process for saving a new file is basically the same for all
Windows applications; the examples used here are based on Word.
1. At the top of the screen, click on the File menu, and then select the
Save As option from the drop-down menu. (If your window shows a
task bar with buttons, then you can click instead on the icon of a stiffy disk.)
Note that in Office 2007, the File menu has been replaced by the Office Button.
A dialogue box will open.
2. In the Save In field, use the drop-down arrow to select the drive and folder where you
want your file to be stored.
3. In the File Name field, type the name that you want to give your new file.
4. Click the Save button. It’s as easy as that!
2009 Centre for Educational Technology, University of Cape Town
Introduction to MS Windows XP 15
Renaming folders or files
1. Highlight the folder or file that you want to rename.
2. Select the File menu and choose the Rename command. Alternatively, you can right-
click on the current file name to get a pop-up menu, and then select Rename.
3. The current folder or file name is highlighted. Type the new name and press
[ENTER].
Be careful when renaming files that you keep the appropriate file extension (such as “.docx”
for an MS Word 2007 file). If you change or delete a file extension then you may not be able
to re-open the file. If your file extensions are not visible then Windows will automatically retain
them for you.
Copying folders or files
Within Windows Explorer, there are lots of different options for copying folders and files!
Commonly used methods for doing this are: right-clicking, using a toolbar icon, using a menu,
using the keyboard, and dragging with the mouse.
Before you can copy, the file (or folder) that you want to copy must be selected. It’s also a bit
easier if your target folder is visible in the left pane. So I recommend that you first click on the
folder containing the file to be copied, and ensure that the file you want is visible in the right
pane. Then scroll through the folders in the left pane until the target folder is visible. Now you
can see the file you want to copy on the right, and its target folder on the left.
Right-clicking:
1. In the right pane, select the folders or files you want to copy.
2. Right-click to display the pop-up menu, and select Copy.
3. Move the mouse pointer to the folder in the left pane that you want to
copy to.
4. Right-click and select Paste from the pop-up menu.
Toolbar icon:
1. In the right pane, select the folders or files you want to copy.
2. Click the Copy To icon on the toolbar.
3. The Copy Items dialogue box will open.
2009 Centre for Educational Technology, University of Cape Town
Introduction to MS Windows XP 16
4. Select the destination folder and click the Copy button.
Menu bar:
1. In the right pane, select the folders or files you want to
copy.
2. Click Edit on the menu bar, and choose Copy from the list
of options.
3. Select the destination folder. Click Edit on the menu bar
and then Paste. (Alternatively, you can choose Copy to
Folder, which opens the dialogue box shown under the
preceding Toolbar option.)
Keyboard:
1. In the right pane, select the folders or files you want to copy. Press [CTRL] + [C] on
your keyboard.
2. Select the destination folder. Press [CTRL] + [V] on your keyboard.
Dragging:
1. In the right pane, select the folders or files you want to copy. Click and hold down the
left mouse button.
2. If you are copying them to another location on a different drive, then drag them to the
destination folder and release the mouse button.
3. If you are copying them to another location on the same drive, then hold down the
letter [C] on the keyboard while you drag them to the destination folder. You can then
release the letter [C] and the mouse button.
Ensure that you drop the copied files exactly on the destination folder – this will be
highlighted as you drag over it. If you “lose” your files, it’s a good idea to check in the
folders above and below the destination folder, to see if the copied files landed there.
Remember that you can use the Undo function to undo a command you have just
executed, including copying files.
Moving folders or files
Using Windows Explorer, you can move folders and files using similar methods to those
shown above for copying:
Right-click, and select Cut (instead of Copy) followed by Paste.
Use the Cut and Paste icons on the toolbar.
Use the Cut and Paste options on the Edit menu.
Use [CTRL]+[X] followed by [CTRL]+[V] on your keyboard
Drag your files to the new location. If the new location is on a different drive then hold
down the [SHIFT] key while dragging, otherwise Windows will make a copy, and you will
still need to delete the original file.
Again, your task will be easier if you first make the destination folder visible in the left pane
before you select the files that you want to move from the right pane.
So what is the difference between copying and moving a file? When you copy a file, the
original file remains in the source folder, so you end up with two copies of the file, one in the
source folder and another in the destination folder. When you move a file, the original
2009 Centre for Educational Technology, University of Cape Town
Introduction to MS Windows XP 17
disappears from the source folder, and you are left with only one copy of the file, in the
destination folder.
Deleting folders or files
Deleting files and folders is dangerously easy! Here again, you have several options:
Select the file or folder, and click the Delete icon on your toolbar.
Select the file or folder, and click the [DEL] key on your keyboard.
Click File on the menu bar and select Delete.
Right-click the file or folder and select Delete from the pop-up menu.
Select the file or folder and drag it to the Recycle bin on your desktop.
When you delete a file or folder, Windows will ask you to confirm the deletion. Make sure that
you have the right file before clicking Yes.
Warning: It’s not always possible to recover files that you have deleted, especially if they
were deleted from a network drive. Be very careful not to delete files that you may need again
in the future! Remember that when you delete a folder, you also delete any files in that folder.
Practice exercise
1. Open Windows Explorer and identify your F: drive.
2. Create the folder F:\Test
3. Create the sub-folder F:\Test\Sub
4. Delete the folder and the sub-folder that you have just created.
2009 Centre for Educational Technology, University of Cape Town
Introduction to MS Windows XP 18
MS Windows Task Sheet 1
Introduction to PCs
Answer the questions below, making your explanations as clear as possible.
1. What is the difference between Hardware and Software?
2. Name two input devices and two output devices.
Input:
Output:
3. Why do you need to log in to the computers in the UCT labs?
4. Your computer has a C: drive and an F: drive. Which of these should you use to save
your files, and why?
5. What is a computer virus, and what precautions can you take to avoid infecting your
computer?
6. When would you log off from a computer, and when would you use shut down?
2009 Centre for Educational Technology, University of Cape Town
Introduction to MS Windows XP 19
MS Windows Task Sheet 2
File management
Log in to a PC in the lab, and complete the following exercises.
Step Instruction Notes
1. Start Windows Explorer. See page 12
2. Open your F: drive.
3. Create a new folder on your F: drive, called File Management. See page 14
4. Create a second new folder on your F: drive called Exercise.
5. Now create a subfolder within the File Management folder,
called Task Sheet.
6. Minimise the Windows Explorer window. See page 7
7. Use Start – All Programs – Accessories to open the Notepad See page 9
program.
8. Type your name inside the Notepad window.
9. Save the Notepad file in the Task Sheet subfolder on your F: See page 14
drive, with the name Identity.
10. Close the Notepad window. See page 7
11. Restore the Windows Explorer window.
12. Copy the Identity file from the Task Sheet subfolder to the See page 15
Exercise folder.
13. Rename the Identity file in the Exercise folder, to call it Identity
Copy.
14. Delete the original Identity file in the Task Sheet subfolder. See page 17
15. Delete both the Task Sheet subfolder and the File Management
folder.
16. Close Windows Explorer.
17. Log out from your PC. Well done!
2009 Centre for Educational Technology, University of Cape Town
You might also like
- Her Body and Other Parties: StoriesFrom EverandHer Body and Other Parties: StoriesRating: 4 out of 5 stars4/5 (822)
- The Sympathizer: A Novel (Pulitzer Prize for Fiction)From EverandThe Sympathizer: A Novel (Pulitzer Prize for Fiction)Rating: 4.5 out of 5 stars4.5/5 (122)
- The World Is Flat 3.0: A Brief History of the Twenty-first CenturyFrom EverandThe World Is Flat 3.0: A Brief History of the Twenty-first CenturyRating: 3.5 out of 5 stars3.5/5 (2259)
- A Heartbreaking Work Of Staggering Genius: A Memoir Based on a True StoryFrom EverandA Heartbreaking Work Of Staggering Genius: A Memoir Based on a True StoryRating: 3.5 out of 5 stars3.5/5 (231)
- Make Your PC Stable and Fast: What Microsoft Forgot to Tell YouFrom EverandMake Your PC Stable and Fast: What Microsoft Forgot to Tell YouRating: 4 out of 5 stars4/5 (1)
- Team of Rivals: The Political Genius of Abraham LincolnFrom EverandTeam of Rivals: The Political Genius of Abraham LincolnRating: 4.5 out of 5 stars4.5/5 (234)
- The Yellow House: A Memoir (2019 National Book Award Winner)From EverandThe Yellow House: A Memoir (2019 National Book Award Winner)Rating: 4 out of 5 stars4/5 (98)
- The Unwinding: An Inner History of the New AmericaFrom EverandThe Unwinding: An Inner History of the New AmericaRating: 4 out of 5 stars4/5 (45)
- On Fire: The (Burning) Case for a Green New DealFrom EverandOn Fire: The (Burning) Case for a Green New DealRating: 4 out of 5 stars4/5 (74)
- The Emperor of All Maladies: A Biography of CancerFrom EverandThe Emperor of All Maladies: A Biography of CancerRating: 4.5 out of 5 stars4.5/5 (271)
- Devil in the Grove: Thurgood Marshall, the Groveland Boys, and the Dawn of a New AmericaFrom EverandDevil in the Grove: Thurgood Marshall, the Groveland Boys, and the Dawn of a New AmericaRating: 4.5 out of 5 stars4.5/5 (266)
- How To Speed Up Computer: Your Step-By-Step Guide To Speeding Up ComputerFrom EverandHow To Speed Up Computer: Your Step-By-Step Guide To Speeding Up ComputerNo ratings yet
- Word 2021 For Seniors: An Insanely Simple Guide to Word ProcessingFrom EverandWord 2021 For Seniors: An Insanely Simple Guide to Word ProcessingNo ratings yet
- MacOS Catalina: Getting Started with MacOS 10.15 for MacBooks and iMacsFrom EverandMacOS Catalina: Getting Started with MacOS 10.15 for MacBooks and iMacsNo ratings yet
- The Ridiculously Simple Guide to MacBook Pro With Touch Bar: A Practical Guide to Getting Started With the Next Generation of MacBook Pro and MacOS Mojave (Version 10.14)From EverandThe Ridiculously Simple Guide to MacBook Pro With Touch Bar: A Practical Guide to Getting Started With the Next Generation of MacBook Pro and MacOS Mojave (Version 10.14)No ratings yet
- Hidden Figures: The American Dream and the Untold Story of the Black Women Mathematicians Who Helped Win the Space RaceFrom EverandHidden Figures: The American Dream and the Untold Story of the Black Women Mathematicians Who Helped Win the Space RaceRating: 4 out of 5 stars4/5 (897)
- The Little Book of Hygge: Danish Secrets to Happy LivingFrom EverandThe Little Book of Hygge: Danish Secrets to Happy LivingRating: 3.5 out of 5 stars3.5/5 (401)
- Windows 11 Manual For Seniors: A Beginners Guide to Navigate Your Computer with Step-by-Step InstructionsFrom EverandWindows 11 Manual For Seniors: A Beginners Guide to Navigate Your Computer with Step-by-Step InstructionsRating: 3 out of 5 stars3/5 (1)
- Notes For Seniors: A Beginners Guide To Using the Notes App On Mac and iOSFrom EverandNotes For Seniors: A Beginners Guide To Using the Notes App On Mac and iOSNo ratings yet
- Grit: The Power of Passion and PerseveranceFrom EverandGrit: The Power of Passion and PerseveranceRating: 4 out of 5 stars4/5 (590)
- The Hard Thing About Hard Things: Building a Business When There Are No Easy AnswersFrom EverandThe Hard Thing About Hard Things: Building a Business When There Are No Easy AnswersRating: 4.5 out of 5 stars4.5/5 (348)
- The Subtle Art of Not Giving a F*ck: A Counterintuitive Approach to Living a Good LifeFrom EverandThe Subtle Art of Not Giving a F*ck: A Counterintuitive Approach to Living a Good LifeRating: 4 out of 5 stars4/5 (5813)
- How to Print from iPad or iPhone to Any Printer without appsFrom EverandHow to Print from iPad or iPhone to Any Printer without appsRating: 5 out of 5 stars5/5 (1)
- Elon Musk: Tesla, SpaceX, and the Quest for a Fantastic FutureFrom EverandElon Musk: Tesla, SpaceX, and the Quest for a Fantastic FutureRating: 4.5 out of 5 stars4.5/5 (474)
- Shoe Dog: A Memoir by the Creator of NikeFrom EverandShoe Dog: A Memoir by the Creator of NikeRating: 4.5 out of 5 stars4.5/5 (540)
- Durco Mark 3 71569102 English 03-17Document72 pagesDurco Mark 3 71569102 English 03-17Triod jackson0% (1)
- Windows 10 User Guide:: Essential Features, Tips & Tricks to Master Your PC On Windows 10 Operating System for Dummies, Beginners, Seniors, & ProsFrom EverandWindows 10 User Guide:: Essential Features, Tips & Tricks to Master Your PC On Windows 10 Operating System for Dummies, Beginners, Seniors, & ProsNo ratings yet
- Introduccion CNCDocument69 pagesIntroduccion CNCInesitaAlmachiNo ratings yet
- Never Split the Difference: Negotiating As If Your Life Depended On ItFrom EverandNever Split the Difference: Negotiating As If Your Life Depended On ItRating: 4.5 out of 5 stars4.5/5 (844)
- OneNote: Discover How To Easily Become More Organized, Productive & Efficient With Microsoft OneNoteFrom EverandOneNote: Discover How To Easily Become More Organized, Productive & Efficient With Microsoft OneNoteNo ratings yet
- The Gifts of Imperfection: Let Go of Who You Think You're Supposed to Be and Embrace Who You AreFrom EverandThe Gifts of Imperfection: Let Go of Who You Think You're Supposed to Be and Embrace Who You AreRating: 4 out of 5 stars4/5 (1092)
- Las Competencias Digitales de Los DocentesDocument5 pagesLas Competencias Digitales de Los DocentesPatricia Domínguez De la Cruz100% (1)
- Ergonomía Manipulacion de Cargas G4SDocument13 pagesErgonomía Manipulacion de Cargas G4SZolrak EdreVop MacNo ratings yet
- Windows 8 User Guide Reloaded : The Complete Beginners' Guide + 50 Bonus Tips to be a Power User Now!From EverandWindows 8 User Guide Reloaded : The Complete Beginners' Guide + 50 Bonus Tips to be a Power User Now!No ratings yet
- Windows 8 Apps Programming Genius: 7 Easy Steps To Master Windows 8 Apps In 30 Days: Learning How to Use Windows 8 EfficientlyFrom EverandWindows 8 Apps Programming Genius: 7 Easy Steps To Master Windows 8 Apps In 30 Days: Learning How to Use Windows 8 EfficientlyNo ratings yet
- Windows 8 (CCL) (With Youtube AV): Latest version of Windows OS for use on PCs, desktops, laptops, tablets, and home theatreFrom EverandWindows 8 (CCL) (With Youtube AV): Latest version of Windows OS for use on PCs, desktops, laptops, tablets, and home theatreNo ratings yet
- MacOS Catalina for Seniors: A Ridiculously Simple Guide to Using MacOS 10.15From EverandMacOS Catalina for Seniors: A Ridiculously Simple Guide to Using MacOS 10.15No ratings yet
- MacOS for Seniors: A Ridiculously Simple Guide to the Next Generation of MacBook and MacOS Mojave (Version 10.14)From EverandMacOS for Seniors: A Ridiculously Simple Guide to the Next Generation of MacBook and MacOS Mojave (Version 10.14)No ratings yet
- Exploring Windows Presentation Foundation: With Practical Applications in .NET 5From EverandExploring Windows Presentation Foundation: With Practical Applications in .NET 5No ratings yet
- Keynote For Seniors: A Ridiculously Simple Guide to Creating a Presentation On Your MacFrom EverandKeynote For Seniors: A Ridiculously Simple Guide to Creating a Presentation On Your MacNo ratings yet
- Microsoft PowerPoint: Creating a Presentation, Tips for Creating and Delivering an Effective Presentation, and Marketing Your Brand through PowerPoint PresentationFrom EverandMicrosoft PowerPoint: Creating a Presentation, Tips for Creating and Delivering an Effective Presentation, and Marketing Your Brand through PowerPoint PresentationNo ratings yet
- The Ridiculously Simple Guide to Keynote For Mac: Creating Presentations On Your MacFrom EverandThe Ridiculously Simple Guide to Keynote For Mac: Creating Presentations On Your MacNo ratings yet
- Aproximación LexicalistaDocument5 pagesAproximación LexicalistaRodrigo FloresNo ratings yet
- Portafolio CienciasDocument6 pagesPortafolio CienciasMariaGabriela RCordovaNo ratings yet
- AlquimiaDocument33 pagesAlquimiayesi muyulemaNo ratings yet
- WWW Ictlounge Com HTML Direct Input Devices HTMDocument3 pagesWWW Ictlounge Com HTML Direct Input Devices HTMahmadNo ratings yet
- Trabalho de Deontologia ProfissionalDocument12 pagesTrabalho de Deontologia ProfissionalHafezer RassulNo ratings yet
- Footing Ina MoDocument6 pagesFooting Ina MoHades HadesNo ratings yet
- El Eslabón Perdido en La Historia Del Origen Del HombreDocument3 pagesEl Eslabón Perdido en La Historia Del Origen Del HombreDeisy Carolina NarvaezNo ratings yet
- Filipino Students Perceptions of Factors Affecting TheirDocument12 pagesFilipino Students Perceptions of Factors Affecting Theircharmela pabillonNo ratings yet
- Portrait de Louise MichelDocument12 pagesPortrait de Louise MichelbitebitebiteNo ratings yet
- Desculpe, Mas Eu Vou Chorar - Leandro & Leonardo - Cifra ClubDocument4 pagesDesculpe, Mas Eu Vou Chorar - Leandro & Leonardo - Cifra ClubJosé Mário Dantas CordelistaNo ratings yet
- PD5500Document2 pagesPD5500sunsankar0% (1)
- Unidad de La Integracion de Equipos de TrabajoDocument4 pagesUnidad de La Integracion de Equipos de TrabajoWeriitha MorrisonNo ratings yet
- Estatuto Del Centro de Estudiantes de Ingenieria Agricola Dela Universidad Nacional Agraria La MolinaDocument13 pagesEstatuto Del Centro de Estudiantes de Ingenieria Agricola Dela Universidad Nacional Agraria La MolinaJezu David Sosa SarmientoNo ratings yet
- SESION - 27-6-22. Departamentos - PersonalDocument6 pagesSESION - 27-6-22. Departamentos - PersonalDamaris Del CastilloNo ratings yet
- Triptico de Quimica Equipo 11Document2 pagesTriptico de Quimica Equipo 11VERA ALARCON IVAN INGENIERIA CIVILNo ratings yet
- Ejemplo de Diseño de Una Captación de Agua Superficial 20marzo2014Document14 pagesEjemplo de Diseño de Una Captación de Agua Superficial 20marzo20147dagosNo ratings yet
- 微積分教材第四章Document36 pages微積分教材第四章林嘉泓No ratings yet
- A Day in LifeDocument3 pagesA Day in Lifeneeddocument92No ratings yet
- Aula 2 - Conceitos Básicos e Equilíbrio de PartículaDocument36 pagesAula 2 - Conceitos Básicos e Equilíbrio de PartículaMariana LeiteNo ratings yet
- Analisis Pest de Coca ColaDocument8 pagesAnalisis Pest de Coca ColaDania MamaniNo ratings yet
- Ud Multinivel Version 2Document28 pagesUd Multinivel Version 2paulinopalmaNo ratings yet
- Jta 3Document5 pagesJta 3Andri AzaNo ratings yet
- Concepts of Mass Communication Lecture 1Document4 pagesConcepts of Mass Communication Lecture 1temmyNo ratings yet
- Diseño de Pavimento RigidoDocument53 pagesDiseño de Pavimento RigidoRuth Rivas PomaNo ratings yet
- 2596-Article Text-18064-4-10-20190327Document14 pages2596-Article Text-18064-4-10-20190327ale cabreraNo ratings yet
- AFA SFA ManualDocument2 pagesAFA SFA ManualTomas OlssonNo ratings yet