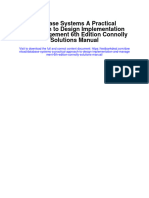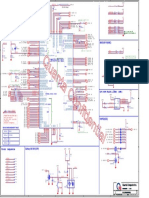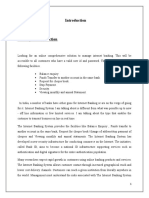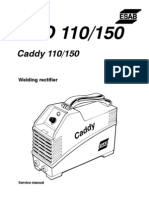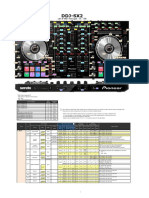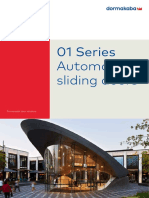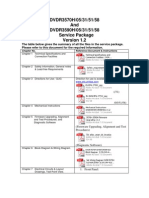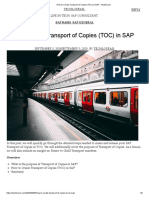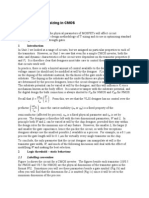Professional Documents
Culture Documents
Audacity User Guide For Perfect Novices
Uploaded by
Uddip TalukdarOriginal Title
Copyright
Available Formats
Share this document
Did you find this document useful?
Is this content inappropriate?
Report this DocumentCopyright:
Available Formats
Audacity User Guide For Perfect Novices
Uploaded by
Uddip TalukdarCopyright:
Available Formats
Audacity User Guide For Perfect Novices
This guide is a very simple guide for those who need to record something quickly and are in need of quick help. This guide does not do full justice to all the wonderful features that 'Audacity' offer. So, once you are done with your quick recording, read the help files in 'audacity sourceforge page' and you will be a master in no time. Let's start:
Download Audacity and Install:
Download Audacity from the following link. Please check the version of windows you are using. For Windows 7 and Vista, ues the beta link provided on the top of the page. The beta works without hassle, so you can use that without problem. http://audacity.sourceforge.net/download/windows For non-widnows, check the links in the left pane of the same page. After the Download, double the installer file and install to any directory of your choice. If you have any doubts, keep the defaults. This would make life easier for the next step.
Download LAME mp3 plug-in (necessary to export files to mp3) and Install:
Just click the following link: http://lame.buanzo.com.ar/Lame_v3.98.3_for_Audacity_on_Windows.exe and download and save the file. Double-click on the installer file and install without changing the default folder, which is "C:\Program Files\Lame for Audacity"
Below is the long and actual way of doing this same step:
{ Audacity can not export to mp3 files all by itself, so you need another plug-in to use. Go to the link http://audacity.sourceforge.net/help/faq?s=install&item=lame-mp3 click on the 'LAME download page', which should bring you to the next link: http://lame.buanzo.com.ar/ Scroll downward on this page, and click the link below For Audacity on Windows. }
Your installation is over. Now, it's time to set up your mic and heaphones. Headphones are better to hear faint sounds, which helps in better editing, but not a absolute necessity.
Connect your mic and headphones
This probably, you already know, just for the sake completeness, I am adding here. You PC or laptop definitely has the input and output jack. Speaker or headphone input sockets are green in colour, and microphone input socket is red. So, connect you headphone and mic accordingly. If, you have added sockets of blur or yellow colour just ignore them.
Double Click on the Audacity short cut and fire up the program.
Create a new blank project
Click as following. File> Save project as > A warning will appear, just click OK. You will be presented with the file save dialog box. Choose any location you prefer and give a file name and click Save. Now, any moment you hit save, or Ctrl+S, and your project will be saved. Starting with a blank project is a good practice, for if somehow, your computer gets hanged, or you sudden power failure, audacity can recover most of your project. Only few seconds of last recoding will be lost.
Check recording
Hit red button on the top or Press 'R' and your recording will start. You should see the bars above the mic icon moving to show you the recording volume. Also a new track will be added to the main window, and you can see the waveform of your recording. So, say something to the mic and see the waveform dance. When you are satisfied, hit Space bar or click the Stop Button, and your recording will be stopped. Now, put your headphone on, and click the Play button. You should hear your voice. If you can listen your voice, move to the next phase.
Some basic set-up
Go to: Edit>Preferences 'audacity preferences' dialog box will open. In 'Devices' tab: Change the 'Recording>Channels' tab to 'Mono'. Dont change anything else. In 'Recording' tab: Check the 'Overdub: Play other tracks while recording new one.' In 'Quality' tab: Default Sample Rate: 44100 Hz Default Sample Format: 32 bit float Keep others as default.
In 'Libraries' tab: MP3 Library: click the 'locate' button: In the dialog box that pops up, click browse and go to the C:\Lame for Audacity folder and double click on the file named: lame_enc.dll Keep all others as default.
Actual Recording.
Click the 'red' record button (or press R in the keyboard) and your recording starts adding a new track in the main window. You may stop recording by clicking the 'STOP' button, or by pressing the 'SPACEBAR'. Wait a few seconds when recording the first time after opening audacity, because the mic takes a few seconds to come to base line. No need to wait after the first attempt. After you stop recording, you can press 'PLAY' button (or press SPACEBAR) to listen to the newly recorded track. Notice a vertical line moving ahead with time. This line is very important for editing. By LEFT CLICKING on the track you can move the 'cursor' (the vertical line) to any time point on the track and your play will start from there. You can select a portion, by LEFT PRESSING and dragging the cursor. The selected portion becomes dark. Now, you can cut, copy or delete the selected area. To paste a cut portion, just click on the track where you need to paste, and paste it by CTRL-V. You can apply effects to a selected portion. To select the whole length of the track, double click on the track. To resume recording bring the cursor by left clicking on the existing track (usually at the end) and repeat recording process. Again a new track will be added and the recording will start from the point of the cursor. If you have to record over certain portion of an existing track, just bring your cursor to the desired point, and start recording. However, the existing track will keep playing, and if you don't want that. Click the MUTE button, on the extreme left side of track that you want to keep mute. SOLO button is used very other track except the one. Sometimes, you want to change how much you can see during editing, you can use the ZOOM button, which increases or decreases the length of the waveform seen. Remember, this is just for visual purpose and does not change the actual length of the track.
Applying effects Individual tracks
If you want to apply effects (I would not advise though, but you may use the 'amplify'), first select the portion of the track or the whole track as necessary, and then go to: Effect>Amplify. This would amplify the track. Uncheck always the 'Allow Clipping' option box.
Editing multiple tracks together
CTRL-A selects all the portions of all the existing tracks. To move a whole track ahead or backward, use the double arrow found in the box just left to RECORD button. To get the cursor again, click the vertical bar in the same pane.
Import existing audio from your hard-disk
To import an existing audio as a new track in audacity, go to: File>Import>Audio From the file dialog box, you can import various types of files. Remember you can not open a mp3 file or any other music file directly from File>Open. File>Open only opens audacity project files.
Mix and render multiple tracks
When you are done with your recording, hit CTRL-A, and all of your tracks will be selected. Now go to: Tracks>Mix and Render. This will merge all your tracks accordingly, and will convert them to a single track.
Save project
Never forget to hit CTRL-S in between recordings. This way you would reduce chances of data loss. However, this saving only saves the file, as a audacity project and is not playable in any music playing software. You need to save them as mp3 or wav or aac file.
Export to mp3
To create a mp3 file of your recording, go to: File>Export. In the file dialog box that opens up, select the folder you want to save to and name your music file and in the 'Save as Type' field, select MP3 files. If everything is ok, The mp3 tag dialog box will open. You may enter some information in the labels, but is not necessary for a successful conversion, then mp3 conversion will start. If there is a message saying that mp3 encoder is not available, you have to locate to the C:/Lame for Audacity folder and double click the 'lame_enc.dll' file.
You are done. If you to work on the project again
You just go to the saved project from File>Open and open the save project.
You might also like
- The Sympathizer: A Novel (Pulitzer Prize for Fiction)From EverandThe Sympathizer: A Novel (Pulitzer Prize for Fiction)Rating: 4.5 out of 5 stars4.5/5 (122)
- A Heartbreaking Work Of Staggering Genius: A Memoir Based on a True StoryFrom EverandA Heartbreaking Work Of Staggering Genius: A Memoir Based on a True StoryRating: 3.5 out of 5 stars3.5/5 (231)
- Grit: The Power of Passion and PerseveranceFrom EverandGrit: The Power of Passion and PerseveranceRating: 4 out of 5 stars4/5 (589)
- The Little Book of Hygge: Danish Secrets to Happy LivingFrom EverandThe Little Book of Hygge: Danish Secrets to Happy LivingRating: 3.5 out of 5 stars3.5/5 (401)
- Shoe Dog: A Memoir by the Creator of NikeFrom EverandShoe Dog: A Memoir by the Creator of NikeRating: 4.5 out of 5 stars4.5/5 (537)
- Never Split the Difference: Negotiating As If Your Life Depended On ItFrom EverandNever Split the Difference: Negotiating As If Your Life Depended On ItRating: 4.5 out of 5 stars4.5/5 (842)
- Hidden Figures: The American Dream and the Untold Story of the Black Women Mathematicians Who Helped Win the Space RaceFrom EverandHidden Figures: The American Dream and the Untold Story of the Black Women Mathematicians Who Helped Win the Space RaceRating: 4 out of 5 stars4/5 (897)
- The Subtle Art of Not Giving a F*ck: A Counterintuitive Approach to Living a Good LifeFrom EverandThe Subtle Art of Not Giving a F*ck: A Counterintuitive Approach to Living a Good LifeRating: 4 out of 5 stars4/5 (5806)
- The Hard Thing About Hard Things: Building a Business When There Are No Easy AnswersFrom EverandThe Hard Thing About Hard Things: Building a Business When There Are No Easy AnswersRating: 4.5 out of 5 stars4.5/5 (345)
- Devil in the Grove: Thurgood Marshall, the Groveland Boys, and the Dawn of a New AmericaFrom EverandDevil in the Grove: Thurgood Marshall, the Groveland Boys, and the Dawn of a New AmericaRating: 4.5 out of 5 stars4.5/5 (266)
- The Emperor of All Maladies: A Biography of CancerFrom EverandThe Emperor of All Maladies: A Biography of CancerRating: 4.5 out of 5 stars4.5/5 (271)
- Team of Rivals: The Political Genius of Abraham LincolnFrom EverandTeam of Rivals: The Political Genius of Abraham LincolnRating: 4.5 out of 5 stars4.5/5 (234)
- The World Is Flat 3.0: A Brief History of the Twenty-first CenturyFrom EverandThe World Is Flat 3.0: A Brief History of the Twenty-first CenturyRating: 3.5 out of 5 stars3.5/5 (2259)
- Her Body and Other Parties: StoriesFrom EverandHer Body and Other Parties: StoriesRating: 4 out of 5 stars4/5 (821)
- The Gifts of Imperfection: Let Go of Who You Think You're Supposed to Be and Embrace Who You AreFrom EverandThe Gifts of Imperfection: Let Go of Who You Think You're Supposed to Be and Embrace Who You AreRating: 4 out of 5 stars4/5 (1091)
- Elon Musk: Tesla, SpaceX, and the Quest for a Fantastic FutureFrom EverandElon Musk: Tesla, SpaceX, and the Quest for a Fantastic FutureRating: 4.5 out of 5 stars4.5/5 (474)
- On Fire: The (Burning) Case for a Green New DealFrom EverandOn Fire: The (Burning) Case for a Green New DealRating: 4 out of 5 stars4/5 (74)
- The Yellow House: A Memoir (2019 National Book Award Winner)From EverandThe Yellow House: A Memoir (2019 National Book Award Winner)Rating: 4 out of 5 stars4/5 (98)
- The Unwinding: An Inner History of the New AmericaFrom EverandThe Unwinding: An Inner History of the New AmericaRating: 4 out of 5 stars4/5 (45)
- Consent Form For Telemedicine ConsultationDocument3 pagesConsent Form For Telemedicine ConsultationAdmin dahsNo ratings yet
- Chapter 15 Basic Concepts and Elements of Internal ControlDocument9 pagesChapter 15 Basic Concepts and Elements of Internal ControlRichard de LeonNo ratings yet
- EIR Information HandoutDocument2 pagesEIR Information Handoutvico1982No ratings yet
- Planning Sales Dialogue and PresentationDocument5 pagesPlanning Sales Dialogue and PresentationMelody Adrales100% (2)
- 5 6 ArrayDocument48 pages5 6 ArrayG tarikNo ratings yet
- PHP QuestionsDocument6 pagesPHP Questionsiram fatimaNo ratings yet
- Chapter 1 - Introduction To Quantitative AnalysisDocument35 pagesChapter 1 - Introduction To Quantitative AnalysisAbo FawazNo ratings yet
- P1000 Amplifier: Service ManualDocument32 pagesP1000 Amplifier: Service ManualDexter MorganNo ratings yet
- Ebook Database Systems A Practical Approach To Design Implementation and Management 6Th Edition Connolly Solutions Manual Full Chapter PDFDocument45 pagesEbook Database Systems A Practical Approach To Design Implementation and Management 6Th Edition Connolly Solutions Manual Full Chapter PDFdubitateswanmarkm4nvo100% (11)
- Parallels Mac Management For SCCM Administrators GuideDocument202 pagesParallels Mac Management For SCCM Administrators Guidetrec100% (1)
- #Include #Include #Include #Include #Define NULL 0Document54 pages#Include #Include #Include #Include #Define NULL 0Ashish MathewNo ratings yet
- PX1010 MVDocument2 pagesPX1010 MVCristian MellaNo ratings yet
- EE 208503 SNS Lab2Document16 pagesEE 208503 SNS Lab2qamberNo ratings yet
- Future HorizonsDocument6 pagesFuture HorizonsFamouz3No ratings yet
- Trescientos Uno Flanger: Resistors Trim Pots Parts ListDocument1 pageTrescientos Uno Flanger: Resistors Trim Pots Parts ListYeremia OyaNo ratings yet
- Computation of An Axisymmetric Jet Using OpenfoamDocument8 pagesComputation of An Axisymmetric Jet Using OpenfoamswatiNo ratings yet
- UnionBank Transfer GuideDocument21 pagesUnionBank Transfer GuideHoneyGrace Alfeche BalignotNo ratings yet
- Datasheet IT8987E PDFDocument1 pageDatasheet IT8987E PDFd4l170100% (1)
- Net Banking Mini ProjectDocument65 pagesNet Banking Mini ProjectTrupti SuryawanshiNo ratings yet
- Esab Lho 110 Lho 150 Caddy 110 150 (ET)Document34 pagesEsab Lho 110 Lho 150 Caddy 110 150 (ET)Iulian Tita100% (1)
- Ddj-sx2 List of Midi Message eDocument6 pagesDdj-sx2 List of Midi Message eANo ratings yet
- Annotated BibliographyDocument4 pagesAnnotated Bibliographyapi-301335581No ratings yet
- BWN 01 Series - BrochureDocument12 pagesBWN 01 Series - BrochureWO AHNo ratings yet
- DVDR3570H - SB KL Ex Si - 1221814332Document54 pagesDVDR3570H - SB KL Ex Si - 1221814332olomouc7267No ratings yet
- How To Create Transport of Copies (TOC) in SAP - TechloreanDocument9 pagesHow To Create Transport of Copies (TOC) in SAP - TechloreanMario CabezasNo ratings yet
- Komal JangidDocument22 pagesKomal JangidAshish MohareNo ratings yet
- Gamestorming: Four Activities To Completely Change The Dynamic of Your MeetingsDocument9 pagesGamestorming: Four Activities To Completely Change The Dynamic of Your MeetingsAlons100% (1)
- UNIT 3: Transistor Sizing in CMOS: Aims and ObjectivesDocument12 pagesUNIT 3: Transistor Sizing in CMOS: Aims and ObjectivesGirish Kv50% (2)
- How To Install and Configure VNC On Debian 10 - DigitalOceanDocument16 pagesHow To Install and Configure VNC On Debian 10 - DigitalOceanASNo ratings yet
- Thebitbucket - co.Uk-Spanning Tree Protocol Topic NotesDocument25 pagesThebitbucket - co.Uk-Spanning Tree Protocol Topic NotesMeklati YounessNo ratings yet