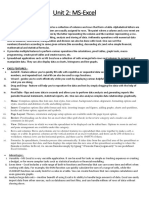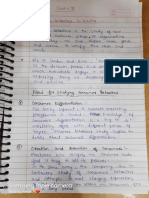Professional Documents
Culture Documents
Excel
Excel
Uploaded by
AMAL RAJPUT0 ratings0% found this document useful (0 votes)
5 views38 pagesEXCEL CLG NOTES
Original Title
excel
Copyright
© © All Rights Reserved
Available Formats
PDF or read online from Scribd
Share this document
Did you find this document useful?
Is this content inappropriate?
Report this DocumentEXCEL CLG NOTES
Copyright:
© All Rights Reserved
Available Formats
Download as PDF or read online from Scribd
0 ratings0% found this document useful (0 votes)
5 views38 pagesExcel
Excel
Uploaded by
AMAL RAJPUTEXCEL CLG NOTES
Copyright:
© All Rights Reserved
Available Formats
Download as PDF or read online from Scribd
You are on page 1of 38
Workbooks in Microsoft Excel
Acollection of worksheets is referred to
as a workbook (spreadsheets).
Workbooks are your Excel files. You’ ll
need to create a new workbook every
time you start a new project in Excel.
There are various ways to begin working
with an Excel workbook. You can either
start from scratch or use a pre-designed
template to create a new workbook or
access an existing one.
Creating a new Workbook
Follow these steps to create a new Blank
workbook, giving a name to it & saving it:
Step 1: Click on the Microsoft Office
button on the top-left corner.
Step 2: Then click on New.
[XK eee)
Step 3: A dialog box for New Workbook
will pop up. Click on blank Document &
then on Create tab.
Step 3: A dialog box for New Workbook
will pop up. Click on blank Document &
then on Create tab.
Anew blank workbook is created & it
appears on your screen.
Note: MS Excel automatically opens
anew Workbook for you when you
open Excel in your system.
.x
Note: MS Excel automatically opens
a new Workbook for you when you
open Excel in your system.
Inserting Text in Excel
In Excel, you can see multiple rows &
columns, each rectangular box in a row
or any column is called a Cell. A cell
address on a worksheet can be
determined by combining a column letter
and a row number. Using these
addresses, we can refer to any cell (in
Excel formulas) in the worksheet.
As you click on any of the cells, you can
see its address in the name box(Left most
side below the home tab).
As you click on any of the cells, you can “
see its address in the name box(Left most
side below the home tab).
| Home | Insert PageLayout Formulas Data_—_—Review
B & cut Calibri sn - la
Ga Copy
Past
© roumst Pinter (Ps 2 u-/(H-|o- A ==
Clipboard ____ Font
te
wi a ee er ee '
1 olukgn B & row 2 -> B2
#33)
ai Name Box
= cell Selected
Step 1: Select a cell in which you want to
insert text.
Step 2: Insert your data by typing
something from the keyboard (In that
selected cell)
Home | Insert Pagelayout Formulas Data
{a cut Calibri [un rs | (2s
G3 Copy
} Paste Bree
[Q- A-|
Step 2: Insert your data by typing
something from the keyboard (In that
selected cell)
Gy, 7
| Home | Insert PageLayout Formulas Data
ie & Cut Calibri | Math110.£06, Mtetiteionee C3 /
@ Type the new sheet name.
B® oence Entart
@ Type the new sheet name.
8) Press [Enter].
The worksheet is renamed.
Changing Worksheet Tab
Colors
Coloring worksheet tabs can make specific
worksheets easier to locate within a large
workbook.
@ Right click the appropriate Sheet tab »
select Tab Color » select the desired color.
Insert...
Delete
Rename
Move or Copy...
&)| View Code
@y| Protect Sheet...
Bene »
Hide
Unhide
Select All Sheets
No Color
Q | More Colors...
Inserting Worksheets
New Excel workbooks are created automatically
with three worksheets. If you need additional
sheets, you can easily insert them.
Inserting Worksheets: Right
Click Option
This option inserts a new worksheet in front of
the selected Sheet tab.
@ Right click the appropriate Sheet tab »
select Insert...
4 > 1 | Math110 £06 @drisernmecicaemy t 7
The Insert dialog box appears.
2) Select the General tab.
© Select Worksheet.
@ Click OK.
The new worksheet is inserted in front of
the current worksheet.
Inserting Worksheets: Button
Option
This option inserts a new worksheet after all
other worksheets.
@ At the far right of the worksheet tabs,
click Insert Worksheet. 2
Anew worksheet is added to the right of all other
worksheets.
Moving Worksheets
You may want your worksheets in a particular
order when printing the final document. You may
also want to to group similar worksheets
together, or simply rearrange the order for easier
access while working on a file. If the original
worksheet order no longer fits your needs, you
can rearrange worksheets within the same
workbook or move a worksheet to another
workbook.
Movina Workcheets: Same
Moving Worksheets: Same
Workbook, Right Click
@ Right click the Sheet tab of the worksheet
to be moved » select Move or Copy...
The Move or Copy dialog box appears.
Move selected sheets
To book:
Book x
Before sheet:
SheetS
Sheet4
Sheet3
(move to end) El
TH create a copy
~~ Cancel
@ From the To book pull-down list, select the
current workbook.
eo From the Before sheet scroll box, select
where the sheet will be moved.
NOTE: The sheet will be placed in front of the sheet
you select.
Be oa
0 Click OK.
The worksheet is moved.
Moving Worksheets: Same
Workbook, Drag and Drop
Option
The Drag and Drop option works only if you want
to move a worksheet within the same workbook.
@o Click and hold the Sheet tab of the
worksheet to be moved.
A sheet icon and arrow appears.
2 ies
@ Drag the sheet icon to the desired
location.
The arrow indicates where the sheet will be
placed.
© Release the mouse button.
The worksheet is moved.
Moving Worksheets: Different
Moving Worksheets: Different
Workbook
@ Open both the worksheet to be moved
and the workbook to which it will be
moved.
Q) To display the worksheet that will be
moved,
1. From the Ribbon, select the View command tab.
2. In the Window group, click Switch Windows »
select the workbook containing the worksheet to
be moved.
@ Right click the Sheet tab of the worksheet
to be moved » select Move or Copy...
The Move or Copy dialog box appears.
Move selected sheets
To book:
Book1 ¥
sheetS
Sheet4
Sheet3 ss
(move to end) fl
TE Create a copy
[era]
© To move the worksheet to an existing
workbook, from the To book pull-down
list, select the destination workbook.
To move the worksheet to a new workbook, from
the To book pull-down list, select (new book).
® From the Before sheet scroll box, select
where the sheet will be moved.
NOTE: The sheet will be placed in front of the sheet
you select.
6 Click OK.
The worksheet is moved.
Copying Worksheets
You may need to create a copy of a worksheet if
the same information is needed in multiple files.
i
Copying Worksheets
You may need to create a copy of a worksheet if
the same information is needed in multiple files.
Or, you may want to use the same format without
having to reformat a new worksheet. For
example, if you have created a worksheet for one
project but do not want to recreate the
worksheet for another project, copying the
worksheet saves you the time of creating another
worksheet.
Copying Worksheets: Same
Workbook
@ Right click the Sheet tab of the worksheet
to be copied » select Move or Copy...
The Move or Copy dialog box appears.
| Move or Copy 7 | | x |
| Move selected sheets
To book:
Jtestt xlsx ¥
Before sheet:
Cancel
In the To book pull-down list, select the
current workbook.
6 From the Before sheet scroll box, select
where the sheet will be located.
NOTE: The sheet copy will be placed in front of the
sheet you select.
Select Create a copy.
Click OK.
The worksheet is copied.
(Optional) Rename the copy.
Copying Worksheets: Different
Workbook
r 7 Y Open the worksheet to be copied and the
Copying Worksheets: Different
Workbook
@ Open the worksheet to be copied and the
workbook to which it will be copied.
@ To display the worksheet that will be
moved,
1. From the Ribbon, select the View command tab.
2. In the Window group, click Switch Windows »
select the workbook containing the worksheet to
be moved.
© Right click the SHEET tab of the
worksheet to be copied » select Move or
Copy...
The Move or Copy dialog box appears.
Move or Copy | 2 |
Move selected sheets
To book:
test1 xlsx lr
Before sheet:
@ To copy the worksheet into an existing
workbook, from the To book pull-down
list, select the destination workbook.
To copy the worksheet into a new workbook,
from the To book pull-down list, select (new
book).
6 From the Before sheet scroll box, select
where you want the worksheet copied.
NOTE: The sheet copy will be placed in front of the
sheet you select.
6 Select Create a copy.
D Click OK.
The worksheet is copied.
Deleting Worksheets
If you no longer have a need for a particular
worksheet, you can delete that sheet from the
workbook.
ER Right click the annronriate Sheet tab »
Deleting Worksheets
If you no longer have a need for a particular
worksheet, you can delete that sheet from the
workbook.
0 Right click the appropriate Sheet tab »
select Delete.
The sheet is deleted.
Was this article helpful? ode Ho
View / Print PDF
APPLY VISIT
f ¥ in
ro
Connect with UWEC
APPLY
About UW-Eau Claire
Excel User Interface
The rectangular grid of rows and
columns described in Excel
Spreadsheets is only one part of the
Excel user interface. The entire
interface is as follows:
Figure 1 - Excel User Interface
This is the layout used in Excel
2007. The layout in Excel 2010 and
Excel 2013 and later versions of
Excel are almost identical. The key
Figure 1 - Excel User Interface
This is the layout used in Excel
2007. The layout in Excel 2010 and
Excel 2013 and later versions of
Excel are almost identical. The key
components are as follows:
Title Bar - contains the name of
the workbook. The default is Book1
(and then Book2, etc.). This is
replaced by the filename once the
Excel workbook is saved.
Worksheet Tabs - a list of all the
worksheets in the workbook. By
default, these are labeled Sheet1,
Sheet2, etc. You can navigate to any
worksheet in the workbook by
clicking on that worksheet tab. You
can also use the four small arrows
«4»! to the left of the wor. t
tabs for navigation purposes. The
44>] to the left of the worksheet
tabs for navigation purposes. The
first arrow is used to go to the first
worksheet, the second to go to the
previous worksheet, the third to go
to the next worksheet and the
fourth to go to the last worksheet.
You can change the name of any of
the worksheets by doubling
clicking on its tab and then
entering a new name. You can add
a new worksheet by clicking on the
rightmost worksheet tab icon &.
You can also change the order of
the worksheets in the list by left-
clicking on a worksheet tab and
dragging it to a new location in the
list. You can access other
capabilities by right-clicking on any
of the worksheet tabs or the
worksheet tab arrows.
Dihhan Tahe _ tha tan_level meni _
Ribbon Tabs — the top-level menu
items. In the example above this
consists of Home, Imsert, Page
Layout, Formulas, etc. The actual
choices can change depending on
the state that you are in. To access
most capabilities in Excel you click
on one of these ribbon tabs. For
each tab, a different ribbon will be
In Figure 1 the Home
displayed.
ribbon is displayed. This tab
provides access to the most
common Excel capabilities.
Ribbon — a_ collection of Excel
capabilities organized into groups
corresponding to some ribbon tab.
the Home ribbon
is organized
For example,
displayed in Figure 1
into the Clipboard, Font,
Alignment, Number, etc. ee.
Each group consists of one or le
icons corresvondings to some
Alignment, Number, etc. groups.
Each group consists of one or more
icons corresponding to some
capabilities in Excel. For example,
to center the content of a cell ina
worksheet, click on that cell and
then click on the center icon = in
the Alignment group on the Home
ribbon. We use the following
abbreviation for this sequence of
steps: Home > Alignment | Center.
In a similar manner, you can
merge two neighboring cells by
highlighting the two cells and
selecting Home >
Alignment |Merge & Center; the
two cells are combined and any
content placed in the merged cell
will be centered. Also, cells, rows,
columns, and worksheets c e
inserted, deleted, and ol:
neing Home > Cellc
using Home > Cells.
There are also shortcuts for some
icons. E.g., to center the contents of
a cell, you can click on that cell and
then enter Ctrl-E.
To get some idea of the purpose of
an icon, place the mouse pointer
over that icon (without clicking)
and a tooltip will appear to provide
some information about the icon.
Some of the groups on a ribbon are
accompanied by a small arrow (to
the right of the name of the group).
When you click on this arrow you
will be presented with a dialog box
that provides you with various
options to choose from. E.g. clicking
on the arrow for the Font group on
the Home ribbon brings up a
box with tabs labeled Number,
on the arrow tor the Font group on
the Home ribbon brings up a dialog
box with tabs labeled Number,
Alignment, Font, Border, etc. Each
tab in the dialog box presents you
with a different set of options for
formatting the range of cells that
are currently highlighted in the
worksheet. For example, to specify
that you want numbers in the
highlighted cells to be displayed
with 3 decimal places, you select
the Number tab and then the
Number option and finally fill in 3
in the box specifying the number of
decimal places.
Some icons within a group are also
accompanied by a small downward
arrow. When you click on this
arrow you will be presented with a
vertical list of options. E.g. c
on the Insert icon in the Cells
on the Insert icon in the Cells
group in the Home ribbon brings
up the choices Insert Cells...,
Insert Sheet Rows, Insert Sheet
Columns, Insert Sheet.
Some groups also contain scrollable
drop-down lists accompanied by a
downward arrow. E.g. clicking on
the arrow to the right of the Font
drop-down list in the Font group
on the Home ribbon, presents a
scrollable list of available fonts
(Arial, Time New Roman, etc.) to
choose from.
Office Button - the icon in the
upper left side of the Excel 2007
interface that allows you to open,
save and print workbooks. When
you click on this icon you le
presented with a menu of ek
7 _ £ we
you Cluck Oh Ulls Icon you Will Ye
presented with a menu of options.
In addition to opening, saving and
printing workbooks, there is a
button called Excel Options.
Clicking on this button displays a
dialog box that offers you the
ability to change various
configuration parameters. It also
contains the Add-In option that we
will describe later.
Excel 2010 and later versions of
Excel do not use the Office Button.
Instead, they provide the same
functionality using the File tab. The
File tab is the first ribbon a
versions of Excel starting
versions of Excel starting with
Excel 2010 and is located to the left
of the Home tab.
Quick Access Toolbar - contains
frequently used icons and is located
in the upper left-hand corner of the
display (just to the right of the
Office Button in Excel 2007 and
above the File and Home tabs in
versions of Excel starting with
Excel 2010). Initially, the toolbar
contains the Save, Repeat and
Undo icons. You can add or delete
icons from this toolbar by clicking
on the small downward arrow at
the right end of the toolbar to
display a customization dialog box.
Active Cell - displays the currently
referenced cell. This is the ce t
you last clicked on with the e
or moved to. This cell is highlighted
Active Cell — displays the currenuy
referenced cell. This is the cell that
you last clicked on with the mouse
or moved to. This cell is highlighted
on the display.
Name Box - contains the address
of the active cell. You can navigate
to another cell simply by entering
the address of that cell in the Name
Box and pressing the Enter key.
Formula Bar - contains the
contents of the active cell. When
this is a formula, the formula
appears here while the value of the
formula appears in the cell. You
can optionally click on the fx
symbol located just to the left of the
Formula Bar to bring up a dialog
box that helps you find the
appropriate function as well ¢ % je
arguments for this formula.
arguments for this formula.
Vertical/Horizontal Split Controls
— used to split the worksheet. The
vertical split control is a small
rectangular box located just above
the vertical scroll bar. If you move
the control downward, the display
of the worksheet splits in two so
that you can see two different parts
of the worksheet at the same time.
If you move the control back to its
original position the two parts
reunite and only one view of the
worksheet is displayed.
The horizontal split control is
located just to the right of the
horizontal scroll bar and works in
a similar manner. If you move the
control to the left the wor t
display splits horizontally wl
parts.
Status Bar - contains certain
information, including by default
the sum, count and average of any
highlighted range. It also contains
the zoom and zoom slider, which
are used to increase or decrease the
size of the worksheet display. You
can customize what information
appears on the status bar by right-
clicking on it to display a
customization dialog box.
You might also like
- Devil in the Grove: Thurgood Marshall, the Groveland Boys, and the Dawn of a New AmericaFrom EverandDevil in the Grove: Thurgood Marshall, the Groveland Boys, and the Dawn of a New AmericaRating: 4.5 out of 5 stars4.5/5 (266)
- A Heartbreaking Work Of Staggering Genius: A Memoir Based on a True StoryFrom EverandA Heartbreaking Work Of Staggering Genius: A Memoir Based on a True StoryRating: 3.5 out of 5 stars3.5/5 (231)
- The Sympathizer: A Novel (Pulitzer Prize for Fiction)From EverandThe Sympathizer: A Novel (Pulitzer Prize for Fiction)Rating: 4.5 out of 5 stars4.5/5 (122)
- Grit: The Power of Passion and PerseveranceFrom EverandGrit: The Power of Passion and PerseveranceRating: 4 out of 5 stars4/5 (590)
- The World Is Flat 3.0: A Brief History of the Twenty-first CenturyFrom EverandThe World Is Flat 3.0: A Brief History of the Twenty-first CenturyRating: 3.5 out of 5 stars3.5/5 (2259)
- Shoe Dog: A Memoir by the Creator of NikeFrom EverandShoe Dog: A Memoir by the Creator of NikeRating: 4.5 out of 5 stars4.5/5 (540)
- The Little Book of Hygge: Danish Secrets to Happy LivingFrom EverandThe Little Book of Hygge: Danish Secrets to Happy LivingRating: 3.5 out of 5 stars3.5/5 (401)
- The Subtle Art of Not Giving a F*ck: A Counterintuitive Approach to Living a Good LifeFrom EverandThe Subtle Art of Not Giving a F*ck: A Counterintuitive Approach to Living a Good LifeRating: 4 out of 5 stars4/5 (5813)
- Never Split the Difference: Negotiating As If Your Life Depended On ItFrom EverandNever Split the Difference: Negotiating As If Your Life Depended On ItRating: 4.5 out of 5 stars4.5/5 (844)
- Her Body and Other Parties: StoriesFrom EverandHer Body and Other Parties: StoriesRating: 4 out of 5 stars4/5 (822)
- Team of Rivals: The Political Genius of Abraham LincolnFrom EverandTeam of Rivals: The Political Genius of Abraham LincolnRating: 4.5 out of 5 stars4.5/5 (234)
- The Emperor of All Maladies: A Biography of CancerFrom EverandThe Emperor of All Maladies: A Biography of CancerRating: 4.5 out of 5 stars4.5/5 (271)
- Hidden Figures: The American Dream and the Untold Story of the Black Women Mathematicians Who Helped Win the Space RaceFrom EverandHidden Figures: The American Dream and the Untold Story of the Black Women Mathematicians Who Helped Win the Space RaceRating: 4 out of 5 stars4/5 (897)
- Elon Musk: Tesla, SpaceX, and the Quest for a Fantastic FutureFrom EverandElon Musk: Tesla, SpaceX, and the Quest for a Fantastic FutureRating: 4.5 out of 5 stars4.5/5 (474)
- The Hard Thing About Hard Things: Building a Business When There Are No Easy AnswersFrom EverandThe Hard Thing About Hard Things: Building a Business When There Are No Easy AnswersRating: 4.5 out of 5 stars4.5/5 (348)
- The Gifts of Imperfection: Let Go of Who You Think You're Supposed to Be and Embrace Who You AreFrom EverandThe Gifts of Imperfection: Let Go of Who You Think You're Supposed to Be and Embrace Who You AreRating: 4 out of 5 stars4/5 (1092)
- On Fire: The (Burning) Case for a Green New DealFrom EverandOn Fire: The (Burning) Case for a Green New DealRating: 4 out of 5 stars4/5 (74)
- The Yellow House: A Memoir (2019 National Book Award Winner)From EverandThe Yellow House: A Memoir (2019 National Book Award Winner)Rating: 4 out of 5 stars4/5 (98)
- The Unwinding: An Inner History of the New AmericaFrom EverandThe Unwinding: An Inner History of the New AmericaRating: 4 out of 5 stars4/5 (45)
- Aparna Ma - AmDocument7 pagesAparna Ma - AmAMAL RAJPUTNo ratings yet
- Arshad SirDocument20 pagesArshad SirAMAL RAJPUTNo ratings yet
- Consumer BehaviourDocument14 pagesConsumer BehaviourAMAL RAJPUTNo ratings yet
- CAM Unit 2Document10 pagesCAM Unit 2AMAL RAJPUTNo ratings yet
- SSM Unit 2Document14 pagesSSM Unit 2AMAL RAJPUTNo ratings yet
- Service Marketing Unit 2Document13 pagesService Marketing Unit 2AMAL RAJPUTNo ratings yet
- Ir Notes by AmalDocument19 pagesIr Notes by AmalAMAL RAJPUTNo ratings yet
- SSM Unit 1Document15 pagesSSM Unit 1AMAL RAJPUTNo ratings yet