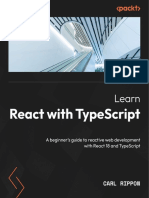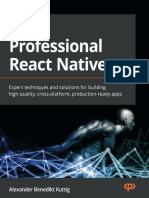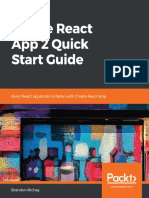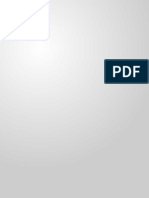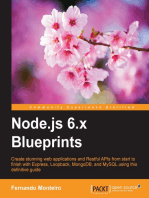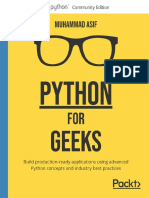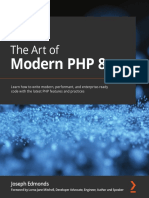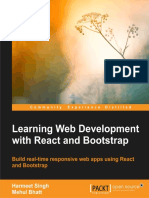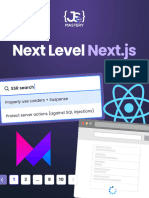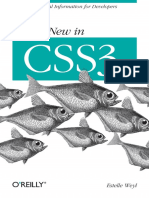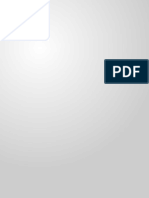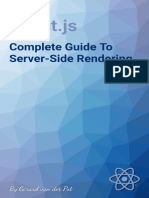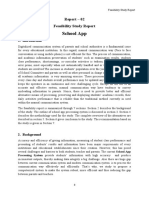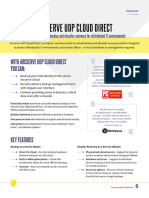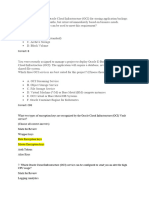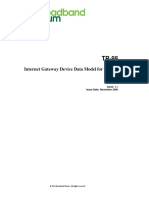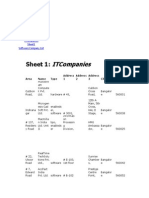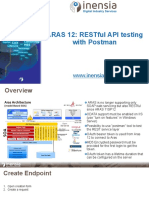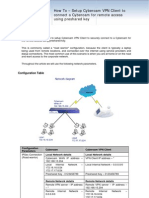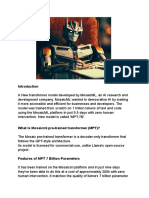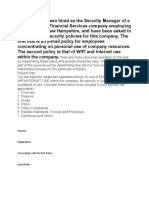Professional Documents
Culture Documents
Frontend Development Projects With Vue - Js 3
Uploaded by
Yao KevinOriginal Title
Copyright
Available Formats
Share this document
Did you find this document useful?
Is this content inappropriate?
Report this DocumentCopyright:
Available Formats
Frontend Development Projects With Vue - Js 3
Uploaded by
Yao KevinCopyright:
Available Formats
BIRMINGHAM—MUMBAI
Frontend Development Projects with
Vue.js 3
Copyright © 2023 Packt Publishing
All rights reserved. No part of this book may be reproduced, stored in a
retrieval system, or transmitted in any form or by any means, without the
prior written permission of the publisher, except in the case of brief
quotations embedded in critical articles or reviews.
Every effort has been made in the preparation of this book to ensure the
accuracy of the information presented. However, the information contained
in this book is sold without warranty, either express or implied. Neither the
authors, nor Packt Publishing or its dealers and distributors, will be held
liable for any damages caused or alleged to have been caused directly or
indirectly by this book.
Packt Publishing has endeavored to provide trademark information about all
of the companies and products mentioned in this book by the appropriate
use of capitals. However, Packt Publishing cannot guarantee the accuracy of
this information.
Group Product Manager: Pavan Ramchandani
More books: https://t.me/booksforits
Publishing Product Manager: Aaron Tanna
Senior Editor: Hayden Edwards
Content Development Editor: Abhishek Jadhav
Technical Editor: Simran Ali
Copy Editor: Safis Editing
Project Coordinator: Sonam Pandey
Proofreader: Safis Editing
Indexer: Manju Arasan
Production Designer: Aparna Bhagat
Marketing Coordinator: Nivedita Pandey
First published: November 2020
Second edition: March 2023
Production reference: 1150223
Published by Packt Publishing Ltd.
Livery Place
35 Livery Street
Birmingham
B3 2PB, UK.
ISBN 978-1-80323-499-1
www.packtpub.com
More books: https://t.me/booksforits
To my husband, Natan, for always supporting my career in high tech,
and for being my strength and my best buddy in this life.
More books: https://t.me/booksforits
– Maya Shavin
More books: https://t.me/booksforits
To my wife, Lindy, for being my rock, my best friend, my partner in
LEGO, and the best part of every day.
More books: https://t.me/booksforits
– Raymond Camden
Contributors
About the authors
Maya Shavin is a senior software engineer at Microsoft, working
extensively with JavaScript and frontend frameworks, and is based in Israel.
She holds a BSc in computer sciences, a BA in business management, and
an International MBA from Bar-Ilan University, Israel.
She has worked with JavaScript and the latest frontend frameworks, such as
React, Vue.js, and so on, to create scalable and performant frontend
solutions at companies such as Cooladata and Cloudinary, and currently
Microsoft. She founded and is currently the organizer of the VueJS Israel
Meetup Community, helping to create a strong playground for Vue.js lovers
and like-minded developers.
Maya is also a published author, international speaker, and an open source
library maintainer of frontend and web projects. She can be reached on her
blog (https://mayashavin.com), on Twitter at @mayashavin, or via email.
Raymond Camden is a senior developer evangelist for Adobe. He works
on the Acrobat Services APIs to build powerful (and typically, cat-related)
PDF demos. He is the author of multiple books on web development and
has been actively blogging and presenting for almost 20 years. Raymond
can be reached at his blog (www.raymondcamden.com), at
http://bit.ly/3KaN4Fr on Mastodon, or via email at
raymondcamden@gmail.com.
More books: https://t.me/booksforits
About the reviewer
Andrea Koutifaris has a passion for programming, which he likes to say is
in his DNA. At the age of 13, he began using his father’s laptop to write his
own programs. After graduating high school, he enrolled, without a second
thought, at the University of Florence, Faculty of Computer Engineering.
After being a Java developer for several years, Andrea gradually moved to
frontend development, which is still his passion today. Having spent too
much time fixing messed-up code, he is obsessed with good programming
and test-driven development, which, in his opinion, is the only way to write
production-quality code.
More books: https://t.me/booksforits
Table of Contents
Preface
More books: https://t.me/booksforits
Part 1: Introduction and Crash Course
Starting Your First Vue Project
Technical requirements
Understanding Vue as a framework
Angular versus Vue
React versus Vue
Advantages of using Vue for your project
Working with Vue
Understanding the Vue instance
Setting up a Vite-powered Vue application
Vue’s SFC architecture
Exercise 1.01 – building your first component
Exploring data properties as a local state
Writing components with script setup
Exercise 1.02 – interpolation with conditionals
Understanding Vue directives
Exercise 1.03 – exploring basic directives (v-
text, v-once, v-html, v-bind, v-if, v-show)
More books: https://t.me/booksforits
Enabling two-way binding using v-model
Exercise 1.04 – experimenting with two-way
binding using v-model
Understanding data iteration with v-for
Basic iteration using v-for
Exercise 1.05 – using v-for to iterate through an
array of strings
Iterating through an array of objects
Exercise 1.06 – using v-for to iterate through an
array of objects and using their properties in v-
if conditions
Iterating through a keyed collection (Object)
Exercise 1.07 – using v-for to loop through the
properties of Object
Exploring methods
Exercise 1.08 – triggering methods
Exercise 1.09 – returning data using Vue
methods
Understanding component lifecycle hooks
Exercise 1.10 – using a Vue lifecycle to control
data
Styling components
Exercise 1.11 – importing SCSS into a scoped
component
More books: https://t.me/booksforits
Setting up state-driven dynamic CSS in Vue 3
Understanding CSS modules
Exercise 1.12 – styling Vue components using
CSS modules
Activity 1.01 – building a dynamic shopping list
app using Vue
Summary
Working with Data
Technical requirements
Understanding computed properties
Exercise 2.01 – implementing computed data
into a Vue component
Understanding computed setters
Exercise 2.02 – using computed setters
Exploring watchers
Exercise 2.03 – using watchers to set new
values
Watching nested properties
Exercise 2.04 – watching nested properties of a
data object
More books: https://t.me/booksforits
Exploring async methods and data fetching
Exercise 2.05 – using asynchronous methods to
retrieve data from an API
Comparing methods, watchers, and computed
properties
Exercise 2.06 – handling the search
functionality using a Vue method, a watcher,
and computed props
Activity 2.01 – creating a blog list using the
Contentful API
Summary
Vite and Vue Devtools
Technical requirements
Using Vite
Exercise 3.01 – setting up a Vue project
Using Vue Devtools
Components tab
Timeline tab
Exercise 3.02 – debugging a Vue application
using Devtools
More books: https://t.me/booksforits
Activity 3.01 – creating a Vue application with
Pinia and Router using Vite
Summary
More books: https://t.me/booksforits
Part 2: Building Your First Vue App
Nesting Components (Modularity)
Technical requirements
Passing props
Defining a simple component that accepts
props
Passing props to a component
Exercise 4.01 – Implementing a Greeting
component
Binding reactive data to props
Exercise 4.02 – Passing reactive data that
changes frequently to props
Understanding prop types and validation
Primitive prop validation
Understanding union and custom prop types
Custom validation of arrays and objects
Understanding required props
Setting the default props value
More books: https://t.me/booksforits
Registering props in <script setup> (setup
hook)
Exercise 4.03 – Validating an Object property
Understanding slots, named slots, and scoped
slots
Passing markup to a component for rendering
Using named slots to delegate rendering of
multiple sections
Using scoped slots to wrap prop-passing logic
Exercise 4.04 – Implementing a card component
using named slots
Understanding Vue refs
Exercise 4.05 – Wrapping Countable.js in Vue
application
Using events for child-parent communication
Registering events with <script setup> (or
setup hook)
Activity 4.01 – A local message view with
reusable components
Summary
The Composition API
More books: https://t.me/booksforits
Technical requirements
Creating components with the setup() lifecycle
method
Exercise 5.01 – creating a greeting component
with setup()
Creating a component with setup() and h()
Exercise 5.02 – creating a dynamic greeting
component with the setup() and h() functions
Working with data
Setting a reactive local state with ref()
Setting a reactive local state with reactive()
Exercise 5.03 – binding a component with ref()
and reactive()
Computing a reactive state from another local
state with computed()
Exercise 5.04 – implementing computed data
with computed()
Using watchers with watch()
Exercise 5.05 – using watchers to set new
values
Understanding composable lifecycle functions
Exercise 5.06 – using the lifecycle functions to
control the data flow
Creating your composable (custom hook)
More books: https://t.me/booksforits
Exercise 5.07 – creating your first composable
Activity 5.01 – creating a BlogView component
with the Composition API
Summary
Global Component Composition
Technical requirements
Understanding mixins
Exercise 6.01 – creating your mixin
Understanding plugins
Exercise 6.02 – creating a custom Axios plugin
Globally registering components
Using non-SFC Vue components
Understanding components
Rendering dynamic components by name or
component reference
Caching a dynamic component state with keep-
alive
Exercise 6.03 – creating a dynamic card layout
with the component tag
Writing functional components
More books: https://t.me/booksforits
Activity 6.01 – building a Vue.js application with
plugins and reusable components
Summary
Routing
Technical requirements
Understanding routing
Understanding Vue Router
Installing Vue Router
Exploring the RouterView element
Passing props to view
Working with RouterView
Setting up Vue Router
Defining the routes
Tips on loading components for route
configuration
Setting up the router instance
Setting up a default layout for your app
Exercise 7.01 – implementing a Message Feed
page using Vue Router
Setting up navigation links with RouterLink
More books: https://t.me/booksforits
Tip for implementing the Back button
Exercise 7.02 – adding the navigation link to the
MessageFeed route
Passing route parameters
Understanding Router Hooks
Setting up beforeEach Hooks
Distinguishing between the beforeEach and
beforeResolve Hooks
The afterEach Hook
Personalizing Hooks per route
Setting up in-component Hooks
Decoupling Params with Props
Exercise 7.03: Passing the content of the
selected message to a new message page and
having it printed out
Dynamic routing
Catching error paths
Exercise 7.04 – implementing a message route
for each message with the dynamic routing
pattern
Nested routes
Exercise 7.05 – building navigation tabs within
the message view
Using layouts
More books: https://t.me/booksforits
Activity 7.01 – creating a message SPA with
dynamic, nested routing, and layouts
Summary
Animations and Transitions
Technical requirements
Understanding Vue transitions
Using the transition element
Exploring transition classes
An animation for a component
Exploring custom transition classes
Exploring JavaScript Hooks for transitions
Transitioning groups of elements
Creating a moving effect while transitioning a
list
Configuring an animation on initially rendering
Exercise 8.02 – sorting a list of messages with
an animation
Examining transition routes
Exercise 8.03 – creating a transition effect for
each route navigated
More books: https://t.me/booksforits
Using the GSAP library for animation
Installing GSAP
Basic tweens
Exercise 8.04 – tweening with GSAP
Modifying the look and feel with easing
Modifying the look and feel with stagger
Using Timeline
Activity 8.01 – building a messages app with
transitions and GSAP
Summary
More books: https://t.me/booksforits
Part 3: Global State Management
The State of Vue State Management
Technical requirements
Understanding the component architecture and
the problem of the state
Holding the state in a common ancestor
component
Exercise 9.01 – adding an occupation field to
the profile card generator
Exercise 9.02 – adding a Clear button to the
profile card generator
Adding simple state management
Exercise 9.03 – moving the Clear button to the
application header profile card generator and
updating the Clear logic
Activity 9.01 – adding Organization, Email, and
Phone Number fields to a profile card generator
Deciding when to use a local state or global
state
Summary
More books: https://t.me/booksforits
10
State Management with Pinia
Technical requirements
What Pinia is
Installing Pinia
Using Pinia to create a store
Exercise 10.01 – building a Color Preview app
with a shared state
Adding and using getters in your Pinia store
Exercise 10.02 – improving the Color Preview
app with getters
Additional getter features
Working with Pinia actions
Exercise 10.03 – adding lightening and
darkening features to the Color Preview app
Debugging Pinia in Devtools
Activity 10.01 – creating a simple shopping cart
and price calculator
Summary
More books: https://t.me/booksforits
Part 4: Testing and Application
Deployment
11
Unit Testing
Technical requirements
Understanding testing and the need to test code
Different types of testing
Building your first test
Testing components
Exercise 11.01: Building and unit testing a tag
list component
Testing component methods
Exercise 11.02: Building and testing an ellipsis
method
Testing Vue routing
Exercise 11.03: Building a tag page and testing
its routing
Testing state management with Pinia
Exercise 11.04: Building and testing a cookie
disclaimer banner
More books: https://t.me/booksforits
Snapshot testing
Activity 11.01: Adding a simple search-by-title
page with tests
Summary
12
End-to-End Testing
Technical requirements
Understanding E2E testing and its use cases
Configuring Cypress for a Vue.js application
Using Cypress to interact with and inspect a
Vue.js UI
Exercise 12.01 – adding a New Comment button
and a corresponding E2E test
Triggering and waiting for UI updates with
Cypress
Exercise 12.02 – adding new comment editor
input and a Submit functionality
Exercise 12.03 – adding a submitting state to
the new comment editor
Intercepting HTTP requests
Exercise 12.04 – POST comment to the API on
submission
More books: https://t.me/booksforits
Activity 12.01 – adding the ability to set a
user ’s email and test
Summary
13
Deploying Your Code to the Web
Technical requirements
Exploring the benefits of CI/CD as part of an
agile software development process
Building our apps for production
Using GitLab CI/CD to test our code
Exercise 13.01 – adding a lint step to our GitLab
CI/CD pipeline
Deploying to Netlify
Exercise 13.02 – deploying a site to Netlify from
GitHub
Deploying to AWS using S3 and CloudFront
Exercise 13.03 – deploying to S3 from GitLab
CI/CD
Activity 13.01 – adding CI/CD to a Book Search
app with GitLab and deploying it to Netlify
Summary
More books: https://t.me/booksforits
Index
Other Books You May Enjoy
More books: https://t.me/booksforits
Preface
Are you looking to use Vue.js 3 for web applications, but don’t know where
to begin? Frontend Development Projects with Vue.js 3 will help build your
development toolkit and get ready to tackle real-world web projects,
helping you get to grips with the core concepts of this JavaScript framework
with practical examples and activities.
In this book, you’ll work on mini projects, including a chat interface, a
shopping cart and price calculator, a to-do app, and a profile card generator
for storing contact details. These realistic projects are presented as bitesize
exercises and activities, allowing you to challenge yourself in an enjoyable
and attainable way.
Here, you’ll discover how to handle data in Vue components, define
communication interfaces between components, and handle static and
dynamic routing to control the application flow. You’ll also work with Vite
and Vue Devtools and learn how to handle transition and animation effects
to create an engaging user experience. Later, you’ll discover how to test
your app and deploy it to the web.
By the end of this book, you’ll gain the skills to start working like an
experienced Vue developer, build professional apps that can be used by
others, and have the confidence to tackle real-world frontend development
problems.
More books: https://t.me/booksforits
Who this book is for
This book is designed for Vue.js beginners. Whether this is your first
JavaScript framework or you’re already familiar with React or Angular, this
book will get you on the right track. To understand the concepts explained
in this book, you must be familiar with HTML, CSS, JavaScript, and Node
package management.
More books: https://t.me/booksforits
What this book covers
Chapter 1, Starting Your First Vue Project, helps you understand the key
concepts and benefits of Vue.js, how to set up the project architecture using
the terminal (or command line), and how to create a simple Vue component
with local data following the component fundamentals.
Chapter 2, Working with Data, enables you to monitor, manage, and
manipulate data from various sources in your Vue.js components. You will
learn how to utilize Vue’s powerful data reactivity and cache system
through computed properties and how to set up advanced watchers to
observe components’ data changes.
Chapter 3, Vite and Vue Devtools, introduces you to Vite and shows you
how to debug these computed properties and events using Vue Devtools.
Chapter 4, Nesting Components (Modularity), helps you discover how to
modularize a Vue application using component hierarchies and nesting.
This chapter introduces concepts such as props, events, prop validation, and
slots. It also covers how to use refs to access DOM elements at runtime.
Chapter 5, The Composition API, teaches you how to write isolated
composables (or custom hooks) to reuse in multiple components using the
Composition API with the setup() method, and how to build a scalable
component system for your Vue project beyond using the classic Options
API.
Chapter 6, Global Component Composition, helps you to organize your
code using mixins and plugins, achieve global composition, and keep the
code DRY (following the Don’t Repeat Yourself (DRY) principle) in any
More books: https://t.me/booksforits
project. You will also understand the advantages and drawbacks of global
composition, thus deciding the right approach to maximize your
component’s flexibility.
Chapter 7, Routing, guides you through how routing and Vue Router work.
You will learn how to set up, implement, and manage the routing system in
your app with Vue Router.
Chapter 8, Animations and Transitions, helps you explore the essentials of
Vue transitions and how to create your transition, including single-element
animation and group-of-elements animation, and how to combine them with
external libraries for further customization. You will also learn how to
create full-page animations with transition routes.
Chapter 9, The State of Vue State Management, helps you understand how
to manage the state (data) in a complex Vue application.
Chapter 10, State Management with Pinia, teaches you how the Pinia
library makes managing the state easier.
Chapter 11, Unit Testing, introduces you to testing Vue components.
Chapter 12, End-to-End Testing, provides an explanation of End-to-End
(E2E) testing and how it differs from Unit tests, as well as many examples
of adding it to your Vue project.
Chapter 13, Deploying Your Code to the Web, helps you take a deep look
into actually getting your Vue project live on the internet.
To get the most out of this book
Software/hardware covered in the Operating system
More books: https://t.me/booksforits
book requirements
Node Package Manager (npm) Windows, macOS, or Linux
Yarn Package Manager (yarn)
Visual Studio Code (VS Code) IDE
If you are using the digital version of this book, we advise you to type
the code yourself or access the code from the book’s GitHub repository
(a link is available in the next section). Doing so will help you avoid any
potential errors related to the copying and pasting of code.
Download the example code files
You can download the example code files for this book from GitHub at
https://github.com/PacktPublishing/Frontend-Development-Projects-with-
Vue.js-3/tree/v2-edition. If there’s an update to the code, it will be updated
in the GitHub repository.
We also have other code bundles from our rich catalog of books and videos
available at https://github.com/PacktPublishing/. Check them out!
Download the color images
We also provide a PDF file that has color images of the screenshots and
diagrams used in this book. You can download it here:
https://packt.link/kefZM.
Conventions used
More books: https://t.me/booksforits
There are a number of text conventions used throughout this book.
Code in text: Indicates code words in text, database table names, folder
names, filenames, file extensions, pathnames, dummy URLs, user input,
and Twitter handles. Here is an example: “An example of using the this
instance is shown here: “
A block of code is set as follows:
export default {
data() {
return {
yourData: "your data"
}
},
computed: {
yourComputedProperty() {
return `${this.yourData}-computed`;
}
}
}
When we wish to draw your attention to a particular part of a code block,
the relevant lines or items are set in bold:
// header.vue
<script>
import logo from 'components/logo.vue'
export default {
components: {
logo
}
}
</script>
Any command-line input or output is written as follows:
node -v
Bold: Indicates a new term, an important word, or words that you see
onscreen. For instance, words in menus or dialog boxes appear in bold.
More books: https://t.me/booksforits
Here is an example: “We can do this by checking that it is called when
clicking the Close button.”
TIPS OR IMPORTANT NOTES
Appear like this.
Get in touch
Feedback from our readers is always welcome.
General feedback: If you have questions about any aspect of this book,
email us at customercare@packtpub.com and mention the book title in the
subject of your message.
Errata: Although we have taken every care to ensure the accuracy of our
content, mistakes do happen. If you have found a mistake in this book, we
would be grateful if you would report this to us. Please visit
www.packtpub.com/support/errata and fill in the form.
Piracy: If you come across any illegal copies of our works in any form on
the internet, we would be grateful if you would provide us with the location
address or website name. Please contact us at copyright@packt.com with a
link to the material.
If you are interested in becoming an author: If there is a topic that you
have expertise in and you are interested in either writing or contributing to a
book, please visit authors.packtpub.com.
Share Your Thoughts
More books: https://t.me/booksforits
Once you’ve read Frontend Development Projects with Vue.js 3, we’d love
to hear your thoughts! Please select https://www.amazon.in/review/create-
review/error?asin=1803234997 for this book and share your feedback.
Your review is important to us and the tech community and will help us
make sure we’re delivering excellent quality content.
Download a free PDF copy of this book
Thanks for purchasing this book!
Do you like to read on the go but are unable to carry your print books
everywhere? Is your eBook purchase not compatible with the device of
your choice?
Don’t worry, now with every Packt book you get a DRM-free PDF version
of that book at no cost.
Read anywhere, any place, on any device. Search, copy, and paste code
from your favorite technical books directly into your application.
The perks don’t stop there, you can get exclusive access to discounts,
newsletters, and great free content in your inbox daily
Follow these simple steps to get the benefits:
1. Scan the QR code or visit the link below
More books: https://t.me/booksforits
https://packt.link/free-ebook/9781803234991
2. Submit your proof of purchase
3. That’s it! We’ll send your free PDF and other benefits to your email directly
More books: https://t.me/booksforits
Part 1: Introduction and Crash Course
In this part, we will be introduced to the Vue framework by building Vue
components and running live projects. We will find out how easy it is to
control data using Vue’s two-way binding directives syntax, understand
event life cycles and reactivity in Vue, and become comfortable creating
complex forms.
We will cover the following chapters in this section:
Chapter 1, Starting Your First Vue Project
Chapter 2, Working with Data
Chapter 3, Vite and Vue Devtools
More books: https://t.me/booksforits
1
Starting Your First Vue Project
In this chapter, you will learn about the key concepts and benefits of Vue.js
(Vue), how to set up the project architecture using the terminal (or
command line), and how to create a simple Vue component with local data
following the component fundamentals.
This chapter will cover the following topics:
Understanding Vue as a framework
Setting up a Vite-powered Vue application
Exploring data properties as a local state
Writing components with <script setup>
Understanding Vue directives
Enabling two-way binding using v-model
Understanding data iteration with v-for
Exploring methods
Understanding component lifecycle hooks
Styling components
Understanding CSS modules
By the end of this chapter, you will be able to describe the fundamentals of
Vue lifecycle hooks and expressions and use various styling approaches and
HTML syntax flavors to control the HTML template competently.
More books: https://t.me/booksforits
Technical requirements
The complete code for this chapter is available on GitHub at:
https://github.com/PacktPublishing/Frontend-Development-Projects-with-
Vue.js-3/tree/v2-edition/Chapter01
Understanding Vue as a framework
Developers in the industry must resolve frontend development problems
quickly with minimal impact on existing workflows or backend
architecture. In many cases, developers tend to overlook the UI until the end
of a project, which can happen because of a lack of resources, ever-evolving
product requirements, or the existing attitude that the frontend is the easy
bit.
However, companies such as Apple and Google have proven that thinking
through the design of the frontend is key to a solid product or platform that
will excite and engage users, leading to a higher return on investment and a
more successful business.
If you know Vue, you may have also come across other frontend
frameworks that, at face value, solve the same problems, such as Ember,
Angular, or React. At a surface level, they attempt to make reactive
frontend development more reliable and introduce patterns that make it
easier. However, there are significant differences in how a Vue project
might play out compared to an Angular or React project. Let’s investigate
them.
Angular versus Vue
More books: https://t.me/booksforits
Angular is a Model-View-ViewModel (MVVM) framework built by
Google and has built-in support for TypeScript. The Angular ecosystem
includes Ahead-of-Time (AoT) rendering, a router, and a CLI tool.
However, it fails to deliver a simplified system for global state
management; developers would need to learn how to use Flux or adopt
NgRx.
Vue takes Angular’s core robustness and provides a better development
experience by removing the restriction of an enforced code style for
developers. Vue also simplifies common Angular patterns, such as HTML
directives, and eliminates a variety of Angular’s project structures, such as
injectables, components, pipes, modules, and so on. From Vue 3.0 onward,
it provides excellent support for TypeScript and typing without the
drawbacks of Angular-enforced coding styles.
Vue is more flexible, developer-friendly, efficient, and straightforward to set
up and learn to use than Angular in many cases.
Next, let’s look at how Vue and React differ.
React versus Vue
First released in 2013 and backed by Meta (previously known as Facebook),
React rapidly gained popularity in the developer community. React
introduces the JSX pattern to write HTML syntax directly with JavaScript.
With JSX, React increases the amount that new developers are required to
learn about both JavaScript and component-based architecture.
Both React and Vue share the same component-driven development
approach, allowing developers to build applications in a modular way. Each
More books: https://t.me/booksforits
component contains its functionalities and lifecycle. Vue takes these core
concepts of modular coding and offers flexibility to developers in choosing
which approach to use to write their components: JSX or the traditional
style, in which HTML, CSS, and JavaScript are separated.
Vue uses the Single-File Component (SFC) approach to leverage this
modular structure into a single file while keeping the separation readable
and understandable for developers.
Advantages of using Vue for your project
Vue has a gentler learning curve and a vibrant ecosystem. This gentle
learning curve helps reduce overhead and cost for any team onboarding
developers to a new Vue project.
One key benefit of Vue is its approachability for both new and veteran
developers:
Out of the box, developers can use a well-optimized and performant framework on which to
build scalable, dynamic frontend applications.
The SFC format pattern offers a modular and flexible blueprint that provides an enjoyable
experience to developers. SFCs allow Vue to be genuinely versatile. You can implement basic
functionalities and incrementally adopt pieces of a static site into Vue rather than overhaul your
entire website.
As powerful as Redux and NgRx, Vuex (and lately Pinia) proves to be an
outstanding official global state management tool that is flexible enough to
meet most development needs.
Thanks to its stable performance; well-defined tools such as Vue Router,
Pinia, Vuex, and so on; and a supportive community, developers can save
time and money by choosing Vue for their development stack.
More books: https://t.me/booksforits
The following section explores the essential Vue architecture before deep-
diving into the SFC pattern and template syntax.
Working with Vue
To learn about the Vue architecture, we will start by importing the Vue
package into our coding playground. One straightforward way is to import
the Vue package through the official Content Distribution Network
(CDN). We can do so by creating an index.html file and adding a <script>
tag to load the Vue CDN within the <head> section of the HTML template,
as demonstrated in the following code block:
<!DOCTYPE html>
<html>
<head>
<title>Vue.js project with CDN</title>
<script src="https://unpkg.com/vue@3"></script>
</head>
</html>
The browser will also load the Vue package using the CDN defined in the
script tag when loading the page. Once completed, you can utilize the Vue
functions and start writing Vue code.
But first, let’s look at the Vue instance.
Understanding the Vue instance
In general, each Vue application consists of only one root Vue instance,
which can be created using the Vue.createApp method:
const vm = Vue.createApp({
More books: https://t.me/booksforits
// options
})
The Vue class constructor accepts an options object for the configurations
and behavior of components. We call this approach Options API and we can
use it for all corresponding Vue components. However, all of them are
considered nested Vue instances, with their own options and properties.
NOTE
vm is a term commonly used to refer to a View Model, which is an abstraction of the view
that describes the state of the data in the model. Binding a Vue instance to vm helps you to
keep track of your Vue instance in a block of code.
For the Vue engine to render the application instance, in our index.html
file, we declare an <div> element within the <body> tag using a unique class
name, ID, or data attribute as the main entry point for the application
accordingly:
<body>
<div id="vue-app"></div>
<script>
const vm = Vue.createApp({
//Options
})
</script>
</body>
To render the Vue application in the browser, we need to trigger vm.mount()
to mount the root component to the targeted HTML element using a unique
selector. In this example, it is an id with a value of vue-app:
<body>
<div id="vue-app"></div>
<script>
const vm = Vue.createApp({
//Options
})
vm.mount('#vue-app')
More books: https://t.me/booksforits
</script>
</body>
Now, you bind the <div> element with id="vue-app" to the new Vue
instance.
Next, let’s define text with a value of "Start using Vue.js today!" and
add it as a property of the return value for the data method in the
application options:
const vm = Vue.createApp({
data() {
return {
text: 'Start using Vue.js today!'
}
}
})
In the preceding code example, data is a function that returns an Object
instance containing the local state (or local variables) of a component. We
will discuss this further in an upcoming section of this chapter.
To render the content of text to the DOM, we use Vue template syntax,
represented by double curly braces ({{}}) wrapped around the reactive
content. In this case, we use {{ text }}, as shown in the following code:
<div id="vue-app">{{ text }}</div>
The Vue engine will replace the data property labeled text and the curly
brace placeholder with the Start using Vue.js today! string.
The output of the preceding code will be as follows:
Figure 1.1 – Displaying “Start using Vue.js today!” using a local data property
More books: https://t.me/booksforits
In the <head> tag, we can also use the DOM API to construct a Vue
application instance and bound it to our target element (with the ID selector
as #vue-app):
<head>
<title>Vue.js CDN</title>
<script src="https://unpkg.com/vue@3"></script>
<script>
document.addEventListener('DOMContentLoaded', function
() {
Vue.createApp({
data(){
return {
text: "Start using Vue.js today!"
}
}
}).mount('#vue-app')
})
</script>
</head>
<body>
<div id="vue-app">{{text}}</div>
</body>
The output is the same for both approaches. However, we strongly
recommend not using DOMContentLoaded.
While working with a CDN is very portable, we recommend using package
managers as the installation method for Vue. From Vue 3 and above, Vue
projects use Vite (or Vite.js) to initialize and bundle the code. You can
access it here: https://vuejs.org/guide/quick-start.html#creating-a-vue-
application.
Using a bundling management tool is very helpful for managing other third-
party libraries and building an optimized code package for production. In
the next section, we will explore a package-controlled example.
More books: https://t.me/booksforits
Setting up a Vite-powered Vue
application
A Vue project is structured similarly to a lot of modern node-based apps
and contains the following:
A package.json file
A node_modules folder in the root of your project
Various other configuration files are usually contained at the root level, such as
vite.config.js and .eslintrc.js, since they will generally have an effect across your
whole project.
The following screenshot displays a default Vue app folder structure:
Figure 1.2 – Default Vue application folder structure
By default, there is an index.html file at the root level that serves as a
placeholder for loading the Vue application. You can modify this file to
More books: https://t.me/booksforits
include header and footer scripts, such as Google Fonts or third-party
JavaScript libraries that are not included as a part of your bundle.
The Vue project structure follows a pattern where you manage most of your
source code within the /src directory. You can subdivide your Vue files into
various folders, for example, using a components folder to store reusable
Vue components. By default, Vite will create assets and components folders
to code-split the default files. For beginners, it is good to follow this pattern
until you get more comfortable:
Figure 1.3 – Default Vue application src folder structure
The public folder is a special directory containing files that need to be
transferred directly to the output location. The following screenshot
displays how this folder will look:
Figure 1.4 – Default Vue application public folder
At this point, you should be somewhat familiar with how a Vue project
structure looks. Next, we discuss Vue’s unique pattern – the SFC
More books: https://t.me/booksforits
architecture.
Vue’s SFC architecture
Components are the building blocks of most modern frameworks. In
general, splitting your code into component-specific chunks ensures code
readability and facilitates the Don’t Repeat Yourself (DRY) principle.
Vue’s SFC pattern follows this approach closely.
The SFC architecture centralizes the responsibility of both appearance and
behavior into a single file, thus simplifying the architecture of your project.
You now can refer to your HTML, CSS, and JavaScript logic without
switching files. Your default .vue file structure will be as follows:
More books: https://t.me/booksforits
Figure 1.5 – Default .vue file structure
A general good practice is to ensure your components file doesn’t contain
more than 500 lines of code. If you encounter this situation, it’s
recommended to split them into smaller reusable components. For example,
in the header of your application, you may have a logo element that is
reused on other pages. You would create a component such as logo.vue:
// logo.vue
<template>
<img src="myLogo.png" />
</template>
More books: https://t.me/booksforits
In header.vue, you import the logo component into the script section and
then include it as a nested component of the header component. You can
achieve this by declaring it as a property of the components field:
// header.vue
<script>
import logo from 'components/logo.vue'
export default {
components: {
logo
}
}
</script>
In the template section, you can use the logo as a normal HTML element,
as shown here:
<template>
<header>
<a href="mywebsite.com">
<logo />
</a>
</header>
</template>
The output will be a header with the logo image rendered – and you can
reuse the logo component in any other component when needed.
Very soon, you will have lots of these semantically structured files, which
use small chunks of a reusable syntax that your team can implement across
various application areas.
In the next exercise, you will practice creating your first Vue component
and displaying it in another component.
Exercise 1.01 – building your first
component
More books: https://t.me/booksforits
We are going to build our first component, Exercise1.01, inside of a Vue
project and import it to use it in the App.vue component using ES6 module
syntax.
To access the code file for this exercise, refer to
https://github.com/PacktPublishing/Front-End-Development-Projects-with-
Vue.js/tree/v2-edition/Chapter01/Exercise1.01.
NOTE
Your app will hot-reload when you save new changes, so you can see them instantly.
To get started, execute the following steps:
1. Use the application generated with npm init vue@3 as a starting point, or within the root
folder of the code repository, navigate into the Chapter01/Exercise1.01 folder by using
the following commands in order:
> cd Chapter01/Exercise1.01/
> yarn
2. Run the application using the following command:
yarn dev
3. Go to https://localhost:3000.
4. Open the exercise project in VS Code (by using the code . command within the project
directory) or your preferred IDE.
5. Open the src/App.vue file, delete everything in that file, and save.
6. In your browser, everything should be a blank, clean state to start working from.
7. The three primary components that make up a single-file component are the <template>,
<script>, and <style> blocks. Add the following code blocks as our scaffolding for a Vue
component:
/** src/App.vue **/
More books: https://t.me/booksforits
<template>
</template>
<script>
export default {
</script>
<style>
</style>
8. Create another file in the components folder called Exercise1-01.vue and repeat the
same step for scaffolding the Vue component:
// src/components/Exercise1-01.vue
<template>
</template>
<script>
export default {
</script>
<style>
</style>
9. Within our Exercise1-01.vue component, compose a set of <div> tags, with an <h1>
element and a heading inside the <template> tags:
More books: https://t.me/booksforits
<template>
<div>
<h1>My first component!</h1>
</div>
</template>
10. Inside the <style> block, add some styling as follows:
<style>
h1 {
font-family: 'Avenir', Helvetica, Arial,
sans-serif;
text-align: center;
color: #2c3e50;
margin-top: 60px;
</style>
11. Import our component into App.vue by using the ES6 import method and defining the
component inside the components object in the <script> block. We can now reference this
component inside the HTML by using its name in camelCase or kebab-case (both will work):
<template>
<Exercise />
</template>
More books: https://t.me/booksforits
<script>
import Exercise from './components/Exercise1-01'
export default {
components: {
Exercise,
</script>
When you press Ctrl + S (or Cmd + S on macOS), https://localhost:3000
should reload and look amazing:
Figure 1.6 – localhost output for Exercise 1.01
In this exercise, we saw how to structure Vue components using template
tags, and scaffold basic Vue components using Vetur. We also created a new
Vue component and reuse it in App.vue using ES6 syntax and property field
components.
In the next section, we will gain an understanding of how to define the local
state data of a component using data properties.
Exploring data properties as a local state
More books: https://t.me/booksforits
One of the most used terms and reactive elements used when constructing
Vue components is data properties. These manifest themselves within the
data() function of a Vue instance:
<script>
export default {
data() {
return {
color: 'red'
}
}
}
</script>
You can use the data() function to create a local data object to essentially
store any information you want to use within your Vue templates. This local
object is bound to the component and we call it the local state data of the
component. When any property of this local object is updated or changed, it
will reactively update in the corresponding template.
Once we have defined our local data, we need to bind it to the template
section to display its values in the UI, which is called data interpolation.
Interpolation is the insertion of something of a different nature into
something else. In the Vue context, this is where you would use mustache
syntax (double curly braces) to define an area in which you can inject data
into a component’s HTML template.
Consider the following example:
<template>
<span> {{ color }}</span>
</template >
<script>
export default {
data() {
return {
color: 'red'
More books: https://t.me/booksforits
}
}
}
</script>
The data property of red is bound to Vue.js reactive data and will update
during runtime, depending on state changes between the UI and its data.
At this point, we should look at how to define and bind local data in the
most classical Vue way. With Vue 3.0, we enjoy a shorter and simpler
approach to writing and importing components. Let’s explore it next.
Writing components with script setup
Starting from Vue 3.0, Vue introduces a new syntactic sugar setup attribute
for the <script> tag. This attribute allows you to write code using
Composition API (which we will discuss further in Chapter 5, The
Composition API) in SFCs and shorten the amount of code needed for
writing simple components.
The code block residing within the <script setup> tag will then be
compiled into a render() function before being deployed to the browser,
providing better runtime performance.
To start using this syntax, we take the following example code:
// header.vue
<script>
import logo from 'components/logo.vue'
export default {
components: {
logo
}
}
</script>
More books: https://t.me/booksforits
Then, we replace <script> with <script setup>, and remove all the code
blocks of export default…. The example code now becomes as follows:
// header.vue
<script setup>
import logo from 'components/logo.vue'
</script>
In <template>, we use logo as usual:
<template>
<header>
<a href="mywebsite.com">
<logo />
</a>
</header>
</template>
To define and use local data, instead of using data(), we can declare regular
variables as local data and functions as local methods for that component
directly. For example, to declare and render a local data property of color,
we use the following code:
<script setup>
const color = 'red';
</script>
<template>
<div>{{color}}</div>
</template>
The preceding code outputs the same result as the example in the previous
section –red.
As mentioned at the beginning of this section, <script setup> is the most
useful when you need to use Composition API within SFCs. Still, we can
always take advantage of its simplicity for simple components.
NOTE
More books: https://t.me/booksforits
From this point onward, we will combine both approaches and use <script setup>
whenever possible.
In the following exercise, we will go into more detail about how to use
interpolation and data.
Exercise 1.02 – interpolation with
conditionals
When you want to output data into your template or make elements on a
page reactive, interpolate data into the template by using curly braces. Vue
can understand and replace that placeholder with data.
To access the code file for this exercise, refer to
https://github.com/PacktPublishing/Frontend-Development-Projects-with-
Vue.js-3/tree/v2-edition/Chapter01/Exercise1.02:
1. Use the application generated with npm init vue@3 as a starting point, or within the root
folder of the code repository, navigate into the Chapter01/Exercise1.02 folder by using
the following commands in order:
> cd Chapter01/Exercise1.02/
> yarn
2. Run the application using the following command:
yarn dev
3. Open the exercise project in VS Code (by using the code . command within the project
directory) or your preferred IDE.
4. Create a new Vue component file named Exercise1-02.vue in the src/components
directory.
More books: https://t.me/booksforits
5. Inside the Exercise1-02.vue component, let’s add data within the <script setup>
tags by adding a function called data(), and return a key called title with your heading
string as the value:
<script>
export default {
data() {
return {
title: 'My first component!',
},
</script>
6. Reference title by replacing your <h1> text with the interpolated value of {{ title }}:
<template>
<div>
<h1>{{ title }}</h1>
</div>
</template>
When you save this document, the data title will now appear inside your h1
tag.
7. In Vue, interpolation will resolve any JavaScript that’s inside curly braces. For example, you can
transform the text inside your curly braces using the toUpperCase() method:
More books: https://t.me/booksforits
<template>
<div>
<h1>{{ title.toUpperCase() }}</h1>
</div>
</template>
8. Go to https://localhost:3000. You should see an output like the following screenshot:
Figure 1.7 – Display of an uppercase title
9. Interpolation can also handle conditional logic. Inside the data object, add a Boolean key-value
pair, isUppercase: false:
<template>
<div>
<h1>{{ isUppercase ? title.toUpperCase() : title }}</h1>
</div>
</template>
<script>
export default {
data() {
return {
More books: https://t.me/booksforits
title: 'My first component!',
isUppercase: false,
},
</script>
The preceding code will generate the following output:
Figure 1.8 – Exercise 1.02 output after including the inline conditional statement
10. Add this condition to the curly braces and when you save, you should see the title in sentence
case. Play around with this value by changing isUppercase to true:
<script>
export default {
data() {
return {
title: 'My first component!',
isUppercase: true,
More books: https://t.me/booksforits
},
</script>
The following screenshot displays the final output generated upon running
the preceding code:
Figure 1.9 – Displaying the uppercase title
11. Now, let’s replace <script> with <script setup> and move all the local data declared
within the data() function to its own variable names respectively, such as title and
isUpperCase, as shown here:
<script setup>
const title ='My first component!';
const isUppercase = true;
</script>
12. The output should remain the same as in Figure 1.9.
In this exercise, we were able to apply inline conditions within the
interpolated tags ({{}}) by using a Boolean variable. The feature allows us
to modify what data to display without overly complicated situations, which
can be helpful in certain use cases. We also learned how to write a more
concise version of the component using <script setup> in the end.
More books: https://t.me/booksforits
Since we are now familiar with using interpolation to bind local data, we
will move on to our next topic – how to attach data and methods to HTML
element events and attributes using Vue attributes.
Understanding Vue directives
All Vue-based directives start with a v-* prefix as a Vue-specific attribute:
v-text: The v-text directive has the same reactivity as with interpolation. Interpolation
with {{ }} is more performant than the v-text directive. However, you may find yourself in
situations where you have pre-rendered text from a server and want to override it once your Vue
application has finished loading. For example, you can pre-define a static placeholder text while
waiting for the Vue engine to eventually replace it with the dynamic value received from v-
text, as shown in the following code block:
<template>
<div v-text="msg">My placeholder</div>
</template>
<script setup>
const msg = "My message"
</script>
v-once: When used, it indicates the starting point of static content. The Vue engine will render
the component with this attribute and its children exactly once. It also ignores all data updates
for this component or element after the initial render. This attribute is handy for scenarios with
no reactivity needed for certain parts. You can combine v-once with v-text, interpolation,
and any Vue directive.
V-html: Vue will parse the value passed to this directive and render your text data as a valid
HTML code into the target element. We don’t recommend using this directive, especially on the
More books: https://t.me/booksforits
client side, due to its performance impact and the potential security leak. The script tag can
be embedded and triggered using this directive.
v-bind: This directive is one of the most popular Vue features. You can use this directive to
enable one-way binding for a data variable or an expression to an HTML attribute, as shown in
the following example:
<template>
<img v-bind:src="logo" />
</template>
<script setup>
const logo = '../assets/logo.png';
</script>
The preceding code demonstrates how to bind the logo data variable to
image’s src. The img component now takes the source value from the logo
variable and renders the image accordingly.
You can also use it to pass a local data variable as props to another
component. A shorter way is using the :attr syntax instead of v-bind:attr.
Take the preceding example, for instance. We can rewrite the template as
follows:
<template>
<img :src="logo" />
</template>
v-if: This is a powerful directive you can use to conditionally control how elements render
inside a component. This directive operates like the if…else and if…else if… conditions.
It comes with supporting directives, such as v-else, standing for the else case, and v-
else-if, standing for the else if case. For example, we want to render different text when
count is 2, 4, and 6. The following code will demonstrate how to do so:
More books: https://t.me/booksforits
<template>
<div v-if="count === 2">Two</div>
<div v-else-if="count === 4">Four</div>
<div v-else-if="count === 6">Six</div>
<div v-else>Others</div>
</template>
v-show: You can also control the visible state of HTML elements by using v-show. Unlike
v-if, with v-show, the Vue engine still mounts the element to the DOM tree but hides it
using the display: none CSS style. You can still see the content of the hidden element
visible in the DOM tree upon inspecting it, but it is not visible on the UI to end users. This
directive does not work with v-else or v-else-if. If v-show results in a true Boolean,
it will leave the DOM element as is. If it resolves as false, it will apply the display:
none style to the element.
v-for: We use the v-for directive to accomplish the goal of list rendering based on a data
source. The data source is an iterative data collection, such as an array or object. We will
dive deeper into different use cases for this directive in a separate section within this chapter.
We have gone over the most common directives in Vue. Let’s review and
experiment with how to use these directives with the following exercise.
Exercise 1.03 – exploring basic
directives (v-text, v-once, v-html, v-bind,
v-if, v-show)
More complicated components will use multiple directives to achieve the
desired outcome. In this exercise, we will construct a component that uses
several directives to bind, manipulate, and output data to a template view.
More books: https://t.me/booksforits
To access the code file for this exercise, refer to
https://github.com/PacktPublishing/Frontend-Development-Projects-with-
Vue.js-3/tree/v2-edition/Chapter01/Exercise1.03.
Let’s start the exercise by performing the following steps:
1. Use the application generated with npm init vue@3 as a starting point, or within the root
folder of the code repository, navigate into the Chapter01/Exercise1.03 folder by using
the following commands in order:
> cd Chapter01/Exercise1.03/
> yarn
2. Run the application using the following command:
yarn dev
3. Open the exercise project in VS Code (by using code . command within the project directory)
or your preferred IDE.
4. Create a new Vue component file named Exercise1-03.vue in the src/components
directory.
5. Inside Exercise1-03.vue, compose the following code to display the text content:
<template>
<div>
<h1>{{ text }}</h1>
</div>
</template>
<script setup>
const text = 'Directive text';
More books: https://t.me/booksforits
</script>
6. Replace the {{}} interpolation with the v-text attribute. The output should not change:
<template>
<div>
<h1 v-text="text">Loading...</h1>
</div>
</template>
Figure 1.10 displays the output of the preceding code:
Figure 1.10 – Same output for v-text and the interpolation method
7. Add the v-once directive to the same element. This will force this DOM element to only load
the v-text data once:
<template>
<div>
<h1 v-once v-text="text">Loading...</h1>
</div>
</template>
8. Underneath the h1 element, include a new h2 element that uses the v-html attribute. Add a
new local data called html that contains a string with HTML formatting in it, as shown in the
following code block:
More books: https://t.me/booksforits
<template>
<div>
<h1 v-once v-text="text">Loading...</h1>
<h2 v-html="html" />
</div>
</template>
<script setup>
const text = 'Directive text';
const html = 'Stylise</br>HTML in<br/><b>your data</b>'
</script>
Running the preceding code will generate an output as follows:
Figure 1.11 – Rendering HTML elements from a string using v-html
9. Add a new local link object that contains a bunch of information such as the URL, target, title,
and tab index. Inside the template, add a new anchor HTML element and bind the link object
to the HTML element using the v-bind short syntax – for example, :href="link.url":
<template>
<div>
<h1 v-once v-text="text">Loading...</h1>
More books: https://t.me/booksforits
<h2 v-html="html" />
<a
:href="link.url"
:target="link.target"
:tabindex="link.tabindex"
>{{ link.title }}</a>
</div>
</template>
<script setup>
const text = 'Directive text';
const html = 'Stylise</br>HTML in<br/><b>your data</b>'
const link = {
title: "Go to Google",
url: https://google.com,
tabindex: 1,
target: '_blank',
};
</script>
The following screenshot displays the output:
More books: https://t.me/booksforits
Figure 1.12 – Output on binding the reactive data from the Vue instance to any HTML
attribute
10. Apply v-if="false" to the h1 element, v-else-if="false" to h2, and v-else to
the a tag like this:
<template>
<div>
<h1 v-if="false" v-once v-text="text">Loading...
</h1>
<h2 v-html="html" v-else-if="false" />
<a
v-else
:href="link.url"
:target="link.target"
:tabindex="link.tabindex"
>{{ link.title }}</a>
</div>
</template>
More books: https://t.me/booksforits
You should only see the <a> tag on the page since we have set the main
conditional statements to false.
The v-else condition will display the following:
Figure 1.13 – false v-if statements hiding the whole HTML element from the DOM
11. Change the template to use v-show instead of the v-if statements, remove v-else from the
<a> element, and change the value of v-show in h1 to true:
<template>
<div>
<h1 v-show="true" v-once v-text="text">Loading...
</h1>
<h2 v-html="html" v-show="false" />
<a
:href="link.url"
:target="link.target"
:tabindex="link.tabindex"
>{{ link.title }}</a>
</div>
</template>
More books: https://t.me/booksforits
The output of the preceding code will be as follows:
Figure 1.14 – Changing v-show to true will display the main directive text
When you open the Elements tab of your browser Devtools, you should be
able to observe that the h2 display state is set to none as follows:
Figure 1.15 – h2 has “display: none” for the false condition
In this exercise, we learned about the core Vue directives to control, bind,
show, and hide HTML template elements without requiring any JavaScript
outside of adding new data objects to your local state.
In the next section, we will learn how to achieve two-way binding with the
help of Vue’s v-model.
More books: https://t.me/booksforits
Enabling two-way binding using v-model
Vue achieves two-way data binding by creating a dedicated directive that
watches a data property within your Vue component. The v-model directive
triggers data updates when the target data property is modified on the UI.
This directive is usually useful for HTML form elements that need to both
display the data and modify it reactively – for example, input, textarea,
radio buttons, and so on.
We can enable two-way binding by adding the v-model directive to the
target element and binding it to our desired data props:
<template>
<input v-model="name" />
</template>
<script>
export default {
data() {
return {
name: ''
}
}
}
</script>
In Figure 1.16, the output generated by running the preceding code will be
as follows:
Figure 1.16 – Output for the v-model example
NOTE
Binding a huge amount of data using v-model can affect the performance of your
application. Consider your UI and split the data into different Vue components or views. Vue
More books: https://t.me/booksforits
data in the local state is not immutable and can be redefined anywhere in the template.
In the next exercise, we are going to build a component using Vue’s two-
way data binding and experiment with what it means to bind data in two
ways.
Exercise 1.04 – experimenting with two-
way binding using v-model
The context for this type of data model is usually forms or wherever you
expect both input and output data. By the end of the exercise, we should be
able to utilize the v-model attribute in the context of a form.
To access the code file for this exercise, refer to
https://github.com/PacktPublishing/Frontend-Development-Projects-with-
Vue.js-3/tree/v2-edition/Chapter01/Exercise1.04.
Let’s start the exercise by performing the following steps:
1. Use the application generated with npm init vue@3 as a starting point, or within the root
folder of the code repository, navigate into the Chapter01/Exercise 1.04 folder by
using the following commands in order:
> cd Chapter01/Exercise 1.04/
> yarn
2. Run the application using the following command:
yarn dev
3. Open the exercise project in your VS Code (by using the code . command within the project
directory) or your preferred IDE.
4. Create a new Vue component file named Exercise1-04.vue in the src/components
directory.
More books: https://t.me/booksforits
5. Inside Exercise1-04.vue, start by composing an HTML label and bind an input
element to the name data prop using v-model inside the template area:
<div class="form">
<label>
Name
<input type="text" v-model="name" />
</label>
</div>
6. Complete the binding of the text input by returning a reactive data prop called name in the
<script> tag:
<script>
export default {
data() {
return {
name: '',
},
</script>
7. Next, compose a label and selectable HTML select tied to the language data prop using
v-model inside of the template area:
<div class="form">
More books: https://t.me/booksforits
<label>
Name
<input type="text" v-model="name" />
</label>
<label>
Preferred JavaScript style
<select name="language" v-model="language">
<option value="Javascript">JavaScript
</option>
<option value="TypeScript">TypeScript
</option>
<option value="CoffeeScript">CoffeeScript
</option>
<option value="Dart">Dart</option>
</select>
</label>
</div>
8. Finish binding the select input by returning a reactive data prop called language in the
<script> tag:
<script>
export default {
More books: https://t.me/booksforits
data() {
return {
name: '',
language: '',
},
</script>
9. Below the form fields, output the name and language inside of an unordered list structure
(<ul> and <li>) by using curly braces such as {{ name }}:
Your code should look as follows:
<template>
<section>
<div class="form">
<label>
Name
<input type="text" v-model="name" />
</label>
<label>
Preferred JavaScript style
<select name="language" v-model="language">
<option value="JavaScript">JavaScript
</option>
<option value="TypeScript">TypeScript
</option>
<option value="CoffeeScript">CoffeeScript
</option>
<option value="Dart">Dart</option>
</select>
</label>
</div>
<ul class="overview">
<li><strong>Overview</strong></li>
More books: https://t.me/booksforits
<li>Name: {{ name }}</li>
<li>Preference: {{ language }}</li>
</ul>
</section>
</template>
10. Add styling inside the <style> tag at the bottom of the component:
<style>
.form {
display: flex;
justify-content: space-evenly;
max-width: 800px;
padding: 40px 20px;
border-radius: 10px;
margin: 0 auto;
background: #ececec;
.overview {
display: flex;
flex-direction: column;
justify-content: space-evenly;
max-width: 300px;
margin: 40px auto;
padding: 40px 20px;
More books: https://t.me/booksforits
border-radius: 10px;
border: 1px solid #ececec;
.overview > li {
list-style: none;
.overview > li + li {
margin-top: 20px;
</style>
11. Go to https://localhost:3000. Your output should look as follows:
Figure 1.17 – Displaying the final form after the data is updated
When you update the data in the form, it should also update the overview
area synchronously.
More books: https://t.me/booksforits
In this exercise, we used the v-model directive to bind the name and
JavaScript-style drop-down selection to our local state’s data. When you
modify the data, it will reactively update the DOM elements to which we
output its value.
Next, we will discuss our v-for directive further and different approaches to
handling iterative data collection in Vue.
Understanding data iteration with v-for
To loop over HTML elements in Vue, you use the v-for loop directive
directly on the target elements. When Vue renders the component, it will
iterate the target to use and render the data being parsed into the directive,
with the same concept as a normal JavaScript for loop.
Basic iteration using v-for
The basic syntax of v-for is as follows:
v-for="(item, index) in items" :key="index"
The preceding syntax example indicates that we are iterating through a list
of items. We have access to a single item and its appearance index in the
list in each iteration. :key is a required attribute, acting as the unique
identifier of each iterating element rendered for the Vue engine to keep
track.
When the key or item content changes, either programmatically or due to
user interactions, the Vue engine triggers an update of the changed item on
the UI. If you have multiple loops in one component, you should randomize
More books: https://t.me/booksforits
the key attribute with extra characters or context-related strings to avoid key
duplication conflicts.
There are various use cases for this direction. One straightforward use case
is to perform anonymous loops, in which you can define a number, X, as a
symbolic list, and the loop will iterate that X times. This can be handy in
situations in which you strictly control the number of iterations you want or
render some placeholder content.
In the following example, we see an anonymous loop in which the total
iterations are 2 and we define key with a loop-1 prefix:
<template>
<div v-for="n in 2" :key="'loop-1-' + n">
{{ n }}
</div>
<template>
You can also use template literals (with `` backticks) to compute strings
without +:
<template>
<div v-for="n in 5" :key="`loop-2-${n}`">
{{ n }}
</div>
<template>
The output of the preceding code in both approaches should look as follows
Figure 1.18 – Output of anonymous loops example
More books: https://t.me/booksforits
Now that we have covered how to handle basic loops by using v-for, we
will utilize this function in the next exercise.
Exercise 1.05 – using v-for to iterate
through an array of strings
In this exercise, we are going to create an anonymous loop using Vue’s v-
for directive. This will be familiar to those who have used for or forEach
loops in JavaScript before.
To access the code file for this exercise, refer to
https://github.com/PacktPublishing/Frontend-Development-Projects-with-
Vue.js-3/tree/v2-edition/Chapter01/Exercise1.05.
Perform the following steps to complete the exercise:
1. Use the application generated with npm init vue@3 as a starting point, or within the root
folder of the code repository, navigate into the Chapter01/Exercise1.05 folder by using
the following commands in order:
> cd Chapter01/Exercise1.05/
> yarn
2. Run the application using the following command:
yarn dev
3. Open the exercise project in VS Code (by using code . command within the project directory)
or your preferred IDE.
4. Create a new Vue component file named Exercise1-05.vue in the src/components
directory.
5. Inside Exercise1-05.vue, we compose a new component with an <h1> element to render
the static title of Looping through arrays, and an <ul> element containing an empty
More books: https://t.me/booksforits
<li> tag:
<template>
<h1>Looping through arrays</h1>
<ul>
<li></li>
</ul>
</template>
6. In the script section, let’s add a setup attribute to the script tag. Then, let’s declare an
array of interests containing some strings as follows:
<script setup>
const interests = ['TV', 'Games', 'Sports']
</script>
7. Now, let’s go back to the template section and add the v-for directive on the <li> tag to
iterate through interests. For each iteration, we get a combination of (item, index)
from the interests, in which item outputs the string of the array, and index is the loop index.
We map the key attribute to index, and display the value of item as shown in the following
code block:
<template>
<h1>Looping through arrays</h1>
<ul>
<li v-for="(item, index) in interests"
:key="index">{{ item }}</li>
</ul>
More books: https://t.me/booksforits
</template>
8. Go to https://localhost:3000. The following output is as follows:
Figure 1.19 – Output of iterating through an array of strings
In this exercise, we learned how to iterate through a specific array of
strings, outputting the string value or index of an array. We also learned that
the key attribute needs to be unique to avoid DOM conflicts and forces the
DOM to re-render the component properly.
Next, let’s experiment with iterating a collection of objects.
Iterating through an array of objects
In most practical scenarios, we work with data as objects, especially when
iterating through an array of objects. Vue makes it easy to control various
data states through its directive syntax. Like iterating through an array of
strings, the directive syntax remains the same:
v-for="(item, index) in items" :key="index"
The item you receive is now an Object, with various properties. You can
bind each property using what you have learned so far to display its value.
For example, assume in item, we will have id, title, description, and
another array, characteristics, containing some strings. We can display the
title and description information for each item like so:
More books: https://t.me/booksforits
<template>
<ul>
<li v-for="(item, index) in items" :key="item.id">
<h2>{{ item.title }}</h2>
<span>{{ item.description }}</span>
</li>
</ul>
</template>
Note here we don’t use an index as the key; instead, we use id as the unique
identifier for key. It is considered a more secure approach to use id or any
other unique identifier and we also don’t need to include index in the syntax
in this case since we don’t use it.
Since characteristics is an array, we display its values by using a v-for
directive again for characteristics. You don’t have to use the same name,
item, that the syntax example shows. Instead, you can give it a different
name depending on how you want your variable to be.
In the following example, we use str for each element in the
item.characteristics array:
<template>
<ul>
<li v-for="item in items" :key="item.id">
<h2>{{ item.title }}</h2>
<span>{{ item.description }}</span>
<ul>
<li v-for="(str, index) in item.characteristics"
:key="index">
<span>{{ str }}</span>
</li>
</ul>
</li>
</ul>
</template>
And in the script section, we define items as follows:
<script setup>
More books: https://t.me/booksforits
const items = [{
id: 1,
title: "Item 1",
description: "About item 1",
characteristics: ["Summer", "Winter", "Spring", "Autumn"]
}, {
id: 2,
title: 'Item 2",
description: 'About item 2",
characteristics: ["North", "West", "East", "South"]
}]
</script>
The preceding code will output as shown in Figure 1.20:
Figure 1.20 – Output of iterating through an array of object items
Understanding how to loop through collections of objects with v-for is
essential and useful for handling data, especially with external data. In the
next exercise, you will combine v-for and v-if to display a list of objects
conditionally.
Exercise 1.06 – using v-for to iterate
through an array of objects and using
More books: https://t.me/booksforits
their properties in v-if conditions
In this exercise, we will be controlling a Vue data array and iterating
through the objects inside of it.
To access the code file for this exercise, refer to
https://github.com/PacktPublishing/Frontend-Development-Projects-with-
Vue.js-3/tree/v2-edition/Chapter01/Exercise1.06.
Let’s start the exercise by performing the following steps:
1. Use the application generated with npm init vue@3 as a starting point, or within the root
folder of the code repository, navigate into the Chapter01/Exercise1.06 folder by using
the following commands in order:
> cd Chapter01/Exercise1.06/
> yarn
2. Run the application using the following command:
yarn dev
3. Open the exercise project in VS Code (by using the code . command within the project
directory) or your preferred IDE.
4. Create a new Vue component file named Exercise1-06.vue in the src/components
directory.
5. Inside Exercise1-06.vue, create an array of data objects, interests, as local data. Each
interest contains a title string and a favorites array of strings:
<script setup>
const interests = [
title: "TV",
More books: https://t.me/booksforits
favorites: ["Designated Survivor",
"Spongebob"],
},
title: "Games",
favorites: ["CS:GO"],
},
title: "Sports",
favorites: [],
},
];
</script>
6. In template, we loop over interests and display the title for each item in the
interests array:
<template>
<div>
<h1>Looping through array of objects</h1>
<ul>
<li v-for="(item, n) in interests" :key="n">
{{ item.title }}
More books: https://t.me/booksforits
</li>
</ul>
</div>
</template>
7. Go to https://localhost:3000 and the output of the preceding code will be as follows:
Figure 1.21 – You should now see a list of titles in the browser
8. Let’s create a second v-for loop to iterate through a favorites list for each item. Note
that we use different names – fav and m – for our nested loop:
<template>
<div>
<h1>Looping through array of objects</h1>
<ul>
<li v-for="(item, n) in interests" :key="n">
{{ item.title }}
<ol>
<li v-for="(fav, m) in item.favorites"
More books: https://t.me/booksforits
:key="m">
{{ fav }}</li>
</ol>
</li>
</ul>
</div>
</template>
Figure 1.22 displays an output where looping is performed through an array
of objects:
Figure 1.22 – Nested ordered list detailing your favorites
9. When inspecting the DOM elements (press Ctrl + F12 or open Developer Tools), you can see
there are some empty elements as in Figure 1.23. This is because the Vue engine still renders the
<ol> element even though favorites is an empty array:
More books: https://t.me/booksforits
Figure 1.23 – Displaying empty DOM elements in your virtual DOM
10. Now, we need to hide that empty <ol> element after applying it. We will check whether the
favorites array is empty (length > 0) and then display the ordered list HTML element.
Let’s add a v-if directive to <ol> with the item.favorites.length > 0 condition:
<ol v-if="item.favorites.length > 0">
<li v-for="(fav, m) in item.favorites" :key="m">
{{ fav }}
</li>
</ol>
This won’t make a difference to the visuals of your page, but when you
inspect the DOM tree in your browser, you’ll notice an HTML comment in
dev mode that allows you to understand where a v-if statement might be
false. When you build for production, these HTML comments won’t be
visible in your DOM tree:
More books: https://t.me/booksforits
Figure 1.24 – Output displaying no HTML comment in production builds
In this exercise, we have iterated through complex arrays of objects,
outputting the nested keys for these objects and controlling the view state of
DOM elements based on length conditions.
Next, let’s experiment with iterating through a keyed collection (or Object).
Iterating through a keyed collection
(Object)
We can generally use v-for for looping through any iterative data collection
type. Object in JavaScript is a key-value data collection, and we can iterate
through its properties using v-for.
The syntax example is like the previous syntax example for arrays of
objects and strings, with a tiny difference. Here, we change the naming
convention from (item, index) to (value, key), in which key is the
object’s property, and value is that key property’s value. Vue also exposes
one more parameter – index – to indicate that property’s appearance index
in the target object. Thus, the syntax now becomes the following:
v-for="(value, key, index) in obj"
Here, obj is our target object to iterate.
More books: https://t.me/booksforits
For example, assume we have the following object named course, which
contains a title, a description, and the name of the lecturer(s):
<script setup>
const course = {
title: 'Frontend development with Vue',
description: 'Learn the awesome of Vue',
lecturer: 'Maya and Raymond'
}
</script>
In our template, we iterate through the course’s properties and output their
value in the <index>.< key > : <value> format as shown in the following
code block:
<template>
<ul>
<li v-for="(value, key, index) in course" :key="key">
{{index}}. {{key}}: {{value}}
</li>
</ul>
</template>
The output will be as shown in Figure 1.25:
Figure 1.25 – Iterating and displaying values of the course’s properties
Looping through the properties of an object is also a joint development
practice. It is the same concept as winding through any keyed collection
type, such as a hash-map (mapping according to key), lookup dictionary (it
is also an object), and so on. Since the syntax stays consistent between both
array and object iteration, it helps reduce the need for refactoring or data
conversion.
More books: https://t.me/booksforits
Next, you will practice how to write basic looping for Object properties.
Exercise 1.07 – using v-for to loop
through the properties of Object
In this exercise, we will be controlling a Vue data object and iterating
through the properties inside of it.
To access the code file for this exercise, refer to
https://github.com/PacktPublishing/Frontend-Development-Projects-with-
Vue.js-3/tree/v2-edition/Chapter01/Exercise1.07.
Let’s start the exercise by performing the following steps:
1. Use the application generated with npm init vue@3 as a starting point, or within the root
folder of the code repository, navigate into the Chapter01/Exercise1.07 folder by using
the following commands in order:
> cd Chapter01/Exercise1.07/
> yarn
2. Run the application using the following command:
yarn dev
3. Open the exercise project in VS Code (by using the code . command within the project
directory) or your preferred IDE.
4. Create a new Vue component file named Exercise1-07.vue in the src/components
directory.
5. Inside Exercise1-07.vue, let’s compose information for the local data within
<script setup> as follows:
<script setup>
More books: https://t.me/booksforits
const information = {
title: "My list component information",
subtitle: "Vue JS basics",
items: ["Looping", "Data", "Methods"],
</script>
6. In the <template> section, we will loop through information and display the values of
its properties:
<template>
<div>
<div v-for="(value, key) in information"
:key="key">
{{key}}: {{ value }}
</div>
</div>
</template>
7. Go to https://localhost:3000 and the output will be as follows:
Figure 1.26 – Output using v-for on the information object
More books: https://t.me/booksforits
8. Note that Vue renders the value for items, which is an array of strings, the same as how we
declared using JavaScript. To render it in a better format, we use the built-in JavaScript
toString() function to export all the elements’ values into a string with comma separation
automatically:
<template>
<div>
<div v-for="(value, key) in information"
:key="key">
{{key}}: {{ value.toString() }}
</div>
</div>
</template>
9. The final output will render the list as follows:
Figure 1.27 – Output using v-for and toString() on values
Understanding iterations (or loops) is key to not only working with Vue but
also with JavaScript in general. Now that we have covered how to handle
loops by using the v-for directive and the importance of the key property
for proper reactivity enhancement, we will explore how to use, write, and
trigger methods in a component.
Exploring methods
More books: https://t.me/booksforits
In Vue 2.0, Vue defines component methods inside the methods object as
part of a Vue instance. You compose each component method as a normal
JavaScript function. The Vue method is scoped to your Vue component and
can be run from anywhere inside the component it belongs to. It also has
access to the this instance, which indicates the instance of the component:
<script>
export default {
methods: {
myMethod() { console.log('my first method'); }
}
}
</script>
From Vue 3.0 onward, with <script setup>, as with local data, you can
define a method as a regular function and it will work the same way as with
the traditional approach. Hence, we can rewrite the preceding code as
follows:
<script setup>
const myMethod = () => { console.log('my first method'); }
</script>
You then can bind the methods to HTML events of an element as its event
listeners in the template section. When binding events to HTML elements
in Vue, you would use the @ symbol. For example, v-on:click is equivalent
to @click, as shown in the following code block:
<template>
<button id="click-me" v-on:click="myMethod">Click me
</button>
<button id="click-me" @click="myMethod">Click me
shorter</button>
</template>
Clicking on both buttons triggers the same myMethod() method and
generates the same result.
More books: https://t.me/booksforits
Let’s build a component with some methods.
Exercise 1.08 – triggering methods
In this exercise, we are going to build a component that uses Vue’s methods
API. Consider how similarly these Vue methods can be written to your own
named functions in JavaScript, as they behave in a very similar way. By the
end of the exercise, we should be able to use methods and trigger them from
the HTML template.
To access the code file for this exercise, refer to
https://github.com/PacktPublishing/Frontend-Development-Projects-with-
Vue.js-3/tree/v2-edition/Chapter01/Exercise1.08
We will build a list of different elements. For each element, we bind an
onClick event with a component method, and alert users about the index of
the clicked element by performing the following:
1. Use the application generated with npm init vue@3 as a starting point, or within the root
folder of the code repository, navigate into the Chapter01/Exercise1.08 folder by using
the following commands in order:
> cd Chapter01/Exercise1.08/
> yarn
2. Run the application using the following command:
yarn dev
3. Open the exercise project in VS Code (by using the code . command within the project
directory) or your preferred IDE.
4. Create a new Vue component file named Exercise1-08.vue in the src/components
directory.
More books: https://t.me/booksforits
5. Inside Exercise1-08.vue, within the <script setup> section, let’s define a method,
triggerAlert, that receives an index and displays an alert informing users which index has
been clicked:
<script setup>
const triggerAlert = (index) => {
alert(`${index} has been clicked`)
</script>
6. In the template section, set up an anonymous v-for loop on an HTML list and add a
button element inside the list element. Set the loop to iterate 5 times, and display the index
value as each button’s label:
<template>
<div>
<h1>Triggering Vue Methods</h1>
<ul>
<li v-for="index in 5":key="index">
<button>Trigger {{index}}</button>
</li>
</ul>
</div>
</template>
7. Add the @click directive, referencing the triggerAlert method, and pass the value of
index as an argument:
More books: https://t.me/booksforits
<template>
<div>
<h1>Triggering Vue Methods</h1>
<ul>
<li v-for="index in 5" :key="index">
<button @click="triggerAlert(index)">Trigger
{{ index }}</a>
</li>
</ul>
</div>
</template>
8. Add a margin between each button for readability:
<style>
button {
margin: 10px;
</style>
9. Your page should feature a list of buttons that when clicked, trigger an alert with a message that
contains the button number you clicked, as follows:
More books: https://t.me/booksforits
Figure 1.28 – Outputting a list of triggers
The following prompt is displayed when a trigger is clicked:
Figure 1.29 – Displaying a browser alert with the index number in it
NOTE
While you can add an event listener to any HTML element, we suggest applying them to
native HTML interactive elements such as anchor tags, form input, or buttons to help with
browser accessibility.
At this point, you can utilize the Vue methods API to define and trigger
methods from the HTML template, and parse arguments into each method
dynamically. In the next exercise, we will explore how to return data with
Vue methods within a Vue component.
More books: https://t.me/booksforits
Exercise 1.09 – returning data using Vue
methods
Often, in a web application, we want elements to appear on the page
depending on whether a condition is met or not. For instance, if our product
is not in stock, our page should display the fact that it is out of stock.
So, let’s figure out how we conditionally render these elements depending
on whether our product is in stock or not.
To access the code file for this exercise, refer to
https://github.com/PacktPublishing/Front-End-Development-Projects-with-
Vue.js/tree/v2-edition/Chapter01/Exercise1.09.
We will build a list of different elements and demonstrate adding different
quantities to a cart. Then, we will display the updated cart’s total value in a
currency format by performing the following:
1. Use the application generated with npm init vue@3 as a starting point, or within the root
folder of the code repository, navigate into the Chapter01/Exercise1.09 folder by using
the following commands in order:
> cd Chapter01/Exercise1.09/
> yarn
2. Run the application using the following command:
yarn dev
3. Open the exercise project in your VS Code (by using the code . command within the project
directory), or your preferred IDE.
4. Create a new Vue component file named Exercise1-09.vue in the src/components
directory.
More books: https://t.me/booksforits
5. Inside Exercise1-09.vue, within the <script> section, we set up two data objects,
totalItems and totalCost, which will be updated when a user clicks on our shop’s
buttons:
<script>
export default {
data(){
return {
totalCost: 0,
totalItems: 0
</script>
6. In the template section, we display the value of totalItems and totalCost
accordingly:
<template>
<div>
<h1>Returning Methods</h1>
<div>Cart({{ totalItems }}) {{ totalCost }} </div>
</div>
</template>
More books: https://t.me/booksforits
7. Within the script section, let’s create an addToCart method, which will update
totalCost and totalItems for the current component based on the received number, n,
by using this.totalCost and this.totalItems:
<script>
export default {
data() {
/*…*/
},
methods: {
addToCart(n) {
this.totalItems = this.totalItems + 1
this.totalCost = this.totalCost + n
},
},
</script>
8. Let’s iterate through a random amount to create buttons for adding a quantity to the cart. The
quantity is the button’s index. Then, we bind the addToCart method to each button, with its
index as the function’s input argument:
<template>
<div>
<h1>Returning Methods</h1>
More books: https://t.me/booksforits
<div>Cart({{ totalItems }}) {{ totalCost }} </div>
<ul>
<li v-for="n in 5" :key="n">
<button @click="addToCart(n)">Add {{ n }}
</button>
</li>
</ul>
</div>
</template>
9. Add a 10px margin to the button element for readability:
<style>
button {
margin: 10px;
</style>
10. Go to https://localhost:3000 and the output is as follows:
More books: https://t.me/booksforits
Figure 1.30 – Pressing any of the buttons will demonstrate the cart logic
When you click on the buttons, the totalItems counter should increment by
1, but totalCost will increment by the n value, which should demonstrate a
normal cart functionality. For example, when clicking Add 2, then Add 5, the
output will be as follows:
More books: https://t.me/booksforits
Figure 1.31 – Output displaying Returning Methods after increments of 2 and 5
11. Now, let’s format totalCost. Create a method called formatCurrency, which accepts
one argument. We will return the same value after giving it two decimal points and a $ symbol:
<script>
export default {
data() {
/*…*/
},
methods: {
addToCart(n) { /*…*/},
More books: https://t.me/booksforits
formatCurrency(val) {
return `$${val.toFixed(2)}`
},
},
</script>
12. To use this method in the template, add it to the interpolated curly braces and pass the value that
was there as an argument inside the method instead:
<template>
<div>
<h1>Returning Methods</h1>
<div>Cart({{ totalItems }}) {{
formatCurrency(totalCost) }}
</div>
<ul>
<li v-for="n in 5" :key="n">
<button @click="addToCart(n)">Add {{
formatCurrency(n) }}</button>
</li>
</ul>
</div>
More books: https://t.me/booksforits
</template>
The following screenshot displays the output of the preceding code:
Figure 1.32 – All the values now are in currency format while retaining the cart counter
In this exercise, we were able to utilize Vue’s methods API to parse
arguments into methods, return modified values, and use methods to update
the local data state in a life-like scenario.
In the next section, we will explore a significant part of a component – the
lifecycle and available component hooks in Vue.
Understanding component lifecycle hooks
More books: https://t.me/booksforits
The Vue component lifecycle events happen during a component’s
lifecycle, from creation to deletion. They allow us to add callbacks and side
effects at each stage of the component’s life when necessary.
Vue executes the events in order, as follows:
setup: This event runs before all other hooks, including beforeCreate. It doesn’t have
access to this instance since the instance has not yet been created at this point. It is mainly for
using Composition API and is treated in the same way Vue treats script setup. We will
discuss this event more in Chapter 5, The Composition API.
beforeCreate: This runs when your component has been initialized. data has not been
made reactive and events are not set up in your DOM.
created: You will be able to access reactive data and events, but the templates and DOM are
not mounted or rendered. This hook is generally good to use when requesting asynchronous data
from a server since you will more than likely want this information as early as possible before
the virtual DOM is mounted.
beforeMount: A very uncommon hook, as it runs directly before the first render of your
component and is not called Server-Side Rendering.
mounted: Mounting hooks are among the most common hooks you will use since they allow
you to access your DOM elements so that non-Vue libraries can be integrated.
beforeUpdate: This runs immediately after a change to your component occurs and before it
has been re-rendered. It’s useful for acquiring the state of reactive data before it has been
rendered.
updated: It runs immediately after the beforeUpdate hook and re-renders your component
with new data changes.
beforeUnMount: This is fired directly before unmounting your component instance. The
component will still be functional until the unmounted hook is called, allowing you to stop
event listeners and subscriptions to data to avoid memory leaks. Note this event is called
beforeDestroy in Vue 2.x.
unmounted: All the virtual DOM elements and event listeners have been cleaned up from
your Vue instance. This hook allows you to communicate that to anyone or any element that
More books: https://t.me/booksforits
needs to know this has been done. This event in Vue 2.x is called destroyed.
Let’s do a small exercise to learn how and when to use Vue’s lifecycle
hooks, and when they trigger.
Exercise 1.10 – using a Vue lifecycle to
control data
In this exercise, we will be learning how and when to use Vue’s lifecycle
hooks, and when they are triggered by using JavaScript alerts. By the end of
the exercise, we will be able to understand and use multiple Vue lifecycle
hooks.
To access the code file for this exercise, refer to
https://github.com/PacktPublishing/Frontend-Development-Projects-with-
Vue.js-3/tree/v2-edition/Chapter01/Exercise1.10.
We will build a list of different elements demonstrating adding different
quantities to a cart. Then, we will display the updated cart’s total value in a
currency format by performing the following:
1. Use the application generated with npm init vue@3 as a starting point, or within the root
folder of the code repository, navigate into the Chapter01/Exercise1.10 folder by using
the following commands in order:
> cd Chapter01/Exercise1.10/
> yarn
2. Run the application using the following command:
yarn dev
More books: https://t.me/booksforits
3. Open the exercise project in VS Code (by using the code . command within the project
directory) or your preferred IDE.
4. Create a new Vue component file named Exercise1-10.vue in the src/components
directory.
5. Inside Exercise1-10.vue, we start by creating an array of data to iterate through in a list
element, set the key to n, and output the {{item}} value inside of the <li> element using
curly braces:
<template>
<div>
<h1>Vue Lifecycle hooks</h1>
<ul>
<li v-for="(item, n) in list" :key="n">
{{ item }}
</li>
</ul>
</div>
</template>
<script>
export default {
data() {
return {
list: [
More books: https://t.me/booksforits
'Apex Legends',
'A Plague Tale: Innocence',
'ART SQOOL',
'Baba Is You',
'Devil May Cry 5',
'The Division 2',
'Hypnospace Outlaw',
'Katana ZERO',
],
</script>
6. Add beforeCreated() and created() as properties below the data() function. Set an
alert or console log inside these hooks so that you can see when they are being triggered:
<script>
export default {
data(){ /*…*/ },
beforeCreate() {
alert('beforeCreate: data is static, thats it')
},
More books: https://t.me/booksforits
created() {
alert('created: data and events ready, but no
DOM')
},
</script>
7. When you refresh your browser, you should see both alerts before you see your list load on the
page:
Figure 1.33 – Observing the beforeCreate() hook alert first
8. The following screenshot displays the created() hook alert after the beforeCreate()
hook:
Figure 1.34 – Observing the before() hook alert after the beforeCreate() hook
9. Define beforeMount() and mounted() in the same way as in step 6. Set an alert or
console log inside of these hooks so that you can see when they are being triggered:
More books: https://t.me/booksforits
<script>
export default {
data() { /*…*/ },
/*…*/
beforeMount() {
alert('beforeMount: $el not ready')
},
mounted() {
alert('mounted: DOM ready to use')
},
</script>
10. When you refresh your browser, you should also see these alerts before you can see your list
load on the page:
Figure 1.35 – Observing the beforeMount() hook alert after the create() hook
11. The following screenshot displays the mounted() hook alert after the beforeMount()
hook:
More books: https://t.me/booksforits
Figure 1.36 – Observing the mounted() hook alert after the beforeMount() hook
12. Add a new button element inside your <li> element that renders the item output. Use a
@click directive to bind this button to a method called deleteItem and pass the item
value as an argument:
<template>
<div>
<h1>Vue Lifecycle hooks</h1>
<ul>
<li v-for="(item, n) in list" :key="n">
{{ item }}
<button @click="deleteItem(item)">Delete</button>
</li>
</ul>
</div>
</template>
13. Add a method called deleteItem into a methods object above your hooks but below the
data() function. Inside this function, pass value as an argument and filter out items from the
list array based on this value. Then, replace the existing list with the new list:
<script>
More books: https://t.me/booksforits
export default {
data() { /*…*/ },
/*…*/
methods: {
deleteItem(value) {
this.list = this.list.filter(item => item !==
value)
},
},
</script>
14. Add beforeUpdate() and updated() as functions same as in step 9 and set an alert or
console log inside them:
<script>
export default {
/*...*/
beforeUpdate() {
alert('beforeUpdate: we know an update is about to
happen, and have the data')
},
updated() {
More books: https://t.me/booksforits
alert('updated: virtual DOM will update after you
click OK')
},
</script>
When you delete a list item by clicking on the Delete button in your
browser, you should see these alerts. For example, when deleting the first
item in the list, beforeUpdated will trigger:
Figure 1.37 – BeforeCreated is called first after clicking on any delete button
Then, updated triggers, as shown in the following screenshot:
More books: https://t.me/booksforits
Figure 1.38 – updated is called when the Vue engine finishes updating the component
before rendering to the DOM
15. Continue adding beforeUnmount() and unmounted() to the component options as
function properties. Set an alert or console log inside these hooks so that you can see when they
are being triggered:
<script>
export default {
/*...*/
beforeUnmount() {
alert('beforeUnmount: about to blow up this
component')
},
unmounted() {
alert('unmounted: this component has been
destroyed')
More books: https://t.me/booksforits
},
</script>
16. Add a new string to your list array – for example, testing unmounted hooks:
<script>
export default {
data() {
return {
list: [
'Apex Legends',
'A Plague Tale: Innocence',
'ART SQOOL',
'Baba Is You',
'Devil May Cry 5',
'The Division 2',
'Hypnospace Outlaw',
'Katana ZERO',
'testing unmounted hooks',
],
More books: https://t.me/booksforits
},
17. You should see the unmount alerts according to this order: beforeUnmount –
beforeCreated – created – beforeMount – unmounted – mounted. An example
output screen displaying the alert for beforeUnmount is shown here:
Figure 1.39 – Alert displays when a component is about to be unmounted
NOTE
mounted and created lifecycle hooks will run every time a component is initialized. If this
is not the desired effect, consider running the code you want to run once from the parent
component or view, such as the App.vue file.
In this exercise, we learned what Vue lifecycle hooks are, when they trigger,
and in what order they trigger. This will be useful in combination with
triggering methods and controlling data within your Vue components.
Next, we will discuss how we style our Vue components using the <style>
section.
Styling components
When using Vue components, the Vite compiler allows you to use almost
any frontend templating language style. The easiest way to enable these
expressive library plugins in your Vue templates is to install them when you
More books: https://t.me/booksforits
initialize your project, or by using npm install (or yarn add) for the
package.
When using the style tag inside of a Vue component, you can specify a
language using the lang attribute, provided that you have installed that
specific language plugin.
For example, if you chose to install the Stylus preprocessor, first you need
to install the stylus package in your project as a dependency by performing
the following command:
npm add -D stylus
#OR
yarn add -d stylus
Then, you can add the lang="stylus" attribute to the style tag to begin
using Stylus:
<style lang="stylus">
ul
color: #2c3e50;
> h2
color: #22cc33;
</style>
Another benefit of using Vue is scoping the style with the scoped attribute.
This is a useful way to create isolated and component-specific CSS stylings.
It also overrides any other CSS global rules, according to the CSS rule of
specificity.
It is not recommended to scope global styles. A common method for
defining global styling is to separate these styles into another style sheet and
import them into your App.vue file.
Now, let’s practice importing SCSS, a pre-processor plugin for CSS, to use
in your application, and write some scoped stylings with the following
More books: https://t.me/booksforits
exercise.
Exercise 1.11 – importing SCSS into a
scoped component
In this exercise, we will be utilizing the style tag to add SCSS preprocessed
styles to a component and importing external stylesheets.
To access the code file for this exercise, refer to
https://github.com/PacktPublishing/Frontend-Development-Projects-with-
Vue.js-3/tree/v2-edition/Chapter01/Exercise1.11.
Let’s start by performing the following steps:
1. Use the application generated with npm init vue@3 as a starting point, or within the root
folder of the code repository, navigate into the Chapter01/Exercise1.11 folder by using
the following commands in order:
> cd Chapter01/Exercise1.11/
> yarn
2. Run the application using the following command:
yarn dev
3. Open the exercise project in VS Code (by using the code . command within the project
directory) or your preferred IDE.
4. Create a new Vue component file named Exercise1-11.vue in the src/components
directory.
5. Inside Exercise1-11.vue, let’s write some HTML that can be styled using SCSS. Let’s
keep practicing the interpolation method:
<template>
More books: https://t.me/booksforits
<div>
<h1>{{ title }}</h1>
<h2>{{ subtitle }}</h2>
<ul>
<li>{{ items[0] }}</li>
<li>{{ items[1] }}</li>
<li>{{ items[2] }}</li>
</ul>
</div>
</template>
<script>
export default {
data() {
return {
title: 'My list component!',
subtitle: 'Vue JS basics',
items: ['Item 1', 'Item 2', 'Item 3']
},
More books: https://t.me/booksforits
</script>
6. Add the sass SCSS package as a project dependency:
npm add -D sass
7. Add the lang attribute to the style tag and add the scss value to enable SCSS syntax inside
the style block:
<style lang="scss"></style>
8. Create a folder inside the src/ directory called styles. Inside this new folder, create a file
called typography.scss:
src/styles/typography.scss
9. Inside typography.scss, add some styling for the template you composed in your
component, such as defining color variables (green, grey, and blue) to reuse in different
areas of related CSS rules, and some CSS styles for h1, h2, and the list elements:
/* typography.scss */
$color-green: #4fc08d;
$color-grey: #2c3e50;
$color-blue: #003366;
h1 {
margin-top: 60px;
text-align: center;
color: $color-grey;
+ h2 {
text-align: center;
More books: https://t.me/booksforits
color: $color-green;
ul {
display: block;
margin: 0 auto;
max-width: 400px;
padding: 30px;
border: 1px solid rgba(0,0,0,0.25);
> li {
color: $color-grey;
margin-bottom: 4px;
In SCSS, you can use standard CSS selectors to select elements in your
component.
ul > li will select every <li> element inside of an <ul> element for styling.
Similarly, using the addition symbol (+) means that the elements placed
after the first element will be styled if they match the condition. For
example, h1 + h2 will dictate that all h2 elements after h1 will be styled in a
certain way, but h3 will not. You can understand this better through the
following example:
More books: https://t.me/booksforits
In CSS, you would present this code as follows:
h1 + h2 {
/* Add styling */
}
ul > li {
/* Add styling */
}
In SCSS, the same code can be represented as follows:
h1 {
+ h2 {
// Add styling
}
}
ul {
> li {
// Add styling
}
}
10. In your component, import these styles by using the SCSS @import method:
<style lang="scss">
@import '../styles/typography.scss';
</style>
This will generate an output as follows:
Figure 1.40 – When you save and reload, your project should have the style imported
More books: https://t.me/booksforits
11. Add the scoped attribute to your <style> tag to only apply these styles to this component
instance. Use the variable from the $color-blue imported stylesheet:
<style lang="scss" scoped>
@import '../styles/typography';
h1 {
font-size: 50px;
color: $color-blue; // Use variables from imported stylesheets
</style>
The output of the preceding code is as follows:
Figure 1.41 – The outcome of scoping styles
12. Inspect the DOM and you will notice that at runtime, that scoping has applied v-data-*
attributes to your DOM elements specifying these specific rules.
The Elements tab of your browser Devtools also shows the following after
expanding the <head> and <style> tags:
More books: https://t.me/booksforits
Figure 1.42 – How the virtual DOM uses data attributes to assign scoped styles
More books: https://t.me/booksforits
13. Create a new style sheet called global.scss in the styles folder, containing only stylings
for the main body element:
/* /src/styles/global.scss */
body {
font-family: 'Avenir', Helvetica, Arial,
sans-serif;
margin: 0;
14. Import this stylesheet into your App.vue:
<style lang="scss">
@import './styles/global.scss';
</style>
Our app should render the same as before; only the font family for all
elements should change to Avenir and there should be no margin for the
main body, as follows:
More books: https://t.me/booksforits
Figure 1.43 – Properly scoped styles for Exercise 1.03
In this exercise, we interpolated data that originated from an array and
learned about some basic SCSS syntax. Then, we styled our component
using forms of scoped SCSS, which can either exist inside the <style> tag
or be imported from another directory into our project.
In the next section, we are going to experiment with how to write dynamic
CSS for a component using Vue 3 features.
Setting up state-driven dynamic CSS in
Vue 3
Vue 3.x introduces a new CSS function, v-bind(), to use within the style
section of a Vue SFC. We use this function to create a one-way link
between local data and a CSS value.
More books: https://t.me/booksforits
Under the hood, the Vue engine uses CSS custom properties (or CSS
variables) to compute the dynamic stylings received from v-bind(). For
each v-bind(), it generates a hashed custom property (with the -- prefix)
and adds it to the component’s root element. All the custom properties are
added as inline static styles and will be updated whenever the linked local
data’s value changes.
For example, let’s have a component that prints out a title and contains a
local data property, headingStyles. The headingStyles data object contains
several fields such as marginTop, textAlign, and color, indicating the
relevant CSS properties:
<template>
<h1>{{ title }}</h1>
</template>
<script>
export default {
data() {
return {
title: 'Binding with v-bind example',
headingStyles: {
marginTop: '10px',
textAlign: 'center',
: '#4fc08d',
}
}
}
}
</script>
At this point, the output does not have a custom style and will be as follows:
Figure 1.44 – Displaying the title without using v-bind() and custom CSS
More books: https://t.me/booksforits
We now can bind headingStyles to the CSS stylings of h1 in the <style>
section, by applying v-bind() accordingly:
<style>
h1 {
margin-top: v-bind(headingStyles.marginTop);
text-align: v-bind(headingStyles.textAlign);
color: v-bind(headingStyles.color);
}
</style>
The output will now have custom CSS enabled:
Figure 1.45 – Output with v-bind() and custom CSS applied
If you open Developer Tools and inspect this h1 element in the Elements
tab, you will see it has inline styles, as shown in Figure 1.47:
More books: https://t.me/booksforits
Figure 1.46 – Devtools inspection shows the inline styles with hashed custom properties
generated
Since v-bind() is a Vue 3.x feature, it also supports local variables defined
using script setup out of the box. You can re-write the code in the script
setup standards, and the outputs stay the same.
v-bind() also support JavaScript expressions. To use JavaScript
expressions, you need to wrap them in quotes. For example, we can take
headingStyles from the previous example and re-define marginTop as a
number only:
headingStyles: {
marginTop: 10,
textAlign: 'center',
color: '#4fc08d',
}
In the <style> section, let’s compute margin-top for the h1 selector with the
addition of 5px and add the px suffix:
<style>
h1 {
margin-top: v-bind('`${headingStyles.marginTop + 5}px`');
text-align: v-bind(headingStyles.textAlign);
color: v-bind(headingStyles.color);
}
</style>
The output now has a margin top of 15px as shown in Figure 1.48:
More books: https://t.me/booksforits
Figure 1.47 – Generated custom property for margin-top is 15px
Using v-bind() is very beneficial for defining theming dynamically and
programmatically. However, it provides only one-way binding from the
local data to the styling, not vice versa. In the next section, we will explore
the opposite binding direction using CSS modules.
Understanding CSS modules
A recent pattern that has become popular in the reactive framework world is
CSS modules. Frontend development always faces the issue of conflicting
CSS class names, ill-structured BEM code, and confusing CSS file
structures. Vue components help to solve this by being modular and
allowing you to compose CSS that will generate unique class names for the
specific component at compile time.
Using CSS modules in Vue exports CSS styles from the style section into
JavaScript modules and uses those styles in the template and logic
computing.
To enable this feature in Vue, you will need to add the module attribute to
the style block, and reference as classes using the :class and $style.
<class name> syntax, as shown here:
More books: https://t.me/booksforits
<template>
<div :class="$style.container">CSS modules</div>
</template>
<style module>
.container {
width: 100px;
margin: 0 auto;
background: green;
}
</style>
Once you have enabled the CSS module, the Vue engine exposes the $style
object containing all the defined selectors as objects for use within the
template section, and this.$style to use within the component’s JavaScript
logic. In the preceding example, you are binding the CSS stylings defined
for the.container class selector to div using $style.container.
If you inspected the DOM tree, that class would be called something such
as .container_ABC123. If you were to create multiple components that had a
semantic class name such as .container but used CSS modules, you would
never run into style conflicts again.
Now, let’s practice using CSS modules to style a Vue component.
Exercise 1.12 – styling Vue components
using CSS modules
To access the code file for this exercise, refer to
https://github.com/PacktPublishing/Frontend-Development-Projects-with-
Vue.js-3/tree/v2-edition/Chapter01/Exercise1.12.
Let’s start by performing the following steps:
1. Use the application generated with npm init vue@3 as a starting point, or within the root
folder of the code repository, navigate into the Chapter01/Exercise1.12 folder by using
More books: https://t.me/booksforits
the following commands in order:
> cd Chapter01/Exercise1.12/
> yarn
2. Run the application using the following command:
yarn dev
3. Open the exercise project in VS Code (by using the code . command within the project
directory) or your preferred IDE.
4. Create a new Vue component file named Exercise1-12.vue in the src/components
directory.
5. Inside Exercise1-12.vue, compose the following code:
<template>
<div>
<h1>{{ title }}</h1>
<h2>{{ subtitle }}</h2>
</div>
</template>
<script>
export default {
data() {
return {
title: 'CSS module component!',
subtitle: 'The fourth exercise',
More books: https://t.me/booksforits
}
},
</script>
6. Add the <style> block and add module as an attribute instead of scoped:
<style module>
h1,
h2 {
font-family: 'Avenir', Helvetica, Arial, sans-serif;
text-align: center;
.title {
font-family: 'Avenir', Helvetica, Arial, sans-serif;
color: #2c3e50;
margin-top: 60px;
.subtitle {
color: #4fc08d;
font-style: italic;
More books: https://t.me/booksforits
</style>
7. To use CSS modules in your template, you need to bind them to your HTML elements by using
the :class syntax, which is the same as the v-bind:class directive:
<h1 :class="$style.title">{{ title }}</h1>
<h2 :class="$style.subtitle">{{ subtitle }}</h2>
When you save it, your project should look something like this:
Figure 1.48 – Output using CSS modules
8. If you inspect the virtual DOM, you will see how it has applied unique class names to the bound
elements:
Figure 1.49 – Generated CSS module class
More books: https://t.me/booksforits
In this exercise, we saw how to use CSS modules in your Vue components
and how it works differently from CSS scoping.
In combination with file splitting and importing SCSS, using CSS modules
is the preferred method for scoping component styling here. This safely
ensures that individual component styles and business rules do not risk
overriding each other and do not pollute global styling and variables with
component-specific styling requirements.
Readability is important. The class name also hints at the component name
as opposed to the v-data attribute, which can be good when debugging
large projects.
In the next section, you will apply what you have learned in this chapter to
build a dynamic shopping list app by combining directives, loops, two-way
data, and method declaration for a Vue component together, with scoped
CSS styling.
Activity 1.01 – building a dynamic
shopping list app using Vue
To access the code file for this activity, refer to
https://github.com/PacktPublishing/Frontend-Development-Projects-with-
Vue.js-3/tree/v2-edition/Chapter01/Activity1.01
This activity aims to leverage your knowledge thus far about the basic
features of an SFC, such as expressions, loops, two-way binding, and event
handling.
This application should let users create and delete individual list items and
clear the total list in one click.
More books: https://t.me/booksforits
The following steps will help you complete the activity:
1. Build an interactive form in one component using an input bound to v-model.
2. Add one input field to which you can add shopping list items. Allow users to add items by using
the Enter key by binding a method to the @keyup.enter event.
3. Users can expect to clear the list by deleting all the items or removing them one at a time. To
facilitate this, you can use a delete method, which can pass the array position as an argument,
or simply overwrite the whole shopping list data prop with an empty array, [].
The expected outcome is as follows:
Figure 1.50 – Expected output of Activity 1.01
Summary
In this chapter, you learned how to create and run a Vue project using the
command prompt with Vite. You also learned how to create basic Vue
components. Within these Vue components, you can scaffold templates that
use Vue’s unique directives and HTML syntax sugar to loop over data or
More books: https://t.me/booksforits
control DOM states with conditional statements. The key concepts of
reactive data using data props and the v-model binding were explored and
demonstrated as useful through real-life examples that utilized Vue methods
and lifecycles.e
In the next chapter, we will learn about more advanced reactive data
concepts that will build upon this first chapter: using computed props and
watchers and fetching asynchronous data from an external source.sssssse
More books: https://t.me/booksforits
2
Working with Data
In the previous chapter, you learned about the essentials of the Vue API and
how to work with single-file Vue components. Building on these
foundations, this chapter further explores different approaches to controlling
data within a Vue component.
You will learn how to utilize Vue’s powerful data reactivity and cache
system through computed properties and how to set up advanced watchers
to observe the component’s data changes. You will also learn how to utilize
asynchronous methods to fetch and handle data for your Vue components.
By the end of this chapter, you will be able to watch, manage, and
manipulate data from various sources in your Vue.js components.
So, in this chapter, we will cover the following topics:
Understanding computed properties
Understanding computed setters
Exploring watchers
Watching nested properties
Exploring async methods and data fetching
Comparing methods, watchers, and computed props
Technical requirements
More books: https://t.me/booksforits
In this chapter, you need to set up a basic Vue project following the
instructions in Chapter 1, Starting Your First Vue Project. You can create a
single file Vue component to easily practice the examples and concepts
mentioned.
You can find this chapter’s source code here:
https://github.com/PacktPublishing/Frontend-Development-Projects-with-
Vue.js-3/tree/v2-edition/Chapter02.
Understanding computed properties
Computed properties are unique data types that will reactively update only
when the source data used within the property is updated. By defining a
data property as a computed property, we can perform the following
activities:
Apply custom logic on the original data property to calculate the computed property’s value
Track the changes of the original data property to calculate the updated value of the computed
property
Reuse the computed property as local data anywhere within the Vue component
By default, the Vue engine automatically caches the computed properties,
making them more performant at updating the UI than using the property of
the returned value of data, or using a Vue component’s method.
The syntax of a computed property is like writing a component method with
a return value, nested under the computed property of the Vue component:
export default {
computed: {
yourComputedProperty() {
/* need to have return value */
}
More books: https://t.me/booksforits
}
}
Within the computed property’s logic, you can access any component’s data
property, method, or other computed property using the this instance,
which is the reference to the Vue component instance itself. An example of
using the this instance is shown here:
export default {
data() {
return {
yourData: "your data"
}
},
computed: {
yourComputedProperty() {
return `${this.yourData}-computed`;
}
}
}
Let’s look at some examples of where you should consider using a
computed property:
Form validation: In the following example, we have an input field, which attaches to the
name data property, and error is a computed property. If name contains a falsy value
(which means name is an empty string, 0, undefined, null, or false), error will be
assigned a value of "Name is required". Otherwise, it will be empty. The component
then renders the value of the error property accordingly:
<template>
<input v-model="name">
<div>
<span>{{ error }}</span>
</div>
More books: https://t.me/booksforits
</template>
<script>
export default {
data() {
return {
name: '',
},
computed: {
error() {
return this.name ? '' : 'Name is required'
</script>
The error computed property updates itself whenever the name value is
modified by the user. Hence when name is empty, the output will be as
follows:
Figure 2.1 – Output of the error computed property
More books: https://t.me/booksforits
And when name is valid, the output will display just the filled input field:
Figure 2.2 – Output of error when name contains a valid value
Combining data props: You can use computed props to combine multiple data properties to
generate a single computed property. Take the following code for instance. We combine two
pieces of data – title and surname – into one computed string, formalName, and render
its value using template:
<template>
<div>{{ formalName }}</div>
</template>
<script>
export default {
data() {
return {
title: 'Mr.',
surname: 'Smith'
},
computed: {
formalName() {
return `${this.title}
More books: https://t.me/booksforits
${this.surname}`;
</script>
This will generate the following output:
Mr. Smith
Calculating and displaying complex information: Sometimes there is a need to perform an
extra calculation or to extract specific information from one large data object source. Computed
properties help to achieve this goal while keeping our code readable.
Take a large data object, such as post. This data object has a nested fields
property, which contains several additional information objects, such as the
full name of author and an array of entries objects. Each entry in entries
contains further information, such as title, content, and a feature flag
indicating whether the entry should be featured:
data() {
return {
post: {
fields: {
author: {
firstName: 'John',
lastName: 'Doe'
},
entries: [{
title: "Entry 1",
content: "Entry 1's content",
featured: true
},
{
title: "Entry 2",
content: "Entry 2's content",
More books: https://t.me/booksforits
featured: false
}]
}
}
}
},
In this scenario, you need to perform the following steps:
1. Display the full name of the post’s author.
2. Calculate and display the total number of entries included.
3. Display a list of entries that have the feature flag turned on (feature: true).
4. By using computed properties, we can decouple the previous post object into several
computed data properties while keeping the original post object unchanged, as follows:
fullName for combining firstName and lastName of
post.fields.author:
fullName() {
const { firstName, lastName } =
this.post.fields.author;
return `${firstName} ${lastName}`
},
totalEntries contains the length of the post.fields.entries array:
totalEntries () {
return this.post.fields.entries.length
},
featuredEntries contains the filtered list of post.fields.entries based
on the feature property of each entry, by using the filter built-in array
method:
More books: https://t.me/booksforits
featuredEntries() {
const { entries } = this.post.fields;
return entries.filter(entry => !!entry.featured)
You then use the simplified and semantic computed properties to render the
information in your component’s template. The full code is shown here:
<template>
<div>
<p>{{ fullName }}</p>
<p>{{ totalEntries }}</p>
<p>{{ featuredEntries }}</p>
</div>
</template>
<script>
export default {
data() {
return {
post: {
fields: {
author: {
firstName: 'John',
lastName: 'Doe'
},
entries: [{
title: "Entry 1",
content: "Entry 1's content",
featured: true
},
{
title: "Entry 2",
content: "Entry 2's content",
featured: false
}]
}
}
}
},
computed: {
More books: https://t.me/booksforits
fullName() {
const { firstName, lastName } =
this.post.fields.author;
return `${firstName} ${lastName}`
},
totalEntries () {
return this.post.fields.entries.length
},
featuredEntries() {
const { entries } = this.post.fields;
return entries.filter(entry => !!entry.featured)
}
}
</script>
This will generate the following output:
Figure 2.3 – The computed name output
Computed properties are very valuable to Vue developers when creating
performant components. In the next exercise, we will explore how to use
them inside a Vue component.
Exercise 2.01 – implementing computed
data into a Vue component
In this exercise, you will use a computed property to help cut down the
amount of code you need to write inside your Vue templates by concisely
outputting basic data.
To access the code for this exercise, refer to
https://github.com/PacktPublishing/Frontend-Development-Projects-with-
More books: https://t.me/booksforits
Vue.js-3/tree/v2-edition/Chapter02/Exercise2.01.
We are going to implement a component that receives the user’s first name
and last name input, and displays the user’s full name accordingly, by
performing the following steps:
1. Use the application generated with npm init vue@3 as a starting point, or within the root
folder of the code repository, navigate to the Chapter02/Exercise2.01 folder, by using
the following commands in order:
> cd Chapter02/Exercise2.01/
> yarn
2. Open the exercise project in your Visual Studio (VS) Code (by using the code . command
within the project directory), or your preferred integrated development environment (IDE).
3. Let’s create a new Vue component called Exercise2-01 by adding the Exercise2-
01.vue file to the ./src/components/ folder:
Figure 2.4 – The components directory hierarchy
4. Open Exercise2-01.vue and let’s create the code block structure for the Vue component,
as follows:
<template>
</template>
<script>
export default {
</script>
More books: https://t.me/booksforits
5. In <template>, create an input field for the first name, and use v-model to bind the
data prop, firstName, to this field:
<input v-model="firstName" placeholder="First name" />
6. Create a second input field for the last name, and use v-model to bind the data prop,
lastName, to this field:
<input v-model="lastName" placeholder="Last name" />
7. Include these new v-model data props in the Vue instance by returning them in the data()
function:
data() {
return {
firstName: '',
lastName: '',
},
8. Create a computed data variable called fullName:
computed: {
fullName() {
return '${this.firstName} ${this.lastName}'
},
},
9. Underneath your input fields, output the computed data using the h3 tag:
<h3 class="output">{{ fullName }}</h3>
More books: https://t.me/booksforits
10. Finally, run the application using the following command:
yarn dev
11. Upon visiting http://localhost:3000 in the browser and keying the input John for first
name, and Doe for last name, the page will generate the following output:
Figure 2.5 – Output of the computed data will show the first and last name
This exercise demonstrates how we can write an expression inside a
computed data property using data received from v-model, and then
combine the first name and last name into a single output variable with the
fullName computed property that can be reused within the component.
We now understand how a computed property works and how to write a
declarative, reusable, and reactive computed property. Next, we will look at
how to intercept the mutation process of a computed property and add
additional logic with the computed setter feature.
Understanding computed setters
By default, computed data is a getter only, which means it will only output
the outcome of your expression. In some practical scenarios, when a
computed property is mutated, you may need to trigger an external API or
mutate the original data elsewhere in the project. The function performing
this feature is called a setter.
Using a setter in a computed property allows you to reactively listen to data
and trigger a callback (setter) that contains the returned value from the
More books: https://t.me/booksforits
getter, which can optionally be used in the setter.
But first, let’s look at JavaScript ES5’s getter and setter. Starting from ES5,
you can use the built-in getter and setter to define Object accessors, such as
the following:
get to bind the Object property to a function that returns a value for that property whenever it
is looked up, as shown here:
const obj = {
get example() {
return 'Getter'
console.log(obj.example) //Getter
set to bind the specific Object property to a function whenever that property is modified:
const obj = {
set example(value) {
this.information.push(value)
},
information: []
obj.example = 'hello'
obj.example = 'world'
console.log(obj.information) //['hello', 'world']
More books: https://t.me/booksforits
Based on those features, Vue.js provides us with similar functionalities,
get() as the getter and set() as the setter, for a specific computed property:
computed: {
myComputedDataProp: {
get() {}
set(value) {}
}
}
To understand how setter and getter work, let’s perform the following steps:
1. Define the returned value of myComputedDataProp to be this.count + 1 whenever
myComputedDataProp is looked up:
myComputedDataProp: {
get() {
return this.count + 1
},
2. Then, whenever myComputedDataProp is modified, use the setter to update the count data
prop to its new value, and then call a method within the component called callAnotherApi
with this new this.count value:
myComputedDataProp: {
set(value) {
this.count = value - 1
this.callAnotherApi(this.count)
},
More books: https://t.me/booksforits
With count and callAnotherApi is the component’s local data and method,
respectively.
The full example code is as follows:
data() {
return {
count: 0
}
},
method: {
callAnotherApi() { //do something }
},
computed: {
myComputedDataProp: {
get() {
return this.count + 1
},
set(value) {
this.count = value - 1
this.callAnotherApi(this.count)
},
},
},
}
Here the computed myComputedDataProp prop will output 1 in your Vue
component.
You will find out exactly how to use computed data as both getters and
setters in the following exercise.
Exercise 2.02 – using computed setters
In this exercise, you will use a computed prop as a setter and a getter, which
will both output expressions and set data when triggered by a user’s input.
The complete code can be found at
https://github.com/PacktPublishing/Frontend-Development-Projects-with-
More books: https://t.me/booksforits
Vue.js-3/tree/v2-edition/Chapter02/Exercise2.02.
We are going to implement a component that contains an input field that
receives a number from the user, calculate the half value of the input, then
display both values on the UI, by performing the following steps:
1. Use the application generated with npm init vue@3 as a starting point, or within the root
folder of the code repository, navigate to the Chapter02/Exercise2.02 folder, by using
the following commands in order:
> cd Chapter02/Exercise2.02/
> yarn
2. Open the exercise project in your VS Code (by using the code . command within the project
directory), or your preferred IDE.
3. Let’s create a new Vue component called Exercise2-02 by adding the Exercise2-
02.vue file to the ./src/components/ folder:
Figure 2.6 – The components directory hierarchy
4. Open Exercise2-02.vue and let’s create the code block structure for the Vue component,
as follows:
<template>
</template>
<script>
export default {
More books: https://t.me/booksforits
</script>
5. Create an input field with a v-model value bound to a computed data value called
incrementOne, return the value of a Vue data variable called count in the getter, and set the
count variable in the setter:
<template>
<div class="container">
<input type="number" v-model="incrementOne" />
<h3>Get input: {{ incrementOne }}</h3>
</div>
</template>
<script>
export default {
data() {
return {
count: -1,
},
computed: {
incrementOne: {
// getter
get() {
More books: https://t.me/booksforits
return this.count + 1
},
// setter
set(val) {
this.count = val - 1
},
},
},
</script>
The output of the preceding code will be as follows:
Figure 2.7 – The first steps of a computed setter and getter
6. Next, let’s utilize the setter again. We will divide whatever the new val argument is by 2, and
save that to a new data variable called divideByTwo:
<template>
<div class="container">
<input type="number" v-model="incrementOne" />
<h3>Get input: {{ incrementOne }}</h3>
More books: https://t.me/booksforits
<h5>Set division: {{ divideByTwo }}</h5>
</div>
</template>
<script>
export default {
data() {
return {
count: -1,
divideByTwo: 0,
},
//...
</script>
//...
7. Update the setter to divide val by 2, and bind this new value to the divideByTwo variable:
set(val) {
this.count = val - 1
this.divideByTwo = val / 2
},
8. Finally, run the application using the following command:
yarn dev
More books: https://t.me/booksforits
9. Upon visiting http://localhost:3000 in the browser, and keying the input as 1000, the
output of the divideByTwo value should generate an outcome from the value entered in the
input field, as follows:
Figure 2.8 – The outcome of the divideByTwo value
This exercise demonstrates how we can use computed data to both get and
set data reactively in our template by binding computed variables to the v-
model. In the next section, we will explore how we can use watchers to
actively listen to changes in component data or its property.
Exploring watchers
Vue watchers programmatically observe component data and run whenever
a particular property changes. Watched data can contain two arguments:
oldVal and newVal. This can help you when writing expressions to compare
data before writing or binding new values. Watchers can observe objects as
well as other types, such as string, number, and array types.
In Chapter 1, Starting Your First Vue Project, we introduced life cycle
hooks that run at specific times during a component’s lifespan. If the
immediate key is set to true on a watcher, then when this component
initializes, it will run this watcher on creation. You can watch all keys inside
any given object by including the key and value deep: true (the default is
false).
More books: https://t.me/booksforits
To clean up your watcher code, you can assign a handler argument to a
defined component’s method, which is considered best practice for large
projects.
Watchers complement the usage of computed data since they passively
observe values and cannot be used as normal Vue data variables, while
computed data must always return a value and can be looked up. Remember
not to use arrow functions if you need the Vue context of this.
The following example demonstrates the immediate and deep optional keys;
if any key inside the myDataProperty object were to change, it would trigger
a console log:
watch: {
myDataProperty: {
handler: function(newVal, oldVal) {
console.log('myDataProperty changed:', newVal,
oldVal)
},
immediate: true,
deep: true
},
}
Now, let’s set some new values with the help of watchers.
Exercise 2.03 – using watchers to set
new values
In this exercise, you will use watcher arguments to watch data properties for
changes, then use this watcher to set variables via a method.
You can find the complete code for this exercise at
https://github.com/PacktPublishing/Frontend-Development-Projects-with-
More books: https://t.me/booksforits
Vue.js-3/tree/v2-edition/Chapter02/Exercise2.03.
We create a Vue component that displays the shop watcher’s price before
and after the discount, with an option to update the discount price, by
following these instructions:
1. Use the application generated with npm init vue@3 as a starting point, or within the root
folder of the code repository, navigate to the Chapter02/Exercise 2.03 folder, by using
the following commands in order:
> cd Chapter02/Exercise 2.03./
> yarn
2. Open the exercise project in your VS Code (by using the code . command within the project
directory), or your preferred IDE.
3. Let’s create a new Vue component called Exercise2-03 by adding the Exercise2-
03.vue file to the ./src/components/ folder:
Figure 2.9 – The components directory hierarchy
4. Open Exercise2-03.vue and let’s create the code block structure for the Vue component,
as follows:
<template>
</template>
<script>
export default {
More books: https://t.me/booksforits
</script>
5. Set up the document by adding a discount and an oldDiscount data:
<template>
<div class="container">
<h1>Shop Watcher</h1>
<div>
Black Friday sale
<strike>Was {{ oldDiscount }}%</strike>
<strong> Now {{ discount }}% OFF</strong>
</div>
</div>
</template>
<script>
export default {
data() {
return {
oldDiscount: 0,
discount: 5,
},
More books: https://t.me/booksforits
}
</script>
6. We want to listen to the changes in the discount property. This can be achieved by adding it
to the watch object and manually updating the oldDiscount value to oldValue received
as follows:
watch: {
discount(newValue, oldValue) {
this.oldDiscount = oldValue
},
},
7. Now let’s add a component method called updateDiscount. Inside the method, set the
oldDiscount data prop to this.discount + 5:
methods: {
updateDiscount() {
this.discount = this.discount + 5
},
},
8. Then bind this method to button using the @click directive to trigger this method whenever
the user clicks on the button and respectively trigger the watcher:
<button @click="updateDiscount">Increase Discount!</button>
9. Add some CSS stylings to make our component look pretty:
<style scoped>
More books: https://t.me/booksforits
.container {
margin: 0 auto;
padding: 30px;
max-width: 600px;
font-family: 'Avenir', Helvetica, Arial, sans-serif;
margin: 0;
button {
display: inline-block;
background: rgb(235, 50, 50);
border-radius: 10px;
font-size: 14px;
color: white;
padding: 10px 20px;
text-decoration: none;
</style>
10. Finally, run the application using the following command:
yarn dev
11. Upon visiting http://localhost:3000 in the browser, the output of the preceding
command will be as follows:
More books: https://t.me/booksforits
Figure 2.10 – An example output of the shop watcher page
In this exercise, we explored how we can use watchers to observe and
dynamically manipulate data when it is changed by triggering other
methods in the Vue component.
Next, we will learn how to actively watch a specific nested property within
a data object through deep watching.
Watching nested properties
When using Vue.js to watch a data property, you can observe changes
belonging to nested keys of an object, rather than observing the changes to
the object itself.
This is done by setting the optional deep property to true:
data() {
return {
organization: {
name: 'ABC',
employees: [
'Jack', 'Jill'
]
}
}
},
watch: {
organization: {
handler(v) {
this.sendIntercomData()
},
deep: true,
More books: https://t.me/booksforits
immediate: true,
},
},
This code example demonstrates how we watch all available keys inside the
organization data object for changes. If the name property inside
organization changes, the organization watcher will trigger.
If you do not need to observe every key inside an object, it is more
performant to assign a watcher to a specific key by specifying it following
the syntax <object>.<key> string. For example, you may allow a user to edit
their company name and trigger an API call when that specific key’s value
has been modified.
In the following example, the watcher is explicitly observing the name key
of the organization object:
data() {
return {
organization: {
name: 'ABC',
employees: [
'Jack', 'Jill'
]
}
}
},
watch: {
'organization.name': {
handler: function(v) {
this.sendIntercomData()
},
immediate: true,
},
},
We have seen how deep watching works. Now, let’s try the next exercise
and watch the nested properties of a data object.
More books: https://t.me/booksforits
Exercise 2.04 – watching nested
properties of a data object
In this exercise, you will use watchers to observe keys within an object,
which will update when a user triggers a method within the UI.
The complete code for the exercise can be found at
https://github.com/PacktPublishing/Frontend-Development-Projects-with-
Vue.js-3/tree/v2-edition/Chapter02/Exercise2.04.
Follow the instructions to create a component that displays a product’s label
and price, and dynamically modifies the discount price:
1. Use the application generated with npm init vue@3 as a starting point, or within the root
folder of the code repository, navigate to the Chapter02/Exercise2.04 folder, by using
the following commands in order:
> cd Chapter02/Exercise2.04/
> yarn
2. Open the exercise project in your VS Code (by using the code . command within the project
directory), or your preferred IDE.
3. Let’s create a new Vue component called Exercise2-04 by adding the Exercise2-
04.vue file to the ./src/components/ folder:
Figure 2.11 – The components directory hierarchy
4. In Exercise2-04.vue, let’s start by defining a product object that contains price and
label, and a discount key. Output these values into the template:
<template>
More books: https://t.me/booksforits
<div class="container">
<h1>Deep Watcher</h1>
<div>
<h4>{{ product.label }}</h4>
<h5>${{ product.price }} (${{ discount }}
Off)</h5>
</div>
</div>
</template>
<script>
export default {
data() {
return {
discount: 0,
product: {
price: 25,
label: 'Blue juice',
},
},
More books: https://t.me/booksforits
}
</script>
5. Add CSS styling to our component:
<style scoped>
.container {
margin: 0 auto;
padding: 30px;
max-width: 600px;
font-family: 'Avenir', Helvetica, sans-serif;
margin: 0;
button {
display: inline-block;
background: rgb(235, 50, 50);
border-radius: 10px;
font-size: 14px;
color: white;
padding: 10px 20px;
text-decoration: none;
More books: https://t.me/booksforits
</style>
6. Run the application using the following command and visit http://localhost:3000 in
the browser to view the component rendered.
yarn dev
7. Now let’s set up a button that will modify the price of the product. We achieve this by adding a
button element with a click event bound to an updatePrice method that decrements the
value of the price:
<template>
//…
<button @click="updatePrice">Reduce Price!</button>
//...
</template>
<script>
//...
methods: {
updatePrice() {
if (this.product.price < 1) return
this.product.price--
},
},
//...
</script>
More books: https://t.me/booksforits
When you click the button, it should reduce the price, as seen in the
following screenshot:
Figure 2.12 – Screen displaying the reduced price of Blue juice
8. Time for the nested watcher. We will watch the product object’s price, and increment the
discount data prop:
watch: {
'product.price'() {
this.discount++
},
},
Now, as you reduce price, the discount value will go up because of the
watcher:
More books: https://t.me/booksforits
Figure 2.13 – Output displaying an increased discount value
In this exercise, we used watchers to observe a key inside an object and
then set new data with or without using the optional arguments parsed by
the watcher.
In the next section, we will explore how to fetch and handle data using the
Vue component’s async methods.
Exploring async methods and data
fetching
Asynchronous functions in JavaScript are defined by the async syntax and
return a Promise. These functions operate asynchronously via the Event
loop, using an implicit promise, which is an object that may return a result
in the future.
As part of the JavaScript language, you can declare asynchronous blocks of
code inside a Vue component’s method by including the async keyword in
front of a method.
You can use Promise chaining methods, such as the then() and catch()
functions or try the await syntax of ES6 inside these Vue methods and
return the results accordingly.
Here is an example using the built-in fetch API to fetch data inside a
component method as an asynchronous function with async/await
keywords:
export default {
methods: {
async getAdvice() {
const response =
await fetch('https://api.adviceslip.com/advice')
More books: https://t.me/booksforits
return response;
},
},
}
Axios is a popular JavaScript library that allows you to make external
requests for data using Node.js. It has wide browser support making it a
versatile library when making HTTP or API requests. We will be using this
library in the next exercise.
Exercise 2.05 – using asynchronous
methods to retrieve data from an API
In this exercise, you will asynchronously fetch data from an external API
source and display it on the frontend using computed props.
You can find the complete code for this exercise at
https://github.com/PacktPublishing/Frontend-Development-Projects-with-
Vue.js-3/tree/v2-edition/Chapter02/Exercise2.05.
We will create a component that will fetch quotes from an external data
source and display a quote on the UI by following these instructions:
1. Use the application generated with npm init vue@3 as a starting point, or within the root
folder of the code repository, navigate to the Chapter02/Exercise2.05 folder, by using
the following commands in order:
> cd Chapter02/Exercise2.05/
> yarn
2. Open the exercise project in your VS Code (by using the code . command within the project
directory), or your preferred IDE.
3. Let’s create a new Vue component called Exercise2-05 by adding the Exercise2-
05.vue file to the ./src/components/ folder:
More books: https://t.me/booksforits
Figure 2.14 – The components directory hierarchy
4. In Exercise2-05.vue, let’s start by importing axios into our component and creating a
method called fetchAdvice(). We use axios to call a response from
https://api.adviceslip.com/advice and then console.log the result. Also, let’s include a
button that has a click event bound to the fetchAdvice() call:
<template>
<div class="container">
<h1>Async fetch</h1>
<button @click="fetchAdvice()">Learn something
profound</button>
</div>
</template>
<script>
import axios from 'axios'
export default {
methods: {
async fetchAdvice() {
return axios.get
('https://api.adviceslip.com/advice').
then((response) => {
More books: https://t.me/booksforits
console.log(response)
})
},
},
</script>
<style scoped>
.container {
margin: 0 auto;
padding: 30px;
max-width: 600px;
font-family: 'Avenir', Helvetica, Arial, sans-serif;
blockquote {
position: relative;
width: 100%;
margin: 50px auto;
padding: 1.2em 30px 1.2em 30px;
background: #ededed;
border-left: 8px solid #78c0a8;
More books: https://t.me/booksforits
font-size: 24px;
color: #555555;
line-height: 1.6;
</style>
5. Finally, run the application using the following command:
yarn dev
Upon visiting http://localhost:3000 in the browser, the output of the
preceding command will be as follows:
Figure 2.15 – Screen displaying a very large object in the console
6. We are only interested in the data object inside the response object. Assign this data object to
a Vue data prop called response, which we can reuse:
export default {
data() {
return {
axiosResponse: {},
More books: https://t.me/booksforits
}
},
methods: {
async fetchAdvice() {
return axios.get
('https://api.adviceslip.com/advice').
then(response => {
this.axiosResponse = response.data
})
},
},
7. Output quote from inside the response prop object using a computed prop that will update
every time the response prop changes. Use a ternary operator to perform a conditional
statement to check whether the response prop contains the slip object to avoid errors:
<template>
<div class="container">
<h1>Async fetch</h1>
<button @click="fetchAdvice()">Learn something
profound</button>
<blockquote v-if="quote">{{ quote }}</blockquote>
More books: https://t.me/booksforits
</div>
</template>
<script>
import axios from 'axios'
export default {
data() {
return {
axiosResponse: {},
},
computed: {
quote() {
return this.axiosResponse &&
this.axiosResponse.slip
? this.axiosResponse.slip.advice
: null
},
},
methods: {
async fetchAdvice() {
More books: https://t.me/booksforits
return axios.get
('https://api.adviceslip.com/advice').
then(response => {
this.axiosResponse = response.data
})
},
},
</script>
Figure 2.16 displays the output generated by the preceding code:
Figure 2.16 – Screen displaying the quote output in your template
8. As a final touch, include a loading data prop so the user can see when the UI is loading. Set
loading to false by default. Inside the fetchAdvice method, set loading to true.
When the GET request completes (resolve/reject), within the finally() chain, set it back to
false after 4 seconds using the setTimeout function. You can use a ternary operator to
change the button text between the loading state and its default state:
<template>
More books: https://t.me/booksforits
<div class="container">
<h1>Async fetch</h1>
<button @click="fetchAdvice()">{{
loading ? 'Loading...' : 'Learn something
profound'
}}</button>
<blockquote v-if="quote">{{ quote }}</blockquote>
</div>
</template>
<script>
import axios from 'axios'
export default {
data() {
return {
loading: false,
axiosResponse: {},
},
computed: {
quote() {
More books: https://t.me/booksforits
return this.axiosResponse &&
this.axiosResponse.slip
? this.axiosResponse.slip.advice
: null
},
},
methods: {
async fetchAdvice() {
this.loading = true
try {
const response = await axios.get
(https://api.adviceslip.com/advice);
this.axiosResponse = response.data;
} catch (error) {
console.log(error);
} finally {
setTimeout(() => {
this.loading = false;
}, 4000);
More books: https://t.me/booksforits
},
},
</script>
The output of the preceding code will be as follows:
Figure 2.17 – Screen displaying the loading button state output in your template
In this exercise, we saw how we can fetch data from an external source,
assign it to a computed prop, display it in our template, and apply a loading
state to our content.
At this point, we have explored the different approaches to working with the
local data of a Vue component. In the next section, we will examine the
pros and cons of each approach.
Comparing methods, watchers, and
computed properties
Methods are best used as a handler to an event occurring in the DOM, and
in situations where you need to call a function or perform an API call, for
example, Date.now(). All values returned by methods are not cached.
More books: https://t.me/booksforits
For example, you can compose an action denoted by @click, and reference
a method:
<template>
<button @click="getDate">Click me</button>
</template>
<script>
export default {
methods: {
getDate() {
alert(Date.now())
}
}
}
</script>
This code block will display an alert bar with the current Unix epoch time
whenever a user clicks on the Click me button. Methods should not be used
to display computed data, since the return value of the method, unlike
computed props, is not cached, potentially generating a performance impact
on your application if misused.
As mentioned, computed props are best used when reacting to data updates
or for composing complicated expressions in your template. In the
following instance, if the animalList data changes, the animals computed
prop will also update by slicing the second item from the array and
returning the new value:
<template>
<div>{{ animals }}</div>
</template>
<script>
export default {
data() {
return {
animalList: ['dog', 'cat']
}
},
computed: {
More books: https://t.me/booksforits
animals() {
return this.animalList.slice(1)
}
}
}
</script>
Their reactive nature makes computed properties perfect for composing
new data variables from existing data, such as when you are referencing
specific keys of a larger, more complicated object.
Computed properties also help increase the readability of your Vue
component’s template and logic. In the following example, we output the
authors in two different ways, but with the authorName computed prop, you
can compose conditional logic cleanly without bloating the HTML
template:
<template>
<div>
<p id="not-optimal">{{ authors[0].bio.name }}</p>
<p id="optimal">{{ authorName }}</p>
</div>
</template>
<script>
export default {
data() {
return {
authors: [
{
bio: {
name: 'John',
title: 'Dr.',
}
}
]
}
},
computed: {
authorName () {
return this.authors ?
this.authors[0].bio.name :
'No Name'
More books: https://t.me/booksforits
}
}
}
</script>
However, in many cases, using computed props can be overkill, such as
when you only want to watch a specific data’s nested property rather than
the whole data object. Or when you need to listen and perform an action
upon any changes of a data property or a specific property key nested inside
a data property object, and then perform an action. In this case, data
watchers should be used.
Because of the unique newVal and oldVal arguments of a watcher, you can
watch a variable’s changes and perform an action only when a certain value
is reached:
<template>
<div>
<button @click="getNewName()">
Click to generate name
</button>
<p v-if="author">{{ author }}</p>
</div>
</template>
<script>
export default {
data() {
return {
data: {},
author: '',
}
},
watch: {
data: function(newVal, oldVal) {
this.author = newVal.first
alert('Name changed from ${oldVal.first} to
${newVal.first}')
}
},
methods: {
async getNewName() {
await fetch('https://randomuser.me/api/').
More books: https://t.me/booksforits
then(response =>
response.json()).then(data => {
this.data = data.results[0].name
})
},
},
}
</script>
Based on these examples, we will build a simple search functionality using
a method, computed props, and a watcher to achieve a similar outcome and
demonstrate the ability of each method.
Exercise 2.06 – handling the search
functionality using a Vue method, a
watcher, and computed props
In this exercise, you will create a component that allows users to search data
arrays using three different methods in Vue. By the end of the exercise, you
will be able to see how each different method works.
You can find the complete exercise at
https://github.com/PacktPublishing/Frontend-Development-Projects-with-
Vue.js-3/tree/v2-edition/Chapter02/Exercise2.06.
We will create a component that displays three different filtered lists
according to three input fields, each using a different approach discussed in
this topic, by following these instructions:
1. Use the application generated with npm init vue@3 as a starting point, or within the root
folder of the code repository, navigate to the Chapter02/Exercise 2.06 folder, by using
the following commands in order:
> cd Chapter02/Exercise 2.06/
More books: https://t.me/booksforits
> yarn
2. Open the exercise project in your VS Code (by using the code . command within the project
directory), or your preferred IDE.
3. Let’s create a new Vue component called Exercise2-06 by adding the Exercise2-
06.vue file to the ./src/components/ folder:
Figure 2.18 – The components directory hierarchy
4. In Exercise2-06.vue, within the data object, add a list of frameworks in an array, and
assign it to the frameworkList property. Also, declare an input property with an empty
string and methodFilterList with an initial value of an empty array:
<script>
export default {
data() {
return {
// Shared
frameworkList: [
'Vue',
'React',
'Backbone',
'Ember',
'Knockout',
More books: https://t.me/booksforits
'jQuery',
'Angular',
],
// Method
input: '',
methodFilterList: [],
},
</script>
5. In the template, include a div container, title, and a column container. Inside this column
container, create an input that is bound to the v-model input, and bind the keyup event to the
input to the searchMethod method:
<template>
<div class="container">
<h1>Methods vs watchers vs computed props</h1>
<div class="col">
<input
type="text"
placeholder="Search with method"
v-model="input"
More books: https://t.me/booksforits
@keyup="searchMethod"
/>
<ul>
<li v-for="(item, i) in methodFilterList"
:key="i">
{{ item }}</li>
</ul>
</div>
</div>
</template>
<script>
export default {
data() {
return {
// Shared
frameworkList: [
'Vue',
'React',
'Backbone',
'Ember',
More books: https://t.me/booksforits
'Knockout',
'jQuery',
'Angular',
],
// Method
input: '',
methodFilterList: [],
},
methods: {
searchMethod(e) {
console.log(e)
},
},
</script>
6. Then add some CSS stylings to make the output look pretty:
<style scoped>
.container {
margin: 0 auto;
More books: https://t.me/booksforits
padding: 30px;
max-width: 600px;
font-family: 'Avenir', Helvetica, Arial, sans-serif;
.col {
width: 33%;
height: 100%;
float: left;
input {
padding: 10px 6px;
margin: 20px 10px 10px 0;
</style>
7. In the terminal, run the application using the following command:
yarn dev
8. Upon visiting http://localhost:3000 in the browser, the output of the preceding
command will be as follows:
More books: https://t.me/booksforits
Figure 2.19 – Console output for the key input
9. Inside our searchMethod method, write a filter expression that binds the
methodFilterList data prop to a filtered frameworkList array based on the input
value. Trigger searchMethod on the created() life cycle hook so that when the
component loads, a list is present:
<script>
export default {
...
created() {
this.searchMethod()
},
methods: {
searchMethod() {
this.methodFilterList =
this.frameworkList.filter(item =>
item.toLowerCase().includes(this.input.
More books: https://t.me/booksforits
toLowerCase())
},
},
</script>
On running the preceding code, you will be able to filter the list, as shown
in Figure 2:20:
Figure 2.20 – You should be able to filter the list using a Vue method
10. Let’s make a filter using computed props. Include a new data prop called input2 and create a
computed prop called computedList that returns the same filter as searchMethod but
does not need to bind to another data prop:
<template>
<div class="container">
...
<div class="col">
More books: https://t.me/booksforits
<input type="text" placeholder=
"Search with computed"
v-model="input2" />
<ul>
<li v-for="(item, i) in computedList"
:key="i">
{{ item }}</li>
</ul>
</div>
...
</div>
</template>
<script>
export default {
data() {
return {
...
// Computed
input2: '',
...
More books: https://t.me/booksforits
}
},
...
computed: {
computedList() {
return this.frameworkList.filter(item => {
return item.toLowerCase()
.includes(this.input2.toLowerCase())
})
},
},
...
</script>
You should now be able to filter the second column of frameworks with the
help of computed props, as shown in the following screenshot:
More books: https://t.me/booksforits
Figure 2.21 – Filtering the second column of frameworks using computed props
11. Finally, let’s filter the same list using a watcher. Include an input3 prop with an empty string
and a watchFilterList prop with an empty array. Also create a third div column, which
contains an input bound to input3 v-model, and a list outputting the watchFilterList
array:
<template>
<div class="container">
<div class="col">
<input type="text" placeholder="Search with
watcher"
v-model="input3" />
<ul>
<li v-for="(item, i) in watchFilterList"
:key="i">
{{ item }}</li>
More books: https://t.me/booksforits
</ul>
</div>
</div>
</template>
<script>
export default {
data() {
return {
...
// Watcher
input3: '',
watchFilterList: [],
},
...
</script>
12. Create a watcher that watches the input3 prop for changes and binds the result of the
frameworkList filter to the watchFilterList array. Set the immediate key of input3
to true so it will run when the component is created:
<script>
export default {
More books: https://t.me/booksforits
...
watch: {
input3: {
handler() {
this.watchFilterList =
this.frameworkList.filter(item =>
item.toLowerCase()
.includes(this.input3.toLowerCase())
},
immediate: true,
},
},
...
</script>
With the help of a watcher, you should now be able to filter the third
column, as shown in the following screenshot:
More books: https://t.me/booksforits
Figure 2.22 – Filtering the list using a watcher in the third column
In this exercise, we have seen how we can achieve a filtered list using a
method, computed props, and a watcher.
This section briefly demonstrated the three approaches. Each approach has
its own pros and cons, and choosing the most suitable approach to apply or
to combine requires practice and further understanding of each use case or
project goal.
In the next section, we will apply what we have learned so far in this
chapter to create a blog list application with computed properties, methods,
and watchers with an external data API query.
Activity 2.01 – creating a blog list using
the Contentful API
To access the code file for this activity, refer to
https://github.com/PacktPublishing/Frontend-Development-Projects-with-
Vue.js-3/tree/v2-edition/Chapter02/Activity2.01
More books: https://t.me/booksforits
This activity aims to leverage your knowledge regarding applying different
approaches to working with an external data API source by building a blog
that lists articles. This application activity will test your knowledge of Vue
by using all the basic functions of a Single-File Component (SFC) and
async methods to fetch remote data from an API and use computed
properties to organize deeply nested object structures.
Contentful is a headless content management system (CMS) that allows
you to manage content separately from your code repository. You can
consume this content using the API inside as many code repositories as you
need. For example, you may have a blog website that acts as a primary
source of information, but your clients want a standalone page on a different
domain that only pulls in the most recently featured articles. Using a
headless CMS inherently allows you to develop these two separate code
bases and use the same updated data source.
This activity will use the Contentful headless CMS. The access keys and
endpoints will be listed in the solution.
The following steps will help you complete the activity:
1. Create a Vue project using the scaffolding tool with Vite as a bundle management tool.
2. Install the Contentful dependency (https://www.npmjs.com/package/contentful) into your
project using the yarn add contentful command.
3. Use computed properties to output the deeply nested data from the API response.
4. Use data props to output the user’s name, job title, and description.
5. Use SCSS to style the page.
The expected outcome is as follows:
More books: https://t.me/booksforits
Figure 2.23 – The expected outcome with Contentful blog posts
After the activity has been completed, you should be able to use the async
methods to pull remote data from an API source into your Vue components.
You will find that computed props are a sophisticated way of breaking down
the information into smaller chunks of reusable data.
Summary
More books: https://t.me/booksforits
In this chapter, you were introduced to Vue.js computed and watch
properties, which allow you to observe and control reactive data. You also
explored how to use methods to asynchronously fetch data from an API
using the axios library. Then, you learned how to dynamically compose the
received data into different outputs within the Vue template using computed
props. The differences between using methods and computed and watch
properties were demonstrated by building search functionality using each
method.
The next chapter will cover Vite and show you how to use Vue DevTools to
manage and debug your Vue.js applications that use these computed
properties and events.
More books: https://t.me/booksforits
3
Vite and Vue Devtools
In the previous chapter, you learned how to utilize the Vue component’s
data reactivity and query the external data into the component’s data system
using methods, computed properties, and watch properties. This chapter
introduces Vite and shows you how to debug these computed properties and
events using Vue Devtools.
We will cover the following topics in the chapter:
Using Vite
Using Vue Devtools
Technical requirements
It would be best to have your Node.js version at least 14.18+ or 16+ and
above. To check your Node version, run the following command in
Command Prompt (or PowerShell):
node -v
You should have your npm version to 7.x and above since all our
commands in the chapter are compatible with npm 7.x, and there is a slight
difference with 6.x. And finally, you should install Yarn as our primary
package management tool throughout the chapter.
The complete code for this chapter is available on GitHub at:
https://github.com/PacktPublishing/Frontend-Development-Projects-with-
More books: https://t.me/booksforits
Vue.js-3/tree/v2-edition/Chapter03
Using Vite
Vite.js is the build management tool aiming to do the following:
Help you develop faster (locally develop your project with a more time-saving approach)
Build with optimization (bundle files for production with better performance)
Manage other aspects of your web project effectively (testing, linting, and so on)
It uses a Rollup bundler under the hood to perform chunk bundling and
packaging of JavaScript projects.
Starting from Vue 3, Vite has replaced Vue CLI and become the default
build tool for managing your Vue applications. Vite also supports
TypeScript and provides a leaner developer experience when working on
current web projects.
To initialize a new Vue project with Vite, you can use the following specific
command:
npm init vue@latest
In this case, you will need to provide additional configurations for Vite to
proceed, as shown in Figure 3.1:
More books: https://t.me/booksforits
Figure 3.1 – Configuration prompt for a new Vue project
Figure 3.1 demonstrates configurations for a new Vue project with the
name chapter-3-vue-app, including the following:
Vue Router for routing management (which we will discuss further in Chapter 7, Routing), and
Pinia for state management (which we will discuss further in Chapter 9, The State of Vue State
Management)
Vitest for enabling unit testing coverage for the project
ESLint for linting and Prettier for organizing the project code
Based on these configurations, Vite will scaffold the desired project with
the following file structure:
Figure 3.2 – File structure for a new Vue project created by Vite
Once done, the Vite package is also part of the dependency packages for the
project. You now can run the following commands:
npm run dev or yarn dev: Runs your project locally on localhost:3000 with hot
reloading mode (HRM). Port number 3000 is arbitrarily assigned, as it is above the well-
known port numbers 1-1023 used in other areas of computing. If multiple Vue projects run
simultaneously, the port number will differ between projects.
npm run build or yarn build: Runs a production build that bundles your code into a
single small file or several minimized small files, ready for deploying to production.
More books: https://t.me/booksforits
npm run lint or yarn lint: Runs the process of linting, which will highlight code errors
or warnings, making your code more consistent.
npm run preview or yarn preview: Runs a preview version of the project in a specific
port, simulating the production mode.
npm run test:unit or yarn test:unit: Runs the project’s unit tests using Vitest.
Now that you understand what Vite is and how to set up and manage Vue.js
projects from scratch with it, we will next practice creating a Vue.js project
using Vite.
Exercise 3.01 – setting up a Vue project
In this exercise, you will create your first Vue.js project using Vite
commands.
To access the code file for this exercise, refer to
https://github.com/PacktPublishing/Frontend-Development-Projects-with-
Vue.js-3/tree/v2-edition/Chapter03/Exercise3.01.
You can create a Vue.js project by performing the following steps:
1. Open Command Prompt (Terminal) or PowerShell for Windows:
Figure 3.3 – A blank Command Prompt window
2. Run the npm init vue@3 command.
3. Upon running the preceding command, you will be asked to install the latest version of Vite.
After confirming the action, the Terminal will install Vite and prompt a set of questions to
configure the Vue.js app.
4. Provide the configurations as shown in the following screenshot using the navigation keyboard:
More books: https://t.me/booksforits
Figure 3.4 – Displaying a list of saved presets
For now, we will use Vue Router, Pinia, and Vitest for our application, with
ESLint and Prettier to keep our code clean and organized.
5. Once finished, Vite will display a list of instructions for running the project, as seen in Figure
3.5:
Figure 3.5 – Instructions generated by Vite
6. Navigate to your created project directory.
7. Run the yarn command. The output should look like this:
yarn install v1.22.10
info No lockfile found.
[1/4] Resolving packages...
More books: https://t.me/booksforits
8. Once the package installer has completed, run your project locally using the following
command:
yarn dev
9. Running the preceding command, you can see the local server in the Terminal, as shown in
Figure 3.6:
Figure 3.6 – Local dev server is up and running
10. Click on the URL displayed in the Local: section, and you’ll see a default Vue project screen
in the browser, as follows:
Figure 3.7 – The default Vue project screen will appear on your browser
More books: https://t.me/booksforits
We have now learned to set up a Vue.js project using Vite and Yarn via
command prompts. Next, we will explore using Vue Devtools to debug
your application.
Using Vue Devtools
Vue Devtools is a browser extension for Chrome and Firefox and an
Electron desktop app. You can install and run it from your browser to debug
your Vue.js projects during development. This extension does not work in
production or remotely run projects. You can download the Vue Devtools
extension from the Chrome extension page, as seen in the following
screenshot:
More books: https://t.me/booksforits
Figure 3.8 – Vue.js Devtools Chrome extension page
You can also download the Vue Devtools extension from Firefox
(https://addons.mozilla.org/en-US/firefox/addon/vue-js-Devtools/):
More books: https://t.me/booksforits
Figure 3.9 – Vue.js Devtools Firefox extension page
The Devtools extension reveals useful information within the browser’s
developer, including performance and event tracking for any Vue
component in your application during running. Once enabled, the extension
will add a Vue tab to the developer’s console. The Vue tab displays a view
with several tabs, which we will look at next.
There are two main tabs within the Vue Devtools view: Components and
Timeline.
Components tab
The Components tab (previously Inspector) will by default be visible once
you open the Vue Devtools tab. Once active, additional tabs appear, as
detailed next.
More books: https://t.me/booksforits
Side actions (top-right corner)
You can select the Vue element from the browser UI using the Select
component in a page icon (top-right corner), highlighted in Figure 3.10.
Figure 3.10 – Select component action icon
The second shortcut action is Refresh, which allows you to refresh the
Devtools instance in the browser:
Figure 3.11 – Refresh action icon
Lastly, you can customize how the tab should look and feel by clicking on
the three-dot icon representing Settings:
More books: https://t.me/booksforits
Figure 3.12 – Settings tab in Vue.js Devtools
When the Components tab is active, a tree of components within the app
will be available on the left-side panel. The right-side panel will display the
local state and details of any selected component from the tree.
There are small shortcut actions such as Inspect DOM, which takes you
directly to the location of the highlighted component in the browser’s DOM
tree, and Scroll to component, which will auto-scroll to the component on
the UI with highlights:
More books: https://t.me/booksforits
Figure 3.13 – Shortcut actions for a component
Next, let’s look at the other tab of Vue.js Devtools—the Timeline tab.
Timeline tab
This tab records all events that happened in the app, divided into four main
sections: Mouse events, Keyboard events, Component-specific events,
and Performance events, as shown in Figure 3.16. You can use this tab to
navigate and monitor the custom events emitted from your components:
Figure 3.14 – Timeline tab in Vue.js Devtools
Other plugins (Pinia, Vue Router)
If you install additional Vue plugins such as Pinia or Vue Router and they
support Vue Devtools, additional tabs will appear next to the Component
tab, containing the relevant information for each plugin. Figure 3.15
demonstrates an example of what the Vue Router tab looks like when it is
enabled:
More books: https://t.me/booksforits
Figure 3.15 – Routes tab for Vue Router if selected
Vue Devtools helps you debug and monitor your Vue application during
development. Next, we will build a Vue component and use the Vue
Devtools extension to inspect the code and manipulate the local data state
inside the component.
Exercise 3.02 – debugging a Vue
application using Devtools
In this exercise, you will build a Vue component based on the knowledge
gained in previous chapters and then debug it using Devtools. You will need
to have Chrome, Firefox, or Edge installed with the Vue Devtools extension
enabled.
You will use the Vue tab in the browser’s developer console to inspect the
code and manipulate the local data state of the component.
You can find the complete code for this exercise at
https://github.com/PacktPublishing/Frontend-Development-Projects-with-
Vue.js-3/tree/v2-edition/Chapter03/Exercise3.02.
Use the application generated with npm init vue@3 as a starting point, or
within the root folder of the code repository, navigate into the
Chapter03/Exercise3.02 folder by using the following commands in order:
> cd Chapter03/Exercise3.02/
> yarn
More books: https://t.me/booksforits
Open the exercise project in your VS Code editor (by using the code .
command within the project directory) or your preferred IDE.
Create a new Exercise3-02.vue component in the src/components directory,
and then proceed as follows:
1. Name the component Exercise and create a local data state using the data() field within
the <script> section. The local data state has an array list of strings—frameworks—each
representing a framework, and an empty input data prop:
<script>
export default {
name: 'Exercise',
data() {
return {
frameworks: [
'Vue',
'React',
'Backbone',
'Ember',
'Knockout',
'jQuery',
'Angular',
],
input: '',
More books: https://t.me/booksforits
}
},
</script>
2. Next, create a computed property called computedList to filter the frameworks list
based on the input prop value:
<script>
export default {
//…
computed: {
computedList() {
return this.frameworks.filter(item => {
return item.toLowerCase().includes(this.input.
toLowerCase())
})
},
},
//…
</script>
More books: https://t.me/booksforits
3. In the Vue template block, add an input element and bound the input data prop to it
using v-model. Then, add an <ul> element and display the values of computedList using
the v-for loop attribute and <li> element:
<template>
<div id="app" class="container">
<h1>Vue Devtools debugging</h1>
<input type="text" placeholder="Filter list"
v-model=
"input" />
<ul>
<li v-for="(item, i) in computedList"
:key="i">{{ item }}
</li>
</ul>
</div>
</template>
The full working code is shown here:
<template>
<div id="app" class="container">
<h1>Vue Devtools Debugging</h1>
<input type="text" placeholder="Filter list"
v-model="input" />
<ul>
<li v-for="(item, i) in computedList" :key="i">
{{ item }}
</li>
More books: https://t.me/booksforits
</ul>
</div>
</template>
<script>
export default {
name: 'Exercise',
data() {
return {
frameworks: [
'Vue',
'React',
'Backbone',
'Ember',
'Knockout',
'jQuery',
'Angular',
],
input: '',
}
},
computed: {
computedList() {
return this.frameworks.filter(item => {
return item.toLowerCase().includes(this.input.
toLowerCase())
})
},
},
}
</script>
4. In App.vue, replace the default code with the following code to have our component rendered
in the app:
<template>
<Exercise />
</template>
<script>
import Exercise from "./components/Exercise3-02.vue";
export default {
More books: https://t.me/booksforits
components: {
Exercise,
},
};
</script>
5. Run the application using the following command:
yarn dev
6. Upon visiting http://localhost:3000 in the browser, the preceding code will generate a
component that will display a filter input field and a list of filtered frameworks, as shown in
Figure 3.17:
Figure 3.16 – The app should display a list and filter input
7. On the displayed page, right-click and choose Inspect to open the developer console or use the
Ctrl + Shift + J shortcut (macOS users: Cmd + Shift + J). Then, navigate to the Vue tab. You
should see the tab opened, as in the following screenshot:
More books: https://t.me/booksforits
Figure 3.17 – Vue tab in the developer console
8. By default, you will be in the Components tab. Select Exercise to inspect the data associated
with that component. Click into the Filter list input field and type V. Two things will occur: in
the right-hand panel, the input data prop now has the value of v and the computed list.
computedList now only contains one element with the value Vue.
In the browser, this data will be reflected in the UI, as seen in Figure 3.19:
Figure 3.18 – How the app’s options look in the Vue tab
More books: https://t.me/booksforits
9. Edit the data directly in the right-hand panel by clicking on the pencil icon next to the input
prop:
Figure 3.19 – Edit button appears on hover
10. Type R as the new value of the input prop and hit Enter. The DOM will reactively update for
the direct change made to the input prop from the Devtools extension, as shown in the
following screenshot:
More books: https://t.me/booksforits
Figure 3.20 – Live editing your local data value
After changing the value in Vue.js Devtools, the value will reactively
change in the UI, where the input value in this example is now R, which
then triggers the reactive computedList array to only show values containing
the letter R, as displayed in Figure 3.21.
11. Switch to the Timeline tab and select Performance on the left-side panel. In the UI, search for
several items by writing in the input box A, then B, then V. As you type text into the input box,
you will see the performance metrics as blue bars, as seen in the following screenshot:
More books: https://t.me/booksforits
Figure 3.21 – The render performance metrics on each input change
12. Select one of the rows representing the recorded events for Exercise listed in the middle
pane. You can observe the information, including the duration in seconds of that specific event
in the right-side panel. This number reflects how long it took your component to render/update,
as shown in the following screenshot:
Figure 3.22 – Selecting a performance record and seeing the details
NOTE
More books: https://t.me/booksforits
Repeating the test will allow you to compare benchmarks. However, if you refresh the page,
you will lose them.
At the end of this exercise, you know how to use Vue Devtools to debug a
component with the Components tab. You also experienced how to observe
and edit data with the available functionalities of the Vue Devtools
extension. Finally, you know how to use the Performance tab to monitor
the performance of your component over lifecycle hooks during the life of
the application.
Activity 3.01 – creating a Vue application
with Pinia and Router using Vite
To access the code file for this activity, refer to
https://github.com/PacktPublishing/Frontend-Development-Projects-with-
Vue.js-3/tree/v2-edition/Chapter03/Activity3.01
In this activity, you will build a Vue project using the command line with
Vite, with Vue Router and Pinia installed. This activity will test your ability
to control the various Vue tools for your development.
The following steps will help you complete the activity:
1. Use Vite to create a new Vue project with Pinia and Vue Router enabled.
2. Create a component to render two string input fields that receive the first and last names and
display the full name received.
3. Open the Devtools extension and observe that Pinia and Vue Router are available for debugging.
4. Add some text and observe how the component renders in Performance.
The expected outcome is as follows:
More books: https://t.me/booksforits
Figure 3.23 – The final output
This activity also has the Pinia and Routes tabs available, as displayed in
Figure 3.25:
Figure 3.24 – Devtools tab displays Pinia, Routes, and other info
After the activity has been completed, you should be able to use Vite and
Vue Devtools to manage your future Vue projects. You will find that there
are situations where you use both tools to enhance your development
experience and make your applications more optimized.
Summary
In this chapter, you learned about Vite and how to create a Vue project
managed by Vite through the command-line Terminal. You also learned
More books: https://t.me/booksforits
about Vue Devtools and how to use its features, which will assist you on
this book’s journey to more advanced topics.
The next chapter focuses more on advanced Vue component features, such
as passing data from one component to its nested components, validating
data received from outside of the element, customizing the layout of a
component with slots, and keeping the references of components for
external control.
More books: https://t.me/booksforits
Part 2: Building Your First Vue App
In this part, we will learn how to pass data from parent to children
components using props and custom events, and how to create reusable
component logic with the Composition API. We will also learn how to build
a complex app structure with routing and animations. We will go through
every essential topic and get to know how Vue handles it and how to use it
effectively with hands-on exercises.
We will cover the following chapters in this section:
Chapter 4, Nesting Components (Modularity)
Chapter 5, The Composition API
Chapter 6, Global Component Composition
Chapter 7, Routing
Chapter 8, Animations and Transitions
More books: https://t.me/booksforits
4
Nesting Components (Modularity)
In the previous chapter, we learned how to initialize, build, and debug a simple Vue application. In this chapter,
you will discover how to modularize a Vue application using component hierarchies and nesting. This chapter
introduces concepts such as props, events, prop validation, and slots. It also covers how to use refs to access DOM
elements during runtime.
By the end of this chapter, you will be able to define communication interfaces between components using props,
events, and validators, and be ready to build components for your Vue component library or a Vue application.
This chapter covers the following topics:
Passing props
Understanding prop types and validation
Understanding slots, named slots, and scoped slots
Understanding Vue refs
Using events for child-parent communication
Technical requirements
In this chapter, you need to set up a basic Vue project following the instructions in Chapter 1, Starting Your First
Vue Project. It’s recommended to create a Vue component in a single file to practice the examples and concepts
covered here with ease.
The complete code for this chapter is available on GitHub at: https://github.com/PacktPublishing/Frontend-
Development-Projects-with-Vue.js-3/tree/v2-edition/Chapter04.
Passing props
Props in the context of Vue are fields defined in a child component accessible on that component’s instance (this)
and in the component’s template.
The value of a prop depends on what the parent passes in its template to the child component at render time.
Defining a simple component that accepts props
Let’s look at a simple HelloWorld single-file component. You can find this at ./src/components/HelloWorld.vue,
generated automatically when you create a Vue project with Vite.
Note how the msg value is set in the props array and that it is interpolated as a value using {{ msg }}.
The props property of a Vue component can be an array of strings or an object literal, each property field of which
is a component’s prop definition.
More books: https://t.me/booksforits
When a value is defined in props, it is then accessible as an instance variable in the template section of the Vue
component:
<template>
<div class="hello">
<h1>{{ msg }}</h1>
<!-- … -->
</div>
</template>
<script>
export default {
name: 'HelloWorld',
props: ['msg']
}
</script>
We will now learn how to render a component using props.
Passing props to a component
What follows is a demonstration of how to use the HelloWorld component in our Vue application.
First, we need to import HelloWorld in our App.vue file using <script setup>:
<script setup>
import HelloWorld from "./components/HelloWorld.vue";
</script>
Then, in the template section, we need to render <HelloWorld> with the msg attribute set to "Vue.js", as follows:
<template>
<div id="app">
<HelloWorld msg="Vue.js"/>
</div>
</template>
This will render the following on the page:
Hello Vue.js
We have seen how to use a component with props from its parent. This is useful for code reuse and for abstracting
application behavior into component-sized chunks.
Next, we will look at a practical example of a Greeting component.
Exercise 4.01 – Implementing a Greeting component
In this exercise, we will create a component that lets you customize both the greeting (for example, Hello, Hey, or
Hola) and who to greet (for example, World, Vue.js, or JavaScript developers) using what we’ve just learned about
passing props from parent to child.
To access the code file for this exercise, refer to https://github.com/PacktPublishing/Frontend-Development-
Projects-with-Vue.js-3/tree/v2-edition/Chapter04/Exercise4.01.
Work through the following steps to complete this exercise:
More books: https://t.me/booksforits
1. Use the application generated with npm init vue@3 as a starting point, or within the root folder of the code repository, navigate to the
Chapter04/Exercise4.01 folder using the following commands in order:
> cd Chapter04/Exercise4.01/
> yarn
2. Open the exercise project in VS Code (by using the code . command within the project directory), or alternatively in your preferred IDE.
3. Create a new file named Greeting.vue in the ./src/components directory. This will be our single-file component.
4. Start by scaffolding the component with empty template and script tags:
<template>
<div>Empty</div>
</template>
<script>
export default {}
</script>
5. Next, we need to tell Vue that our component expects props. For this, we will add a props property to our component options object as an array
with two fields, greeting and who, as shown in the following code block:
export default {
props: ['greeting', 'who']
6. Now, we want to render greeting and who in the template as follows:
<template>
<div>{{ greeting }} {{ who }}</div>
</template>
The Greeting component is now ready to be used from App.vue.
7. Open the src/App.vue file and import the Greeting component from ./src/components/Greeting.vue into the script section:
<script setup>
import Greeting from './components/Greeting.vue'
</script>
8. Now we can use Greeting in template:
<template>
<div id="app">
<Greeting greeting="Hey" who="JavaScript"/>
</div>
More books: https://t.me/booksforits
</template>
9. Run the application using the following command:
yarn dev
10. You will see the following when visiting your app in the browser:
Hey JavaScript
11. Modify the greeting and who props using the attribute values in template:
<template>
<div id="app">
<Greeting greeting="Hi" who="everyone"/>
</div>
</template>
12. Open a Vue tab in the browser DevTools and you will see the values of the two greeting and who props have been updated:
Figure 4.1 – Output in a Vue tab for the Greeting component
And the browser now displays the following:
Hi Everyone
In this exercise, we have learned how we can use props to enable communication between parent and child while
keeping the component reusable. Instead of the component rendering static data, its parent passes it the data to
render.
In the next section, we will learn how to set prop values dynamically.
Binding reactive data to props
In the previous section, we saw how to pass static data as props to a component. What if we want to pass reactive
data from the parent to the child?
This is where binding comes in. You can use v-bind: (or : for short) to enable one-way binding of a parent’s
reactive data to the child component’s props.
More books: https://t.me/booksforits
In the following code example, we bind the appWho data to the msg prop of the HelloWorld component:
<template>
<div id="app">
<HelloWorld :msg="appWho"/>
</div>
</template>
<script setup>
import HelloWorld from './components/HelloWorld.vue'
const appWho = 'Vue.js'
</script>
The output will be as follows:
Hello Vue.js
Let’s add two buttons that change the value of appWho, one to JavaScript and the other to Everyone, by triggering a
setWho method with the appropriate value as follows:
<template>
<div id="app">
<HelloWorld :msg="appWho"/>
<button @click="setWho('JavaScript')">JavaScript
</button>
<button @click="setWho('Everyone')">Everyone</button>
</div>
</template>
<script>
import HelloWorld from './components/HelloWorld.vue'
export default {
components: {
HelloWorld
},
data () {
return {
appWho: 'Vue.js'
}
},
methods: {
setWho(newWho) {
this.appWho = newWho
}
}
}
</script>
The browser now displays the following output:
Figure 4.2 – Browser displays the component with two buttons
When you click the JavaScript button, Vue updates the appWho value and then re-renders the HelloWorld child
component with the new value passed to the msg prop. Thus, Hello JavaScript is displayed, as follows:
More books: https://t.me/booksforits
Figure 4.3 – Hello JavaScript displayed after clicking the JavaScript button
Similarly, when you click the Everyone button, the browser now displays Hello Everyone, as follows:
Figure 4.4 – Hello Everyone displayed after clicking the Everyone button
As we have seen, we are able to bind reactive data to props so that any data updated in the parent will be reflected
in the child component’s data accordingly.
Exercise 4.02 – Passing reactive data that changes frequently
to props
In this exercise, we will implement a component that allows users to change the name of the person to greet and
pass it to the Greeting component we built in Exercise 4.01.
To access the code file for this exercise, refer to https://github.com/PacktPublishing/Frontend-Development-
Projects-with-Vue.js-3/tree/v2-edition/Chapter04/Exercise4.02.
Work through the following steps to complete this exercise:
1. Use the application built in Exercise 4.01 or navigate to the Chapter04/Exercise4.02 folder using the following commands in order:
> cd Chapter04/Exercise4.02/
> yarn
2. Open the exercise project in VS Code (by using the code . command within the project directory) or in your preferred IDE.
3. In the script section of App.vue, let’s remove the setup attribute from the script tag, and register Greeting as a child component in the
components field as follows:
<script>
import Greeting from './components/Greeting.vue'
export default {
components: {
Greeting
},
More books: https://t.me/booksforits
}
</script>
4. Then create a data top-level method that returns an initial greeting and who:
<script>
export default {
/*…*/
data() {
return {
greeting: 'Hello',
who: 'Vue.js'
</script>
The browser should display the same output as in Exercise 4.01.
5. We will now create an input field that accepts a string value for who from users and binds the who data to the who prop of Greeting:
<template>
<div id="app">
<input placeholder="What is your name" v-model="who"
>
<Greeting greeting="Hi" :who="who"/>
</div>
</template>
6. Now when you type any name in the input field, the greeting message will change accordingly, as shown in the following screenshot:
Figure 4.5 – Output of greeting value updated according to users’ inputs
Next, we will learn how to add type hints and validation to our component’s props to ensure they are used
correctly.
More books: https://t.me/booksforits
Understanding prop types and validation
We use props to define the interfaces of Vue components and ensure other developers use our components
correctly. We need to define their interfaces with types and validation. Vue offers that capability out of the box by
changing how we pass the props as string elements to the props property in an object form.
Primitive prop validation
Assume we want a Repeat.vue component that takes a times prop and a content prop and then calculates the array
of repetitions using computed based on the times value. We can define the following:
<template>
<div>
<span v-for="r in repetitions" :key="r">
{{ content }}
</span>
</div>
</template>
<script>
export default {
props: ['times', 'content'],
computed: {
repetitions() {
return Array.from({ length: this.times });
}
}
}
</script>
In App.vue, we can consume our Repeat component as follows:
<template>
<div id="app">
<Repeat :times="count" content="Repeat" />
<button @click="increment()">Repeat</button>
</div>
</template>
<script>
import Repeat from './components/Repeat.vue'
export default {
components: {
Repeat
},
data() {
return { count: 1 }
},
methods: {
increment() {
this.count += 1
}
}
}
</script>
The preceding code will lead to the following output in the browser:
Figure 4.6 – Output of the repeat example in action (no clicks)
More books: https://t.me/booksforits
Whenever clicking the Repeat button, the Repeat component will display the content one more time, as follows:
Figure 4.7 – Output of the repeat example after five clicks
Now, for this component to work properly, we need times to be a Number type and, ideally, content to be a String
type.
NOTE
Props type in Vue can be any type including String, Number, Boolean, Array, Object, Date, Function, and Symbol.
Let’s define the times prop as a Number and the content props as a String:
<script>
export default {
props: {
times: {
type: Number
},
content: {
type: String
}
},
// rest of component definition
}
</script>
Let’s see what happens if we update App to pass the wrong prop type to Repeat – for example, let’s say times is a
String and content is a Number:
<template>
<div id="app">
<Repeat :times="count" :content="55" />
</div>
</template>
<script>
// no changes to imports
export default {
data() {
return { count: 'no-number-here' }
},
// other properties
}
</script>
In this case, the Repeat component will fail to render, and the following errors will be logged to the console:
Figure 4.8 – Mistyping prop errors
More books: https://t.me/booksforits
The times prop check fails with a message that explains that we passed a String to a prop that expects to receive a
Number:
Invalid prop: type check failed for prop "times". Expected Number with value NaN, got String with value
The same occurs with the content prop check, with a message that explains that we passed a Number as a prop that
was supposed to be a String:
Invalid prop: type check failed for prop "content". Expected String with value "55", got Number with val
Next, let’s explore custom prop types and union types.
Understanding union and custom prop types
Vue supports union types. A union type is a type that is one of many other types, and is represented by an array of
types, such as [String, Number]. We declare a prop to accept a union type by using the type field of that data prop
object. For example, we set content to accept a union type that will be either a number or a string:
<script>
export default {
props: {
// other prop definitions
content: {
type: [String, Number]
}
}
// rest of component definition
}
</script>
In this case, we can consume the Repeat component as follows without errors:
<template>
<div id="app">
<Repeat :times="3" :content="55" />
</div>
</template>
We can also use any valid JavaScript constructor as a prop’s type, such as a Promise or a custom User class
constructor, as in the following example with the TodoList component:
<script>
import User from './user.js'
export default {
props: {
todoListPromise: {
type: Promise
},
currentUser: {
type: User
}
}
}
</script>
Note here we import the User custom type from another file. We can use this TodoList component as follows:
<template>
<div>
<div v-if="todosPromise && !error">
<TodoList
More books: https://t.me/booksforits
:todoListPromise="todosPromise"
:currentUser="currentUser"
/>
</div>
{{ error }}
</div>
</template>
<script>
import TodoList from './components/TodoList.vue'
import User from './components/user.js'
const currentUser = new User()
export default {
components: {
TodoList
},
mounted() {
this.todosPromise = fetch('/api/todos').then(res => {
if (res.ok) {
return res.json()
}
throw new Error('Could not fetch todos')
}).catch(error => {
this.error = error
})
},
data() {
return { currentUser, error: null }
}
}
</script>
In the preceding code, we only fetch todosPromise once Vue mounts the component instance, and create a new
instance of User using new User().
We have now seen how to use the union and custom types to validate Vue props.
NOTE
Vue uses instanceof validation internally, so make sure any custom types are instantiated using the relevant constructor.
Passing null or undefined will fail the check for Array and Object.
Passing an array will pass the check for Object since an array is also an instance of Object in JavaScript.
Next, we will explore how to enable validation for props on certain types.
Custom validation of arrays and objects
Vue allows custom validators to be used as props using the validator property. This allows us to implement deep
checks regarding object and collection types.
Let’s look at a CustomSelect component.
On a basic level, the prop interface for select comprises an array of options and a selected option.
Each option should have a label that represents what is displayed in select, and a value representing its actual
value. The selected option’s value can be empty or be equal to the value field for one of our options.
We can implement CustomSelect in a naive way (no validation of the inputs) as follows:
<template>
<select>
<option
:selected="selected === o.value"
More books: https://t.me/booksforits
v-for="o in options"
:key="o.value"
>
{{ o.label }}
</option>
</select>
</template>
<script>
export default {
props: {
selected: {
type: String
},
options: {
type: Array
}
}
}
</script>
Then use CustomSelect to display a list of British crisp flavors (in src/App.vue):
<template>
<div id="app">
<CustomSelect :selected="selected" :options="options"
/>
</div>
</template>
<script>
import CustomSelect from './components/CustomSelect.vue'
export default {
components: {
CustomSelect
},
data() {
return {
selected: 'salt-vinegar',
options: [
{
value: 'ready-salted',
label: 'Ready Salted'
},
{
value: 'cheese-onion',
label: 'Cheese & Onion'
},
{
value: 'salt-vinegar',
label: 'Salt & Vinegar'
},
]
}
}
}
</script>
The preceding example outputs a select element where Salt & Vinegar is the default selected option, as shown in
the following screenshot:
Figure 4.9 – Collapsed CustomSelect with Salt & Vinegar selected
The following screenshot shows the three flavor options displayed when the dropdown is opened:
More books: https://t.me/booksforits
Figure 4.10 – Open CustomSelect with flavor options and Salt & Vinegar selected
Now we can implement a prop validator method to enable further validation for our component’s logic, as
follows:
<script>
export default {
// other component properties
props: {
// other prop definitions
options: {
type: Array,
validator(options) {
return options.every(o => Boolean(o.value
&& o.label))
}
}
}
}
</script>
If we pass an option with a missing value or label, we will get the following message in the console:
Figure 4.11 – Console warning when a custom validator fails
With that, we have learned how to use a custom validator to do in-depth validation for complex props. Next, we
will learn how the required property of a prop works.
Understanding required props
To mark a prop as required, we can use the required prop type property.
In the CustomSelect example, we can make selected a required prop by adding required: true to its prop
definition, as follows:
<script>
export default {
// other component properties
props: {
selected: {
type: String,
required: true
}
More books: https://t.me/booksforits
// other prop definitions
}
}
</script>
Now, if we don’t pass a value to the selected prop of CustomSelect on the parent component, we will see the
following error:
Figure 4.12 – Console warning when the selected required prop is missing
With that, we have learned how to mark props as required and saw what happens when we don’t pass a value to a
required prop. Next, we will learn how to set the default value for a prop and see why it is a good practice to do so.
Setting the default props value
There are situations where setting the default value for a prop is good practice to follow.
Take a PaginatedList component, for instance. This component takes a list of items, a limit number of items to
display, and an offset number. Then it will display a subset of items – currentWindow – based on the limit and
offset values:
<template>
<ul>
<li
v-for="el in currentWindow"
:key="el.id"
>
{{ el.content }}
</li>
</ul>
</template>
<script>
export default {
props: {
items: {
type: Array,
required: true,
},
limit: {
type: Number
},
offset: {
type: Number
}
},
computed: {
currentWindow() {
return this.items.slice(this.offset, this.limit)
}
}
}
</script>
Instead of passing the values of limit and offset every time, it might be better to set limit to a default value (like
2) and offset to 0 (this means that by default, we show the first page, which contains 2 results).
More books: https://t.me/booksforits
We can implement this change using the default property for each prop definition object as follows:
<script>
export default {
props: {
// other props
limit: {
type: Number,
default: 2,
},
offset: {
type: Number,
default: 0,
}
},
// other component properties
}
</script>
Then in App.vue, we can use PaginatedList without passing limit and offset. Vue automatically falls back to the
default values in case no value is passed:
<template>
<main>
<PaginatedList :items="snacks" />
</main>
</template>
<script>
import PaginatedList from './components/PaginatedList.vue'
export default {
components: {
PaginatedList
},
data() {
return {
snacks: [
{
id: 'ready-salted',
content: 'Ready Salted'
},
{
id: 'cheese-onion',
content: 'Cheese & Onion'
},
{
id: 'salt-vinegar',
content: 'Salt & Vinegar'
},
]
}
}
}
</script>
The browser will display only the first two items, as shown in the following screenshot:
Figure 4.13 – Output of a snack list with first two items only by default
When you pass values for offset or limit, Vue will use these values instead of the defaults and render the
component accordingly.
More books: https://t.me/booksforits
In cases where a prop is an array or an object, we can’t assign its default value with a static array or object.
Instead, we need to assign it a function that returns the desired default value. We can set the default value of items
from the PaginatedList component to an empty array, as follows:
<script>
export default {
props: {
items: {
type: Array,
default() {
return []
}
}
// other props
},
// other component properties
}
</script>
At this point, we have learned how to set default values for component props. Note here that once you set a
default value, you don’t need to set required field anymore. We can use a default value to ensure our props are
always with values, regardless of whether this is required or optional.
Registering props in <script setup> (setup hook)
If you use <script setup>, since there is no options object, we can’t define the component’s props using the props
field. Instead, we use the defineProps() function from the vue package and pass all the relevant props’ definitions
to it, just as we did with the props field. For example, in the MessageEditor component, we can rewrite the event
registering with defineEmits() as follows:
<script setup>
import { defineProps, computed } from 'vue'
const props = defineProps({
items: {
type: Array,
required: true,
},
limit: {
type: Number
},
offset: {
type: Number
}
});
const currentWindow = computed(() => {
return props.items.slice(props.offset, props.limit)
})
</script>
defineProps() returns an object containing all the props’ values. We can then access a prop such as items using
props.items instead within the script section, and items as usual in the template section. In the previous example,
we also use computed() to declare a reactive data currentWindow for this component, the usage of which we will
discuss further in Chapter 5, The Composition API.
Let’s practice writing component props with defaults, types, and validators in the next exercise.
Exercise 4.03 – Validating an Object property
More books: https://t.me/booksforits
In this exercise, we will write a Repeat component that accepts a config data prop for passing times, which is a
Number, and content, which is a String.
We will write a custom validator to make sure times and content exist and are of the correct type.
To access the code file for this exercise, refer to https://github.com/PacktPublishing/Frontend-Development-
Projects-with-Vue.js-3/tree/v2-edition/Chapter04/Exercise4.03.
Work through the following steps to complete this exercise:
1. Use the application generated with npm init vue@3 as a starting point. Otherwise, within the root folder of the code repository, navigate to the
Chapter04/Exercise4.03 folder using the following commands in order:
> cd Chapter04/Exercise4.03/
> yarn
2. Open the exercise project in VS Code (using the code . command within the project directory) or in your preferred IDE.
3. Create a new file named Repeat.vue in the ./src/components directory.
4. Define a prop config for Repeat.vue. This prop will be of the Object type, as follows:
<script>
export default {
props: {
config: {
type: Object,
required: true,
</script>
5. Config contains two fields – times and content. We compute a reactive data array called repetitions for the Repeat component with
its length based on config.times:
<script>
export default {
// other component properties
computed: {
repetitions() {
return Array.from({ length: this.config.times })
More books: https://t.me/booksforits
}
</script>
6. Set up <template> so that it renders config.content for each of the repetitions items:
<template>
<div>
<span v-for="r in repetitions" :key="r">
{{ config.content }}
</span>
</div>
</template>
7. We need to ensure that content and times will receive the correct value by implementing a validator for config. The validator will
check whether the received value’s times and content typeof are of number and string, respectively:
<script>
export default {
props: {
config: {
type: Object,
required: true,
validator(value) {
return typeof value.times === 'number' &&
typeof value.content === 'string'
},
// other component properties
</script>
8. Next, we import and use Repeat in src/App.vue:
<template>
<main>
<Repeat :config="{}" />
More books: https://t.me/booksforits
</main>
</template>
<script>
import Repeat from './components/Repeat.vue'
export default {
components: {
Repeat
</script>
Unfortunately, this will not render anything since config is an empty object. You will observe a warning in the
console, as follows:
Figure 4.14 – Console warning due to the config prop’s custom validator check failing
9. We will see this same error in the following cases:
We only add a times property, that is, <Repeat :config="{ times: 3 }" />
We only add a content property, that is, <Repeat :config="{ content: 'Repeat me.' }" />
times is of the wrong type, that is, <Repeat :config="{ times: '3', content: 'Repeat me.' }" />
content is of the wrong type property, that is, <Repeat :config="{ times: 3, content: 42 }" />
10. For Repeat to work correctly, we can amend the line consuming it in template to the following:
<Repeat :config="{ times: 3, content: 'Repeat me.' }" />
This shows no errors in the console and renders Repeat me. three times, as follows:
Repeat me.Repeat me.Repeat me.
We have demonstrated how we use a validator to better define components with props.
In the next section, we will have a deep dive into slots, a mechanism we use to compose our components by
deferring template logic.
Understanding slots, named slots, and scoped slots
Slots are sections of a component where the template/rendering is delegated back to the parent of the component.
We can consider slots as templates or markup that are passed from a parent to a child for rendering in its main
More books: https://t.me/booksforits
template.
Passing markup to a component for rendering
The simplest type of slot is the default child slot.
We can define a Box component with a slot as follows:
<template>
<div>
<slot>Slot's placeholder</slot>
</div>
</template>
The following markup is for the parent component (src/App.vue):
<template>
<div>
<Box>
<h3>This whole h3 is rendered in the slot</h3>
</Box>
</div>
</template>
<script>
import Box from './components/Box.vue'
export default {
components: {
Box
}
}
</script>
The preceding code will render the following text in the browser:
This whole h3 is rendered in the slot
If there is no template content passed to Box, Vue will fall back to the default template defined in the Box
component, which is the following text:
Slot's placeholder
Behind the scenes, Vue compiles the template section of Box and replaces <slot /> with the content wrapped
inside <Box /> from the parent (App). The scope of the replaced content, however, stays within the parent’s scope.
Consider the following example:
<template>
<div>
<Box>
<h3>This whole h3 is rendered in the slot with parent
count {{ count }}</h3>
</Box>
<button @click="count++">Increment</button>
</div>
</template>
<script>
import Box from './components/Box.vue'
export default {
components: {
Box
},
data() {
return { count: 0 }
More books: https://t.me/booksforits
}
}
</script>
The preceding code will render count per its value in the parent component. It does not have access to the Box
instance data or props and will generate the following output:
Figure 4.15 – Initial h3 with a count of 0, per the initial data in the parent component
Incrementing the count from the parent updates the template content, since the count variable in the template
passed to Box was bound to data on the parent. This will generate the following output:
Figure 4.16 – h3 with a count of 5 after five increments of the count in the parent component’s scope
Slots are a way to let the parent have control over rendering a section of a child’s template. Any references to
instance properties, data, or methods will use the parent component instance. This type of slot does not have access
to the child component’s properties, props, or data.
In the next section, we will look at how to use named slots to render multiple sections.
Using named slots to delegate rendering of multiple sections
We use named slots when a child component wants to allow its parent to customize the multiple sections in its
template.
For example, an Article component might delegate rendering of title and excerpt to its parent.
In this case, we will use multiple slot and assign each with an appropriate name attribute value, shown as follows:
<template>
<article>
<div>Title: <slot name="title" /></div>
<div>Excerpt: <slot name="excerpt" /></div>
</article>
</template>
By doing so, we allow the parent of article to override the slots named title and excerpt with its desired UI
templates.
To pass content to the desired slot, we use template with the v-slot:name directive (where name should be replaced
with the slot’s name).
More books: https://t.me/booksforits
For example, for the slot named title, we will use v-slot:title, while for the excerpt slot, we will use v-
slot:excerpt:
<template>
<div>
<Article>
<template v-slot:title>
<h3>My Article Title</h3>
</template>
<template v-slot:excerpt>
<p>First paragraph of content</p>
<p>Second paragraph of content</p>
</template>
</Article>
</div>
</template>
<script>
import Article from './components/Article.vue'
export default {
components: {
Article
}
}
</script>
When the preceding application is seen in the browser, it will look as follows:
Figure 4.17 – Article using named slots to render templates defined by the parent
As you can see, the named slots do indeed render the expected content.
The shorthand syntax for v-slot:slot-name is #slot-name. We can refactor our template that consumes Article as
follows:
<template>
<div>
<Article>
<template #title>
<h3>My Article Title</h3>
</template>
<template #excerpt>
<p>First paragraph of content</p>
<p>Second paragraph of content</p>
</template>
</Article>
</div>
</template>
Note here that v-slot cannot be used with native elements. You can only use it with template and /or with the
component itself. For example, the following <template> section attempts to set a v-slot on a h3 element:
More books: https://t.me/booksforits
<template>
<div>
<Article>
<h3 v-slot:title>My Article Title</h3>
</Article>
</div>
</template>
This template will fail with a compilation error of v-slot can only be used on components or <template>, as
shown in the following screenshot:
Figure 4.18 – v-slot on a native element – compilation error
NOTE
Everything that applies to the default slot applies to named slots. In fact, the default slot is a named slot called default. This means that
named slots also have access to the parent instance but not the child instance.
The default slot is just a slot named default and we can define it with no name. The default slot is implicitly
inferred as follows:
<template>
<div>
<template>Default template</template>
</div>
</template>
We can also denote the default slot with shorthand slot notation:
<template>
<MyComponent>
<template #default>Default template</template>
</MyComponent>
</template>
Or we can denote the default slot with longhand slot notation as follows:
<template>
<MyComponent>
<template v-slot:default>Default template</template>
</MyComponent>
</template>
More books: https://t.me/booksforits
We have now seen how named slots allow components to delegate templating of certain sections to a consumer, as
well as how these named slots can have a default template to cater for cases where a named slot is optional.
In the next section, we will learn how scoped slots are used to wrap prop-passing logic.
Using scoped slots to wrap prop-passing logic
The types of slots we have explored so far only have access to the component instance where slot template content
is passed – the parent component.
In many scenarios, it is handier to let the parent component decide how to render the UI while letting the child
component handle the data and pass it to the slot. We use scoped slots for this purpose.
A scoped slot starts with the child component’s slots, where the slot element receives props and passes them to
the related template content by using v-bind or the shorthand, :.
In the following code example, we bind the slot’s item prop to el, which is an element of the currentWindow data in
the PaginatedList component:
<template>
<ul>
<li
v-for="el in currentWindow"
:key="el.id"
>
<slot :item="el" />
</li>
</ul>
</template>
<script>
export default {
props: ['items', 'limit', 'offset'],
computed: {
currentWindow() {
return this.items.slice(this.offset, this.limit)
}
}
}
</script>
On the consumer side (the parent component), Vue renders the template for that slot with a props object containing
all the data props passed to the slot from the child component. We need to let Vue know what data prop we want to
access within a template content by specifying it with the following syntax:
<template #slot-name="{ propName }">
Or, we can specify the name of the props object to be used within the template content as follows:
<template #slot-name="slotProps">
Then within the template content, we can access a data prop by using propName or slotProps.propName, depending
on which approach you use. Note here that you can change the propName value to any prop’s name, and the same
goes for slotProps. If the slot doesn’t have a name, we will use default to denote slot-name instead.
For example, to access the item data prop passed to the slot in PaginatedList, we add the following to its parent:
<template #default="{ item }">
More books: https://t.me/booksforits
{{ item.content }}
</template>
Our template section in App.vue with the parent of PaginatedList will now look as follows:
<template>
<div>
<PaginatedList :items="snacks">
<template #default="{ item }">
{{ item.content }}
</template>
</PaginatedList>
</div>
</template>
The script section (with snacks to render) will be as follows:
<script>
import PaginatedList from './components/PaginatedList.vue'
export default {
components: {
PaginatedList
},
data() {
return {
snacks: [
{
id: 'ready-salted',
content: 'Ready Salted'
},
{
id: 'cheese-onion',
content: 'Cheese & Onion'
},
{
id: 'salt-vinegar',
content: 'Salt & Vinegar'
},
]
}
}
}
</script>
We get the following output in the browser:
Figure 4.19 – Snacks displayed using a scoped slot
And we have learned how scoped slots give components increased flexibility to delegate templating logic to
consumers.
Now, let’s learn how to implement a card component with the help of these named slots.
Exercise 4.04 – Implementing a card component using named
slots
More books: https://t.me/booksforits
In this exercise, we will implement a card component using named slots. The card will have a title, image, and
description sections. We will use slots to allow title, image, and description to be defined by a parent
component.
To access the code file for this exercise, refer to https://github.com/PacktPublishing/Frontend-Development-
Projects-with-Vue.js-3/tree/v2-edition/Chapter04/Exercise4.04.
Follow these steps to complete this exercise:
1. Use the application generated with npm init vue@3 as a starting point, or within the root folder of the code repository, navigate to the
Chapter04/Exercise4.04 folder using the following commands in order:
> cd Chapter04/Exercise4.04/
> yarn
2. Open the exercise project in your VS Code (by using the code . command within the project directory), or in your preferred IDE.
3. We will start by creating a new src/components/Card.vue component that has a template that supports three named slots – title, image,
and description:
<template>
<div>
<slot name="image" />
<slot name="title" />
<slot name="description" />
</div>
</template>
4. We will then import our Card.vue component into the script section of a new src/App.vue file:
<script>
import Card from './components/Card.vue'
export default {
components: {
Card
</script>
5. We can now use Card in our template:
<template>
<div id="app">
<Card>
More books: https://t.me/booksforits
<template #image>
<img src="https://picsum.photos/id/1015/300"
/>
</template>
<template #title>
<h2>My Holiday picture</h2>
</template>
<template #description>
<p>
Here I can describe the contents of the
picture.
</p>
<p>
For example what we can see in the photo is
a nice landscape.
</p>
</template>
</Card>
</div>
</template>
6. Run the app, and the output will be as follows:
More books: https://t.me/booksforits
Figure 4.20 – Card component with an image, title, and description
With that, we have learned how different types of slots can help to create more generic components. Slots allow
child components to defer the rendering of certain parts of themselves to their parent component (consumer).
As we learned, Vue provides an abstraction layer over the actual DOM. When it’s crucial to access the DOM’s
elements directly, such as to integrate a DOM library, Vue provides a first-class way to do so with refs. We will
learn about Vue references in the next section.
Understanding Vue refs
In Vue, refs are references to DOM elements or other component instances that have been mounted to the DOM.
One of the major use cases for refs is direct DOM manipulation and integration with DOM-based libraries (that
usually take a DOM node they should mount to), such as an animation library.
We define refs by using the syntax ref="name" on a native element or child component in the template. In the
following example, we will add a reference to the input element under the name theInput:
<template>
<div id="app">
<input ref="theInput" />
</div>
</template>
Refs can be accessed from the Vue component instance through this.$refs[refName]. So, in the preceding
example, where we had a ref defined as ref="theInput", it can be accessed through this.$refs.theInput.
Now let’s programmatically focus on the input field when clicking the Focus Input button, as follows:
More books: https://t.me/booksforits
<template>
<div id="app">
<input ref="theInput" />
<button @click="focus()">Focus Input</button>
</div>
</template>
<script>
export default {
methods: {
focus() {
this.$refs.theInput.focus()
}
}
}
</script>
When clicking the Focus Input button, the input field will be focused, as shown in the following screenshot:
Figure 4.21 – Input focused on a button click
Note here that we can only access $refs once the component is mounted to the DOM. Hence this.$refs.theInput
in our example is only available in the mounted() life cycle hook. Also, if you use <script setup>, there is no
$refs available since there is no this and setup runs before the component instance is created. Hence to use DOM
references with <script setup> or the setup hook, we use the ref() function from the Composition API instead,
which we will discuss further in Chapter 5, The Composition API.
We have learned how to use $refs to access the DOM elements from the component. When you need select a
DOM node directly, we recommend you use a ref instead of using the DOM API
(querySelector/querySelectorAll).
In the following exercise, we will learn how the Countable library helps increase interactivity in a project.
Exercise 4.05 – Wrapping Countable.js in Vue application
Countable is a library that, given an element (usually an HTML textarea or input), will add live counts of
paragraphs, words, and characters. Live metrics on the text being captured can be quite useful to increase
interactivity in a project where editing text is a core concern.
One of the large use cases of refs in Vue is to be able to integrate with libraries that act directly on the DOM.
In this exercise, we will create a component with paragraph/word/character-counting functionality for content in a
textarea by using Countable.js and Vue refs.
To access the code file for this exercise, refer to https://github.com/PacktPublishing/Frontend-Development-
Projects-with-Vue.js-3/tree/v2-edition/Chapter04/Exercise4.05.
Work through the following steps to complete this exercise:
1. Use the application generated with npm init vue@3 as a starting point, or within the root folder of the code repository, navigate to the
Chapter04/Exercise4.05 folder using the following commands in order:
> cd Chapter04/Exercise4.05/
More books: https://t.me/booksforits
> yarn
2. Open the exercise project in VS Code (using the code . command within the project directory), or in your preferred IDE.
3. Create a new src/components/TextEditorWithCount.vue component with a textarea that we will have a ref to:
<template>
<div>
<textarea
ref="textArea"
cols="50"
rows="7"
>
</textarea>
</div>
</template>
4. Next, we will import and render the component in src/App.vue:
<template>
<div id="app">
<TextEditorWithCount />
</div>
</template>
<script>
import TextEditorWithCount from './components/
TextEditorWithCount.vue'
export default {
components: {
TextEditorWithCount
</script>
The application renders a textarea field, as follows:
More books: https://t.me/booksforits
Figure 4.22 – A bare textarea field, as rendered by the application
5. We now need to integrate Countable. We will import it and initialize it with this.$refs.textArea. We will also store the counts on the
instance as this.count:
<script>
import * as Countable from 'countable'
export default {
mounted() {
Countable.on(this.$refs.textArea, (count) => {
this.count = count
})
},
data() {
return {
count: null
</script>
6. With a small update to template, we can display the counts we care about:
<template>
<div id="app">
<!-- textarea -->
<ul v-if="count">
<li>Paragraphs: {{ count.paragraphs }}</li>
<li>Sentences: {{ count.sentences }}</li>
<li>Words: {{ count.words }}</li>
</ul>
More books: https://t.me/booksforits
</div>
</template>
Now, we can see the counts set to 0 when textarea is empty, as follows:
Figure 4.23 – textarea with counts set to 0 when empty
If we drop some Lorem ipsum filler text into our textarea, the counts will update accordingly, as follows:
Figure 4.24 – textarea with counts updated when filled
7. One last thing we need to do is remove the Countable event listener when the component is unmounted:
<script>
// imports
export default {
mounted() {
Countable.on(this.$refs.textArea, (count) => {
this.count = count
})
},
beforeUnmount() {
More books: https://t.me/booksforits
Countable.off(this.$refs.textArea)
},
// other component properties
</script>
This integration of a JavaScript/DOM library inside a Vue app is a key application of Vue refs. Refs allow us to
pick from the existing ecosystem of libraries and wrap or integrate them into a component.
Vue refs are useful for integrating DOM libraries or for accessing DOM APIs directly.
To round off our examination of component composition, we need to know how to pass data from child
components back to their parents, which we will explore next.
Using events for child-parent communication
We have already seen that props are used to pass data from a parent component to a child component. To pass data
from a child component back to a parent component, Vue offers custom events.
In a component, we can emit an event using the $emit method; with this.$emit('eventName', payload) within
<script>; or just with $emit within the template section.
Assuming we have got a reactive instance property, this.message, we could emit a send event with the message
value in the script section using this.$emit. This could be the basis for a MessageEditor component:
<script>
export default {
data () {
return {
message: null
}
},
methods: {
send() {
this.$emit('send', this.message);
}
}
}
</script>
In the same scenario, we could trigger a send event from the template section as follows:
<template>
<div>
<input v-model="message" />
<button @click="$emit('send', message)">Emit inline
</button>
</div>
</template>
From a parent component, we can use v-on:event-name or the shorthand @event-name. event-name must match the
name passed to $emit. Note eventName and event-name are not equivalent.
For instance, in the parent component we want to listen to the send event and modify some data accordingly. We
bind @send with some event handler logic, which can be a JavaScript expression or a method declared using
More books: https://t.me/booksforits
methods.
Vue will trigger this event handler and pass the event’s payload object to it when applicable. You can use $event in
the JavaScript expression of the template as the payload, as shown in the following example of the template
section in App:
<template>
<div id="app">
<p>Message: {{ parentMessage }}</p>
<MessageEditor @send="parentMessage = $event" />
<button @click="parentMessage = null">Reset</button>
</div>
</template>
We can also extract the JavaScript expression to a component’s updateParentMessage method and bind it as
follows:
<template>
<div id="app">
<p>Message: {{ parentMessage }}</p>
<MessageEditor @send="updateParentMessage" />
<button @click="parentMessage = null">Reset</button>
</div>
</template>
<script>
import MessageEditor from './components/MessageEditor.vue'
export default {
components: {
MessageEditor
},
data() {
return {
parentMessage: null
}
},
methods: {
updateParentMessage(newMessage) {
this.parentMessage = newMessage
}
}
}
</script>
Using either approach yields the same result. The full app should look as follows in the browser:
Figure 4.25 – Hello World! message being emitted from child-parent
Custom events support passing any JavaScript type as the payload. The event name, however, must be a String.
Registering events with <script setup> (or setup hook)
If you use <script setup>, since there is no component’s options object, we can’t define custom events using the
emits field. Instead, we use the defineEmits() function from the vue package and pass all the relevant events’
More books: https://t.me/booksforits
definitions to it.
For example, in the MessageEditor component, we can rewrite the event-registering functionality with
defineEmits() as follows:
<script setup>
import { defineEmits, ref } from 'vue'
const message = ref(null)
const emits = defineEmits(['send'])
emits('send', message.value);
</script>
defineEmits() returns a function that we can trigger in the same concept with this.$emits. We will certainly need
to use ref() to declare a reactive data message for this component, the usage of which we will discuss further in
Chapter 5, The Composition API.
Now, let’s complete an activity based on everything we’ve learned so far.
Activity 4.01 – A local message view with reusable
components
To access the code file for this activity, refer to https://github.com/PacktPublishing/Frontend-Development-
Projects-with-Vue.js-3/tree/v2-edition/Chapter04/Activity4.01
This activity aims to leverage components, props, events, and refs to render a chat interface where the user can add
messages and have them displayed.
Follow these steps to complete this activity:
1. Create a MessageEditor component (in src/components/MessageEditor.vue) that displays a textarea field to the user.
2. Add a message reactive instance variable to MessageEditor, defaulted to ''.
3. Listen to change events for textarea and set the value of message to the value of the content of textarea (it is exposed as the value of the
event).
4. Add a Send button that, on click, emits a send event with message as the payload.
5. Add a main component to src/App.vue that renders MessageEditor.
6. In App, listen to send events from MessageEditor and store each message in a messages reactive data variable (messages is an array).
7. Create a MessageFeed (in src/components/MessageFeed.vue) that has a required messages prop, which is an array.
8. In MessageFeed, render each passed message from the messages prop in a paragraph (the p element).
9. Import and render MessageFeed into App, binding the messages app instance variable as the messages prop of MessageFeed.
10. Improve MessageEditor so that the message is reset and focused after the message is sent. To do this, we will need to set textarea.value
using a ref, reset the message instance variable accordingly, and use textarea.focus() to focus on textarea programmatically.
NOTE
The easier way to reset textarea would have been to use v-model="message" in the first place instead of binding @change and
manually syncing textarea.value to message.
The expected output is as follows:
More books: https://t.me/booksforits
Figure 4.26 – Message app with Hello World! and Hello JavaScript! sent
Summary
Throughout this chapter, we have explored how to enable data communication between components using props
and custom events. We explored slots and saw how we enable UI template customization for a component from its
parent. We also learned how to use refs to unlock integration opportunities with third-party JavaScript or DOM
libraries by allowing us to access DOM elements directly.
We’re now able to create and compose components that clearly define their interfaces with inputs (props and slots)
and outputs (rendered templates and events), while also visiting commonly faced use cases (such as wrapping a
DOM library).
In the next chapter, we’ll look at advanced component composition patterns and techniques that enable better code
reuse.
More books: https://t.me/booksforits
5
The Composition API
In the previous chapter, we learned how to establish data communication
between nesting components using props, refs, and slots.
This chapter will introduce us to a new and scalable approach to writing
components with the setup() lifecycle hook – the Composition API. By the
end of the chapter, you will be able to write isolated composables (or
custom hooks) to reuse in multiple components by using the Composition
API with the setup() method, and build a scalable component system for
your Vue project beyond the classic Options API.
This chapter covers the following topics:
Creating components with the setup() lifecycle method
Working with data
Understanding composable lifecycle functions
Creating your composable (custom hook)
Technical requirements
In this chapter, you need to set up a basic Vue project following the
instructions in Chapter 1, Starting Your First Vue Project. Creating a single
file Vue component is recommended to practice the examples and concepts
mentioned easily.
More books: https://t.me/booksforits
You can find this chapter’s source code here:
https://github.com/PacktPublishing/Frontend-Development-Projects-with-
Vue.js-3/tree/v2-edition/Chapter05.
Creating components with the setup()
lifecycle method
Starting from Vue 3.x, the Vue team has introduced the Composition API as
a new way to compose Vue components within the setup() lifecycle
method. As mentioned in Chapter 1, Starting Your First Vue Project,
setup() is the first hook the Vue engine will run in a component’s lifecycle
before the beforeCreate() hook. At this point, Vue hasn’t defined a
component instance or any component data.
This lifecycle method runs once before the initialization and creation of a
component and is part of the Options API. The Vue team has dedicated
setup() to working with Composition API and any custom hooks
(composables) written with the Composition API as an alternative approach
to creating reactive components besides the Options API.
You can start using the setup() method with the following syntax:
setup(props, context) {
// ...
return {
//...
}
}
Setup() accepts two arguments, which are as follows:
props: All the reactive props data is passed to the component from its parent. You need to
declare the props using the props field in the Options API as usual. Note that you shouldn’t
de-structure the props object to avoid losing the reactivity for the de-structured field.
More books: https://t.me/booksforits
context: These are all the non-reactive fields for the component, such as attrs, slots,
emit, and expose.
setup() returns an object containing the component’s internal reactive/static
data state, its methods, or a render function.
The equivalent version of setup() without the Options API is <script
setup>. The Vue engine will compile the code defined within the <script
setup> section into the appropriate code block inside setup(), as seen in the
following example:
<script setup>
const message = 'Hello World'
</script>
The preceding code is equal to the following using setup():
<script>
export default {
setup() {
const message = 'Hello World'
return {
message
}
}
}
</script>
In both preceding examples, we define an internal data state – message – for
our component. We then can display message in the <template> section as
required.
With <script setup>, if you need to use the props parameter, you need to
import defineProps() from the vue package and define the props within the
<script setup> section, as shown in the following example:
<script setup>
import { defineProps } from 'vue'
More books: https://t.me/booksforits
const { userName } = defineProps({ userName: string }
</script>
In the preceding example, userName is now available in the template section
as the component’s data props. You can also do something similar with
defineEmits() for all the custom events of a component, useSlots() and
useAttrs() for the component’s slots, and attrs when using <script
setup> instead of the setup() method.
Next, let’s create our first component with the setup() method.
Exercise 5.01 – creating a greeting
component with setup()
In this exercise, we will create a component that renders a pre-defined
greeting message using setup(), and then rewrite it using <script setup>.
To access the code file for this exercise, refer to
https://github.com/PacktPublishing/Frontend-Development-Projects-with-
Vue.js-3/tree/v2-edition/Chapter05/Exercise5.01.
Follow the given steps to complete this exercise:
1. Use the application generated by npm init vue@3 as a starting point, or within the root
folder of the code repository, navigate into the Chapter05/Exercise5.01 folder by using
the following commands in order:
> cd Chapter05/Exercise5.01/
> yarn
2. Open the exercise project in VS Code (by using the code . command within the project
directory) or your preferred IDE.
3. Create a new file named Greeting.vue in the ./src/components directory.
More books: https://t.me/booksforits
4. Start by scaffolding the component with empty template and script tags:
<template>
<div>Empty</div>
</template>
<script>
export default {}
</script>
5. Next, we will implement the logic of our setup() method, which will return an internal data
state, greeting, with a static value of "Hello", and another internal data state, who, with a
static value of "John":
<script>
export default {
setup() {
const greeting = "Hello";
const who = "John";
return { greeting, who }
</script>
6. In the template section, let’s display the values of greeting and who as shown in the
following code block:
<template>
More books: https://t.me/booksforits
<div>{{ greeting }} {{ who }}</div>
</template>
7. Run the application using the following command:
yarn dev
8. You will see the following when visiting your app in the browser:
Hello John
9. Add the setup attribute to your <script> tag:
<script setup>
//…
</script>
10. Then, change the content within the script tag to the following:
<script setup>
const greeting = "Hello";
const who = "John";
</script>
11. The output of the browser should stay the same:
Hello John
Next, we will explore how we can combine setup() and the render
function, h(), from the Composition API to create a component.
Creating a component with setup() and
h()
More books: https://t.me/booksforits
In many scenarios where you need to render a static functional component
or a static component structure based on the context and props received,
using h() and setup() can be helpful. The h() function syntax is as follows:
h(Element, props, children)
h() receives the following parameters:
A string representing a DOM element ('div', for instance) or a Vue component.
The props to pass to the created component node, including native properties and attributes,
such as class, style, and so on, and event listeners. This parameter is optional.
The array of children for the component or object of the slot functions. This parameter is also
optional.
Instead of returning the object containing a static internal data state and
using the template section, setup() will return a function that returns the
component node created by the h() function based on the parameters
received. In the following example, we render a div element containing a
"Hello World" message in blue:
<script>
import { h } from 'vue';
export default {
setup() {
const message = 'Hello World'
return () => h('div', { style: { color: 'blue' } } ,
message)
}
}
</script>
And the browser will output as follows:
More books: https://t.me/booksforits
Figure 5.1 – Hello World text in blue color
In the next exercise, we will practice creating a static component with
setup() and h() based on the props received.
Exercise 5.02 – creating a dynamic
greeting component with the setup() and
h() functions
This exercise will create a component that renders a pre-defined greeting
message depending on the props received, using setup() and h().
To access the code file for this exercise, refer to
https://github.com/PacktPublishing/Frontend-Development-Projects-with-
Vue.js-3/tree/v2-edition/Chapter05/Exercise5.02.
Follow the given steps to complete this exercise:
1. Use the application generated by npm init vue@3 as a starting point, or within the root
folder of the code repository, navigate into the Chapter05/Exercise5.02 folder by using
the following commands in order:
> cd Chapter05/Exercise5.02/
> yarn
2. Open the exercise project in VS Code (by using the code . command within the project
directory) or your preferred IDE.
3. Create a new file named Greeting.vue in the ./src/components directory.
4. Start by scaffolding the component with empty template and script tags:
<template>
<div>Empty</div>
More books: https://t.me/booksforits
</template>
<script>
export default {}
</script>
5. Next, define the acceptable props for Greeting using the props field, with two string props
– greeting and who – as shown in the following code block:
export default {
props: ['greeting', 'who']
6. We import the h() function from the vue package and implement setup() to return a render
function that renders a div element that displays greeting and who, as follows:
import { h } from "vue";
export default {
props: ["greeting", "who"],
setup(props) {
return () => h("div", `${props.greeting} ${props.who}`);
},
};
7. Open the src/App.vue file and import the Greeting component from
./src/components/Greeting.vue into the script section:
<script setup>
import Greeting from './components/Greeting.vue'
More books: https://t.me/booksforits
</script>
8. We can use Greeting in the template:
<template>
<div id="app">
<Greeting greeting="Hey" who="JavaScript"/>
</div>
</template>
9. Run the application using the following command:
yarn dev
10. You will see the following when visiting your app in the browser:
Hey JavaScript
11. Within setup(), we want to check whether the parent passes the values for greeting or
who or not:
const hasValue = props.greeting && props.who;
12. Based on the result, we will render a div element that displays the full message if there are
values for both greeting and who, or a div element displaying an error message – "There
is not enough information to display" – in red otherwise:
return () =>
hasValue
? h("div", `${props.greeting} ${props.who}`)
: h(
"div",
More books: https://t.me/booksforits
{ style: { color: "red" } },
"There is not enough information to
display"
);
13. In the parent component (App.vue), let’s remove greeting value:
<template>
<div id="app">
<Greeting who= "JavaScript"/>
</div>
</template>
14. The browser will now display the following message:
Figure 5.2 – Error message when one of the props does not have value
That’s it. You have now learned how to combine setup() and h() to
compose a dynamic component based on its props. Next, we will explore
how we can use different Composition APIs, such as ref(), reactive(),
and computed(), to create a reactive data state for our component.
NOTE
We will use <script setup> from now on for readability and code convenience.
Working with data
More books: https://t.me/booksforits
In the Options API, we use the data() method to initialize a component’s
local state. By default, all the data properties received from data() are
reactive, which can be overkill in many scenarios. Vue has introduced the
ref() and reactive() functions, which allow us to decide which local states
should be reactive and which shouldn’t be.
Setting a reactive local state with ref()
ref() is a function that accepts a single input parameter as the reactive
data’s initial value and returns a reference object for the created reactive
data state. We call this reference object a ref object. To start using ref(),
you first need to import it from the vue package.
For example, we can create a reactive data called isLightOn, which accepts
false as its initial value as follows:
import { ref } from 'vue';
const isLightOn = ref(false);
In the template section, you can access the value of isLightOn in the same
way as before, as shown in the following code block:
<template>
<div>Light status: {{ isLightOn }}</div>
</template>
However, within the <script setup> section of the setup() method, if you
want to access the value of isLightOn, you need to use isLightOn.value
instead of direct access, like in template. In the following example, we will
create a component’s method, toggle, that will output the value of
isLightOn to the console:
const toggle = () => {
More books: https://t.me/booksforits
console.log(isLightOn.value)
};
In the template section, let’s add a button element that triggers this method
upon the user’s click:
<button @click="toggle">Toggle</button>
Upon the button being clicked, the console outputs the value of isLightOn,
which has the initial value of false, as seen in the following screenshot:
Figure 5.3 – Console output of the light status
Note that here if you output isLightOn and not isLightOn.value, the
console outputs the ref object created by Vue as follows:
Figure 5.4 – Console output of the ref object for isLightOn
More books: https://t.me/booksforits
isLightOn is reactive and mutable, which means you can set its value
directly using the .value field. We will modify the toggle() method to
toggle the value of isLightOn instead. The code will become the following:
const toggle = () => {
isLightOn.value = !isLightOn.value;
};
Now, whenever the user clicks on the Toggle button, isLightOn will update
its value, and Vue will update the component accordingly, as seen in the
following screenshot:
Figure 5.5 – Light status updates to true upon Toggle being clicked
ref() is generally sufficient to create a reactive state for any data types,
including primitive (boolean, number, string, and so on) and object types.
However, for an object type, using ref() means that Vue will make the
desired data object and its nested properties reactive and mutable. For
example, we declare a reactive object, livingRoomLight, with ref() as
shown in the following code block:
const livingRoomLight = ref({
status: false,
name: 'Living Room'
})
Then, we add two methods, one to modify its single property – status – and
the second to replace the whole object with a new one, as shown in the
following code block:
const toggleLight = () => {
livingRoomLight.value.status =
More books: https://t.me/booksforits
!livingRoomLight.value.status
}
const replaceLight = () => {
livingRoomLight.value = {
status: false,
name: 'Kitchen'
}
}
In the template section, let’s display the details of livingRoomLight, as
follows:
<div>
<div>Light status: {{ livingRoomLight.status }}</div>
<div>Light name: {{ livingRoomLight.name }}</div>
<button @click="toggleLight">Toggle</button>
<button @click="replaceLight">Replace</button>
</div>
When a user clicks on Toggle, only the status changes its value, but if a user
clicks on the Replace button, lightRoomLight now becomes the Kitchen
light with different details, as shown in the following figure:
Figure 5.6 – Light name changed to Kitchen after clicking on Replace
Unfortunately, this mechanism of making the object and its nested
properties reactive can lead to unwanted bugs and potential performance
issues, especially for reactive objects with a complex hierarchy of nested
properties.
More books: https://t.me/booksforits
In a scenario in which you only want to modify the whole object’s value
(replacing it with a new object) but not its nested properties, we suggest you
use shallowRef(). In a scenario in which you only need to modify the
object’s nested properties (such as elements of an array object and each
element’s fields), you should use reactive() instead. We will take a look at
the reactive() function next.
Setting a reactive local state with
reactive()
Like ref(), the reactive() function returns a reference to a reactive object
based on the initial value passed to it. Unlike ref(), reactive() only
accepts object-type input parameters and returns a reference object whose
value can be accessed directly without needing a .value field.
The following example shows how we define a reactive array of books, and
a reactive book object, newBook, for the BookList component:
<script setup>
import { reactive } from "vue";
const newBook = reactive({
title: "",
price: 0,
currency: "USD",
description: "",
});
const books = reactive([]);
</script>
In template, we define a fieldset element that contains several input
fields, each bound to an area of the newBook data using v-model, and a
button element, Add, as follows:
<fieldset :style="{ display: 'flex', flexDirection: 'column'}">
More books: https://t.me/booksforits
<label>
Title:
<input v-model="newBook.title" />
</label>
<label>
Price:
<input v-model.number="newBook.price" />
</label>
<label>
Currency:
<input v-model="newBook.currency" />
</label>
<label>
Description:
<input v-model="newBook.description" />
</label>
<button @click="addBook">Add</button>
</fieldset>
The browser will display the following layout:
Figure 5.7 – Filling in the details of the new book before adding
We need to implement the addBook method, which will add a new book to
the books list based on the information from newBook and clear up the
properties of newBook, as in the following code:
const addBook = () => {
books.push({
...newBook,
});
newBook.title = "";
newBook.price = 0;
newBook.currency = "USD";
newBook.description = "";
};
More books: https://t.me/booksforits
Note that here, we don’t push newBook directly to books but rather clone its
properties to the new object using the spread literal, …, instead. reactive()
only creates a proxy version of the original object passed to it. Hence, if you
don’t clone newBook before adding it to books, any changes made to its
properties later will also be reflected in the element added to the books list.
Now, after filling in a new book’s details, open your browser’s developer
tools, and in the Vue tab, you should see the component’s local data and
methods nested in the setup section, as shown in the following figure:
Figure 5.8 – The component’s setup section in Vue Devtools
All the reactive data created with reactive() will have the Reactive text
indicator (for ref(), it will be the Ref indicator). Once you click on the Add
button, you will see the books array updated with the new values, while
newBook is reset to its original value in Devtools, as shown in Figure 5.8:
More books: https://t.me/booksforits
Figure 5.9 – How the array of books looks after adding a new book
You can also use shallowReactive() to limit the reactivity mechanism to
apply only to the root’s properties and not their descendants. By doing so,
you can avoid performance issues caused by too many reactive fields within
a complex data object.
At this point, we have learned how to use ref() and reactive() to define
reactive data depending on its type and use cases. Next, we are going to
apply what we learned to write a reactive component using these two
functions.
Exercise 5.03 – binding a component
with ref() and reactive()
In this exercise, you will use ref() to define a search box for blogs, and
reactive() to define different reactive blog lists, in which you can favorite
a blog.
To access the code for this exercise, refer to
https://github.com/PacktPublishing/Frontend-Development-Projects-with-
Vue.js-3/tree/v2-edition/Chapter05/Exercise5.03.
More books: https://t.me/booksforits
We are going to implement a component that receives the user’s first name
and last name and accepts multi-lingual input, and displays the user’s full
name and the number of languages received accordingly by performing the
following steps:
1. Use the application generated by npm init vue@3 as a starting point, or within the root
folder of the code repository, navigate into the Chapter05/Exercise5.03 folder by using
the following commands in order:
> cd Chapter05/Exercise5.03/
> yarn
2. Open the exercise project in VS Code (by using the code . command within the project
directory), or your preferred IDE.
3. Let’s create a new Vue component called BlogGallery by adding the BlogGallery.vue
file to the ./src/components/ folder.
4. Open BlogGallery.vue and let’s create the code block structure for the Vue component as
follows:
<template>
</template>
<script setup>
</script>
5. Within the <script setup> section, we define our reactive data – searchTerm – for the
search input with an empty string as its initial value using ref():
import { ref, reactive } from 'vue';
const searchTerm = ref('');
6. We will define our reactive blog list – blogs – with each item containing title,
description, author, and isFavorite fields as follows:
More books: https://t.me/booksforits
const blogs = reactive([{
title: 'Vue 3',
description: 'Vue 3 is awesome',
author: 'John Doe',
isFavorite: false
}, {
title: 'Vue 2',
description: 'Vue 2 is awesome',
author: 'John Doe',
isFavorite: false
}, {
title: 'Pinia state management',
description: 'Pinia is awesome',
author: 'Jane Smith',
isFavorite: false
}, {
title: 'Vue Router',
description: 'Vue Router is awesome',
author: 'Jane Smith',
isFavorite: false
More books: https://t.me/booksforits
}, {
title: 'Testing with Playwright',
description: 'Playwright is awesome',
author: 'Minnie Mouse',
isFavorite: false
}, {
title: 'Testing with Cypress',
description: 'Cypress is awesome',
author: 'Mickey Mouse',
isFavorite: false
}]);
7. In the <template> section, we will bind searchTerm to an input field with a
placeholder element of "Search by blog's title", and a label element of
What are you searching for?, as shown in the following code block:
<label>
What are you searching for?
<input
type="text"
v-model="searchTerm"
placeholder="Search by blog's title"
/>
More books: https://t.me/booksforits
</label>
8. Then, we add a <ul> element, use v-for to iterate through blogs, and render a list of <li>
elements. Each <li> element contains <article>, in which there is <h3> for the title,
<h4> for the author’s name, <p> for description, and a <button> element for adding the blog
to your favorites:
<ul>
<li v-for="(blog, index) in blogs" :key="index">
<article>
<h3>{{ blog.title }}</h3>
<h4>{{ blog.author }}</h4>
<p>{{ blog.description }}</p>
<button>Add to favorite</button>
</article>
</li>
</ul>
9. Navigate back to the <script setup> section, where we will add the implementation for a
toggleFavorite() method, which receives index and toggles the
blogs[index].isFavorite value:
const toggleFavorite = (index) => {
blogs[index].isFavorite = !blogs[index].isFavorite;
10. Go back to the <template> section. We will bind the toggleFavorite() method to the
button element created and change its name according to the status of isFavorite:
More books: https://t.me/booksforits
<button @click="toggleFavorite(index)">
{{
blog.isFavorite ? 'Remove from favorites' : 'Add
to favorites'
}}
</button>
11. We need to filter the blogs according to searchTerm, so let’s add another method to return a
sorted list – getFilteredBlogs() – which will produce a filtered array of blogs according
to the blog titles, as follows:
const getFilteredBlogs = () => {
return blogs.filter(
blog => blog.title.toLowerCase().includes(
searchTerm.value.toLowerCase()
);
};
12. Then, in the template section, replace blogs in the v-for iteration with
getFilteredBlogs(), as seen in the following code block:
<li v-for="(blog, index) in getFilteredBlogs()" :key="index">
13. We need to add some basic CSS styling to make our component prettier, as follows:
<style scoped>
label {
More books: https://t.me/booksforits
display: flex;
flex-direction: column;
li {
list-style: none;
gap: 10px;
width: 200px;
ul {
display: flex;
flex-wrap: wrap;
gap: 10px;
padding-inline-start: 0px;
</style>
14. Now, in App.vue, import the BlogGallery component into <script setup>:
<script setup>
import BlogGallery from "./components/BlogGallery.vue";
</script>
15. Render BlogGallery in the template section:
<template>
More books: https://t.me/booksforits
<BlogGallery />
</template>
16. Finally, run the application using the following command:
yarn dev
17. Go to the browser. You will see the list displayed and a search box with an empty value, as in
the following screenshot:
Figure 5.10 – How BlogGallery looks in the browser
18. When typing in a search term, the application will display the filtered list accordingly, as shown
in the following screenshot:
More books: https://t.me/booksforits
Figure 5.11 – Only filtered blogs are displayed according to the user’s input
With the preceding exercise, you have learned how to define reactive data
for a component using ref() and reactive().
In theory, you can use ref() and reactive() together to create new reactive
data from other reactive data. However, we strongly recommend not doing
so due to the performance complications of the wrapping/unwrapping
reactivity mechanism in Vue. For this kind of scenario, you should use the
computed() function, which we will explore next.
Computing a reactive state from another
local state with computed()
Like computed() in the Options API, computed() is for creating new reactive
data based on other reactive data for a component. It accepts a function that
returns the reactive data value as its first parameter. It will return a read-
only and cached reference object:
<script setup>
import { computed } from 'vue'
const computedData = computed(() => { //… })
</script>
More books: https://t.me/booksforits
Unlike reference objects returned from reactive() and ref(), we can’t
directly reassign their value. In the following example, we will compute a
filtered version of a given books array using computed(), according to the
matching term, vue:
import { computed, reactive, ref } from 'vue';
const books = reactive([{
title: 'Vue 3',
description: 'Vue 3 is awesome',
}, {
title: 'Vue 2',
description: 'Vue 2 is awesome',
}, {
title: 'Pinia state management',
description: 'Pinia is awesome',
}, {
title: 'Vue Router',
description: 'Vue Router is awesome',
}, {
title: 'Testing with Playwright',
description: 'Playwright is awesome',
}, {
title: 'Testing with Cypress',
description: 'Cypress is awesome',
}]);
const searchTerm = ref('vue')
const filteredBooks = computed(
() => books.filter(book => book.title.toLowerCase()
.includes(searchTerm.value))
);
And in template, we will display filteredBooks using the following code:
<ul>
<li v-for="(book, index) in filteredBooks"
:key="index">
<article>
<h3>{{ book.title }}</h3>
<p>{{ book.description }}</p>
</article>
</li>
</ul>
More books: https://t.me/booksforits
In the browser, you will see only three books displayed as shown in the
following figure:
Figure 5.12 – List of books filtered by the vue term
Whenever there is any change to the books list or the search term used for
filtering, Vue automatically updates and caches the value calculated for
filteredBooks for display accordingly. In the Vue tab of the browser’s
Devtools, you can see filteredBooks displayed as part of the setup section,
with the Computed text indicator as shown in Figure 5.12:
More books: https://t.me/booksforits
Figure 5.13 – How filteredBooks looks in the Vue tab
Generally, computed() works in the same way as the compute properties in
the Options API (Chapter 2, Working with Data). Computed data is a
valuable Vue feature that allows developers to create reusable and readable
code. You can also make the computed data writable by passing an object
with a setter and getter to computed() instead of a function. However, we do
not recommend doing so as general good Vue practice.
Next, we will practice implementing complex computed data for a Vue
component using computed().
Exercise 5.04 – implementing computed
data with computed()
In this exercise, you will use computed() to define the complex reactive data
based on the existing one.
To access the code for this exercise, refer to
https://github.com/PacktPublishing/Frontend-Development-Projects-with-
Vue.js-3/tree/v2-edition/Chapter05/Exercise5.04.
We are going to implement a component that receives the user’s first name
and last name and accepts multi-lingual input and displays the user’s full
name and the number of languages received accordingly by performing the
following steps:
1. Use the application generated by npm init vue@3 as a starting point, or within the root
folder of the code repository, navigate into the Chapter05/Exercise5.04 folder by using
the following commands in order:
> cd Chapter05/Exercise5.04/
More books: https://t.me/booksforits
> yarn
2. Open the exercise project in VS Code (by using the code . command within the project
directory) or your preferred IDE.
3. Let’s create a new Vue component called UserInput by adding the UserInput.vue file to
the ./src/components/ folder.
4. Open UserInput.vue and let create the code block structure for the Vue component, as
follows:
<template>
</template>
<script>
export default {
</script>
5. In <template>, create an input field for the first name, and use v-model to bind
firstName to this field:
<input v-model="firstName" placeholder="First name" />
6. Create a second input field for the last name, and use v-model to bind the lastName data
prop to this field:
<input v-model="lastName" placeholder="Last name" />
7. Create another input field for languages, only we will bind the Enter keyup event to a method
called addToLanguageList this time, as shown in the following code block:
<input
placeholder="Add a language"
@keyup.enter="addToLanguageList" />
More books: https://t.me/booksforits
8. In <script setup>, define lastName, firstName, and languages as reactive using
ref() and reactive(), as follows:
<script setup>
import { ref, reactive } from 'vue';
const firstName = ref('');
const lastName = ref('');
const languages = reactive([]);
</script>
9. Then, declare the addToLanguageList method, which receives an event and adds the event
target’s value to the language list if it is not empty:
const addToLanguageList = (event) => {
if (!event.target.value) return;
languages.push(event.target.value);
event.target.value = '';
};
10. Import computed() from the vue package:
import { ref, reactive, computed } from 'vue';
11. Create a computed data variable called fullName:
const fullName = computed(
()=> '${firstName.value} ${lastName.value}'
);
12. Then, create another computed variable called numberOfLanguages, as follows:
More books: https://t.me/booksforits
const numberOfLanguages = computed(() => languages.length);
13. Underneath your input fields, output the computed data using the h3 tag:
<h3 class="output">{{ fullName }}</h3>
14. Add another <p> element, which will display the number of languages next to the list of
languages received, as shown in the following code block:
<p>
Languages({{ numberOfLanguages }}):
{{languages.toString()}}
</p>
15. We also add some basic scoped CSS styles to make the component prettier:
<style>
.container {
margin: 0 auto;
padding: 30px;
max-width: 600px;
input {
padding: 10px 6px;
margin: 20px 10px 10px 0;
.output {
More books: https://t.me/booksforits
font-size: 16px;
</style>
16. Finally, run the application using the following command:
yarn dev
17. Upon visiting http://localhost:3000 in the browser and keying in Maya for the first
name, Shavin for the last name, and adding several languages (JavaScript, C++, and so on),
the page will generate the following output:
Figure 5.14 – Output of the computed data will show the full name and list of languages
This exercise demonstrates how we can use computed() to define combined
reactive data properties such as the first name and last name into a single
output variable with fullName and calculate the number of languages
reactively, which can be reused within the component.
Next, we will learn about using the watch() function from the Composition
API to define our watchers.
Using watchers with watch()
In Chapter 2, Working with Data, we learned about watchers and how to
enable watchers on data properties with the watch property from the Options
More books: https://t.me/booksforits
API. The Composition API introduces the watch() function with the same
context and slightly different syntax, as shown in the following code block:
const watcher = watch(source, handler, options)
watch() accepts three parameters, including the following:
source as a single target data object or getter function (which returns the data’s value) to
watch, or an array of targets.
handler is the function that Vue executes whenever source changes. The handler function
receives newValue and oldValue as its source’s next value and previous value respectively.
It also accepts the third argument as its side-effect cleanup method. Vue will trigger this clean-
up function before the next handler is invoked – if any are.
options are the additional configurations for the watcher, including the following:
Two boolean flags: deep (whether Vue should watch over the nested properties
of the source) and immediate (whether to invoke the handler immediately after
the component is mounted).
flush as the execution order for the handler (pre, post, or sync). By default,
Vue executes the handler in the pre order (before updating).
Two debugging callbacks, onTrack and onTrigger, for development mode.
The following example demonstrates how we can add a watcher manually
to searchTerm:
import { ref, watch } from 'vue';
const searchTerm = ref('');
const searchTermWatcher = watch(
searchTerm,
(newValue, oldValue) => console.log(
`Search term changed from ${oldValue} to ${newValue}`
)
);
More books: https://t.me/booksforits
Vue will passively observe the changes in searchTerm and invoke the
handler of searchTermWatcher accordingly. In the browser’s console log,
you will see the following records when changing the value of searchTerm
in the input field:
Figure 5.15 – The output logs whenever searchTerm changes in value
Unlike the watch property from the Options API, the watch() method
returns a stopper function to stop the watcher whenever you no longer need
to observe the target data. Also, in a scenario in which you explicitly wish
to watch a nested data property, you can define the target source as a getter
function that returns that specific data property. For example, if you wanted
to watch the description property of a book data object, you would need the
following code using the watch property from the Options API:
data() {
return {
book:{
title: 'Vue 3',
description: 'Vue 3 is awesome',
}
}
},
watch: {
'book.description': (newValue, oldValue) => { /*…*/ }
}
With watch(), you only need to set a getter that returns book.description
instead, as shown in the following code block:
More books: https://t.me/booksforits
const book = reactive({
title: 'Vue 3',
description: 'Vue 3 is awesome',
})
const bookWatcher = watch(
() => book.description,
(newValue, oldValue) => console.log(
`Book's description changed from ${oldValue} to
${newValue}`
)
);
By specifying the exact target data that you want to observe, Vue will not
trigger the watcher’s handler on the whole data object, avoiding undesired
performance overhead.
Now, let’s practice using a watcher in the next exercise.
Exercise 5.05 – using watchers to set
new values
In this exercise, you will use watcher arguments to watch for changes to
data properties, and then use this watcher to set variables via a method.
You can find the complete code for this exercise at
https://github.com/PacktPublishing/Frontend-Development-Projects-with-
Vue.js-3/tree/v2-edition/Chapter05/Exercise5.05.
We create a Vue component that displays the shop watcher’s price before
and after the discount, with an option to update the discount price, by
following the given instructions:
1. Use the application generated by npm init vue@3 as a starting point, or within the root
folder of the code repository, navigate into the Chapter05/Exercise5.05 folder by using
the following commands in order:
More books: https://t.me/booksforits
> cd Chapter05/Exercise5.05/
> yarn
2. Open the exercise project in VS Code (by using the code . command within the project
directory), or your preferred IDE.
3. Let’s create a new Vue component called PizzaItem by adding the PizzaItem.vue file to
the ./src/components/ folder.
4. Open PizzaItem.vue and let’s create the code block structure for the Vue component, as
follows:
<template>
</template>
<script>
export default {
</script>
5. Set up the document by adding discount, pizza, and newPrice objects:
import { ref, reactive, watch } from "vue";
const discount = ref(5);
const pizza = reactive({
name: "Pepperoni Pizza",
price: 10,
});
6. We want to listen for changes to the discount property by using the watch() function
imported from the vue package. Upon discount changing, we manually recalculate the value
More books: https://t.me/booksforits
for newPrice as follows:
watch(
discount,
(newValue) => {
newPrice.value = pizza.price - (pizza.price *
newValue)/ 100;
},
immediate: true
);
Notice that here, we set immediate to true so that Vue triggers this handler
immediately after mounting the component and updates newPrice with the
correct value.
7. Now let’s add a component method called updateDiscount. Inside the method, set the
oldDiscount data prop to this.discount + 5:
const updateDiscount = () => {
discount.value = discount.value + 5;
};
8. In the template section, we will display pizza.name, discount, the old price, and the
new price for the pizza after discount has been applied, as follows:
<template>
More books: https://t.me/booksforits
<div class="container">
<h1>{{ pizza.name }}</h1>
<div class="campaign-wrapper">
Monday Special: {{ discount }}% off!
<strike>Was ${{ pizza.price }}</strike>
<strong> Now at ${{ newPrice }} ONLY</strong>
</div>
</div>
</template>
9. Then, bind the updateDiscount method to a button element using @click:
<button @click="updateDiscount" class="decrease-btn">
Get a discount!
</button>
Whenever a user clicks on the preceding button, Vue will trigger
updateDiscount() to increase the discount value, hence invoking the
handler to update the newPrice value accordingly.
10. Now, let’s add some CSS styling to make it pretty:
<style scoped>
.container {
margin: 0 auto;
padding: 30px;
More books: https://t.me/booksforits
max-width: 600px;
font-family: "Avenir", Helvetica, Arial, sans-serif;
margin: 0;
.campaign-wrapper {
margin: 20px 0;
display: flex;
flex-direction: column;
button {
display: inline-block;
border-radius: 10px;
font-size: 14px;
color: white;
padding: 10px 20px;
text-decoration: none;
margin-inline-end: 10px;
.decrease-btn {
background: rgb(241, 34, 34);
More books: https://t.me/booksforits
}
</style>
11. In App.vue, import the component into <setup script> and render it in template as
follows:
<template>
<PizzaItem />
</template>
<script setup>
import PizzaItem from "./components/PizzaItem.vue";
</script>
12. Finally, run the application using the following command:
yarn dev
13. Upon visiting http://localhost:3000 in the browser, the output of the preceding
command will be as follows:
Figure 5.16 – An example output of the pizza sales
14. Now, let’s add a watcher explicitly for the pizza.price field, and perform the same
recalculation of newPrice, as shown in the following code block:
More books: https://t.me/booksforits
watch(
() => pizza.price,
(newValue) => {
newPrice.value = newValue - (newValue *
discount.value) / 100;
);
15. We also add another method called increasePrice() to increase the pizza’s price whenever
triggered:
const increasePrice = () => {
pizza.price = pizza.price + 5;
};
16. In the template section, we add another button to allow users to click to increase the pizza’s
price, hence updating the new discounted price accordingly:
<button @click="increasePrice" class="increase-btn">
Increase the price!
</button>
17. In the style section, we also add a different background color for the preceding button:
.increase-btn {
background: rgb(34, 100, 241);
More books: https://t.me/booksforits
18. Navigate back to the main browser’s screen, and now you will see the updated layout with an
additional button, as shown in the following screenshot:
Figure 5.17 – Pizza sales with the option to modify the price
19. Upon clicking on the Increase the price! button, you will see the price and the discounted price
change, as in the following screenshot:
Figure 5.18 – The prices changed after clicking on the Increase the price! button
In this exercise, we explored how we can use watch() within <script
setup> to dynamically observe and manipulate data when changes are
applied.
The next section will explore how we can use the lifecycle functions from
the Composition API to set up the lifecycle hooks.
More books: https://t.me/booksforits
Understanding composable lifecycle
functions
In Chapter 1, Starting Your First Vue Project, we learned about the
component’s lifecycle and its available hooks in Vue’s Options API. In the
Composition API, these lifecycle hooks are now available as standalone
functions and need to be imported from the vue package before use.
Generally, the lifecycle functions in the Composition API are similar to the
ones from the Options API, with a prefix of on. For example, beforeMount()
in the Options API is onBeforeMount() in the Composition API, and so on.
The following is the list of available lifecycle functions from the
Composition API, ready to use within the setup() method or <script
setup>:
onBeforeMount(): Before the first render of the component
onMounted(): After rendering and mounting the component to the DOM
onBeforeUpdate(): After starting the component’s update process, but before the actual
rendering of the updated component
onUpdated(): After rendering the updated component
onBeforeMount(): Before the process of unmounting the component starts
onUnmounted(): After the component’s instance has been destroyed
Since we use setup() or <script setup> to define the component’s data and
internal logic in combination with other Composition API, there is no need
for equivalent versions of created() and beforeCreate() from the Options
API.
All the lifecycle methods from the Composition API receive a callback
function as their arguments. Vue will invoke this callback function
More books: https://t.me/booksforits
whenever applied.
Let’s do an exercise to learn how to use these lifecycle methods in your Vue
component.
Exercise 5.06 – using the lifecycle
functions to control the data flow
In this exercise, we will learn how and when to use Vue’s lifecycle hooks,
and when they are triggered by using JavaScript alerts. By the end of the
exercise, we will understand and be able to use multiple lifecycle functions
from the Composition API.
To access the code file for this exercise, refer to
https://github.com/PacktPublishing/Frontend-Development-Projects-with-
Vue.js-3/tree/v2-edition/Chapter05/Exercise5.06.
We will build a list of different elements, demonstrating how to add
different quantities to a cart. Then, we will display the updated cart’s total
value in a currency format by performing the following:
1. Use the application generated by npm init vue@3 as a starting point, or within the root
folder of the code repository, navigate into the Chapter05/Exercise5.06 folder by using
the following commands in order:
> cd Chapter05/Exercise5.06/
> yarn
2. Run the application using the following command:
yarn dev
More books: https://t.me/booksforits
3. Open the exercise project in VS Code (by using the code . command within the project
directory) or your preferred IDE.
4. Create a new Vue component file named Exercise5-06.vue under the
src/components directory.
5. Inside Exercise5-06.vue, we will start by creating an array of data to iterate through in a
list element, set the key to n, and output the value, {{item}}, inside of the <li> element
using curly braces:
<template>
<div>
<h1>Vue Lifecycle hooks</h1>
<ul>
<li v-for="(item, n) in list" :key="n">
{{ item }}
</li>
</ul>
</div>
</template>
<script setup>
import { ref } from "vue";
const list = ref([
"Apex Legends",
"A Plague Tale: Innocence",
More books: https://t.me/booksforits
"ART SQOOL",
"Baba Is You",
"Devil May Cry 5",
"The Division 2",
"Hypnospace Outlaw",
"Katana ZERO",
]);
6. Import all the lifecycle functions from the vue package, as shown in the following code block:
import {
ref,
onMounted,
onBeforeMount,
onUpdated,
onBeforeUpdate,
onUnmounted,
onBeforeUnmount,
} from "vue";
7. Define the callbacks for onBeforeMount() and onMounted() to trigger an alert
displaying the relevant message:
onMounted(() => {
alert("mounted: DOM ready to use");
More books: https://t.me/booksforits
});
onBeforeMount(() => {
alert("beforeMount: DOM not ready to use");
});
8. When you refresh your browser, you should also see these alerts before you see your list load on
the page:
Figure 5.19 – Observing the onBeforeMount() hook alert
9. The following screenshot displays the onMounted() hook alert after the
onBeforeMount() hook:
Figure 5.20 – Observing the onMounted() hook alert after the onBeforeMount() hook
10. Add a new button element inside your <li> element that renders the item output. Use a
@click directive to bind this button to a method called deleteItem and pass the item
value as an argument:
<template>
<div>
<h1>Vue Lifecycle hooks</h1>
More books: https://t.me/booksforits
<ul>
<li v-for="(item, n) in list" :key="n">
{{ item }}
<button @click="deleteItem(item)">
Delete</button>
</li>
</ul>
</div>
</template>
11. Add a method called deleteItem into a methods object above your hooks to pass value
as an argument and filter out items from the list array based on this value. Then, replace the
existing list with the new list:
const deleteItem = (value) => {
list.value = list.value.filter((item) => item !==
value);
};
12. Add onBeforeUpdate() and onUpdated() and set an alert inside them:
onUpdated(() => {
alert("updated: virtual DOM will update after you
click OK");
});
More books: https://t.me/booksforits
onBeforeUpdate(() => {
alert(
"beforeUpdate: we know an update is about to
happen, and have the data"
);
});
When you delete a list item by clicking on the Delete button in your
browser, you should see these alerts. For example, when deleting the first
item in the list, onBeforeUpdated() will trigger the handler:
Figure 5.21 – onBeforeCreated is called first after clicking on any Delete button
Then, onUpdated is triggered as shown in the following screenshot:
More books: https://t.me/booksforits
Figure 5.22 – onUpdated is called when the Vue engine finishes updating the component
13. Continue adding onBeforeUnmount() and onUnmounted() to the component options as
function properties. Set an alert inside these hooks so that you can see when they are triggered:
onUnmounted(() => {
alert("unmounted: this component has been
destroyed");
});
onBeforeUnmount(() => {
alert("beforeUnmount: about to blow up this
component");
});
14. Add a new string to your list array – for example, testing unmounted hooks:
const list = ref([
"Apex Legends",
"A Plague Tale: Innocence",
More books: https://t.me/booksforits
"ART SQOOL",
"Baba Is You",
"Devil May Cry 5",
"The Division 2",
"Hypnospace Outlaw",
"Katana ZERO",
'testing unmounted hooks',
]);
15. You should see the unmount alerts according to this order: onBeforeUnmount –
onBeforeMount – onUnmounted – onMounted. An example output screen displaying an
alert for onBeforeUnmount is shown in the following figure:
Figure 5.23 – Alert displaying when a component is about to be unmounted
Next, we will discuss how we can use the available methods from the
Composition API and create our custom composable (or custom hook) to
control the state of the component dynamically.
Creating your composable (custom hook)
In many scenarios, we want to group some components’ logic into reusable
code blocks for other components that share similar functionalities. In Vue
More books: https://t.me/booksforits
2.x, we use mixins to achieve this goal. However, mixins are not the best
practical solution, and they can create code complexity due to the order of
merging and invoking overlapping data and lifecycle hooks.
Starting from Vue 3.0, you can use the Composition API to divide the
common data logic into small and isolated composables, using them to
create a scoped data control in different components and return the created
data if there is any. A composable is a regular JavaScript function that uses
Composition API methods and performs data state management internally.
To get started, we create a new JavaScript (.js) file, which exports a
function acting as the composable. In the following example, we create a
useMessages composable, which returns a list of messages and some
methods to modify the messages accordingly:
// src/composables/useMessages.ts
import { ref } from 'vue'
export const useMessages = () => {
const messages = ref([
"Apex Legends",
"A Plague Tale: Innocence",
"ART SQOOL",
"Baba Is You",
"Devil May Cry 5",
"The Division 2",
"Hypnospace Outlaw",
"Katana ZERO",
]);
const deleteMessage = (value) => {
messages.value = messages.value.filter((item) => item
!== value);
};
const addMessage = (value) => {
messages.value.push(value)
}
return { messages, deleteMessage, addMessage }
}
More books: https://t.me/booksforits
To use useMessages() in your component, you can import it into the
component’s <script setup> section, and retrieve the relevant data, as
follows:
<script setup>
import { useMessages } from '@/composables/useMyComposable'
const { messages, deleteMessage, addMessage } = useMessages ()
</script>
Then, we can use messages, deleteMessage and addMessage returned from
the composable in the component as its local data and methods, as shown in
the following code block:
<template>
<button @click="addMessage('test message')">
Add new message
</button>
<ul>
<li v-for="(message, n) in messages" :key="n">
{{ message }}
<button @click="deleteMessage(message)">
Delete</button>
</li>
</ul>
</template>
Since messages, deleteMessage, and addMessage are declared within the
useMessages() function, every execution of useMessages returns different
data instances, keeping the reactive data defined by the composable isolated
and relevant only to the component that consumes it. With composables,
components share logic, not data. You can also compose a new composable
based on another composable, not only the Composition API.
That’s it – you have learned how to create a simple composable with the
Composition API. Next, let’s apply what we learned so far about the
Composition API and create our first composable.
More books: https://t.me/booksforits
Exercise 5.07 – creating your first
composable
In this exercise, you will create a composable that will retrieve data from an
external API, and return the data, the loading/error status of the request, and
a search composable that we can reuse for different components.
You can find the complete code for this exercise on
https://github.com/PacktPublishing/Frontend-Development-Projects-with-
Vue.js-3/tree/v2-edition/Chapter05/Exercise5.07.
We will create a composable that fetches movies from an external source
and another one that allows you to search through the list of movies by
following the given instructions:
1. Use the application generated by npm init vue@3 as a starting point, or within the root
folder of the code repository, navigate into the Chapter05/Exercise5.07 folder by using
the following commands in order:
> cd Chapter05/Exercise5.07/
> yarn
2. Open the exercise project in VS Code (by using the code . command within the project
directory), or your preferred IDE.
Let’s create a new composable called useMovies by adding useMovies.js to
the ./src/composables folder.
3. Within useMovies.js, we will add the following code to export the composable as a module
for use in other files:
import { } from 'vue';
export const useMovies = () => {
More books: https://t.me/booksforits
return {};
};
4. We define the reactive data for the composable, such as movies, isLoading, and error,
using ref() with the appropriate initial values:
import { ref } from 'vue';
export const useMovies = () => {
const movies = ref([]);
const isLoading = ref(false);
const error = ref(null);
return {};
};
5. Then, we will import the onBeforeMount() method and start fetching the movies from
https://swapi/dev/api/films using the fetch() method, as shown in the following
code block:
import { ref, onBeforeMount } from 'vue';
export const useMovies = () => {
//…
const getMovies = async () => {
try {
const response = await fetch(
"https://swapi.dev/api/films");
if (!response.ok) {
More books: https://t.me/booksforits
throw new Error("Failed to fetch movies");
const data = await response.json();
movies.value = data.results;
} catch (err) {
} finally {}
};
onBeforeMount(getMovies);
//…
};
6. We also need to reset the isLoading value to indicate the fetching status and assign the value
to error if any error has occurred:
const getMovies = async () => {
isLoading.value = true;
error.value = null;
try {
//…
} catch (err) {
error.value = err;
} finally {
isLoading.value = false;
More books: https://t.me/booksforits
}
};
7. We return the reactive data so that other Vue components can use it:
import { ref, onBeforeMount } from 'vue';
export const useMovies = () => {
return {
movies,
isLoading,
error,
};
};
8. Next, create a new Vue component called Movies by adding the Movies.vue file to the
./src/components/ folder with the following code:
<template>
</template>
<script setup>
</script>
9. In the script section, we will import useMovies and use its return data – movies,
isLoading, and error:
<script setup>
import { useMovies } from '../composables/useMovies.js'
More books: https://t.me/booksforits
const { movies, error, isLoading } = useMovies();
</script>
10. In the template section, we will display the loading state, error state, and the list of movies
according to the statuses of isLoading and error using v-if:
<template>
<h1>Movies</h1>
<div v-if="isLoading">
<p>Loading...</p>
</div>
<div v-else-if="error">
<p>{{ error }}</p>
</div>
<div v-else>
<ul>
<li v-for="movie in movies" :key="movie.id">
<article>
<h3>{{ movie.title }}</h3>
<h4>Released on: {{ movie.release_date }}
</h4>
<h5>Directed by: {{ movie.director }}</h5>
<p>{{ movie.opening_crawl }}</p>
More books: https://t.me/booksforits
</article>
</li>
</ul>
</div>
</template>
11. Navigate to the browser and you will see the following output when the component loads the
movies:
Figure 5.24 – The loading state when fetching movies
12. After the component finishes fetching them, Vue automatically updates the view to display the
list of movies, as shown in the following figure:
More books: https://t.me/booksforits
Figure 5.25 – The list of movies after fetching happens successfully
13. If an error is encountered, the component displays an error state, as shown in the following
example output:
Figure 5.26 – Error state during fetching
14. Next, we will add another composable that gives the component the ability to search –
useSearch() in ./src/composables/useSearch.js.
15. This useSearch() composable receives a list of items, and a list of filters available for
filtering with the default filter, title. The composable returns searchTerm for storing the
input for searching, and the filtered array of items:
import { ref, computed } from 'vue';
export const useSearch = (items, filters = ['title']) => {
const searchTerm = ref('');
const filteredItems = computed(() => {
return items.value.filter(item => {
return filters.some(
filter => item[filter].toLowerCase().includes(
searchTerm.value.toLowerCase()
);
});
});
More books: https://t.me/booksforits
});
return {
searchTerm,
filteredItems,
16. Go back to Movies.vue. In the script section, we import useSearch and execute it to
get searchTerm and filtered array of filteredMovies to use in our component:
<script setup>
import { useMovies } from '../composables/useMovies.js'
import { useSearch } from '../composables/useSearch.js'
const { movies, error, isLoading } = useMovies();
const {
searchTerm,
filteredItems: filteredMovies } = useSearch(movies);
</script>
17. In the template section, we add an input field that binds to searchTerm using v-model
and replaces movies in the v-for iteration with filteredMovies:
<div v-else>
<div>
<label for="search">Search:</label>
More books: https://t.me/booksforits
<input type="text" id="search"
v-model="searchTerm" />
</div>
<ul>
<li v-for="movie in filteredMovies"
:key="movie.id">
<!-- … -->
</li>
</ul>
</div>
18. Navigate back to the browser. Now, you can load the movie list and start searching for the
movie by title, as shown in the following screenshot:
Figure 5.27 – Filtered movies by titles containing the word hope
More books: https://t.me/booksforits
Additionally, you can extend the search composable created to support a list
of filters as input selection from the users, or re-format the fields of
received movies to be friendlier for your application. In this exercise, we
observed how we can create standalone and reusable logic for different use
cases in a component with the Composition API, such as the ability to
search. We also see how composables make our code cleaner and more
organized.
Activity 5.01 – creating a BlogView
component with the Composition API
To access the code file for this activity, refer to
https://github.com/PacktPublishing/Frontend-Development-Projects-with-
Vue.js-3/tree/v2-edition/Chapter05/Activity5.01
This activity aims to leverage your knowledge in combining different
Composition APIs with components’ props and events to create a view in
which the user can see a list of blogs and add or remove any blog item.
This activity will require the use of a headless CMS, Contentful. The access
keys and endpoints are listed in the solution.
Follow these steps to complete this activity:
1. Create a new Vue project with Vite.
2. Install the contentful dependency into your project.
3. Create another composable, useListAction, which receives a list of items, and returns the
following:
addItem: Adds a new item to the given list
deleteItem: Deletes an item based on its ID
More books: https://t.me/booksforits
4. Create a useBlogs composable, which will fetch blogs from Contentful and use
useListActions() to get the actions for the fetched blogs.
5. Define useBlogs to return the blogs list, a loading status, an error for the fetch status,
and the addItem and deleteItem actions received from useListActions. The returned
blogs should be an array of blog items with the following fields: title, description,
heroImage, publishDate, and id (a slug).
6. Create a useSearch composable, which receives a list of items, and returns the following:
searchTerm: The search value.
filters: A list of fields to filter based on the user’s choice. By default, it’s
title.
filteredItems: The filtered list of the given items.
7. Create a BlogEditor component that displays several input fields for the title field, the
author’s name, the blog’s id field, textarea for the blog’s content, and a button element
for saving the blog. When this button is clicked, BlogEditor emits an addNewItem event
with the new blog’s details as the payload and resets the fields.
8. Create a Blogs component that receives a list of blogs, an isLoading flag, and an error
object as its props and then renders the state of the component according to isLoading and
error and the details of each blog item on the UI when applicable.
9. In Blogs, use useSearch() on the list of blogs received as props and display a search
input field to allow users to filter the blogs according to title.
10. Replace the original list iterations with the filtered list of blogs.
11. We then add fieldset containing two input fields of the checkbox type, each binding to
the array of filters. The two input fields will also have corresponding labels of By title or
By content, with values of title and description respectively.
12. Add a button element to each row of the blog rendered in the blog list, with a Remove label.
13. Also, define an emit event, deleteBlog, for Blogs.
More books: https://t.me/booksforits
14. On clicking on the Remove button, the component should emit a deleteBlog event with the
id value of the blog item as its payload.
15. Create a BlogView component that renders BlogEditor and Blogs.
16. In BlogView, create a toggle flag, showEditor, which will display BlogEditor if true.
Otherwise, the component will display an Add new blog button that toggles the showEditor
value when clicked on.
17. BlogView will use useBlogs() and pass the data received from this composable (blogs,
isLoading, error, and deleteItem) as props and events to Blogs. You should bind
deleteItem to the deleteBlog custom event of Blogs.
18. BlogView also binds the addItem method returned from useBlogs() to the
addNewItem event of BlogEditor.
19. Add some CSS styling to the components accordingly.
The expected outcome is as follows:
More books: https://t.me/booksforits
Figure 5.28 – Output when there aren’t blogs to display and the user hasn’t clicked on
Add new blog
When a user clicks on Add new blog, the editor will appear as follows:
More books: https://t.me/booksforits
Figure 5.29 – Blog editor in action
Summary
Throughout this chapter, we learned about composing components using the
Composition API and the setup() lifecycle hooks (or <script setup>) as an
alternative to the Options API. We also learned how to use different
Composition functions to create watchers and lifecycle callbacks to control
our components’ local states.
Finally, we learned how to create our custom composable function based on
the Composition API and other composables, making our components more
organized and readable in groups of similar logic.
In the next chapter, we will explore how we can create global components
using plugins and mixins and compose dynamic components.
More books: https://t.me/booksforits
6
Global Component Composition
In the previous chapter, we learned how to use Composition API to create
component logic and how to write custom reusable composables in a Vue
application. There are many approaches to sharing similar logic between
other components besides composables. In this chapter, we will learn how
to use mixins, plugins, and how to render dynamic components.
By the end of this chapter, you will be ready to organize your code using
mixins and plugins, achieve global composition, and keep code DRY
(Don’t Repeat Yourself) in any project. You will also understand the
advantages and drawbacks of global composition, thus deciding the right
approach to maximize a component’s flexibility.
This chapter covers the following topics:
Understanding mixins
Understanding plugins
Registering components globally
Understanding component tags
Writing functional components
Technical requirements
In this chapter, you need to set up a basic Vue project following the
instructions in Chapter 1, Starting Your First Vue Project. It’s
More books: https://t.me/booksforits
recommended to create a single-file Vue component to practice the
examples and concepts mentioned easily.
You can find this chapter’s source code here:
https://github.com/PacktPublishing/Frontend-Development-Projects-with-
Vue.js-3/tree/v2-edition/Chapter06.
Understanding mixins
With mixins, we can add additional methods, data properties, and life cycle
methods to a component’s option object.
In the following example, we first define a mixin that contains a greet
method and a greeting data field:
/** greeter.js */
export default {
methods: {
greet(name) {
return `${this.greeting}, ${name}!`;
}
},
data() {
return {
greeting: 'Hello'
}
}
}
Then we can use the greeter mixin by importing and assigning it as part of
the mixins field in the component’s option object, as follows:
<script>
import greeter from './mixins/greeter.js'
export default {
mixins: [greeter]
}
</script>
More books: https://t.me/booksforits
mixins is an array that accepts any mixin as its element, while a mixin is in
fact a component’s option object. Mixins allow multiple components to
share common data and logic definitions independently.
Once we add a mixin to a component, Vue will merge all the data and
methods into the existing data and methods (mix in). A mixin’s properties
and methods are then available in the component for use as its own data and
methods, like how we use the greet method from the greeter mixin in the
following template:
<template>
<div>{{ greet('World') }}</div>
</template>
And in the browser, we will see the following message:
Figure 6.1 – Display Hello World using a greeter mixin
When there is an overlapping of naming data properties or methods, Vue
will prioritize the component’s own options. We can explain this
mechanism as the component adopting the mixin as its default options
unless a similar declaration already exists. In this case, the instance will
ignore the mixin’s definition and take the component’s definition instead.
For example, let’s add a data() initializer, which returns greeting data with
the value Hi to the component that uses the greeter mixin:
<script>
import greeter from './mixins/greeter.js'
export default {
mixins: [greeter],
More books: https://t.me/booksforits
data() {
return {
greeting: 'Hi'
}
}
}
</script>
greeter also defines greeting, but so does the component. In this case, the
component wins, and we will see Hi displayed instead of Hello (as defined
in the mixin), as in the following screenshot:
Figure 6.2 – Component displays Hi World with overridden greeting data value
However, this mechanism doesn’t apply to life cycle hooks. The hooks
defined in the mixins will take priority in execution, and Vue always
triggers the component’s hooks last. If there is more than one mixin added
to the component, the execution order follows their order of appearance in
the mixins field.
We can observe this execution order in the following example. Let’s create
two mixins that implement the mounted life cycle hook – firstMixin and
secondMixin, as follows:
const firstMixin = {
mounted() {
console.log('First mixin mounted hook')
}
}
const secondMixin = {
mounted() {
console.log('Second mixin mounted hook')
}
}
More books: https://t.me/booksforits
Then we also implement the same hook in the component, as shown in the
following code block:
export default {
mixins: [firstMixin, secondMixin],
mounted() {
console.log('Component mounted hook')
}
}
The full code will look like the following:
<template>
<div>Mixin lifecycle hooks demo</div>
</template>
<script>
const firstMixin = {
mounted() {
console.log('First mixin mounted hook')
}
}
const secondMixin = {
mounted() {
console.log('Second mixin mounted hook')
}
}
export default {
mixins: [firstMixin, secondMixin],
mounted() {
console.log('Component mounted hook')
}
}
</script>
The browser’s console output for this component will be as follows:
More books: https://t.me/booksforits
Figure 6.3 – Console log outputs demonstrate the order of execution for the hooks of
mixins and components
Now let’s practice what we have learned so far by implementing your first
mixin in the next exercise.
Exercise 6.01 – creating your mixin
In this exercise, we will create a mixin called debugger. It contains a debug
method that receives Object as its argument and returns a string
representing its structure using the JSON.stringify() function. This method
is handy for printing data in a readable format when debugging Vue.js on
the browser instead of the console.
To access the code file for this exercise, refer to
https://github.com/PacktPublishing/Frontend-Development-Projects-with-
Vue.js-3/tree/v2-edition/Chapter06/Exercise6.01.
Execute the following steps to complete this exercise:
1. Use the application generated with npm init vue@3 as a starting point, or within the root
folder of the code repository, navigate to the Chapter06/Exercise6.01 folder, by using
the following commands in order:
> cd Chapter06/Exercise6.01/
> yarn
2. Open the exercise project in your VS Code (by using the code . command within the project
directory), or your preferred IDE.
3. Create a new src/mixins folder and a src/mixins/debugger.js file where we will
define the skeleton of our mixin:
export default {}
More books: https://t.me/booksforits
4. We add a debug method under methods. The debug method will take an obj parameter and
return the output of JSON.stringify for that input parameter. We will use
JSON.stringify(obj, null, 2) to output two-space pretty-printed JSON:
export default {
methods: {
debug(obj) {
return JSON.stringify(obj, null, 2)
5. We are now able to import the debugger mixin in src/App.vue and register it under the
mixins property:
<script>
import debug from './mixins/debugger.js'
export default {
mixins: [debugger],
</script>
6. To see the debug method in action, we will add a data method that returns a myObj data
property and a created hook where we will compute the output of debug for myObj:
<script>
// imports
More books: https://t.me/booksforits
export default {
// other component properties
data() {
return {
myObj: {
some: 'data',
other: 'values'
},
created() {
console.log(this.debug(this.myObj))
</script>
You should get the following output:
Figure 6.4 – Browser console output due to the created hook
More books: https://t.me/booksforits
7. debug is also available in the template. We can display its output wrapped with a pre tag so
that whitespace is respected:
<template>
<div id="app">
<pre>{{ debug(myObj) }}</pre>
</div>
</template>
The application, as well as this template, will look as follows:
Figure 6.5 – Browser printing myObj using the debug method from the mixin
We have learned how we can use mixins to inject shared logic and data into
multiple components in a manner that is quite explicit (a mixins property).
However, due to the mechanism of data overriding and executing for hooks,
mixins can lead to potential bugs and unwanted behaviors in a large code
base. Thus, we recommend considering creating shared logic and data as
composable with Composition API whenever possible instead.
We will now look at how to inject instance and global functionality and
distribute it through plugins.
Understanding plugins
More books: https://t.me/booksforits
Vue plugins are a way to add custom functionality to Vue.js globally.
Classic examples of plugin candidates are translation/internationalization
libraries (such as i18n-next) and HTTP clients (such as the axios, fetch,
and GraphQL clients). The plugin initializer has access to the Vue instance, so
it can be a good way to wrap global directives and components and inject
resources across the application.
A Vue plugin is an object that exposes an install method. The install
function is called with an app instance and options:
const plugin = {
install(app, options) {}
}
Within the install method, we can register directives and components and
add global and instance properties and methods:
const plugin = {
install(app, options) {
app.directive('fade', { bind() {} })
app.component(/*Register component globally*/)
app.provide(/*Provide a resource to be injectable*/)
app.config.globalProperties.$globalValue = 'very-
global-value'
}
}
We can register a plugin using the use instance method, as follows:
import plugin from './plugin'
const app = createApp(/*…*/)
app.use(plugin)
We can pass an options as the second argument to the use() method. These
options are passed to the plugin:
app.use(plugin, { optionProperty: true })
More books: https://t.me/booksforits
use() does not allow you to register the same plugin twice, avoiding edge
case behavior when attempting to instantiate or install the same plugin
multiple times.
A popular HTTP client to use in combination with Vue is Axios. It is
common to configure Axios with interceptors or Axios options to achieve
things such as retries, passing cookies, or following redirects.
Axios can be installed using npm install –save axios. In the next exercise,
we will create a plugin wrapping Axios inside our application.
Exercise 6.02 – creating a custom Axios
plugin
In order to avoid having to add import axios from 'axios' or having to
wrap our custom Axios instance under an http or transport internal
module, we’ll inject our custom Axios instance into the Vue object and Vue
component instances under Vue.axios and this.axios. This will make it
easier and more ergonomic to use in our application, which needs to call out
to an API using Axios as the HTTP client.
To access the code file for this exercise, refer to
https://github.com/PacktPublishing/Frontend-Development-Projects-with-
Vue.js-3/tree/v2-edition/Chapter06/Exercise6.02.
Execute the following steps to complete this exercise:
1. Use the application generated with npm init vue@3 as a starting point, or within the root
folder of the code repository, navigate into the Chapter06/Exercise6.02 folder, by using
the following commands in order:
> cd Chapter06/Exercise6.02/
More books: https://t.me/booksforits
> yarn
2. Open the exercise project in VS Code (by using the code . command within the project
directory) or your preferred IDE.
3. To organize our code properly, we will create a new folder in src/plugins and a new file for
our axios plugin at src/plugins/axios.js. In the new file, we will scaffold the axios
plugin:
import axios from 'axios'
export default {
install(app, options) {}
4. We will now register our axios plugin on the Vue.js instance in src/main.js:
// other imports
import axiosPlugin from './plugins/axios.js'
// Vue instantiation code
const app = createApp(App)
app.use(axiosPlugin)
app.mount('#app')
5. We will now install Axios through npm using the following command. This will allow us to
import Axios and expose it on Vue through a plugin:
npm install --save axios
6. We will now add Axios to Vue as a global property in src/plugins/axios.js:
import axios from 'axios'
export default {
More books: https://t.me/booksforits
install(app) {
app.config.globalProperties.$axios = axios
7. Axios is now available on Vue. In src/App.vue, we can make a request to an API that will
populate a list of todos:
<template>
<div id="app">
<div v-for="todo in todos" :key="todo.id">
<ul>
<li>Title: {{ todo.title }}</li>
<li>Status: {{ todo.completed ? "Completed" :
"Not Completed" }}</li>
</ul>
</div>
</div>
</template>
<script>
import Vue from 'vue'
export default {
async mounted() {
More books: https://t.me/booksforits
const { data: todos } = await
this.$axios(
'https://jsonplaceholder.typicode.com/todos'
this.todos = todos
},
data() {
return { todos: [] }
</script>
The following is the expected output:
More books: https://t.me/booksforits
Figure 6.6 – Global this.$axios todo display sample
8. We can also provide Axios as an injectable when necessary, instead of making it available in
every component, by using app.provide() as follows:
// imports
export default {
install(app, options) {
// other plugin code
app.provide('axios', axios)
9. Now we can access Axios through this.axios in src/App.vue if we inject 'axios'
into this component by using the inject property:
More books: https://t.me/booksforits
<script>
export default {
inject: ['axios'],
async mounted() {
const { data: todos } = await this.axios(
'https://jsonplaceholder.typicode.com/todos'
this.todos = todos
},
data() {
return { todos: [] }
</script>
The output of the above code stays the same as in Figure 6.6.
With that, we have used a plugin to inject both global and instance-level
properties and methods.
We will now look at how globally registering components can help reduce
boilerplate for high-usage components in a code base.
Globally registering components
More books: https://t.me/booksforits
A reason for using plugins is to reduce boilerplate in all Vue application
files by removing imports and replacing it with access to this.
Vue.js components are usually defined in a single-file component and
imported explicitly. Much for the same reasons as we define global methods
and properties, we might want to register components globally. This will
allow us to use these components in all our other component templates
without having to import them and register them under the components
property.
A situation where this can be very useful is when using a design system or
when a component is used across the code base.
Globally registering a component helps with some types of updates, such as
if the filename is not exposed to the consumer so that when changing the
filename, there is only one path to update as opposed to one per user.
Let’s assume we have a CustomButton component in the CustomButton.vue
file that looks as follows:
<template>
<button @click="$emit('click', $event)">
<slot />
</button>
</template>
We can register CustomButton globally as follows (this is usually done in the
main.js file):
// other imports
import CustomButton from './components/CustomButton.vue'
app.component('CustomButton', CustomButton)
We can now use it in the App.vue file without locally registering it or
importing it:
More books: https://t.me/booksforits
<template>
<div>
<CustomButton>Click Me</CustomButton>
</div>
</template>
This renders as expected, with a button called Click Me:
Figure 6.7 – CustomButton rendering with a Click Me button
With that, we have explored how globally registering components can cut
down on boilerplate when components are used often across a code base.
The next section is dedicated to deepening our understanding of Vue.js
components by learning how to use them without .vue files.
Using non-SFC Vue components
Most of the examples we have seen of Vue.js components have leveraged
.vue single-file components. This is not the only way to define a Vue.js
component. In this section, we will look at four different ways to define
Vue.js components without using a .vue file.
Evaluating these options will help us understand what a Vue.js component
is at its core.
Runtime definition with a string template
A component can use a template property that accepts a string value. This
is commonly called a string template. This template is evaluated at runtime
(in the browser).
More books: https://t.me/booksforits
We can define a component in the StringTemplate.js file by defining an
object with a template property:
export default {
template: '<div>String Template Component</div>'
}
This can then be consumed from the App.vue file, as follows:
<template>
<div id="app">
<StringTemplate />
</div>
</template>
<script setup>
import StringTemplate from './components/StringTemplate.js'
</script>
Unfortunately, the browser won’t display the content of StringTemplate,
and in the console log, you will find the following Vue warning:
Figure 6.8 – Vue runtime compiler missing warning
For this component to work, we need to include the Vue runtime compiler.
We can do so by manually adding 'vue/dist/vue.esm-bundler.js' as a vue
alias for the Vite engine to resolve.
Your vite.config.js file should look like the following:
export default defineConfig({
plugins: [vue()],
resolve: {
alias: {
"@": fileURLToPath(new URL("./src",
More books: https://t.me/booksforits
import.meta.url)),
vue: "vue/dist/vue.esm-bundler.js",
},
},
});
After re-starting the development server, a message from the
StringTemplate component appears in the browser:
String Template Component
Next, let’s explore how to create components using the render function.
Understanding the render function
Behind the scenes, the template section gets compiled into a render
function at build time.
Starting from Vue 3, a render method in a component’s options no longer
takes a createElement argument and then returns a virtual DOM node
received from the execution of createElement. Instead, Vue provides an h
function, which performs the same thing.
We can define a component in a JavaScript file (RenderFunction.js) with a
render property like so:
import { h } from 'vue'
export default {
render() {
return h(
'h2',
'Render Function Component'
)
}
}
This can be rendered in the App.vue file as follows:
<template>
<div id="app">
<RenderFunction />
More books: https://t.me/booksforits
</div>
</template>
<script setup>
import RenderFunction from './components/RenderFunction.js'
</script>
This component displays an h2 with the text Render Function Component in
the browser:
Render Function Component
Beyond writing components in non .vue files, render functions can be
useful for highly dynamic components.
JSX
JSX is a superset of JavaScript that allows HTML-style tags and
interpolation using braces in React, like SFC to Vue.
React, like Vue, does not render the raw JSX to the DOM. React also use
render to render a component’s content to the Virtual DOM. The Virtual
DOM is then reconciled (synced) with the real DOM.
Vite and Vue CLI both support the JSX compiler out of the box for the Vue
application. You just need to turn on JSX support during the installation
configuration when using create-vue. This means we can write the
following JSXRender.js file, which is the equivalent of the RenderFunction
component:
export default {
render() {
return <h2>JSX Render Function Component</h2>
}
}
The equivalent render function without JSX looks as follows:
import { h } from 'vue'
export default {
More books: https://t.me/booksforits
render() {
return h(
'h2',
'JSX Render Function Component'
)
}
}
The following App.vue file renders JSXRender to the browser:
<template>
<div id="app">
<JSXRender />
</div>
</template>
<script setup>
import JSXRender from './components/JSXRender.js'
</script>
Now, we can see h2 from JSXRender on the screen with the expected
content:
JSX Render Function Component
We will now look at how components can be rendered dynamically from
runtime data using the Vue.js component tag.
Understanding components
JSX and render functions are great for situations where the component
being rendered needs to be very dynamic. We can also achieve this
capability using the Vue component.
To render a dynamic component, we use a component tag with a bound is
property (here, we are using the shorthand :is, which is equivalent to v-
bind:is):
<component :is="componentName" />
More books: https://t.me/booksforits
We will now learn how to render dynamic components using a name or
component reference.
Rendering dynamic components by name
or component reference
Let’s say we have a grid that contains items whose display can be toggled
between a card display (a design element with an image and text) or an
image-only view.
First, we need to import the relevant components and register them as
components. We will also set some fixture data to loop through for the grid:
<template>
<div id="app">
<div class="grid">
<component
class="grid-item"
v-for="item in items"
:key="item.id"
/>
</div>
</div>
</template>
<script>
import Card from './components/Card.vue';
import ImageEntry from './components/ImageEntry.vue';
export default {
components: {
Card,
ImageEntry
},
data() {
return {
items: [
{
id: '10',
title: 'Forest Shot',
url: 'https://picsum.photos/id/10/1000/750.jpg',
},
More books: https://t.me/booksforits
{
id: '1000',
title: 'Cold cross',
url:
'https://picsum.photos/id/1000/1000/750.jpg',
},
{
id: '1002',
title: 'NASA shot',
url:
'https://picsum.photos/id/1002/1000/750.jpg',
},
{
id: '866',
title: 'Peak',
url: 'https://picsum.photos/id/866/1000/750.jpg'
},
]
}
}
}
</script>
We can then reference the components by name – that is, Card and
ImageEntry – and set itemComponent as the value for is:
<template>
<!-- rest of template -->
<component
:is="itemComponent"
class="grid-item"
v-for="item in items"
:key="item.id"
/>
<!-- rest of template -->
</template>
<script>
// rest of script
export default {
// other component properties
data() {
return {
itemComponent: 'Card',
// other data properties eg. 'items'
}
}
More books: https://t.me/booksforits
}
</script>
In the preceding code, Vue will render the Card component since we set the
itemComponent value as card.
If we set itemComponent to image-entry, Vue renders the ImageEntry
component. This switch can be made as follows using v-model:
<template>
<!-- rest of template -->
Display mode:
<input
type="radio"
name="style"
value="Card"
v-model="itemComponent"
id="card-radio"
/>
<label for="card-radio">Card</label>
<input
type="radio"
name="style"
value="ImageEntry"
v-model="itemComponent"
id="image-radio"
/>
<label for="image-radio">Image</label>
<!-- rest of template -->
</template>
We can also pass components to is using the component reference itself
(instead of using the name). For example, we could set itemComponent to
Card:
<script>
// rest of script
export default {
// other component properties
data() {
return {
itemComponent: 'Card',
// other data properties eg. 'items'
More books: https://t.me/booksforits
}
}
}
</script>
In this case, switching between card and image views would be more
difficult since we would need to use component references instead of using
names.
We can pass props to components that have been dynamically rendered with
component like we would pass regular props either with v-bind:prop-name
or the :prop-name shorthand:
<template>
<!-- rest of template -->
<component
class="grid-item"
v-for="item in items"
:key="item.id"
:is="itemComponent"
:url="item.url"
:title="item.title"
/>
<!-- rest of template -->
</template>
Given the following Card and ImageEntry components, we get an
application that has toggleable views for grid items.
Card.vue renders the image and the title and has a 150px maximum width:
<template>
<div class="card">
<img :src="url" width="100" />
<h3>{{ title }}</h3>
</div>
</template>
<script>
export default {
props: {
url: String,
title: String
More books: https://t.me/booksforits
}
}
</script>
<style scoped>
.card {
margin: 10px;
max-width: 150px;
}
h3 {
font-weight: normal;
}
</style>
Your output will display the entries in the card view, as follows:
Figure 6.9 – Grid rendering entries in the card view
Use ImageEntry.vue to render only the image at double the width of the
card view:
<template>
<img class="image" :src="url" />
</template>
<script>
export default {
props: {
url: String
}
}
</script>
<style scoped>
.image {
margin: 20px;
max-width: 300px;
More books: https://t.me/booksforits
}
</style>
You will now see the entries in the image view, as shown in the following
screenshot:
Figure 6.10 – Grid rendering entries in the image view
A caveat of the component tag is that the rendered dynamic component gets
completely torn down when it is not displayed anymore. In this example,
the dynamic components being rendered do not have any state, so this
teardown does not create any issues.
We will now learn how a dynamic component state is cached.
More books: https://t.me/booksforits
Caching a dynamic component state with
keep-alive
Components that are dynamically rendered through the component tag can
have state, such as in a multipart form, with a name field and an address
field on the next page.
Let’s implement this with a component tag, as follows:
<template>
<div id="app">
<component
:is="activeStep"
@next="activeStep = 'second-step'"
@back="activeStep = 'first-step'"
/>
</div>
</template>
<script>
import FirstStep from './components/FirstStep.vue'
import SecondStep from './components/SecondStep.vue'
export default {
components: {
FirstStep,
SecondStep
},
data() {
return {
activeStep: 'first-step',
}
}
}
</script>
And in the FirstStep component, we will implement an input field that
requires the user’s name, as follows:
<template>
<label> Name: <input v-model="name" /> </label>
<button @click="next">Next</button>
</template>
<script setup>
More books: https://t.me/booksforits
import { ref } from "vue";
const name = ref("");
const emits = defineEmits(["next"]);
const next = () => {
emits('next', name.value);
};
</script>
And for SecondStep.vue, we will implement another input field with two
buttons to navigate back and forward, as shown in the following code
block:
<template>
<label> Address: <input v-model="address" /> </label>
<button @click="next">Next</button>
<button @click="back">Back</button>
</template>
<script setup>
import { ref } from "vue";
const emits = defineEmits(["next", "back"]);
const next = () => {
emits("next", name.value);
};
const back = () => {
emits("back");
};
const address = ref("");
</script>
By doing this, we can enter data in the Name field:
Figure 6.11 – “My name is” is entered in the name field
If we navigate, using Next, to the address part of the form and then use
Back, the name will disappear, as shown in the following screenshot:
More books: https://t.me/booksforits
Figure 6.12 – Empty Name field upon clicking Next and then Back in the address step
This is due to the component being unmounted when it is not the currently
rendered dynamic component.
To fix this, we can use the keep-alive element around the component tag:
<template>
<!-- rest of template -->
<keep-alive>
<component
:is="activeStep"
@next="activeStep = 'second-step'"
@back="activeStep = 'first-step'"
/>
</keep-alive>
<!-- rest of template -->
</template>
In this manner, filling out the name and going back from the address section
of the form shows the following:
Figure 6.12 – “My name is” is still the value in the Name field after navigation
We have learned how to use the component tag to denote an area within
which we can dynamically display a component based on a string or the
component itself (as imported). We have also explored how to work around
the main gotcha of component; namely, how to use keep-alive to maintain
More books: https://t.me/booksforits
the component state when it is not the component being actively used in the
component tag.
Now let’s practice what we learned in the next exercise.
Exercise 6.03 – creating a dynamic card
layout with the component tag
A modern application layout is a grid with cards. Card layouts have the
benefit of being well suited to mobile, desktop, and tablet displays. In this
exercise, we will create a dynamic card layout with three different modes
and a way to select between the three of them. This layout will allow the
user to select how much information is displayed on the screen to suit their
preference:
The Rich view will display all the details for an item, including the image, the title, and the
description
The Compressed view will display all the details but not the image preview
The List view will only display the title and should be a vertical layout
Each of the card views will be implemented as a separate component that
will then be dynamically rendered using the component tag.
To access the code file for this exercise, refer to
https://github.com/PacktPublishing/Frontend-Development-Projects-with-
Vue.js-3/tree/v2-edition/Chapter06/Exercise6.03.
Execute the following steps to complete this exercise:
1. Use the application generated with npm init vue@3 as a starting point, or within the root
folder of the code repository, navigate into the Chapter06/Exercise6.03 folder, by using
the following commands in order:
More books: https://t.me/booksforits
> cd Chapter06/Exercise6.03/
> yarn
2. Open the exercise project in your VS Code (by using the code . command within the project
directory) or your preferred IDE.
3. Create the rich layout at src/components/Rich.vue. It contains three props called url
(the image URL), title, and description and renders the image, the title, and the
description, respectively:
<template>
<div class="card">
<img :src="url" width="200" />
<h3>{{ title }}</h3>
<p>{{ description }}</p>
</div>
</template>
<script setup>
import { defineProps } from 'vue'
const { url, title, description } = defineProps(
['url', 'title', 'description']
</script>
<style scoped>
.card {
More books: https://t.me/booksforits
display: flex;
flex-direction: column;
max-width: 200px;
h3 {
font-weight: normal;
margin-bottom: 0;
padding-bottom: 0;
</style>
4. Set up src/App.vue with some fixture data:
<template>
<div id="app">
</div>
</template>
<script setup>
const items = [
id: '10',
title: 'Forest Shot',
More books: https://t.me/booksforits
description: 'Recent shot of a forest
overlooking a lake',
url:
'https://picsum.photos/id/10/1000/750.jpg',
},
id: '1000',
title: 'Cold cross',
description: 'Mountaintop cross with
snowfall from Jan 2018',
url:
'https://picsum.photos/id/1000/1000/750.jpg',
},
</script>
5. Import the Rich view component into src/App.vue and register it locally:
<script setup>
import Rich from './components/Rich.vue'
// other component properties, eg. "data"
</script>
More books: https://t.me/booksforits
6. Once we have got the Rich view component, wire it into the application in src/App.vue,
render it with component, and pass the relevant props through:
<template>
<!-- rest of template -->
<component
v-for="item in items"
:key="item.id"
:is="layout"
:title="item.title"
:description="item.description"
:url="item.url"
/>
<!-- rest of template -->
</template>
<script setup>
import { shallowRef } from 'vue'
const layout = shallowRef(Rich)
// other data definitions eg. 'items'
</script>
7. This is a good point to add a bit of styling to make the grid look like a grid:
<template>
More books: https://t.me/booksforits
<!-- rest of template -->
<div class="grid">
<component
v-for="item in items"
:key="item.id"
:is="layout"
:title="item.title"
:description="item.description"
:url="item.url"
/>
</div>
<!-- rest of template -->
</template>
<style scoped>
.grid {
display: flex;
</style>
This displays the following output:
More books: https://t.me/booksforits
Figure 6.14 – Rich component rendering dynamically
8. Now, implement the Compressed view, which is just the Rich view without the image in the
Compressed.vue file:
<template>
<div class="card">
<h3>{{ title }}</h3>
<p>{{ description }}</p>
</div>
</template>
<script setup>
import { defineProps } from 'vue'
const { title, description } = defineProps(
More books: https://t.me/booksforits
['title', 'description']
</script>
<style scoped>
.card {
display: flex;
flex-direction: column;
min-width: 200px;
h3 {
font-weight: normal;
padding-bottom: 0;
p {
margin: 0;
</style>
9. Import and register the Compressed component in src/App.vue. Then create our
layoutOptions array with two elements. Each has two fields: name of the layout and the
component instance for the two components – Rich and Compressed respectively, as
shown in the following code block:
<script setup>
More books: https://t.me/booksforits
// other imports
import Compressed from './components/Compressed.vue'
const layoutOptions = [ {
name: 'Rich',
component: Rich
}, {
name: 'Compressed',
component: Compressed
}]
// other component properties
</script>
10. Add select to switch between views. It will take options from the layoutOptions array
using v-for, and bind its selected value to layout using v-model:
<template>
<!-- rest of template -->
Layout: <select v-model="layout">
<option
v-for="(option, index) in layoutOptions"
:key="index"
:value="option.component"
>{{option.name}}</option>
More books: https://t.me/booksforits
</select>
<!-- rest of template -->
</template>
Using select, we can switch to the Compressed layout, which looks as
follows:
Figure 6.15 – Compressed layout with options dropdown for selection
11. Add the List layout to src/components/List.vue. The List view is the compressed
view but without the description:
<template>
<h3>{{ title }}</h3>
</template>
<script setup>
import { defineProps } from 'vue'
const { title } = defineProps(['title'])
</script>
More books: https://t.me/booksforits
<style scoped>
h3 {
width: 100%;
font-weight: normal;
</style>
12. Import the List component into src/App.vue and register it locally:
<script setup>
// other imports
import List from './components/List.vue'
const layoutOptions = [ {
name: 'Rich',
component: Rich
}, {
name: 'Compressed',
component: Compressed
}, {
name: 'List',
component: List
}]
More books: https://t.me/booksforits
// other component properties
</script>
When switching to the List layout, the items are displayed in a horizontal
row, as follows:
Figure 6.16 – List view with incorrect horizontal stacking
13. To fix this horizontal stacking, create a new grid-column class that sets flex-
direction: column (as opposed to row, which is the default) and conditionally applies it
when the layout is List:
<template>
<!-- rest of template -->
<div class="grid" :class="{ 'grid-column': layout
=== List }">
<!-- grid using component tag -->
</div>
<!-- rest of template -->
</template>
<style scoped>
/* existing rules */
.grid-column {
More books: https://t.me/booksforits
flex-direction: column;
</style>
Our List layout now looks as follows:
Figure 6.17 – List view with vertical stacking
With that, we have learned how to use the component tag to dynamically
render different components both by name and by using the component
object itself. We have also explored the pitfalls of stateful dynamic
components, namely the teardown of components when they are not
displayed anymore and how to circumvent them using the keep-alive
element.
We will now look at how simple components can be implemented using
only a render function or template tag using functional components.
Writing functional components
More books: https://t.me/booksforits
In Vue 2.0, you can declare a component as a functional one by setting the
functional field to true in the component’s options:
export default {
functional: true,
}
This can also be done by setting functional directly on the template tag:
<template functional>
<!— template code -->
</template>
And you can set how to render the component using the render() method of
the component or the template section. However, if both fields exist, Vue
takes the render() method.
In Vue 3.0 onward, however, Vue removed the functional attribute and you
can only declare a functional component using a JavaScript function, which
is the render function Vue will trigger to create the component:
const functionComp = (props, context) => {
return h(/*…*/)
}
Once declared as functional, the component does not have any reactive
state, and you can’t access this instance since it is not available. Instead,
Vue triggers the render function and passes to it the component’s props and
necessary context including attrs, slots, and the passed event handler’s
emit:
const functionComp = (props, { attrs, slots, emit }) => {
return h(/*…*/)
}
You can also define the accepted props and events by directly setting its
field props and emits:
More books: https://t.me/booksforits
functionComp.props = [/* props */]
functionComp.emits = [/* emits */]
To start using JSX code, you will need to create the Vue project with JSX
support enabled using Vite. Otherwise, in vite.config.js, you will need to
manually import vueJsx from the '@vitejs/plugin-vue-jsx' package, as
follows:
import vueJsx from '@vitejs/plugin-vue-jsx'
And then add the imported vueJsx plugin to the plugins array, as seen in the
following code:
plugins: [vue(), vueJsx()],
With the preceding configuration, your Vue project created by Vite now
supports functional components with JSX, which we will demonstrate in the
following example.
The following code block is an example of how we define a functional
component, GreetComponent.jsx:
import { h } from 'vue';
export function GreetComponent(props, context) {
return h(
<div>
<h2>{ props.greeting} {props.audience} </h2>
<button
onClick={() => context.emit('acknowledge', true) }
>
Acknowledge
</button>
</div>
)
}
We also declare props and emits explicitly for GreetComponent:
GreetComponent.props = {
More books: https://t.me/booksforits
greeting: String,
audience: String,
}
GreetComponent.emits = ['acknowledge']
Note that here, since we use JSX syntax to define the component, we need
to make sure the file extension of GreetComponent is .jsx and not .js
(GreetComponent.jsx). Also, we need to make sure we turn on JSX support
when creating the project with the create-vue command (Vite).
Now we can import and use GreetComponent in App.vue as a regular
component:
<script setup>
import { GreetComponent } from './components/GreetComponent.jsx'
const acknowledge = () => {
console.log('Acknowledged')
}
</script>
<template>
<GreetComponent
greeting="Hi"
audience="World"
@acknowledge="acknowledge"
/>
</template>
This renders the following to the browser:
Figure 6.18 – Functional component rendering
You can also combine with Composition API to create functional
components with states. In the following example, we create a Message
More books: https://t.me/booksforits
component with a reactive message:
import { ref } from 'vue'
export function Message(props, context) {
const message = ref('Hello World')
return (
<div>
<span>{ message.value }</span>
</div>
)
}
Note that here, we display the message value by using message.value, not
message directly.
At this point, we have learned how to write functional components –
stateless or stateful – using Composition API. We will now build a to-do
application that uses all the patterns we have looked at throughout this
chapter.
Activity 6.01 – building a Vue.js
application with plugins and reusable
components
To access the code file for this activity, refer to
https://github.com/PacktPublishing/Frontend-Development-Projects-with-
Vue.js-3/tree/v2-edition/Chapter06/Activity6.01
In this activity, we will build a to-do app that integrates jsonplaceholder as
a data source.
Our to-do app will load todos and display them as a list. It will display a
checkbox based on whether the to-do has been completed, as well as the
name of the to-do.
More books: https://t.me/booksforits
When checking off a to-do, the application will sync it to the API.
We will inject Axios as a plugin to query against
https://jsonplaceholder.typicode.com.
Follow these steps to complete this activity:
1. Install axios in the project.
2. To inject axios as a property into this component instances, create a
src/plugins/axios.js plugin file that, on install, will mean component instances have
an injectable axios property.
3. For the plugin to work, import and register it in src/main.js.
4. We also want to inject our API’s $baseUrl into all our components as a global scope. We will
create a plugin inline with the src/main.js file to do this.
5. We now want to fetch all the to-dos from src/App.vue. A good place to do this is in the
mounted life cycle method.
6. To display the to-do list, we will create a TodoList component in
src/components/TodoList.vue that takes a todos prop, loops through the items, and
defers rendering of the to-do under a todo scoped slot that binds the to-do.
7. We can now use the TodoList component to render out the todos we have already fetched in
src/App.vue.
8. We now need to create a TodoEntry component where we will implement most of the to-do-
specific logic. A good practice for components is to have the props be very specific to the
component’s role. In this case, the properties of the todo object we will tackle are id, title,
and completed, so those should be the props that our TodoEntry component receives. We
will not make TodoEntry a functional component since we will need a component instance to
create HTTP requests.
9. We will then update src/App.vue so that it consumes TodoEntry (making sure to bind id,
title, and completed).
10. Add the ability to toggle the Complete status of a todo. We will implement the majority of this
in src/components/TodoEntry.vue. We will listen to the input change event. On
More books: https://t.me/booksforits
changing, we will want to read the new value and send a PATCH request to
/todos/{todoId} with an object containing completed set to the new value. We will also
want to emit a completedChange event in Vue.js so that the App component can update the
data that’s in memory.
11. In App.vue, we will want to update the relevant todo when completeChange is triggered.
Since completeChange does not include the ID of the todo, we will need to read that from
the context when setting the handleCompleteChange function to listen to
completeChange.
The expected output is as follows:
More books: https://t.me/booksforits
Figure 6.19 – Our to-do app using jsonplaceholder data
More books: https://t.me/booksforits
Summary
Throughout this chapter, we have looked at global composition patterns and
advanced component setups that we can take advantage of to create a
reusable code base for a Vue.js application. We learned about mixins,
plugins, how to use component tags for dynamic component rendering, and
functional components, both stateful and stateless.
So far, we have learned how to build applications in terms of components,
mixins, and plugins. To build applications that span multiple pages, we need
to implement routing. This is what we will tackle in the next chapter.
More books: https://t.me/booksforits
7
Routing
In the previous chapter, you learned about sharing common logic between
components using mixins, creating app plugins, and other approaches to
creating components, such as dynamic and functional components.
This chapter will guide you through how routing and Vue Router work. You
will learn how to set up, implement, and manage the routing system in your
app with Vue Router. You will look at dynamic routing for passing
parameter values and nested routes for better reusability in complex
applications. In addition, we will also look at JavaScript Hooks, which are
helpful for authentication and error handling.
By the end of this chapter, you will be ready to handle static and dynamic
routing in any Vue application.
This chapter covers the following topics:
Understanding routing
Understanding Vue Router
Exploring the RouterView element
Defining the routes
Setting up a default layout for your app
Setting up navigation links with RouterLink
Passing route parameters
Understanding Router Hooks
More books: https://t.me/booksforits
Decoupling params with props
Dynamic routing
Catching error paths
Nested routes
Using layouts
Technical requirements
In this chapter, you need to set up a basic Vue project following the
instructions in Chapter 1, Starting Your First Vue Project. It’s
recommended to create a single file Vue component to practice working
with the examples and concepts mentioned easily.
You can find this chapter’s source code here:
https://github.com/PacktPublishing/Frontend-Development-Projects-with-
Vue.js-3/tree/v2-edition/Chapter07.
Understanding routing
Routing is one of the most essential and primary parts of building dynamic
web applications. You may be familiar with the word in its everyday
context. It is the process of getting a user to their desired location. Users
who enter website.com/about into their URL bar will be redirected to the
About page.
In web development, routing is the matching mechanism by which we
decide how to connect HTTP requests to the code that handles them. We
use routing whenever there is a need for URL navigation in our application.
More books: https://t.me/booksforits
Most modern web applications contain a lot of different URLs, even single-
page ones.
Thus, routing creates a navigation system and helps users quickly move
around our application and the web. With Single-Page Applications
(SPAs), routing allows you to smoothly navigate within an application
without the need for page refreshing.
In short, routing is a way for an application to interpret what resource users
want based on the URL provided. It is a system for web-based resource
navigation with URLs, such as paths to assets (images and videos), scripts,
and stylesheets.
Understanding Vue Router
As stated in the Vue.js documentation, Vue Router is the official router
service for any Vue.js application. It provides a single-entry point for
communication between components with routes and therefore effectively
controls the application’s flow, regardless of the user’s behavior.
Installing Vue Router
Vue Router is not installed by default; however, it can easily be enabled
when creating an application with Vite. Create a new application by running
the following command:
npm init vue@3
Select the Yes option for adding Vue Router to the project as shown in
Figure 7.1:
More books: https://t.me/booksforits
Figure 7.1 – Adding Vue Router during creating a project
NOTE
If you would like to add Vue Router to an existing Vue.js application, you can install it as an
application’s dependency with the following command:
npm install vue-router
The next step is understanding how Vue Router synchronizes the browser
URL and the application’s view.
First, let’s look at the RouterView element.
Exploring the RouterView element
RouterView is a Vue component whose job is to do the following:
Render different child components
Mount and unmount itself automatically at any nesting level, depending on the route’s given
path
Without RouterView, it is almost impossible to render dynamic content
correctly for users at runtime. For example, when a user navigates to the
Home page, RouterView knows and only generates the content related to
that page.
More books: https://t.me/booksforits
Let’s see how we can pass props to the view through RouterView.
Passing props to view
Since RouterView is a component, it can also receive props. The only prop it
receives is name, which is the same name registered in the corresponding
route’s record defined in the router object at the initialization phase.
The Vue engine automatically passes any other additional HTML attributes
to any view component that RouterView renders.
Take the following RouterView component with a "main-app-view" class,
for instance:
<RouterView class="main-app-view"/>
Let’s say we have a view component’s template with the following code:
<template>
<div>Hello World</div>
</template>
In this case, the child component will receive the "main-app-view" attribute
class when it’s the active view. The actual output after rendering will be as
follows:
<div class="main-app-view">Hello World</div>
Next, let’s look at how RouterView works.
Working with RouterView
In your newly created application, let’s navigate to App.vue and replace the
default code of <template> with the following:
More books: https://t.me/booksforits
<template>
<div id="app">
<RouterView/>
</div>
</template>
Then, go to src/router/index.js and comment out the generated code
within the routes array, as shown in the following code block:
const router = createRouter({
history: createWebHistory(import.meta.env.BASE_URL),
routes: [
// {
// path: '/',
// name: 'home',
// component: HomeView
// },
// {
// path: '/about',
// name: 'about',
// component: () => import('../views/AboutView.vue')
// }
]
})
When you run the app locally and open the local server URL in the browser,
the output will be as seen in Figure 7.2:
Figure 7.2 – Output of the app when there is no route defined
The output is an empty page because we have not set up any router
configurations in our file, including mapping the paths with the related
view. Without this step, the routing system cannot dynamically pick the
suitable view component and render it into our RouterView element.
In the next section, we will see how to set up Vue Router.
More books: https://t.me/booksforits
Setting up Vue Router
When we add Vue Router to our project, Vite creates and adds a router
folder to the /src directory with a single auto-generated index.js file. This
file contains the necessary configurations for our router system, which we
will explore in the next section.
In the src/main.js file, we import the defined configuration object and uses
the Vue instance method use() to install the router system into the
application, as seen in the following code:
import { createApp } from 'vue'
import App from './App.vue'
import router from './router'
const app = createApp(App)
app.use(router)
app.use is an instance method with a built-in mechanism to prevent you
from installing a plugin more than once.
After executing app.use(router), the following objects are available for
access in any component:
this.$router: The global router object
this.$route: The current route object points to the element in context
If you are using setup() and Composition API (or <script setup>), you
can import useRoute() and useRouter() functions from vue-router package
and get the current route object (instead of this.$route), and global router
object (instead of this.$router) respectively.
<script setup>
import { useRoute, useRouter } from 'vue-router'
const route = useRoute();
const router = useRouter();
More books: https://t.me/booksforits
// component's logic…
</script>
Now that we have registered the use of Vue Router in our application, let’s
move on to the next step – defining the routes for the configuration object
of the router instance.
Defining the routes
In a web application, a route is a URL path pattern. Vue Router will map it
to a specific handler. This handler is a Vue component, defined and located
in a physical file. For example, when the user enters the
localhost:3000/home route, if you map the HomeView component to this
specific route, the routing system knows how to render HomeView content
accordingly.
As seen in Figure 7.2, it is crucial to set up routes (or paths) for navigation
within the application; otherwise, your application will display as empty.
Each route is an object literal that uses the RouteRecordRaw interface with
the following properties:
interface RouteRecordRaw = {
path: string,
component?: Component,
name?: string, // for named routes
components?: { [name: string]: Component }, // for named
views
redirect?: string | Location | Function,
props?: boolean | Object | Function,
alias?: string | Array<string>,
children?: Array<RouteConfig>, // for nested routes
beforeEnter?: (to: Route, from: Route, next: Function) =>
void,
meta?: any,
sensitive?: Boolean,
strict?: Boolean
}
More books: https://t.me/booksforits
We define all the routes needed for an application as a list of routes:
const routes = [
//Route1,
//Route2,
//...
]
We return to the src/router/index.js file and uncomment the code inside
routes. For convenience, there will be two predefined routes called home
and about, each being an object located in the routes array.
Let’s take a closer look at the first route as an example:
{
path: '/',
name: 'home',
component: HomeView
}
The path property is a required string that indicates the path of the targeted
route. Vue Router resolves this property to an absolute URL path for the
browser’s navigation. For instance, the /about path will be translated into
<app domain>/about (localhost:8080/about or example.com/about).
In this case, Vue Router understands / – the empty path – as the default path
for loading the application when there is no other indicator after the forward
slash (/) – for example, when the user navigates to <app-domain> or <app-
domain>/ (without setting strict: true).
The next property is name, a string indicating the name given to the targeted
route. Even though it is optional, we recommend defining every path with a
name for better code maintenance and route tracking purposes, which we
will discuss later in this chapter in the Passing route parameters section.
More books: https://t.me/booksforits
The last property is component, which is a Vue component instance.
RouterView uses this property to reference the view component to render the
page content when the path is active.
Here, the route is defined as the home route, mapped as the default path to
the application, and tied to the HomeView component for content.
Vite also auto-generates two simple components for these two sample
routes – HomeView and AboutView, located in the src/views folder.
In the next section, we’ll go over some tips that can be helpful when you
use loading components with routes.
Tips on loading components for route
configuration
Indeed, we need to import the component to tie it to the targeted route in the
same index.js file. The classic and most popular way is to import it at the
top of the file as follows:
import Home from '../views/HomeView.vue'
Often, we add this code line under the main imports as shown in Figure 7.3:
Figure 7.3 – Importing the HomeView component on line 2 – src/router/index.js
However, a more efficient way is to lazy-load the component.
Lazy loading, also known as on-demand loading, is a technique that aims
to optimize the content of a website or web application at runtime. It helps
More books: https://t.me/booksforits
to reduce the time consumption and number of resources required to
download an application on the first load.
This optimization is critical to ensure the best user experience possible,
where every millisecond of waiting matters. Besides this, lazy loading also
enables better code-splitting at the route level and performance optimization
in large or complex applications.
We can lazy-load the component by using Vite (and Rollup). Instead of
importing the AboutView component into the top of the file, as we did with
HomeView (see Figure 7.3), we can dynamically add the following right after
defining the name of the about route instead:
component: () => import('../views/AboutView.vue')
Here, we dynamically lazy-load the AboutView view component for the
about route. During compilation, Vite generates a separate chunk with the
designated name (about) for the target route and only loads it when the user
visits this route.
In most cases, since the user will likely land on the default path on the first
go, it is better not to lazy-load the default component (HomeView in our app)
but to import it in the usual way. Hence, the tip here is to determine which
elements should be lazily loaded when designing your routing and combine
the two methods for the most benefit.
We will now see how to set up the router instance.
Setting up the router instance
More books: https://t.me/booksforits
After defining the routes, the final step is to create the router instance
based on the given configuration options by using the createRouter
method, as shown here:
import { createRouter, createWebHistory } from 'vue-router'
const router = createRouter({
history: createWebHistory(import.meta.env.BASE_URL),
routes
})
A configuration is an object consisting of different properties that help to
form the app’s router. We will now examine these properties in the
following subsections.
routes
routes is a required option. Without this, the router won’t be able to
recognize the paths and direct users to the suitable view content
accordingly.
history
history determines the router’s mode. There are two modes in Vue Router
for URLs:
HTML History mode: You can use the createWebHistory() method to leverage the
default history.pushState() API, as well as the HTML5 History API. It allows us to
achieve URL navigation without a page reload and makes the URL path human-readable – for
example, yourapplication.com/about.
Hash mode: You can use the createWebHashHistory() method to create a hash mode,
which allows you to use a hash symbol (#) to simulate a URL – for example,
yourapplication.com/#about for an About page or youapplication.com/#/ for
the Home URL of your application.
base
More books: https://t.me/booksforits
base determines the base URL for the app. For example, when we set it to
process.env.BASE_URL, it allows developers to control the base URL from
outside the application code, specifically from a .env file. Hence,
developers can set the directory from which the hosting platform serves the
code at runtime.
With base finally out of the way, we have created the router instance. All
that is left is to export it:
export default router
In main.js, we import the router instance and use it in the router plugin
right after the creation of the main app instance received from createApp, as
shown here:
import { createApp } from 'vue'
import App from './App.vue'
import router from './router'
const app = createApp(App)
app.use(router)
app.mount('#app')
In App.vue, replace <template> with the following code:
<template>
<header>
<img alt="Vue logo" class="logo"
src="@/assets/logo.svg" width="125" height="125" />
<div class="wrapper">
<HelloWorld msg="You did it!" />
</div>
</header>
<RouterView />
</template>
Our application will now render as follows:
More books: https://t.me/booksforits
Figure 7.4 – Home page in the browser
If we navigate to /about, let’s assume the content of the about component
from the auto-generated code is as shown in the following code block:
<template>
<div class="about">
<h1>This is an about page</h1>
</div>
</template>
The website should look like that shown in Figure 7.5:
More books: https://t.me/booksforits
Figure 7.5 – The About page of the application in the browser
In this section, we looked at how we can lazy-load components to speed up
large and complex SPAs. We also looked at some options for setting up
your router systems, such as routes, history, and base.
You also saw the Vue engine renders both pages, /about and /home, with the
same header content, as shown in Figure 7.6:
Figure 7.6 – The Home page with the same header displayed in the About page in
Figure 7.5
The reason is that Vue only replaces the placeholder component,
RouterView, with the target view’s content, and whatever template is defined
outside this scope will remain. In this way, we can create a default layout
for all our views in the app.
Setting up a default layout for your app
For our template to be functional, it should also contain the <RouterView/>
element. One standard setup is to have a navigation menu, <nav>, within the
template and RouterView underneath. That way, the content changes
between pages while the header menu stays the same.
Navigate to App.vue and ensure that your template has the following code:
More books: https://t.me/booksforits
<template>
<header>
<nav>
<RouterLink to="/">Home</RouterLink>
<RouterLink to="/about">About</RouterLink>
</nav>
</header>
<RouterView />
</template>
Your output should now contain a static header with two navigation links –
Home and About – while the content changes depending on the route:
Figure 7.7 – The Home page’s content
Once you navigate to the /about page, the header links will not change,
while the content now become the following:
More books: https://t.me/booksforits
Figure 7.8 – The About page’s content
By this point, you have learned how to create a default layout and render
the target content view using RouterView dynamically. In the next section,
we will learn how to implement and add a Message Feed page with the
help of Vue Router.
Exercise 7.01 – implementing a Message
Feed page using Vue Router
In this exercise, you will use RouterView to render a new view component
that displays a message feed.
To access the code file for this exercise, refer to
https://github.com/PacktPublishing/Frontend-Development-Projects-with-
Vue.js-3/tree/v2-edition/Chapter07/Exercise7.01.
We are going to create a new page that displays a list of messages to the
user. Users will be able to visit this page whenever they enter the
localhost:3000/messages path in the browser. Perform the following steps:
1. Use the application generated by npm init vue@3 as a starting point, or within the root
folder of the code repository, navigate into the Chapter07/Exercise7.01 folder by using
the following commands in order:
> cd Chapter07/Exercise7.01/
More books: https://t.me/booksforits
> yarn
2. Open the exercise project in VS Code (by using the code . command within the project
directory) or your preferred IDE.
3. Let’s create a new view component called MessageFeed by adding a MessageFeed.vue
file to the ./src/views/ folder:
Figure 7.9 – The views directory hierarchy
This component will render a list of messages. We define messages – an
array of strings – as our local data using <script setup> as follows:
<template>
<div>
<h2> Message Feed </h2>
<p v-for="(m, i) in messages" :key="i">
{{ m }}
</p>
</div>
</template>
<script setup>
const messages = [
'Hello, how are you?',
'The weather is nice',
'This is the message feed',
'And I am the fourth message'
]
</script>
4. Create a router file at src/router/index.js if it doesn’t exist. Make sure you import
createRoute and createWebHistory from 'vue-router' and the HomeView
component, as shown in the following code:
import { createRouter, createWebHistory } from 'vue-router'
More books: https://t.me/booksforits
import HomeView from '../views/HomeView.vue'
5. We declare a route designated to MessageFeed, named messageFeed with its path set to
/messages. We will also lazy-load the component. This step will be completed by appending
an object with the required information to the routes array:
export const routes = [
path: '/',
name: 'home',
component: HomeView
},
path: '/about',
name: 'about',
component: () => import('../views/AboutView.vue')
},
path: '/messages',
name: 'messageFeed',
component: () =>
import('../views/MessageFeed.vue')
More books: https://t.me/booksforits
]
6. Finally, within the same file, create a router instance using the routes array we defined and
with the createRouter and createWebHistory functions we imported:
const router = createRouter({
history: createWebHistory(import.meta.env.BASE_URL),
routes
})
export default router
7. Make sure that in src/main.js. we import the created router instance and attach it to the
app instance as a plugin by using app.use(router):
import router from './router'
const app = createApp(App)
app.use(router)
app.mount('#app')
8. In App.vue, make sure <template> only contains the following code:
<template>
<RouterView />
</template>
9. Run the application using the following command:
yarn dev
10. Upon visiting localhost:3000/messages in the browser (or any local server Vite has
created), the page should appear with the correct content – the Message Feed page as shown in
the following screenshot:
More books: https://t.me/booksforits
Figure 7.10 – The Message Feed Page
This exercise demonstrates how simple it is to add a new page route to a
Vue.js application using Vue Router, while keeping your code organized
and easy to read. Now that we have our routes ready to use, we can allow
users to navigate between pages without typing the full path.
Setting up navigation links with
RouterLink
As we know, RouterView oversees rendering the correct active view content
relative to the URL path; RouterLink, on the other hand, oversees mapping
the routes to navigable links. RouterLink is a Vue component that helps
users navigate within an app with routing enabled. RouterLink by default
renders an anchor tag, <a>, with a valid href link generated by its to prop.
In our example app generated by Vite, since there are two routes pre-
populated, there are also two RouterLink instances added to the <template>
section of App.vue as the header navigation menu:
<nav>
<RouterLink to="/">Home</RouterLink>
<RouterLink to="/about">About</RouterLink>
</nav>
More books: https://t.me/booksforits
Since we are using the web history mode with createWebHistory(), the to
prop of each RouterLink should receive an identical value with the path
property declared in the targeted route object (as in the list of routes defined
in src/router/index.js).
Since we name our routes, an alternative way of using the to prop is to bind
it with an object containing the route name instead of the path. Using the
name is highly recommended to avoid complex link refactoring when we
need to adjust the paths given to certain routes in our app. Hence, we can
rewrite our links as follows:
<nav>
<RouterLink :to="{ name: 'home'}">Home</RouterLink>
<RouterLink :to="{ name: 'about'}">About</RouterLink>
</nav>
Also, Vue Router adds an extra CSS class, router-link-active, to the <a>
tag when the route in question is active. We can customize this class
selector through the active-class prop of the RouterLink component.
In the Element tab of the browser dev tools, we can see the RouterLink
component rendered as follows:
Figure 7.11 – RouterLink in the browser’s Element tab
The view in the browser will be as follows:
More books: https://t.me/booksforits
Figure 7.12 – The Home page with navigation links
Note that since we have access to this.$router within a component, we can
trigger a navigation route programmatically by using this.$router.push()
and pass a path or a router object in a similar way to using to:
this.$router.push('/home')
Or within the <script setup>, we can perform the following alternative
code:
import { useRouter } from 'vue-router'
const router = useRouter();
router.push('/home');
More books: https://t.me/booksforits
In this section, we looked at how you can use the <RouterLink/> element to
navigate between our views as with traditional HTML <a> tags.
Next, we will see how you can programmatically send a user to their last
viewed route in a manner similar to the web browser’s Back button.
Tip for implementing the Back button
Sometimes, we want to navigate back to the previous page. Using
this.$router.push() can achieve this, but it adds more routes in the history
stack instead of going back. The correct technique is to use
this.$router.go(steps), in which steps is an integer that indicates the
number of steps to go back or forward in the history stack. This
functionality works similarly to window.history.go(steps).
Consider the following example:
this.$router.go(-1) // similar to window.history.back() -
go back one page
Besides this, you can also navigate forward to a page that was loaded before
and still exists in the history stack by using the same method as follows:
this.$router.go(1) // similar to window.history.forward() –
go forward one page
Alternatively, we can rewrite the above code using useRouter() and <script
setup>, as follows:
import { useRouter } from 'vue-router'
const router = useRouter();
router.go(1); //forward one page
router.go(-1); //back one page
More books: https://t.me/booksforits
Next, we’ll make use of navigation links to add our new message feed page
to our application’s nav menu.
Exercise 7.02 – adding the navigation
link to the MessageFeed route
We will add a quick link to the MessageFeed route we created in Exercise
7.01, using the to prop and RouterLink as explained in the preceding topic.
To access the code file for this exercise, refer to
https://github.com/PacktPublishing/Frontend-Development-Projects-with-
Vue.js-3/tree/v2-edition/Chapter07/Exercise7.02.
Let’s go through the following steps:
1. Use the application generated with npm init vue@3 as a starting point, or within the root
folder of the code repository, navigate into the Chapter07/Exercise7.02 folder by using
the following commands in order:
> cd Chapter07/Exercise7.02/
> yarn
2. Open the exercise project in VS Code (by using the code . command within the project
directory) or your preferred IDE.
3. Follow the instructions in Exercise 7.01 to create the MessageFeed component, register it to
/messages path, and make sure your router is enabled in the application.
4. In the ./src/App.vue file, besides the auto-generated RouterLink components for home
and about, add another RouterLink component that points to /messages:
<template>
<header>
More books: https://t.me/booksforits
<nav>
<RouterLink to="/">Home</RouterLink>
<RouterLink to="/about">About</RouterLink>
<RouterLink to="/messages">Message Feed
</RouterLink>
</nav>
</header>
<RouterView />
</template>
5. Run the application using the following command:
yarn dev
We will see the navigation links available in any view – they will not
disappear when users navigate away since they are not a part of the
RouterView component. Our screen should look as follows:
More books: https://t.me/booksforits
Figure 7.13 – The Home page with updated navigation links
6. Within App.vue, let’s change the to value to point to the object named messageFeed. This
is the name value given to this route defined in ./src/router/index.js:
<RouterLink :to="{ name: 'messageFeed' }">Message Feed
</RouterLink>
7. The navigation should work as before; clicking on the Message Feed button should direct you
to /messages, as shown in the following screenshot:
Figure 7.14 – Active page changes to Message Feed after clicking on the Message Feed
link
More books: https://t.me/booksforits
8. Now, open the index.js file located in the ./src/router/ folder and change the path
defined for the messageFeed route from /messages/ to /messagesFeed:
export const routes = [
path: '/',
name: 'home',
component: HomeView
},
path: '/about',
name: 'about',
component: () => import('../views/AboutView.vue')
},
path: '/messagesFeed',
name: 'messageFeed',
component: () =>
import('../views/MessageFeed.vue')
More books: https://t.me/booksforits
9. Navigate to the app’s Home page and click on Message Feed again. It should display the same
Message Feed page as before but note that the URL path has changed to /messagesFeed:
Figure 7.15 – The Message Feed page with a new URL path
Note how straightforward it is to set up the link to the /messages path with
just one line of code and update the related path accordingly.
So far, we have defined some simple routes without additional parameters
for the targeted route – this will be our next challenge.
Passing route parameters
Previously we learnt each route was a standalone view and did not need to
pass or connect any data to the other routes. But Vue Router doesn’t limit
the power of routing to only this. With named routes, we can also easily
enable data communication between routes.
In our example app, we want our about page to be able to receive a data
string called user as the user’s name from the link triggered. Prior to Vue
Router 4.1.4, we can achieve this feature by changing the to prop from a
string literal to an object literal with a name and params properties, as shown
below:
More books: https://t.me/booksforits
<RouterLink :to="{ name: 'about', params: { user: 'Adam' }}">
About
</RouterLink>
This change informs the router to pass the desired parameters to the About
page when users click on the targeted link. These additional parameters are
not visible on the rendered href link, as shown in the following screenshot:
Figure 7.16 - Generated href link is without parameters
The output will be as follows:
Figure 7.17 – The About page renders the user passed through route params
However, there is one significant downside to this approach.
Let’s refresh the page while you are still on the ./about path. The output
will be an page without user’s name, as seen below:
More books: https://t.me/booksforits
Figure 7.18 – About page on refresh loses user’s details
Upon refresh, the Vue engine triggers route without any user passed to the
route’s params field, unlike when the user clicked on a specific predefined
link. And parameters passed using this approach was not saved or cached.
We consider this an anti-pattern for Vue practice.
Starting from Vue Router 4.1.4, passing params directly on the to object is
deprecated. for passing params to a route, we should use alternative
approach such as using Pinia as the global’s data store, or to use the query
params of the URL.
Query params for a URL route starts after the question mask - ?, as seen in
the syntax below:
<your-app-url>?<param1>=<value1>&<param2>=<value2>
In the above syntax, each parameter field is separated by & symbol. For
example, to pass the user parameter to our /about page, we will construct
our URL as follows:
localhost:3000/about?user=Adam
And in the About component, we will retrieve the query field from the route
object, and get the relevant field’s value, as shown in the following code:
<script setup>
import { useRoute} from 'vue-router'
const route = useRoute();
const { user } = route.query;
</script>
In the template section, we can replace $route.params.user to user, and the
output stays the same, even on refreshing the page.
<template>
More books: https://t.me/booksforits
<div class="about">
<h1>About {{ user }}</h1>
</div>
</template>
In the following section, we will learn how to intercept the navigation flow
and dynamically assigning params between routes with Router Hooks.
Understanding Router Hooks
To understand Vue Router Hooks, first, we need to understand the general
flow of route navigation as described in the following diagram:
More books: https://t.me/booksforits
More books: https://t.me/booksforits
Figure 7.19 – Navigation resolution flow diagram
Once navigation is triggered for a certain route, Vue Router provides
several primary navigation guards, or Hooks, for developers to guard or
intercept that navigation process. These guards can be hooked either
globally or in the component, depending on the type.
Some examples are as follows:
Globally: beforeEach, beforeResolve, and afterEach
Per component: beforeEnter
In-component: beforeRouteUpdate, beforeRouteEnter, and beforeRouteLeave
For Composition API, those in-component Hooks are available as
onBeforeRouteUpdate, and onBeforeRouteLeave. There is no
onBeforeRouteEnter since this is equivalent to using the setup() (or script
setup) itself.
As seen in Figure 7.19, the Vue engine considers navigation only after all
the Hooks or guards have been resolved, including any asynchronous guard.
Now, let’s see how to set up beforeEach Hooks.
Setting up beforeEach Hooks
beforeEach is a global Hook and is called at the very beginning of
navigation, before the other global and in-component Hooks are triggered
(except for beforeRouteLeave in the previous view component). It should be
defined as a global method of the router instance during initialization in the
index.js file and takes the following syntax:
const router = createRouter({
More books: https://t.me/booksforits
//...
})
router.beforeEach(beforeEachCallback)
In the preceding snippet, beforeEachCallback is a hook function that
receives three arguments:
const beforeEachCallback = (
to, // The destination route
from, //The source route
next //The function to trigger to resolve the hook
) => { … })
We could write this directly as follows:
router.beforeEach((to, from, next) => { … })
For example, if we want to display a different page to display a generic
message whenever a user navigates to About without a value for the user
passed to query params, we can hook beforeEach as follows:
router.beforeEach((
to, // The destination route
from, //The source route
next //The function to trigger to resolve the hook
) => {
if (to.name === 'about' && (!to.query?.user)) {
next({ name: 'error' })
}
else {
next();
}
})
Here, we check whether the destination route is about, and if it doesn’t pass
any additional parameters nor any value for the user parameter, we will
navigate to an error route instead. Otherwise, we will just proceed as
normal with next().
NOTE
More books: https://t.me/booksforits
next() is required to be called exactly once in any given non-overlapped flow logic (once
for if and once for else); otherwise, there will be errors.
We still need to create an error page with an Error.vue view component
that displays a simple message:
<template>
<div>
<h2>No param passed.</h2>
</div>
</template>
Also, make sure to register the path accordingly:
{
path: '/error',
name: 'error',
component: () => import('../views/Error.vue'),
}
Now, in the default view, after clicking on the About link, the app will
render the Error page instead of the About page, as seen in the following
screenshot:
Figure 7.20 – The Error page displayed when About is clicked without param being
passed
Now, let’s go to the App.vue file and assign the to prop to the path "/about?
user=Adam":
<RouterLink to="/about?user=Adam">About</RouterLink>
More books: https://t.me/booksforits
And in the About.vue file, we use the following template code:
<div class="about">
<h1>About {{ $route.query.user }}</h1>
</div>
Let’s navigate back to our app’s Home page and click on the About link.
Since we have a proper user passed, the output will be as follows:
Figure 7.21 – The About page displayed when there is a user passed in query params
We shall now look at a few key points that differentiate the beforeEach and
beforeResolve Hooks.
Distinguishing between the beforeEach
and beforeResolve Hooks
We can also register a global Hook with beforeResolve with the same
syntax. Unlike beforeEach, which is triggered when navigation is set up,
beforeResolve will be triggered just before the navigation is carried out and
confirmed after all the Hooks (both global and in-component) are resolved:
router.beforeResolve((
to, // The destination route
from, //The source route
next //The function to trigger to resolve the hook
) => {
if (to.name === 'about' && (!to.query?.user)) {
next({ name: 'error' })
}
More books: https://t.me/booksforits
else {
next();
}
})
The output results will remain the same as in Figure 7.20 and Figure 7.21.
Let’s now look at the afterEach Hook in detail.
The afterEach Hook
The afterEach() Hook is the last global navigation guard to be triggered
after the navigation is confirmed (which means after beforeResolve()).
Unlike the other global guards, the hook function to pass to afterEach()
does not receive a next function – hence, it won’t affect the navigation.
In addition, the to and from parameters are read-only Route objects. Hence,
the best use case for afterEach is to save data such as the last visited Route
object for a Back button, the passed parameters of the route destination, or
page view tracking.
For example, we can have a default value of user, assign it, and save it
whenever needed:
let user = 'Adam';
router.beforeEach((to, from, next) => {
if (to.name === 'about' && (!to.query?.user)) {
next({ name: 'about', query: { user }})
}
else {
user = to.query.user;
next()
}
});
router.afterEach((to, from) => {
if (to.name === 'about' && to.query && to.query.user) {
user = to.query.user;
More books: https://t.me/booksforits
}
})
Now, in the App.vue file, let’s change the value of user to Alex:
<RouterLink to="/about?user=Alex"> About </RouterLink>
The output when clicking on the About link now is as follows:
Figure 7.22 – The About page displaying the new user’s name (Alex)
However, on navigating to "/about" only, the About page renders with the
default user – Adam – instead, as follows:
Figure 7.23 – The About page displaying the default user value on reloading (Adam)
In this section, we looked at the afterEach Hook. We used the afterEach
Hook to pass data through to the About page without having to contain that
data in the URL. This same technique can be used for updating other
behavior such as the desired target page when pressing the Back button.
Personalizing Hooks per route
More books: https://t.me/booksforits
Instead of defining a global Hook, which can cause unseen bugs and
requires a route check, we can define a beforeEnter guard directly in the
targeted route’s configuration object – for example, our about route:
beforeEnter: (to, from, next) => {
if (!to.query?.user) {
to.query = { user : 'Adam' }
}
next()
}
With this approach, whether reloading the page or clicking on the link to
navigate to the About page, the output is now consistent, but the URL
doesn’t show the default params (Figure 7.24)
Figure 7.24 – The About page displaying the default user (Adam) without URL updated
NOTE
With beforeEnter(), to is writeable and you will have access to this (which points to
the specific route – About). It will only be triggered when users trigger navigation to the
About page.
In this section, we looked at the different Router Hooks available in Vue,
including beforeEach, beforeResolve, and afterEach. We saw how each of
these Hooks is called at a different point in the routing process. As a
practical example, we looked at a route that, if not provided a parameter,
instead directs the user to an Error page. These Hooks can be very useful,
especially when setting up an authenticated route.
More books: https://t.me/booksforits
In the next section, we’ll look at setting up in-component Hooks.
Setting up in-component Hooks
Finally, we can also use in-component Hooks as component lifecycle Hooks
when we want to scope those Hooks at the component level for better code
maintenance or enhance the workflow when the same component needs to
behave differently in a certain use case.
We can have the about component now with the beforeRouteEnter() Hook
defined as follows:
<script>
export default {
data() {
return {
user: ''
}
},
beforeRouteEnter(to, from, next) {
if (!to.params || !to.params.user) {
next(comp => {
comp.user = 'Alex'
})
}
else {
next();
}
}
}
</script>
As you can see, we don’t have access to the this scope of the component
during beforeRouteEnter because the view component is still being created.
Luckily, we can access the instance through a callback passed to next().
Whenever the navigation is confirmed, which means the component is
More books: https://t.me/booksforits
created, the callback will be triggered, and the component instance will be
available as the sole argument (comp) of the callback.
Alternatively, we can rewrite the above code using Composition API and
the hook useRoute imported from 'vue-router' package, as follows:
import { useRoute } from 'vue-router';
import { ref } from 'vue';
const user = ref('');
const route = useRoute();
if (!route.params || !route.params.user) {
user.value = 'Alex'
}
NOTE
For beforeRouteUpdate and beforeRouteLeave, the component has been created –
hence, this instance is available and there is no need for a callback for next(). In fact, a
callback function is only supported in next() within the use of beforeRouteEnter().
beforeRouteUpdate (or onBeforeRouteUpdate) is called when the same
component is reused for a different route. This applies when we use
dynamic routing, which will be discussed in the next section.
beforeRouteLeave (or onBeforeRouteLeave) is triggered when the
component is deactivated or before the user navigates away from the
current view. This is called right before the beforeEach guard of the new
navigation and is usually used in editor components to prevent users from
navigating away without saving.
In this guard, we can cancel the new navigation by passing false to the
next() function.
For example, imagine that we add the following Hook to the component’s
option in the AboutView.vue file:
More books: https://t.me/booksforits
import { onBeforeRouteLeave } from 'vue-router';
onBeforeRouteLeave((to, from, next) => {
const ans = window.confirm(
'You are about to leave the About page. Are you sure?'
);
next(!!ans);
})
When we navigate away from the About page, a pop-up dialog will appear
asking for confirmation, as shown in the following screenshot, and then
continue navigating accordingly:
Figure 7.25 – Dialog asking to confirm before navigating away from the About page
In this section, we looked at setting up in-component Hooks – that is,
Hooks that are scoped to specific components. We set up an in-component
Hook for the about component that asks a user to confirm before leaving the
page.
We will now see how to decouple passed parameters into props.
Decoupling Params with Props
In the index.js file, let’s adjust the configuration of the about route with an
additional property called props.
By setting this property’s value as a function which accepts a route and
returns an object containing an user field of value based on
More books: https://t.me/booksforits
route.query.user, the router will automatically understand and map any
route.query parameters into the props of the view component accordingly:
{
path: '/about',
name: 'about',
component: () => import('../views/AboutView.vue'),
props: route => ({ user: route.query.user || 'Adam' })
}
In the AboutView.vue file, we will define a prop type user as follows:
<script setup>
import { defineProps } from 'vue'
const props = defineProps({
user: String
})
</script>
And in the <template> section, we will replace $route.query.user with
user:
<template>
<div class="about">
<h1>About {{user}}</h1>
</div>
</template>
The output will still be the same, as shown in the following screenshot:
Figure 7.26 – The user is passed through route params and mapped to props
Also, you can define a static data that you want to pass within the props
property of the route configuration. Instead of a Function value, props can
More books: https://t.me/booksforits
now be declared as an object with the required data, as in the following
example:
{
//…
props: { age: 32 },
}
With a similar step, we will declare age as a props component in
AboutView.vue, and print it out to the screen as text:
<template>
<div class="about">
<h2>Age: {{age}}</h2>
</div>
</template>
<script setup>
import { defineProps } from 'vue'
const props = defineProps({
age: Number
})
</script>
Now when the About page is clicked, the page will render as follows:
Figure 7.27 – With the props preset in the router configuration
Exercise 7.03: Passing the content of the
selected message to a new message
page and having it printed out
More books: https://t.me/booksforits
We shall continue from Exercise 7.02, Adding the Navigation Link to the
MessageFeed Route, where we defined the MessageFeed route with a URL
path to messages. This view will render a list of predefined messages in the
data property of the view component’s options.
To access the code file for this exercise, refer to
https://github.com/PacktPublishing/Frontend-Development-Projects-with-
Vue.js-3/tree/v2-edition/Chapter07/Exercise7.03.
In this exercise, we will create a new /message page, designated to render
the content of a message selected by the user. It should be reusable.
Do the following:
1. In the ./src/views/ folder, we create a new single-file component called Message.vue.
This component receives a content prop of type string and renders it under a <p> tag:
<template>
<div>
<p>{{content}}</p>
</div>
</template>
<script setup>
import { defineProps } from 'vue'
const props = defineProps({
content: {
default: '',
type: String
More books: https://t.me/booksforits
}
})
</script>
2. Let’s register a new route with the Message component to the existing routes in
./src/router/index.js. We will define the new route as a message with the path to
/message:
export const routes = [
//…,
path: '/message',
name: 'message',
component: () => import('../views/Message.vue'),
3. Since the route is registered and ready to be used, we need to make changes to the
<template> section of ./src/views/MessageFeed.vue to ensure each message line
is now clickable and will redirect the user to the new route when clicked.
Let’s replace the <p> tag with router-click. And because we have named
our new route as message, we will set to of each RouterLink to bind to
/message.
<template>
<div>
<h2> Message Feed </h2>
<div v-for="(m, i) in messages" :key="i" >
<RouterLink :to="`/message`">
More books: https://t.me/booksforits
{{ m }}
</RouterLink>
</div>
</div>
</template>
4. Under template, we’ll add a <script setup> tag containing some sample data for our
messages:
<script setup>
const messages = [
'Hello, how are you?',
'The weather is nice',
'This is the message feed',
'And I am the fourth message'
</script>
5. Within the message route definition (router/index.js), we add props: route =>
({ content: route.query.content }) to map all content query passed to the
route to the related prop.
export const routes = [
//…,
path: '/message',
name: 'message',
component: () => import('../views/Message.vue'),
More books: https://t.me/booksforits
props: route => ({ content: route.query.content })
6. When you open the ./messages page, all the messages are now clickable as shown in the
following screenshot:
Figure 7.28 – Each message now is a navigable link
7. Now when the user clicks on a message, it will open a new page. However, the page content will
be empty, as we have not passed any content parameter to the <RouteLink> component, as
shown in the following screenshot:
Figure 7.29 – Empty message page
8. Let’s go back to ./src/views/MessageFeed.vue and add ?content=${m} to the
route link of message, in which m is the message at index i in the messages list, in the
<template> section:
<div>
<h2> Message Feed </h2>
<div v-for="(m, i) in messages" :key="i" >
More books: https://t.me/booksforits
<RouterLink :to="`/message?content=${m}`">
{{ m }}
</RouterLink>
</div>
</div>
</template>
9. Now when you click on the first message, Hello, how are you?, the output will be the
following:
Figure 7.30 – Message page with the passed content
10. Next, let’s extract the messages static data from ./src/views/MessageFeed.vue and
save it in ./src/assets/messages.js:
const messages = [
'Hello, how are you?',
'The weather is nice',
'This is the message feed',
'And I am the fourth message'
];
export default messages;
More books: https://t.me/booksforits
11. In ./src/views/MessageFeed.vue, we will replace the local data property with props
which has a messages array type, as follows:
<script setup>
import { defineProps } from 'vue'
const props = defineProps({
messages: {
default: [],
type: Array
})
</script>
12. Now, we need to load the list of messages and assign it the props upon navigating to the
/messages route. We will do this by using the Function props of the route definition, and
the hook beforeEnter() to normalize the data into related props for rendering. You can
do that by modifying your messageFeed route defined in src/router/index.js as
follows:
path: '/messages',
name: 'messageFeed',
component: () =>
import('../views/MessageFeed.vue'),
props: route => ({
messages: route.query.messages?.length > 0
More books: https://t.me/booksforits
? route.query.messages : []
}),
async beforeEnter(to, from, next) {
next()
},
13. Within beforeEnter, we will lazy-load the list of messages with import:
const module = await import ('../assets/messages.js');
14. Then, we can retrieve the needed information as follows:
const messages = module.default;
if (messages && messages.length > 0) {
to.query.messages = messages;
15. The full code for the route in src/router/index.js should be the following:
path: '/messages',
name: 'messageFeed',
component: () =>
import('../views/MessageFeed.vue'),
props: route => ({
messages: route.query.messages?.length > 0
More books: https://t.me/booksforits
? route.query.messages : []
}),
async beforeEnter(to, from, next) {
if (!to.query || !to.query.messages) {
const module = await import
('../assets/messages.js');
const messages = module.default;
if (messages && messages.length > 0) {
to.query.messages = messages;
next()
},
When viewing the website, we should see a message feed like in Figure
7.28.
At this point, we have learned and practiced how to configure routers, pass
parameters, and intercept navigation between pages in the application using
different routing Hooks. In the next section, we are going to look at a more
advanced topic – dynamic routing.
More books: https://t.me/booksforits
Dynamic routing
If there is a lot of data that follows the same format, such as a list of users
or a list of messages, and it’s required to create a page for each of them, so
we need to use a routing pattern. With a routing pattern, we can create a
new route dynamically from the same component based on some additional
information.
For example, we want to render the User view component for every user but
with different id values. Vue Router provides us with the ability to use
dynamic segments denoted by a colon (:) to achieve dynamic routing.
Instead of using params, which doesn’t persist its value when you refresh
the page or appear in the URL, we define the required params directly in the
path as follows:
{
path: '/user/:id',
name: 'user',
component: () => import('../views/User.vue'),
props: true,
}
In the preceding code, :id means params here is not static. When the route
matches the given pattern, Vue Router will render the corresponding
component with the appropriate content while keeping the URL as it should
be. The value of :id will be exposed as $route.params.id in that view
component’s instance:
<template>
<div>
<h1>About a user: {{$route.params.id}}</h1>
</div>
</template>
More books: https://t.me/booksforits
When users select URLs such as /user/1 or /user/2 (./src/App.vue), Vue
will automatically generate sub-pages using our template.
Navigation paths will be mapped to the same route pattern and component
but with different information, as shown in the following screenshot:
Figure 7.31 – Navigating to /user/2
When you click on User 1, you will see the following:
Figure 7.32 – Navigating to /user/1
We can also normalize id to props of the User component with props: true
and load the data of the selected user before the instance is created and
rendered:
<script setup>
import users from '../assets/users.js';
import { ref } from 'vue'
const name = ref('');
const age = ref(0);
const props = defineProps(['id'])
name.value = users[props.id - 1].name;
More books: https://t.me/booksforits
age.value = users[props.id - 1].age;
</script>
Now, we can adjust <template> to print out the details of the user:
<template>
<div>
<h1>About a user: {{id}}</h1>
<h2>Name: {{name}}</h2>
<p>Age: {{age}}</p>
</div>
</template>
The output when selecting /user/1 will now be as follows:
Figure 7.33 – Navigating to /user/1 with an updated UI
In this section, we looked at dynamic routing by setting up a route that
extracts a parameter from a given URL. This technique allows you to create
user-friendly URLs and pass information to routes dynamically. In the next
section, we will look at catching error paths.
Catching error paths
Other important routes that we always need to remember to handle besides
the Home page ('/') include error routes, such as 404 Not found when the
URL path doesn’t match any registered path, among others.
More books: https://t.me/booksforits
For 404 Not found, we can use the Regex pattern, /:pathMatch(.*)*, which
stands for matching every other URLs, to collect all the cases that don’t
match the definted routes. The router’s configuration should be located at
the end of the array routes to avoid matching the wrong path:
{
path: '/:pathMatch(.*)*',
name: '404',
component: () => import('../views/404.vue'),
}
When we type the wrong path for /users, the output will be as follows:
Figure 7.34 – Redirecting to 404 when the /users path is not found
In this section, we looked at how to use the Regex pattern to create a catch-
all 404 page displayed to anyone that navigates to a non-existent route.
Next, we will be implementing a message route that passes relevant data to
the URL itself using the dynamic routing pattern.
Exercise 7.04 – implementing a message
route for each message with the dynamic
routing pattern
This exercise will get you familiar with creating and maintaining dynamic
routes in combination with other navigation Hooks.
More books: https://t.me/booksforits
To access the code file for this exercise, refer to
https://github.com/PacktPublishing/Frontend-Development-Projects-with-
Vue.js-3/tree/v2-edition/Chapter07/Exercise7.04.
Let’s go back to our message feed in Exercise 7.03, we will refactor our
Message path to use routing patterns to dynamically navigate to a specific
message path upon the user’s selection and perform the following steps:
1. Let’s open ./src/router/index.js and change the path configuration of the message
route to /message/:id, where id will be the index of a given message in the list of
messages:
path: '/message/:id',
name: 'message',
component: () => import('../views/Message.vue'),
//…
2. Now, navigate to ./src/views/MessageFeed.vue, and change the to prop of
RouterLink for each message to the following:
<RouterLink :to="'/message/${i}'">
3. Let’s go back to ./src/router/index.js. Here, define beforeEnter as an
asynchronous Hook for the /message route and lazy-load the content of the message into the
content field of the route’s query:
async beforeEnter(to, from, next) {
if (to.params && to.params.id) {
const id = to.params.id;
More books: https://t.me/booksforits
const module = await import
('../assets/messages.js');
const messages = module.default;
if (messages && messages.length > 0 && id <
messages.length) {
to.query.content = messages[id];
next()
},
4. Then we will define the props field as a function that returns an object containing the original
params.id, and the query.content as id and content fields, respectively.
props: route => ({
id: route.params.id,
content: route.query.content
}),
The full routes should look like this:
const routes = [
//…
{
path: '/message/:id',
name: 'message',
component: () => import('../views/Message.vue'),
props: route => ({
id: route.params.id,
More books: https://t.me/booksforits
content: route.query.content
}),
async beforeEnter(to, from, next) {
if (to.params && to.params.id) {
const id = to.params.id;
const module = await import ('../assets/messages.js');
const messages = module.default;
if (messages && messages.length > 0 && id <
messages.length) {
to.query.content = messages[id];
}
}
next()
},
}
]
5. Run the application using the following command:
yarn dev
When clicking on the first message in Message Feed, the next page will be
as follows:
Figure 7.35 – The page displayed when visiting the /message/0 path
6. Alternatively, you can also set props: true, and instead of mapping the content to query.content
in beforeEnter hook, you can also map it to the route.params directly, as seen below:
path: '/message/:id',
name: 'message',
More books: https://t.me/booksforits
component: () => import('../views/Message.vue'),
props: true,
async beforeEnter(to, from, next) {
if (to.params && to.params.id) {
const id = to.params.id;
const module = await import
('../assets/messages.js');
const messages = module.default;
if (messages && messages.length > 0 && id <
messages.length) {
to.params.content = messages[id];
next()
},
The output should stay the same.
Now that you have learned how to use dynamic routing, you can play
around even further with more layers of routing patterns, such as
message/:id/author/:aid. For these scenarios, we normally use a better
approach – nested routes.
More books: https://t.me/booksforits
Nested routes
Many applications are composed of components that consist of several
multiple-level nested components. For example, /user/settings/general
indicates that a general view is nested in the settings view and this
settings view is nested within the user view. It represents the General
information section of a user’s settings page.
Most of the time, we want the URL to correspond to such a structure, as
demonstrated in the following screenshot:
Figure 7.36 – User with two nested views – Info and Extra
Vue Router makes it easy to achieve this structure using nested route
configurations and the RouterView component.
Let’s go back to the User.vue view in our previous example (located in
./src/views/) and add a nested RouterView component in the <template>
section:
<div>
<h1>About a user: {{$route.params.id}}</h1>
<RouterLink :to="`/user/${$route.params.id}/info`">
Info
</RouterLink> |
<RouterLink :to="`/user/${$route.params.id}/extra`">
Extra
</RouterLink>
<RouterView />
</div>
More books: https://t.me/booksforits
To start rendering components to this RouterView, we will configure the
user route to have the children option, which accepts an array of route
configurations for the child routes. For our example, we’ll be adding an
info and extra page for each user.
These child routes will be accessed as /user/:id/info and /user/:id/extra
giving each user a unique info and extra page:
{
path: '/user/:id',
name: 'user',
component: () => import('../views/User.vue'),
props: true,
children: [{
path: 'info',
name: 'userinfo',
component: () => import('../views/UserInfo.vue'),
props: true,
}, {
path: 'extra',
component: () => import('../views/UserExtra.vue')
}]
}
Certainly, we must create two new views. The first one is UserInfo, which
will render all the information about a user based on the id value received:
<template>
<div>
<h2>Name: {{name}}</h2>
<p>Age: {{age}}</p>
</div>
</template>
<script setup>
import users from '../assets/users.js';
import { ref } from 'vue';
import { onBeforeRouteUpdate } from 'vue-router';
const props = defineProps(['id'])
const name = ref('')
const age = ref(0)
const user = users[props.id - 1];
name.value = user.name;
More books: https://t.me/booksforits
age.value = user.age;
onBeforeRouteUpdate((to, from, next) => {
const user = users[props.id - 1];
name.value = user.name;
age.value = user.age;
next();
})
</script>
We also create UserExtra.vue, which will render any extra information (if
there is any). In this example, it will only render simple text:
<template>
<div>
<h2>I'm an extra section</h2>
</div>
</template>
The nested views are ready! Whenever the user clicks on the Info link, it
will load the UserInfo view and update the URL as follows:
Figure 7.37 – The User page with the nested UserInfo view
When the user clicks on Extra, they will see the same, as is shown in the
following screenshot:
More books: https://t.me/booksforits
Figure 7.38 – The User page with the nested UserExtra view
In this section, we looked at nested routes – routes that have multiple
children. In our example, the child routes were /user/:id/info and
/user/:id/extra. This pattern allows us to create pages that extend their
parent pages.
In the preceding example, we can now make edits to the About a user
header and apply them to all child routes. As projects grow, making use of
this pattern will allow you to avoid duplicating code across multiple views.
In the next section, we will use what we’ve learned so far to create
navigation tabs for our message view component.
Exercise 7.05 – building navigation tabs
within the message view
We will adapt the knowledge learned in the Nested routes section to build a
Navigation tab section within the Message view from Exercise 7.04.
To access the code file for this exercise, refer to
https://github.com/PacktPublishing/Frontend-Development-Projects-with-
Vue.js-3/tree/v2-edition/Chapter07/Exercise7.05.
More books: https://t.me/booksforits
Perform the following steps:
1. Firstly, let’s make some changes to our messages database in
src/assets/messages.js by adding the following author and sent fields:
const messages = [
content: 'Hello, how are you?',
author: 'John',
sent: '12 May 2019'
}, {
content: 'The weather is nice',
author: 'Lily',
sent: '12 Jun 2019'
},
content: 'This is message feed',
author: 'Smith',
sent: '10 Jan 2020'
},
content: 'And I am the fourth message',
author: 'Chuck',
More books: https://t.me/booksforits
sent: '1 Apr 2021'
},
];
2. In MessageFeed.vue, we update the field to render as message.content, and not
message since message is no longer a string:
<RouterLink :to="`/message/${i}`">
{{ m.content }}
</RouterLink>
3. Next, we will create a MessageAuthor.vue view that only renders the name of the creator
of the message:
<template>
<h3>Author:</h3>
<p>{{message.author}}</p>
</template>
<script setup>
import { defineProps } from 'vue'
const { message } = defineProps({
id: {
default: '',
type: String
},
More books: https://t.me/booksforits
message: {
default: () => ({ author: '' }),
type: Object
})
</script>
4. Then, we will create a MessageInfo.vue view that renders the message.sent value:
<template>
<div>
<h3>Message info: </h3>
<p>{{message.sent}}</p>
</div>
</template>
<script setup>
import { defineProps } from 'vue'
const { message } = defineProps({
id: {
default: '',
type: String
},
More books: https://t.me/booksforits
message: {
default: () => ({ sent: '' }),
type: Object
})
</script>
5. Once we are done with the components, we need to register the new nested route under the
children of the message route inside our router at src/router/index.js:
path: '/message/:id',
name: 'message',
component: () => import('../views/Message.vue'),
async beforeEnter(to, from, next) { ... },
props: true,
children: [{
path: 'author',
name: 'messageAuthor',
props: true,
component: () =>
import('../views/MessageAuthor.vue'),
}, {
More books: https://t.me/booksforits
path: 'info',
props: true,
name: 'messageInfo',
component: () =>
import('../views/MessageInfo.vue'),
}]
6. We need to move the logic of beforeEnter for the message route to a separate function –
beforeEnterMessage:
async function beforeEnterMessage(to, from, next) {
const id = to.params.id;
const module = await import
('../assets/messages.js');
const messages = module.default;
if (messages && messages.length > 0 && id <
messages.length) {
to.params.message = messages[id];
next()
More books: https://t.me/booksforits
7. Then, bind it to the message route’s beforeEnter, and also to each of its child route’s
beforeEnter Hook, as shown in the following code block:
path: '/message/:id',
name: 'message',
component: () => import('../views/Message.vue'),
beforeEnter: beforeEnterMessage,
props: true,
children: [{
path: 'author',
name: 'messageAuthor',
props: true,
component: () =>
import('../views/MessageAuthor.vue'),
beforeEnter: beforeEnterMessage,
}, {
path: 'info',
props: true,
name: 'messageInfo',
component: () =>
import('../views/MessageInfo.vue'),
More books: https://t.me/booksforits
beforeEnter: beforeEnterMessage,
}]
8. Finally, in Message.vue, we will refactor the code to the following:
<template>
<div>
<p>Message content: {{message.content}}</p>
<RouterLink :to="{ name: 'messageAuthor'}">
Author
</RouterLink> |
<RouterLink :to="{ name: 'messageInfo'}">
Info
</RouterLink>
<RouterView/>
</div>
</template>
<script setup>
import { defineProps } from 'vue'
const { message } = defineProps({
message: {
More books: https://t.me/booksforits
default: () => ({ content: '' }),
type: Object
},
id: {
default: '',
type: String
})
</script>
9. Run the application using the following command:
yarn dev
You will see the following when you select the Author option:
Figure 7.39 – Message page with Author selected
When we navigate to the Info tab, the output becomes:
More books: https://t.me/booksforits
Figure 7.40 – The Message page with Info selected
With this exercise, we have covered almost all the basic functionalities of
Vue Router, especially in terms of handling dynamic and nested routing. In
the final section, we will go through how to create a reusable layout for the
view by templating our application.
Using layouts
There are many ways to implement layouts in a Vue application. One of
them is using a slot and creating a static wrapper layout component on top
of RouterView. Despite its flexibility, this approach results in a heavy
performance cost, both in terms of the unnecessary recreation of the
component and in the extra data fetching required for every route change.
In this section, we will discuss a better approach, which is to take advantage
of the power of the dynamic component. The components are as follows:
<component :is="layout"/>
Let’s create an src/layouts folder with a default layout component. This
component has a simple header navigation, a main slot to render the actual
content (which is whatever <RouterView> renders), and a footer:
More books: https://t.me/booksforits
<template>
<div class="default">
<nav>
<RouterLink to="/">Home</RouterLink> |
<RouterLink to="/about">About</RouterLink>
</nav>
<main class="main">
<slot/>
</main>
<footer>
<div>Vue Workshop Chapter 07</div>
</footer>
</div>
</template>
In the App.vue file, we will change the default view generated by Vite to
only <RouterView> and a wrapper around it. This wrapper is a dynamic
component that will render whatever in the layout variable:
<template>
<component :is="layout">
<RouterView/>
</component>
</template>
We will also initialize layout to be the default.vue component:
<script setup>
import Default from './layouts/default.vue'
const layout = Default
</script>
Now, to render the layout component in response to corresponding route
changes, RouterView should control which layout to render. In other words,
layout should be updatable and decided by the view component rendered
inside RouterView.
To achieve this, we will pass layout to the currentLayout prop and update
layout with the @update event in <RouterView>:
More books: https://t.me/booksforits
<component :is="layout">
<RouterView
:currentLayout="layout"
@update:currentLayout="newLayout => layout = newLayout"
/>
</component>
In the <script setup> section, we change layout into a reactive variable
using shallowRef as follows:
import Default from './layouts/default.vue'
import { shallowRef } from 'vue'
const layout = shallowRef(Default)
Upon creating an instance of the HomeView.vue component, we will emit an
update:currentLayout event to update and render the desired layout
accordingly:
<script setup>
import TheWelcome from '@/components/TheWelcome.vue'
import DefaultLayout from '../layouts/default.vue';
const props = defineProps(['currentLayout']);
const emits = defineEmits(["update:currentLayout"]);
emits('update:currentLayout', DefaultLayout);
</script>
The output will be as follows:
Figure 7.41 – The Home page rendered with a layout
More books: https://t.me/booksforits
Since the layout component is not part of the RouterView component, it will
only re-render whenever the layout changes from within the view. This will
maintain the performance of the app during user navigation.
In this section, we looked at how a dynamic component can be used to
provide different layouts for different routes. This gives us the ability to
have different common layouts – for example, one global menu for user-
facing pages and another for admin pages, rendered based on the routes
used.
In the next section, we’ll build on what we learned here by creating a
message application with dynamic nested routing and layouts.
Activity 7.01 – creating a message SPA
with dynamic, nested routing, and layouts
To access the code file for this activity, refer to
https://github.com/PacktPublishing/Frontend-Development-Projects-with-
Vue.js-3/tree/v2-edition/Chapter07/Activity7.01
This activity aims to leverage your knowledge about Vue Router regarding
registering routes and handling dynamic routes, nested routes, and route
Hooks to create a Message SPA. This application will allow users to
compose new messages, view a message feed, and navigate between
messages to see their details:
1. Create a MessageEditor view (at src/views/MessageEditor.vue), which will
render a view with textarea to the user, and a submit button to save the message.
2. Register the editor route with MessageEditor as its view in src/router/index.js.
More books: https://t.me/booksforits
3. Create a MessageList view (at src/views/MessageList.vue) that will render a list
of message id values wrapped by an a tag, which will direct to the single message page with
the given id upon selection.
4. Register the list route with MessageList as its view in src/router/index.js.
5. Add the Messages view (at src/views/Messages.vue), which will render links to
either editor or list as its nested routes and render the nested view accordingly.
6. When the user navigates away from editor, should some content not yet have been submitted,
display a message asking whether they want to save before navigating away. Yes will continue
and No will abort the navigation.
7. Add a Message view (at src/views/Message.vue), which will render message content
from props, and a back button to go back to the previous view. By default, it should go to
messages.
8. Register the Message view with the dynamic route of message/:id in
src/router/index.js.
9. Improve the UI by creating two different simple layouts, one for messages (with the title
only) and one for message (with both the title and the back button).
The expected output is as follows:
After adding messages via the editor route, the /list view that displays a feed of messages
should look as follows:
Figure 7.42 – The /list view in the Messages app
More books: https://t.me/booksforits
The /editor view that allows the user to compose and send a new message looks as follows:
Figure 7.43 – The /editor view in the Messages app
The /message/:id dynamic route (here, /message/0 for a message with an id value of
0) in the Message app looks as follows:
Figure 7.44 – The /message/0 view in the Message app
An alert will be displayed when the user tries to navigate away with an
unsaved message as shown in the following screenshot:
More books: https://t.me/booksforits
Figure 7.45 – The /editor view when the user tries to leave the page with an unsaved
message
Summary
Throughout this chapter, we have learned about the most basic and useful
functionalities offered by Vue Router for building routing for any Vue.js
application in an effective and organized way.
RouterView and RouterLink allow app developers to easily set up the
navigation paths to their related views and maintain the SPA concept. The
fact that they are Vue components themselves provides us as developers
with the benefits of the Vue architecture, giving us flexibility in
implementing nested views or layouts.
Defining the route as an object with different properties simplifies the
architecture process, including refactoring existing paths and adding a new
route to the system. Using router parameters and patterns provides dynamic
routing with reusable views and enables communication and data
preservation between pages.
Finally, with Hooks, we saw how we can intercept the navigation flow, set
up authentication where needed, redirect to the desired path, or even load
and keep certain important data before the user lands on the targeted page.
There is an unlimited number of use cases in which these Hooks can be
extremely useful, such as when implementing a back button, for instance.
With Vue Router, we are now capable of composing a Vue.js application
with a proper navigation system for users to explore.
In the next chapter, we will explore how we can enhance the UI experience
for users by adding transitions and animations to our application.
More books: https://t.me/booksforits
8
Animations and Transitions
In the previous chapter, you learned about routes and how to set up an
essential routing navigation system using Vue Router. Empowering a smooth
transition between different routes or providing your application with the
proper animation effects when users interact with it is the next level to
achieve.
Throughout this chapter, you will explore the essentials of Vue transitions—
how to create your transitions, including single-element animations and
animations that use a group of elements, and how to combine them with
external libraries for further custom animations. You will also learn how to
create full-page animations with transition routes.
By the end of the chapter, you will be ready to implement and handle the
fundamental transition and animation effects for any Vue application.
This chapter covers the following topics:
Understanding Vue transitions
Exploring JavaScript Hooks for transitions
Transitioning groups of elements
Examining transition routes
Using the GSAP library for animation
Technical requirements
More books: https://t.me/booksforits
In this chapter, you need to set up a basic Vue project following the
instructions in Chapter 1, Starting Your First Vue Project. You also need to
add Vue Router, as learned about in Chapter 7, Routing, in some of its
examples and exercises. It’s recommended to create a single file Vue
component to practice the examples and concepts mentioned easily.
You can find this chapter’s source code here:
https://github.com/PacktPublishing/Frontend-Development-Projects-with-
Vue.js-3/tree/v2-edition/Chapter08.
Understanding Vue transitions
Unlike other frameworks, Vue.js provides developers with built-in support for
animating Vue.js applications, including transitions and animations.
Transitioning is implemented in such a simple manner that developers can
easily configure and add it to their applications. The Vue.js transition
mechanism supports CSS transitions, programmatic manipulation with
JavaScript, and even integration with third-party animation libraries such as
GreenSock Animation API (GSAP) or Animate.css.
Before diving into this topic, let’s discuss the difference between transitions
and animations. A transition happens when a component (or element) moves
from one state to another, such as hovering on a button, navigating from one
page to another, displaying a pop-up modal, and so on. Meanwhile,
animations are like transitions but are not limited to just two states.
Understanding the basics of transitions will allow you to get started with
animations.
Using the transition element
More books: https://t.me/booksforits
To access the code file for this example, refer to
https://github.com/PacktPublishing/Frontend-Development-Projects-with-
Vue.js-3/tree/v2-edition/Chapter08/Example8.01
In this example, to enable transitions for a single component or element,
Vue.js provides the built-in transition component, which will wrap around
the targeted element, as seen in ./Example8.01/src/components/Example8-
01.vue:
<transition name="fade-in">
<h1 v-show="show">{{ msg }}</h1>
</transition>
The transition component adds two transition states—enter and leave—for
any targeted element or component, including components with conditional
rendering (v-if) and conditional display (v-show):
enter: This transition state happens when the component enters the DOM
leave: This transition state happens when the component leaves the DOM
The transition component receives a prop called name that represents the
name of the transition—in this case, it’s fade-in—and is also the prefix for the
transition class names, which will be discussed next.
Exploring transition classes
Vue.js implements a CSS-based and class-based transition effect for leave and
enter—hence, the transition will be applied to the target component using a
set of class selectors.
Each of these class selectors has the v- prefix in case there is no name prop
given for the transition component. The standard classes are grouped into
two main groups.
More books: https://t.me/booksforits
The first group of transition classes is for the enter transition when the
component is first displayed. Here is a list of the enter transition classes:
v-enter-from (or <name>-enter-from): This is the starting state and is added to the
component before the component is added or updated. This class will be removed after the
component is inserted into the DOM and the transition finishes. In the <style> section of
./Example8.01/src/components/Example8-01.vue, we will set the .fade-in-
enter-from starting state as completely hidden with opacity: 0:
<style>
.fade-in-enter-from {
opacity: 0;
</style>
v-enter-active (or <name>-enter-active): This class defines the delay, duration, and
easing curve when the component is actively entering the transition. It will be added to the
component before the component is inserted, applied to the component during the entire entering
phase, and removed once the effect completes. Using Example 8-01 from the previous section,
let’s add .fade-in-enter-active, which will transition into an adjusted opacity state
within 3 seconds:
.fade-in-enter-active {
transition: opacity 3s ease-in;
v-enter-to (or <name>-enter-to): This is the last sub-state of entering, where the effect
frame is added after the component is inserted and removed when the effect finishes. In our
example, we do not need to define anything since the opacity value for this state should be 1.
The second group of classes consists of the leave transitions, which trigger
when the component is disabled or removed from view:
More books: https://t.me/booksforits
v-leave-from (or <name>-leave-from): This is the starting state for the leaving transition.
As with v-enter-to, we don’t need to define styling effects for this state.
v-leave-active (or <name>-leave-active): This is applied during the leaving phase and
acts similarly to v-enter-active. Since we want to have a fade-out effect, we will use the same
styling as with fade-in-enter-active:
.fade-in-enter-active, .fade-in-leave-active {
transition: opacity 3s ease-in;
v-leave-to (or <name>-leave-to): This is the ending state, with similar behavior to v-
enter-to. Since the component is going to disappear from view, we will reuse the styling defined
for the starting phase of fade-in-enter-from for fade-in-leave-to:
.fade-in-enter-from, .fade-in-leave-to {
opacity: 0;
The following screenshot is a recap of all the states of transition described so
far:
Figure 8.1 – Diagram of transition phases
More books: https://t.me/booksforits
In this section, we looked at three different enter transition states and three
leave transition states. We also walked through using a transition state to
slowly fade in some text when the text component enters a user’s view, and
this also applies when the text disappears from the user’s view.
In the next section, we will explore adding animation effects to a component
using these transition states that we have learned about.
An animation for a component
To access the code file for this example, refer to
https://github.com/PacktPublishing/Frontend-Development-Projects-with-
Vue.js-3/tree/v2-edition/Chapter08/Example8.02
Since an animation is basically an extended form of a transition (with more
than two states), it is applied in the same way as a transition, with the
exception that v-enter will only be removed for an animationend event
triggered by Vue.js.
NOTE
animationend is a DOM event that is fired once the CSS animation finishes execution, with
the condition that the target element still exists within the DOM and the animation is still
attached to that element.
For example, in the <template> section in Exercise 8.02, we can define a new
transition called slide using an animation CSS effect as a wrapper for the h1
element that displays msg. This transition provides the animation effect of
sliding from the left-hand side of the screen to the middle on entering and vice
versa on leaving.
To get started, generate a vue starter project using the CLI with the following
command:
More books: https://t.me/booksforits
npm init vue@3
Next, open up the project, go into Example8.02/src/components/Example8-
02.vue, and then modify the existing <h1>{{msg}}</h1> code:
<transition name="slide">
<h1 v-if="show">{{ msg }}</h1>
</transition>
In <style>, we need to define keyframes for the slide animation effect:
@keyframes slide {
0% { transform: translateX(-100px)}
100% { transform: translateX(0px)}
}
The related transition classes will be assigned the following styling:
.slide-enter-from, .slide-leave-to {
transform: translateX(-100px);
}
.slide-enter-active {
animation: slide 5s;
}
.slide-leave-active {
animation: slide 5s reverse;
}
This means at the starting phase of enter and the ending phase of leave, the
text position will be -100px from the designated position on the page. The
browser will animate the element using the slide keyframe for a duration of 5
seconds, and in the active state of leaving, the animation will be exactly the
opposite of the one in the active state of entering.
You’ll also want to add show as a local data variable. You can do this by
modifying the <script setup> section, as shown in the following code block:
import { ref } from 'vue'
const show = ref(true);
const msg = "Welcome to your Vue.js App";
const toggle = () => show.value = !show.value;
More books: https://t.me/booksforits
With that, we have implemented our animation. Now, comes the next
challenge: what if we want to combine different animation or transition effects
with leave and enter states, or use an external CSS library for these states?
Let’s look at custom transition classes.
Exploring custom transition classes
In this section, again, we’ll be starting from the default starter project created
with npm init vue@3. Instead of setting the transition name and letting the
Vue.js mechanism populate the required class names, there is an option to
provide custom classes through the following attributes and replace the
conventional defaults.
For entering a state, use the following:
enter-from-class
enter-active-class
enter-to-leave
For leaving a state, use the following:
leave-from-class
leave-active-class
leave-to-class
We will start by creating a file based on the previous example (Exercise 8.02),
but now we will use a swing animation effect for the active state of entering,
and the tada effect for the active state of leaving. We will define the enter-
active-class and leave-active-class attributes in our transition component
as follows:
<transition
More books: https://t.me/booksforits
name="slide"
enter-active-class="swing"
leave-active-class="tada"
>
<h1 v-if="show">{{ msg }}</h1>
</transition>
After that, in the <style> section, we just need to define .tada and .swing
without any suffix pattern:
.tada {
animation-fill-mode: both;
animation-name: tada;
animation-duration: 3s;
}
.swing {
animation-fill-mode: both;
transform-origin: top center;
animation-duration: 2s;
animation-name: swing;
}
The preceding code demonstrates the following animation classes:
tada, which applies CSS animation styles defined by tada to its target element both before and
after the execution, with a duration of 2 seconds
swing, which applies CSS animation styles defined by swing to its target element both before
and after the execution, with the origin point of transformation set to the top-center edge
(transform-origin) and with a duration of 2 seconds
To set up the animation CSS styles, we add the dedicated keyframes:
@keyframes tada {
0% {
transform: scale3d(1, 1, 1);
}
10%, 20% {
transform: scale3d(.8, .9, .8) rotate3d(0, 0, 1, -
5deg);
}
30%, 50%, 70%, 90% {
transform: scale3d(1.1, 1.1, 1.1) rotate3d(0, 0, 1,
5deg);
}
40%, 60%, 80% {
More books: https://t.me/booksforits
transform: scale3d(1.1, 1.1, 1.1) rotate3d(0, 0, 1, -
5deg);
}
100% {
transform: scale3d(1, 1, 1);
}
}
@keyframes swing {
20% { transform: rotate(5deg); }
40% { transform: rotate(-10deg); }
60% { transform: rotate(5deg); }
80% { transform: rotate(-10deg); }
100% { transform: rotate(0deg); }
}
For the tada animation, we set different CSS styles for each target keyframe (a
time percentage of the animation sequence), such as resizing (scale3d()) and
rotating (rotate3d()) the element in a 3D space. For the swing animation, we
set different rotation effects for keyframes of 20%, 40%, 60%, 80%, and 100%.
You’ll also want to add a show data variable. You can do this by modifying the
existing export, as shown in the following code block:
export default {
data() {
return {
msg: "Welcome to your Vue.js App",
show: true,
};
},
methods: {
toggle() {
this.show = !this.show;
},
},
}
When we run the application using the yarn dev command, we will have our
animations for entering and leaving set separately. The following screenshot
displays how the screen will now appear:
More books: https://t.me/booksforits
Figure 8.2 – The swing animation effect in action
You should see the welcome text shrink while rotating, transitioning from
what was shown in Figure 8.2 to what is shown in Figure 8.3:
More books: https://t.me/booksforits
Figure 8.3 – The tada animation effect in action
In this section, we looked at creating custom transition effects. As an example,
we made swing and tada. We did this by defining the transition classes in our
stylesheet and then adding keyframes for each of the effects. This technique
can be used to create all kinds of custom transition effects. In the next section,
we’ll look at JavaScript Hooks and how they can be used for more complex
animations.
Exploring JavaScript Hooks for transitions
More books: https://t.me/booksforits
To access the code file for this example, refer to
https://github.com/PacktPublishing/Frontend-Development-Projects-with-
Vue.js-3/tree/v2-edition/Chapter08/Example8.03
As we learned in the previous section, we can use custom transition classes to
integrate external third-party CSS animation libraries for styling effects.
However, there are external libraries that are JavaScript-based rather than
CSS-based, such as Velocity.js or GSAP, which require Hooks to be set using
JavaScript events and external animation handlers.
To use the Velocity.js or GSAP libraries in the Vue app, you need to install
them separately by using the npm install or yarn add command, as follows:
To install Velocity.js, use these commands:
npm install velocity-animate
#Or
yarn add velocity-animate
To install GSAP, use these commands:
npm install gsap
#or
yarn add gsap
Being a Vue.js component means the transition component supports binding
custom handlers to a list of events as props. Let’s take a look at the following
example:
<transition
@before-enter="beforeEnter"
@enter="enter"
@leave="leave"
>
More books: https://t.me/booksforits
<h1 v-if="show">{{ msg }}</h1>
</transition>
We bind the animation methods programmatically to the respective events on
the transition element:
beforeEnter is the animation state before the component is inserted—similar to the v-enter-
from phase.
enter is the animation state during the entire entering phase—similar to the v-enter-active
phase.
leave for the animation during the entire leaving phase. This is similar to the v-leave-active
phase.
We need to define these event handlers in the methods section of the
Example8.03/src/components/Example8-03.vue component’s configuration:
<script setup>
export default {
name: 'HelloWorld',
props: {
msg: String
},
data() {
return {
msg: '
show: false
}
},
methods: {
beforeEnter() {
//...
},
enter() {
//...
},
leave() {
//...
}
}
}
</script>
More books: https://t.me/booksforits
In this example, we will create our animation events using the gsap.to() and
gsap.timeline() functionalities provided by the GSAP library, as follows:
beforeEnter(el) {
el.style.opacity = 0;
},
enter(el, done) {
gsap.to(el, {
duration: 2,
opacity: 1,
fontSize: "20px",
onComplete: done,
});
},
leave(el, done) {
const tl = gsap.timeline({
onComplete: done,
});
tl.to(el, { rotation: -270, duration: 1,
ease: "elastic" })
.to(el, { rotation: -360 })
.to(el, {
rotation: -180,
opacity: 0,
});
}
For both gsap.to and the return variable of gsap.timeline().to, the syntax is
pretty straightforward:
gsap.to(<element>, { <effect properties>, <time position> })
gsap.timeline().to(<element>, { <effect properties>, <time position> })
Most of the effect properties have a similar syntax to CSS, so they’re
straightforward to learn how to use. In addition, we must pass a done callback
received from the event emitter for events such as enter and leave to
onComplete to make sure it is triggered and that the Hooks will not be called
synchronously. Also, note that all the event emitters also pass el, which is a
pointer to the current element in transition for use.
More books: https://t.me/booksforits
Other than these three events, there are other events we can bind, depending
on the complexity of the animations and transitions, such as afterEnter,
enterCancelled, beforeLeave, afterLeave, and leaveCancelled.
Please note that it’s highly recommended to add v-bind:css="false" (or
:css="false") if you are using transitions with JavaScript only. This is to
prevent Vue.js from detecting and applying any related CSS, therefore
avoiding transition interference by accident:
<transition
@before-enter="beforeEnter"
@enter="enter"
@leave="leave"
:css="false"
>
<h1 v-if="show">{{ msg }}</h1>
</transition>
In this section, we looked at how external JavaScript libraries can be used for
animations. We also implemented a simple tween using the GSAP library,
making use of animation and timeline animation functions.
Let’s now learn how to add a new message using an animation effect.
Exercise 8.01 – adding a new message with an animation effect
In this exercise, you will use the transition component and its CSS transition
classes to add animation effect to a component.
To access the code file for this exercise, refer to
https://github.com/PacktPublishing/Frontend-Development-Projects-with-
Vue.js-3/tree/v2-edition/Chapter08/Exercise8.01.
We are going to create a message editor in which the user will compose and
submit a new message. The new message will be displayed instantly with a
sliding-from-the-right animation effect. To do this, see the following:
More books: https://t.me/booksforits
1. Use the application generated with npm init vue@3 as a starting point, or within the root folder
of the code repository, navigate into the Chapter08/Exercise8.01 folder by using the
following commands in order:
> cd Chapter08/Exercise8.01/
> yarn
2. Open the exercise project in your VS Code (by using the code . command within the project
directory) or your preferred IDE.
3. Create a new component called Exercise8-01.vue located in the /src/components/
folder. In this component, <template> will contain two element sections:
textarea, for composing a new message with a button to submit it.
section, where the newly composed message will be displayed:
<template>
<div>
<div class="editor--wrapper">
<textarea ref="textArea" class="editor" />
<button @click="onSendClick()"
class="editor--submit">Submit</button>
</div>
<section v-if="message" class="message--display">
<h4>Your saved message: </h4>
<span>{{message}}</span>
</section>
</div>
More books: https://t.me/booksforits
</template>
4. Next, wrap the whole message section with the transition element, to prepare for our
animation:
<transition name="slide-right">
<section v-if="message" class="message--display">
<h4>Your saved message: </h4>
<span>{{message}}</span>
</section>
</transition>
5. Let’s define a method to update the message text called onSendClick by adding the following
script code:
<script>
export default {
data() {
return {
message: ''
},
methods: {
onSendClick() {
const message = this.$refs.textArea.value;
this.message = message;
More books: https://t.me/booksforits
this.$refs.textArea.value = '';
</script>
6. Next, we will define the slide-right animation effect using @keyframes in our style
section by using the following command:
<style scoped>
@keyframes slide-right {
100% {
transform: translateX(0)
</style>
This means it will re-position the element that has this effect horizontally (on
the x-axis) to the original starting point, (0,0).
7. Now, we will define the two classes, one for sliding in from left to right (slide-right) and one
from right to left (slide-left):
.slide-right {
animation: 1s slide-right 1s forwards;
transform:translateX(-100%);
transition: border-top 2s ease;
More books: https://t.me/booksforits
}
.slide-left {
animation: 1s slide-right 1s reverse;
transform:translateX(-100%);
8. Add border-top:0 as the starting point for our slide-right transition to add a bit of an
effect to border-top of this section:
.slide-right-enter-from {
border-top: 0;
9. Next, using what we have learned about custom transition classes, let’s bind enter-active to
the slide-right class, and similarly bind leave-active to slide-left. We will then add
these three properties to the transition element added in step 4:
<transition
name="slide-right"
enter-active-class="slide-right"
leave-active-class="slide-left"
>
10. Add CSS stylings using CSS Flexbox to make the editor look nice:
.editor--wrapper {
display: flex;
flex-direction: column;
More books: https://t.me/booksforits
.editor {
align-self: center;
width: 200px;
.editor--submit {
margin: 0.5rem auto;
align-self: center;
.message--display {
margin-top: 1rem;
border-top: 1px solid lightgray;
11. Finally, run the application using the following command:
yarn dev
Upon visiting http://localhost:3000 in the browser, the previous code will
generate a component that will display the typed message with a sliding
animation effect, as shown in Figure 8.4:
Figure 8.4 – Message editor text area
More books: https://t.me/booksforits
The following screenshot shows how the message component appears with a
slide-from-left-to-right animation effect:
Figure 8.5 – The message in transition for display
After animating in from the left, the component should stop in the centered
position, as shown in Figure 8.6:
Figure 8.6 – Message after the animation
This exercise helped you to get used to some of the transform effects in CSS,
such as translateX and transition. It also demonstrates how easy it is to add
animation to an element in a Vue application.
But what about transitioning with multiple elements in the same group, such as
a list? We will find out in the next topic.
More books: https://t.me/booksforits
Transitioning groups of elements
To access the code file for this example, refer to
https://github.com/PacktPublishing/Frontend-Development-Projects-with-
Vue.js-3/tree/v2-edition/Chapter08/Example8.04
So far, we have gone through the fundamentals of Vue transition elements for
simple components and elements, with both custom CSS-only and JavaScript-
only support for animations. Next, we will explore how to apply a transition to
a group of components – for instance, a list of items that will be rendered
simultaneously by using v-for.
Vue.js provides another component for this specific purpose, the transition-
group component.
We will now assume that we have a list of messages displayed on a feed, and
we would like to add a transition to this list to provide some kind of effect
when each item appears on the screen. Take the following component code, for
instance (./Example8.04/src/components/Example8-04.vue):
<template>
<div>
<button @click="showList">Show list</button>
<p v-for="message in messages" :key="message"
v-show="show">
{{ message }}
</p>
</div>
</template>
<script>
export default {
data() {
return {
messages: [
"Hello, how are you?",
"The weather is nice",
"This is the message feed",
"And I am the fourth message",
"Chapter 8 is fun",
"Animation is super awesome",
More books: https://t.me/booksforits
"Sorry, I didn't know you called",
"Be patient, animation comes right up",
],
show: false,
};
},
methods: {
showList () {
this.show = true;
},
},
};
</script>
The component contains a button element that binds to the showList method,
and a conditional list element based on the show variable. This list element
renders a list of messages whenever the Show list button is clicked.
Let’s wrap the list elements with a transition-group component and pass the
same props we used previously for our transition component—name="fade".
Both transition-group and transition receive the same props:
<transition-group name="fade" >
<p v-for="message in messages":key="message"
v-show="show">
{{message}}
</p>
</transition-group>
We need to set the CSS styling effect for the transition effect passed as fade,
following the same syntax rules for transition classes:
.fade-enter-active, .fade-leave-active {
transition: all 2s;
}
.fade-enter-from, .fade-leave-active {
opacity: 0;
transform: translateX(30px);
}
Upon running the application using the yarn dev command, your list’s item
will have a fading effect when it appears. The following screenshot displays
More books: https://t.me/booksforits
how your screen should appear:
Figure 8.7 – Fading of the list item
Note that unlike the transition component, which does not render any
wrapper container element at all, transition-group will render an actual
element if you define an element’s tag name by using a tag prop, such as a div
wrapper element, as in the following code:
<transition-group
name="fade"
tag="div"
>
<p v-for="message in messages" :key="message"
v-show="show">
{{message}}
</p>
</Transition-group>
In the browser, the actual HTML output will look as follows:
More books: https://t.me/booksforits
Figure 8.8 – Transition container element rendered according to the tag attribute
Furthermore, all the transition classes will only be applied to the list item
elements that have the v-for attribute and not to the wrapper.
Finally, you must have the :key attribute for every list item in order for Vue.js
to index and know which item to apply the transition to.
We will now create a moving effect on the list.
Creating a moving effect while
transitioning a list
In many cases, we want to add additional animation to each list item during its
position transitioning, not only during its visibility transitioning. Position
transitioning happens when shuffling, sorting, filtering, and so on are applied
to the given list. The list items are already visible, and only change in their
position — hence, using enter and leave won’t work.
To achieve this animation goal, transition-group provides us another
attribute, v-move; this attribute allows us to add additional animation effects to
the list elements when each of the target elements changes its position:
<transition-group name= "fade"
v-move="moveItemEffect">
<!—list element --!>
</transition-group>
More books: https://t.me/booksforits
They can also be manually assigned using the move-class attribute:
<transition-group name= "fade"
move-class="fade-move-in">
<!—list element --!>
</transition-group>
<style>
.fade-move-in {
transition: transform 2s ease-in;
}
</style>
Alternatively, we can simply define the CSS class with a prefix that matches
the name attribute, as in the following:
<transition-group name= "fade">
<!—list element --!>
</transition-group>
<style>
.fade-move {
transition: transform 2s ease-in;
}
</style>
The Vue engine will automatically detect and attach the relevant class for a
transition effect when it is applicable.
Next, we will look at making animations on the initial rendering of a page or
component.
Configuring an animation on initially
rendering
Usually, the list of items will be displayed on the first initial page load, and our
animation won’t work because the element is already in View. To trigger the
animation, we need to use a different transition attribute, appear, to force the
animation when the page initially renders, right after it has been loaded:
<transition-group
More books: https://t.me/booksforits
appear="true"
tag="div"
>
<p v-for="message in messages" :key="message">
{{message}}</p>
</transition-group>
We can also set Hooks with v-on:after-appear, v-on:appear, v-on:after-
appear, and v-on:appear-cancelled, or we can create custom classes by using
the following format:
<transition-group
appear="true"
appear-class="fade-enter"
appear-active-class="fade-enter-active"
tag="div"
>
<p v-for="message in messages"
:key="message">{{message}}</p>
</transition-group>
Note that in case you use the JavaScript Hooks related to appear, you need to
set the appear prop to true along with binding the Hooks. Otherwise, it won’t
work.
Animating on render is a commonly used feature applicable to many
situations, such as fading in components, as we did here. In the next section,
we will look at sorting a list of messages with an animation.
Exercise 8.02 – sorting a list of messages
with an animation
In this short exercise, we will implement an animation effect on a list of
elements using the transition-group component.
To access the code file for this exercise, refer to
https://github.com/PacktPublishing/Frontend-Development-Projects-with-
Vue.js-3/tree/v2-edition/Chapter08/Exercise8.02.
More books: https://t.me/booksforits
Based on the code of Exercise 8.01, within the Exercise8-01.vue component,
we will add additional functionality to the message list: sorting. Upon sorting
(A-Z or Z-A), there will be a flipping animation effect applied to the list. To do
this, see the following:
1. Use the application generated with npm init vue@3 as a starting point, or within the root folder
of the code repository, navigate into the Chapter08/Exercise8.02 folder by using the
following commands in order:
> cd Chapter08/Exercise8.02/
> yarn
2. Open the exercise project in your VS Code (by using the code . command within the project
directory) or your preferred IDE.
3. Let’s wrap the list of messages with a transition-group component. Do not forget to set the
tag name to div, and add a flip animation by using the name attribute:
<transition-group
name="flip"
tag="div"
>
<p
v-for="message in messages"
:key="message"
class="message--item"
>
{{message}}
</p>
More books: https://t.me/booksforits
</transition-group>
4. Add appear="true", or simply appear for short, to animate the element only after the page
has finished loading:
<transition-group
appear
name="flip"
tag="div"
>
//…
</transition-group>
5. Run the application using the following command:
yarn dev
6. Upon visiting http://localhost:3000 in the browser, the output will be as follows:
More books: https://t.me/booksforits
Figure 8.9 – Message list before the animation
7. At this point, there’s no animation because we haven’t defined the CSS animation styling for flip
yet. In the <style> section of src/components/Exercise8-02.vue, we will add
opacity: 0 and then reposition each element in the list vertically (on the y-axis) by 20px from
its original position. This should be the initial state when the element enters flip-enter-from
or is about to leave the transition with flip-leave-to:
<style scoped>
.flip-enter-from, .flip-leave-to {
opacity: 0;
transform: translateY(20px);
</style>
8. In the same <style> section, add custom CSS styling to each message element (the message—
item class) with transition: all 2s. This is to make sure the transition effect for the
element will be applied to all CSS properties within 2 seconds:
.message--item {
transition: all 2s;
9. Once flip-move is in action, we need to add the transition effect just for transform (which
was defined previously as vertically 20px away). We can see the moving-up-and-down effect for
each message flawlessly. In addition, we also need to add position: absolute for when the
transition is in the middle of the leaving state:
.flip-leave-active {
position: absolute;
More books: https://t.me/booksforits
.flip-move {
transition: transform 1s;
10. We will next add three buttons—allowing you to sort from A to Z, sort from Z to A, and shuffle
randomly:
<button @click="sorting()">Sort A-Z</button>
<button @click="sorting(true)">Sort Z-A</button>
<button @click="shuffle()">Shuffle</button>
11. We also need to add our basic component export code, as well as our message feed data. Feel free
to use any content you like for messages:
export default {
data() {
return {
messages: [
"Hello, how are you?",
"The weather is nice",
"This is the message feed",
"And I am the fourth message",
"Chapter 8 is fun",
"Animation is super awesome",
"Sorry, I didn't know you called",
"Be patient, animation comes right up",
More books: https://t.me/booksforits
],
show: false,
};
},
};
12. Next, we’ll add the logic for sorting and shuffling. The methods section should be inside the
export component from the last step:
methods: {
sorting(isDescending) {
this.messages.sort();
if (isDescending) { this.messages.reverse(); }
},
shuffle() {
this.messages.sort(() => Math.random() - 0.5);
The output after clicking on one of the buttons will be like the following:
More books: https://t.me/booksforits
Figure 8.10 – Message list during sorting
In this exercise, we learned how to add a flip animation effect with
transition-group to a list of components dynamically based on a change in
the order of its element. Note that the algorithm used for shuffling the list of
messages is naïve, and you should not use it in real-life scenarios due to the
complexity of its performance.
Next, let’s explore how to apply transition effects when navigating between
pages.
Examining transition routes
With the combination of the router-element component from Vue Router and
the transition component, we can easily set up the transition effects when a
user navigates from one URL (route) to another.
To give you a more fundamental understanding, we demonstrate in the
following section an underlying case where a user redirects from the home page
to the about page on a website.
More books: https://t.me/booksforits
To enable a transition across routing, with Vue Router 4.x and above, we need
to combine the v-slot API with a dynamic component element. We use the v-
slot attribute to pass and bind view Component of the current route to the is
props of the component element nested under transition, as seen here:
<router-view v-slot="{ Component }">
<transition :name="zoom">
<component :is="Component" />
</transition>
</router-view>
Here, we add a zoom transition effect when navigating from one page to
another. We can also use the mode attribute to indicate the transition mode.
There are currently two modes to set:
in-out: The new element comes in first, and only after that will the current element go out of
view.
out-in: The current element goes out first, and only then will the new element come in. We will
use this for our example and it’s more common than the previous one.
Then, we just need to set up the transition CSS effect with the transition
classes as usual and it’s done. Simple as that:
/**Zoom animation */
.zoom-enter-active,
.zoom-leave-active {
animation-duration: 0.3s;
animation-fill-mode: both;
animation-name: zoom;
}
.zoom-leave-active {
animation-direction: reverse;
}
@keyframes zoom {
from {
opacity: 0;
transform: scale3d(0.4, 0.4, 0.4);
}
100% {
opacity: 1;
More books: https://t.me/booksforits
}
}
In this section, we looked at transition routes. Transition effects are animations
that occur between the rendering of routes, such as navigating from one page
to another. In the next exercise, we will look at creating a transition effect for
each route navigated in our application.
Exercise 8.03 – creating a transition effect
for each route navigated
In this exercise, we will adapt what we have learned about transitions with the
router element from the Examining transition routes section to create different
transition effects for different routes.
To access the code file for this exercise, refer to
https://github.com/PacktPublishing/Frontend-Development-Projects-with-
Vue.js-3/tree/v2-edition/Chapter08/Exercise8.03.
We will create a new route view for displaying the messages using the code
from Exercise 8.02 and add the transition effect when navigating to this view.
The default effect will be fade:
1. Use the application generated with npm init vue@3 as a starting point, with Vue Router added.
Alternatively, within the root folder of the code repository, navigate into the
Chapter08/Exercise8.03 folder by using the following commands in order:
> cd Chapter08/Exercise8.03/
> yarn
2. Open the exercise project in your VS Code (by using the code . command within the project
directory) or your preferred IDE.
3. Create a new route view for the Messages.vue view, located in the src/views/ folder. Reuse
the code for Exercise8-02.vue from Exercise 8.02 for this view component to render the
More books: https://t.me/booksforits
/messages page route.
4. Register this /messages route by adding a new route object to routes, as seen in the
following code:
const router = createRouter({
history: createWebHistory(import.meta.env.BASE_URL),
routes: [
path: "/",
name: "home",
component: HomeView,
},
path: "/messages",
name: "messages",
meta: {
transition: "zoom",
},
component: () =>
import("../views/Messages.vue"),
},
],
});
More books: https://t.me/booksforits
5. Add a link to this newly created route in App.vue:
<nav>
<RouterLink to="/">Home</RouterLink>
<RouterLink to="/messages">Messages</RouterLink>
</nav>
6. Next, in App.vue, we bind the global route instance (mentioned in Chapter 7, Routing) to
slot, and dynamically assign the transition defined for the specific route using the meta
property (or using the local transition data). We also bind the transition mode to the local
mode data:
<router-view v-slot="{ Component, route }">
<transition :name="route.meta.transition ||
transition" :mode="mode">
<component :is="Component" />
</transition>
</router-view>
7. Inside the script section of App.vue, make sure we define the default value for transition
and mode:
<script setup>
import { RouterLink, RouterView } from "vue-router";
let transition = "fade";
const mode = "out-in";
</script>
8. Add the CSS style for fading in and out using the following CSS in App.vue:
More books: https://t.me/booksforits
<style>
.fade-enter-from, .fade-leave-to {
opacity: 0;
.fade-enter-active, .fade-leave-active {
transition: opacity 1s ease-in;
</style>
9. At this point, all the pages are loaded with the fade effect, even /messages. But we want to
make the messages page load with a different effect: the zoom effect. Next, add the relevant CSS
code for the zoom animation inside the same style tag:
/**Zoom animation */
.zoom-enter-active,
.zoom-leave-active {
animation-duration: 0.5s;
animation-fill-mode: both;
animation-name: zoom;
.zoom-leave-active {
animation-direction: reverse;
@keyframes zoom {
More books: https://t.me/booksforits
from {
opacity: 0;
transform: scale3d(0.4, 0.4, 0.4);
100% {
opacity: 1;
10. We will now add some standard CSS styling for the app’s default layout with the help of the
following code:
#app {
font-family: 'Avenir', Helvetica, Arial, sans-serif;
-webkit-font-smoothing: antialiased;
-moz-osx-font-smoothing: grayscale;
text-align: center;
color: #2c3e50;
#nav {
padding: 30px;
#nav a {
font-weight: bold;
More books: https://t.me/booksforits
color: #2c3e50;
#nav a.router-link-exact-active {
color: #42b983;
11. Now, we need to map the /messages route with this specific transition effect without affecting
other routes. In order to do that, we need to add a field called transition to the meta property
of this route configuration, in src/router/index.js:
path: '/messages',
name: 'messages',
meta: {
transition: 'zoom',
},
component: () => import '../views/Messages.vue')
12. Check the code for your routes object to confirm that it’s the same as the following code. Here,
we match each URL for our application with a view file:
const router = createRouter({
history: createWebHistory(import.meta.env.BASE_URL),
routes: [
More books: https://t.me/booksforits
path: "/",
name: "home",
component: HomeView,
},
path: "/messages",
name: "messages",
meta: {
transition: "zoom",
},
component: () =>
import("../views/Messages.vue"),
},
],
});
13. Run the application using the following command:
yarn dev
14. Now, if you open localhost:3000 in your browser and navigate to /messages, you should
see something similar to Figure 8.11:
More books: https://t.me/booksforits
Figure 8.11 – Navigating to /messages with a zoom effect in progress
While navigating to other routes, we should see the default transition shown in
Figure 8.12:
Figure 8.12 – Navigating to /home with a message with a fade effect
This exercise demonstrates how we can easily set up different transitions for
different pages with minimum effort by combining the right Hooks and
methods. You can experiment a bit further with an external library to make
your app animation smoother and livelier.
Using the GSAP library for animation
More books: https://t.me/booksforits
GSAP is an open source, scripted library that focuses solely on fast animation
using JavaScript and provides cross-platform consistency support. It supports
animation on a wide range of element types, such as Scalar Vector Graphics
(SVG), React components, canvas, and so on.
GSAP is flexible, easy to install, and will adjust to any configuration given,
from CSS properties or SVG attributes to a numeric value for rendering an
object into a canvas.
The core library is a suite of different tools, divided into core tools and others,
such as plugins, easing tools, and utilities.
Installing GSAP
Installing GSAP is straightforward using npm install or yarn add:
yarn add gsap
#or
npm install gsap
After installation, you should see a successful output such as that shown in the
following screenshot:
More books: https://t.me/booksforits
Figure 8.13 – Results after successful installation
Now that we have GSAP installed, we’ll look at basic tweens in GSAP.
Basic tweens
A tween is a concept defined by the creator of the GSAP library as a high-
performance setter for performing all the desired animation work based on the
user’s configuration inputs. We can use the targeted objects, a period, or any
specific CSS properties as input for animation. Upon performing the
animation, the tween figures out what the values of CSS properties should be
according to the given duration and applies them accordingly.
More books: https://t.me/booksforits
The following are the essential methods to create basic tweens.
gsap.to()
The most commonly used tween is gsap.to(), which is called to create an
animation based on these two main parameters:
Targets: These are the elements to which we want to apply the animation. Targets can be an array
of elements, a raw object, a DOM element, or an element selector text, such as #myId.
Vars: An object containing all the animation configuration properties – for example, CSS-like
properties such as opacity: 0, rotation: 90, or fontSize: '20px'; animation
properties such as duration: 1, stagger: 0.2, or ease: "elastic"; and event handler
properties such as onComplete or onUpdate.
For example, if we want to animate the logo of Vue in HelloWorld.vue, we run
the following:
gsap.to(el, {duration: 3, opacity: 1, onComplete: done});
Alternatively, use the following to move an object with x properties (the same
as transform: translateX()):
gsap.to(".green", {duration: 3, x: 500, rotation: 360});
The preceding code locates an element with the green class and rotates it 360
degrees within a 500-px distance horizontally when that element comes into
view.
gsap.from() and gsap.fromTo
We don’t always want to define the expected animation effect for the element
in view. Instead, we define the default values from which the animation should
start for the targeted element – that’s when we use gsap.from().
For example, assuming the current opacity value of a box is 1, the scale value
is 1, and the x position is 0, we want to set up an animation to these current
values from an x position of 300, with an opacity value of 0 and a scale value
More books: https://t.me/booksforits
of 0.5. In other words, the animation will be from {x: 300, opacity: 0,
scale: 0.5} to whatever values the element has currently:
gsap.from(".red", {duration: 3, x: 300, scale: 0.5, opacity: 0});
However, in many cases, we need to set up the start and end values for an
animation since one side is not good enough. For that purpose, GSAP provides
gsap.fromTo() with the following syntax:
gsap.fromTo(target, fromValues, toValues)
Let’s define an animation for a gray box with original values of { opacity: 0,
scale: 0.5, x: 300 } to the values of { opacity: 1, scale: 1, x: 100,
rotation: 360}:
gsap.fromTo(".grey",
{ duration: 3, opacity: 0, scale: 0.5, x: 600 },
{ duration: 3, opacity: 1, scale: 1, x: 200, rotation:
360}
)
In order to translate all the CSS-like values into the corresponding CSS values,
one of the core plugins for GSAP is CSSPlugin. This plugin will detect whether
the target is a DOM element automatically, intercept the values passed,
translate them into proper CSS values, and then apply them to the element as
inline styles accordingly.
In the next section, we’ll walk through an exercise of creating a simple tween
using GSAP.
Exercise 8.04 – tweening with GSAP
The goal of this exercise is to get you comfortable with working with external
libraries such as GSAP.
More books: https://t.me/booksforits
To access the code file for this exercise, visit
https://github.com/PacktPublishing/Frontend-Development-Projects-with-
Vue.js-3/tree/v2-edition/Chapter08/Exercise8.04.
We’ll set up a simple animation, but you can apply this same pattern anywhere
in your Vue code. We’ll be applying the animation during mount, but
JavaScript animations can be triggered dynamically based on things such as
timers, random integers, or inputs such as buttons:
1. Use the application generated with npm init vue@3 as a starting point, with Vue Router added.
Alternatively, within the root folder of the code repository, navigate into the
Chapter08/Exercise8.04 folder by using the following commands in order:
> cd Chapter08/Exercise8.04/
> yarn
2. Open the exercise project in your VS Code (by using the code . command within the project
directory) or your preferred IDE.
3. Install GSAP with yarn or npm using one of the following commands:
yarn add gsap
# OR
npm install gsap
4. Find the existing img tag in src/App.vue and add ref="logo" to it as follows:
<img ref="logo" alt="Vue logo" src="./assets/logo.png">
5. In the <script setup> section of src/App.vue, import GSAP:
import gsap from 'gsap'
6. We use the ref() Hook to define logo as a reactive variable, which contains the reference to the
img element set in step 4:
import { ref } from 'vue'
More books: https://t.me/booksforits
const logo = ref();
7. Then, we use an onMounted() lifecycle Hook to add an animation, which is 10 rotations over
30 seconds:
import { onMounted, ref } from 'vue'
onMounted(() => {
gsap.from(logo.value, { duration: 30, rotation: 3600
});
});
The full component code for the script section will be like the following:
<script setup>
import HelloWorld from "./components/HelloWorld.vue";
import gsap from "gsap";
import { onMounted, ref } from 'vue'
const logo = ref();
onMounted(() => {
gsap.from(logo.value, { duration: 30, rotation: 3600
});
});
</script>
8. Next, start the application by running yarn dev in the terminal.
9. Open your browser to localhost:3000 and you should see the default Vue starter page but with
the logo spinning, as shown in the following screenshot:
More books: https://t.me/booksforits
Figure 8.14 – Simple animation with GSAP
In this exercise, we learned how to implement a simple spinning animation
using GSAP in Vue. Next, we will see how we can modify the look and feel of
an animation with easing.
Modifying the look and feel with easing
Easing is important because it determines the movement style between the
original starting point and the destination point of an animation. It controls the
rate of change during a tween; hence, a user has the time to see the effect,
whether it be smooth, sudden, bouncy, or another kind of transition effect:
gsap.from(".bubble", {
duration: 2,
scale: 0.2,
rotation: 16,
ease: "bounce",
})
In the previous example code, duration is in milliseconds, representing the
amount of time for the animation to be active.
Also, there are additional built-in plugins in GSAP that provide extra
capabilities for configuring the easing effect, such as power, back, elastic, and
More books: https://t.me/booksforits
so on.
To make the movement smooth to a certain degree, we use the following
syntax:
ease: "<ease-name>.<ease-type>(<addition-inputs>)"
Take a bubble effect, for instance – we can enable the smooth elastic easing-
out effect by using the following code:
gsap.to(".bubble", 4, {
duration: 4,
scale: 1.2,
rotation: '-=16',
ease: 'elastic(2.5, 0.5)',
})
Or, add elastic easing as follows:
gsap.to(".bubble", 4, {
duration: 4,
scale: 1.2,
rotation: '-=16',
ease: 'elastic.in(2.5, 0.5)',
})
With ease, we can make the same animation look completely different based
on the style set. Next, we’ll look at stagger, another option that affects the
look and feel of an animation.
Modifying the look and feel with stagger
We have gone through how to animate a list of items using Vue transitions in
the previous sections. Staggering is one of the animations we should take into
consideration for a list of objects since it makes animation for this type of
target easy and with an appropriate delay between each of the item’s
animations.
More books: https://t.me/booksforits
For example, by assigning a value to the stagger property, we can create and
apply some configuration options besides just the delay duration number (in
milliseconds):
gsap.to('.stagger-box', 2, {
duration: 2,
scale: 0.1,
y: 60,
yoyo: true,
repeat: 1,
ease: "power3.inOut",
delay:1,
stagger: {
amount: 1.5,
grid: "auto",
from: "center"
}
})
You can use repeat to define how many times the animation should repeat. A
negative number will make it repeat infinitely.
Using Timeline
Timeline is a schedule of tweens under your total control to define overlaps or
gaps between the tweens. It’s useful when you need to control a group of
animations according to an order, build a sequence of animations, chain the
animations for a final callback, or modularize your animation code for
reusability.
In order to use Timeline, you can create a timeline instance by using the built-
in gsap.timeline() and set up the instance with a set of configurations, as
follows:
import gsap from 'gsap';
const tl = gsap.timeline( { onComplete: done });
More books: https://t.me/booksforits
We will look briefly into the two main use cases of Timeline – sequencing and
chaining.
Creating a chain of animation effects by
sequencing
With similar core functionalities to GSAP, Timeline also provides to(),
from(), and fromTo() methods. All animations by default can be sequenced
one after another, with the option to force timing to control where or when
things go using the position attribute, which is an optional argument, as seen
in the following code:
const tl = gsap.timeline({ repeat: -1});
tl.to("#box-green", {duration: 2, x: 550})
//1 second after end of timeline (gap)
tl.to("#box-red", {duration: 2, x: 550, scale: 0.5}, "+=1")
//0.5 seconds before end of timeline (overlap)
tl.to("#box-purple", {duration: 2, rotation: 360, x:550,
scale: 1.2, ease: "bounce"}, "-=1")
In this section, we looked at using the GSAP Timeline feature to schedule a
series of animations all running one after the other, some with a gap and others
with an overlap. In the next section, we’ll look further at sequencing
animations with the concept of chaining.
Chaining
As with sequencing, chaining arranges animation into an order. Instead of
calling each animation separately with the instance method each time, it will
be placed in a chain. All the special values that are used between the child
tweens can be defined. In the instance created as defaults, or alternatively in
the first call, get other timelines (list of animations) in the chain to inherit
these values:
const tl = gsap.timeline({ defaults: { duration: 2 },
repeat: -1});
tl.to("#box-green", { x: 550 })
.to("#box-red", { scale: 0.5, x: 450 })
More books: https://t.me/booksforits
.to("#box-purple", { scale: 1.2, ease: "bounce", x: 500
})
We can also intercept the timing position of each chained timeline using
position, as described earlier:
tl.to("#box-green", { x: 550 })
.to("#box-red", { scale: 0.5, x: 450 }, "+=1")
.to("#box-purple", { scale: 1.2, ease: "bounce", x: 500
}, "-=1")
GSAP has very detailed documentation, so just visit
https://greensock.com/get-started and start animating.
In the next section, we’ll build on what we’ve learned about GSAP to make a
message-viewing app with animated transitions.
Activity 8.01 – building a messages app
with transitions and GSAP
To access the code file for this activity, refer to
https://github.com/PacktPublishing/Frontend-Development-Projects-with-
Vue.js-3/tree/v2-edition/Chapter08/Activity8.01
In this activity, you will use CSS to write custom transitions, use transition
groups and routes to set up more complex transitions, and use a third-party
transition library such as GSAP to create animations and transitions in the app.
You will be creating a simple messages app that makes use of transition
effects.
The following steps will help you complete this activity:
1. Create a new Vue application with npm init vue@3 as a starting point, with Vue Router added.
2. Create a Messages route (at src/views/Messages.vue) that renders two nested views:
Messages (src/views/MessageList.vue), for displaying a list of messages, and
More books: https://t.me/booksforits
MessageEditor (src/views/MessageEditor.vue), with one textarea and a
submit button for creating a new message.
3. Create a Message route (at src/views/Message.vue) that renders a view of a single
message with a given ID.
4. Register all the routes.
5. Add a transition to the main router-view in the src/App.vue file with a simple transition
name, fade, and the out-in mode.
6. Add the transition to the nested router-view in src/views/Messages.vue by using
custom transition classes.
7. Create an animation effect for zooming in on entering the route and zooming out on leaving the
route.
8. Create another animation effect for fading in on a leaving event.
9. Add a transition to the list of messages in MessageList.vue with a bounce-in effect.
10. Use GSAP to animate the bounce-in effect.
11. Add a moving effect for an item when it appears.
12. When navigating from the List page to the Editor page, you should see the feed slide away to the
left as the Editor page appears, as shown in Figure 8.15:
Figure 8.15 – Fade out when navigating from the message list view to the editor view
More books: https://t.me/booksforits
When navigating from the message view to the editor view, you should see the
text input slide out to the left, as shown in Figure 8.16:
Figure 8.16 – Fade out when navigating from the editor view to the message list view
Next, the message list will appear with the numbers spinning with a bounce
effect, as shown in Figure 8.17:
Figure 8.17 – Bounce effect when displaying the message feed in the message list view
When clicking on a specific message, 0 or 1 in our example, our list will slide
out to the left and you should see the message content, as shown in Figure
8.18:
More books: https://t.me/booksforits
Figure 8.18 – A single message view
At this point, you have learned about the basics of GSAP, such as tweens and
Timeline. You also experimented with creating easing and staggering
animations by combining transition and GSAP functionalities in your Vue
component.
Summary
In this chapter, we explored the built-in support Vue.js has for transitions and
animations, both for single and multiple components, and we saw how easy it
is to set it up. At this point, you have created transition and animation effects
for routes and components and witnessed all the basic features of Vue.js
transitions: the custom transition class, group transition, and transition modes.
Moreover, you also learned about other leading animation third-party libraries
such as GSAP, and saw how to integrate them with your Vue application in
order to get better animation effects on the web.
The next chapter focuses on another crucial topic for building a production-
ready Vue application – state management and how components within an
application communicate with one another using Pinia, a state management
library.
More books: https://t.me/booksforits
Part 3: Global State Management
In this part, we will explore how data is managed and stored within a Vue
application. We will start with examples of how to handle state in Vue
natively, and then continue on to show how the Pinia library makes it easier.
We will cover the following chapters in this section:
Chapter 9, The State of Vue State Management
Chapter 10, State Management with Pinia
More books: https://t.me/booksforits
9
The State of Vue State Management
You’ve now seen how to build Vue.js applications and have begun to string
together multiple different components into your first set of real
applications. As the size of your application grows, so does the complexity.
In this chapter, it’s time to take a look at how you can begin managing that
complexity by integrating state management.
Here, you’ll begin by taking a look at how problems with states arise, how
state management can help address it, and what features Vue.js 3 has to help
you deal with it directly. You’ll learn this while building a simple profile
card application that uses multiple components between which the state
needs to be synchronized. The next chapter will introduce a tool to further
help with this, called Pinia.
So, in this chapter, we will cover the following topics:
Understanding the component architecture and the problem of the state
Holding the state in a common ancestor component
Adding simple state management
Deciding when to use a local state or global state
Technical requirements
There are no technical requirements for this chapter outside of the npm CLI
you have previously used to scaffold applications with Vue.js.
More books: https://t.me/booksforits
You can find this chapter’s source here:
https://github.com/PacktPublishing/Frontend-Development-Projects-with-
Vue.js-3/tree/v2-edition/Chapter09
Understanding the component
architecture and the problem of the state
In previous chapters, we have seen how to use a local state and props to
hold the state and share it in a parent-child component hierarchy.
Now, we will begin by showing how to leverage state, props, and events to
share states between components that do not have a parent-child
configuration. These types of components are called siblings.
Figure 9.1 – Child 1 and Child 2 are “sibling” components
More books: https://t.me/booksforits
Throughout the chapter, we will be building a profile card generator app
that demonstrates how the state flows down the component tree as props in
an application, and how updates are propagated as backup using events,
event buses, and store updates.
Given that we want to build a profile card generator, we can break the
application down into three sections: a header, where we will have global
controls and display the title of the page; a profile form, where we will
capture data; and finally, a profile display, where we will display the profile
card. In Figure 9.2, you can see our root component (App (root)), as well
as three sibling child components.
Figure 9.2 – Representation of a profile card application component tree
We have now seen how to think of our application as a component tree and
how our application can be structured as a component tree. In the next
section, we’ll demonstrate putting all of the shared states in the root
component.
Holding the state in a common ancestor
component
To only hold the state with the state component and props, and update it
with events, we will store it in the nearest common ancestor component.
More books: https://t.me/booksforits
state is only propagated through props and is only updated through events.
In this case, all the state components will live in a shared ancestor of the
components that require them. The App component, since it is the root
component, is a good default for holding a shared state.
Figure 9.3 – Common ancestor component holds state with props and event propagation
To change state, a component needs to emit events up to the component
holding our state (the shared ancestor). The shared ancestor needs to
update state according to the data and type of events. This, in turn, causes
a re-render, during which the ancestor component passes the updated props
to the component reading state.
More books: https://t.me/booksforits
Figure 9.4 – Updating a sibling component when the ancestor holds state
Let’s look at an example of this by working on a profile card editor. To
build a header, we need to create an AppHeader component in the
AppHeader.vue file, which will contain a template and an h2 heading with
TailwindCSS classes.
NOTE
You can learn more about using Tailwind CSS with Vue3 here:
https://tailwindcss.com/docs/guides/vite.
To do this, add the following code:
<template>
<header class="w-full block p-4 border-b bg-blue-300
border-gray-700">
<h2 class="text-xl text-gray-800">Profile Card
Generator</h2>
</header>
</template>
We will then import the header, register it, and render it in the App.vue file:
More books: https://t.me/booksforits
<script setup>
import AppHeader from '@/components/AppHeader.vue'
</script>
<template>
<div id="app">
<AppHeader/>
</div>
</template>
The output of the preceding code will be as follows:
Figure 9.5 – AppHeader displayed in the profile card generator
We will similarly create an AppProfileForm file; the purpose of this
component is to lay out the labels and form fields for editing the profile:
<template>
<section class="md:w-2/3 flex flex-col p-12 items-center
bg-red-200">
<!-- Inputs -->
</section>
</template>
We will then create an AppProfileDisplay file; this component handles
displaying the profile so the user can preview their edits:
<template>
<section class="md:w-1/3 h-64 bg-blue-200 flex">
<!-- Profile Card -->
</section>
</template>
More books: https://t.me/booksforits
Both of our containers (AppProfileForm and AppProfileDisplay) can now
be imported and rendered in App:
<script setup>
import AppHeader from '@/components/AppHeader.vue'
import AppProfileDisplay from '@/components/AppProfileDisplay.vue'
import AppProfileForm from '@/components/AppProfileForm.vue'
</script>
<template>
<div id="app">
<AppHeader/>
<div class="flex flex-col md:flex-row">
<AppProfileForm />
<AppProfileDisplay />
</div>
</div>
</template>
The output of the preceding code will be as follows:
Figure 9.6 – App skeleton with AppHeader, AppProfileForm, and AppProfileDisplay
To add a form field, in this case, name, we will start by adding an input to
AppProfileForm:
<template>
<section class="md:w-2/3 h-64 bg-red-200 flex flex-col
p-12 items-center">
<!-- Inputs -->
<div class="flex flex-col">
<label class="flex text-gray-800 mb-2" for="name">
Name
More books: https://t.me/booksforits
</label>
<input
id="name"
type="text"
name="name"
class="border-2 border-solid border-blue-200
rounded px-2 py-1"
/>
</div>
</section>
</template>
The preceding code will display as follows:
Figure 9.7 – AppProfileForm with a name field and label
To keep track of the name input data, we will add a two-way binding to it
using v-model and set a name property in the component’s data initializer:
<template>
<!-- rest of the template -->
<input
id="name"
type="text"
name="name"
class="border-2 border-solid border-blue-200
rounded px-2 py-1" v-model="name"
/>
<!-- rest of the template -->
</template>
<script setup>
import { ref } from 'vue'
const emit = defineEmits(['submit'])
const name = ref('');
</script>
More books: https://t.me/booksforits
We will also need a submit button that, upon being clicked, sends the form
data to the parent by emitting a submit event with the form’s contents:
<template>
<!-- rest of template -->
<div class="flex flex-row mt-12">
<button type="submit" @click="submitForm()">Submit
</button>
</div>
<!-- rest of template -->
</template>
<script setup>
import { ref } from 'vue'
const emit = defineEmits(['submit'])
const name = ref('');
function submitForm() {
emit('submit', {
name: this.name
});
}
</script>
This will display as follows:
Figure 9.8 – AppProfileForm with a wired-up Submit button
The next step is to store the form’s state in the App component. It is a good
candidate for storing form state since it is a common ancestor to
AppProfileForm and AppProfileDisplay.
More books: https://t.me/booksforits
To begin with, we will need a formData attribute returned from reactive().
We will also need a way to update formData. Hence, we will add an
update(formData) method:
<script setup>
import AppHeader from '@/components/AppHeader.vue'
import AppProfileDisplay from '@/components/AppProfileDisplay.vue'
import AppProfileForm from '@/components/AppProfileForm.vue'
import { reactive } from 'vue'
const formData = reactive({name:''});
function update€ {
formData.name = e.name;
}
</script>
Next, we need to bind update() to the submit event emitted by
AppProfileForm. We will do this using the @submit shorthand and with the
magic event object notation as update($event):
<template>
<!-- rest of template -->
<AppProfileForm @submit="update($event)" />
<!--rest of template -->
</template>
To display the name inside of AppProfileDisplay, we will need to add
formData as a prop:
<script setup>
const props = defineProps({formData:Object});
</script>
We will also need to display the name using formData.name. We will add a
p-12 class to the container to improve the appearance of the component:
<template>
<section class="md:w-1/3 h-64 bg-blue-200 flex p-12">
—-- Profile Card -->
<h3 class="font-bold font-lg">{{ formData.name }}</h3>
More books: https://t.me/booksforits
</section>
</template>
Finally, App needs to pass formData to AppProfileDisplay as a prop:
<template>
<!-- rest of template -->
<AppProfileDisplay :form-data="formData" />
<!-- rest of template -->
</template>
We are now able to update the name on the form. When you click on the
Submit button, it will show the name in the profile card display as follows:
Figure 9.9 – App storing state, passing as props to AppProfileDisplay
We have now seen how to store a shared state in the App component and
how to update it from AppProfileForm and display it in AppProfileDisplay.
In the next topic, we will see how to add an additional field to the profile
card generator.
Exercise 9.01 – adding an occupation
field to the profile card generator
More books: https://t.me/booksforits
Following on from the example of storing the name shared state, another
field that would be interesting to capture in a profile card is the occupation
of the individual. To this end, we will add an occupation field to
AppProfileForm to capture this extra part of the state, and we’ll display it in
AppProfileDisplay.
The complete code for this exercise can be found at
https://github.com/PacktPublishing/Frontend-Development-Projects-with-
Vue.js-3/tree/v2-edition/Chapter09/Exercise9.01
Follow these steps in order to add the field:
1. The first place to start is by adding the new occupation field to
src/components/AppProfileForm. We’ll also take this opportunity to get rid of the h-
64 and bg-red-200 classes from the section element (if they’re present), which will mean
the form is displayed without a background and a set height:
<template>
<section class="md:w-2/3 flex flex-col p-12
items-center">
<!-- rest of template -->
<div class="flex flex-col mt-2">
<label class="flex text-gray-800 mb-2"
for="occupation">Occupation</label>
<input
id="occupation"
type="text"
More books: https://t.me/booksforits
name="occupation"
class="border-2 border-solid border-blue-200
rounded px-2 py-1"
/>
</div>
<!-- rest of template -->
</section>
</template>
The output of the preceding code will be as follows:
Figure 9.10 – AppProfileForm with the new Occupation field
2. To track the value of occupation with a two-way data binding, we will add a new instance of
the ref() function:
More books: https://t.me/booksforits
<script setup>
// rest of component
const occupation = ref('');
// rest of component
3. We will now apply a two-way data binding from the occupation reactive data property to the
occupation input using v-model:
<template>
<!—rest of template -->
<input
id="occupation"
type="text"
name="occupation"
v-model="occupation"
class="border-2 border-solid border-blue-200
rounded px-2 py-1"/>
<!-- rest of template -->
</template>
4. For the occupation value to be transmitted when submit is clicked, we will need to add it
to the submitForm method as a property of the submit event payload:
<script setup>
More books: https://t.me/booksforits
import { ref } from 'vue'
const emit = defineEmits(['submit'])
const name = ref('');
const occupation = ref('');
function submitForm() {
emit('submit', {
name: this.name,
occupation: this.occupation
});
</script>
5. The final step of adding this field is to display it in the AppProfileDisplay component. We
will add a paragraph with a couple of styling classes. We’ll also take this opportunity to remove
the h-64 and bg-blue-200 classes from the container (if they are present):
<template>
<section class="md:w-1/3 flex flex-col p-12">
<!-- rest of template -->
<p class="mt-2">{{ formData.occupation }}</p>
</section>
</template>
Our browser should look as follows:
More books: https://t.me/booksforits
Figure 9.11 – AppProfileForm
As we have just seen, adding a new field using the common ancestor to
manage the state is a case of passing the data up in an event and back down
in the props to the reading component.
We will now see how we can reset the form and profile display with a Clear
button.
Exercise 9.02 – adding a Clear button to
the profile card generator
When creating a new profile with our application, it is useful to be able to
reset the profile. To this end, we will add a Clear button.
A Clear button should reset the data in the form but also in
AppProfileDisplay. The complete code can be found at
https://github.com/PacktPublishing/Frontend-Development-Projects-with-
Vue.js-3/tree/v2-edition/Chapter09/Exercise9.02
More books: https://t.me/booksforits
Now let’s look at the steps to perform this exercise:
1. We want a Clear button to be displayed. We will take this opportunity to improve the styling of
both the Clear and Submit buttons (in src/components/AppProfileForm.vue):
<template>
<!-- rest of template -->
<div class="w-1/2 flex md:flex-row mt-12">
<button
class="flex md:w-1/2 justify-center"
type="button"
>
Clear
</button>
<button
class="flex md:w-1/2 justify-center"
type="submit"
@click="submitForm()">
Submit
</button>
</div>
<!-- rest of template -->
</template>
More books: https://t.me/booksforits
2. To clear the form, we need to reset the name and occupation fields. We can create a clear
method that will do this (in src/components/AppProfileForm.vue):
<script setup>
// rest of the component
function clear() {
this.name = '';
this.occupation = '';
// rest of the component
</script>
3. We want to bind the clear method to click events on the Clear button to reset the form (in
src/components/AppProfileForm.vue):
<template>
<!-- rest of template -->
<button
class="flex md:w-1/2 justify-center"
type="button"
@click="clear()">
Clear
</button>
<!-- rest of template -->
More books: https://t.me/booksforits
</template>
Thus, we can now enter data into the form and submit it as per the
following screenshot:
Figure 9.12 – AppProfileForm with the Name and Occupation fields filled in
On clicking the Submit button, it will propagate data to AppProfileDisplay
as follows:
More books: https://t.me/booksforits
Figure 9.13 – AppProfileForm and AppProfileDisplay with data filled in and submitted
with a Clear button
Unfortunately, AppProfileDisplay still has stale data, as shown in the
following screenshot:
Figure 9.14 – AppProfileForm and AppProfileDisplay with only AppProfileForm cleared
while AppProfileDisplay still has stale data
4. To also clear the contents of AppProfileDisplay, we will need to update formData in
App.vue by emitting a submit event with an empty payload in
src/components/AppProfileForm.vue:
<script setup>
// rest of the component
function clear() {
this.name = '';
this.occupation = '';
emit('submit', {});
More books: https://t.me/booksforits
// rest of the component
</script>
When we fill out the form and submit it, it will look as follows:
Figure 9.15 – AppProfileForm and AppProfileDisplay with data filled out and submitted
with a Clear button
We can click on Clear and reset the data displayed in both
AppProfileDisplay and AppProfileForm as per the following screenshot:
More books: https://t.me/booksforits
Figure 9.16 – AppProfileForm and AppProfileDisplay after data is cleared (using the
Clear button)
We have now seen how to set up communication between sibling
components through a common ancestor.
NOTE
There is quite a bit of bookkeeping and menial work required to keep track of all the bits of
the state that need to stay in sync across the application.
In the next section, we will look at how Vue 3’s built-in support for reactive
data means we can roll our own simple state management.
Adding simple state management
For our simple application, we can replace a lot of the boilerplate code if we
use the reactive() API to build a simple store:
1. Let’s start by building a new file, store.js, that uses a reactive object for our profile
values:
More books: https://t.me/booksforits
import { reactive } from 'vue';
export const store = reactive({
name:'',
occupation:''
});
This very simple object will be very powerful due to the use of Vue 3’s
reactivity support. Any component making use of the values from here will
be able to rely on knowing that when a value changes, it will instantly be
reflected. Right away, we can see how this simplifies things as we switch to
the store.
2. In AppProfileForm, let’s import the store first:
<script setup>
import { store } from '@/store.js';
</script>
3. Next, update both fields to point to the store instead of local data. In the following code, the v-
model value was changed and the Submit button is removed – it’s no longer necessary:
<!-- rest of component -->
<div class="flex flex-col">
<label class="flex text-gray-800 mb-2" for="name">
Name
</label>
<input
More books: https://t.me/booksforits
id="name"
type="text"
name="name"
class="border-2 border-solid border-blue-200
rounded px-2 py-1" v-model="store.name"/>
</div>
<div class="flex flex-col mt-2">
<label class="flex text-gray-800 mb-2"
for="occupation">Occupation</label>
<input
id="occupation"
type="text"
name="occupation"
v-model="store.occupation"
class="border-2 border-solid border-blue-200
rounded px-2 py-1"
/>
</div>
4. Now, we can edit the script block to remove most of the previous logic. The clear method
needs to be updated to change the store values:
<script setup>
More books: https://t.me/booksforits
import { store } from '@/store.js';
function clear() {
store.name = '';
store.occupation = '';
</script>
5. Next, we can make similar changes to AppProfileDisplay. First, import the store:
<script setup>
import { store } from '@/store.js';
</script>
Then, modify the template:
<template>
<section class="md:w-1/3 flex flex-col p-12">
<!-- Profile Card -->
<h3 class="font-bold font-lg">{{ store.name }}</h3>
<p class="mt-2">{{ store.occupation }}</p>
</section>
</template>
We’ve now switched from a system of events being broadcasted from
components to one of a simpler, shared state. Our code is simpler, which
will make updates even easier.
Exercise 9.03 – moving the Clear button
to the application header profile card
generator and updating the Clear logic
More books: https://t.me/booksforits
In our profile card generator application, the Clear button clears the state in
the whole application. Its presence inside the form makes the Clear button’s
functionality unclear since it looks as though it might only affect the form.
To reflect the fact that the Clear button has a global functionality, we will
move it into the header.
We will also update our store to handle the logic of clearing the state. Our
simple state utility not only can define variables but also methods. Since the
script is handling keeping the values, it makes sense for it to handle logic
related to those values.
You can also find the complete code at
https://github.com/PacktPublishing/Frontend-Development-Projects-with-
Vue.js-3/tree/v2-edition/Chapter09/Exercise9.03
The following steps will help us perform this exercise:
1. We will start by creating a button component in src/components/AppHeader.vue:
<template>
<header class="w-full flex flex-row p-4 border-b
bg-blue-300 border-gray-700">
<h2 class="text-xl flex text-gray-800">
Profile Card Generator</h2>
<button class="flex ml-auto text-gray-800
items-center">
Reset
</button>
More books: https://t.me/booksforits
</header>
</template>
2. In our store, let's add a new clear function in store.js. It is responsible for resetting both
values back to their initial state:
import { reactive } from 'vue';
export const store = reactive({
name:'',
occupation:'',
clear() {
this.name = '';
this.occupation = '';
});
3. In AppHeader, we need to import the store:
<script setup>
import { store } from '@/store.js';
</script>
4. Now, we need to bind the Reset button to call the store clear method:
<!-- rest of template -->
<button class="flex ml-auto text-gray-800
items-center" @click="store.clear()">
More books: https://t.me/booksforits
Reset
</button>
<script>
5. The final step is to delete the Clear button and Submit button:
<template>
<!-- rest of template -->
<div class="w-1/2 flex md:flex-row mt-12">
<button
class="flex md:w-1/2 justify-center"
type="submit"
@click="submitForm()">
Submit
</button>
</div>
<!-- rest of template -->
</template>
The form looks as follows when it gets filled out and submitted:
More books: https://t.me/booksforits
Figure 9.17 – Filled-out and submitted form
Resetting the form now clears the form fields as well as AppProfileDisplay:
Figure 9.18 – Resetting the form and the display using the Reset button
You’ve now seen how Vue 3’s built-in reactivity support makes it simple to
handle state management in your components.
Activity 9.01 – adding Organization,
Email, and Phone Number fields to a
More books: https://t.me/booksforits
profile card generator
In a profile generator, you look at a profile to find some information about
the individual. A person’s organization, email, and phone number are often
the most crucial pieces of information looked for on a profile card. This
activity is about adding these details to a profile card generator.
To do this, we will add Organization, Email, and Phone Number fields in
AppProfileForm and AppProfileDisplay:
1. Begin by adding the organization input field and label to AppProfileForm.
2. Next, add a new email input field and label to AppProfileForm for the Email field.
3. We can then add a new phone input field (of the tel type) and a label to AppProfileForm
for the Phone Number field.
The new fields look as follows:
More books: https://t.me/booksforits
Figure 9.19 – Application with new Email and Phone Number fields
We can then add the organization, email, and phone fields to the initial
state in src/store.js so that the values get set and then update clear to
reset the new values.
4. For organization to display, we add it after occupation in
src/components/AppProfileDisplay.vue. We’ll prefix it with the "at" literal
string and only show it when there is a value. The end result is a paragraph that includes the
occupation and organization.
5. For email to display, we need to render it in
src/components/AppProfileDisplay.vue using a conditional paragraph (to hide the
Email label when there is no email set).
6. For phone to display, we need to render it in
src/components/AppProfileDisplay.vue using a conditional span (to hide the
More books: https://t.me/booksforits
Phone Number label when there is no phone set).
The application should look as follows when the form is filled out and
submitted:
Figure 9.20 – Application with Email and Phone Number fields
NOTE
The solution for this activity can be found at https://github.com/PacktPublishing/Frontend-
Development-Projects-with-Vue.js-3/tree/v2-edition/Chapter09/Activity9.01
You’ve now taken your application from a more complex event-driven state
management system to one using a shared state that is far simpler to work
with an update. Now that you’ve seen how to work with the global state, it’s
a good time to go over some thoughts on when it makes sense to use it.
More books: https://t.me/booksforits
Deciding when to use a local state or
global state
As we have seen through the examples, the Vue.js ecosystem has solutions
for managing shared and global states. What we will look at now is how to
decide whether something belongs in a local state or global state.
A good rule of thumb is that if a prop is passed through a depth of three
components, it is probably best to put that piece of state in a global state and
access it that way – so for example, a value goes from a parent to a child,
and then on to a grandchild. This could also apply to two siblings and a
parent, with three components but less depth.
The second way to decide whether something is local or global is to ask the
question when the page reloads, does the user expect this information to
persist? Why does this matter? Well, a global state is a lot easier to save and
persist than a local state. This is due to the nature of a global state just being
a JavaScript object as opposed to a component state, which is more closely
tied to the component tree and Vue.js. The browser supports powerful
methods of persisting data on the client, from simpler web storage to the
more complex IndexedDB. Either of these browser features could be used
to store the state for a Vue application, restore them on load, and if used in a
global state, then be applied to components across the app.
Another key idea to bear in mind is that it is very much possible to mix
global states and local states in a component. Every component may use a
mix of things that only apply to itself versus data that impacts the entire
application.
As with most things, careful planning and thought into what data a
component needs and what possibly needs to be shared can help with proper
More books: https://t.me/booksforits
planning ahead of time.
Summary
This chapter was an introduction to the state management landscape in
Vue.js. Throughout this chapter, we have looked at different approaches to
shared and global state management in a Vue.js application.
We began by looking at storing a global state in one shared ancestor. This
allows data sharing between sibling components through props and events.
While this works, it does require extra code to handle the architecture of
passing around data.
You then used Vue’s built-in reactivity to create a simple, shared store. This
resulted in a much simpler application, as much of the code from the
previous version was able to be removed.
Finally, we have had a look at what criteria can be used to decide whether a
state should live in a local component state or a more global or shared state
solution.
The next chapter will be a deep dive into writing large-scale Vue.js
applications with the new recommended way of handling shared state, the
Pinia library.
More books: https://t.me/booksforits
10
State Management with Pinia
In the previous chapter, you were introduced to the idea of a state and how it can be
used to synchronize data between multiple components in a Vue application. You
first saw an example of handling states via event broadcasting and then improved
upon that by including a simple state library.
In this chapter, you’ll learn about the Pinia project and understand how it can help
manage complex state interactions in your Vue applications. You’ll learn how to
install the library and start using it right away.
In this chapter, we will cover the following topics:
What Pinia is
Installing Pinia
Using Pinia to create a store
Adding and using getters in your Pinia store
Working with Pinia actions
Debugging Pinia in Devtools
Technical requirements
There are no technical requirements for this chapter outside of the git CLI that you
will have already used by now. You can find this chapter’s source here:
https://github.com/PacktPublishing/Frontend-Development-Projects-with-Vue.js-
3/tree/v2-edition/Chapter10
What Pinia is
More books: https://t.me/booksforits
Pinia (https://pinia.vuejs.org) is a state management library for Vue.js applications.
As you saw in Chapter 9, The State of Vue State Management, handling data that
must be synchronized between multiple different components requires some form of
management. Pinia helps with this by providing a simple method of setting up a
central store that contains your application’s state. Your components make use of
this store to ensure they’re all using the same information.
Pinia began as an experiment for Vue 3 but evolved to support Vue 2 as well. Pinia
is now the recommended state management library for Vue applications, with the
venerable Vuex (https://vuex.vuejs.org/) now in maintenance mode:
More books: https://t.me/booksforits
Figure 10.1 – The Pinia website
Along with state management, using Pinia also provides other benefits, including the
following:
Devtools support via the Vue extension. This extension supports Chrome, Edge, and Firefox. There’s also a
standalone Electron desktop application.
Hot Module Replacement (HMR), which lets you edit your store and update it in your development
environment without needing to reload the entire web page.
Optional TypeScript support.
More books: https://t.me/booksforits
Server-Side Rendering (SSR) support.
Plugins to extend Pinia’s functionality.
In general, there’s a few core aspects of Pinia you need to be aware of. Developers
with previous experience with Vuex will recognize these.
At a high level, a store is the combination of the data and logic that needs to be
shared throughout an application. The state of a Pinia application is the data of your
application’s store. Pinia provides APIs to both read and write to this data. Getters
act much like virtual properties in Vue applications. Actions let you define custom
logic for a store – for example, using an AJAX call to validate changes to data
before they are committed. While Pinia has more to it, these three core concepts will
be our focus in this chapter and the meat of any use of Pinia.
Installing Pinia
To use Pinia in a Vue application, you’ve got two ways to add it. First, when creating
a new Vue application via the standard method (npm init vue@latest), one of the
questions asked will be whether you wish to include Pinia. Simply say Yes here:
Figure 10.2 – Indicating whether you wish to add Pinia to a new Vue project
If you have an existing Vue 3 application, adding support is nearly as easy. First, in
the project, add Pinia via npm: npm install pinia. Next, you need to include Pinia in
the application. Your main.js file (located in the /src directory) will look like so:
import { createApp } from 'vue'
import App from './App.vue'
createApp(App).mount('#app')
More books: https://t.me/booksforits
Begin by importing Pinia:
import { createApp } from 'vue'
import { createPinia } from 'pinia'
import App from './App.vue'
createApp(App).mount('#app')
Then, modify the createApp line. We break it out into a few lines so that we can
inject Pinia:
import { createApp } from 'vue'
import { createPinia } from 'pinia'
import App from './App.vue'
const app = createApp(App)
app.use(createPinia())
app.mount('#app')
Now that we’ve been introduced to the basic aspects of Pinia and how to include it
in a Vue application, let’s start working on our first example.
Using Pinia to create a store
Let’s start using Pinia by demonstrating how to define a store within it and then use
the state data in an application:
1. Create a new Vue application and enable Pinia, as shown in Figure 10.2. This will give you a Vue
application with a store already created. You will find it under src/stores/counter.js:
import { defineStore } from 'pinia'
export const useCounterStore = defineStore({
id: 'counter',
state: () => ({
counter: 1
}),
getters: {
doubleCount: (state) => state.counter * 2
More books: https://t.me/booksforits
},
actions: {
increment() {
this.counter++
})
This simple Pinia file demonstrates all three of the major aspects we defined
previously – the state, getters, and actions. In this section, we’re only concerned with
the state. When installed, Pinia defined one piece of data, counter, with a value of 1.
How can we access this in our application?
2. Switch to the App.vue file and remove all the contents. We’re going to greatly simplify it. First, let’s
define the layout to simply output the value of counter:
<template>
<p>
Counter: {{ store.counter }}
</p>
</template>
3. Next, we need to make our store available to the component. We’ll define this in a script setup block:
<script setup>
import { useCounterStore } from './stores/counter'
const store = useCounterStore()
</script>
More books: https://t.me/booksforits
4. We begin by importing the store. Once imported, we create an instance of the store so that it can be used in
our template. While not terribly exciting, Figure 10.3 demonstrates how this looks in the browser:
Figure 10.3 – Our store value correctly displayed in the App component
5. To get any benefits from a shared state at all, we need at least one more component. In the components
folder, create a new file, EditCounter.vue, and use the following short snippet of code:
<script setup>
import { useCounterStore } from '@/stores/counter';
const store = useCounterStore()
</script>
<template>
<h2>Edit Counter</h2>
<input type="text" v-model="store.counter">
</template>
6. As with the App.vue component, we use the setup block to import the store and create an instance. This
time, we use a simple edit field and v-model to bind its value to the store’s counter value. Return to
App.vue and edit it to import and use the EditCounter component:
<script setup>
import EditCounter from './components/EditCounter.vue'
import { useCounterStore } from './stores/counter'
const store = useCounterStore();
</script>
<template>
<p>
More books: https://t.me/booksforits
Counter: {{ store.counter }}
</p>
<EditCounter></EditCounter>
</template>
Now, we’re getting somewhere. We’ve got one component, App, simply rendering
the shared state, and another, EditCounter, which also displays it but in an editable
fashion. Now, you can edit the value and see it update:
Figure 10.4 – Multiple components using the same shared state
Now that we’ve seen how to install and initialize Pinia, and use a simple store, we
can create a simple demonstration of it in action.
Exercise 10.01 – building a Color Preview app
with a shared state
Now that we’ve seen a simple example of using a shared state with Pinia, let’s build
a simple application that will use it. Our application will let you use sliders to
specify the red, green, and blue values of a color. One component will be used for
the editor and another component will provide a preview.
More books: https://t.me/booksforits
The complete code for this exercise can be found at
https://github.com/PacktPublishing/Frontend-Development-Projects-with-Vue.js-
3/tree/v2-edition/Chapter10/Exercise10.01:
1. To begin, create a new Vue.js application and ensure Pinia support is selected. As prompted, change into the
directory, run npm install, and then npm run dev to start the application running. Clear the contents of
the App.vue component and enter the following:
<script setup>
import RGBEdit from './components/RGBEdit.vue'
import PreviewColor from './components/PreviewColor.vue'
</script>
<template>
<h1>Color Editor</h1>
<p>
Use the sliders below to set the red, green, and blue values for a color.
</p>
<div class="twocol">
<RGBEdit></RGBEdit>
<PreviewColor></PreviewColor>
</div>
</template>
<style>
.twocol {
display: grid;
grid-template-columns: 1fr 1fr;
More books: https://t.me/booksforits
column-gap: 10px;
</style>
We begin by importing two components (which we will define next). The template
portion includes some simple explanatory text and then renders the two components.
Finally, a bit of CSS is used to display these components in a grid. Note that App.vue
doesn’t make use of the store at all, but our two components will.
2. Now, let’s define the child components. We’re going to create them as essentially empty so that we can
simply test that our application is working. In src/components, create RGBEdit.vue:
<template>
<div>
<h2>Edit RGB</h2>
</div>
</template>
Next, create PreviewColor.vue:
<template>
<div>
<h2>Preview Color</h2>
</div>
</template>
Note that you can remove the existing components the Vue initialization script
created. We won’t need those. At this point, you should see the following in your
browser:
More books: https://t.me/booksforits
Figure 10.5 – The color application starting to come together
3. Now, let’s define our sites store. In src/stores, make a new file (and feel free to remove the default
one) named color.js:
import { defineStore } from 'pinia'
export const useColorStore = defineStore({
id: 'color',
state: () => ({
red: 0,
blue: 0,
green: 0
})
})
Our store has three state values, each representing part of a color as defined in Red,
Green, and Blue (RGB). All three colors begin with a value of 0.
4. Next, let’s flesh out our RGBEdit.vue. First, we’ll import and create an instance of the store:
<script setup>
import { useColorStore } from '@/stores/color';
const store = useColorStore()
</script>
More books: https://t.me/booksforits
Next, we’ll edit the template portion to add three range-style editing fields. This will
make it much easier for the user to quickly preview colors:
<template>
<div>
<h2>Edit RGB</h2>
<label for="red">Red</label> <input type="range"
min="0" max="255" id="red" v-model="store.red">
<br/>
<label for="green">Green</label>
<input type="range" min="0" max="255" id="green"
v-model="store.green"><br/>
<label for="blue">Blue</label>
<input type="range" min="0" max="255" id="blue"
v-model="store.blue"><br/>
</div>
</template>
Each range control has a min of 0 and a max of 255, which represents the valid range
for colors in web applications. Next, we will add a bit of styling to control the size of
the label elements:
<style>
label {
display: inline-block;
width: 50px;
}
</style>
Save this and now confirm in the browser that you have editing controls for the
color:
More books: https://t.me/booksforits
Figure 10.6 – Our application now has controls to edit the color
5. At this point, we’ve got an editing component, but we need to finish the preview component. Open
PreviewColor.vue and first import the store:
<script setup>
import { useColorStore } from '@/stores/color';
const store = useColorStore()
</script>
In order to render a preview of the color, we need to convert the numerical colors to
hex, which is how colors are defined on the web. Given that we have three numbers
in our store, let’s say 100, 50, and 100 for red, green, and blue respectively, we need
to convert them into #64324.
We can write a computed property to handle this translation for us. Edit the script
portion to include computed support and define the following computed property:
<script setup>
import { computed } from 'vue'
import { useColorStore } from '@/stores/color';
const store = useColorStore()
const previewRGB = computed(() => {
return {
backgroundColor: "#" + Number(store.red)
.toString(16).padStart(2, '0') +
Number(store.green).toString(16)
.padStart(2, '0') + Number(store.blue)
.toString(16).padStart(2, '0')
}
});
</script>
Moving on to the template section, let’s use this in the display:
<template>
<div>
<h2>Preview Color</h2>
<div class="previewColor" :style="previewRGB"></div>
<p>
CSS color string: {{ previewRGB.backgroundColor }}
</p>
More books: https://t.me/booksforits
</div>
</template>
Note that the empty div is using the computed property to dynamically update the
background color of the element. One last thing to add is a basic size for that div
element:
<style>
.previewColor {
width: 250px;
height: 250px;
}
</style>
6. For the final step, simply play with the application and find a color that looks amazing!
Figure 10.7 – The final version of the color application
In the next section, we’ll introduce getters in Pinia and demonstrate how to use
them.
More books: https://t.me/booksforits
Adding and using getters in your Pinia store
As stated earlier, getters in Pinia act just like computed properties. They allow you
to request a simple value that’s generated by custom logic written in a function.
If you go back to the original Pinia store created by default, you’ll see it had a getter
defined:
import { defineStore } from 'pinia'
export const useCounterStore = defineStore({
id: 'counter',
state: () => ({
counter: 0
}),
getters: {
doubleCount: (state) => state.counter * 2
},
// rest of file...
})
The doubleCount getter simply takes the current value of counter and returns the
double of it. As demonstrated, getters are automatically passed the current state as an
argument, which can then be used in whatever logic makes sense in your particular
getter function.
Just like regular values defined in the state, getters can be addressed in your
components, as shown here:
<template>
<p>
Counter: {{ store.counter }}
</p>
<p>
Double Count: {{ store.doubleCount }}
</p>
</template>
Let’s build upon the last exercise and give this feature a try.
Exercise 10.02 – improving the Color Preview
app with getters
More books: https://t.me/booksforits
In the previous exercise, you used Pinia to store the state of a color value comprising
three components – red, green, and blue. In the application, the PreviewColor
component displayed the hex value of the combined color. In this exercise, that
custom logic will be removed from the component and stored within a getter in the
store.
The complete code for this exercise can be found at
https://github.com/PacktPublishing/Frontend-Development-Projects-with-Vue.js-
3/tree/v2-edition/Chapter10/Exercise10.02
1. In the store, src/stores/color.js, add a new section for the getter:
import { defineStore } from 'pinia'
export const useColorStore = defineStore({
id: 'color',
state: () => ({
red: 0,
blue: 0,
green: 0
}),
getters: {
hex: (state) => {
return "#" + Number(state.red).toString(16)
.padStart(2, '0') +
Number(state.green).toString(16)
.padStart(2, '0') +
Number(state.blue).toString(16)
More books: https://t.me/booksforits
.padStart(2, '0');
})
The hex getter returns a string, starting with the pound symbol and followed by the
hex values of the RGB numbers. Given that all values are 255 (the color white), the
result would be #FFFFFF.
2. In PreviewColor.vue, we need to update the code to make use of the getter. Remove all the custom
code used to translate the various values and simply use the getter:
<script setup>
import { computed } from 'vue'
import { useColorStore } from '@/stores/color';
const store = useColorStore()
const previewRGB = computed(() => {
return {
backgroundColor: store.hex
});
</script>
// Rest of component, unchanged
As you can see, the component’s code is much simpler now that the logic has moved
into the Pinia store, and we get to reuse that logic elsewhere if we expand upon the
application.
More books: https://t.me/booksforits
Additional getter features
Before moving on to actions, let’s quickly discuss two additional things you can do
with getters. The first is creating a getter that makes use of another getter. You can
do this with arrow functions by simply using a state:
doubleCount: (state) => state.counter * 2,
superDuperState: (state) => state.doubleCount * 999,
If you are using regular function syntax, access the store via this or via a passed-in
argument:
doubleCount: (state) => state.counter * 2,
superDuperState: (state) => state.doubleCount * 999,
doubleDoubleCount() {
return this.doubleCount * 2;
},
Finally, while getters don’t allow for additional arguments, you can create a getter
that returns a function itself, not a regular value, such as the following:
countPlusN: (state) => x => Number(state.counter) + Number(x)
To use this within a component, you would pass a value to countPlusN, like so:
doublePlusN: {{ store.countPlusN(9) }}
Note that getters defined in this way will not have any caching applied to them.
Now that we’ve enhanced our store with getters, let’s see how actions further add to
the flexibility of Pinia.
Working with Pinia actions
Actions are the Pinia equivalent of component methods. They let you define custom
logic for a store and can be asynchronous as well. This is useful for times when
server-side logic needs to be called to validate a change to the state. Actions are
defined with the actions block of a Pinia object, and you can see an example in the
default store created by Pinia:
More books: https://t.me/booksforits
import { defineStore } from 'pinia'
export const useCounterStore = defineStore({
id: 'counter',
state: () => ({
counter: 0
}),
// rest of store...
actions: {
increment() {
this.counter++
}
}
})
In this example, the increment action simply takes the counter value and adds one to
it. Actions access state values by using the this scope and, as stated previously, can
be asynchronous as well. An example of an action with a bit of logic could look like
so:
decrement() {
if(this.counter > 0) this.counter--
}
This action will apply a bit of validation before decreasing the value of counter and
ensure that it never goes below zero.
Let’s improve on our color editor by adding a few actions.
Exercise 10.03 – adding lightening and
darkening features to the Color Preview app
The last exercise had you improve the Color Preview application by moving the
logic of generating hex strings to a getter with the Pinia store. In this exercise,
you’re going to add two new features – buttons that either lighten and darken the
current color.
The complete code for this exercise can be found at
https://github.com/PacktPublishing/Frontend-Development-Projects-with-Vue.js-
3/tree/v2-edition/Chapter10/Exercise10.03
More books: https://t.me/booksforits
1. We’ll begin by using a third-party library to handle our color logic. The pSBC library was developed by a
user helping out on Stack Overflow. The author took his Stack Overflow answer and turned it into a mini
library that you can use for free.
This code is documented on his GitHub at
https://github.com/PimpTrizkit/PJs/wiki/12.-Shade,-Blend-and-Convert-a-Web-
Color-(pSBC.js). If you scroll down to the Code section, you can copy and paste the
entire library and insert it at the end of src/stores/color.js. Once copied into the
store, the pSBC function can be used in the store.
To lighten a hex color, you pass a positive value – for example, pSBC(0.5,
"#0022FF"). The number represents a percentage – in this case, 50 percent. To
darken a color, you simply pass a negative value: pSBC(-0.5, "#0022FF").
2. With the pSBC library pasted into the store, add a new actions block to the store:
actions: {
3. Next, add the lighten function. This function will get the current hex value (which is much easier now
with our getter!), pass it to the library, and then take the result and convert it back into decimal numbers:
lighten() {
let newHex = pSBC(0.4, this.hex);
// parse out hex back to dec
this.red = parseInt(newHex.substring(1,3), 16);
this.green = parseInt(newHex.substring(3,5), 16);
this.blue = parseInt(newHex.substring(5,), 16);
},
4. Now, add the darken function:
darken() {
let newHex = pSBC(-0.4, this.hex);
More books: https://t.me/booksforits
// parse out hex back to dec
this.red = parseInt(newHex.substring(1,3), 16);
this.green = parseInt(newHex.substring(3,5), 16);
this.blue = parseInt(newHex.substring(5,), 16);
5. Now that the store includes the actions we need, let’s add the buttons to make use of them. In
src/components/RGBEdit.vue, add the following beneath the last label:
<p>
<button @click="store.darken()">Darken</button>
<button @click="store.lighten()">Lighten</button>
</p>
Each button calls the respective action in the store. When run and viewed in the
browser, you can see the new UI:
More books: https://t.me/booksforits
Figure 10.8 – The Color Preview app with new Darken and Lighten buttons
To test out the functionality, simply move the sliders around and then try clicking on
the buttons.
Debugging Pinia in Devtools
Earlier in Chapter 3, Vite and Vue Devtools, you were introduced to Vue Devtools.
Devtools are an incredibly powerful way to debug and optimize web applications,
and the Vue plugin makes them even more vital for Vue developers. What makes
Vue Devtools even more powerful is automatic recognition and support for
applications using Pinia.
Let’s take a quick tour of what this support looks like by using the Color Preview
application last modified in Exercise 10.03. Run the application from the command
line, open the URL in your browser, and open your developer tools. Note the Pinia
tab on the right in Figure 10.9:
Figure 10.9 – Pinia support in Vue Devtools
More books: https://t.me/booksforits
Right away, you can see you’ve got access to the complete state as well as any
getters. If you start modifying the RGB values, you can see them immediately
reflected:
Figure 10.10 – The state values update as the user works with the app
If you hover the mouse over one of the values in the state, you will see both a pencil
icon and a three-dot menu icon. The pencil icon lets you directly edit state values,
while the three-dot menu gives you the ability to copy the value to the clipboard or
the path:
More books: https://t.me/booksforits
Figure 10.11 – Tools to edit or copy state values
The icons in the upper-right portion allow you to copy the entire state to your
clipboard, replace the state with the contents of your state, save the state to the
filesystem, or import a saved state. As an example, if you save the state to the
filesystem, it will look like this:
{"color":{"red":0,"blue":"69","green":"217"}}
If you click the Timeline tab, you will get a history of changes related to your Pinia
store:
Figure 10.12 – Pinia modifications history
More books: https://t.me/booksforits
In Figure 10.12, you can see detailed information showing changes along with
previous and new values. You can click on any of the previous mutations to see
historical changes.
Hopefully, this demonstrates just how useful it is to use Vue Devtools and how
nicely integrated Pinia is. Make sure to fully use it when trying to solve any gnarly
bugs you run into in the future!
Activity 10.01 – creating a simple shopping
cart and price calculator
Imagine a hypothetical corporate hardware site that lets employees select products
they need to be shipped to their office. This cart is much simpler than a typical e-
commerce site, as it doesn’t need to process credit cards or even ask the person
where they are (IT knows where you sit!).
It still needs to present you with a list of items, let you select how much you want,
and then provide you with a total price that will be billed to your department.
In this activity, you need to build a Pinia store that represents the available products
and their prices. You will need multiple components to handle the different aspects
of the application and properly interact with the store data:
1. Begin by creating a new Pinia store. Your store should use two values in the state, an array of products with
hardcoded names and values, and an empty cart array. Here’s an example list of products:
products: [
{ name: "Widgets", price: 10 },
{ name: "Doodads", price: 8 },
{ name: "Roundtuits", price: 12 },
{ name: "Fluff", price: 4 },
{ name: "Goobers", price: 7 }
More books: https://t.me/booksforits
],
2. Your application will consist of three components. The first is a Products component to list products.
The second is a Cart component that renders the current cart. Finally, there is a Checkout component,
which renders the total along with a not-really-functional Checkout button.
3. The Products.vue component should render each product and have a button to add and remove it from
the cart. These buttons should call actions in the Pinia store and either add or remove an item from the cart:
Figure 10.13 – The Products component
4. The Cart.vue component renders a table of items in the cart. It should show the name of the product and
the current quantity. If a line item ever goes to zero, it should not be displayed in the table. The following
figure demonstrates this:
Figure 10.14 – The Cart component
More books: https://t.me/booksforits
5. The Checkout.vue component will render two things. First, it will render a total cost. This is based on
the products and quantity in the cart. Secondly, it will render a Checkout button but only if there is an
actual cost. The Checkout button does not need to do anything:
Figure 10.15 – The Checkout component
NOTE
The solution for this activity can be found at https://github.com/PacktPublishing/Frontend-
Development-Projects-with-Vue.js-3/tree/v2-edition/Chapter10/Activity10.01
Congratulations! You’ve now built a real, if simple, application making use of Pinia.
Your application has three components kept perfectly in sync via Pinia’s store, and
you’ve gotten the hang of working with state management using the officially
recommended library.
Summary
This chapter introduced you to Pinia, Vue’s recommended library for handling a
shared state in a complex, multi-component application.
We began by discussing how to install Pinia. Next, we introduced states and showed
you how to use those values in your components.
You looked at getters as a way of handling virtual properties and encapsulating
logic.
Finally, you saw how actions let you define custom methods for working with your
state.
In the next chapter, you’ll be introduced to testing with Vue, specifically unit testing,
which will prepare you for end-to-end testing in the chapter after that.
More books: https://t.me/booksforits
Part 4: Testing and Application
Deployment
In the final part of the book, we will be going head first into the testing
aspect of Vue.js applications. We will learn about the fundamentals of
testing, different types of testing, and when and where it is required, and
start testing our applications using the Jest testing framework for unit and
snapshot tests and Cypress for End-to-End tests. By writing tests, we will be
making sure that our applications behave in the intended way. The final
chapter will cover how to deploy our Vue applications to the web.
We will cover the following chapters in this part:
Chapter 11, Unit Testing
Chapter 12, End-to-End Testing
Chapter 13, Deploying Your Code to the Web
More books: https://t.me/booksforits
11
Unit Testing
In previous chapters, we saw how to build reasonably complex Vue.js applications. This chapter is about testing
them to maintain code quality and prevent defects. We will look at approaches to unit testing Vue.js applications in
order to improve the quality and speed of delivery of our applications.
We will also look at using tests to drive development using Test-Driven Development (TDD). As we proceed, we
will gain an understanding of why code needs to be tested and what kinds of testing can be employed on different
parts of a Vue.js application.
In this chapter, we will cover the following topics:
Understanding testing and the need to test code
Building your first test
Testing components
Testing methods
Testing routing
Testing state management with Pinia
Snapshot testing
Technical requirements
There are no technical requirements for this chapter outside of the git CLI, which you will have already used by
now. You can find this chapter’s source code here: https://github.com/PacktPublishing/Frontend-Development-
Projects-with-Vue.js-3/tree/v2-edition/Chapter11
Understanding testing and the need to test code
Testing is a crucial process for ensuring that the code does what it’s meant to do. Quality production software is
empirically correct. That means that for the enumerated cases that developers and testers have found, the
application behaves as expected.
This lies in contrast with software that has been proven to be correct, which is a very time-consuming endeavor
and is usually part of academic research projects. We are still at the point where correct software (proven) is still
being built to show what kinds of systems are possible to build with this constraint of correctness.
Testing prevents the introduction of defects such as bugs and regressions (that is, when a feature stops working as
expected). In the next section, we will learn about the various types of testing.
Different types of testing
More books: https://t.me/booksforits
The testing spectrum spans from end-to-end testing (by manipulating the user interface) to integration tests, and
finally to unit tests.
End-to-end testing
End-to-end tests test everything, including the user interface, the underlying HTTP services, and even database
interactions; nothing is mocked. If you’ve got an e-commerce application, an end-to-end test might actually place a
real order with a real credit card, or it might place a test order with a test credit card.
End-to-end tests are costly to run and maintain. They require the use of full-blown browsers controlled through
programmatic drivers such as Selenium, WebdriverIO, or Cypress. This type of test platform is costly to run, and
small changes in the application code can cause end-to-end tests to start failing.
Integration tests
Integration or system-level tests ensure that a set of systems is working as expected. This will usually involve
deciding on a limit as to where the system under test lies and allowing it to run, usually against mocked or stubbed
upstream services and systems (which are therefore not under test).
Since external data access is stubbed, a whole host of issues, such as timeouts and flakes, can be reduced (when
compared to end-to-end tests). Integration test suites are usually fast enough to run as a continuous integration
step, but the full test suite tends not to be run locally by engineers.
Unit tests
Unit tests are great at providing fast feedback during development. Unit testing paired with TDD is part of extreme
programming practice. Unit tests are great at testing complicated logic or building a system from its expected
output. Unit tests are usually fast enough to run a developer’s code against before sending their code for review
and continuous integration tests.
The following diagram is an interpretation of the pyramid of testing. It can be interpreted to mean that you should
have a high number of cheap and fast unit tests, a reasonable number of system tests, and just a few end-to-end UI
tests:
Figure 11.1 – Pyramid of testing diagram
Now that we’ve looked at why we should be testing applications, let’s start writing some tests.
More books: https://t.me/booksforits
Building your first test
To illustrate how quick and easy it is to get started with automated tests in a Vue 3 project, we will start by creating
a simple test using Vitest (https://vitest.dev/), the officially recommended testing framework for Vue 3 and the
simplest to begin with as the installation steps of a new application let you select it right away.
In the following figure, you can see the prompt for installing Vitest:
Figure 11.2 – Creating an application and selecting Yes to using Vitest
After the application is scaffolded, you will find it created a __tests__ folder under components and created a test
already. For now though, delete the file (but not the folder) and create a new __tests__ folder directly under the
root of you project. Next, create an App.test.js file.
We will use shallowMount to render the application and test whether it displays The Vue.js Workshop Blog. For
the purposes of this example, we’ll use the text The Vue.js Workshop Blog. shallowMount does a shallow render,
which means that only the top level of a component is rendered; all the child components are stubbed.
This is useful for testing a component in isolation since the child components’ implementations are not run:
import { describe, it, expect } from 'vitest'
import { shallowMount } from '@vue/test-utils'
import App from '../src/App.vue'
describe('App', () => {
it('App renders blog title correctly', () => {
const wrapper = shallowMount(App)
expect(wrapper.text()).toContain('The Vue.js Workshop
Blog')
})
})
Save this file, and at the Terminal (ensure you’ve already run npm install to finish creating a new application), run
npm run test:unit.
When you indicated in the installation prompt that you wanted to include Vitest, it added the following script to the
package.json file:
"test:unit": "vitest --environment jsdom"
You will get a report on the test run and its immediate failure:
More books: https://t.me/booksforits
Figure 11.3 – The unit test running and failing
To make the test pass, we can edit our App.vue file to include the header we want (note that we also removed much
of the code created by default):
<script setup>
</script>
<template>
<header>
<h1>The Vue.js Workshop Blog</h1>
</header>
</template>
<style>
</style>
Save the file and you’ll immediately see the result:
Figure 11.4 – The test passing!
You have just completed your first piece of TDD. This process started by writing a test that failed. This failure was
followed by an update to the code under test (in this case the App.vue component), which made the failing test
pass.
More books: https://t.me/booksforits
The TDD process gives us confidence that our features have been tested properly since we can see that tests fail
before they pass when we update the code that drives our feature.
In the next section, we’ll show how to take what we’ve learned and apply it to Vue components.
Testing components
Components are at the core Vue.js applications. Writing unit tests for them is straightforward with Vitest. Having
tests that exercise the majority of your components gives you confidence that they behave as designed. Ideal unit
tests for components run quickly and are simple.
We’ll carry on building the blog application example. We have now built the heading, but a blog usually also needs
a list of posts to display.
We’ll create a PostList component. For now, it will just render a div wrapper and support a posts Array prop:
<script setup>
defineProps({
posts: {
type: Array,
default: () => []
}
})
</script>
<template>
<div>
</div>
</template>
We can add some data in the App component:
<script>
export default {
data() {
return {
posts: [
{
title: 'Vue.js for React developers',
description: 'React has massive popularity here
are the key benefits of Vue.js over it.',
tags: ['vue', 'react'],
},
{
title: 'Migrating an AngularJS app to Vue.js',
description: 'With many breaking changes,
AngularJS developers have found it easier to
retrain to Vue.js than Angular 2',
tags: ['vue', 'angularjs']
}
]
}
}
}
</script>
Now that we have some posts, we can pass them as a bound prop to the PostList component from the App
component:
<script setup>
import PostList from './components/PostList.vue'
</script>
<template>
More books: https://t.me/booksforits
<header>
<h1>The Vue.js Workshop Blog</h1>
</header>
<PostList :posts="posts" />
</template>
Our PostList component will render out each post in a PostListItem component, which we’ll create as follows.
PostListItem takes two props: title (which is a string) and description (also a string). It renders them in an h3
tag and a p tag, respectively:
<script setup>
defineProps({
title: {
type: String
},
description: {
type: String
}
})
</script>
<template>
<div>
<h3>{{ title }}</h3>
<p>{{ description }}</p>
</div>
</template>
We now need to loop through the posts and render out a PostListItem component with relevant props bound in the
PostList.vue component:
<script setup>
import PostListItem from './PostListItem.vue';
defineProps({
posts: {
type: Array,
default: () => []
}
})
</script>
<template>
<div>
<PostListItem v-for="post in posts"
:key="post.slug"
:title="post.title"
:description="post.description"/>
</div>
</template>
To test the PostListItem component, we can do a shallow render with some arbitrary title and description props
set, and check that they get rendered. Add a new file to src/__tests__ named PostListItem.test.js:
import { describe, it, expect } from 'vitest'
import { shallowMount } from '@vue/test-utils';
import PostListItem from '../components/PostListItem.vue';
describe('PostListItem', () => {
it('PostListItem renders title and description
correctly', () => {
const wrapper = shallowMount(PostListItem, {
propsData: {
title: "Blog post title",
description: "Blog post description"
}
})
expect(wrapper.text()).toMatch("Blog post title")
expect(wrapper.text()).toMatch("Blog post description")
More books: https://t.me/booksforits
})
})
This test can be run individually at the command line by using the npm run test:unit
__tests__/PostListItem.test.js command (as seen in Figure 11.5):
Figure 11.5 – PostListItem test output
Next, we’ll see one of the pitfalls of shallow rendering. When testing the PostList component, all we can do is test
the number of PostListItem components it’s rendering.
Save this test as __tests__/PostList.test.js:
import { describe, it, expect } from 'vitest'
import { shallowMount } from '@vue/test-utils';
import PostList from '../src/components/PostList.vue';
import PostListItem from '../src/components/PostListItem.vue';
describe('PostList', () => {
it('PostList renders the right number of PostListItem',
() => {
const wrapper = shallowMount(PostList, {
propsData: {
posts: [
{
title: "Blog post title",
description: "Blog post description"
}
]
}
})
expect(wrapper.findAllComponents(PostListItem))
.toHaveLength(1);
})
})
This passes, but we are testing something that the user will not directly interact with, the number of PostListItem
instances rendered in PostList, as shown in the following screenshot:
More books: https://t.me/booksforits
Figure 11.6 – PostList test output
A better solution is to use the mount function, which renders the full component tree, whereas the shallowMount
function would only render out the children of the component being rendered. With mount, we can assert that the
titles and descriptions are rendered to the page.
The drawback of this approach is that we’re testing both the PostList component and the PostListItem component
since the PostList component doesn’t render the title or description; it renders a set of PostListItem components
that in turn render the relevant title and description.
The code is as follows:
import { describe, it, expect } from 'vitest'
import { shallowMount, mount } from '@vue/test-utils';
import PostList from '../src/components/PostList.vue';
import PostListItem from '../src/components/PostListItem.vue';
describe('PostList', () => {
// Previous test…
it('PostList renders passed title and description for
each passed post', () => {
const wrapper = mount(PostList, {
propsData: {
posts: [
{
title: "Title 1",
description: "Description 1"
},
{
title: "Title 2",
description: "Description 2"
}
]
}
})
const outputText = wrapper.text()
expect(outputText).toContain('Title 1')
expect(outputText).toContain('Description 1')
expect(outputText).toContain('Title 2')
expect(outputText).toContain('Description 2')
})
})
The new tests pass as indicated by the following output of the npm run test:unit __tests__/PostList.test.js
command:
More books: https://t.me/booksforits
Figure 11.7 – Test run for PostList with both shallow and mounted tests
We have now seen how to write unit tests for Vue.js with Vitest and vue-test-utils. These tests can be run often
and the test runs complete within seconds, which gives us near-immediate feedback while working on new or
existing components.
Exercise 11.01: Building and unit testing a tag list component
When creating the fixture for posts, we populated a tags field with vue, angularjs, and react but did not display
them.
The complete code for this exercise can be found at https://github.com/PacktPublishing/Frontend-Development-
Projects-with-Vue.js-3/tree/v2-edition/Chapter11/Exercise11.01
To make tags useful, we will display the tags in the post list:
1. We can start by writing a unit test that will explain what we expect a PostListItem component to do when passed a set of tags as props. It
expects that each tag will be rendered with a hashtag prepended to it.
For example, the react tag will be shown as #react. In the __tests__/PostListItem.test.js file, we can add a
new test:
// rest of test and imports
it('PostListItem renders tags with a # prepended to them', () => {
const wrapper = shallowMount(PostListItem, {
propsData: {
tags: ['react', 'vue']
}
})
expect(wrapper.text()).toMatch('#react')
expect(wrapper.text()).toMatch('#vue')
})
This test fails when run with the npm run test:unit __tests__/PostListItem.test.js command, as shown in
Figure 11.8:
More books: https://t.me/booksforits
Figure 11.8 – Tag test for PostListItem failing
2. Next, we should implement the tag list rendering in src/components/PostListItem.vue. We’ll add tags as props of the Array type and
use v-for to render out the tags:
<script setup>
defineProps({
title: {
type: String
},
description: {
type: String
},
tags: {
type: Array,
default: () => []
})
</script>
<template>
More books: https://t.me/booksforits
<div>
<h3>{{ title }}</h3>
<p>{{ description }}</p>
<ul>
<li
v-for="tag in tags"
:key="tag">
#{{ tag }}
</li>
</ul>
</div>
</template>
With the PostListItem component implemented, the unit test should now pass:
Figure 11.9 – PostListItem unit test passing
However, the tags are not displayed in the application:
Figure 11.10 – PostList displaying without tags despite the correct PostListItem implementation
3. We can write a unit test for PostList that would show this behavior. In essence, we’ll be passing some tags in our posts list and running the
same assertions as are already present in the PostListItem.test.js file.
We’ll do this in __tests__/PostList.test.js:
it('PostList renders tags for each post', () => {
const wrapper = mount(PostList, {
propsData: {
More books: https://t.me/booksforits
posts: [
{
tags: ['react', 'vue']
},
{
tags: ['html', 'angularjs']
}
]
}
})
const outputText = wrapper.text()
expect(outputText).toContain('#react')
expect(outputText).toContain('#vue')
expect(outputText).toContain('#html')
expect(outputText).toContain('#angularjs')
})
As per our application output shown in Figure 11.11, the test is failing when run with the npm run test:unit
__tests__/PostList.test.js command:
Figure 11.11 – PostList tags test failing
4. In order to fix this test, we can find the issue in src/components/PostList.vue, where the tags prop for PostListItem is not bound. By
updating src/components/PostList.vue to bind the tags prop, we can fix the unit test:
<!-- rest of template -->
<PostListItem v-for="post in posts"
:key="post.slug"
:title="post.title"
:description="post.description"
:tags="post.tags"
/>
More books: https://t.me/booksforits
The failing unit test now passes, as shown in the following screenshot.
Figure 11.12 – PostList tags test passing
We have now seen how we can test rendered component output with both the shallow rendering and mounting of
components. Let’s briefly understand what each of these terms means:
Shallow rendering: This renders at a depth of 1, meaning that if children are components, they will just be rendered as the component tag; their
template will not be run
Mounting: This renders the full component tree in a similar fashion as would be rendered in the browser
Next, we’ll look at how to test component methods.
Testing component methods
In the previous version of Vue, the recommendation would have been to do testing on filters and mixins, but
typically avoid writing tests for methods as they aren’t directly called by users.
In Vue 3, both filters and mixins are deprecated and replaced with regular methods and computed properties. That
being said, finding the methods appropriate for tests may require some thought.
Consider a computed property that truncates its input to eight characters:
// rest of file…
import { computed } from 'vue';
const props = defineProps({
title: {
type: String
},
description: {
type: String
},
tags: {
type: Array,
default: () => []
}
})
const truncated = computed(() => {
return props.description && props.description.slice(0,8)
})
defineExpose({ truncated })
In the preceding code sample, truncated is defined as a computed property based on the description value passed
as a property. At the end, defineExpose is used to make the property available for testing. Items that are specified
within script setup are considered closed and are not available outside the component itself. By using
defineExpose, we can then write a test against truncated.
More books: https://t.me/booksforits
We can test the logic of the computed property in two ways. First, longer strings should be truncated. Secondly,
shorter strings should be returned as is.
Here are the additional tests added to PostListItem.test.js:
it('truncated properly returns only the first 8 characters', () => {
const wrapper = shallowMount(PostListItem, {
propsData: {
title: "Blog post title",
description: "Blog post description"
}
})
expect(wrapper.vm.truncated).toMatch('Blog pos')
})
it('truncated properly doesnt change shorter values', () => {
const wrapper = shallowMount(PostListItem, {
propsData: {
title: "Blog post title",
description: "Test"
}
})
expect(wrapper.vm.truncated).toMatch('Test')
})
The first new test passes a long value for description and confirms that the truncated version is shorter. Note the
use of vm to access the Vue instance of the component and then the truncated computed property. The next test
confirms that if a shorter value is used, truncated will not shorten it.
Remember that a user would not actually call truncated directly. As an alternative to directly testing the computed
property, we could confirm that any template usage works properly as well. In that case, using wrapper.text()
would make sense to return the rendered result.
Exercise 11.02: Building and testing an ellipsis method
We have seen how to test an arbitrary truncated computed method; we will now implement an ellipsis computed
method and test it.
The complete code for this exercise can be found at https://github.com/PacktPublishing/Frontend-Development-
Projects-with-Vue.js-3/tree/v2-edition/Chapter11/Exercise11.02
1. We can start by writing a set of tests for the ellipsis computed method (which will live in src/components/PostListItem.vue). One
test should check that the filter does nothing if the passed value is less than 50 characters; another should check whether the passed value is more
than 50 characters and if so, truncate the value to 50 and appends ….
We will do this in a __tests__/ellipsis.test.js file:
// rest of script
describe('ellipsis', () => {
it('ellipsis should do nothing if value is less
than 50 characters', () => {
const wrapper = shallowMount(PostListItem, {
propsData: {
title: "Blog post title",
description: "Test"
}
})
expect(wrapper.vm.truncated).toMatch('Test')
})
it('ellipsis should truncate to 50 and append "..."
when longer than 50 characters', () => {
More books: https://t.me/booksforits
const wrapper = shallowMount(PostListItem, {
propsData: {
title: "Blog post title",
description: "Should be more than
the 50 allowed characters by a small amount"
}
})
expect(wrapper.vm.truncated).toMatch('Should be
more than the 50 allowed characters by a...')
})
})
2. We can now implement the logic for ellipsis in src/components/PostListItem.vue. We will add a computed object with
ellipsis, which will use String#slice if the passed value is longer than 50 characters and do nothing otherwise:
<script setup>
// rest of script
const ellipsis = computed(() => {
return props.description && props.description.length
> 50 ? `${props.description.slice(0,50)}...` :
props.description;
})
defineExpose({ truncated, ellipsis })
</script>
<template>
<div>
<h3>{{ title }}</h3>
<p>{{ ellipsis }}</p>
<ul>
<li v-for="tag in tags" :key="tag">
#{{ tag }}
</li>
</ul>
</div>
</template>
As you can see, the ellipsis computed method works on the description prop and handles trimming values longer
than 50 characters. The tests now pass as shown in Figure 11.13:
More books: https://t.me/booksforits
Figure 11.13 – Ellipsis tests now passing
We have now seen how to test methods and computed properties of a Vue.js component.
Next, we will see how to deal with an application that uses Vue.js routing.
Testing Vue routing
We have currently got an application that renders our blog home page or feed view.
Next, we should have post pages. To do this, we will use Vue Router, as covered in previous chapters, and ensure
that our routing works as designed with unit tests.
Vue Router is installed using npm, specifically, npm install vue-router@4, and then wiring it up in the main.js file:
import { createApp } from 'vue'
import App from './App.vue'
import router from './router';
createApp(App).use(router).mount('#app')
Next, we can create a file to define our routes in src/router/index.js. This will instantiate the router and define
our initial paths. We will begin with a root path (/) to display the PostList component:
import { createRouter, createWebHistory } from
'vue-router';
import PostList from '@/components/PostList.vue';
const routes = [
{
path: '/',
component: PostList
}
];
const router = createRouter({
history: createWebHistory(),
routes
});
export default router;
Now that we’ve got our initial route, we should update the App.vue file to leverage the component being rendered
by the router. We’ll render render-view instead of directly using PostList. The posts binding, however, stays the
same:
<!—rest of file… -->
<template>
<header>
<h1>The Vue.js Workshop Blog</h1>
</header>
<router-view :posts="posts"></router-view>
</template>—-- rest of file... -->
More books: https://t.me/booksforits
Now, our posts in the App.vue file are missing a bit of core data to render a SinglePost component. We need to
make sure to have the slug and content properties to render something useful on our SinglePost page:
<script>
export default {
data() {
return {
posts: [
{
slug: 'vue-react',
title: 'Vue.js for React developers',
description: 'React has massive popularity here
are the key benefits of Vue.js over
it.',
content: 'This is the content of the Vue.js for
React developers post.',
tags' ['vue', 'react'],
},
{
slug: 'vue-angularjs',
title: 'Migrating an AngularJS app to Vue'js',
description: 'With many breaking changes,
AngularJS developers have found it
easier to retrain to Vue.js than
Angular 2',
content: 'This is the content of the Vue.js for
AngularJS developers post.',
tags' ['vue', 'angularjs']
}
]
}
}
}
</script>
We can now start working on a SinglePost component. For now, we'll just have some placeholders in the template.
Also, SinglePost will receive posts as a prop, so we can fill that in as well:
<script setup>
defineProps({
posts: {
type: Array,
default: () => []
}
})
</script>
<template>
<div>
<h2>Post: RENDER ME</h2>
<p>Placeholder for post.content.</p>
</div>
</template>
Next, we will register SinglePost in router/index.js with the /:postId path (which will be available to the
component under this.$route.params.postId):
import { createRouter, createWebHistory } from
'vue-router';
import PostList from '@/components/PostList.vue';
import SinglePost from '@/components/SinglePost.vue';
const routes = [
{
path: '/',
component: PostList
},
{
path: '/:postId',
More books: https://t.me/booksforits
component: SinglePost
}
];
const router = createRouter({
history: createWebHistory(),
routes
});
export default router;
If we switch back to implementing the SinglePost component, we’ve got access to postId, which will map to the
slug in the posts array, and we’ve also got access to posts since it’s being bound onto render-view by App.
Now we can create a computed property, post, which finds posts based on postId:
// other imports
import { useRoute } from 'vue-router';
// props code
const route = useRoute();
const post = computed(() => {
const { postId } = route.params;
return props.posts.find(p => p.slug === postId);
})
From this computed post property, we can extract title and content if post exists (we have to watch out for posts
that don’t exist). So, still in SinglePost, we can add the following computed properties:
const title = computed(() => {
return post && post.value.title;
})
const content = computed(() => {
return post && post.value.content;
})
We can then replace the placeholders in the template with the value of the computed properties. So, our template
ends up as follows:
<template>
<div>
<h2>Post: {{ title }}</h2>
<p>{{ content }}</p>
</div>
</template>
Now let’s update the application so that we can link to individual posts. In PostList.vue, pass the slug in as a new
property:
<!-- rest of template -->
<PostListItem v-for="post in posts"
:key="post.slug"
:title="post.title"
:description="post.description"
:tags="post.tags"
:slug="post.slug"
/>
<!-- rest of template -->
Next, in PostListItem, we will first add a new slug property:
// rest of the props...
slug: {
type: String
}
Then we edit the template to link with the slug property:
More books: https://t.me/booksforits
<template>
<div>
<router-link :to="`/${slug}`">
<h3>{{ title }}</h3>
</router-link>
<p>{{ ellipsis }}</p>
<ul>
<li v-for="tag in tags" :key="tag">
#{{ tag }}
</li>
</ul>
</div>
</template>
router-link is a Vue Router-specific link, which means that on the PostList page, upon clicking on a post list
item, we are taken to the correct post’s URL, as shown in the following screenshot:
Figure 11.14 – Post list view displayed in the browser
After clicking on a title, the right post is displayed:
Figure 11.15 – Single post view displaying in the browser
To test vue-router, we will need to build our tests to handle the asynchronous nature of the router. We’ll begin by
testing that clicking on a post properly loads just the information for a single post. We can do this by looking for all
the blog posts on the initial page, and only one particular post when a route is clicked:
import { describe, it, expect } from 'vitest';
import { mount, flushPromises } from '@vue/test-utils'
import App from '../src/App.vue';
import router from "@/router";
describe('SinglePost', () => {
it('Router renders single post page when clicking a post
title', async () => {
router.push('/');
await router.isReady();
const wrapper = mount(App, {
global: {
plugins: [router]
}
})
expect(wrapper.text()).toMatch("Vue.js for React
More books: https://t.me/booksforits
developers");
expect(wrapper.text()).toMatch("Migrating an AngularJS
app to Vue.js");
await wrapper.find('a').trigger('click');
await flushPromises();
expect(wrapper.text()).toMatch("Vue.js for React
developers");
expect(wrapper.text()).not.toMatch("Migrating an
AngularJS app to
Vue.js2");
})
})
On top, we import both mount and a new utility, flushPromises, that we’ll use later. We also import our router. In
the test, we begin by navigating to the root path and as stated earlier, due to the asynchronous nature of the router,
we wait for it to finish.
We then check for both blog posts. After that, we trigger a click event on the first post, wait for it to finish with
flushPromises, and then check to see that only our first post is rendered.
We should check that navigating directly to a valid post URL will yield the correct result. In order to this we’ll use
router.replace('/') to clear any state that’s set and then use router.push() with a post slug. We will then use
similar assertions to ensure we’re rendering just one post:
It('Router renders single post page when a slug is set',
async () => {
await router.replace('/');
await router.push('/vue-react');
const wrapper = mount(App, {
global: {
plugins: [router]
}
})
expect(wrapper.text()).toMatch("Vue.js for React
developers");
expect(wrapper.text()).not.toMatch("Migrating an
AngularJS app to
Vue.js");
})
Those two tests work as expected when run with the npm run test:unit __tests__/SinglePost.test.js
command. The following screenshot displays the desired output:
Figure 11.16 – Routing tests passing for SinglePost
Now that you’ve seen how to test your routes, let’s practice it with an example.
More books: https://t.me/booksforits
Exercise 11.03: Building a tag page and testing its routing
Much like we built a single-post page, we’ll now build a tag page, which is similar to the PostList component
except only posts with a certain tag are displayed and each post is a link to a relevant single-post view.
You can find the complete code at https://github.com/PacktPublishing/Frontend-Development-Projects-with-
Vue.js-3/tree/v2-edition/Chapter11/Exercise11.03
1. We can start by creating a new TagPage component in src/components/TagPage.vue. We know it will receive posts as a prop and that
we want to render a PostList component:
<script setup>
import PostList from './PostList.vue';
defineProps({
posts: {
type: Array,
default: () => []
})
</script>
<template>
<h3>#INSERT_TAG_NAME</h3>
</template>
2. Next, we want to wire the TagPage component to the router in src/router.js. We’ll import it and add it as part of routes with the
/tags/:tagName path:
// other imports
import TagPage from '@/components/TagPage.vue';
const routes = [
// other routes
path:'/tags/:tagName',
component: TagPage
];
// router instantiation and export
3. Back in TagPage.vue, we can now use the tagName param and create a tagName computed property as well as a tagPosts computed
property that filters based on the tag.
More books: https://t.me/booksforits
import { computed } from 'vue';
import { useRoute } from 'vue-router';
const props = defineProps({
posts: {
type: Array,
default: () => []
})
const route = useRoute();
const tagName = computed(() => {
return route.params.tagName;
})
const tagPosts = computed(() => {
return props.posts.filter(p =>
p.tags.includes(route.params.tagName));
})
4. Now that we have access to tagPosts and tagName, we can replace the placeholders in the template. We will render #{{ tagName }} and
bind tagPosts to the posts prop of PostList:
<template>
<h3># {{ tagName }}</h3>
<PostLists :posts="tagPosts" />
</template>
Now, the page displays something like the following if we navigate, for example, to /tags/angularjs:
Figure 11.17 – Tag page for angularjs
5. The next step is to convert the tag anchors (a) in PostListItem to router-link that points to /tags/${tagName} (in
src/components/PostListItem.vue):
More books: https://t.me/booksforits
<router-link :to="`/tags/${tag}`"
v-for="tag in tags" :key="tags">
#{{ tag }}
</router-link>
6. Now it is time to write some tests. We will first check that being on the home page and clicking on #angularjs puts us on the angularjs tag
page. We’ll write it as follows in __tests__/TagPage.test.js:
// rest of test...
describe('TagPage', () => {
it('Router renders tag page when clicking a tag in
the post list item', async () => {
router.push('/');
await router.isReady();
const wrapper = mount(App, {
global: {
plugins: [router]
})
expect(wrapper.text()).toMatch("Vue.js for React
developers");
expect(wrapper.text()).toMatch("Migrating an
AngularJS app to
Vue.js");
await wrapper.find('a[href="/tags/angularjs"]')
.trigger('click');
await flushPromises();
expect(wrapper.text()).toMatch("Migrating an
AngularJS app to
Vue.js");
expect(wrapper.text()).not.toMatch("Vue.js for
React
developers");
More books: https://t.me/booksforits
})
})
7. We should also test that going directly to the tag URL works as expected; that is, we do not see irrelevant content:
// rest of test...
it('Router renders tag page when a URL is set',
async () => {
await router.replace('/');
await router.push('/tags/angularjs');
const wrapper = mount(App, {
global: {
plugins: [router]
})
expect(wrapper.text()).toMatch("Migrating an
AngularJS app to
Vue.js");
expect(wrapper.text()).not.toMatch("Vue.js for
React
developers");
})
The tests pass since the application is working as expected. Therefore, the output will be as follows:
Figure 11.18 – TagPage routing tests passing on the command line
Before going on, however, let’s run all our unit tests. You’ll notice that while our tests pass, there are now various
warnings:
More books: https://t.me/booksforits
Figure 11.19 – Warnings about router-link and router-view
As these warnings don’t fail our tests, we should remove them. We’ve got a few options for how to do this.
One way is to simply stub out, or fake, the components we don’t need. In this case, we want our tests to ignore the
router components that we aren’t testing at the time. We can address this by using an option supported by both
mount and shallowMount, stubs. By using the stubs option, we tell Vue’s test utilities to stub, or create an empty
component of, a set of tags.
We add this option in a new global argument to either mount or shallowMount. Here’s an example in
ellipsis.test.js:
const wrapper = shallowMount(PostListItem, {
propsData: {
title: "Blog post title",
description: "Test"
},
global: {
stubs:['router-link'],
}
})
Once added to both tests in ellipsis.test.js, those warnings go away. Next, we’ll fix App.test.js:
describe('App', () => {
it('App renders blog title correctly', () => {
const wrapper = shallowMount(App, {
global: {
stubs:['router-link','router-view'],
}
})
expect(wrapper.text()).toContain('The Vue.js Workshop
Blog')
})
})
Notice we stub router-view as well. Next, we’ll fix PostList.test.js and PostListItem.test.js. Both of these
actually use router-link so we can’t stub them, but we can provide them as plugins to mount and shallowMount. In
PostList.test.js, we first import our router:
import router from '@/router';
Then in each of the three tests, pass the router as a plugin in the global object, for example:
const wrapper = mount(PostList, {
More books: https://t.me/booksforits
propsData: {
posts: [
{
tags: ['react', 'vue']
},
{
tags: ['html', 'angularjs']
}
]
},
global: {
plugins: [ router ]
}
})
Next, we can update PostListItem.test.js, but we need to make another change here. Previously the test made
use of shallowMount, but we need to switch to mount so router-link properly renders its output. Here’s the entire
test with both the plugin change and the switch to mount:
// rest of test...
describe('PostListItem', () => {
it('PostListItem renders title and description
correctly', () => {
const wrapper = mount(PostListItem, {
propsData: {
title: "Blog post title",
description: "Blog post description"
},
global: {
plugins: [ router ]
}
})
expect(wrapper.text()).toMatch("Blog post title")
expect(wrapper.text()).toMatch("Blog post description")
})
it('PostListItem renders tags with a # prepended to
them', () => {
const wrapper = mount(PostListItem, {
propsData: {
tags: ['react', 'vue']
},
global: {
plugins: [ router ]
}
})
expect(wrapper.text()).toMatch('#react')
expect(wrapper.text()).toMatch('#vue')
})
})
At this point, our warnings have been resolved. We’ve now seen how to implement and test an application that
includes vue-router. In the next section, we will learn about testing Pinia in detail.
Testing state management with Pinia
To show how to test a component that relies on Pinia (Vue’s official global state management solution), we’ll
implement and test a newsletter subscription banner.
To start with, we should create the banner template. The banner will contain a Subscribe to the newsletter call to
action and a close button.
<script setup>
</script>
<template>
More books: https://t.me/booksforits
<div>
<strong>Subscribe to the newsletter</strong>
<button>Close</button>
</div>
</template>
<style scoped>
div {
background-color: #c0c0c0;
size: 100%;
padding: 10px;
}
div button {
float: right;
}
</style>
We can display the NewsletterBanner component in the App.vue file as follows:
<script setup>
import NewsletterBanner from './components/NewsletterBanner.vue';
</script>
<template>
<NewsletterBanner />
<header>
<h1>The Vue.js Workshop Blog</h1>
</header>
<router-view :posts="posts"></router-view>
</template>
<!-- rest of template -->
We’ll then install Pinia with the npm install –save pinia command. Once Pinia is installed, we can initialize our
store in a store.js file as follows:
import { defineStore } from 'pinia'
export const userPreferencesStore = defineStore({
id: 'userPreferences',
state: () => ({
}),
getters: {
},
actions: {
}
})
Our Pinia store is also registered in the main.js file:
import { createApp } from 'vue'
import { createPinia } from 'pinia'
import App from './App.vue'
import router from './router';
const app = createApp(App);
app.use(router);
app.use(createPinia());
app.mount('#app');
In order to decide whether the newsletter banner should be displayed or not, we need to add an initial state to our
store:
state: () => ({
dismissedSubscriberBanner: false
}),
To close the banner, we need an action that will set dismissedSubscribeBanner to true:
actions: {
dismissSubscriberBanner() {
this.dismissedSubscriberBanner = true;
More books: https://t.me/booksforits
}
}
We can now use the store state and the dismissSubscribeBanner action to decide whether to show the banner
(using v-if) and whether to close it (binding to a click on the close button):
<script setup>
import { computed } from 'vue';
import { userPreferencesStore } from '@/store.js';
const store = userPreferencesStore();
const showBanner = computed(() => {
return !store.dismissedSubscriberBanner;
})
</script>
<template>
<div v-if="showBanner">
<strong>Subscribe to the newsletter</strong>
<button @click="store.dismissSubscriberBanner()">
Close</button>
</div>
</template>
<!-- rest of template -->
At this point, the banner looks like this in a browser:
Figure 11.20 – Newsletter banner displayed in a browser
Before we write our unit test, it may be a good idea to see if our existing tests work. (And as you can probably
guess, this is leading to something.) If you go ahead and run all the tests, you’ll see a whole new set of issues.
In the first following figure, note the warnings:
More books: https://t.me/booksforits
Figure 11.21 – Test failures related to Pinia
As you can see, we now have two tests failing due to Pinia. As with the issues we saw with Vue Router, we need to
do some work to ensure our tests don’t throw an error just because we added in Pinia. To begin, we’re going to
install some Pinia-specific testing utilities via npm:
npm install --save @pinia/testing
This gives us the ability to then import a utility to help test Pinia stores, as well as helping with the new errors
being thrown. In SinglePost.test.js, import Pinia’s testing utility:
import { createTestingPinia } from '@pinia/testing'
Then, much like how we passed Vue Router as a plugin, we’ll also pass a test-specific version of Pinia:
const wrapper = mount(App, {
global: {
plugins: [router,
createTestingPinia({createSpy:vi.fn})]
}
})
The createSpy parameter is used to stub action calls and uses vi.fn. In our first line in the unit test, we can modify
the imports from vitest like so:
import { describe, it, expect, vi } from 'vitest';
More books: https://t.me/booksforits
Update the plugins attribute for all the wrappers in SinglePost.test.js and repeat the same fixes for
TagPage.test.js.
The next check should be that if the store has dismissedSubscriberBanner: true, the banner should not be
displayed. This is done by using the initialState feature of createTestingPinia. It lets you define initial state
values based on the ID value of our store.
it('Newsletter Banner should not display if store is initialised with it dismissed', () => {
const wrapper = shallowMount(NewsletterBanner, {
global: {
plugins: [createTestingPinia({
initialState: {
userPreferences: {
dismissedSubscriberBanner: true
}
},
createSpy:vi.fn
})]
}
})
expect(wrapper.text()).not.toMatch("Subscribe to the
newsletter");
})
The final test we’ll write is to make sure that clicking the banner’s Close button fires an action to the store. We can
do this by checking that it is called when clicking the Close button:
it('Newsletter Banner should hide on "close" button
click', async () => {
const wrapper = shallowMount(NewsletterBanner, {
global: {
plugins: [createTestingPinia(
{ createSpy:vi.fn })]
}
})
const store = userPreferencesStore();
await wrapper.find('button').trigger('click');
expect(store.dismissSubscriberBanner)
.toHaveBeenCalledTimes(1);
})
The tests will now pass when run with the npm run test:unit __tests__/NewsletterBanner.test.js command, as
follows:
Figure 11.22 – Unit tests for NewsLetterBanner passing on the command line
More books: https://t.me/booksforits
You’ve now had a chance to work with Pinia state management and testing, let’s now work on an exercise to
demonstrate what you’ve learned.
Exercise 11.04: Building and testing a cookie disclaimer
banner
We’ll now look at how to implement a cookie disclaimer banner using Pinia and how to test it. We will store
whether the cookie banner is being shown in Pinia (the default is true); when the banner is closed, it will update to
false.
You can find the complete code at https://github.com/PacktPublishing/Frontend-Development-Projects-with-
Vue.js-3/tree/v2-edition/Chapter11/Exercise11.04
1. Create a green cookie banner with a Cookies Disclaimer title in bold, the disclaimer, and an I agree button. We will create this in
src/components/CookieBanner.vue:
<template>
<div>
<strong>Cookies Disclaimer</strong>
We use cookies to improve our experience.
<button>I agree</button>
</div>
</template>
<style scoped>
div {
background-color: green;
size: 100%;
padding: 10px;
margin-top: 50px;
div button {
float: right;
</style>
2. Next, we will need to import and render CookieBanner below router-view in src/App.vue:
<script setup>
import NewsletterBanner from './components/NewsletterBanner.vue';
More books: https://t.me/booksforits
import CookieBanner from './components/CookieBanner.vue';
</script>
<template>
<NewsletterBanner />
<header>
<h1>The Vue.js Workshop Blog</h1>
</header>
<router-view :posts="posts"></router-view>
<CookieBanner />
</template>
<!-- rest of template -->
3. Add a state value to control whether to display the cookie banner. In our Pinia store, we will initialize acceptedCookie to false:
// rest of Pinia store...
state: () => ({
dismissedSubscriberBanner: false,
acceptedCookie: false
}),
// rest of Pinia store...
4. We will also need an acceptCookie action to close the banner:
// rest of Pinia store...
actions: {
dismissSubscriberBanner() {
this.dismissedSubscriberBanner = true;
},
acceptCookie() {
this.acceptedCookie = true;
// rest of Pinia store...
5. Next, we will expose the store state as an acceptedCookie computed property:
<script setup>
More books: https://t.me/booksforits
import { computed } from 'vue';
import { userPreferencesStore } from '@/store.js';
const store = userPreferencesStore();
const acceptedCookie = computed(() => {
return store.acceptedCookie;
})
</script>
6. We will use v-if to show the banner when cookies have not been accepted yet. The I agree button will close the banner when it’s clicked by
calling the store action:
<template>
<div v-if="!acceptedCookie">
<strong>Cookies Disclaimer</strong>
We use cookies to improve our experience.
<button @click="store.acceptCookie">I agree</button>
</div>
</template>
We now have a cookie banner that is displayed until I agree is clicked, as shown in the following screenshot:
Figure 11.23 – Cookie banner displayed in the browser
More books: https://t.me/booksforits
7. We will now write a test that checks that CookieBanner is displayed by default:
import { describe, it, expect, vi } from 'vitest'
import { shallowMount } from '@vue/test-utils';
import CookieBanner from '../src/components/CookieBanner.vue';
import { createTestingPinia } from '@pinia/testing'
import { userPreferencesStore } from '@/store.js';
describe('CookieBanner', () => {
it('Cookie Banner should display if store is
initialized with it not dismissed', () => {
const wrapper = shallowMount(CookieBanner, {
global: {
plugins:
[createTestingPinia({createSpy:vi.fn})]
})
expect(wrapper.text()).toMatch("Cookies
Disclaimer");
})
})
8. We will also write a test to check whether acceptedCookie is true in the store, and if so, the cookie banner won’t be displayed:
it('Cookie Banner should not display if store is initialised with it dismissed', () => {
const wrapper = shallowMount(CookieBanner, {
global: {
plugins: [createTestingPinia({
initialState: {
userPreferences: {
acceptedCookie: true
},
createSpy:vi.fn
})]
More books: https://t.me/booksforits
}
})
expect(wrapper.text()).not.toMatch("Cookies
Disclaimer");
})
9. Finally, we want to check that when the I agree button is clicked, the acceptCookie action is triggered:
it('Cookie Banner should hide on "I agree" button click', async () => {
const wrapper = shallowMount(CookieBanner, {
global: {
plugins:
[createTestingPinia({ createSpy:vi.fn })]
})
const store = userPreferencesStore();
await wrapper.find('button').trigger('click');
expect(store.acceptCookie)
.toHaveBeenCalledTimes(1);
})
The three tests we wrote pass when run with npm run test:unit __tests__/CookieBanner.test.js, as follows:
Figure 11.24 – Tests for the cookie banner passing
We’ve now seen how to test components that rely on Pinia for state and updates. Next, we’ll look at snapshot
testing to see how it simplifies the testing of render output.
More books: https://t.me/booksforits
Snapshot testing
Snapshot tests provide a way to write tests for fast-changing pieces of code without keeping the assertion data
inline with the test. Changes to a snapshot reflect changes to the output, which is quite useful for code reviews.
For example, we can add a snapshot test to the PostList.test.js file:
it('PostList renders correctly', () => {
const wrapper = mount(PostList, {
propsData: {
posts: [
{
title: "Title 1",
description: "Description 1"
},
{
title: "Title 2",
description: "Description 2"
}
]
},
global: {
plugins: [ router ]
}
})
expect(wrapper.text()).toMatchSnapshot();
});
The first time this test is run, a snapshot file will be written to __tests__/__snapshots__:
// Vitest Snapshot v1
exports[`PostList > PostList renders tags for each post 2 1`] = `"Title 1Description 1Title 2Description
This makes it easy to quickly see what the changes mean in terms of concrete output.
We’ve now seen how to use snapshot tests. Next, we’ll put all the tools we've learned about in this chapter together
to add a new page.
Activity 11.01: Adding a simple search-by-title page with tests
We have already built a post list page, a single-post view page, and a posts-by-tag page. A great way to resurface
old content on a blog is by implementing good search functionality. We will add search functionality to the
PostList page:
1. Create the search form with an input and a button in a new file at src/components/SearchForm.vue.
2. We’ll now get the form to display by importing and rendering it on src/App.vue.
We are now able to search the search form in the application, as follows:
More books: https://t.me/booksforits
Figure 11.25 – The post view with a search form
3. We’re now ready to add a snapshot test for the search form. In __tests__/SearchForm.test.js, we should add SearchForm should
match expected HTML.
4. We want to track the contents of the search form input using v-model to two-way bind the searchTerm instance variable and the contents of the
input.
5. When the search form is submitted, we’ll need to update the URL with the right parameter. This can be done with this.$router.push(). We
will store the search in a q query parameter.
6. We will want to reflect the state of the q query parameter in the search form input. We can do this by reading q from this.$route.query and
setting it as the initial value for the searchTerm data field in the SearchForm component state.
7. Next, we’ll want to filter the posts passed to PostList on the home page. We’ll use route.query.q in a computed property that filters posts
by their title. This new computed property will then be used instead of posts in src/App.vue.
8. Next, we should add a test that changes the search query parameter and check that the app shows the right result. To do this, we can import
src/App.vue and @/router.js, and render the app with the store and the router. We can then update the search field contents. Finally, we can
submit the form by clicking the element where test ID is Search (which is the search button).
NOTE
The solution for this activity can be found at https://github.com/PacktPublishing/Frontend-Development-Projects-with-Vue.js-3/tree/v2-
edition/Chapter11/Activity11.01
Summary
Throughout this chapter, we’ve looked at different approaches to testing different types of Vue.js applications.
Testing in general is useful for empirically showing that the system is working. Unit tests are the cheapest to build
and maintain and should be the base of testing functionality. System tests are the next level up in the testing
pyramid and allow you to gain confidence that the majority of features are working as expected. End-to-end tests
show that the main flows of the full system work.
We’ve seen how to unit test components and methods, as well as testing through layers, and testing component
output in a black-box fashion instead of inspecting component internals to test functionality. Using the Vitest
testing library, we tested advanced functionality, such as routing and applications, that leverage Pinia.
More books: https://t.me/booksforits
Finally, we looked at snapshot testing and saw how it can be an effective way to write tests for template-heavy
chunks of code.
In the next chapter, we will look at end-to-end testing techniques that can be applied to Vue.js applications.
More books: https://t.me/booksforits
12
End-to-End Testing
In this chapter, we will look at how to create an End-to-End (E2E) test suite for a Vue.js
application with Cypress. In order to write robust tests, we’ll look at common pitfalls and best
practices, such as intercepting HTTP requests and waiting for elements to appear without timeouts.
As we proceed, you will gain an understanding of E2E testing and its use cases. You will see how
Cypress can be configured to test a Vue.js application and also interact with and inspect a User
Interface (UI) using it. Throughout the chapter, you will gain familiarity with the pitfalls of
arbitrary timeouts and how to avoid them with Cypress’ waiting functionality.
Toward the end of the chapter, you will also learn when, why, and how to intercept HTTP requests
with Cypress.
In this chapter, we will cover the following topics:
Understanding E2E testing and its use cases
Configuring Cypress for a Vue.js application
Using Cypress to interact with and inspect a Vue.js UI
Triggering and waiting for UI updates with Cypress
Intercepting HTTP requests
Technical requirements
There are no technical requirements for this chapter beyond the git CLI, which you will have
already used by now. You can find this chapter’s source here:
https://github.com/PacktPublishing/Frontend-Development-Projects-with-Vue.js-3/tree/v2-
edition/Chapter12
Understanding E2E testing and its use cases
Most developers will have seen a version of the testing pyramid shown in the following figure:
More books: https://t.me/booksforits
Figure 12.1 – A diagram of the testing pyramid
E2E tests fall under the UI testing category. The type of test we’ll be looking at in this chapter is
automated E2E tests using Cypress.
E2E and UI tests provide a level of confidence higher than unit or integration tests. They’re testing
the application as used by the end user. The end user doesn’t care why or where a bug is
happening, just that there is a bug.
The where and why of a bug tends to be the concern of unit and system-level tests. Unit and
system-level tests check that the internals of a system work as the specification or code describes
them. UI-level tests validate that application flows are working as expected.
A strong E2E test suite that runs quickly, has few false negatives (where a test fails but the
application works), and even fewer false positives (where all tests pass but the application is
broken) enables Continuous Deployment (CD). CD, as its name suggests, involves deploying a
project or application continuously.
In this kind of setup, an application version is validated by the E2E suite and is then automatically
deployed to production.
Configuring Cypress for a Vue.js application
Cypress is a JavaScript E2E testing framework. It’s designed to solve the very specific need of
writing E2E tests using JavaScript. This is in contrast to other full-fledged browser automation
More books: https://t.me/booksforits
solutions, such as WebdriverIO (https://webdriver.io/), Selenium WebDriver
(https://www.selenium.dev/), Puppeteer (https://developers.google.com/web/tools/puppeteer/), and
Playwright (https://github.com/microsoft/playwright), which are commonly used to write E2E
tests.
The big difference with Cypress compared to these other solutions is its singular focus on writing
E2E tests (as opposed to generic browser automation). Tests can only be written using JavaScript
(Selenium supports other languages), and require Chrome, Edge, or Firefox (WebKit support is in
development).
Cypress has a Graphical User Interface (GUI) to run and debug tests locally and comes with
built-in assertion and stubbing/mocking libraries.
To add Cypress to a new Vue project, simply enable it when prompted:
Figure 12.2 – Enabling Cypress when creating a new Vue 3 project
To add Cypress to an existing project, use npm install @cypress/vue@next --dev.
The plugin adds a test:e2e script that we can run using the following two commands. The first
prepares a build of the Vue application. The second actually starts the Cypress app:
npm run build
npm run test:e2e
You will be asked to use a browser for testing first, as shown in Figure 12.3:
More books: https://t.me/booksforits
Figure 12.3 – Cypress asking for the preferred browser to use for testing
After selecting a browser, the main Cypress UI is displayed:
Figure 12.4 – Cypress testing UI
If you click on the example link, you’ll see the test running and the output:
More books: https://t.me/booksforits
Figure 12.5 – Cypress running a test
Cypress creates a default test for us at cypress/e2e/example.cy.js. The test navigates to the root
of the Vue application and looks for an h1 tag that contains You did it!:
// https://docs.cypress.io/api/introduction/api.html
describe('My First Test', () => {
it('visits the app root url', () => {
cy.visit('/')
cy.contains('h1', 'You did it!')
})
})
This will work in a default Vue 3 project.
We can try visiting google.com using cy.visit(url) and check that the input element that’s
synonymous with the Google home page is there by selecting the input elements on the page with
cy.get('input') first and then using the .should('exist') assertion:
describe('My First Test', () => {
it('Opens an arbitrary URL', () => {
cy.visit('https://google.com')
cy.get('input').should('exist')
})
})
The Cypress window will automatically load and run the new test:
More books: https://t.me/booksforits
Figure 12.6 – Cypress tests running in Chrome while visiting the Google home page
We’ve now seen how to install and use Cypress to visit web pages. In the next section, we’ll see
how Cypress can be used to interact with and inspect a UI.
Using Cypress to interact with and inspect a Vue.js UI
In order to E2E test a new application, Commentator Pro, we should start by adding something to
test. In this case, we’ll have a heading (h2) with the name of the application. In the App.vue file,
we’ll have the following code:
<template>
<h2>Commentator Pro</h2>
</template>
In order to test this with Cypress, we can change the cypress/e2e/example.cy.js file with the
following code. We’ll go to the running application using cy.visit('/') and then check that the h2
on the page contains Commentator Pro using cy.contains('h2', 'Commentator Pro'). The
cy.contains function is overloaded and can be used with one parameter (the text to match against)
or two parameters (the selector for the container and the text to match against):
describe('Commentator Pro', () => {
it('Has a h2 with "Commentator Pro"', () => {
cy.visit('/')
cy.contains('h2', 'Commentator Pro')
})
})
We can then run example.cy.js using the Cypress UI, as shown in the following screenshot:
More books: https://t.me/booksforits
Figure 12.7 – A heading content test running successfully in Chrome
Now that we’ve seen how to visit a page and assert its content, we’ll see how we can use Cypress
to automate tests for a new feature in a Vue.js application.
Exercise 12.01 – adding a New Comment button and
a corresponding E2E test
In order for the Commentator Pro application to be useful, we should have an Add a New
Comment button to allow users to add comments.
We will add a blue jumbo button with Add a New Comment as text and write the corresponding
E2E test with Cypress.
The complete code can be found at https://github.com/PacktPublishing/Frontend-Development-
Projects-with-Vue.js-3/tree/v2-edition/Chapter12/Exercise12.01
To do this, perform the following steps:
1. To add a button in the app, we’ll add a button element with some text in src/App.vue:
<template>
<h2>Commentator Pro</h2>
<button>
Add a New Comment
</button>
More books: https://t.me/booksforits
</template>
The output should show as follows:
Figure 12.8 – The Commentator Pro application with the Add a New Comment button
2. Next, we’ll create a new E2E test at cypress/e2e/add-new-comment.cy.js. We’ll set the name of the suite and
description of the test to Adding a New Comment, and the home page should have a button with the right text:
describe('Adding a New Comment', () => {
it('the homepage should have a button with the right
text', () => {
// test will go here
})
})
3. In order to test the home page, we’ll have to navigate to it using cy.visit('/'):
describe('Adding a New Comment', () => {
it('the homepage should have a button with the right
text', () => {
cy.visit('/')
})
})
4. Finally, we can write the assertion that a button instance containing the Add a New Comment text is on the page:
describe('Adding a New Comment', () => {
it('the homepage should have a button with the right
text', () => {
cy.visit('/')
cy.contains('button', 'Add a New Comment')
})
More books: https://t.me/booksforits
})
5. We can run this test using the Cypress UI first by running a new build (npm run build), and then npm run test:e2e.
If you already had Cypress running, you do not need to restart it. You can visit the list of tests by clicking on the Specs
navigation item in the left-hand menu.
Figure 12.9 – The add-new-comment.cy.js test displaying in the Cypress UI
6. When we run the test (by clicking on it), we’ll get the following output in Chrome. The test passes since there is a button with
the relevant text on the home page:
Figure 12.10 – Cypress running our add-new-comment test in Chrome
We’ve now seen how to visit pages and assert against their content.
More books: https://t.me/booksforits
In the next section, we will look at using Cypress to test interactive behavior. Cypress has
automatic selector retries, which makes it a great fit for testing highly interactive Vue.js
applications. We’ll see how to use Cypress to interact with the UI and assert the effect of our
interactions.
Triggering and waiting for UI updates with Cypress
The tests we’ve written up until now are quite simple and only check that the application isn’t
crashing on load in the browser.
One of the strengths of E2E tests is testing that the UI behaves as expected when a user interacts
with it with high fidelity. We’ll use Cypress’ selection (the .get() function), event triggering (the
.click() function), and assertion (the .should() function) functionality to test a Vue.js application
in this section.
Cypress’ automatic retries on DOM selection will allow us to write E2E tests without explicit wait
or timeout conditions. Waits and timeouts are a staple of other E2E testing systems and tend to be a
source of flakiness in tests.
To begin with, we will add a comment editor to our Commentator Pro application. Displaying the
editor (a simple textarea) will be toggled by clicking on the Add a New Comment button.
In order to keep writing tests without wrangling complicated and brittle selectors, we’ll start
adding data-test-id attributes; to begin with, we can add one to the Add a New Comment button
in the App.vue file:
<template>
<h2>Commentator Pro</h2>
<button data-test-id="new-comment-button">
Add a New Comment
</button>
</template>
Next, we’ll add a showEditor property to the Vue.js data() method on the App component. We’ll
use this expression in v-if for the editor. We can also set the Add a New Comment button to
toggle this instance property:
<template>
<h2>Commentator Pro</h2>
<button @click="showEditor = !showEditor"
data-test-id="new-comment-button">
Add a New Comment
</button>
</template>
<script>
export default {
More books: https://t.me/booksforits
data() {
return {
showEditor: false
}
}
}
</script>
We can add our editor with new-comment-editor data-test-id that is toggled by showEditor:
<template>
<!-- rest of template -->
<div v-if="showEditor">
<p>
<textarea data-test-id="new-comment-editor"></textarea>
</p>
</div>
</template>
In order to test the toggling, we can add a test that opens that app and checks that the comment
editor is not initially shown, as well as checking whether or not it is displayed depending on how
many clicks are triggered on new-comment-button:
describe('Adding a New Comment', () => {
// other tests
it('the Add a New Comment button should toggle the editor
display on and off', () => {
cy.visit('/')
cy.get('[data-test-id="new-comment-editor"]')
.should('not.exist')
cy.get('[data-test-id="new-comment-button"]').click()
cy.get('[data-test-id="new-comment-editor"]')
.should('be.visible')
cy.get('[data-test-id="new-comment-button"]').click()
cy.get('[data-test-id="new-comment-editor"]')
.should('not.exist')
})
})
The preceding code will generate the following result in Cypress:
More books: https://t.me/booksforits
Figure 12.11 – Cypress running add-new-comment tests, including the new editor-toggling test
We’ve now seen how to write Cypress tests that select and assert over DOM elements.
NOTE
data-test-id instances, as a convention, are a way to decouple tests from application-specific and styling-specific
selectors. This is especially useful if the people writing the tests aren’t always the ones writing the code. In that
situation, using data-test-id allows the markup structure and classes to change, but the tests will keep passing as
long as the test-id instances remain on the correct element.
Exercise 12.02 – adding new comment editor input
and a Submit functionality
To be able to send the new comment text to an API, we will need to store the text in a Vue.js state.
The other prerequisite to adding a comment is to have a dummy Submit button.
The complete code can be found at https://github.com/PacktPublishing/Frontend-Development-
Projects-with-Vue.js-3/tree/v2-edition/Chapter12/Exercise12.02
To accomplish this, perform the following steps:
1. To store the textarea (editor) content in memory, we’ll use v-model. We’ll create a new data (state) variable,
newComment, that gets initialized to "". Now, v-model will two-way bind the textarea content and newComment:
<template>
<!-- rest of template -->
More books: https://t.me/booksforits
<p>
<textarea data-test-id="new-comment-editor"
v-model="newComment"></textarea>
</p>
<!-- rest of template -->
</template>
<script>
export default {
data() {
return {
showEditor: false,
newComment: ''
</script>
2. We’ll add a submit button inside the editor, which should only appear when the editor is toggled on. We also make sure to
include a data-test-id="new-comment-submit" attribute in order to be able to select it with Cypress later:
<!-- rest of template -->
<div v-if="showEditor">
<p>
<textarea data-test-id="new-comment-editor"
v-model="newComment"></textarea>
</p>
<p>
<button data-test-id="new-comment-submit">
Submit
More books: https://t.me/booksforits
</button>
</p>
</div>
<!-- rest of template -->
3. It’s now time to add an E2E test to test that new-comment-editor works as expected when we type text into it. In order to
achieve this, we need to load up the application and click on the new-comment button so that the editor displays.
We can then select new-comment-editor (by data-test-id) and use the Cypress .type function to
add some text. We can chain .should('have.value', 'Just saying...') to validate that our
interaction with textarea was successful. Remember to run npm run build when adding new tests:
describe('Adding a New Comment', () => {
// other tests
it('the new comment editor should support text
input', () => {
cy.visit('/')
// Get the editor to show
cy.get('[data-test-id="new-comment-button"]')
.click()
cy.get('[data-test-id="new-comment-editor"]')
.should('be.visible')
cy.get('[data-test-id="new-comment-editor"]')
.type('Just saying...')
.should('have.value', 'Just saying...')
})
})
When run using the Cypress UI, this add-new-comment test suite should yield the following result:
More books: https://t.me/booksforits
Figure 12.12 – Cypress running add-new-comment tests, including the new editor text input test
4. Finally, we can add an E2E test to check that the submit button does not appear by default but does appear when we click on
the new-comment button. We can also check the text content of the new-comment-submit button:
describe('Adding a New Comment', () => {
// other tests
it('the new comment editor should have a submit
button', () => {
cy.visit('/')
cy.get('[data-test-id="new-comment-submit"]')
.should('not.exist')
// Get the editor to show
cy.get('[data-test-id="new-comment-button"]')
.click()
cy.get('[data-test-id="new-comment-submit"]')
.should('be.visible')
cy.contains('[data-test-id="new-comment-submit"]',
'Submit')
})
})
When this test is run through the Cypress UI, we see the following result:
More books: https://t.me/booksforits
Figure 12.13 – Cypress running add-new-comment tests, including the new submit button test
5. One more feature we can add is to disable the submit button until there’s text in the text editor. To do this, we can bind
:disabled to !newComment on the new-comment-submit button. As an aside, one of the major reasons we added a
two-way binding between newComment and textarea is to enable UI validations such as this one:
<button data-test-id="new-comment-submit"
:disabled="!newComment">
Submit
</button>
6. The relevant test will look at whether or not the new-comment-submit button is disabled when the text editor content is
empty using Cypress’ should('be.disabled') and should('not.be.disabled') assertions:
describe('Adding a New Comment', () => {
// other tests
it('the new comment submit button should be disabled
based on "new comment" content', () => {
cy.visit('/')
// Get the editor to show
cy.get('[data-test-id="new-comment-button"]')
.click()
More books: https://t.me/booksforits
cy.get('[data-test-id="new-comment-submit"]')
.should('be.visible')
cy.get('[data-test-id="new-comment-submit"]')
.should('be.disabled')
cy.get('[data-test-id="new-comment-editor"]')
.type('Just saying...')
cy.get('[data-test-id="new-comment-submit"]')
.should('not.be.disabled')
})
})
This yields the following output when run through Cypress UI and Chrome automation:
Figure 12.14 – Cypress running add-new-comment tests, including the new-comment-submit button disabled test
We’ve now seen how to use Cypress to select, click, and input text. We’ve also seen approaches to
check element visibility, text content, input values, and disabled states.
Anyone familiar with other automation frameworks will have noticed that in Cypress tests, there
are no explicit waits or retries. This is because Cypress waits and retries assertions and selections
More books: https://t.me/booksforits
automatically. Most of the tests we’ve written don’t showcase this in a major way, but the next
exercise, where we bring asynchronicity into the mix, will.
Exercise 12.03 – adding a submitting state to the new
comment editor
In order to showcase Cypress’s impressive, automatic retry/wait capability, we will look at adding
and testing a submitting state for the new comment editor.
In effect, we’ll be reacting to a click on the Submit button and showing a loading state for 2.5
seconds to simulate a reasonably slow HTTP request to a backend API. The loading state is simply
a CSS class that makes the button have italic text.
This test will be an example that showcases Cypress’ ability to automatically wait and retry
selections. This feature reduces the need for arbitrary waits and the flakiness associated with them.
The complete code can be found at https://github.com/PacktPublishing/Frontend-Development-
Projects-with-Vue.js-3/tree/v2-edition/Chapter12/Exercise12.03
Let’s do this by following these steps:
1. In order to show a loading state, we add a new class to the component:
<style scoped>
.submitting {
font-style: italic;
</style>
2. Next, we need to add an isSubmitting state to the Vue.js application in data(), which will allow us to toggle the state
for the submit button. We will initialize it to false since we are not submitting anything until the user clicks on the Submit
button:
<script>
export default {
data() {
return {
// other properties
More books: https://t.me/booksforits
isSubmitting: false
</script>
3. Next, we will add a click handler for the submit button (as methods.submitNewComment). It will simulate a 2.5-
second load time using setTimeout:
<script>
export default {
// other component properties
methods: {
submitNewComment() {
this.isSubmitting = true
setTimeout(() => {
this.isSubmitting = false;
this.newComment = '';
}, 2500)
</script>
4. Now that we’ve got a fake submit handler, we should bind it to click events on the new-comment-submit button:
<template>
<!-- rest of template -->
<div v-if="showEditor">
<!-- rest of editor -->
<button data-test-id="new-comment-submit"
More books: https://t.me/booksforits
:disabled="!newComment"
@click="submitNewComment()">Submit
</button>
</div>
</template>
5. Now comes the part where we need to react to the submit button. The submitting class will show when
isSubmitting is true. To do this, we simply need to set the submitting class to be added when isSubmitting is
true. In addition to this, we’ll disable the button when isSubmitting is true:
<button data-test-id="new-comment-submit"
:disabled="!newComment || isSubmitting"
:class="{submitting:isSubmitting}"
@click="submitNewComment()">
Submit
</button>
6. Finally, we can add a test to check that the button applies the submitting class when the submit button is clicked. To
begin with, we’ll need to set up the text editor so that when clicking on the add-new-comment button and setting a text
value for the comment, the text editor is shown and enabled.
Next, we can click on the enabled new-comment-submit button and check that it is disabled and has
the submitting class (using the should() function). After that, we should write another assertion
that the button does not show the submitting class:
it('the new comment editor should show a submitting
class on submit', () => {
cy.visit('/')
// Get the editor to show
cy.get('[data-test-id="new-comment-button"]')
.click()
cy.get('[data-test-id="new-comment-submit"]')
.should('be.visible')
cy.get('[data-test-id="new-comment-editor"]')
.type('Just saying...')
cy.get('[data-test-id="new-comment-submit"]')
.should('not.be.disabled')
.click()
.should('have.class', 'submitting')
.should('be.disabled')
// eventually, the submitting class should be
removed
cy.get('[data-test-id="new-comment-submit"]')
More books: https://t.me/booksforits
.should('not.have.class', 'submitting')
})
Despite the 2.5 seconds during which the submitting class is shown, this test still passes due to
Cypress’ automatic retry/wait functionality:
Figure 12.15 – Cypress running add-new-comment tests, including the comment submission loading state test
We’ve now seen how Cypress allows us to seamlessly work around asynchronicity in the
application by automatically waiting/retrying where an assertion or selection would fail.
Intercepting HTTP requests
As mentioned in previous sections, Cypress is designed as a JavaScript E2E testing solution. This
means that it comes with built-ins such as assertions, automatic wait/retries, sane defaults for
running the application, and extensive mocking functionality.
HTTP requests can be slow and tend to introduce flaky behavior into tests. What’s meant by flaky
is intermittent false negatives – that is, failures that are not caused by an application issue but
rather by connectivity issues (for example, between the server running the tests and the backend
hosts).
We would also be testing the implementation of the backend system. When using Continuous
Integration (CI), this would mean having to run the backend systems in whichever CI pipeline
step needs to run E2E tests.
More books: https://t.me/booksforits
Usually, when the backend requests are intercepted and a mock response is sent, we also say that
the HTTP requests are stubbed in order to avoid tests flaking (meaning intermittent failures not
linked to application changes).
Seeing that the requests do not go all the way through the stack (including the backend API), this is
technically not a full E2E test of the system anymore. We can, however, consider it an E2E test of
the frontend application since the whole application is made up of separate exercises and is not
implementation-specific.
In order to mock requests in Cypress, we’ll need to use cy.intercept().
To showcase HTTP interception, we’ll fetch a list of comments from JSONPlaceholder and store
them under a comments reactive instance variable. We can use fetch to do this in the mounted() life
cycle event as follows:
<script>
// imports
export default {
data() {
return {
// other data properties
comments: []
}
},
mounted() {
fetch('https://jsonplaceholder.typicode.com/comments')
.then(res => res.json())
.then(comments => {
this.comments = comments
})
}
// other component properties
}
</script>
A sample comment includes an ID, a body, and an email, among other properties.
That means we can render the comments by creating a div container, which only shows if there are
comments (comments.length > 0). Inside the div container, we can render a list of div elements
using v-for. Each card will render the body of the comment and the author’s email inside a
mailto: link.
Note how we set comments-list and comment-card data-test-ids for the list container and the list
items respectively:
<div v-if="comments.length > 0" data-test-id="comments-list">
<div v-for="(comment, index) in comments":key="comment.id + index"data-test-id="comment">
<p>{{ comment.body }}</p>
<p><a :href="'mailto:' + comment.email">
{{ comment.email }}</a>
</p>
More books: https://t.me/booksforits
</div>
</div>
If we were to test this without HTTP interception, we would have to keep the assertions quite
generic. For example, we can check that comments-list is visible and that there is a number
(greater than 0) of comment-card instances in a new E2E test file:
describe('Loading Existing Comments', () => {
it('should load & display comments', () => {
cy.visit('/')
cy.get('[data-test-id="comments-list"]')
.should('be.visible')
cy.get('[data-test-id="comment-card"]')
.should('have.length.gt', 0)
})
})
The following test run using the Cypress GUI passes but the tests are quite generic. We can’t make
any assertions about the specific number of comments or their content:
Figure 12.16 – Cypress running load-comments tests, including a generic load and display test
To intercept the request, we use cy.intercept. It lets us define a route and a static response – in
our case, an array of comments. We’ll use a fictitious email address in our stubs:
it('should load and display comments correctly', () => {
cy.intercept('**/comments', [
More books: https://t.me/booksforits
{
body: 'Vue is getting great adoption',
email: 'evan@vuejs.org',
id: 100,
},
{
body: 'Just saying...',
email: 'evan@vuejs.org',
id: 10
},
{
body: 'The JS ecosystem is great',
email: 'evan@vuejs.org',
id: 1
}
]).as('getComments')
}
Once we’ve got our stub route set up, we can visit the page and wait for the comment fetching to
finish using cy.wait('@getComments'), since we’ve previously set the alias of the comments’ fetch
route to getComments with .as('getComments'):
describe('Loading Existing Comments', () => {
// other tests
it('should load and display comments correctly', () => {
// test setup
cy.visit('/')
cy.wait('@getComments')
})
})
We can then start asserting, first off, that comments-list is visible, and then assert the number of
comment-card elements:
describe('Loading Existing Comments', () => {
// other tests
it('should load and display comments correctly', () => {
// test setup
cy.get('[data-test-id="comments-list"]')
.should('be.visible')
cy.get('[data-test-id="comment-card"]')
.should('have.length', 3)
})
})
We can also assert the specific contents of the cards using the .contains() function:
describe('Loading Existing Comments', () => {
// other tests
it('should load and display comments correctly', () => {
// test setup
cy.contains('[data-test-id="comment-card"]', 'Vue is
getting great adoption').contains('evan@vuejs.org')
cy.contains('[data-test-id="comment-card"]',
'Just saying...').contains('evan@vuejs.org')
cy.contains('[data-test-id="comment-card"]', 'The JS
ecosystem is great').contains('evan@vuejs.org')
More books: https://t.me/booksforits
})
})
We can then run the suite with the Cypress GUI and see it passing:
Figure 12.17 – Cypress running load-comments tests, including our stubbed comments test
We’ve now seen how and why we might stub HTTP requests using Cypress.
Exercise 12.04 – POST comment to the API on
submission
The new-comment-submit button currently only sets a loading state for a few seconds and then
resets – the comment is not actually being sent anywhere.
Let’s use the JSONPlaceholder API as the place to send our new comment. When the POST request
to the API succeeds, we’ll add the comment to the top of the comment list.
The complete code can be found at https://github.com/PacktPublishing/Frontend-Development-
Projects-with-Vue.js-3/tree/v2-edition/Chapter12/Exercise12.04
To complete the exercise, we will perform the following steps:
1. Start by making the submitNewComment method actually post data using fetch. New comments require an email address,
which our application doesn’t have, but we can set a fake email in our data as well:
<script>
// imports
More books: https://t.me/booksforits
export default {
// other component properties
data: {
// other data
email:'fakeemail@email.com'
},
methods: {
submitNewComment() {
this.isSubmitting = true
fetch('https://jsonplaceholder.typicode.com/comments ', {
method: 'POST',
headers: {
'Content-Type': 'application/json'
},
body: JSON.stringify({
email: this.email,
body: this.newComment
})
})
</script>
Unfortunately, the fetch() call doesn’t update the data by itself or come out of the loading state. In
order to do so, we need to chain some .then() function calls to handle the response, and a .catch
function call in case we have an error.
More books: https://t.me/booksforits
On success (.then), we should get the JSON output of the request and add it to the front of a copy
of the comments array. We should also reset isSubmitting, newComment, and showEditor. On error
(.catch), we will just reset the loading state, isSubmitting, to false; we won’t clear the editor or
close it since the user might want to try to submit it again:
<script>
// imports
export default {
// other component properties
methods: {
submitNewComment() {
this.isSubmitting = true
fetch(
// fetch params
).then(res => res.json())
.then(data => {
this.comments = [
data,
...this.comments,
]
this.isSubmitting = false
this.newComment = ''
})
.catch(() => {
this.isSubmitting = false
})
}
}
}
</script>
We should now add new tests to the cypress/e22/add-new-comment.js test suite.
2. First of all, to be good users of the JSON placeholder, we’ll stub out all the GET requests to /comments for the add-new-
comment suite. In order to do this, we’ll use a beforeEach hook that will intercept requests matching the **/comments
glob and return an empty array:
describe('Adding a New Comment', () => {
beforeEach(() => {
cy.intercept('GET','**/comments', []);
})
// tests
3. We can then proceed to update the the new comment editor should show a submitting class on
submit test since we’re not using setTimeout anymore but an HTTP request. To start with, we need to stub out the
/comments POST request, for which we’ll use the configuration object syntax for cy.intercept in order to introduce a
delay into the HTTP request so that it doesn’t respond immediately.
We alias this request with .as('newComment'):
More books: https://t.me/booksforits
it('the new comment editor should show a submitting class on submit', () => {
cy.intercept('POST', '**/comments', (req) => {
req.reply({
delay: 1500, response: {}
});
}).as('newComment');
4. Instead of // eventually, the submitting class should be removed, we can now use cy.wait() to
wait for the newComment HTTP request to complete before checking that the spinner is gone:
describe('Adding a New Comment', () => {
// setup & tests
it('the new comment editor should show a spinner on
submit', () => {
// test setup
// click the "submit" button
// check the submitting class appears
cy.wait('@newComment')
// check that the submitting class is gone
})
})
5. Upon successfully posting a new comment, the comment text is cleared. We should test that this happens when a comment is
posted. We’ll use a similar skeleton to the updated loading state test, with the setup of the POST comments route stubbing
cy.intercept('POST', '**/comments', {}, aliased as .as('newComment').
We can then get the new comment editor to display, add some text, and submit the form. We’ll then
proceed to wait for the POST request to complete before checking that the comment has been
cleared:
it('adding a new comment should clear the comment
text', () => {
cy.intercept('POST', '**/comments', {
body: {
body: 'Just saying...',
email: 'hi@raymondcamden.com'
}
}).as('newComment');
cy.visit('/')
// Get the editor to show
cy.get('[data-test-id="new-comment-button"]')
.click()
cy.get('[data-test-id="new-comment-submit"]')
More books: https://t.me/booksforits
.should('be.visible')
cy.get('[data-test-id="new-comment-editor"]')
.type('Just saying...')
cy.get('[data-test-id="new-comment-submit"]')
.should('not.be.disabled')
.click()
cy.wait('@newComment');
cy.get('[data-test-id="new-comment-editor"]')
.should('have.value','')
});
This test can now be run with the Cypress GUI and will pass:
Figure 12.18 – Cypress running add-new-comment tests, including the editor comment text being cleared
6. The second bit of functionality that we’ve added is that on completion of the HTTP request, the new comment is added to the
top of the comments list. To test this, it’s better to change the response of the comments’ GET request to have at least one
element (so that we can check that the new comment is added to the top of the list):
describe('Adding a New Comment', () => {
// setup & other tests
it('submitting a new comment should POST to
/comments and adds response to top of comments
list', () => {
cy.intercept('GET', '**/comments', [
More books: https://t.me/booksforits
{
email: 'evan@vuejs.org',
body: 'Existing comment'
]).as('newComment')
})
})
7. We can then stub the POST request with some mock data, add text to the editor, and submit the form:
describe('Adding a New Comment', () => {
// setup & other tests
it('submitting a new comment should POST to
/comments and adds response to top of comments
list', () => {
// GET request stubbing
cy.intercept({
method: 'POST',
url: '**/comments',
response: {
email: 'evan@vuejs.org',
body: 'Just saying...',
},
}).as('newComment')
cy.visit('/')
cy.get('[data-test-id="comment-card"]').should
('have.length', 1)
cy.get('[data-test-id="new-comment-button"]')
More books: https://t.me/booksforits
.click()
cy.get('[data-test-id="new-comment-editor"]')
.type('Just saying...')
cy.get('[data-test-id="new-comment-submit"]')
.should('not.be.disabled')
.click()
cy.wait('@newComment')
})
})
8. Finally, we can assert the fact that the first comment is the newly added comment using a combination of cy.get(),
.first(), and .contains():
describe('Adding a New Comment', () => {
// setup & other tests
it('submitting a new comment should POST to
/comments and adds response to top of comments
list', () => {
// setup & wait for POST completion
cy.get('[data-test-id="comments-list"]')
.should('be.visible')
cy.get('[data-test-id="comment-card"]')
.should('have.length', 2).first()
.contains('[data-test-id="comment-card"]',
'Just saying...')
.contains('fakeemail@email.com')
})
})
When running the add-new-comment suite with the Cypress GUI, we can see the new test passing:
More books: https://t.me/booksforits
Figure 12.19 – Cypress running add-new-comment tests, including the new comment added to the top of the list test
You’ve now seen how to handle network operations in your testing. As most applications make use
of some sort of API call, this will be tremendously helpful in ensuring your tests cover as much
ground as possible.
Activity 12.01 – adding the ability to set a user ’s
email and test
You’ll remember that we’ve hardcoded fakeemail@email.com as the email for any comments. What
we’ll do in this activity is add an email input that will set the email property on comments. We’ll
add the relevant tests in a new cypress/e2e/enter-email.cy.js suite:
1. In order to keep track of the email, we’ll set it as a piece of reactive state in data() and add an email input to the page, which
will be two-way bound to email using v-model. We also add a label and corresponding markup. Note that we’ll have a
data-test-id attribute on the email input set to email-input.
2. We’ll now add a beforeEach hook to have Cypress intercept and stub out the GET comments (list) request. The comments
list request should be aliased as getComments.
3. We’ll add our first test, which checks whether typing into the email input works correctly. We’ll go to the app, type an email,
and check that what we typed is now the input value.
More books: https://t.me/booksforits
When it is run using the Cypress UI, we should get the following passing test:
Figure 12.20 – Cypress running enter-email tests with the email input test
4. Having the email property is a pre-requisite to adding comments, so we’ll disable the Add a New Comment button while
email is empty (!email). We’ll bind to the disabled attribute based on whether or not the email field is populated.
5. With this new disable add new comment button while email is empty functionality, we should add a new
E2E test. We’ll load up the page and on initial load, we’ll check that the email input is empty and that the Add a New
Comment button is disabled. We’ll then type an email into the email input field and check that the Add a New Comment
button is now not disabled, which means it is enabled.
When run using the Cypress UI, we should see the new test passing with the following output:
More books: https://t.me/booksforits
Figure 12.21 – Cypress running enter-email tests with the disabled add comment button test
6. Now that we’ve got a way to capture the email, we should pass it to the backend API when making the POST comments call
(that is, when submitting a new comment). In order to do this, we should modify the spot in
methods.submitNewComment where the email is hardcoded as fakeemail@email.com.
7. Now that we’re using the email that’s been input by the user, we should write an E2E test to check that it’s being sent. We’ll
stub out the POST request, alias it to newComment, and send back an arbitrary value. We can then visit the page, fill out the
email input, open the comment editor, fill that out, and submit it. We’ll then wait on the newComment request and assert in
the request body that the body and email are as they were when we completed them.
NOTE
We could also opt to not stub out the POST request and instead check that the new comment inserted on the page
contains the right email and body.
When run using the Cypress UI, we get the following test run output:
More books: https://t.me/booksforits
Figure 12.22 – Cypress running enter-email tests with the email input test
NOTE
The solution for this activity can be found at https://github.com/PacktPublishing/Frontend-Development-Projects-with-
Vue.js-3/tree/v2-edition/Chapter12/Activity12.01
Summary
Throughout this chapter, we’ve looked at leveraging Cypress to test Vue.js applications E2E. E2E
tests in general are useful to give us a high level of confidence that tested flows will work as
expected, as opposed to unit or integration tests, which validate that our code works as expected at
a much lower overhead.
We’ve seen how to use Cypress to inspect, interact with, and assert against a UI. We’ve also shown
how Cypress’ default wait/retry functionality is a great advantage when writing robust tests. We
leveraged Cypress’ HTTP interception library to stub out HTTP requests and make tests more
predictable and faster.
Finally, we looked at how to set up visual regression testing with Cypress. In the next chapter,
we’ll look at how to deploy a Vue.js application to the web.
More books: https://t.me/booksforits
13
Deploying Your Code to the Web
In the previous two chapters, you had an in-depth look at testing and how it
can benefit your application. Now that you’re confident in the stability and
usability of your Vue.js application, it’s time to take a deeper look at how to
get that code up on the web.
In this chapter, you will be able to explain the benefits of a CI/CD workflow
and how it ties into the release cycle, release cadence, and development
workflows. To this end, you’ll be able to articulate the differences between
Vue.js development and production builds and what trade-offs are made.
To test and deploy a Vue.js application, you’ll configure GitLab CI/CD with
pipelines, jobs, and steps. You’ll become familiar with Netlify, Amazon
Web Services Simple Storage Service (AWS S3), and AWS CloudFront,
and their key similarities and differences.
In this chapter, we will cover the following topics:
Exploring the benefits of CI/CD as part of an agile software development process
Building our apps for production
Using GitLab CI/CD to test our code
Deploying to Netlify
Deploying to AWS using S3 and CloudFront
Technical requirements
More books: https://t.me/booksforits
For this chapter, you will need the git CLI, which you will have already
used. You will also need accounts with both Netlify and Amazon AWS.
You may find this chapter’s source here:
https://github.com/PacktPublishing/Frontend-Development-Projects-with-
Vue.js-3/tree/v2-edition/Chapter13
More books: https://t.me/booksforits
Exploring the benefits of CI/CD as part of
an agile software development process
Continuous integration (CI) is the practice of integrating code multiple
times a day. To support this, a modern version control system (VCS), such
as Git, which supports multiple working states (branches) in a single
repository, is necessary to allow developers to work on code independently,
while still allowing them to collaborate and integrate their changes safely.
To augment the abilities of the VCS, hosting and collaboration tools around
repositories (such as GitLab or GitHub) have been created that allow
developers to view and manage code changes more efficiently through a
web user interface (UI).
As part of, or in addition to, these hosting platforms and the collaboration
tools they provide, automated checks are crucial to maintaining high
confidence in the quality of the code before, during, and after integration.
Adopting a CI approach often entails including additional code quality
steps, such as unit or integration tests, coverage checks, and building
artifacts on the mainline branches (branches into which changes are
integrated) every time any new code is integrated. The convention that a
team follows for using Git for code collaboration and CI is called a Git
workflow, which is often shortened to Git flow.
A Git flow will predicate branch naming conventions, as well as how and
when changes are integrated. For example, a team might decide that
branches should be prefixed with ticket numbers followed by a short dash-
cased description, such as WRK-2334-fix-ie-11-scroll.
More books: https://t.me/booksforits
Other examples of conventions that are decided on and adhered to as part of
a Git flow are commit message lengths and titles, the automated checks that
should pass or are allowed to fail, and the number of reviewers required to
merge a change request, which is a pull request or merge request in GitHub
and GitLab parlance, respectively.
Git flows fall under two rough categories: (feature) branch-based
development and trunk-based development. We’ll cover branch-based
development first since its limitations have become quite clear and the
majority of projects tend to use trunk-based development.
In a branch-based Git workflow, multiple working branches are kept in the
repository. Branch-based flows can be used to keep branches that mirror the
state of environments.
The following diagram shows three branches – production, staging, and
develop:
More books: https://t.me/booksforits
Figure 13.1 – A branch-based Git commit/branch tree with three environment branches
The production branch does not contain any changes from staging or
develop. The staging is ahead of the production branch but has no changes
in common with the develop branch other than the changes that are on the
production branch. The develop branch is ahead of both the staging and
production branches: it’s branched off the production branch at the same
commit as the staging branch, but it doesn’t share any further commits with
the staging branch.
A branch-based workflow can also be used to keep track of changes going
into release lines. This is useful in cases where a project has to maintain two
versions of an application or library, but bug fixes or security patches need
to be applied to both versions.
In the following example, we have got a similar branching example as the
environment branch one. Release 1.0.0 contains some changes that are not
present in 1.0.1 and 1.1.0 but does not share any of the newer code.
Releases 1.0.1 and 1.1.0 are branched off of 1.0.0 at the same time, but they
do not share further changes:
More books: https://t.me/booksforits
Figure 13.2 – A branch-based Git commit/branch tree with three release branches
In a trunk-based Git flow, each member of the team will create new
branches off of a single branch, usually the master branch. This process is
often referred to as branching off of:
Figure 13.3 – A sample trunk-based Git commit/branch tree with two feature branches
branched off of the master
More books: https://t.me/booksforits
An extreme case of a trunk-based workflow is to have a single branch that
everyone commits on.
NOTE
In a trunk-based environment, an alternative to release branches is to use Git tags to keep
track of release snapshots. This gives the same advantages as maintaining branches but
with reduced branch noise and the added benefit of immutability since tags cannot be
changed once they’re created.
Continuous delivery (CD) is the ability of a team to deploy every good
build to a production environment.
A prerequisite to CD is CI since CI provides some initial confidence in the
quality of a build. As part of CD, new systems, tools, and practices are
required beyond CI.
The following diagram shows the tools and practices that relate more to CI
and those that relate more to CD:
Figure 13.4 – The relationship between CI and CD practices
The extra ingredient required to adopt CD is a high level of confidence that
the application is going to keep working as expected (for the end user) and
More books: https://t.me/booksforits
that new defects have not been unwittingly introduced. This means an
additional end-to-end testing step is needed during or after the CI checks, to
validate the build before being able to deploy it.
These end-to-end tests can be conducted manually, or they can be
automated. In an ideal CD setup, the latter (automated end-to-end tests) is
preferred since it means deployments do not include manual interaction. If
the end-to-end tests pass, the build can be deployed automatically.
To facilitate CD, systems that used to deploy software have had to be
rethought. As part of CD, deployment cannot be a long-winded manual
process. This has led to companies adopting cloud-native technologies, such
as Docker, and Infrastructure as Code (IaC) tools, such as HashiCorp’s
Terraform.
The emphasis on moving toward CD practices has led to the inception of
ideas such as GitOps and ChatOps. In GitOps and ChatOps, deployments
and operational tasks are driven by the tools that developers and
stakeholders interact with daily.
In GitOps, deployments can be done through GitHub/GitLab (or another
Git-hosting provider), directly with GitHub Actions or GitLab CI/CD, or
through CI/CD software (such as CircleCI or Jenkins), which have tight
integrations and reporting with GitHub/GitLab.
In the case of ChatOps, conversational interfaces are used to deploy and
operate the software. Some flavors of ChatOps can be considered a subset
of GitOps – for example, interacting with tools such as Dependabot (a tool
that keeps a project’s dependencies up to date) through comments on a
GitHub pull request.
More books: https://t.me/booksforits
ChatOps can also be implemented right into real-time chat tools, such as
Slack or Microsoft Teams. Someone might send a message such as deploy
<service-name> <environment>, which will deploy the service to the
relevant environment. Note that chat interfaces are very reminiscent of
command-line interfaces, which developers might be used to but other
stakeholders might take some time to adopt them.
Now that we’ve looked at approaches to CI and CD, let’s discuss the
advantages of using CI and CD:
Continuous Continuous Delivery
Integration
Ensures the Delivering value to production can be done more
changeset being often and more safely
integrated is small
(at most, a couple of
days’ worth of work)
Reduces the chance A small changeset (a couple of days’ worth of
of huge sweeping work) can be rolled back without any issue
changes across the
code base causing
unforeseen bugs
Testing, code quality, A larger changeset due to a longer fixed (monthly,
and review steps weekly, or every sprint) release cadence (as
give confidence in a opposed to CD) can have unforeseen
clean integration
More books: https://t.me/booksforits
consequences; the effect rollbacks have on a large
release is complicated to grasp
Figure 13.5 – Advantages of CI and CD
Both practices also have an impact on the team’s mindset and performance.
Being able to see the changes you make integrated within a day and in
production in less than a week means that contributors can see their work
having an impact immediately.
CI/CD also helps promote agile principles, where changes are applied and
deployed iteratively. This is as opposed to long timelines for projects, for
which inaccuracies in estimations compound and can cause major delays.
With that, you’ve had a deep look at CI and CD. While both certainly imply
more work in your process, the benefits will pay for themselves down the
road with better stability and the ability to more nimbly respond to issues
and add new features. Now, let’s put this into practice.
Building our apps for production
Deploying applications to production starts with creating an artifact that can
be deployed. In the case of Vue.js, we’re building a client-side application,
which means our build artifact will contain HTML, JavaScript, and CSS
files.
A Vue project scaffolded with Vite will have a build command. As part of
the build process, Vite will take JavaScript, Vue single-file components, and
modules that are imported into each other and bundle them. Bundling
means that related chunks of code that depend on each other will be output
as a single JavaScript file.
More books: https://t.me/booksforits
The Vue CLI build step also includes a dead code elimination step. This
means that it can analyze the code being generated and if any of it is never
used – for example, a statement such as if (false) { /* do something */}
– then it will not be present in the build output.
By default, the Vite builds for production when we call vite build, which,
in Vue projects, is aliased to the build script, which can be run with npm run
build or yarn build.
In a sample Vue project, we’ll see something along these lines:
Figure 13.6 – Output of “npm run build” in a fresh Vue project
The dist folder is now ready to deploy using a static hosting solution such
as Netlify or AWS S3 and CloudFront.
With that, we’ve seen how to build a Vue.js application for production using
the Vite CLI with the npm run build command. Next, we will learn how to
use GitLab CI/CD to test our code (before deploying it).
Using GitLab CI/CD to test our code
More books: https://t.me/booksforits
GitLab has a built-in CI/CD tool called GitLab CI/CD. To use GitLab
CI/CD, you’ll need a GitLab account. To interact with Git repositories
hosted on GitLab, you’ll also need to associate an SSH key from your
machine to your GitLab account.
NOTE
Instructions for adding an SSH key can be found in the GitLab documentation at
https://docs.gitlab.com/ee/ssh/index.html.
Once you’ve created an account, you can create a new repository using the
Create blank project action, as shown in the following screenshot. If you
are an existing user, you can use the Create new project button at the top
right of the Projects page.
Figure 13.7 – The GitLab Projects page with the New Project button
Regardless of your choice, you will be taken to the New project page,
where you can create a project by giving it a name and a slug, as seen in the
following screenshot:
More books: https://t.me/booksforits
Figure 13.8 – The GitLab New project page
Once you click Create project, the GitLab project page will appear in an
empty state that displays instructions on how to clone it. You should run the
commands required to clone the repository, which probably boils down to
something similar to the following (which you are expected to run on your
machine):
git clone <repository-url>
You can find the proper URL by clicking on the blue Clone button.
On your machine, open the directory into which the repository was cloned.
To add GitLab CI/CD, we need to add a .gitlab-ci.yml file to the root of
the project. A sample .gitlab-ci.yml file that adds a build job to the build
stage of the pipeline, installs dependencies (using npm ci), runs the
More books: https://t.me/booksforits
production build (npm run build), and caches the output artifact is defined
as follows.
It will begin with a job name that is defined by setting a top-level key in the
YAML file – in this case, build:. In YAML syntax, we must increase the
indent to denote that the build key points to an object.
In the build job object, we will define which Docker image is used to run
the job, using image: node:lts. This means we want this job to run on a
Node.js Long-Term Support (LTS) image, which will be Node.js 16 as of
early 2022.
NOTE
You can access the up-to-date Node.js LTS schedule at
https://nodejs.org/en/about/releases/.
The other property we can define in our job is the stage. By default, GitLab
CI/CD pipelines have three stages: Build, Test, and Deploy. These stages
can be replaced using custom stages when a team’s workflow doesn’t fit
into these three categories (for example, if there is more than one
environment to deploy to). Our pipeline only has one stage and one job at
the moment, so most of the preceding doesn’t apply to us.
NOTE
If you’re curious, stages is used to define stages that can be used by jobs, and it is defined
globally (https://docs.gitlab.com/ee/ci/yaml/#stages).
The specification of stages allows for flexible multistage pipelines. The ordering of
elements in stages defines the ordering of jobs’ execution:
a) Jobs of the same stage are run in parallel
b) Jobs of the next stage are run after the jobs from the previous stage have been
completed successfully
More books: https://t.me/booksforits
See the documentation for more information: https://docs.gitlab.com/ee/ci/yaml/#stages.
The final properties we set are script, which defines steps that should be
run when the job is running, and artifacts, which configures artifact
storage. In our case, we’ll run npm ci to install all the dependencies,
followed by npm run build, which will run the production Vue.js build. Our
artifact has been set up to be held for a week and to contain the dist folder
(which is where the Vite CLI build output is stored).
In full, we have the following:
build:
image: node:lts
stage: build
script:
- npm ci
- npm run build
artifacts:
expire_in: 1 week
paths:
- dist
Once we push this .gitlab-ci.yml file to a repository containing a Vue CLI
project, we will see the following in the repository view, where a pipeline
with one step is running on the latest commit:
More books: https://t.me/booksforits
Figure 13.9 – GitLab repository view with the build job running on the latest commit
NOTE
GitLab now requires user verification before running pipelines. This can be done with a
credit card; GitLab will not charge your card. It is only used as part of the validation process.
If we click on the Pipeline icon (the green checkmark), we will get the
pipeline view. In the pipeline view, Build represents the state pipeline
(which we set as build), which represents the job name (which we defined
as build). We will see the same in-progress indicator until the job
completes, as follows:
Figure 13.10 – GitLab CI pipeline view with the build job complete
More books: https://t.me/booksforits
Once the job completes, we will see a Success icon (green checkmark). We
can click this icon or the job name to access the Job view while the job is
running or after it has been completed (whether it has failed or succeeded).
When a job has been completed, we will also see a Retry icon, which can
be useful if we wish to retry a failed pipeline step.
The following screenshot shows that the job ran successfully:
Figure 13.11 – GitLab CI pipeline view with the build job passing
After clicking the job, we will see the Job view, which shows us a detailed
breakdown of all the steps in the job. Starting with the steps for preparing
the docker_machine executor, which load up the Node.js Docker image, we
More books: https://t.me/booksforits
can see the steps for running the script, as well as cache and artifact
restores, as follows:
Figure 13.12 – The GitLab CI job view with the successful build job
If we want to add a test step to our GitLab CI/CD runs, we need to be in a
project that supports unit testing. Installing and adding unit tests was
covered in depth in Chapter 11, Unit Testing.
We will need to add a new job to the .gitlab-ci.yml file; we will call it
test, use the node:lts image, and assign the job to the test state. In the job,
we must run npm ci, followed by npm run test:unit (which is the npm
script added by the unit-jest CLI plugin):
More books: https://t.me/booksforits
# rest of .gitlab-ci.yml
test:
image: node:lts
stage: test
script:
- npm ci
- npm run test
Once we push this new .gitlab-ci.yml file up, we will get the following
view on the main repository page:
Figure 13.13 – Repository view with GitLab CI/CD running the pipeline with the new test
step
We can click through to the pipeline view. The reason GitLab CI/CD uses
pipelines is that a failing step at a certain stage will mean steps in any
subsequent stages will not run. For example, if we get a failing build job,
the jobs that are part of the test stage will not run:
More books: https://t.me/booksforits
Figure 13.14 – GitLab CI/CD pipeline view with a failed build job that stops the test
job/stage from running
If we push another commit or retry the build step (if the failure is not
caused by changes) and navigate to the pipeline view again, we’ll see the
following:
More books: https://t.me/booksforits
Figure 13.15 – GitLab CI/CD pipeline view with the test job running after the build stage
jobs have all succeeded
Once the test job has succeeded, we’ll see the following pipeline:
More books: https://t.me/booksforits
Figure 13.16 – GitLab CI/CD pipeline view with all jobs succeeding in the build and test
stages
We’ve now added a GitLab CI/CD pipeline with the build and test stages
that will validate that, on every push to the GitLab repository, the code still
integrates as expected.
Exercise 13.01 – adding a lint step to our
GitLab CI/CD pipeline
Linting is a way to get automated formatting and code style checks.
Integrating it as part of CI makes sure that all code merged into the mainline
More books: https://t.me/booksforits
branches adheres to a team’s code style guide. It also reduces the number of
code style review comments, which can be noisy and might detract from
fundamental issues with the change request.
You can find the complete code for this exercise at
https://github.com/PacktPublishing/Frontend-Development-Projects-with-
Vue.js-3/tree/v2-edition/Chapter13/Exercise13.01
To add linting, follow these steps:
1. First, we need to ensure that our package.json file includes the lint script. If it’s missing,
we’ll need to add it. The eslint-plugin-vue website (https://eslint.vuejs.org/) documents
this. Once installed, use it in the lint script, like so:
"// other": "properties",
"scripts": {
"// other": "scripts",
"lint": "eslint --ext .js,.vue src",
"// other": "scripts"
},
"// more": "properties"
2. To run the lint on GitLab CI/CD, add a new lint job that will run in a Node.js LTS Docker
image at the test stage of the GitLab CI/CD pipeline. We will do this in .gitlab-ci.yml:
lint:
image: node:lts
More books: https://t.me/booksforits
stage: test
3. For the lint job to run the lint script as per package.json, we need to add a script
section in the .gitlab-ci.yml file. First, it needs to run npm ci to install the
dependencies, and then npm run lint to start the linting process:
lint:
image: node:lts
stage: test
script:
- npm ci
- npm run lint
4. Finally, commit and push the code to GitLab using the following commands:
git add .
git commit -m "add linting"
git push
Once the code has been pushed, we will see the pipeline run using the
GitLab CI/CD UI, as follows (note how all the jobs at the test stage are run
in parallel):
More books: https://t.me/booksforits
Figure 13.17 – The GitLab CI/CD pipeline view with all the jobs succeeding, including
“test” and “lint” running in parallel
We’ve now seen how to use GitLab CI/CD to run builds and tests on every
commit. Next, we’ll learn how to deploy a Vue.js application to Netlify.
Deploying to Netlify
Netlify is a hosting provider that specializes in static hosting and relevant
supporting services to provide a fully interactive site that uses static hosting.
This includes offerings such as Netlify Functions (serverless functions),
More books: https://t.me/booksforits
Netlify Forms (a no-backend form submission system), and Netlify Identity
(an identity/authentication provider).
The following sections require you to have a free Netlify account (you can
sign up for one at https://app.netlify.com/signup).
The simplest way to deploy a site to Netlify is to use the drag-and-drop
interface. You’ll find this at the bottom of the Sites page in the logged-in
view, as follows:
Figure 13.18 – Netlify’s drag-and-drop deployment section at the bottom of the App
home page
Now, we can choose a project where we’ve run the npm run build
command and deploy the dist folder by simply dragging it to the drag-and-
More books: https://t.me/booksforits
drop deployment section, as shown in the following screenshot:
Figure 13.19 – Dragging and dropping the dist folder into the Netlify drag-and-drop
deployment section
Once the upload has succeeded, Netlify will redirect you to your new
website’s administration page:
More books: https://t.me/booksforits
Figure 13.20 – The Netlify new app page for the drag-and-drop site
We can click on the link to the site. We’ll see the default Vue CLI home
page template, as follows:
More books: https://t.me/booksforits
Figure 13.21 – Netlify new app displaying a greeting message
With that, we’ve learned how to manually deploy a site to Netlify using the
drag-and-drop interface.
Next, we will learn how to deploy our site from GitLab to Netlify.
On the Netlify app’s Sites page, we need to click the Add new site button,
as shown in the following screenshot:
Figure 13.22 – Netlify home page with the New site from Git button
More books: https://t.me/booksforits
In the dropdown, select Import an existing project. We’ll see a page
asking us to choose a Git provider to connect to. For this example, we will
use GitLab. The following screenshot shows what the screen will look like:
Figure 13.23 – Netlify – Create a new site | Connect to Git provider
Upon clicking GitLab, we will get an OAuth authorization challenge from
GitLab, which we need to accept by clicking on the Authorize button, as
shown in the following screenshot:
More books: https://t.me/booksforits
Figure 13.24 – GitLab OAuth authorization modal
We will then be redirected to Netlify and asked to choose a repository to
deploy, as follows:
Figure 13.25 – Selecting a GitLab repository to deploy
After selecting the repository we want to deploy, we will be met with a
configuration page. Since we’re now building on Netlify’s build servers, we
More books: https://t.me/booksforits
need to configure Netlify to build the application and deploy the correct
folder.
By default, Netlify figures out both the proper build command (npm run
build) and publish directory (dist). If you need to change these values for
some reason, you can, but the defaults should work for you.
Then, we must click the Deploy site button, which will start the deployment
process, as follows:
More books: https://t.me/booksforits
Figure 13.26 – The Netlify build configuration tab with configured settings
We will then be redirected to the newly created app’s page, as shown here:
More books: https://t.me/booksforits
Figure 13.27 – New Netlify app
We have now seen how to deploy an application to Netlify using the manual
upload method while using GitLab as the Git hosting provider.
Exercise 13.02 – deploying a site to
Netlify from GitHub
In the previous exercise, you saw how to deploy a site to Netlify from
GitLab. In this exercise, we’ll modify that process to deploy from GitHub.
How different is it from deploying it from GitLab? The answer is that they
are very similar; the only notable difference is the first step in the Connect
to Git provider tab:
1. Begin by clicking the Add new site button on the Sites page, as follows:
More books: https://t.me/booksforits
Figure 13.28 – Add new site on the Netlify dashboard
2. Select Import an existing project and choose GitHub as the Git hosting provider, as shown in
the following screenshot:
Figure 13.29 – Continuous deployment
3. When we get the GitHub OAuth authorization challenge, as shown in the following screenshot,
we must authorize Netlify:
More books: https://t.me/booksforits
Figure 13.30 – GitHub authorization challenge
4. Select the Vue CLI project we want to deploy from the repository list, as follows:
More books: https://t.me/booksforits
Figure 13.31 – Selecting the correct repository
5. On the Deployment options tab, do the following:
1. Select master (or main, depending on your repository) as the branch to deploy.
2. Set Build command to npm run build.
3. Set Publish directory to dist.
The last two points look as follows:
More books: https://t.me/booksforits
Figure 13.32 – The Netlify build configuration tab has been filled in with the proper
settings
6. Click Deploy site to start the deployment process.
We’ve now seen how to deploy an application to Netlify using the manual
upload method and using GitLab or GitHub as the Git hosting provider.
Next, we will learn how to use AWS S3 and AWS CloudFront to deploy a
Vue.js application.
Deploying to AWS using S3 and
CloudFront
Amazon S3 is a static storage offering that can be used as a host for static
files, such as what is generated by the Vue CLI’s build script.
CloudFront is AWS’s Content Delivery Network (CDN) offering. A CDN
can improve a web application’s performance by serving static content from
an edge location. These servers are positioned around the world and are
more likely to be geographically located close to the end user than the
More books: https://t.me/booksforits
origin servers (the ones that serve the content). The edge servers in a CDN
request resources from the origin if they don’t have them cached but will
serve subsequent requests.
Let’s learn how to configure S3 to host a Vue.js application (to do this,
make sure that you have an AWS account):
1. Start by creating and configuring an S3 bucket.
To do this, head to the S3 product page. It will look similar to the following:
Figure 13.33 – Selecting S3 from the AWS service list
2. On the S3 console home page, click the Create bucket button, which will take us to the bucket
creation page, as seen here:
More books: https://t.me/booksforits
Figure 13.34 – The Create bucket button in the AWS S3 console
3. To begin, we will start by naming our bucket. Bucket names must be unique, so consider using
vue-workshop-yourname. For this example, we’ve called it vue-workshop-ray:
Figure 13.35 – Entering the bucket name on the bucket creation page
4. We will also need to set the S3 bucket to be public. This can be done by unselecting the Block
all public access checkbox. Once this is done, we must check the acknowledgment checkbox,
as seen here:
More books: https://t.me/booksforits
Figure 13.36 – Setting the S3 bucket to be public and acknowledging the warning
5. Once this is done, we will be redirected to the bucket list page. We want to click into our new
bucket. Then, we need to access the Properties tag to find the Static website hosting option:
Figure 13.37 – The Static website hosting option in the S3 bucket’s Properties tab
6. We can fill in the Static website hosting S3 property by selecting Use this bucket to host a
website and setting the index document and error document to index.html:
More books: https://t.me/booksforits
Figure 13.38 – Filling out the Static website hosting S3 property
7. After saving your changes, note the endpoint URL, which you will need for CloudFront:
More books: https://t.me/booksforits
Figure 13.39 – Noting the endpoint URL
8. We can now go back to the Objects tab of the S3 bucket page, click Upload, and drag and drop
the files from one of our dist folders, as seen in the following screenshot:
More books: https://t.me/booksforits
Figure 13.40 – Adding files to the vue-workshop S3 bucket through drag and drop
9. Once the files have been dropped onto the Overview page, we must click Upload to complete
the process.
10. Next, we need to set a bucket policy to allow for read access to the files we’ve just uploaded. To
do this, click the Permissions tab, and then Edit in the Bucket policy section. In the Policy
editor area, paste the following JSON:
"Version": "2012-10-17",
"Statement": [
More books: https://t.me/booksforits
{
"Sid": "PublicReadGetObject",
"Effect": "Allow",
"Principal": "*",
"Action": [
"s3:GetObject"
],
"Resource": [
"arn:aws:s3:::vue-workshop-ray/*"
Be sure to change vue-workshop-ray to the bucket name you chose and
click Save changes:
More books: https://t.me/booksforits
Figure 13.41 – Setting file permissions to public on files being uploaded to the S3 bucket
11. Our S3 bucket should now be configured to host static content. By visiting the website endpoint
(available under Properties | Static website hosting), we will see the following Vue.js
application (which is what we uploaded):
More books: https://t.me/booksforits
Figure 13.42 – The Vue.js application being served from our AWS S3 bucket
Note that S3 can only serve sites over HTTP, and domain names cannot be
configured directly from S3 buckets. Beyond performance and robustness,
being able to set custom domain names and HTTPS support are other
reasons to set up AWS CloudFront as a CDN for our website.
12. We will start by navigating to the CloudFront console and clicking the Create distribution
button, as follows:
Figure 13.43 – Selecting CloudFront from the AWS service list
More books: https://t.me/booksforits
13. Now, we must fill out the Origin details. The Origin domain property should be the S3 bucket
website endpoint domain – in other words, the domain of the URL we used to access it earlier. It
looks something like example.s3-website.us-west-1.amazonaws.com for the
example bucket in the us-westwest-1 region. The following screenshot displays this:
Figure 13.44 – Entering the website’s endpoint domain in the CloudFront distribution’s
Origin domain field
14. While we are setting up the distribution, it’s a good idea to select the Redirect HTTP to
HTTPS option for the Viewer protocol policy field; this can be found in the Default cache
behavior section, as follows:
More books: https://t.me/booksforits
Figure 13.45 – Selecting Redirect HTTP to HTTPS for the Viewer protocol policy field
Once done, we are now ready to click the Create distribution button and
wait for the changes to propagate.
NOTE
CloudFront distribution changes take a while to propagate since they are being deployed to
servers around the world.
We can open the domain name for the CloudFront distribution once the
console’s status is Deployed. With that, we have seen how to set up S3 and
CloudFront to serve a static website. We will now learn how to use the
AWS CLI to synchronize a local directory to the S3 bucket.
More books: https://t.me/booksforits
A prerequisite for the next section is to have a shell instance that has AWS
credentials that have been injected using the AWS_ACCESS_KEY_ID,
AWS_SECRET_ACCESS_KEY, and AWS_DEFAULT_REGION environment variables.
The access key and secret key need to be generated from the Account
dropdown by selecting My Security Credentials | Access Keys. It also
requires version 2 of the AWS CLI.
If we’re in a Vue CLI project, we can deploy the dist folder (which can be
built using npm run build) to our vue-workshop bucket using an AWS S3
CLI command. We want to update an s3 resource so that our command will
start with aws s3. The command we want to issue is to synchronize files, so
we will use the aws s3 sync command.
We will sync ./dist to the vue-workshop S3 bucket using the AWS URI
syntax – that is, s3://vue-workshop. We also want to make sure that the
files we upload, just like the bucket configuration, allow public-read. In
full, the command looks as follows:
aws s3 sync ./dist s3://vue-workshop --acl=public-read
Now, let’s take what we’ve learned and apply it to our GitLab process.
Exercise 13.03 – deploying to S3 from
GitLab CI/CD
S3 is a very cost-effective and performant solution for storing static files at
scale. In this exercise, we’ll learn how to integrate GitLab CI/CD and AWS
S3 to deploy a Vue.js application. This automates the deployment of the
Vue.js application. The deployment will run on every push to GitLab
without any manual intervention.
More books: https://t.me/booksforits
You can find the complete code for this exercise at
https://github.com/PacktPublishing/Frontend-Development-Projects-with-
Vue.js-3/tree/v2-edition/Chapter13/Exercise13.03
To deploy to the S3 bucket from GitLab CI/CD, we will need to set up
credential management:
1. Navigate to CI/CD in the Settings section of GitLab, as follows:
Figure 13.46 – CI/CD in the Settings menu
2. We will want to add variables, so let’s expand that section. You will see an empty list of
variables, as shown in the following screenshot:
More books: https://t.me/booksforits
Figure 13.47 – The Variables section of the GitLab CI/CD settings expanded
3. Next, we’ll add two variables, AWS_ACCESS_KEY_ID and AWS_SECRET_ACCESS_KEY,
using the UI (the values of these are not shown since they’re sensitive API keys), as follows:
More books: https://t.me/booksforits
Figure 13.48 – Entering the AWS_ACCESS_KEY_ID environment variable
4. Now, we can add the default AWS_REGION variable using the UI (this isn’t so sensitive, so its
value is shown in the following screenshot):
More books: https://t.me/booksforits
Figure 13.49 – Entering the AWS_DEFAULT_REGION environment variable
Now that we have set up our environment variables on GitLab CI/CD, we
can start updating our .gitlab-ci.yml file.
5. First, we want to start caching the dist directory after our build step. To do this, we need to
add a cache property to the build job:
build:
# other properties
cache:
key: $CI_COMMIT_REF_SLUG
paths:
- dist
# other properties
More books: https://t.me/booksforits
# other jobs
6. We can now add our deploy job, which will be a part of the deploy stage. To access the
AWS CLI, we will use a Python image (python:latest) and install the AWS CLI using
pip (a Python package manager) in our before_script step. Once we’ve installed the
AWS CLI, we will run the deployment in the script step using the aws s3 sync command
we used to deploy from our local machine:
# other jobs
deploy:
image: python:latest
stage: deploy
cache:
key: $CI_COMMIT_REF_SLUG
paths:
- dist
before_script:
- pip install awscli
script:
- aws s3 sync ./dist s3://vue-workshop-ray --acl=public-read
NOTE
We don’t need to invalidate caches since the Vite build command has built-in cache-
busting, which it does by fingerprinting the contents of a file in the filename. Fingerprinting
means that if the contents of a file change, its name/URL will change accordingly. When this
new file is requested, it will be loaded from an uncached URL and will therefore get the
latest version of the file.
More books: https://t.me/booksforits
Once this update to the configuration is pushed to the GitLab repository, we
will see the pipeline running three stages that all pass, as follows:
Figure 13.50 – Passing the build, test, and deploy jobs
We have now seen how to configure and deploy a Vue.js application to S3
and CloudFront using the AWS CLI and GitLab CI/CD.
More books: https://t.me/booksforits
Activity 13.01 – adding CI/CD to a Book
Search app with GitLab and deploying it
to Netlify
Now, let’s take a fully built Book Search Vue.js application that loads data
from the Google Books API and deploy it to GitLab CI/CD and Netlify. We
will start by running the production build locally and checking the output.
Then, we will switch to running the build and code quality steps (linting) on
GitLab CI/CD. Finally, we will set up a new Netlify application sourced to
the GitLab repository.
The starting code for this activity can be found at
https://github.com/PacktPublishing/Frontend-Development-Projects-with-
Vue.js-3/tree/v2-edition/Chapter13/Activity13.01_initial; we will start with
a Book Search application built with the Vue CLI. The solution can be
found at https://github.com/PacktPublishing/Frontend-Development-
Projects-with-Vue.js-3/tree/v2-edition/Chapter13/Activity13.01_solution.
To start, follow these steps:
1. We will run a production build locally. We can use the command used to build all Vue CLI
projects for production. We will also want to check that the relevant assets (JavaScript, CSS, and
HTML) are generated correctly.
We expect the dist folder to contain a similar structure, as follows:
More books: https://t.me/booksforits
Figure 13.51 – Sample contents of the dist folder (generated using the tree command)
after a production build run
2. To run GitLab CI/CD, we will need a .gitlab-ci.yml file. We will add a job to
.gitlab-ci.yml in which we will install the packages followed by the production build into
a Node.js LTS Docker container, at the build stage. We will also make sure to cache the
output of the production build.
Once we use git add .gitlab-ci.yml and commit and push the changes,
we should see the following GitLab CI/CD pipeline run, which includes the
build job while it is running (note the moon-like icon):
More books: https://t.me/booksforits
Figure 13.52 – The GitLab CI/CD pipeline with the build job running
The following screenshot, on the other hand, shows the GitLab CI/CD
pipeline when the build job has been completed and is in the passed state
(look for the green check):
More books: https://t.me/booksforits
Figure 13.53 – GitLab CI/CD pipeline with the build job passed
3. Next, we will want to add a code quality job to the test stage on GitLab CI/CD (by updating
.gitlab-ci.yml). We’ll call the job lint and it will run an install of the dependencies as
well as linting through the Vue CLI.
4. Once we use git add .gitlab-ci.yml and commit and push the changes, we should see
the following GitLab CI/CD pipeline run, which includes the lint job while it is running:
More books: https://t.me/booksforits
Figure 13.54 – The GitLab CI/CD pipeline with the lint job running
The following screenshot shows the GitLab CI/CD pipeline with the lint
job completed:
More books: https://t.me/booksforits
Figure 13.55 – GitLab CI/CD pipeline with the lint job completed
5. To deploy our application, we’ll need to create a new Netlify application. From the Sites menu,
add a new site and select GitLab as the provider. You should see your repository in the list of
repos:
More books: https://t.me/booksforits
Figure 13.56 – Selecting the repository for the Netlify site
6. In the next step, you can confirm that Netlify automatically recognizes how to build and deploy
your site. Both the build command and publish directory should be set as follows:
More books: https://t.me/booksforits
Figure 13.57 – The S3 bucket properties page with web hosting enabled and configured
with the index and error page set to index.html
7. Then, click Deploy site. Netlify will fetch the code from GitLab and run its build script:
More books: https://t.me/booksforits
Figure 13.58 – Netlify running its deploy process
8. When done, you can click the URL for the site Netlify created and see the app running:
Figure 13.59 – The Vue application running on Netlify
You’ve now walked through the process of taking a real (if simple) Vue
application and creating a CI/CD process that lets you go from development
to production in an automated and safe manner. Congratulations!
Summary
More books: https://t.me/booksforits
Throughout this chapter, we’ve looked at how to introduce CI and CD
practices to Vue.js projects so that we can deploy to production safely and
efficiently. We’ve also seen how CI and CD are beneficial in the context of
an agile delivery process.
We used GitLab’s CI/CD features to run tests, linting, and builds on every
commit. We also learned how to leverage Netlify to host a static website by
connecting Netlify to our hosting provider. Finally, we looked at how to set
up and deploy to AWS S3 and CloudFront.
Throughout this book, you have learned how to use Vue.js to successfully
build powerful, yet easy-to-build, web applications. You’ve worked with
data, animations, forms, and more to build multiple different types of
applications with various styles of user interaction. You also learned how to
test all aspects of the application and finally took the steps to get your
application into a live, production environment!
More books: https://t.me/booksforits
Index
As this ebook edition doesn't have fixed pagination, the page numbers
below are hyperlinked for reference only, based on the printed edition of
this book.
Symbols
<script setup>
events, registering with 194
props, registering 170, 171
A
actions 427
afterEach Hook 318-320
agile software development process
CI/CD, benefits exploring as part of 540-543
Ahead-of-Time (AoT) 4
Angular
versus Vue 4
animation effect
used, for adding new message 365-370
animations 354
More books: https://t.me/booksforits
configuring, on initial rendering 374
list of messages, sorting with 375-379
animation, with GSAP
look and feel, modifying with easing 390
look and feel, modifying with stagger 391
anonymous loops 34
API data
retrieving, with asynchronous methods 102-109
API, on submission
POST comment to 527-534
app
default layout, setting up 300-302
application header profile card generator
Clear button, moving to 417-420
applications
deploying, for production 543, 544
array of objects
data, iterating with v-for through 36-38
array of strings
data, iterating with v-for through 34-36
arrays
More books: https://t.me/booksforits
custom validation 162-165
asynchronous methods
exploring 102
using, to retrieve API data 102-109
AWS
deploying, to S3 from GitLab CI/CD 576-581
deploying, with CloudFront 565-576
deploying, with S3 565-576
Axios 102
B
beforeEach Hook
setting up 315-318
versus beforeResolve Hook 318
beforeResolve Hook
versus beforeEach Hook 318
BlogView component
creating, with Composition API 245, 246
Book Search app
CI/CD, adding with GitLab 581-589
deploying, to Netlify 581-589
More books: https://t.me/booksforits
branching off of 541
bundling 543
C
card component
implementing, with named slots 183-185
ChatOps 542
child-parent communication
events, using 191-193
CI/CD
adding, to Book Search app with GitLab 581-589
advantages 543
benefits. exploring as part of agile software development process 540-
543
Clear button
adding, to profile card generator 411-415
moving, to application header profile card generator 417-420
Clear logic
updating 417-420
CloudFront
used, for deploying AWS 565-576
color preview app
More books: https://t.me/booksforits
building, with shared state 431-436
improving, with getters 437, 438
lighten and darken features, adding 440-442
common ancestor component
state, holding 401-408
component
binding, with reactive() 211-217
binding, with ref() 211-217
creating, with h() function 201, 202
creating, with setup() 201, 202
methods, testing 466, 467
components 266
creating, with setup() lifecycle method 197-199
registering, globally 260-262
components, with script setup
interpolation, with conditionals 17-20
writing 16, 17
component tag
dynamic card layout, creating with 275-283
composable
creating 238-244
More books: https://t.me/booksforits
composable lifecycle functions 230, 231
Composition API
used, for creating BlogView component 245, 246
computed()
used, for computing reactive state from another local state 217-219
used, for implementing computed data 219-222
computed data
implementing, into Vue component 84-86
computed properties 78, 110, 121
activities 78
complex information, calculating 81
data props, combining 80
form validation 79, 80
using, examples 79-84
computed setters 86-88
using 88-92
Content Delivery Network (CDN) 565
Content Distribution Network (CDN) 5
Contentful API
blog list, creating with 122, 123
content management system (CMS) 122
More books: https://t.me/booksforits
Continuous delivery (CD) 542
Continuous Deployment (CD) 502
Continuous Integration (CI) 522, 540
cookie disclaimer banner
building 492-497
testing 492-497
Countable.js
wrapping, in Vue application 187-191
CSS modules 71, 72
used, for styling Vue components 72-75
CSSPlugin 388
custom Axios plugin
creating 257-260
custom composable
creating, to control state of component dynamically 236-238
custom prop type 160-162
custom validation
of arrays 162-165
of objects 162-165
Cypress
configuring, for Vue.js application 502-506
More books: https://t.me/booksforits
New Comment button, adding to automate tests 507-509
UI updates, triggering with 510-512
UI updates, waiting with 510-512
using, to inspect Vue.js UI 506, 507
using, to interact with Vue.js UI 506, 507
D
data
working with 205
data binding syntax
with interpolation 15
data flow
controlling, with lifecycle functions 231-236
data iteration
with v-for 33, 34
data iteration, with v-for
properties, using in v-if conditions 38-42
through, array of objects 36-42
through, array of strings 34-36
through, keyed collection (Object) 42, 43
data properties
More books: https://t.me/booksforits
exploring, as local state 14
data-test-id instances 512
default layout
setting up, for app 300-302
default props value
setting 166-170
default slot 179
Dependabot 542
Devtools
Pinia, debugging 442-444
used, for debugging Vue application 134-142
Don’t Repeat Yourself (DRY) principle 10
dynamic
used, for creating message SPA 350-352
dynamic card layout
creating, with component tag 275-283
dynamic components
rendering, by name or component reference 266-272
dynamic component state
caching, with keep-alive element 272-275
dynamic greeting component
More books: https://t.me/booksforits
creating, with h() function 202-205
creating, with setup() 202-205
dynamic routing 331-334
pattern, used for implementing message route 334-338
dynamic shopping list app
building, with Vue components 75
E
E2E test
writing, with Cypress 507-509
E2E testing 502
use cases 502
easing 390
look and feel, modifying with 390
ellipsis method
building 468-470
testing 468-470
end-to-end testing 450
error paths
catching 334
events
More books: https://t.me/booksforits
registering, with <script setup> 194
using, for child-parent communication 191-193
F
fetch API
using 102
functional components
writing 283-286
G
getters 427
getters, in Pinia store
adding 436, 437
additional features 439
color preview app, improving with 437, 438
using 436, 437
Git flow 540
GitHub
site, deploying to Netlify from 562-565
GitLab
used, for adding CI/CD to Book Search app 581-589
GitLab CI/CD
More books: https://t.me/booksforits
AWS, deploying to GitLab CI/CD from 576-581
used, for testing code 544-553
GitLab CI/CD pipeline
lint step, adding to 553-555
GitOps 542
Git workflow 540
global state 422
Graphical User Interface (GUI) 503
GreenSock Animation API (GSAP) 354
greeting component
creating, with setup() 199-201
implementing 149-151
gsap.fromTo() tween 388
gsap.from() tween 387
GSAP library 386
installing 386
tweening with 388-390
tweens 387
using, for animation 386
gsap.to() tween
target parameter 387
More books: https://t.me/booksforits
vars parameter 387
H
h() function
used, for creating component 201, 202
used, for creating dynamic greeting component 202-205
Hot Module Replacement (HMR) 427
hot reloading mode (HRM) 127
HTTP requests
intercepting 521-526
POST comment, to API on submission 527-534
user’s email and test, setup adding 534-537
I
in-component Hooks
setting up 321-323
Infrastructure as Code (IaC) tools 542
Inspector tab, Vue Devtools 131
other plugins (Pinia, Vue Router) 133
Side actions (top-right corner) 131
integrated development environment (IDE) 84
integration tests 450
More books: https://t.me/booksforits
interpolation
used, date binding syntax 15
with conditionals 17-20
J
JavaScript Hooks
exploring, for transitions 362-365
JSX 264
JSX pattern 4
K
keep-alive element
dynamic component state, caching with 272-275
keyed collection (Object)
data, iterating through 42, 43
L
layouts
used, for creating message SPA 350-352
using 347-349
lazy loading 296
lifecycle functions
using, to control data flow 231-236
More books: https://t.me/booksforits
linting 553
local message view
with reusable components 194, 195
local state 423
Long-Term Support (LTS) 546
M
markup
passing, to component for rendering 174-176
Message Feed page
implementing, with Vue Router 302-305
MessageFeed route
navigation links, adding to 308-312
message route
implementing, with dynamic routing pattern 334-338
messages app
building, with transitions and GSAP 393-395
message SPA
creating, with dynamic 350-352
creating, with layouts 350-352
creating, with nested routing 350-352
More books: https://t.me/booksforits
message view
navigation tabs, building 341-347
methods 109, 110
mixins 250-253
creating 253-255
Model-View-ViewModel (MVVM) framework 4
mounting 466
moving effect
creating, while list transitioning 373, 374
multiple sections
rendering, with named slots 176-180
N
named slots
used, for implementing card component 183-185
using, to delegate rendering of multiple sections 176-180
navigation links
adding, to MessageFeed route 308-312
setting up, with RouterLink 305-308
navigation links, with RouterLink
back button, implementing tips 308
More books: https://t.me/booksforits
navigation tabs
building, within message view 341-347
nested properties
watching 96-98
nested properties, of data object
watching 98-101
nested routes 338-341
nested routing
used, for creating message SPA 350-352
Netlify
Book Search app, deploying to 581-589
deploying 556-562
site, deploying from GitHub to 562-565
New Comment button
adding 507-509
new comment editor
input, adding 512-518
submitting state, adding to 518-521
non-SFC Vue components
JSX 264, 265
render function 263, 264
More books: https://t.me/booksforits
runtime definition, with string template 262, 263
using 262
O
object property
validating 171-174
objects
custom validation 162-165
on-demand loading 296
one-way binding 152
P
params
decoupling, with props 323-325
parent-child configuration 400
Pinia 425
debugging, in Devtools 442-444
installing 427, 428
URL 425
used, for testing state management 486-492
using, to create store 428-431
Pinia actions
More books: https://t.me/booksforits
lighten and darken features, adding to color preview app 440-442
working with 439, 440
Pinia, in Devtools
simple shopping cart and price calculator, creating 445, 446
plugins 256, 257
POST comment
to API on submission 527-534
primitive prop validation 156-159
profile card generator
Clear button, adding 411-415
person’s details, adding to 420-422
prop-passing logic
wrapping, with scoped slots 180-183
props 148
default props value, setting 166-170
greeting component, implementing 149-151
object property, validating 171-174
passing 148
passing, to component 148
reactive data, binding to 152-154
reactive data, passing that changes frequently to 154-156
More books: https://t.me/booksforits
registering, in <script setup> 170, 171
required props 165, 166
simple component, defining to accept 148
types 156
used, for decoupling params 323-325
validation 156
prop types
custom 160-162
union 160-162
Puppeteer
URL 502
R
React
versus Vue 4
reactive()
used, for binding component 211-217
used, for setting reactive local state 208-211
reactive data
binding, to props 152-154
passing, that changes frequently to props 154-156
More books: https://t.me/booksforits
reactive local state
setting, with ref() 205-208
reactive state
computing, from another local state with computed() 217-219
ref() 205
used, for binding component 211-217
used, for setting reactive local state 205-208
refs 185
render function 263
required props 165, 166
reusable components
local message view with 194, 195
route
components, loading for configuration 296, 297
defining 294-296
parameters, passing 312-314
router
instance, setting up 297
Router Hooks 314, 315
afterEach Hook 318-320
beforeEach Hooks, setting up 315-318
More books: https://t.me/booksforits
beforeEach Hook, versus beforeResolve Hook 318
in-component Hooks, setting up 321-323
personalizing 320, 321
router, instance
base 298-300
history 297
routes 297
RouterLink
used, for setting up navigation links 305-308
RouterView element
exploring 291
props, passing to view 291
working with 292, 293
routing 290
S
S3
AWS, deploying from GitLab CI/CD to 576-581
used, for deploying AWS 565-576
Scalar Vector Graphics (SVG) 386
scoped component
More books: https://t.me/booksforits
SCSS package, importing into 63-68
scoped slots 180
using, to wrap prop-passing logic 180-183
SCSS package
importing, into scoped component 63-68
search-by-title page
adding, with tests 499, 500
search functionality
handling, with computed props 114-121
handling, with Vue methods and watcher 113-121
selected message
content, passing to new message page 325-331
content, printing out 325-331
Selenium WebDriver
URL 502
Server-Side Rendering (SSR) 427
setter 86
setup()
greeting component, creating with 199-201
used, for creating component 201, 202
used, for creating dynamic greeting component 202-205
More books: https://t.me/booksforits
setup(), lifecycle method
used, for creating components 197-199
shallow rendering 466
shared state
used, for building color preview app 431-435
siblings 400
Single-File Component (SFC) 5, 122
Single-Page Applications (SPAs) 290
slots 174
markup, passing to component for rendering 174-176
snapshot testing 498
sorting 375
stagger
look and feel, modifying with 391
staggering 391
state 427
state-driven dynamic CSS
setting up, in Vue 3 68-71
state management
adding 415-417
occupation field, adding 408-411
More books: https://t.me/booksforits
testing, with Pinia 486-492
store 427
store, with Pinia
color preview app, building with shared state 431-436
string template 262
Submit functionality
adding 512-518
submitting state
adding, to new comment editor 518-521
T
tag list component
building 461-466
unit testing 461-466
tag page
building 478-485
routes, testing 478-485
Terraform 542
test
building 451-454
test code
More books: https://t.me/booksforits
need for 450
Test-Driven Development (TDD) 449
testing 450
components 454-461
pyramid 502
testing, types 450
end-to-end testing 450
integration tests 450
unit tests 450
Timeline
chaining, use case 393
sequencing, use case 392, 393
using 392
Timeline tab, Vue Devtools 133
transition classes
exploring 354-356
transition-group component 370
transition routes
examining 379, 380
transition effect, creating for 380-385
transitions 354
More books: https://t.me/booksforits
applying, to group of elements 370-373
JavaScript Hook, exploring for 362-365
message, adding with animation effect 365-370
messages app, building with 393-395
tweens 387
gsap.from() 387
gsap.fromTo() 388
gsap.to() 387
two-way binding
enabling, with v-model 27, 28
experimenting, with v-model 29-33
U
UI updates
triggering, with Cypress 510-512
waiting, with Cypress 510-512
UI updates, with Cypress
new comment editor input, adding 512-518
Submit functionality, adding 512-518
submitting state, adding to new comment editor 518-521
union prop type 160-162
More books: https://t.me/booksforits
unit tests 450
user interface (UI) 540
user’s email
setup, adding 534-537
user’s test
setup, adding 534-537
V
values
setting, with watchers 225-230
version control system (VCS) 540
v-for
using, for data iteration 33, 34
using, to loop through properties of Object 43-45
View Model 6
v-if conditions
properties, using 38-42
Vite
using 126, 127
Vue application, creating with Pinia and Router 142, 143
Vite.js
More books: https://t.me/booksforits
functionalities 125
Vite-powered Vue application
setting up 8-10
Vitest
reference link 451
v-model
used, for enabling two-way binding 27, 28
used, for experimenting two-way binding 29-33
Vue
advantage, of using for project 5
as framework 4
instance 6-8
versus Angular 4
versus React 4
working with 5
Vue 3
state-driven dynamic CSS, setting up 68-71
Vue application
Countable.js, wrapping 187-191
debugging, with Devtools 134-142
Vue component
More books: https://t.me/booksforits
computed data, implementing 84-86
Vue component, lifecycle events 54
using, to control data 55-62
Vue components
SCSS package, importing into scoped component 63-68
styling 62
styling, with CSS modules 72-75
used, for building dynamic shopping list app 75
Vue Devtools 130
Inspector tab 131
Timeline tab 133
using 130, 131
Vue directives 21, 22
exploring 22- 27
Vue.js application
building, with plugins and reusable components 287
Cypress, configuring 502-506
Vue.js UI
Cypress, using to interact with 506, 507
inspecting, with Cypress 506, 507
Vue method
More books: https://t.me/booksforits
exploring 45, 46
triggering 46-49
used, for returning data 49-53
Vue project
setting up 127-129
Vue refs 185-187
Vue Router 290
installing 290
setting up 293, 294
used, for implementing Message Feed page 302-305
Vue Router, for URLs modes
Hash mode 297
HTML History mode 297
Vue routing
testing 470-478
Vue’s SFC architecture 10, 11
component, building 12-14
Vue transitions 354
animation effects, adding to component 356, 357
custom transition classes, exploring 358-362
transition classes, exploring 354-356
More books: https://t.me/booksforits
transition element, using 354
Vuex
URL 426, 427
W
watch()
watchers, using with 222-225
watchers 111, 112, 121
exploring 92
used, for setting new values 93-96
used, for setting values 225-230
WebdriverIO
URL 502
More books: https://t.me/booksforits
www.packtpub.com
Subscribe to our online digital library for full access to over 7,000 books
and videos, as well as industry leading tools to help you plan your personal
development and advance your career. For more information, please visit
our website.
Why subscribe?
Spend less time learning and more time coding with practical eBooks and Videos from over
4,000 industry professionals
Improve your learning with Skill Plans built especially for you
Get a free eBook or video every month
Fully searchable for easy access to vital information
Copy and paste, print, and bookmark content
Did you know that Packt offers eBook versions of every book published,
with PDF and ePub files available? You can upgrade to the eBook version
at packtpub.com and as a print book customer, you are entitled to a discount
on the eBook copy. Get in touch with us at customercare@packtpub.com
for more details.
At www.packtpub.com, you can also read a collection of free technical
articles, sign up for a range of free newsletters, and receive exclusive
discounts and offers on Packt books and eBooks.
More books: https://t.me/booksforits
Other Books You May Enjoy
If you enjoyed this book, you may be interested in these other books by
Packt:
More books: https://t.me/booksforits
ASP.NET Core and Vue.js
Devlin Basilan Duldulao
More books: https://t.me/booksforits
ISBN: 978-1-80020-669-4
Discover CQRS and mediator pattern in the ASP.NET Core 5 Web API
Use Serilog, MediatR, FluentValidation, and Redis in ASP.NET
Explore common Vue.js packages such as Vuelidate, Vuetify, and Vuex
Manage complex app states using the Vuex state management library
Write integration tests in ASP.NET Core using xUnit and FluentAssertions
Deploy your app to Microsoft Azure using the new GitHub Actions for continuous integration
and continuous deployment (CI/CD)
More books: https://t.me/booksforits
Vue.js 3 Cookbook
Heitor Ramon Ribeiro
More books: https://t.me/booksforits
ISBN: 978-1-83882-622-2
Design and develop large-scale web applications using Vue.js 3’s latest features
Create impressive UI layouts and pages using Vuetify, Buefy, and Ant Design
Extend your Vue.js applications with dynamic form and custom rules validation
Add state management, routing, and navigation to your web apps
Extend Vue.js apps to the server-side with Nuxt.js
Discover effective techniques to deploy your web applications with Netlify
Develop web applications, mobile applications, and desktop applications with a single code base
using the Quasar framework
Packt is searching for authors like you
If you’re interested in becoming an author for Packt, please visit
authors.packtpub.com and apply today. We have worked with thousands of
developers and tech professionals, just like you, to help them share their
insight with the global tech community. You can make a general
application, apply for a specific hot topic that we are recruiting an author
for, or submit your own idea.
Share Your Thoughts
Now you’ve finished Frontend Development Projects with Vue.js 3, we’d
love to hear your thoughts! If you purchased the book from Amazon, please
select https://www.amazon.in/review/create-review/error?asin=1803234997
for this book and share your feedback or leave a review on the site that you
purchased it from.
More books: https://t.me/booksforits
Your review is important to us and the tech community and will help us
make sure we’re delivering excellent quality content.
Download a free PDF copy of this book
Thanks for purchasing this book!
Do you like to read on the go but are unable to carry your print books
everywhere?Is your eBook purchase not compatible with the device of your
choice?
Don’t worry, now with every Packt book you get a DRM-free PDF version
of that book at no cost.
Read anywhere, any place, on any device. Search, copy, and paste code
from your favorite technical books directly into your application.
The perks don’t stop there, you can get exclusive access to discounts,
newsletters, and great free content in your inbox daily
Follow these simple steps to get the benefits:
1. Scan the QR code or visit the link below
https://packt.link/free-ebook/9781803234991
More books: https://t.me/booksforits
2. Submit your proof of purchase
3. That’s it! We’ll send your free PDF and other benefits to your email directly
More books: https://t.me/booksforits
You might also like
- Full Stack FastAPI, React, and MongoDB Build Python Web Applications With The FARM Stack PDFDocument336 pagesFull Stack FastAPI, React, and MongoDB Build Python Web Applications With The FARM Stack PDFGéza Nagy100% (2)
- Application Support Model TemplateDocument4 pagesApplication Support Model Templategabjones100% (2)
- Next Js EbookDocument95 pagesNext Js EbookKoustubh Mane100% (1)
- Full Stack Django and React by Kolawole Mangabo (2023)Document432 pagesFull Stack Django and React by Kolawole Mangabo (2023)Patrick Ernest80% (5)
- Vue - Js 3 Design Patterns and Best Practices Develop Scalable and Robust Applications With Vite, Pinia, and Vue Router (Pablo Garaguso) (Z-Library)Document296 pagesVue - Js 3 Design Patterns and Best Practices Develop Scalable and Robust Applications With Vite, Pinia, and Vue Router (Pablo Garaguso) (Z-Library)liang luyu100% (1)
- Carl Rippon - Learn React With TypeScript - A Beginner's Guide To Reactive Web Development With React 18 and TypeScript,-Packt Publishing (2023)Document474 pagesCarl Rippon - Learn React With TypeScript - A Beginner's Guide To Reactive Web Development With React 18 and TypeScript,-Packt Publishing (2023)AnaPranjković90% (10)
- React Application Architecture For ProductDocument231 pagesReact Application Architecture For ProductTran quoc Huy100% (5)
- Jack Chan, Ray Chung, Jack Huang - Python API Development Fundamentals (2019, Packt Publishing LTD.) - Libgen - LiDocument372 pagesJack Chan, Ray Chung, Jack Huang - Python API Development Fundamentals (2019, Packt Publishing LTD.) - Libgen - LiNicolas CastroNo ratings yet
- Packt Professional React Native 180056368XDocument269 pagesPackt Professional React Native 180056368XJose Luis Ferreira75% (4)
- Clean Code in PHP - WindlerDocument264 pagesClean Code in PHP - WindlerJuan Rodriguez100% (2)
- Design Patterns For Vuejs A Test Driven Approach To Maintainable ApplicationsDocument163 pagesDesign Patterns For Vuejs A Test Driven Approach To Maintainable ApplicationsSean PriceNo ratings yet
- Core and Vue - Js - 2021Document479 pagesCore and Vue - Js - 2021Yousef ElsaeedNo ratings yet
- Designing Hexagonal Architecture With JavaDocument460 pagesDesigning Hexagonal Architecture With JavaGustavo Marquez100% (1)
- FastAPI Advanced Concepts - Aravind AriharasudhanDocument19 pagesFastAPI Advanced Concepts - Aravind AriharasudhanAravind Ariharasudhan50% (2)
- Web Development With Django4Document764 pagesWeb Development With Django4bolin zhouNo ratings yet
- Hands-On Design Patterns With React Native Proven Techniques and Patterns For Efficient Native Mobile Development (Mateusz Grzesiukiewicz)Document297 pagesHands-On Design Patterns With React Native Proven Techniques and Patterns For Efficient Native Mobile Development (Mateusz Grzesiukiewicz)Martín Oña100% (1)
- Salesforce Professional with 2+ Years ExperienceDocument3 pagesSalesforce Professional with 2+ Years ExperienceVignesh VickyNo ratings yet
- Modern Frontend Development With Node - JsDocument209 pagesModern Frontend Development With Node - JsHafiz100% (2)
- Daniel Irvine - Mastering React Test-Driven Development - Build Simple and Maintainable Web Apps With React, Redux, and GraphQL, 2nd Edition (2022, Packt Publishing)Document565 pagesDaniel Irvine - Mastering React Test-Driven Development - Build Simple and Maintainable Web Apps With React, Redux, and GraphQL, 2nd Edition (2022, Packt Publishing)ahmad zuhdi100% (3)
- Create React App 2 Quick Start GuideDocument182 pagesCreate React App 2 Quick Start GuideMudkip Chanel100% (1)
- Mastering Roblox CodingDocument424 pagesMastering Roblox CodingPixieworks XYZ100% (1)
- iOS Interview PlaybookDocument320 pagesiOS Interview Playbookrodrigojr2104No ratings yet
- Hands Design Patterns React NativeDocument401 pagesHands Design Patterns React Nativehau le100% (1)
- Mastering Swiftui Xcode12Document825 pagesMastering Swiftui Xcode12Oleg Sova0% (1)
- Hands On Nuxt Js Web DevelopmentDocument658 pagesHands On Nuxt Js Web DevelopmentEdwin CuevaNo ratings yet
- Web Development With Django - Chris GuestDocument600 pagesWeb Development With Django - Chris GuestMiller Stiven Espinosa MuñozNo ratings yet
- JavaScript by ExampleDocument310 pagesJavaScript by ExamplePpBajoel Keshi50% (2)
- Architecting Vue - Js 3 Enterprise-Ready Web Applications Build and Deliver Scalable and High-Performance, Enterprise-Ready... (Solomon Eseme) (Z-Library)Document272 pagesArchitecting Vue - Js 3 Enterprise-Ready Web Applications Build and Deliver Scalable and High-Performance, Enterprise-Ready... (Solomon Eseme) (Z-Library)liang luyuNo ratings yet
- Architecting Vue - Js 3 Enterprise-Ready Web Applications - Solomon Eseme (2023)Document272 pagesArchitecting Vue - Js 3 Enterprise-Ready Web Applications - Solomon Eseme (2023)Алексей Макаренко100% (2)
- Maya Shavin, Raymond Camden - Frontend Development Projects With Vue - Js 3 - Learn The Fundamentals of Building Scalable Web Applications and Dynamic User Inter (2023, Packt Publishing) - Libgen - LiDocument628 pagesMaya Shavin, Raymond Camden - Frontend Development Projects With Vue - Js 3 - Learn The Fundamentals of Building Scalable Web Applications and Dynamic User Inter (2023, Packt Publishing) - Libgen - LiThodoris Thomaidis100% (1)
- Learn Swiftui CompressDocument304 pagesLearn Swiftui CompressssaguiarNo ratings yet
- Large Scale Apps With Vue, Vite and TypeScript (Damiano Fusco) (Z-Library)Document263 pagesLarge Scale Apps With Vue, Vite and TypeScript (Damiano Fusco) (Z-Library)liang luyu100% (1)
- Simplifying State Management in React Native by AlDocument203 pagesSimplifying State Management in React Native by AlTran quoc Huy100% (1)
- Real-World: Next - JsDocument367 pagesReal-World: Next - JskaleabNo ratings yet
- Django 4 by ExampleDocument10 pagesDjango 4 by ExampleMohamed RahalNo ratings yet
- Deploying Node - Js - Sample ChapterDocument46 pagesDeploying Node - Js - Sample ChapterPackt Publishing100% (1)
- Learning NodeJS DevelopmentDocument605 pagesLearning NodeJS DevelopmentCarlos Villegas100% (2)
- Python For GeeksDocument928 pagesPython For Geeksiti100% (2)
- The Art Of: Modern PHP 8Document421 pagesThe Art Of: Modern PHP 8Keith100% (3)
- TK (Abdulazeez Abdulazeez Adeshina) Building Python Web APIs With FastAPI (2022)Document216 pagesTK (Abdulazeez Abdulazeez Adeshina) Building Python Web APIs With FastAPI (2022)Javier Bozzo100% (3)
- Fullstack Nodejs Book r6Document361 pagesFullstack Nodejs Book r6Samuel JoshNo ratings yet
- FastAPI BookletDocument108 pagesFastAPI BookletDavid Ignacio Reyes MurciaNo ratings yet
- Getting Started with React and BootstrapDocument79 pagesGetting Started with React and BootstrapAdrián López RodríguezNo ratings yet
- Vue - Js 2 Web Development Projects - Learn Vue - Js by Building 6 Web AppsDocument391 pagesVue - Js 2 Web Development Projects - Learn Vue - Js by Building 6 Web AppsKallol Saha Joy100% (2)
- Head First Android Development - A Brain-Friendly Guide (PDFDrive)Document10 pagesHead First Android Development - A Brain-Friendly Guide (PDFDrive)fra100% (1)
- Next Level NextjsDocument45 pagesNext Level Nextjssatyendra.boldNo ratings yet
- Learning NodeDocument394 pagesLearning NodeAfiat KhanNo ratings yet
- What's New in CSS3 by Estelle WeylDocument38 pagesWhat's New in CSS3 by Estelle Weylmartin_rr100% (1)
- Large Scale Apps With Svelte and TypeScript by DamDocument273 pagesLarge Scale Apps With Svelte and TypeScript by DamTran quoc Huy100% (1)
- Intermediate Swift Sample PDFDocument112 pagesIntermediate Swift Sample PDFAnonymous S7Uj6cNo ratings yet
- Front End Best PracticesDocument40 pagesFront End Best PracticesDan VasiliuNo ratings yet
- SvelteKit Up and Running Leverage The Power of A Next-Generation Web Framework To Build High-Performance Web Apps With Ease (Dylan Hildenbrand) (Z-Library)Document166 pagesSvelteKit Up and Running Leverage The Power of A Next-Generation Web Framework To Build High-Performance Web Apps With Ease (Dylan Hildenbrand) (Z-Library)liang luyu100% (1)
- Javascript For Impatient ProgrammersDocument550 pagesJavascript For Impatient ProgrammersDaniel McCooeye100% (1)
- Jason Lengstorf, Thomas Blom Hansen, Steve Prettyman - PHP 8 For Absolute Beginners - Basic Website and Web Application Development-Apress (2022)Document439 pagesJason Lengstorf, Thomas Blom Hansen, Steve Prettyman - PHP 8 For Absolute Beginners - Basic Website and Web Application Development-Apress (2022)trading bitget100% (1)
- Build A Full Stack Web Application Using Angular and FirebaseDocument110 pagesBuild A Full Stack Web Application Using Angular and FirebaseAnkur Madaan100% (1)
- Getting Started With Web ComponentsDocument153 pagesGetting Started With Web ComponentsCesar VelasquezNo ratings yet
- React Server-Side Rendering GuideDocument46 pagesReact Server-Side Rendering Guidetargatarga9150% (2)
- Mastering JavaScript Promises - Sample ChapterDocument34 pagesMastering JavaScript Promises - Sample ChapterPackt Publishing100% (1)
- The Road To React. Robin Wieruch, 2020 PDFDocument229 pagesThe Road To React. Robin Wieruch, 2020 PDFHugo Damián Morales100% (1)
- Nestjs Restful Crud ApiDocument40 pagesNestjs Restful Crud ApiSajmon SkodaNo ratings yet
- Data Transfer Techniques ExplainedDocument12 pagesData Transfer Techniques ExplainedPrashant RawatNo ratings yet
- Feasibility Study Report on Developing a School AppDocument9 pagesFeasibility Study Report on Developing a School AppMarufa BadhonNo ratings yet
- Rea-Time Implementation of Cloud Computing Using Hybrid Encryption AlgorithmsDocument10 pagesRea-Time Implementation of Cloud Computing Using Hybrid Encryption AlgorithmsJust4 FuntechNo ratings yet
- Content LogDocument7 pagesContent LoglormullNo ratings yet
- Wa0046.Document4 pagesWa0046.Aditya varmaNo ratings yet
- RSeries Uberdeck For FieldDocument132 pagesRSeries Uberdeck For FieldLam Khê PhạmNo ratings yet
- PythonNotes OriginalDocument47 pagesPythonNotes OriginalrationalthinkerddNo ratings yet
- Arcserve UDP Cloud Direct Datasheet enDocument2 pagesArcserve UDP Cloud Direct Datasheet enRodrigo MeiraNo ratings yet
- OCI 1Z0-1085-21 - FoundationsDocument15 pagesOCI 1Z0-1085-21 - FoundationsMariana SalgadoNo ratings yet
- HANA and AbapDocument11 pagesHANA and AbapWaseem100% (1)
- TR 098 - Amendment 1 PDFDocument119 pagesTR 098 - Amendment 1 PDFGaurav DograNo ratings yet
- Troubleshooting CMDocument6 pagesTroubleshooting CMRatnodeep RoyNo ratings yet
- Java Developer Hema SailajaDocument5 pagesJava Developer Hema SailajaIntuites(Pavan Kumar Kanigiri)No ratings yet
- Large It ListDocument864 pagesLarge It ListGp MishraNo ratings yet
- Library Website Functionality Requirements v1.4Document50 pagesLibrary Website Functionality Requirements v1.4rmazarNo ratings yet
- RESTFul Aras APIs Testing With PostmanDocument7 pagesRESTFul Aras APIs Testing With PostmanHernan GiagnorioNo ratings yet
- ABAP Eclipse GuideDocument214 pagesABAP Eclipse Guidekalyan100% (1)
- Tableau Filter Types: Custom SQL, Context & TraditionalDocument2 pagesTableau Filter Types: Custom SQL, Context & TraditionalSvr RaviNo ratings yet
- History of the Internet in 40 CharactersDocument2 pagesHistory of the Internet in 40 CharactersIanNo ratings yet
- Topic Wise MCQ of Operating SystemsDocument27 pagesTopic Wise MCQ of Operating SystemsRuba NiaziNo ratings yet
- Advantage & Disadvantage of AntivirusDocument2 pagesAdvantage & Disadvantage of AntivirusSrijita SinhaNo ratings yet
- IBM Security Verify Access Level 2 Quiz Attempt Review PDFDocument11 pagesIBM Security Verify Access Level 2 Quiz Attempt Review PDFJustice MapangaNo ratings yet
- Cyberoam CR & GreenBow IPSec VPN Software ConfigurationDocument8 pagesCyberoam CR & GreenBow IPSec VPN Software Configurationgreenbow100% (1)
- MPT-7B A Transformer Model Trained From Scratch On 1T Tokens of Text and CodeDocument5 pagesMPT-7B A Transformer Model Trained From Scratch On 1T Tokens of Text and CodeMy SocialNo ratings yet
- You Have Just Been Hired As The Security Manager of A MediumDocument4 pagesYou Have Just Been Hired As The Security Manager of A MediumCarole MweuNo ratings yet
- CMO 08 Rev. - OBEDocument18 pagesCMO 08 Rev. - OBEapacedera689No ratings yet
- Atmel 42728 Using SAM BA For Linux On SMART ARM Based Microcontrollers ApplicationNotes AT15004Document18 pagesAtmel 42728 Using SAM BA For Linux On SMART ARM Based Microcontrollers ApplicationNotes AT15004Abolfazl SaeedieNo ratings yet
- Final PPT FinalDocument12 pagesFinal PPT FinalElizebeth ShijuNo ratings yet