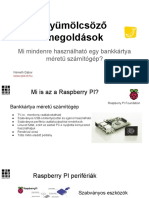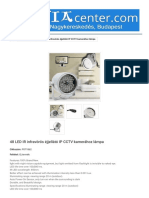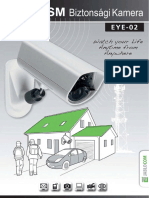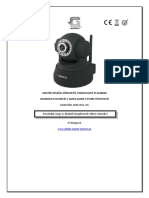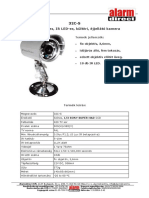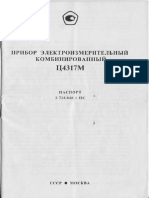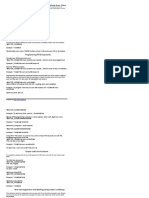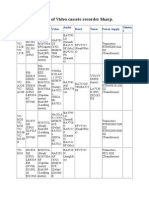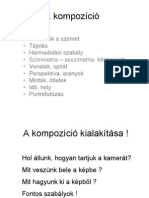Professional Documents
Culture Documents
Raspberry Pi Documentation - Raspberry Pi OS
Raspberry Pi Documentation - Raspberry Pi OS
Uploaded by
lg_2647Copyright
Available Formats
Share this document
Did you find this document useful?
Is this content inappropriate?
Report this DocumentCopyright:
Available Formats
Raspberry Pi Documentation - Raspberry Pi OS
Raspberry Pi Documentation - Raspberry Pi OS
Uploaded by
lg_2647Copyright:
Available Formats
Fórumok
Alapítvány
Raspberry Pi dokumentáció
Keresés K
Számítógépek kiegészítők Mikrokontrollerek
Raspberry Pi OS
Bevezetés
Szerkessze ezt a GitHubon
A Raspberry Pi OS egy ingyenes Debian-alapú operációs rendszer, amely a Raspberry Pi hardverre van
optimalizálva, és ez az ajánlott operációs rendszer a Raspberry Pi normál használatához. Az operációs
rendszerhez több mint 35 000 csomag tartozik: előre lefordított szoftverek, amelyek szép formátumban
vannak csomagolva a Raspberry Pi egyszerű telepítéséhez.
A Raspberry Pi OS aktív fejlesztés alatt áll, hangsúlyt fektetve a Raspberry Pi-n a lehető legtöbb Debian-
csomag stabilitásának és teljesítményének javítására.
A Raspberry Pi OS frissítése és frissítése
Szerkessze ezt a GitHubon
Fontos, hogy Raspberry Pi-jét naprakészen tartsa. Az első és talán a legfontosabb ok a biztonság. A
Raspberry Pi OS-t futtató eszköz több millió kódsort tartalmaz, amelyekre támaszkodhat. Idővel ez a több
millió sornyi kód jól ismert sebezhetőségeket fog feltárni, amelyek nyilvánosan elérhető adatbázisokban
vannak dokumentálva, ami azt jelenti, hogy könnyen kihasználhatók. Az egyetlen módja annak, hogy a
Raspberry Pi OS felhasználójaként mérsékelje ezeket a visszaéléseket, ha a szoftvert naprakészen tartsa,
mivel az upstream adattárak szorosan nyomon követik a CVE-ket, és megpróbálják gyorsan enyhíteni őket.
A második, az elsőhöz kapcsolódó ok az, hogy az eszközön futó szoftver minden bizonnyal hibákat
tartalmaz. Egyes hibák CVE-k, de a hibák befolyásolhatják a kívánt funkcionalitást anélkül, hogy a
biztonsággal kapcsolódnának. A szoftver naprakészen tartásával csökkenti az ilyen hibák előfordulásának
esélyét.
Az APT használata
A szoftver telepítésének, frissítésének és eltávolításának legegyszerűbb módja a Debian APT (Advanced
Packaging Tool) használata. A Raspberry Pi OS szoftverének frissítéséhez használhatja az apteszközt a
terminálablakból.
Az operációs rendszer naprakészen tartása
Az APT a Raspberry Pi szoftverforrások listáját egy fájlban tartja a címen /etc/apt/sources.list. A
szoftver telepítése előtt frissítse csomaglistáját a következővel apt update. Nyisson meg egy terminál
ablakot, és írja be:
sudo apt update
Ezután frissítse az összes telepített csomagot a legújabb verzióra a következő paranccsal:
sudo apt full-upgrade
Ne feledje, hogy full-upgradeaz egyszerű helyett használatos upgrade, mivel az esetlegesen végrehajtott
függőségi módosításokat is felveszi.
Általánosságban elmondható, hogy ennek rendszeres végrehajtása naprakészen tartja a telepítést az Ön
által használt nagyobb Raspberry Pi OS kiadáshoz (pl. Buster). Nem frissül egyik fő kiadásról a másikra,
például a Stretch to Buster vagy a Buster to Bullseye.
A Raspberry Pi OS képen azonban időnként olyan változtatásokat hajtanak végre, amelyek kézi
beavatkozást igényelnek, például egy újonnan bevezetett csomag. Ezek nem kerülnek telepítésre
frissítéssel, mivel ez a parancs csak a már telepített csomagokat frissíti.
JEGYZET
A kernel és a rmware Debian-csomagként van telepítve, így a fenti eljárás során frissítéseket is kap.
Ezeket a csomagokat ritkán és kiterjedt tesztelés után frissítik.
Ha egy meglévő SD-kártyát egy új Raspberry Pi modellre (például a Raspberry Pi Zero 2 W-ra) helyez át,
előfordulhat, hogy először frissítenie kell a kernelt és a rmware-t a fenti utasítások szerint.
Kifogy a hely
A futás sudo apt full-upgradesorán megmutatja, hogy mennyi adatot tölt le, és mennyi helyet foglal el az
SD-kártyán. Érdemes ellenőrizni, df -hhogy van-e elég szabad lemezterületed, mert ez sajnos aptnem fog
megtenni helyetted. Ügyeljen arra is, hogy a letöltött csomagfájlokat ( .debfájlok) a
/var/cache/apt/archives. Ezeket eltávolíthatja, hogy helyet szabadítson fel a sudo apt clean( sudo apt-
get cleanaz apt régebbi kiadásaiban).
Frissítés az operációs rendszer korábbi verzióiról
FIGYELEM
Meglévő kép frissítése lehetséges, de nem garantált, hogy minden körülmények között működik, és nem
is javasoljuk. Ha meg szeretné próbálni az operációs rendszer verziójának frissítését, erősen javasoljuk,
hogy először készítsen biztonsági másolatot – nem vállalunk felelősséget a sikertelen frissítés miatti
adatvesztésért.
A Raspberry Pi OS legújabb verziója a Debian Bullseye -en alapul . Az előző verzió a Busteren alapult . Ha
helyben szeretne frissíteni a Busterről a Bullseye-re (és tisztában van a kockázatokkal), tekintse meg a
fórumban található utasításokat .
Szoftver keresése
Az archívumban egy adott kulcsszóval csomagot kereshet apt-cache search:
apt-cache search locomotive
sl - Correct you if you type `sl' by mistake
További információkat tekinthet meg a csomagról, mielőtt telepítené azt a apt-cache showkövetkezővel:
apt-cache show sl
Package: sl
Version: 3.03-17
Architecture: armhf
Maintainer: Hiroyuki Yamamoto <yama1066@gmail.com>
Installed-Size: 114
Depends: libc6 (>= 2.4), libncurses5 (>= 5.5-5~), libtinfo5
Homepage: http://www.tkl.iis.u-tokyo.ac.jp/~toyoda/index_e.html
Priority: optional
Section: games
Filename: pool/main/s/sl/sl_3.03-17_armhf.deb
Size: 26246
SHA256: 42dea9d7c618af8fe9f3c810b3d551102832bf217a5bcdba310f119f62117dfb
SHA1: b08039acccecd721fc3e6faf264fe59e56118e74
MD5sum: 450b21cc998dc9026313f72b4bd9807b
Description: Correct you if you type `sl' by mistake
Sl is a program that can display animations aimed to correct you
if you type 'sl' by mistake.
SL stands for Steam Locomotive.
Csomag telepítése APT-vel
sudo apt install tree
A parancs beírása tájékoztatja a felhasználót, hogy a csomag mennyi lemezterületet foglal el, és
megerősítést kér a csomag telepítéséről. Belépés Y(vagy csak a gomb megnyomása Enter, mivel igen az
alapértelmezett művelet) lehetővé teszi a telepítést. Ez megkerülhető, ha hozzáadja a -yzászlót a
parancshoz:
sudo apt install tree -y
A csomag telepítése treeelérhetővé teszi a felhasználó számára.
Csomag eltávolítása az APT-vel
A csomagot a következőkkel távolíthatja el apt remove:
sudo apt remove tree
A felhasználónak meg kell erősítenie az eltávolítást. A -yzászló ismét automatikusan megerősíti.
Dönthet úgy is, hogy teljesen eltávolítja a csomagot és a hozzá tartozó kon gurációs fájlokat a apt
purgekövetkezővel:
sudo apt purge tree
Használatarpi-update
rpi-updateegy parancssori alkalmazás, amely frissíti a Raspberry Pi OS kernelt és a VideoCore rmware-t a
legújabb kiadás előtti verziókra.
FIGYELEM
A szoftverek kiadás előtti verzióinak működése nem garantált. Semmilyen rendszeren ne használja rpi-
update, hacsak a Raspberry Pi mérnöke nem javasolja. Ez megbízhatatlanná teheti a rendszert, vagy
akár teljesen tönkre is teheti. Nem használható rendszeres frissítési folyamat részeként.
A rpi-updateforgatókönyvet eredetileg a Hexxeh írta , de mára a Raspberry Pi mérnökei támogatják. A
szkript forrása az rpi-update lerakatban található .
Mit csinál
rpi-updateletölti a linux kernel legújabb kiadás előtti verzióját, a hozzá tartozó modulokat, az eszközfa
fájlokat, valamint a VideoCore rmware legújabb verzióit. Ezután telepíti ezeket a fájlokat az SD-kártya
megfelelő helyeire, felülírva a korábbi verziókat.
A által használt összes forrásadat az rpi- rmware-tárbólrpi-update származik . Ez a tárhely egyszerűen a
hivatalos rmware-tárból származó adatok egy részhalmazát tartalmazza , mivel a tárhelyből nem minden
adatra van szükség.
Futórpi-update
Ha biztos benne, hogy használnia kell a rpi-update, tanácsos először biztonsági másolatot készíteni az
aktuális rendszerről, mivel a futás rpi-updatea rendszer nem indul el.
rpi-updaterootként kell futtatni. Miután a frissítés befejeződött, újra kell indítania.
sudo rpi-frissítés
sudo újraindítás
Számos lehetőséget tartalmaz az rpi-update lerakatban dokumentálva .
Hogyan térjünk vissza a biztonságba
Ha ezt megtette, rpi-updateés a dolgok nem úgy működnek, ahogy szeretné, ha a Raspberry Pi még
mindig indítható, visszatérhet a stabil kiadáshoz a következő használatával:
sudo apt-get frissítés
sudo apt install --reinstall libraspberrypi0 libraspberrypi-{bin,dev,doc} raspberrypi-bootload
A változtatások életbe léptetéséhez újra kell indítania a Raspberry Pi-t.
Hang és videó lejátszása
Szerkessze ezt a GitHubon
FIGYELEM
A következő dokumentáció a Raspberry Pi OS Busterre és a korábbi verziókra vonatkozik. Az OMXPlayer
elavult az operációs rendszer legújabb kiadásában . Ha Bullseye-t futtat, most a VLC az ajánlott alternatíva.
A Raspberry Pi-n a hang- és videólejátszás legegyszerűbb módja a telepített OMXPlayer alkalmazás
használata.
Ez hardveresen gyorsított, és számos népszerű audio- és videofájlformátumot képes lejátszani. Az
OMXPlayer az OpenMAX ( omx) hardveres gyorsító felületet (API) használja, amely a Raspberry Pi
hivatalosan támogatott média API-ja. Az OMXPlayert a Kodi Project munkatársa, Edgar Hucek fejlesztette
ki.
Az OMXPlayer alkalmazás
A legegyszerűbb parancssor a omxplayer <name of media file>. A médiafájl lehet hang vagy videó, vagy
mindkettő. Az alábbi példákban egy H264-es videofájlt használtunk, amely a Raspberry Pi OS szabványos
telepítéséhez tartozik.
omxplayer /opt/vc/src/hello_pi/hello_video/test.h264
Alapértelmezés szerint a hang az analóg portra kerül. Ha HDMI-vel felszerelt, hangszórókkal ellátott
megjelenítőeszközt használ, meg kell mondania az omxplayernek, hogy küldje el az audiojelet a HDMI-
kapcsolaton keresztül.
omxplayer --adev hdmi /opt/vc/src/hello_pi/hello_video/test.h264
Videó megjelenítésekor a teljes kijelzőt a rendszer kimenetként használja. Az ablak opció segítségével
megadhatja, hogy a képernyő melyik részén jelenjen meg a videó.
omxplayer --win 0,0,640,480 /opt/vc/src/hello_pi/hello_video/test.h264
Azt is megadhatjuk, hogy a videó melyik részét szeretnénk megjeleníteni: ezt nevezzük vágóablaknak. A
videónak ezt a részét a rendszer felnagyítja, hogy megfeleljen a kijelzőnek, hacsak nem használja az ablak
opciót is.
omxplayer --crop 100,100,300,300 /opt/vc/src/hello_pi/hello_video/test.h264
Ha Raspberry Pi Touch Displayt használ , és videokimenetre szeretné használni, használja a megjelenítési
opciót a használandó kijelző megadásához. n5 a HDMI-hez, 4 az érintőképernyőhöz. A Raspberry Pi 4
esetében két lehetőség közül választhat a HDMI-kimenethez. n2 a HDMI0-hoz és 7 a HDMI1-hez.
omxplayer --display n /opt/vc/src/hello_pi/hello_video/test.h264
Audio lejátszása
MP3 fájl lejátszásához navigáljon a .mp3fájl helyére a terminálban, cdmajd írja be a következő parancsot:
omxplayer example.mp3
Ezzel a hangfájlt example.mp3a monitor beépített hangszóróin vagy a fejhallgató-csatlakozón keresztül
csatlakoztatott fejhallgatón keresztül játssza le.
Ha példafájlra van szüksége, letöltheti innen a következő paranccsal:
wget https://raw.githubusercontent.com/raspberrypilearning/burping-jelly-baby/master/data/la.m
Ha nem hall semmit, ellenőrizze, hogy a fejhallgató vagy a hangszóró megfelelően van-e csatlakoztatva.
Vegye gyelembe, hogy az omxplayer nem használja az ALSA-t, így gyelmen kívül hagyja a vagy által
beállított hangkon gurációt .raspi-configamixer
Ha az omxplayer nem tudja automatikusan felismerni a megfelelő audiokimeneti eszközt, kényszerítheti a
HDMI-n keresztüli kimenetet:
omxplayer -o hdmi example.mp3
Alternatív megoldásként a fejhallgató-aljzaton keresztül kényszerítheti a kimenetet:
omxplayer -o local example.mp3
Akár a fejhallgató-csatlakozón és a HDMI-n keresztül is kényszerítheti a kimenetet:
omxplayer -o both example.mp3
Videó lejátszása
Videó lejátszásához navigáljon a videofájl helyére a terminálban a gombbal cd, majd írja be a következő
parancsot:
omxplayer example.mp4
Ezzel example.mp4teljes képernyős lejátszásra kerül. Nyomja Ctrl + Cmeg a gombot a kilépéshez.
A Raspberry Pi 4-en eltávolították az MPEG2 és VC-1 kodekek hardveres támogatását, ezért javasoljuk a
VLC alkalmazás használatát, amely szoftveresen támogatja ezeket a formátumokat. Ezenkívül a VLC
hardveres támogatással rendelkezik a H264-hez és az új HEVC kodekhez.
Példa videó
A Big Buck Bunny című animációs lm videómintája elérhető Raspberry Pi-n. A lejátszáshoz írja be a
következő parancsot a terminál ablakába:
omxplayer /opt/vc/src/hello_pi/hello_video/test.h264
Raspberry Pi 4-en használja a következő parancsot a H264 fájlokhoz:
omxplayer /opt/vc/src/hello_pi/hello_video/test.h264
vagy H264, VC1 vagy MPEG2 esetén
vlc /opt/vc/src/hello_pi/hello_video/test.h264
VLC használatakor javíthatja a lejátszási teljesítményt a nyers H264 adatfolyam beágyazásával, például a
Raspberry Pi kameramodulból. Ez könnyen megtehető a használatával ffmpeg. A lejátszás is javul, ha a VLC
teljes képernyőn fut; vagy válassza ki a teljes képernyőt a felhasználói felületről, vagy hozzáadhatja a --
fullscreenbeállításokat a vlcparancssorhoz.
Ez a példaparancs 30 fps- video.h264es konténeressé konvertál:video.mp4
ffmpeg -r 30 -i video.h264 -c:v copy video.mp4
Lehetőségek lejátszás közben
Lejátszás közben számos lehetőség áll rendelkezésre, amelyeket a megfelelő gomb megnyomásával lehet
végrehajtani. Nem minden beállítás érhető el minden fájlnál. A billentyű-összerendelések listája a
következővel jeleníthető meg omxplayer --keys:
1 sebesség csökkentése
2 sebesség növelése
< visszatekerés
> gyors előre
z információ megjelenítése
j előző hangfolyam
k következő hangfolyam
az előző fejezetben
o következő fejezet
n előző feliratfolyam
m következő feliratfolyam
s a feliratok váltása
w feliratok megjelenítése
x feliratok elrejtése
d csökkentse a felirat késleltetését (-250 ms)
f növeli a felirat késleltetését (+ 250 ms)
q kilép az omxplayerből
p / szóköz szünet/folytatás
- hangerő csökkentése
+ / = hangerő növelése
balra nyíl keresés -30 másodperc
jobbra nyíl keresés +30 másodperc
lefelé mutató nyíl keresése -600 másodperc
felfelé mutató nyíl keresése +600 másodperc
Játék a háttérben
omxplayerazonnal bezárul, ha a háttérben fut tty (felhasználói bemenet) nélkül, tehát a sikeres futtatáshoz
meg kell mondani, hogy omxplayerne igényeljen felhasználói bevitelt az --no-keysopció használatával.
omxplayer --no-keys example.mp3 &
Ha hozzáadja a ¶ncs végére, a feladat a háttérben fut. jobsEzután a paranccsal ellenőrizheti ennek a
háttérfeladatnak az állapotát . Alapértelmezés szerint a feladat befejeződik, amikor a lejátszás befejeződik,
de ha szükséges, a paranccsal omxplayerbármikor leállíthatja .kill
$ jobs
[1]- Running omxplayer --no-keys example.mp3 &
$ kill %1
$
[1]- Terminated omxplayer --no-keys example.mp3 &
USB webkamera használata
Szerkessze ezt a GitHubon
A Raspberry Pi kameramodul használata helyett szabványos USB-webkamerával készíthet képeket és
videókat Raspberry Pi készülékén.
JEGYZET
A kameramodul minősége és kon gurálhatósága kiemelkedően felülmúlja a szabványos USB
webkamerát.
Először telepítse a fswebcamcsomagot:
sudo apt install fswebcam
Ha nem az alapértelmezett pifelhasználói ókot használja, hozzá kell adnia a felhasználónevét a
videocsoporthoz, ellenkező esetben „engedély megtagadva” hibaüzenetet fog látni.
sudo usermod -a -G video <username>
groupsA paranccsal ellenőrizheti, hogy a felhasználó megfelelően lett-e hozzáadva a csoporthoz .
Alapvető használat
Írja be a parancsot fswebcam, majd egy fájlnevet, és a webkamera segítségével egy kép készül, és a
megadott fájlnévre kerül elmentésre:
fswebcam image.jpg
Ez a parancs a következő információkat jeleníti meg:
--- /dev/video0 megnyitása...
A v4l2 forrásmodul kipróbálása...
/dev/video0 megnyitva.
Nincs megadva bemenet, az első használatával.
A felbontás beállítása 384x288-ról 352x288-ra.
--- Képkocka rögzítése...
Sérült JPEG adatok: 2 idegen bájt a 0xd4 jelző előtt
Rögzített képkocka 0,00 másodperc alatt.
--- Rögzített kép feldolgozása...
JPEG kép írása az „image.jpg” fájlba.
JEGYZET
A használt kis alapértelmezett felbontás és az időbélyeget mutató szalaghirdetés.
Az ebben a példában használt webkamera felbontása, 1280 x 720így a kép felbontásának megadásához
használja a -rzászlót:
fswebcam -r 1280x720 image2.jpg
Ez a parancs a következő információkat jeleníti meg:
--- /dev/video0 megnyitása...
A v4l2 forrásmodul kipróbálása...
/dev/video0 megnyitva.
Nincs megadva bemenet, az első használatával.
--- Képkocka rögzítése...
Sérült JPEG adatok: 1 idegen bájt a 0xd5 jelző előtt
Rögzített képkocka 0,00 másodperc alatt.
--- Rögzített kép feldolgozása...
JPEG kép írása az „image2.jpg” fájlba.
A kép most a webkamera teljes felbontásával készült, a banner jelenléte mellett.
A Banner eltávolítása
Most adja hozzá a --no-bannerzászlót:
fswebcam -r 1280x720 --no-banner image3.jpg
amely a következő információkat mutatja:
--- /dev/video0 megnyitása...
A v4l2 forrásmodul kipróbálása...
/dev/video0 megnyitva.
Nincs megadva bemenet, az első használatával.
--- Képkocka rögzítése...
Sérült JPEG adatok: 2 idegen bájt a 0xd6 jelző előtt
Rögzített képkocka 0,00 másodperc alatt.
--- Rögzített kép feldolgozása...
Banner letiltása.
JPEG kép írása az „image3.jpg” fájlba.
Most a kép teljes felbontásban készült, szalaghirdetés nélkül.
Automatikus képrögzítés
Írhat egy Bash-szkriptet, amely képet készít a webkamerával. Az alábbi szkript elmenti a képeket a
/home/pi/webcamkönyvtárba, ezért webcamelőször hozza létre az alkönyvtárat a következővel:
mkdir webcam
Szkript létrehozásához nyissa meg a kívánt szerkesztőt, és írja be a következő példakódot:
#!/bin/bash
DATE=$(date +"%Y-%m-%d_%H%M")
fswebcam -r 1280x720 --no-banner /home/pi/webcam/$DATE.jpg
Ez a szkript készít egy képet, és időbélyeggel nevezi el a fájlt. Tegyük fel, hogy a következőként mentettük el
webcam.sh, először végrehajthatóvá tesszük a fájlt:
chmod +x webcam.sh
Ezután futtassa:
./webcam.sh
Amelyik a fájlban lévő parancsokat futtatná, és a szokásos kimenetet adja:
--- /dev/video0 megnyitása...
A v4l2 forrásmodul kipróbálása...
/dev/video0 megnyitva.
Nincs megadva bemenet, az első használatával.
--- Képkocka rögzítése...
Sérült JPEG adatok: 2 idegen bájt a 0xd6 jelző előtt
Rögzített képkocka 0,00 másodperc alatt.
--- Rögzített kép feldolgozása...
Banner letiltása.
JPEG kép írása a '/home/pi/webcam/2013-06-07_2338.jpg' mappába.
Időzített rögzítések
Használhatja crona kép készítésének ütemezésére adott időközönként, például percenkénti időközönként.
Először nyissa meg a cron táblázatot szerkesztéshez:
crontab -e
Ez vagy megkérdezi, hogy melyik szerkesztőt szeretné használni, vagy megnyílik az alapértelmezett
szerkesztőben. Miután megnyitotta a fájlt egy szerkesztőben, adja hozzá a következő sort a percenkénti kép
készítésének ütemezéséhez (a fenti Bash-szkriptre hivatkozva):
* * * * * /home/pi/webcam.sh 2>&1
Mentse el és lépjen ki, és látnia kell a következő üzenetet:
crontab: installing new crontab
Győződjön meg arról, hogy a szkript nem menti el az azonos fájlnévvel készített képeket. Ez minden
alkalommal felülírja a képet.
Hasznos segédprogramok
Szerkessze ezt a GitHubon
Számos hasznos parancssor létezik
tvszolgáltatás
tvserviceegy parancssori alkalmazás, amely a kijelzővel kapcsolatos információk lekérésére és
beállítására szolgál, és elsősorban a HDMI-videót és -audiót célozza meg.
A gépelés tvserviceönmagában megjeleníti az elérhető parancssori opciók listáját.
-p, --előnyben részesített
Kapcsolja be a HDMI kimenetet a kívánt beállításokkal.
-o, -ki
Kikapcsolja a kijelző kimenetet.
JEGYZET
A kimenet kikapcsolása ezzel a paranccsal szintén megsemmisíti a képernyőhöz kapcsolódó
framebuffer/dispmanx rétegeket. Ezek NEM jönnek létre újra egy későbbi bekapcsoláskor, így üres
képernyőt eredményeznek.
Jobb megoldás a vcgencmd display_power opció használata, mivel ez megtartja a framebuffereket, így a
tápellátás visszakapcsolásakor a kijelző visszaáll az előző bekapcsolt állapotba.
-e, --explicit="Csoport módú meghajtó"
Kapcsolja be a HDMI-t a megadott beállításokkal
A csoport a következő lehet: CEA, DMT, CEA_3D_SBS, CEA_3D_TB, CEA_3D_FP, CEA_3D_FS.
A mód az -m, --modesopcióból visszaadott módok egyike.
A meghajtó lehet a HDMI, DVI.
-t, --ntsc
Használjon 59,94 Hz-et (NTSC frekvencia) a 60 Hz helyett HDMI módhoz.
-c, --sdtvon="Módarány [P]"
Kapcsolja be az SDTV-t (kompozit kimenet) a megadott módban, PALvagy NTSC, és a megadott arányban,
4:3, 14:9, 16:9. Az opcionális Pparaméter a progresszív mód megadására használható.
-m, --modes=Csoport
ahol a Csoport CEAvagy DMT.
Megjeleníti a megadott csoportban elérhető megjelenítési módok listáját.
-M, --monitor
Meg gyel bármilyen HDMI-eseményt, például kihúzást vagy csatlakoztatást.
-s, --status
Megmutatja a megjelenítési mód aktuális beállításait, beleértve a módot, a felbontást és a frekvenciát.
-a, --audio
Megmutatja az audio mód aktuális beállításait, beleértve a csatornákat, a mintavételi gyakoriságot és a
mintaméretet.
-d, --dumpid=fájlnév
Mentse az aktuális EDID-t a megadott fájlnévre. Ezt követően edidparser <filename>az adatok ember által
olvasható formában jeleníthetők meg.
-j, --json
Az opciókkal együtt használva a --modesmódinformációkat JSON formátumban jeleníti meg.
-n, --név
Kivonja a megjelenített nevet az EDID adatokból, és megjeleníti.
-l, --lista
Felsorolja az összes csatolt kijelzőt és azok megjelenítési azonosítóját.
-v, --device=display
Megadja a használni kívánt eszköz azonosítóját; lásd a kimenetet --listaz elérhető azonosítókért.
vcgencmd
Az vcgencmdeszköz a Raspberry Pi VideoCore GPU-jából származó információk megjelenítésére szolgál.
vcgencmdA segédprogram forráskódja a Githubon található .
Az összes vcgencmdtámogatott parancs listájának megtekintéséhez használja a vcgencmd commands. Az
alábbiakban felsorolunk néhány hasznos parancsot és a hozzájuk tartozó szükséges paramétereket.
vcos
A vcosparancsnak két hasznos alparancsa van:
versionmegjeleníti a rmware felépítési dátumát és verzióját a VideoCore-on
log statusmegjeleníti a VideoCore rmware különböző területeinek hibanapló állapotát
változat
Megjeleníti a VideoCore rmware felépítési dátumát és verzióját.
get_camera
Megjeleníti a Raspberry Pi kamera engedélyezett és észlelt állapotát: 1igent 0jelent, nemet jelent. Míg a
csökkentett verziók kivételével minden rmware támogatja a kamerát, ezt a támogatást engedélyezni kell a
raspi-con g használatával .
get_throttled
Visszaadja a rendszer fojtott állapotát. Ez egy bitminta – egy bit beállítása a következő jelentéseket jelzi:
Bit Hex érték Jelentése
0 0x1 Feszültségcsökkenés észlelve
1 0x2 Karfrekvencia korlátozva
2 0x4 Jelenleg fojtott
3 0x8 Lágy hőmérsékleti korlát aktív
16 0x10000 Feszültségcsökkenés történt
17 0x20000 Élesítési frekvencia-korlátozás
történt
18 0x40000 Fojtás történt
19 0x80000 Lágy hőmérsékleti korlát lépett fel
mérés_hőm
Visszaadja az SoC belső hőmérséklet-érzékelője által mért hőmérsékletét; a Raspberry Pi 4-en
measure_temp pmicvisszaadja a PMIC hőmérsékletét.
mérés_óra [óra]
Ez visszaadja a megadott órajel aktuális frekvenciáját. A lehetőségek a következők:
óra Leírás
kar ARM mag(ok)
mag GPU mag
H264 H.264 blokk
isp Képérzékelő csővezeték
v3d 3D blokk
uart UART
pwm PWM blokk (analóg audio kimenet)
emmc SD kártya interfész
pixel Pixel szelepek
Egy dolog Analóg videó kódoló
hdmi HDMI
dpi Kijelző párhuzamos interfész
példáulvcgencmd measure_clock arm
mérés_volt [blokk]
Megjeleníti az adott blokk által használt aktuális feszültségeket.
Blokk Leírás
mag VC4 magfeszültség
sdram_c SDRAM magfeszültség
sdram_i SDRAM I/O feszültség
sdram_p SDRAM Phy Voltage
otp_dump
Megjeleníti az OTP (egyszer programozható) memória tartalmát az SoC-ben. Ezek 32 bites értékek, 8 és 64
között indexelve. További részletekért tekintse meg az OTP bitek oldalát .
get_con g [con guration item|int|str]
A megadott kon gurációs beállítás megjelenítési értéke: vagy adja meg az int(egész szám) vagy stra
(karakterlánc) értéket az adott típusú összes kon gurációs elem megtekintéséhez. Például:
vcgencmd get_config total_mem
visszaadja az eszköz teljes memóriáját megabájtban.
get_mem típus
Jelentések az ARM és a GPU által címezhető memória mennyiségéről. Az ARM-címezhető memória
mennyiségének megjelenítéséhez vcgencmd get_mem arm; a GPU-címezhető memóriahasználat
mennyiségének megjelenítéséhez vcgencmd get_mem gpu. Vegye gyelembe, hogy az 1 GB-nál nagyobb
memóriával rendelkező eszközökön a armparaméter mindig 1 GB mínusz gpumemóriaértéket ad vissza,
mivel a GPU rmware csak az első 1 GB memóriát ismeri. Ha pontos jelentést szeretne kapni az eszköz
teljes memóriájáról, tekintse meg a total_memkon gurációs elemet – lásd get_configa fenti részt.
codec_enabled [típus]
Jelenti, hogy a megadott CODEC típus engedélyezve van-e. A típus lehetséges opciói: AGIF, FLAC, H263,
H264, MJPA, MJPB, MJPG, MPG2 , MPG4, MVC0, PCM, THRA, VORB, VP6, VP8, WMV9 , WVC1 . A kiemeltek
jelenleg zetős licencet igényelnek (további információért lásd a con g.txt részt ), kivéve a Raspberry Pi 4 és
400 esetében, ahol ezek a hardveres kodekek le vannak tiltva a szoftveres dekódolás helyett, amelyhez
nincs szükség licencre. Vegye gyelembe, hogy mivel a Raspberry Pi 4 és 400 H.265 HW blokkja nem része
a VideoCore GPU-nak, állapota nem érhető el ezzel a paranccsal.
get_lcd_info
Megjeleníti bármely csatlakoztatott kijelző felbontását és színmélységét.
mem_oom
Statisztikát jelenít meg a VideoCore memóriaterületen előforduló OOM (memória hiánya) eseményekről.
mem_reloc_stats
Statisztikát jelenít meg a VideoCore áthelyezhető memórialeosztójából.
read_ring_osc
Visszaadja a gyűrűoszcillátor aktuális sebességi feszültségét és hőmérsékletét.
hdmi_timings
Megjeleníti az aktuális HDMI-beállítások időzítését. A visszaadott értékek részleteiért lásd a Video Con g
részt.
dispmanx_list
Kiírja az összes jelenleg megjelenített dispmanx elem listáját.
display_power [0 | 1 | -1] [kijelző]
A kijelző aktuális energiaállapotának megjelenítése vagy a kijelző energiaállapotának beállítása. vcgencmd
display_power 0kikapcsolja az aktuális kijelző tápellátását. vcgencmd display_power 1bekapcsolja a
kijelzőt. Ha nincs paraméter beállítva, akkor ez az aktuális energiaállapotot jeleníti meg. Az utolsó paraméter
egy opcionális kijelzőazonosító, amelyet tvservice -laz alábbi táblázat vagy az alábbi táblázat adja vissza,
és amely lehetővé teszi egy adott kijelző be- vagy kikapcsolását.
Vegye gyelembe, hogy a 7"-es Raspberry Pi Touch Display esetében ez egyszerűen be- és kikapcsolja a
háttérvilágítást. Az érintőfunkciók továbbra is a szokásos módon működnek.
vcgencmd display_power 0 7kikapcsolja a tápellátást az ID 7 megjelenítéséhez, amely a Raspberry Pi 4
HDMI 1.
Kijelző ID
Fő LCD 0
Másodlagos LCD 1
HDMI 0 2
Összetett 3
HDMI 1 7
Annak meghatározásához, hogy egy adott megjelenítési azonosító be vagy ki van-e kapcsolva, használja a
-1-et első paraméterként.
vcgencmd display_power -1 70-t ad vissza, ha a 7-es kijelzés ki van kapcsolva, 1-et, ha a 7-es azonosító
be van kapcsolva, vagy -1-et, ha a 7-es kijelzés ismeretlen állapotban van, például nem észlelhető.
vcdbg
vcdbgegy olyan alkalmazás, amely segít a VideoCore GPU hibakeresésében az ARM-en futó Linuxról.
Rootként kell futtatni. Ezt az alkalmazást leginkább a Raspberry Pi mérnökei használhatják, bár vannak
olyan parancsok, amelyeket az általános felhasználók hasznosnak találhatnak.
sudo vcdbg helpmegadja az elérhető parancsok listáját.
JEGYZET
Csak a végfelhasználók számára használható használati lehetőségek vannak felsorolva.
változat
Különféle verzióinformációkat jelenít meg a VideoCore-ból.
log
Kiírja a naplókat a megadott alrendszerből. A lehetséges opciók a következők:
log Leírás
üzenet Kinyomtatja az üzenetnaplót
állítja Kinyomtatja az állítási naplót
volt Kinyomtatja a kivételnaplót
info Információkat nyomtat ki a naplózási fejlécekből
szint Beállítja a VCOS naplózási szintjét a megadott
kategóriához, n|e|w|i|t
lista Sorolja fel a VCOS naplózási szinteket
pl. az üzenetnapló aktuális tartalmának kinyomtatásához:
vcdbg log msg
malloc
Sorolja fel a VideoCore kupacban lévő összes memóriafoglalást.
medencék
Sorolja fel a készletelosztó aktuális állapotát
áthelyezhető
További paraméterek nélkül kiírja az áthelyezhető allokátor aktuális állapotát. Használja sudo vcdbg reloc
smalla kis kiosztások felsorolására is.
Az alparancs sudo vcdbg reloc statssegítségével listázza ki az áthelyezhető allokátor statisztikáit.
hiszt
Feladatelőzményekhez kapcsolódó parancsok.
Használja sudo vcdbg hist gnuplota feladatelőzmények kiíratásához gnuplot formátumban a task.gpt és
a task.dat fájlba
Piton
Szerkessze ezt a GitHubon
A Python egy hatékony programozási nyelv, amely könnyen használható, könnyen olvasható és írható, és a
Raspberry Pi segítségével lehetővé teszi projektjének összekapcsolását a valós világgal. A Python szintaxis
tiszta, az olvashatóságra helyezi a hangsúlyt, és szabványos angol kulcsszavakat használ.
Thonny
A Python legegyszerűbb bemutatása a Thonny -n , egy Python 3 fejlesztői környezeten keresztül érhető el. A
Thonnyt megnyithatja az asztalon vagy az alkalmazások menüjéből.
Thonny ad egy REPL-t (Read-Evaluate-Print-Loop), amely egy prompt, amelybe Python-parancsokat adhat
meg. Mivel ez egy REPL, még a parancsok kimenetét is kinyomtatja a képernyőre anélkül, hogy használná a
print. A Thonny alkalmazásban ezt Shell ablaknak hívják.
Ha szükséges, használhat változókat, de akár számológépként is használhatja. Például:
>>> 1 + 2
3
>>> name = "Sarah"
>>> "Hello " + name
'Hello Sarah'
A Thonny beépített szintaktikai kiemeléssel és némi támogatással is rendelkezik az automatikus
kiegészítéshez. Visszatekinthet a REPL Alt + P(előző) és Alt + N(következő) parancsokkal beírt
parancsok előzményeibe.
Alapvető Python használat
Hello világ Pythonban:
print("Hello world")
Egyszerű a dolog!
Behúzás
Egyes nyelvek kapcsos zárójeleket használnak az összetartozó kódsorok körbefűzésére, {és }az íróra
bízzák a sorok behúzását, hogy vizuálisan beágyazottnak tűnjenek. A Python azonban nem használ göndör
kapcsos zárójelet, hanem behúzást igényel a beágyazáshoz. Például egy forciklus Pythonban:
for i in range(10):
print("Hello")
Itt a behúzás szükséges. A második behúzott sor a ciklus része, a második, be nem húzott sor pedig a
cikluson kívülre kerülne. Például:
for i in range(2):
print("A")
print("B")
nyomtatna:
A
B
A
B
mivel a következőket:
for i in range(2):
print("A")
print("B")
nyomtatna:
A
A
B
Változók
Érték mentéséhez egy változóhoz adja hozzá a következőképpen:
name = "Bob"
age = 15
Vegye gyelembe, hogy ezekkel a változókkal nem adtuk meg az adattípusokat, mivel a típusok
kikövetkeztethetők, és később módosíthatók.
age = 15
age += 1 # increment age by 1
print(age)
Ezúttal megjegyzéseket használtam az increment parancs mellett.
Hozzászólások
A program gyelmen kívül hagyja a megjegyzéseket, de ott hagyhat megjegyzéseket, és a hash #szimbólum
jelöli őket. A többsoros megjegyzések hármas idézőjeleket használnak, például:
"""
This is a very simple Python program that prints "Hello".
That's all it does.
"""
print("Hello")
Listák
A Pythonnak vannak listái is (egyes nyelveken tömböknek nevezik), amelyek bármilyen típusú
adatgyűjteményt jelentenek:
numbers = [1, 2, 3]
A listákat szögletes zárójelek jelölik, []és az egyes elemeket vesszővel kell elválasztani.
Ismétlés
Egyes adattípusok iterálhatók, ami azt jelenti, hogy a bennük lévő értékeket át lehet ismételni. Például egy
lista:
numbers = [1, 2, 3]
for number in numbers:
print(number)
Ez előveszi a lista minden elemét, numbersés kinyomtatja az elemet:
1
2
3
Megjegyzés A szót numberaz egyes tételek jelölésére használtam. Csak ezt a szót választottam erre –
javasolt a változókhoz leíró szavakat választani –, a listákhoz többes számot használunk, és minden egyes
elemnél van értelme az egyes számnak. Ez megkönnyíti a megértést olvasás közben.
Más adattípusok iterálhatók, például a karakterlánc:
dog_name = "BINGO"
for char in dog_name:
print(char)
Ez végigfut minden karakteren, és kiírja őket:
B
én
N
G
O
Hatótávolság
Az egész adattípus nem iterálható, és az iteráció rajta hibaüzenetet okoz. Például:
for i in 3:
print(i)
gyártani fogja:
TypeError: 'int' object is not iterable
Iterálható objektumot azonban készíthet a rangefüggvény segítségével:
for i in range(3):
print(i)
range(5)a 0, 1, 2, 3és számokat tartalmazza 4(összesen öt szám). A számok 1( 5beleértve) használatához
használja a range(1, 6).
Hossz
Használhat függvényeket, például lenmegkeresheti egy karakterlánc vagy lista hosszát:
name = "Jamie"
print(len(name)) # 5
names = ["Bob", "Jane", "James", "Alice"]
print(len(names)) # 4
Ha nyilatkozatok
A ifvezérlési folyamathoz utasításokat használhat:
name = "Joe"
if len(name) > 3:
print("Nice name,")
print(name)
else:
print("That's a short name,")
print(name)
Python fájlok Thonnyban
Python-fájl létrehozásához Thonnyban kattintson a gombra, File > Newés megjelenik aablak. Ez egy üres
fájl, nem Python prompt. Ebben az ablakban írsz egy Python fájlt, elmented, majd lefuttatod, és a kimenetet
a másik ablakban látod.
Például az új ablakba írja be:
n = 0
for i in range(1, 101):
n += i
print("The sum of the numbers 1 to 100 is:")
print(n)
Ezután mentse el ezt a fájlt ( File > Savevagy Ctrl + S), és futtassa ( Run > Run Modulevagy nyomja
meg a gombot F5), és látni fogja a kimenetet az eredeti Python ablakban.
A parancssor használata
Írhat Python-fájlt egy szabványos szerkesztőben, és futtathatja Python-szkriptként a parancssorból. Csak
keresse meg azt a könyvtárat, amelybe a fájl mentve van (használata cdés lsútmutatásként), és futtassa a
python3, pl python3 hello.py.
A Python használatának egyéb módjai
A szabványos beépített Python shell python3a terminálba való beírással érhető el.
Ez a parancssor készen áll a Python-parancsok megadására. Ezt ugyanúgy használhatod, mint a Thonny-t,
de nincs szintaktikai kiemelése vagy automatikus kiegészítése. A billentyűk használatával visszatekinthet a
REPL-be beírt parancsok előzményeibe Up/Down. Használja Ctrl + Da kilépéshez.
IPython
Az IPython egy interaktív Python-héj szintaktikai kiemeléssel, automatikus kiegészítéssel, szép
nyomtatással, beépített dokumentációval és még sok mással. Az IPython alapértelmezés szerint nincs
telepítve. Telepítés a következővel:
sudo pip3 install ipython
Ezután futtassa ipythona parancssorból. Úgy működik, mint a szabvány python3, de több funkcióval
rendelkezik. Próbálja meg beírni len?és ütni Enter. Megjelenik az információ, beleértve a lenfüggvény
docstringjét:
Type: builtin_function_or_method
String Form:<built-in function len>
Namespace: Python builtin
Docstring:
len(object) -> integer
Return the number of items of a sequence or mapping.
Próbáld meg a következő szótári megértést:
{i: i ** 3 for i in range(12)}
Ez szépen kinyomtatja a következőket:
{0: 0,
1: 1,
2: 8,
3: 27,
4: 64,
5: 125,
6: 216,
7: 343,
8: 512,
9: 729,
10: 1000,
11: 1331}
A szabványos Python shellben ez egy sorba került volna:
{0: 0, 1: 1, 2: 8, 3: 27, 4: 64, 5: 125, 6: 216, 7: 343, 8: 512, 9: 729, 10: 1000, 11: 1331}
You can look back on the history of the commands you’ve entered in the REPL by using the Up/Down keys like
in python. The history also persists to the next session, so you can exit ipython and return (or switch
between v2/3) and the history remains. Use Ctrl + D to exit.
Installing Python Libraries
apt
Some Python packages can be found in the Raspberry Pi OS archives, and can be installed using apt, for
example:
sudo apt update
sudo apt install python-picamera
This is a preferable method of installing, as it means that the modules you install can be kept up to date
easily with the usual sudo apt update and sudo apt full-upgrade commands.
pip
Nem minden Python-csomag érhető el a Raspberry Pi OS archívumában, és azok, amelyek rendelkezésre
állnak, néha elavultak. Ha nem talál megfelelő verziót a Raspberry Pi OS archívumában, telepíthet
csomagokat a Python Package Indexből (PyPI néven ismert).
Ehhez telepítse a pip-t:
sudo apt install python3-pip
Ezután telepítse a Python csomagokat (pl simplejson. ) a pip3következővel:
sudo pip3 install simplejson
piwheels
A hivatalos Python Package Index (PyPI) a csomagkarbantartók által feltöltött fájlokat tartalmazza. Egyes
csomagok fordítást igényelnek (C/C++ vagy hasonló kód fordítása) a telepítésükhöz, ami időigényes feladat
lehet, különösen az egymagos Raspberry Pi 1 vagy Raspberry Pi Zero esetében.
A piwheels egy olyan szolgáltatás, amely előre összeállított csomagokat (az úgynevezett Python kerekeket )
kínál használatra készen a Raspberry Pi-n. A Raspberry Pi OS előre be van kon gurálva, hogy piwheeleket
használjon a pip-hez. További információ a piwheels projektről a www.piwheels.org oldalon .
GPIO és a 40 tűs fejléc
Szerkessze ezt a GitHubon
A Raspberry Pi egy erőteljes tulajdonsága a GPIO (általános célú bemeneti/kimeneti) tűk sora a tábla felső
szélén. A 40 tűs GPIO fejléc minden jelenlegi Raspberry Pi táblán megtalálható (nem népes a Raspberry Pi
Zero, Raspberry Pi Zero W és Raspberry Pi Zero 2 W esetén). A Raspberry Pi 1 Model B+ (2014) előtt a
táblák egy rövidebb, 26 tűs fejlécből álltak.
A GPIO érintkezők bármelyike kijelölhető (szoftverben) bemeneti vagy kimeneti érintkezőként, és sokféle
célra használható.
JEGYZET
The numbering of the GPIO pins is not in numerical order; GPIO pins 0 and 1 are present on the board
(physical pins 27 and 28) but are reserved for advanced use (see below).
Voltages
Two 5V pins and two 3.3V pins are present on the board, as well as a number of ground pins (0V), which are
uncon gurable. The remaining pins are all general purpose 3.3V pins, meaning outputs are set to 3.3V and
inputs are 3.3V-tolerant.
Outputs
A GPIO pin designated as an output pin can be set to high (3.3V) or low (0V).
Inputs
A GPIO pin designated as an input pin can be read as high (3.3V) or low (0V). This is made easier with the
use of internal pull-up or pull-down resistors. Pins GPIO2 and GPIO3 have xed pull-up resistors, but for
other pins this can be con gured in software.
More
As well as simple input and output devices, the GPIO pins can be used with a variety of alternative functions,
some are available on all pins, others on speci c pins.
PWM (pulse-width modulation)
Software PWM available on all pins
Hardware PWM available on GPIO12, GPIO13, GPIO18, GPIO19
SPI
SPI0: MOSI (GPIO10); MISO (GPIO9); SCLK (GPIO11); CE0 (GPIO8), CE1 (GPIO7)
SPI1: MOSI (GPIO20); MISO (GPIO19); SCLK (GPIO21); CE0 (GPIO18); CE1 (GPIO17); CE2 (GPIO16)
I2C
Data: (GPIO2); Clock (GPIO3)
EEPROM Data: (GPIO0); EEPROM Clock (GPIO1)
Serial
TX (GPIO14); RX (GPIO15)
GPIO pinout
A handy reference can be accessed on the Raspberry Pi by opening a terminal window and running the
command pinout. This tool is provided by the GPIO Zero Python library, which is installed by default on the
Raspberry Pi OS desktop image, but not on Raspberry Pi OS Lite.
For more details on the advanced capabilities of the GPIO pins see gadgetoid’s interactive pinout diagram.
WARNING
While connecting up simple components to the GPIO pins is perfectly safe, it’s important to be careful
how you wire things up. LEDs should have resistors to limit the current passing through them. Do not use
5V for 3.3V components. Do not connect motors directly to the GPIO pins, instead use an H-bridge circuit
or a motor controller board.
Permissions
In order to use the GPIO ports your user must be a member of the gpio group. The pi user is a member by
default, other users need to be added manually.
sudo usermod -a -G gpio <username>
GPIO in Python
Using the GPIO Zero library makes it easy to get started with controlling GPIO devices with Python. The
library is comprehensively documented at gpiozero.readthedocs.io.
LED
To control an LED connected to GPIO17, you can use this code:
from gpiozero import LED
from time import sleep
led = LED(17)
while True:
led.on()
sleep(1)
led.off()
sleep(1)
Run this in an IDE like Thonny, and the LED will blink on and off repeatedly.
LED methods include on(), off(), toggle(), and blink().
Button
To read the state of a button connected to GPIO2, you can use this code:
from gpiozero import Button
from time import sleep
button = Button(2)
while True:
if button.is_pressed:
print("Pressed")
else:
print("Released")
sleep(1)
Button functionality includes the properties is_pressed and is_held; callbacks when_pressed,
when_released, and when_held; and methods wait_for_press() and wait_for_release.
Button + LED
To connect the LED and button together, you can use this code:
from gpiozero import LED, Button
led = LED(17)
button = Button(2)
while True:
if button.is_pressed:
led.on()
else:
led.off()
Alternatively:
from gpiozero import LED, Button
led = LED(17)
button = Button(2)
while True:
button.wait_for_press()
led.on()
button.wait_for_release()
led.off()
or:
from gpiozero import LED, Button
led = LED(17)
button = Button(2)
button.when_pressed = led.on
button.when_released = led.off
Raspberry Pi documentation is copyright © 2012-2022 Raspberry Pi Ltd and is licensed under a Creative Commons Attribution-
ShareAlike 4.0 International (CC BY-SA) licence.
Some content originates from the eLinux wiki, and is licensed under a Creative Commons Attribution-ShareAlike 3.0 Unported licence.
Follow us A Raspberry Pi-ről
Sign up to newsletter hírek
Twitter Lépjen kapcsolatba velünk
Védjegy
Rólunk
YouTube
Állások
Megközelíthetőség
LinkedIn Cookie-k
Engedélyezés
Az értékesítés feltételei
Magánélet
Biztonság
Otthonra Dokumentáció
Raspberry Pi otthonra Minden kategória
Termékinformációs portál
Az ipar számára
Adatlapokat
Raspberry Pi az ipar számára
Vékony ügyfelek Fórumok
Powered by Raspberry Pi Minden fórum
Tervező partnerek
Raspberry Pi Store
Sikertörténetek
Cambridge Store
Hardver
Raspberry Pi Press
Számítógépek és mikrokontrollerek
A Raspberry Pi Press-ről
Kamerák és kijelzők
A MagPi
Kiegészítő táblák
HackSpace
Tápegységek és kábelek
Drótkeret
Esetek
Egyedi PC
Perifériák
Szoftver
Raspberry Pi OS
Raspberry Pi Imager
Raspberry Pi asztali számítógép
You might also like
- The Subtle Art of Not Giving a F*ck: A Counterintuitive Approach to Living a Good LifeFrom EverandThe Subtle Art of Not Giving a F*ck: A Counterintuitive Approach to Living a Good LifeRating: 4 out of 5 stars4/5 (5811)
- The Gifts of Imperfection: Let Go of Who You Think You're Supposed to Be and Embrace Who You AreFrom EverandThe Gifts of Imperfection: Let Go of Who You Think You're Supposed to Be and Embrace Who You AreRating: 4 out of 5 stars4/5 (1092)
- Never Split the Difference: Negotiating As If Your Life Depended On ItFrom EverandNever Split the Difference: Negotiating As If Your Life Depended On ItRating: 4.5 out of 5 stars4.5/5 (844)
- Grit: The Power of Passion and PerseveranceFrom EverandGrit: The Power of Passion and PerseveranceRating: 4 out of 5 stars4/5 (590)
- Hidden Figures: The American Dream and the Untold Story of the Black Women Mathematicians Who Helped Win the Space RaceFrom EverandHidden Figures: The American Dream and the Untold Story of the Black Women Mathematicians Who Helped Win the Space RaceRating: 4 out of 5 stars4/5 (897)
- Shoe Dog: A Memoir by the Creator of NikeFrom EverandShoe Dog: A Memoir by the Creator of NikeRating: 4.5 out of 5 stars4.5/5 (540)
- The Hard Thing About Hard Things: Building a Business When There Are No Easy AnswersFrom EverandThe Hard Thing About Hard Things: Building a Business When There Are No Easy AnswersRating: 4.5 out of 5 stars4.5/5 (348)
- Elon Musk: Tesla, SpaceX, and the Quest for a Fantastic FutureFrom EverandElon Musk: Tesla, SpaceX, and the Quest for a Fantastic FutureRating: 4.5 out of 5 stars4.5/5 (474)
- Her Body and Other Parties: StoriesFrom EverandHer Body and Other Parties: StoriesRating: 4 out of 5 stars4/5 (822)
- The Emperor of All Maladies: A Biography of CancerFrom EverandThe Emperor of All Maladies: A Biography of CancerRating: 4.5 out of 5 stars4.5/5 (271)
- The Sympathizer: A Novel (Pulitzer Prize for Fiction)From EverandThe Sympathizer: A Novel (Pulitzer Prize for Fiction)Rating: 4.5 out of 5 stars4.5/5 (122)
- The Little Book of Hygge: Danish Secrets to Happy LivingFrom EverandThe Little Book of Hygge: Danish Secrets to Happy LivingRating: 3.5 out of 5 stars3.5/5 (401)
- The World Is Flat 3.0: A Brief History of the Twenty-first CenturyFrom EverandThe World Is Flat 3.0: A Brief History of the Twenty-first CenturyRating: 3.5 out of 5 stars3.5/5 (2259)
- The Yellow House: A Memoir (2019 National Book Award Winner)From EverandThe Yellow House: A Memoir (2019 National Book Award Winner)Rating: 4 out of 5 stars4/5 (98)
- Devil in the Grove: Thurgood Marshall, the Groveland Boys, and the Dawn of a New AmericaFrom EverandDevil in the Grove: Thurgood Marshall, the Groveland Boys, and the Dawn of a New AmericaRating: 4.5 out of 5 stars4.5/5 (266)
- A Heartbreaking Work Of Staggering Genius: A Memoir Based on a True StoryFrom EverandA Heartbreaking Work Of Staggering Genius: A Memoir Based on a True StoryRating: 3.5 out of 5 stars3.5/5 (231)
- Team of Rivals: The Political Genius of Abraham LincolnFrom EverandTeam of Rivals: The Political Genius of Abraham LincolnRating: 4.5 out of 5 stars4.5/5 (234)
- On Fire: The (Burning) Case for a Green New DealFrom EverandOn Fire: The (Burning) Case for a Green New DealRating: 4 out of 5 stars4/5 (74)
- The Unwinding: An Inner History of the New AmericaFrom EverandThe Unwinding: An Inner History of the New AmericaRating: 4 out of 5 stars4/5 (45)
- RPI 4 HűtéseDocument6 pagesRPI 4 Hűtéselg_2647No ratings yet
- Raspberry Pi Dokumentáció - Kezdő LépésekDocument1 pageRaspberry Pi Dokumentáció - Kezdő Lépéseklg_2647No ratings yet
- Hasznos Tudnivalók - rPI Bolt - Első Magyar RaspDocument1 pageHasznos Tudnivalók - rPI Bolt - Első Magyar Rasplg_2647No ratings yet
- 50 Hasznos Tipp A Raspberry Pi Használatához - 1.rész - MálnaSuliDocument1 page50 Hasznos Tipp A Raspberry Pi Használatához - 1.rész - MálnaSulilg_2647No ratings yet
- Raspberry Pi FelhasználásaDocument29 pagesRaspberry Pi Felhasználásalg_2647No ratings yet
- Raspberry Pi 400.Document13 pagesRaspberry Pi 400.lg_2647No ratings yet
- Látószögek Tervezése 10 Perc AlattDocument5 pagesLátószögek Tervezése 10 Perc Alattlg_2647No ratings yet
- 48 LED IR Infravörös Éjjellátó IP CCTV Kamerához Lámpa - Ázsiacenter WebáruházDocument7 pages48 LED IR Infravörös Éjjellátó IP CCTV Kamerához Lámpa - Ázsiacenter Webáruházlg_2647No ratings yet
- 32cvi Kültéri KameraDocument1 page32cvi Kültéri Kameralg_2647No ratings yet
- GSM Color Kamera Eye-2 - HasználatiDocument36 pagesGSM Color Kamera Eye-2 - Használatilg_2647No ratings yet
- APM-J011-WS - HU IP Kamera HasználatiDocument14 pagesAPM-J011-WS - HU IP Kamera Használatilg_2647No ratings yet
- 32c-s Kültéri KameraDocument1 page32c-s Kültéri Kameralg_2647No ratings yet
- C-4317 Használati (Ru)Document12 pagesC-4317 Használati (Ru)lg_2647No ratings yet
- E SpeechDocument5 pagesE Speechlg_2647No ratings yet
- Ant 500Document1 pageAnt 500lg_2647No ratings yet
- Programming Manual For Cheap RFID and Keypad Lock From China Master Code SettingsDocument3 pagesProgramming Manual For Cheap RFID and Keypad Lock From China Master Code Settingslg_2647100% (1)
- 3IPSSOLD20Document22 pages3IPSSOLD20lg_2647No ratings yet
- Grundig Satellit650 SMDocument52 pagesGrundig Satellit650 SMlg_2647No ratings yet
- Sharp VCR CrossRefDocument5 pagesSharp VCR CrossReflg_2647No ratings yet
- Accu Chek Instant Hasznalati UtmutatoDocument52 pagesAccu Chek Instant Hasznalati Utmutatolg_2647No ratings yet
- Fotózás KompozícióDocument19 pagesFotózás Kompozíciólg_2647No ratings yet