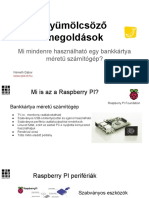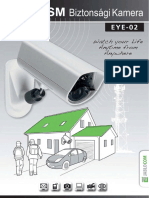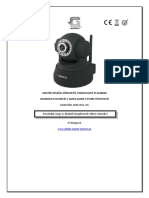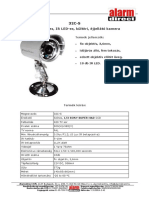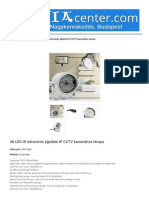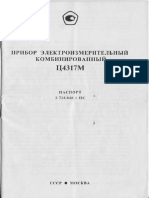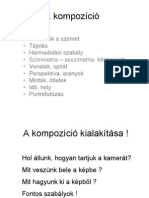Professional Documents
Culture Documents
Raspberry Pi Dokumentáció - Kezdő Lépések
Raspberry Pi Dokumentáció - Kezdő Lépések
Uploaded by
lg_2647Original Title
Copyright
Available Formats
Share this document
Did you find this document useful?
Is this content inappropriate?
Report this DocumentCopyright:
Available Formats
Raspberry Pi Dokumentáció - Kezdő Lépések
Raspberry Pi Dokumentáció - Kezdő Lépések
Uploaded by
lg_2647Copyright:
Available Formats
Fórumok
Alapítvány
Raspberry Pi dokumentáció
Keresés K
Számítógépek kiegészítők Mikrokontrollerek
Elkezdeni
A Raspberry Pi beállítása
Szerkessze ezt a GitHubon
A Raspberry Pi számítógép használatának megkezdéséhez a következő tartozékokra lesz szüksége:
Számítógép-monitor vagy televízió. A legtöbbnek a Raspberry Pi kijelzőjeként kell működnie, de a legjobb
eredmény érdekében HDMI bemenettel rendelkező kijelzőt kell használnia. Szüksége lesz egy megfelelő
kijelzőkábelre is , amellyel a monitort a Raspberry Pi-hez csatlakoztathatja.
Számítógépes billentyűzet és egér
Bármilyen szabványos USB-billentyűzet és egér használható a Raspberry Pi-vel.
A vezeték nélküli billentyűzetek és egerek működni fognak, ha már párosítva vannak.
A billentyűzetkiosztás beállítási lehetőségeiről lásd: raspi-con g .
Jó minőségű tápegység .
Javasoljuk a hivatalos Raspberry Pi tápegységet, amelyet kifejezetten úgy terveztek, hogy az áramfelvétel
gyors ingadozása ellenére is folyamatosan +5,1 V-ot biztosítson. A kereslet ingadozása gyakran
megtörténik, amikor perifériákat használ a Raspberry Pi-vel, és olyasmi, amivel más kellékek – amelyeket
úgy terveztek, hogy egyenletes áramot biztosítsanak a mobiltelefonok töltéséhez – általában nem birkózik
meg olyan jól. Van hozzá egy mikro-USB-kábel is, ami azt jelenti, hogy véletlenül sem használ rossz
minőségű kábelt – ami gondot jelenthet.
A Raspberry Pi 4 Model B és a Raspberry Pi 400 esetében C típusú tápegységet kell használnia ; minden
más modellhez használja a mikro USB tápegységet .
Végül szüksége lesz egy SD-kártyára ; Javasoljuk, hogy legalább 8 GB-os micro SD kártyát használjon, és a
Raspberry Pi Imager segítségével telepítse az operációs rendszert rá.
Kijelző csatlakoztatása
Hacsak nem fej nélküli működésre állítja be a Raspberry Pi-t , a rendszeres használathoz a Raspberry Pi-t
egy kijelzőhöz kell csatlakoztatnia: akár számítógép-monitorhoz, akár televízióhoz.
A Raspberry Pi rendelkezik HDMI-porttal, amelyet HDMI-kábellel közvetlenül csatlakoztathat monitorhoz
vagy TV-hez. Ez a legegyszerűbb megoldás; egyes modern monitorok és tévék HDMI porttal rendelkeznek,
mások nem, de vannak más lehetőségek is.
JEGYZET
A Raspberry Pi 4 két micro HDMI csatlakozóval rendelkezik, amelyekhez jó minőségű micro HDMI kábel
szükséges, különösen 4K monitor vagy televízió használata esetén. A Raspberry Pi megfelelő kábelt árul .
Ha a Raspberry Pi készüléket beépített hangszórókkal rendelkező monitorral használja, és HDMI-kábellel
csatlakozik hozzá, akkor azt is használhatja hangkimenetre. DVI-porttal rendelkező monitorok esetén
használhat HDMI-DVI-kábelt vagy DVI-adapterrel ellátott HDMI-kábelt. A csak VGA-t támogató régebbi
monitorok esetén használhat HDMI-VGA adaptert.
JEGYZET
A HDMI-vel ellentétben a DVI és VGA szabványok nem támogatják a hangot.
Végül néhány Raspberry Pi modell rendelkezik egy kompozit kimeneti porttal az analóg eszközökhöz való
csatlakozáshoz, de a csatlakozó típusa a modelltől függően változik. Az eredeti Raspberry Pi RCA
csatlakozót használt, és egy szabványos RCA kompozit videovezeték is működni fog. Más modellek
(Raspberry Pi B+ és újabb) ugyanazon a 3,5 mm-es jack csatlakozón kombinálják a hangkimenetet és a
kompozit kimenetet. Ehhez egy bizonyos típusú vezetékre van szükség, amelynek végén a hang balra, az 1-
es gyűrűn jobbra, a 2-es gyűrűn földelés, a hüvelyen pedig videó található. Ez ugyanaz, mint a Zune és az
Apple eszközökön használt vezetékek.
További információ a monitorhoz való csatlakoztatásról a Raspberry Pi Foundation Learning Resources
részeként található .
SD-kártyák a Raspberry Pi-hez
A Raspberry Pi számítógépek micro SD-kártyát használnak, kivéve a nagyon korai modelleket, amelyek
teljes méretű SD-kártyát használnak.
FIGYELEM
A Raspberry Pi Zero, 1 és 2 hardveres korlátai miatt az SD-kártya rendszerindító partíciójának legfeljebb
256 GB-osnak kell lennie, különben az eszköz nem indul el. A Raspberry Pi 2 későbbi modelljei –
BCM2837 SoC-vel –, valamint a Raspberry Pi 3, 4, Zero 2 W és a Raspberry Pi 400 nem rendelkeznek
ezzel a korlátozással. Ez nem érinti a Raspberry Pi OS-t, amely mindig egy kis rendszerindító partíciót
használ.
Ajánlott kapacitás
Javasoljuk, hogy 8 GB-os vagy nagyobb kapacitású SD-kártyát használjon a Raspberry Pi OS rendszerhez.
Ha a Raspberry Pi OS lite verzióját használja, használhat 4 GB-os kártyát. Más operációs rendszerek eltérő
követelményeket támasztanak: például a LibreELEC futhat kisebb kártyáról is. Kérjük, érdeklődjön az
operációs rendszer szállítójánál, hogy milyen kapacitású kártyát ajánlanak.
Választható elemek
Hálózati (Ethernet) kábel, amellyel a Raspberry Pi készüléket csatlakoztathatja a helyi hálózathoz és az
internethez.
Ha nem használ HDMI-monitort hangszórókkal, akkor szükség lehet valamilyen hanghardverre is. A hang
hangszórókon vagy fejhallgatón keresztül is lejátszható, ha azokat az AV aljzathoz csatlakoztatja (a
Raspberry Pi 400 esetében nem érhető el). A hangszóróknak azonban saját erősítéssel kell rendelkezniük,
mivel a Raspberry Pi kimenete nem elég erős ahhoz, hogy közvetlenül meghajtsa őket.
Hibaelhárítás
Ha problémái vannak az SD-kártyával:
Győződjön meg arról, hogy eredeti SD-kártyát használ. A hamis SD-kártyák elkerülésének legjobb
módja, ha mindig jó hírű beszállítótól vásárol.
Győződjön meg róla, hogy jó minőségű tápegységet használ: hivatalos Raspberry Pi tápegység
használatát javasoljuk.
A tápegység és a Raspberry Pi kábele is problémákat okozhat. Ez általában az USB tápkábelben lévő
vezetékek ellenállásának köszönhető; a megtakarítás érdekében az USB-kábelekben a lehető
legkevesebb réz van, ami feszültségesést okoz a kábelen.
Győződjön meg arról, hogy megfelelően leállította az operációs rendszert, mielőtt kikapcsolja a
Raspberry Pi-t.
Fórumainkon segítséget kaphat a Raspberry Pi beállításához .
Az operációs rendszer telepítése
Szerkessze ezt a GitHubon
A Raspberry Pi a Raspberry Pi Imager használatát javasolja operációs rendszer telepítéséhez az SD-
kártyára. A kép telepítéséhez egy másik számítógépre lesz szüksége SD-kártyaolvasóval. A Raspberry Pi
Imager egy másik Raspberry Pi-n is futtatható, de működik Microsoft Windows, Apple macOS és Linux
rendszeren is.
JEGYZET
Mielőtt elkezdené, ne felejtse el ellenőrizni az SD-kártya követelményeit .
FONTOS
A NOOBS vagy a New Out Of the Box Software, hogy teljes nevén adjuk, egy SD-kártya alapú telepítő volt
Raspberry Pi számítógépekhez; már nem ajánljuk és nem támogatjuk a NOOBS használatát. A
továbbiakban kérjük, használja a Raspberry Pi Imagert.
A Raspberry Pi Imager használata
A Raspberry Pi kifejlesztett egy gra kus SD-kártya íróeszközt, amely Mac OS, Ubuntu 18.04 és Windows
rendszeren működik Raspberry Pi Imager néven ; a legtöbb felhasználó számára ez a legegyszerűbb
lehetőség, mivel automatikusan letölti a képet, és telepíti az SD-kártyára.
Töltse le és telepítse a Raspberry Pi Imager legújabb verzióját . Ha a Raspberry Pi Imager-t egy második
Raspberry Pi-ről szeretné használni, telepítheti terminálról a segítségével sudo apt install rpi-imager.
Akkor:
Csatlakoztasson egy SD-kártyaolvasót úgy, hogy az SD-kártya benne legyen.
Nyissa meg a Raspberry Pi Imagert, és válassza ki a kívánt operációs rendszert a megjelenő listából.
Válassza ki azt az SD-kártyát, amelyre a képet szeretné írni.
Tekintse át a beállításokat, és kattintson a Writegombra az adatok írásának megkezdéséhez az SD-
kártyára.
JEGYZET
Ha a Raspberry Pi Imager alkalmazást Windows 10 rendszeren használja, és engedélyezve van a vezérelt
mappahozzáférés, akkor kifejezetten engedélyeznie kell a Raspberry Pi Imager számára az SD-kártya
írási engedélyét. Ha ez nem történik meg, a képalkotási folyamat meghiúsul, és "nem sikerült írni"
hibaüzenetet küldeni.
JEGYZET
Statisztikai oldalunkon megtekintheti, hogy mely operációs rendszereket töltik le leggyakrabban .
Most már behelyezheti az SD-kártyát a Raspberry Pi-be, és bekapcsolhatja. Amikor a Raspberry Pi első
alkalommal elindul, egy kon gurációs varázsló fut, amely lehetővé teszi a Raspberry Pi beállítását.
JEGYZET
A múltban a Raspberry Pi OS alapértelmezett felhasználónévvel és jelszóval rendelkezett; felhasználónév
pi, jelszóval raspberry. Ez már nem így van. Ha azonban az operációs rendszer régebbi verzióját
használja, vagy meglévő telepítéssel dolgozik, akkor előfordulhat, hogy ez az alapértelmezett felhasználó
jelen van. Ha még nem tette meg, azonnal módosítania kell az alapértelmezett jelszót, hogy biztosítsa
Raspberry Pi biztonságát .
Haladó beállítások
Ha nyitva van a Raspberry Pi Imager, és miután kiválasztotta a telepíteni kívánt operációs rendszert,
megjelenik egy fogaskerék, amely lehetővé teszi a „Speciális beállítások” menü megnyitását, ha azt az
operációs rendszer támogatja. Ebben a menüben olyan feladatokat hajthat végre, mint például az SSH
engedélyezése vagy a Raspberry Pi gazdagépnevének beállítása, valamint az alapértelmezett felhasználó
kon gurálása az első rendszerindítás előtt.
JEGYZET
Ha az Imager Speciális beállítások menüjét használja a Raspberry Pi OS telepítésének kon gurálásához,
akkor a rendszer kihagyja a rendszerint az első rendszerindításkor futó kon gurációs varázslót .
Az Advanced Options menü többek között akkor hasznos, ha fej nélküli Raspberry Pi -t szeretne kon gurálni
.
JEGYZET
Az Imager régebbi verzióiban nyomja Ctrl-Shift-Xmeg a gombot a "Speciális" menü megnyitásához.
Ha a Raspberry Pi OS Lite-ot telepíti, és fej nélkül kívánja futtatni , akkor is létre kell hoznia egy új
felhasználói ókot. Mivel az első rendszerindításkor nem tudja létrehozni a felhasználói ókot, az operációs
rendszert az Advanced Menu (Speciális menü) segítségével KELL kon gurálnia.
Kép letöltése
Ha a Raspberry Pi Imagertől eltérő eszközt használ az SD-kártyára való íráshoz, a legtöbb esetben először le
kell töltenie a képet, majd az eszközzel írja a kártyára. Az ajánlott operációs rendszerek hivatalos képei
letölthetők a Raspberry Pi webhely letöltési oldaláról . Alternatív operációs rendszerek a Raspberry Pi
számítógépekhez is elérhetők néhány külső gyártótól.
Előfordulhat, hogy ki kell csomagolnia a letöltött fájlt ( .zip), hogy megkapja .imga kártyára írandó képfájlt (
).
JEGYZET
A ZIP-archívumban lévő asztali képpel rendelkező Raspberry Pi OS több mint 4 GB méretű, és ZIP64
formátumot használ. Az archívum kicsomagolásához egy ZIP64-et támogató kicsomagoló eszközre van
szükség. A következő zip-eszközök támogatják a ZIP64-et: 7-Zip for Windows, The Unarchiver for
MacOS, és Unzip Linuxon.
Telepítés a hálózaton keresztül
Szerkessze ezt a GitHubon
FIGYELEM
A hálózati telepítés alapértelmezés szerint csak a Raspberry Pi 4 és a Raspberry Pi 400 esetében
engedélyezett, és csak a legújabb támogatott rendszerbetöltő használata esetén. A rendszertöltő
frissítésének részleteiért lásd: Frissítés a LEGÚJABB/STABIL rendszerbetöltőre.
Ha új Raspberry Pi-t kap, szüksége van egy SD-kártyára is, amelyen operációs rendszer van telepítve. A
legegyszerűbb módja annak, hogy az operációs rendszert az SD-kártyára helyezze, ha egy másik
számítógépen futó Raspberry Pi Imager alkalmazást másolja át az SD-kártyára .
De hogyan helyezheti fel az operációs rendszert az SD-kártyára, ha nincs másik számítógépe?
Ha nincs másik számítógépe a Raspberry Pi Imager futtatásához, akkor az alkalmazást közvetlenül
elindíthatja egy Raspberry Pi 4 vagy Raspberry Pi 400 eszközön, ha Ethernet kábellel csatlakoztatja az
internethez. Ez lehetővé teszi az operációs rendszer telepítését egy üres SD-kártyára közvetlenül a
hálózatról anélkül, hogy másik számítógépet használna.
A hálózati telepítés használata
A hálózati telepítési funkció használatához billentyűzetre lesz szüksége. Míg a Raspberry Pi 400-hoz mindig
"csatlakozik" a billentyűzet, ha Raspberry Pi 4-et használ, USB-billentyűzetet kell csatlakoztatnia.
Helyezzen be egy üres SD-kártyát a Raspberry Pi SD-kártyanyílásába, vagy nyomja meg és tartsa lenyomva
a SHIFTgombot.
Kapcsolja be a Raspberry Pi-t. Mint mindig, először egy SD-kártyát, majd egy USB-meghajtót fog keresni,
hogy megtalálja a rendszerindító adathordozót. Ha azonban van csatlakoztatva billentyűzet, a Raspberry Pi
most megjeleníti a hálózati telepítési képernyőt.
A háttérben a Raspberry Pi továbbra is rendszerindító képet keres, de a billentyű lenyomva tartásával most
már elindíthatja a hálózati telepítést SHIFT. Ezután a rendszer felkéri, hogy Ethernet-kábellel csatlakoztassa
a Raspberry Pi-t a hálózathoz.
JEGYZET
A hálózati telepítést úgy is elindíthatja, hogy lenyomva tartja SHIFTaz eszköz bekapcsolásakor.
Csatlakoztassa Raspberry Pi készülékét a hálózathoz Ethernet-kábellel. Amikor azt észleli, hogy kábel van
behelyezve, el kell kezdenie a Raspberry Pi telepítő letöltését. Ha a letöltés sikertelen, ismételje meg a
folyamatot, és próbálkozzon újra.
Végül el kell indítania a Raspberry Pi Imager alkalmazást, amely lehetővé teszi a teljes operációs rendszer
telepítését egy üres SD-kártyára vagy USB-meghajtóra.
JEGYZET
További információ a Raspberry Pi Imager használatáról az operációs rendszer telepítéséről szóló
részben található .
Miután telepítette az operációs rendszert az üres SD-kártyára, a rendszerindításkor többé nem jelenik meg a
hálózati telepítési képernyő. Ha futtatni szeretné, tartsa lenyomva a SHIFTgombot, miközben bekapcsolja az
eszközt. De ügyeljen arra, hogy ne írjon felül minden működőképes SD-kártyát, amelyet meg szeretne
tartani!
A hálózati telepítés kon gurálásával kapcsolatos részletekért lásd a HTTP rendszerindítás című részt.
Kon guráció az első rendszerindításkor
Szerkessze ezt a GitHubon
Ha a Raspberry Pi OS első indításakor még nem kon gurálta az operációs rendszert a Raspberry Pi Imager
Advanced Menu (Speciális menüje) segítségével, akkor a rendszer végigvezeti a kezdeti beállításon.
A Raspberry Pi OS kon gurációs varázsló az első rendszerindításkor fog futni. A varázsló azzal indul, hogy
lehetővé teszi a nemzetközi beállítások és az időzóna adatainak kon gurálását.
JEGYZET
Ha Bluetooth-billentyűzetet és egeret használ, az első oldal felszólítja, hogy a használni kívánt Bluetooth-
billentyűzetet vagy egeret kapcsolja párosítási módba, majd várjon. Amíg Ön a varázsló első oldalán van,
a Raspberry Pi megkeresi a párosítható Bluetooth egereket és billentyűzeteket, és automatikusan
párosítja az elsőt, amelyet megtalál. Üzenetek jelennek meg, amelyek jelzik, hogy Bluetooth-eszközt
találtak és párosítanak – előfordulhat, hogy várnia kell néhány másodpercet az utolsó „csatlakozva”
párbeszédpanel megjelenése után, hogy az újonnan csatlakoztatott eszköz felébredjen, és elkezdje
használni. a rendszer. Ez működik a Raspberry Pi 3 és 4 beépített Bluetooth-adapterével, valamint a
Raspberry Pi korábbi modelljein lévő USB Bluetooth-adapterekkel is – csak győződjön meg arról, hogy az
USB-adapter be van helyezve a Raspberry Pi rendszerbetöltése előtt.
A „Tovább” gomb megnyomása után a rendszer felkéri, hogy hozzon létre egy felhasználói ókot. Itt
választhatja ki felhasználónevét és jelszavát.
Ha szeretné, beállíthatja a felhasználónevét a régi alapértelmezett felhasználónévre pi, amelyet a Raspberry
Pi OS régebbi verzióiban használtak.
JEGYZET
Néhány régebbi szoftver megkövetelheti a pifelhasználó jelenlétét.
Ha azonban úgy dönt, hogy létrehozza ezt a ókot, gyelmeztető üzenet jelenik meg, és azt tanácsoljuk,
hogy kerülje a régi alapértelmezett jelszót raspberry.
A felhasználói ók létrehozása után kon gurálhatja a képernyőt,
és vezeték nélküli hálózatát.
Ha a vezeték nélküli hálózat kon gurálva van, és Raspberry Pi-je hozzáfér az internethez, a rendszer kérni
fogja, hogy frissítse az operációs rendszert a legújabb verzióra. Ez automatikusan letölti az új operációs
rendszer frissítéséhez szükséges javításokat és frissítéseket.
Az operációs rendszer frissítése után a rendszer felkéri a Raspberry Pi újraindítására.
JEGYZET
Ha a Raspberry Pi OS Lite-ot telepíti, akkor is létre kell hoznia egy új felhasználói ókot. Ezért a rendszer a
Lite képfájl első indításakor a parancssorban megjelenő szöveges promptokkal felkéri a ók
létrehozására. Ha a Raspberry Pi OS -t fej nélkül indítja, az operációs rendszert a Raspberry Pi Imager
segítségével a Speciális menü segítségével KELL kon gurálnia .
A Raspberry Pi dokumentációjának szerzői joga a © 2012-2022 Raspberry Pi Ltd., és a Creative Commons Attribution-ShareAlike 4.0
International (CC BY-SA) licence alatt áll.
Egyes tartalmak az eLinux wikiből származnak , és a Creative Commons Attribution-ShareAlike 3.0 Unported licence alatt állnak.
Kövess minket A Raspberry Pi-ről
Iratkozz fel hírlevélre hírek
Twitter Lépjen kapcsolatba velünk
Védjegy
Rólunk
Youtube
Állások
Megközelíthetőség
LinkedIn Cookie-k
Engedélyezés
Az értékesítés feltételei
Magánélet
Biztonság
Otthonra Dokumentáció
Raspberry Pi otthonra Minden kategória
Termékinformációs portál
Az ipar számára
Adatlapokat
Raspberry Pi az ipar számára
Vékony ügyfelek Fórumok
Powered by Raspberry Pi Minden fórum
Tervező partnerek
Raspberry Pi Store
Sikertörténetek
Cambridge Store
Hardver
Raspberry Pi Press
Számítógépek és mikrokontrollerek
A Raspberry Pi Press-ről
Kamerák és kijelzők
A MagPi
Kiegészítő táblák
HackSpace
Tápegységek és kábelek
Drótkeret
Esetek
Egyedi PC
Perifériák
Szoftver
Raspberry Pi OS
Raspberry Pi Imager
Raspberry Pi asztali számítógép
You might also like
- Raspberry Pi FelhasználásaDocument29 pagesRaspberry Pi Felhasználásalg_2647No ratings yet
- RPI 4 HűtéseDocument6 pagesRPI 4 Hűtéselg_2647No ratings yet
- Látószögek Tervezése 10 Perc AlattDocument5 pagesLátószögek Tervezése 10 Perc Alattlg_2647No ratings yet
- Raspberry Pi 400.Document13 pagesRaspberry Pi 400.lg_2647No ratings yet
- 50 Hasznos Tipp A Raspberry Pi Használatához - 1.rész - MálnaSuliDocument1 page50 Hasznos Tipp A Raspberry Pi Használatához - 1.rész - MálnaSulilg_2647No ratings yet
- GSM Color Kamera Eye-2 - HasználatiDocument36 pagesGSM Color Kamera Eye-2 - Használatilg_2647No ratings yet
- APM-J011-WS - HU IP Kamera HasználatiDocument14 pagesAPM-J011-WS - HU IP Kamera Használatilg_2647No ratings yet
- 32cvi Kültéri KameraDocument1 page32cvi Kültéri Kameralg_2647No ratings yet
- 32c-s Kültéri KameraDocument1 page32c-s Kültéri Kameralg_2647No ratings yet
- 48 LED IR Infravörös Éjjellátó IP CCTV Kamerához Lámpa - Ázsiacenter WebáruházDocument7 pages48 LED IR Infravörös Éjjellátó IP CCTV Kamerához Lámpa - Ázsiacenter Webáruházlg_2647No ratings yet
- C-4317 Használati (Ru)Document12 pagesC-4317 Használati (Ru)lg_2647No ratings yet
- Ant 500Document1 pageAnt 500lg_2647No ratings yet
- Fotózás KompozícióDocument19 pagesFotózás Kompozíciólg_2647No ratings yet
- Accu Chek Instant Hasznalati UtmutatoDocument52 pagesAccu Chek Instant Hasznalati Utmutatolg_2647No ratings yet