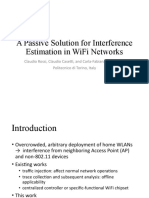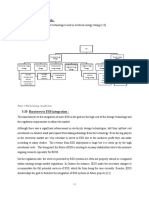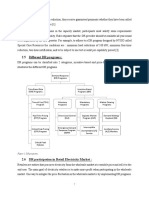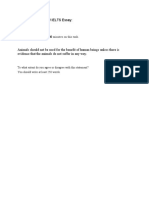Professional Documents
Culture Documents
A129 Duo Manual
A129 Duo Manual
Uploaded by
ana0 ratings0% found this document useful (0 votes)
10 views14 pagesCopyright
© © All Rights Reserved
Available Formats
PDF or read online from Scribd
Share this document
Did you find this document useful?
Is this content inappropriate?
Report this DocumentCopyright:
© All Rights Reserved
Available Formats
Download as PDF or read online from Scribd
0 ratings0% found this document useful (0 votes)
10 views14 pagesA129 Duo Manual
A129 Duo Manual
Uploaded by
anaCopyright:
© All Rights Reserved
Available Formats
Download as PDF or read online from Scribd
You are on page 1of 14
4129 Duo
USER MANUAL
Copyright (c) 2018,Viofo Ltd, All rights reserved.
Table of Contents
Product Overview
Table of Contents
Product Overview
Standard Items
Optional Accessory
Product Diagram
Inserting / Removing the memory card
LED Indicators
Buttons and Icons
Installation
Front Camera Installation
Rear Camera Installation
Cable Connection
Operation
Power On / Off
Loop Recording
Emergency Recording
Playback Videos
Motion Detection
PC Mode
View ona TV
PIP Mode
Firmware Upgrade
System Settings
Review and Control on Smartphone ------------ 23
Bluetooth Remote Control
Notice eee ett eee 25
Customer Service
Product Ov
= Standard Items
¢/
Front Camera Car Charger 4M Car Charger
Adapter USB Cable
USB Data Cable Spare mount Clips Trim Removal
sticky pads Tool
*Note: The USB data cable is only for connecting the camera with computer to transfer
video files or upgrade firmware, not for charging the camera.
= Optional Accessory
Rear camera Rear Camera Cable
© Ang
\ {| 5
YY) Cv
Bluetooth Control Hardwire Kit
Product Overview Product Overview
= Product Diagram
1) Front Camera USB Power Port
Mount
Rear Camera USB Port
Lens
AV Out
Power In /
microSD Card Reader Mode
Menu / Power On | Off (computer)
Microphone On | Off
Recording On | Off / Menu Up ‘Microphone C
Live Video Source Power In + Video Out
Video Protect / Playback
/ Wi-Fi On | Off
/ Menu Confirm
Lens
Reset Button «
3) Bluetooth Remote Control (Optional)
Recording Status Indicator
Memory Card Slot «
Wi-Fi Status Indicator
Microphone «
Microphone Status Indicator
Transmit Indicator
Video Lock Button
Product Overview
Product Overview
= Inserting / Removing the memory card
Inserting the memory card
Push the memory card into the card slot until you hear a click,
with the card label facing the forward (away from the screen).
Removing the memory card
Ensure that the camera is turned off / not recording, and then
push the edge of the memory card with your fingernail.
The card will spring out far enough to be removed.
Note:
The Micro SD card is sold separately. The microSD card must have a
Class-10 or UHS-I rating and the capacity up to 256GB.
64GB,128GB and 256GB micro SD cards must be formatted with the
FAT32 file system, either on a computer or in the camera.
We recommend you buy the VIOFO brand memory card which are
manufactured with top-tier MLC NAND flash, making them durable
and reliable.
Formatting the card
Format the card (‘Format’ option in Dash Camera ‘System settings’) to
prepare for first use in the dash camera.
Formatting will permanently erase any data on the micro SD card. For
best performance, format periodically (after backing up any important
files).
= LED Indicators
LED LED Status Behavior
Solid Red Recording
REC
Flashing Red Not recording; Updating Firmware
Solid Red Wi-Fi Enabled
Wi-Fi
Off Wi-Fi Disabled
Solid Red Microphone enabled
MIC
Off Microphone disabled
Product Overview
Product Overview
= Buttons and Icons
(Not Recording)
Mode Buttons Behavior
= Click once to enter the menu
<@iREC Click once to start recording
Standby ;
Mode A To enter playlist
MIC [>
Click once to enable / disable audio
recording
ch
Long press to enable the Wi-Fi
Mode Buttons Behavior
= Click once to take a video snapshot
— “Note: To enter the menu settings, please stop recording first.
<@IREC Click once to stop recording
Recording A Click once to lock the file being
Mode recorded
MIC 1>
Click once to enable / disable
audio recording
Click once to toggle screen view
Mode Buttons Behavior
= Back to previous menu / Stop playback
Menu up / Change playback speed /
“4REC Delete the video
Playlist A Select the current / Play / Pause
Mode
MIC I> Menu down / Change playback speed
/ Lock current / Unlock current
| N/A
Mode Buttons Behavior
= Return to previous menu / Exit
— setting menu
<@IREC Menu up
Setting
Menu A Enter / Confirm
Mode
MIC 1>
Menu down
Installation
Installation
eee Veco]
= Front camera installation
1) Insert the clips, then slide the mount horizontally into the slot on
the back of camera.
1
Connect to car
cigarette lighter socket
3) Wipe clean the installation surface of the windscreen with a dry
cloth, it must be grease free for the sticky pad to stick firmly.
4) Peel the protection film off the sticky pad and camera lens.
-9-
5) Fix the front camera on the selected location.
6) Adjust the lens angle
- Look at the live view on the LCD.
- Adjust the angle of the lens up / down if necessary.
goo
=
9588
= Rear camera installation
1) Select an installation location
Select a location on the windscreen, without defrost grid wires,
and where the camera can record the entire rear view.
2) Wipe clean the installation surface of the windscreen with a dry cloth.
-10-
Installation
Installation
3) Peel the protection film off the sticky pad and camera lens.
4) Fix the rear camera on the selected location.
= Cable Connection
1) Connecting to Power
Plug the USB power adapter into your vehicle’s 12V / 24V female
power socket. Insert the 4M USB cable’s male port into the camera's
mount USB port.
Note:
Both GPS mount and non-GPS mount can be used for power.
-11-
2) Connecting with Rear Camera
Power off the product and connect the rear camera cable to the front
camera (main unit).
Cable routing should be as shown in the following two diagrams. Use
the cable clips to help fix the two cables conveniently and safely.
\
Rear Camera
-12-
Installation
Operation
Tips
1. Do not install / mount the camera in a location that interferes with
the driver's visibility and safety.
2. Install / mount the camera close to the rearview mirror so that
both sides of the scene being recorded are equally covered by the
camera’s FOV (field of view).
3. To ensure a clear view on rainy days, the lens should be positioned
within the windshield wiper’s sweeping range.
4. Do not install / mount the camera on or near airbag panels.
5. Installation / mounting location should not be affected by sun
control film (window tint). There should not be any other electronic
equipment close to the camera for optimal performance.
Note:
Do not install / mount the camera or cables near an airbag panel or
within the airbag’s working range. The manufacturer is not liable for
any injury or death caused by deployment of the airbag.
-13-
Display Overview
25 Recording Mode
00:00:20 a
00:00:00 Recording Time
(59959 09°60 Video Resolution
@ = Recording Status
A Emergency Lock
& Microphone
S&S wifi
2018/03/26 08:2!
"SD Card
= Power On / Off
1. When you start the engine, the camera will turn on and begin
recording automatically.
2. When you turn off the engine or unplug the charging cable from
the power adapter, the camera will stop recording and turn off.
3. Long press [ == ] button to power on or off the camera.
= Loop Recording
1. Insert a micro SD card into the camera's card slot and automatic loop
recording will begin once the camera detects power.
2. Time frame for each video file is 1 /2/3/5/10 minutes.
3. When there is insufficient space on the Micro SD card, loop recording
will automatically overwrite the oldest files (one by one).
4. Loop recording files are saved to SD card: \ DCIM \ MOVIE folder.
-14-
Operation
Operation
= Emergency Recording
1, Automatic emergency recording
When the G-sensor is activated by a collision, the current footage
will be locked automatically to avoid being overwritten by loop
recording.
2. Manual emergency recording
Pressing the[ A\ ] button during a recording will lock the current
file being recorded. Once locked, the file will not be overwritten by
the loop recording feature.
Note:
Collision sensing feature can be adjusted in settings under the
“G-sensor” option. Locked files are saved to SD card: DCIM \ Movie \
RO
= Playback Videos
1. Under standby mode (not recording), press [ A ] button to enter
the playlist.
2. Use the arrow buttons [ €IREC MICIP ] to select the desired video and
press the button [ A\ ] to play.
3. Press the [ = ] button to exit.
Note:
1. Separate files are created for the recordings of front and rear
camera.
2. The file name of front camera is Year_Date_Time_***F, and
Year_Date_Time_***R for rear camera.
3. The video resolution of front and rear camera are 1080P/30fps.
4. After unplugging the rear camera, the resolution of front camera
will switch to 1080P @60fps automatically.
-15-
= Motion Detection
If turned ON, the camera will start recording on detecting any
movement within its FOV (field of view). Once the camera does not
detect any movement for 60 seconds, it will stop recording and
return to ‘Motion-Detection’ mode. Recording will resume if any new
movement is detected.
Note:
Do not turn on ‘Motion Detection’ unless your vehicle is parked. If
‘Motion Detection’ is enabled while driving, the camera may not
record continuously.
PC Mode
1. Connect the camera to a computer by using the included short
Mini USB cable.
2. The camera will automatically turn on and "microSD Card
Reader Mode" will be displayed on its LCD screen .
3. The computer will detect “removable disk” .
4. There will be two folders under DCIM folder:
«Movie (loop recording video files)
Contains subfolder: RO (Protected / Locked video files)
*Photo (Video snapshot files)
5. Copy the files needed to your computer drive.
-16-
Operation
Operation
= View onaTV
The camera has an AV out port for connecting an external display
such as a monitor or TV. Please not that the product doesn't come
supplied a 3.5mm male to 3 RCA AUX cable.
= PIP Mode
There are four modes for live preview on the A129 LCD screen and
via Wi-Fi while the rear camera is attached.
Note:
Picture in picture (PIP) mode is available only while the rear camera
is attached.
Mode Description
Show preview video for front and rear
Front + Rear (Rear overlaid) | camera on the LCD screen, the rear camera
preview is on the top left side.
Show preview video for front and rear
Rear+ Front (Front overlaid)| camera on the LCD screen, the front
camera preview is on the top left side.
Show preview video for front camera only
Front Only on the LCD screen.
Show preview video for rear camera only
Rear Only on the LCD screen.
-17-
Mute
During a private conversation, pressing the [ MIC |] button will mute
the audio (Disable the microphone).
= Firmware Upgrade
Follow the instructions on this website to upgrade the firmware:
(https://support.viofo.com/a/solutions/articles/19000097350 )
Note:
+ Before using a Micro SD card to upgrade the firmware, formatting
the card in camera is necessary to ensure stable read and write
operation.
+ Do not unplug or power off the camera during a firmware upgrade,
it may cause the camera to subsequently fail to boot.
-18-
Setting
Setting
System Settings
You can set the product features according to your needs and
preferences using the camera button or the VIOFO app. To
enter the menu settings, please stop recording first.
+ Resolution: Setting video resolution of footage recorded,
Front camera only: 1920*1080P 60FPS, 1920*1080P 30FPS
Front + Rear Camera: 1920*1080P 30FPS
+ Bitrate: You can set the bitrate for video. High bitrate may improve
the quality and smoothness of the video, especially when recording
fast motion or high contrast scenes. Using high bitrate mode may
decrease the amount of recording time available on your memory
card. Using low bitrate will save space and record for longer time.
+ Live Video Source: Front camera / Rear camera / PIP mode 1 / PIP
mode 2.
+ Loop Recording: Off /1/2/3/5/10 minutes.
Recording will begin automatically after powering on with a micro
SD card in the device. Each recorded file is up to three minutes long,
with old footage being replaced when micro SD card storage is full.
+ WDR (Wide Dynamic Range): Dynamic range is the ratio of the
brightest portion of the image to the darkest portion of the image.
WDR enables the camera to deliver video with near perfect exposure
in varying lighting situations.
+ Exposure: Adjusting the value of the EV (Exposure Value) properly
can create better footage under different light sources. It ranges from
-2.0 to +2.0. You can adjust the EV for front and rear camera
separately. Default is set at 0.0.
-19-
+ Parking Mode: There are 3 options under parking mode:
@ Auto Event Detection
The camera will automatically record for 1 minute while a moving
object is detected while car is parked and will stop recording if no new
movement.
2) Time Lapse recording
Time lapse record a video at low frames at 1/2/3/5/10/15 fps, It
keeps recording continuously without audio recorded.
@ Low Bitrate Recording
This mode record video in low bitrate 4MB/s for both front and rear.
It keeps recording continuously in mini file size with audio recorded.
Note: We recommend to buy VIOFO HK3 ACC hardwire kit cable for
parking mode recording.
+ Time-lapse Recording: Record video from frames captured at
specific time intervals to conserve memory and reduce the time it
takes to review video. The default is off.
+ Motion Detection: When activated, the camera will start recording if
there is movement in front of the camera. Once the camera does not
detect movement for 60 seconds, it stops recording and returns to
“Motion Detection” mode. The camera will record again in the time of
detecting a new movement.
+ GPS: Turn on / off GPS logger. A GPS module is used to include the
location data in the recorded videos. If disabled, your camera will no
longer measure your speed and position; nor synchronize the time /
date. (Only available when connect with GPS signal) Please use
“Dashcam Viewer" to playback videos and to visualize your position
-20-
Setting
Setting
and speed on your computer.
+ Speed Unit: Kilometer per hour (KMH) and miles per hour (MPH) are
available for speed unit.
+ G-Sensor: The G-sensor measures shock forces and locks the video
recorded at the time. The settings from “low to high” determine the
amount of force needed to lock the file from being overwritten. We
recommend that you set it at low.
+ Wi-Fi: Set it On / Off. Press the [ [1] ] button for 3 or 5 seconds to
enable Wi-Fi quickly. We recommend to choose 5GHz Wi-Fi mode
+ Date Stamp: Imprint the time and date on the recorded video.
+ GPS Info Stamp: Imprint the GPS information on the recorded video.
+ Camera Model Stamp: Imprint the camera model on the recorded
video.
+ Record Audio: Turn on and off the microphone. This can also be
changed during recording by pressing the microphone button [MIC IP].
+ Screen Saver: The screen goes black by default after 3 minutes while
recording. You can set it by adjusting different time intervals on menu.
- Boot delay: The camera will boot seconds later when powered on.
The settings are Off / 5s / 10s.
- Date / Time: Set system date / time.
+ Time Zone: Set the current time zone for GPS time and date
calibration.
Note: the time zone must be manually adjusted for daylight savings.
+ Language: Set the on-screen display to English, Traditional Chinese,
and French, etc.
-21-
+ Beep Sound: Turn all notification sounds On / Off.
+ Frequency: Set it to minimize flickering and banding in the recorded
video.
+ Image Rotation: Turn the screen upside down. It’s fit for both front
and rear camera.
+ Rear Camera Mirror: Rear Camera Mirror can make the image of the
rear camera to be displayed and recorded as reversed compared to the
actual view, you can set the setting On / Off.
+ Format: The operation will delete all data on the Micro SD card.
Note: Once you format the card, all information will be deleted and
unrecoverable. Make sure to back up all files that you needed before
formatting.
+ Format Warning: Set the number of days between format warnings.
+ Default Setting: Restore device to factory settings.
+ Car Number: Imprint the car number on the recorded video.
+ Custom Text Stamp: Imprint the customize text on the recorded
video.
+ Firmware Version: Check the current firmware version of the
camera.
-22-
Review and Control on Smartphone
Bluetooth Remote Control
Review and Control on Smartphone
The VIOFO app allows you to control your camera remotely by using
a smartphone. Features include full camera control, live preview,
playback and video recording. While the Wi-Fi enabled, the camera
can be only controlled by VIOFO app.
Turn on the Wi-Fi in the menu or long press the [ Ch ] button.
When the Wi-Fi is on, a Wi-Fi status icon and the password appear on
the camera LCD screen.
US CLR
TUL
SSID: VIOFO-A129-*****
PWD: 12345678
PTY Pm PPE a
Connecting the camera to a smartphone
+ Open the Google play store on an Android device or Apple app
store on an iOS device.
+ Download and install VIOFO APP.
+ Run VIOFO APP.
+ Turn on the Wi-Fi in the menu or long press the [ CH ] button.
+ On VIOFO app, follow app instruction to connect with camera.
-23-
Bluetooth Remote Control
With the Bluetooth remote control (Optional) mounted in a
convenient location on your dashboard, you can safely protect
important videos from being overwritten, without needing to
take your eyes off the road. When you press the bluethooth
remote, the camera will lock the current video file and take a
video snapshot.
Pairing with dash camera
+ Power on the camera.
+ Press and hold the video lock button on remote control for
3 seconds to pair with camera.
+ If get paired successfully, the LED indicator of the remote
turns blue.
-24-
Notice
Customer Service
FCC Statement
This equipment has been tested and found to comply with the limits
for a Class B digital device, pursuant to part 15 of the FCC Rules. These
limits are designed to provide reasonable protection against harmful
interference in a residential installation. This equipment generates,
uses and can radiate radio frequency energy and, if not installed and
used in accordance with the instructions, may cause harmful
interference to radio communications. However, there is no
guarantee that interference will not occur in a particular installation. If
this equipment does cause harmful interference to radio or television
reception, which can be determined by turning the equipment off
and on, the user is encouraged to try to correct the interference by
one or more of the following measures:
+ Reorient or relocate the receiving antenna.
+ Increase the separation between the equipment and receiver.
+ Connect the equipment into an outlet on a circuit different from that
to which the receiver is connected.
+ Consult the dealer or an experienced radio / TV technician for help.
-25-
Caution:
Any changes or modifications to this device not explicitly approved
by manufacturer could void your authority to operate this equipment.
This device complies with part 15 of the FCC Rules. Operation is
subject to the following two conditions:
(1) This device may not cause harmful interference, and
(2) this device must accept any interference received, including
interference that may cause undesired operation.
Shenzhen Viofo Technology Co.,Ltd, declares that this Radio
Frequency peripheral is in compliance with the essential
requirements and other relevant provisions of Directive 1999/5/EC.
ustomer Service
Customer Service
12-month Limited warranty
Lifetime technical support
support@viofo.com
www.facebook.com/viofo.world
+86 755 8526 8909 (CN) Mon-Fri 9am-6pm
-26-
You might also like
- The Subtle Art of Not Giving a F*ck: A Counterintuitive Approach to Living a Good LifeFrom EverandThe Subtle Art of Not Giving a F*ck: A Counterintuitive Approach to Living a Good LifeRating: 4 out of 5 stars4/5 (5807)
- The Gifts of Imperfection: Let Go of Who You Think You're Supposed to Be and Embrace Who You AreFrom EverandThe Gifts of Imperfection: Let Go of Who You Think You're Supposed to Be and Embrace Who You AreRating: 4 out of 5 stars4/5 (1091)
- Never Split the Difference: Negotiating As If Your Life Depended On ItFrom EverandNever Split the Difference: Negotiating As If Your Life Depended On ItRating: 4.5 out of 5 stars4.5/5 (842)
- Grit: The Power of Passion and PerseveranceFrom EverandGrit: The Power of Passion and PerseveranceRating: 4 out of 5 stars4/5 (590)
- Hidden Figures: The American Dream and the Untold Story of the Black Women Mathematicians Who Helped Win the Space RaceFrom EverandHidden Figures: The American Dream and the Untold Story of the Black Women Mathematicians Who Helped Win the Space RaceRating: 4 out of 5 stars4/5 (897)
- Shoe Dog: A Memoir by the Creator of NikeFrom EverandShoe Dog: A Memoir by the Creator of NikeRating: 4.5 out of 5 stars4.5/5 (537)
- The Hard Thing About Hard Things: Building a Business When There Are No Easy AnswersFrom EverandThe Hard Thing About Hard Things: Building a Business When There Are No Easy AnswersRating: 4.5 out of 5 stars4.5/5 (345)
- Elon Musk: Tesla, SpaceX, and the Quest for a Fantastic FutureFrom EverandElon Musk: Tesla, SpaceX, and the Quest for a Fantastic FutureRating: 4.5 out of 5 stars4.5/5 (474)
- Her Body and Other Parties: StoriesFrom EverandHer Body and Other Parties: StoriesRating: 4 out of 5 stars4/5 (821)
- The Emperor of All Maladies: A Biography of CancerFrom EverandThe Emperor of All Maladies: A Biography of CancerRating: 4.5 out of 5 stars4.5/5 (271)
- The Sympathizer: A Novel (Pulitzer Prize for Fiction)From EverandThe Sympathizer: A Novel (Pulitzer Prize for Fiction)Rating: 4.5 out of 5 stars4.5/5 (122)
- The Little Book of Hygge: Danish Secrets to Happy LivingFrom EverandThe Little Book of Hygge: Danish Secrets to Happy LivingRating: 3.5 out of 5 stars3.5/5 (401)
- The World Is Flat 3.0: A Brief History of the Twenty-first CenturyFrom EverandThe World Is Flat 3.0: A Brief History of the Twenty-first CenturyRating: 3.5 out of 5 stars3.5/5 (2259)
- The Yellow House: A Memoir (2019 National Book Award Winner)From EverandThe Yellow House: A Memoir (2019 National Book Award Winner)Rating: 4 out of 5 stars4/5 (98)
- Devil in the Grove: Thurgood Marshall, the Groveland Boys, and the Dawn of a New AmericaFrom EverandDevil in the Grove: Thurgood Marshall, the Groveland Boys, and the Dawn of a New AmericaRating: 4.5 out of 5 stars4.5/5 (266)
- Team of Rivals: The Political Genius of Abraham LincolnFrom EverandTeam of Rivals: The Political Genius of Abraham LincolnRating: 4.5 out of 5 stars4.5/5 (234)
- A Heartbreaking Work Of Staggering Genius: A Memoir Based on a True StoryFrom EverandA Heartbreaking Work Of Staggering Genius: A Memoir Based on a True StoryRating: 3.5 out of 5 stars3.5/5 (231)
- On Fire: The (Burning) Case for a Green New DealFrom EverandOn Fire: The (Burning) Case for a Green New DealRating: 4 out of 5 stars4/5 (74)
- The Unwinding: An Inner History of the New AmericaFrom EverandThe Unwinding: An Inner History of the New AmericaRating: 4 out of 5 stars4/5 (45)
- Images - Groupmeeting - A Passive Solution For Interference Estimation in WiFiDocument13 pagesImages - Groupmeeting - A Passive Solution For Interference Estimation in WiFianaNo ratings yet
- APEGS Approved SampleDocument5 pagesAPEGS Approved SampleanaNo ratings yet
- Figure 3:ESS Technology ClassificationDocument1 pageFigure 3:ESS Technology ClassificationanaNo ratings yet
- Region Annual Potential Peak Demand Savings (MW) Year-on-Year Change 2017 2018 MW %Document1 pageRegion Annual Potential Peak Demand Savings (MW) Year-on-Year Change 2017 2018 MW %anaNo ratings yet
- 13.5: Directional Derivatives and Gradient Vectors: Learning ObjectivesDocument12 pages13.5: Directional Derivatives and Gradient Vectors: Learning ObjectivesanaNo ratings yet
- 2.5 Different DR ProgramsDocument1 page2.5 Different DR ProgramsanaNo ratings yet
- August 2020 VocabDocument111 pagesAugust 2020 VocabanaNo ratings yet
- IELTS Writing Task 2/ IELTS Essay:: You Should Spend About 40 Minutes On This TaskDocument1 pageIELTS Writing Task 2/ IELTS Essay:: You Should Spend About 40 Minutes On This TaskanaNo ratings yet
- Proponent Project Contracted DR Capacity (MW) Scheduling Type Commitment Type Location (Trans-Mission Zone) Tembec Industries Inc. (Wholesale Consumer)Document1 pageProponent Project Contracted DR Capacity (MW) Scheduling Type Commitment Type Location (Trans-Mission Zone) Tembec Industries Inc. (Wholesale Consumer)anaNo ratings yet
- September 2020 VocabDocument56 pagesSeptember 2020 VocabanaNo ratings yet
- Phasor Diagram ToolDocument2 pagesPhasor Diagram ToolanaNo ratings yet