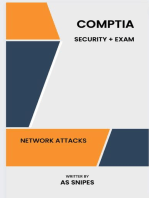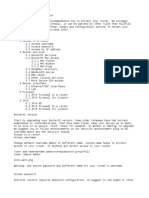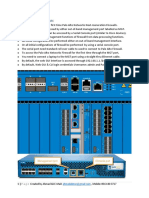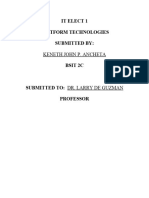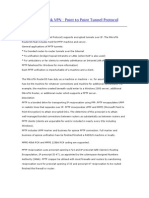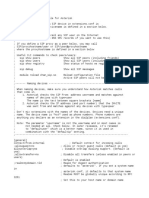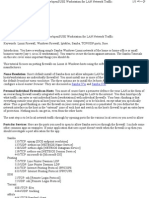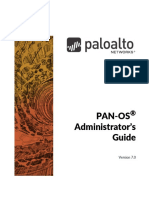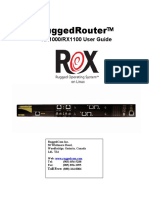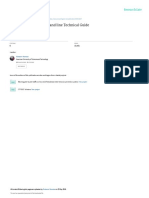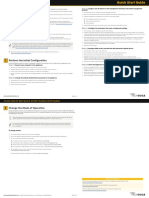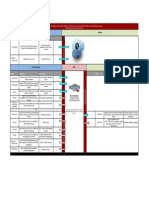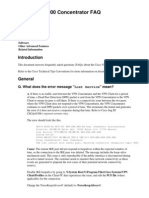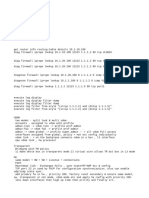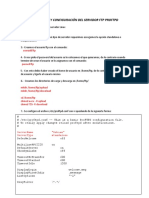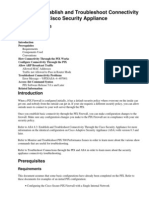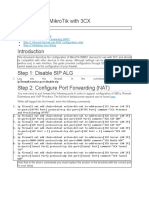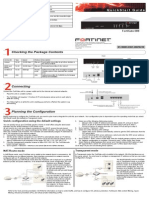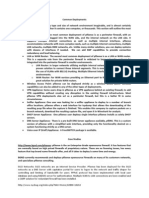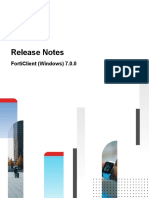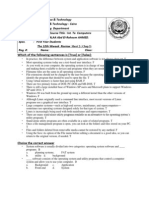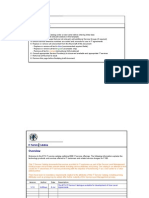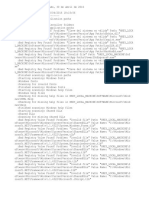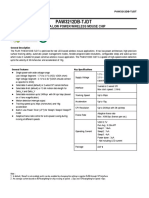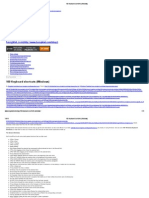Professional Documents
Culture Documents
How To Configure The FTP Gateway Service
Uploaded by
nmhung10970 ratings0% found this document useful (0 votes)
10 views3 pagesOriginal Title
How+to+Configure+the+FTP+Gateway+Service
Copyright
© © All Rights Reserved
Available Formats
PDF, TXT or read online from Scribd
Share this document
Did you find this document useful?
Is this content inappropriate?
Report this DocumentCopyright:
© All Rights Reserved
Available Formats
Download as PDF, TXT or read online from Scribd
0 ratings0% found this document useful (0 votes)
10 views3 pagesHow To Configure The FTP Gateway Service
Uploaded by
nmhung1097Copyright:
© All Rights Reserved
Available Formats
Download as PDF, TXT or read online from Scribd
You are on page 1of 3
Barracuda CloudGen Firewall
How to Configure the FTP Gateway Service
https://campus.barracuda.com/doc/12198611/
Before configuring the FTP Gateway service, make sure that you have properly created it. For
more information, see How to Create a Service.
To configure the FTP Gateway service settings, complete the following steps:
1. Log into the Barracuda NG Firewall.
2. Open the FTP-GW Settings page for the FTP Gateway service (Config > Full Config
> Box > Virtual Servers > your virtual server > Assigned Services > FTP-Gateway).
3. Click Lock.
4. From the Configuration menu in the left navigation pane, click Settings.
5. In the Behavior section, you can specify the following operational settings for the service:
Setting Description
Listening port The TCP port that the gateway is listening on (default: 21).
The smallest possible TCP port the gateway can use for data
Dataport range (min)
connections (default: 30000).
The largest possible TCP port the gateway can use for data
Dataport range (max)
connections (default: 31000).
The maximum duration for connection attempts in seconds
Listen timeout (default: 15 seconds). When the timeout is exceeded, the
gateway terminates the attempt.
The bind IP addresses. You can select:
⚬ ProxyDyn – The IP address is dynamically chosen according
to the firewall routing tables.
⚬ Server-First - The first server IP is used for connections.
⚬ Server-Second - The second server IP is used for
connections.
NAT Policy
⚬ Semi-Explicit - The explicitly specified source IP address is
used for connections. In the Explicit NAT IP field, enter the IP
address.
⚬ Explicit - The explicitly specified listen and source IP address
is used for connections. In the Explicit NAT IP field, enter the IP
address.
If you select Explicit or Semi-Explicit from the NAT Policy list,
Explicit NAT IP enter the IP address in this field. This IP address is used by the
FTP gateway on connection.
Maximal allowed The maximum number of processes that the gateway may fork
workers (default: 255).
To deny port commands and only allow passive data transfer,
Deny active ftp-data select yes. When this setting is enabled, the server connects to
transfer the client.
By default, no is selected and the setting is disabled.
How to Configure the FTP Gateway Service 1/3
Barracuda CloudGen Firewall
To deny PASV commands and only allow active data transfer,
Deny passive ftp data- select yes. When this setting is enabled, the client connects to
transfer the server.
By default, no is selected and the setting is disabled.
To allow additional FTP commands that are not included in RFC
Deny additional ftp- 959 (such displaying the percentage of the file download in
commands progress), select no.
By default, yes is selected.
FTP-command/ protocol To parse the protocol and check FTP commands for correctness,
check select yes.
To configure buffer overflow protection, click Set or Edit. By
default, all the buffer limits are enabled and set to 255. You can
enable and set the following limits:
⚬ (Max.) Filename length - The maximum length of file or
directory names that are used with the following commands:
RETR, STOR, SMNT, APPE, RNFR, RNTO, DELE, RMD, MKD, LIST,
NLST, and STAT.
⚬ (Max.) Username length - The maximum length for
Buffer-overflow
usernames (USER).
protection
⚬ (Max.) Accountinfo length - The maximum length for
account information (ACCT).
⚬ (Max.) Password length - The maximum length for
passwords (PASS).
⚬ (Max.) String length - The maximum length for strings
that are used with the REST, SITE, and HELP commands.
⚬ (Max.) Parameter length - The maximum length for
parameters that are used with all other FTP commands.
6. In the Virus Scanning section, you can enable or disable the virus scanning of files that are
retrieved via FTP.
Use virus scanner - To enable or disable virus scanning of files that are retrieved via
FTP, select one of the following options:
no - Disables the virus scanning.
local - Enables the Barracuda NG Firewall virus scanner service.
remote - Enables a virus scanner service from a remote system.
Scanner IP - If using a remote virus scanner service, enter the IP address of the remote
virus scanning system in this field.
7. In the Logging section, you can configure log settings for the FTP Gateway service. By default,
all logging settings are enabled. To edit the settings, click Edit. You can configure logging for
FTP events such as file downloads, uploads, appends, renaming, deleting, creation, etc.
8. Click Send Changes and then click Activate.
How to Configure the FTP Gateway Service 2/3
Barracuda CloudGen Firewall
© Barracuda Networks Inc., 2023 The information contained within this document is confidential and proprietary to Barracuda Networks Inc. No
portion of this document may be copied, distributed, publicized or used for other than internal documentary purposes without the written consent of
an official representative of Barracuda Networks Inc. All specifications are subject to change without notice. Barracuda Networks Inc. assumes no
responsibility for any inaccuracies in this document. Barracuda Networks Inc. reserves the right to change, modify, transfer, or otherwise revise this
publication without notice.
How to Configure the FTP Gateway Service 3/3
You might also like
- Manual Securing Your Router MikrotikDocument6 pagesManual Securing Your Router MikrotikFinanzas ParaguayNo ratings yet
- PA Initial Configuration:: Created by Ahmad Ali E-Mail:, Mobile: 056 430 3717Document8 pagesPA Initial Configuration:: Created by Ahmad Ali E-Mail:, Mobile: 056 430 3717AyanNo ratings yet
- Manage access, security and network settingsDocument2 pagesManage access, security and network settingsMarioNo ratings yet
- PPTP Server Configuration - DD-WRT WikiDocument10 pagesPPTP Server Configuration - DD-WRT WikiSantiago ArataNo ratings yet
- Larry GadonDocument15 pagesLarry Gadonireliaakali007No ratings yet
- An introduction to configuring IP Wireless access with the Telstra Turbo 7 Series Wireless GatewayDocument18 pagesAn introduction to configuring IP Wireless access with the Telstra Turbo 7 Series Wireless GatewayRogueOne RKNo ratings yet
- Port Numbers - Deep SecurityDocument6 pagesPort Numbers - Deep SecurityrepotecNo ratings yet
- Interfaces and ZonesDocument7 pagesInterfaces and Zoneskumar kumarNo ratings yet
- FTP ServerDocument8 pagesFTP ServerShady ShakerNo ratings yet
- Document Revision 1.4 (Tue Aug 09 12:01:21 GMT 2005) : This Document Applies To V2.9Document12 pagesDocument Revision 1.4 (Tue Aug 09 12:01:21 GMT 2005) : This Document Applies To V2.9Aleksandar AndricNo ratings yet
- Using SFTP in PowerCenterDocument7 pagesUsing SFTP in PowerCenterJuan Pablo VargasNo ratings yet
- Streamlined Cisco ASA Firewall Command GuideDocument35 pagesStreamlined Cisco ASA Firewall Command GuideVijayVigneshNo ratings yet
- ClearOS Incoming FirewallDocument7 pagesClearOS Incoming FirewallztehackNo ratings yet
- OpenvpnDocument86 pagesOpenvpnIvar GarciaNo ratings yet
- 98.1 98 Packet CaptureDocument6 pages98.1 98 Packet CaptureAyanNo ratings yet
- Tutorial Mikrotik VPNDocument10 pagesTutorial Mikrotik VPNOki100% (1)
- HP Printers - Minimum Security Settings For Products On The Open InternetDocument3 pagesHP Printers - Minimum Security Settings For Products On The Open InternetKulin BanNo ratings yet
- VIRTUAL SERVERSDocument3 pagesVIRTUAL SERVERSpradeep.gaut8215No ratings yet
- Sip ConfDocument15 pagesSip ConfchineaNo ratings yet
- Active Defense 1Document57 pagesActive Defense 1John MikeNo ratings yet
- Basic Fortigate Firewall Configuration: Content at A GlanceDocument17 pagesBasic Fortigate Firewall Configuration: Content at A GlanceDenisa PriftiNo ratings yet
- Firewall Suse LANDocument5 pagesFirewall Suse LANspurwonofjpNo ratings yet
- IPSEC VPN & Sangfor VPN ComparisonDocument29 pagesIPSEC VPN & Sangfor VPN Comparisonwendy yohanesNo ratings yet
- LSVPN Palo AltoDocument32 pagesLSVPN Palo AltoHarshit BhattaramNo ratings yet
- Ruggedcom Rx1000 User ManualDocument284 pagesRuggedcom Rx1000 User ManualHector Fabio Florez LondoñoNo ratings yet
- Streamlined Cisco ASA Firewall Command GuideDocument35 pagesStreamlined Cisco ASA Firewall Command GuideSridhar PNo ratings yet
- PPTP - MikroTik WikiDocument6 pagesPPTP - MikroTik Wikist3liosNo ratings yet
- Fortinetguru Com 2019 10 Traffic ShapingDocument1 pageFortinetguru Com 2019 10 Traffic ShapingjasjusrNo ratings yet
- Quagga Rip ConfigDocument9 pagesQuagga Rip ConfigMustafaNo ratings yet
- Rconfig: Program User S GuideDocument26 pagesRconfig: Program User S GuidezvonebulNo ratings yet
- System Testing ChecklistDocument7 pagesSystem Testing ChecklistSmartNo ratings yet
- How to Filter a Website in RouterOSDocument15 pagesHow to Filter a Website in RouterOSWandi BudianaNo ratings yet
- M 200 M 600 Appliances Quick Start GuideDocument2 pagesM 200 M 600 Appliances Quick Start GuidePyae Sone TunNo ratings yet
- Ports Diagram For MobileIron CloudDocument1 pagePorts Diagram For MobileIron CloudArbaz AliNo ratings yet
- FirewallDocument6 pagesFirewallJean Paul KenfackNo ratings yet
- ZmodemDocument3 pagesZmodemITIugiwaraNo ratings yet
- Networking Worksheet: Ironport Email Security Appliance Technical Support: 1-877-641-Iron (4766)Document2 pagesNetworking Worksheet: Ironport Email Security Appliance Technical Support: 1-877-641-Iron (4766)Yusuf SayyedNo ratings yet
- Pan Os Administrator's Guide: Getting StartedDocument42 pagesPan Os Administrator's Guide: Getting StartedAnoop MishraNo ratings yet
- HowTo Monitor FortiGate With PRTGDocument14 pagesHowTo Monitor FortiGate With PRTGJavier MoralesNo ratings yet
- Linux Net CommandsDocument4 pagesLinux Net CommandsPocho GomezNo ratings yet
- VPN 3000 FaqDocument11 pagesVPN 3000 FaqFred ChiutulaNo ratings yet
- Fortigate NotesDocument2 pagesFortigate NotesVarisai Maideen Beevi JNo ratings yet
- Instalación Y Configuración Del Servidor FTP Proftpd: Apt-Get Install ProftpdDocument3 pagesInstalación Y Configuración Del Servidor FTP Proftpd: Apt-Get Install Proftpdcefer419417No ratings yet
- PIX/ASA: Establish and Troubleshoot Connectivity Through The Cisco Security ApplianceDocument7 pagesPIX/ASA: Establish and Troubleshoot Connectivity Through The Cisco Security AppliancetsibiNo ratings yet
- 10.1.4-Packet-Tracer - Configure-Initial-Router-SettingsDocument5 pages10.1.4-Packet-Tracer - Configure-Initial-Router-SettingsPetru SpînuNo ratings yet
- Active V.S. Passive FTP SimplifiedDocument6 pagesActive V.S. Passive FTP SimplifiedKM SitlhouNo ratings yet
- Mikrotik With 3cx PabxDocument3 pagesMikrotik With 3cx PabxMarcusTottiNo ratings yet
- Cisco - Asegurando Router Old ServicesDocument5 pagesCisco - Asegurando Router Old ServicesFabian Molina AzocarNo ratings yet
- FortiGate 50B - QuickStart - Guide - 01 30003 0361 20070419Document2 pagesFortiGate 50B - QuickStart - Guide - 01 30003 0361 20070419Ludving Coy ArévaloNo ratings yet
- What Is The Difference Between The Firewall and The ProxyDocument1 pageWhat Is The Difference Between The Firewall and The Proxycool.tbaNo ratings yet
- Network Connectivity Checking Procedures and TechniquesDocument31 pagesNetwork Connectivity Checking Procedures and TechniquesLeonardo Noran Jr100% (1)
- Pfsense Case Studies & AdvantagesDocument4 pagesPfsense Case Studies & AdvantagesShasidhar AthmakuriNo ratings yet
- CT PUB 000136 PfSense Boas+Práticas+Matriz+de+ConfiguraçõesDocument14 pagesCT PUB 000136 PfSense Boas+Práticas+Matriz+de+Configuraçõessantacasa de camposNo ratings yet
- Pfsense Training - 2Document32 pagesPfsense Training - 2Shwe RainNo ratings yet
- Fusion Connect Firewall Router Config Guide for VoiceDocument10 pagesFusion Connect Firewall Router Config Guide for VoiceEnoch AdoloweneNo ratings yet
- SIP Configuration Example For AsteriskDocument32 pagesSIP Configuration Example For Asteriskmoan1104No ratings yet
- FTP Server PH PappDocument5 pagesFTP Server PH PappRajasekhar ReddyNo ratings yet
- Package Contents: Quickstart GuideDocument2 pagesPackage Contents: Quickstart Guide'Mario Rizki Riandita'No ratings yet
- Bangloren ISG PDFDocument303 pagesBangloren ISG PDFk.saikumarNo ratings yet
- Quiz - Attempt ReviewDocument11 pagesQuiz - Attempt ReviewBoris MontoyaNo ratings yet
- College of Computer Science & Information Systems Assignment - 1Document4 pagesCollege of Computer Science & Information Systems Assignment - 1Your WorldNo ratings yet
- RedHat Linux - Boot ProcessDocument23 pagesRedHat Linux - Boot ProcessjanardandevNo ratings yet
- Forticlient 7.0.0 Windows Release NotesDocument19 pagesForticlient 7.0.0 Windows Release NotesKv142 KvNo ratings yet
- Filetype PDF Internet Routing ArchitecturesDocument2 pagesFiletype PDF Internet Routing ArchitecturesSagarNo ratings yet
- Chapter 5 Large and Fast Exploiting Memory HierarchyDocument96 pagesChapter 5 Large and Fast Exploiting Memory Hierarchyq qqNo ratings yet
- BACA - Windows 8.1 AIO 7in1 x86 Sep10-2013Document2 pagesBACA - Windows 8.1 AIO 7in1 x86 Sep10-2013Pengeran CintaNo ratings yet
- Windows Update: Microsoft PowershellDocument7 pagesWindows Update: Microsoft Powershellleslewis65No ratings yet
- DataStage Tricks & TipsDocument41 pagesDataStage Tricks & TipsgeorgheretisNo ratings yet
- 000 2013 12 Week Review Sheet2 Ch5 AnswerDocument5 pages000 2013 12 Week Review Sheet2 Ch5 AnswerSara El-Gendy100% (1)
- MSDPDocument11 pagesMSDPBrijeshNo ratings yet
- Hindi Indic Input 3-User GuideDocument13 pagesHindi Indic Input 3-User Guidemanas773No ratings yet
- Arduino Software Reset Using Watchdog TimerDocument3 pagesArduino Software Reset Using Watchdog TimerYoga Nugraha WNo ratings yet
- Amazon Premium PAS-C01 May-2023 65q-DEMODocument24 pagesAmazon Premium PAS-C01 May-2023 65q-DEMOPeter Tej100% (1)
- Networker Foundations SRGDocument60 pagesNetworker Foundations SRGPartho100% (1)
- Pchardware Startec PDFDocument1 pagePchardware Startec PDFVoodoochild BundleNo ratings yet
- Release Notes AdvaSoft For Windows Version 1.3 4Document38 pagesRelease Notes AdvaSoft For Windows Version 1.3 4BMNo ratings yet
- ASIO4ALL v2 Instruction ManualDocument11 pagesASIO4ALL v2 Instruction ManualstrincydoomNo ratings yet
- MTV 100 User Manual EngDocument11 pagesMTV 100 User Manual EngIbnu AndhikaNo ratings yet
- ITSMS Service Catalog TemplateDocument13 pagesITSMS Service Catalog TemplateMustafa AnisNo ratings yet
- CC-Question BankDocument2 pagesCC-Question Banknobom11835No ratings yet
- LogDocument15 pagesLogandrew_hm925635No ratings yet
- PAW3212DB-TJDT: Ultra Low Power Wireless Mouse ChipDocument1 pagePAW3212DB-TJDT: Ultra Low Power Wireless Mouse Chipbomman69No ratings yet
- Cle 1Document4 pagesCle 1Cesar MoraNo ratings yet
- Open Text Imaging Web Viewer CE 21.4 Release Notes 2Document34 pagesOpen Text Imaging Web Viewer CE 21.4 Release Notes 2dd ddNo ratings yet
- MAN-01057 Rev 001 PanelCert User ManualDocument14 pagesMAN-01057 Rev 001 PanelCert User Manualwilton alves da silvaNo ratings yet
- 100 Keyboard Shortcuts (Windows)Document15 pages100 Keyboard Shortcuts (Windows)satstarNo ratings yet
- Traffic Bifurcation Between DPDK and Linux Kernel Using DPDMUXDocument9 pagesTraffic Bifurcation Between DPDK and Linux Kernel Using DPDMUXpuny potNo ratings yet
- CN Coursefile1Document40 pagesCN Coursefile1dh_kumarNo ratings yet