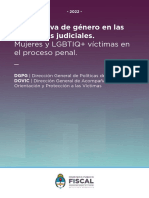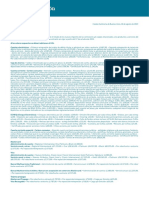Professional Documents
Culture Documents
Informatica II Microsft Excel 2010
Informatica II Microsft Excel 2010
Uploaded by
inmo nativaCopyright
Available Formats
Share this document
Did you find this document useful?
Is this content inappropriate?
Report this DocumentCopyright:
Available Formats
Informatica II Microsft Excel 2010
Informatica II Microsft Excel 2010
Uploaded by
inmo nativaCopyright:
Available Formats
INFORMATICA II Microsoft Excel 2010
PLANILLA DE CALCULOS Microsoft Excel 2010
ICONO DE CONTROL Barra de acceso rápido
EXCEL NOMBRE DEL LIBRO - Aplicación
BARRA DE
EDICION IDENTIFICADOR
LISTA CUADRO COLUMNAS
NOMBRE DE
BLOQUES
IDENTIFICADOR BARRAS DE
FILAS DESPLAZAMIENTO
VERTICAL HORIZONTAL
ETIQUETAS DE
HOJAS
BARRA DE ESTADO
Menú Iniciar Barra de Tareas
Celda C2
Celda A1
Prof. Ana Maria Badoër de Maito ( Computadora Cientifica UBA ) Página 1 de 47
INFORMATICA II Microsoft Excel 2010
BLOQUES
Es un conjunto de celdas contiguas. La cantidad de celdas que forman un bloque pueden
variar desde una a todas las celdas de una hoja.
Existen bloques bidimensionales y tridimensionales.
Bidimensionales: están formados por celdas de una misma hoja.
Tridimensionales: están formados por celdas de varias hojas ( rango con profundidad )
BLOQUES BIDIMENSIONALES
Selección de un bloque
con Mouse ( clic sostenido arrastrar sobre el bloque a seleccionar)
con [F8] y teclas de movimiento
con [Shift] presionado y teclas de movimiento
con [ CTRL ] presionado se puede seleccionar varios bloques no continuos
Darle Nombre al bloque
Permite poner nombre al bloque seleccionado
Selección de un bloque
con Mouse ( clic sostenido arrastrar sobre el bloque a seleccionar)
con [F8] y teclas de movimiento
con [Shift] presionado y teclas de movimiento
con [ CTRL ] presionado se puede seleccionar varios bloques no continuos
Nombre al Bloque
Seleccionar el bloque
Cinta Fórmulas /Asignar Nombre
Prof. Ana Maria Badoër de Maito ( Computadora Cientifica UBA ) Página 2 de 47
INFORMATICA II Microsoft Excel 2010
Ingresar el nombre del bloque
Ámbito: si ese bloque está visible en todo el libro ó solo una hoja
Aceptar
Luego se puede ver el nombre desde la línea de edición, en el listado de nombres
definidos y accederlo (automáticamente también se autoselecciona). Recordar que se lo
podrá acceder según el ámbito definido.
Eliminar el rango ( filas y columnas) del Bloque
Cinta Fórmulas / Administrador de Nombres:
o Seleccionar el nombre a eliminar
o Click en botón Eliminar
Modificar el rango ( filas y columnas) del Bloque
Cinta Fórmulas / Administrador de Nombres:
Seleccionar el nombre a eliminar
Click en botón Editar
Redefinir las celdas del
bloque
Aceptar
Prof. Ana Maria Badoër de Maito ( Computadora Cientifica UBA ) Página 3 de 47
INFORMATICA II Microsoft Excel 2010
BLOQUES TRIDIMENSIONALES
Un bloque tridimensional está formado por un bloque bidimensional y la profundidad
de las hojas seleccionadas.
Ejemplo:
Seleccionar un bloque en una hoja
Seleccionar varias hojas (clic en la etiqueta de la hoja, luego con la tecla
[CTRL.] O [SHIFT] presionada, hacer clic en cada etiqueta de las hojas que
formarán el bloque tridimensional)
Una vez terminado de marcar el bloque, observar que las etiquetas quedaron
marcadas y de aquí en adelante se trabajará en “Grupo”
Todo lo que se modifique en una hoja, quedará modificado en todas las hojas
que forman parte del grupo
Para desactivarlo:
Todas las hojas del libro pertenecen al grupo clic en cualquiera etiqueta
Existen hojas que no pertenecen al grupo clic en alguna etiqueta fuera
del grupo
Portapapeles
El ambiente Windows tiene un lugar en la memoria, llamado Portapapeles
donde almacena temporariamente todo elemento copiado o cortado, para luego
ser pegado en cualquier documento o archivo de otra aplicación. Hasta ahora
solo guardaba lo último copiado o cortado hasta tanto se volviera a cortar o
copiar otro elemento. En particular en el Excel solo lo guardaba hasta seguir
trabajando en la planilla, es decir, se copiaba un bloque ( el borde del bloque
quedaba titulando), se pegaba y luego al continuar trabajando en la planilla, el
portapapeles se vaciaba.
El Office 2010, en cambio, puede almacenar hasta 24 elementos copiados o
cortados, los cuales podrán ser pegados en el momento necesario. Para esto, se
puede activar la barra de herramientas “Portapapeles”, haciendo clic botón
derecho sobre el sector del menú
Vacía el portapapeles, eliminando
Pega todos los todos sus elementos
elementos que
tiene guardados
Para pegar un
elemento solo: Clic en
el icono
correspondiente
Prof. Ana Maria Badoër de Maito ( Computadora Cientifica UBA ) Página 4 de 47
INFORMATICA II Microsoft Excel 2010
Etiquetas Inteligentes
Ellas aparecen solas en momentos en los cuales se acaba de hacer una modificación, o al
estar trabajando se crea una situación que el programa interpreta que el usuario podría
necesitar ayuda. Esta etiqueta tiene una flecha para desplegar una lista de todas las
posibles necesidades del operador.
Ejemplo:
Click en Flecha
Descendente
Copiar la celda C3 a la celda E7:
Celda C3 celda origen, contiene un texto
Celda E7 celda destino
Al pegar una celda se presenta una etiqueta inteligente, con las siguientes:
Hacer clic sobre la Flecha descendente
o Mantener formato de origen
o Coincidir formato de destino
o Formato de números y valores
o Mantener ancho de columna de origen
o Solo formato
o Vincular celdas ( relaciona la celda origen con la celda destino, dejando
como contenido de la celda la fórmula “ = Dirección Absoluta de la Celda
Origen” ),
por ejemplo, el contenido de la celda E7 quedaría =$C$3
Prof. Ana Maria Badoër de Maito ( Computadora Cientifica UBA ) Página 5 de 47
INFORMATICA II Microsoft Excel 2010
FORMULAS
Una fórmula es una expresión matemática, donde se pueden combinar elementos
constantes ( números ) y direcciones de celdas.
En la celda que se encuentra la fórmula, siempre se encontrará el resultado de dicha
fórmula con los valores actuales de la celdas a las que hace referencia la misma. Si se
modifica el contenido de alguna celda a la cual hace referencia la fórmula, también se
modifica el resultado de la fórmula.
Toda fórmula debe comenzar con el signo =
Cada uno de los términos de la fórmula se combinarán entre si con los
operadores matemáticos ( + - * / > < .....)
La dirección de una celda puede escribirse o haciendo clic con el mouse en dicha
celda, en ese momento el Excel la escribirá en la fórmula
Se pueden utilizar paréntesis para dar nivel de prioridad a los cálculos.
El Excel interpretará el cálculo de una fórmula con los criterios matemáticos
aplicados al cálculo de fórmulas
Toda fórmula se debe terminar de tipear con un Enter
Ejemplo
Las siguientes celdas tienen los siguientes valores:
A2 = 100 C2 = 50 H2 = 4
Se escribe la fórmula en la Celda D5:
Fórmula resultado en la Celda D5
= A2 / 10 10
= C2 * H2 200
= A2 / C2 + 10 12
= ( A2 + C2 ) / 10 + H2 19
FUNCIONES
Las Funciones son fórmulas ya definidas, por medio de las cuales se pueden realizar
cálculos. El nombre de la función indica el tipo de cálculo que realiza la misma.
Todas las funciones tienen la misma estructura.:
=NOMBRE( XX : YY ; ZZ )
Siempre deben comenzar con signo =
Nombre nombre de la función, la cual lo establece el Excel
Paréntesis separan los parámetros del nombre de la función
XX YY ZZ los parámetros ( argumentos ) son las direcciones de la
celdas donde la función llevará a cabo el cálculo
Depende de cada función, los parámetros se separan con “ : ” ó “ ; ”
Prof. Ana Maria Badoër de Maito ( Computadora Cientifica UBA ) Página 6 de 47
INFORMATICA II Microsoft Excel 2010
Nota:
Ayuda en escritura de Funciones
Al escribir una función en una celda, aparece:
Una lista de funciones que comienzan con las letras tipeadas hasta que
elijamos una; y una vez elegida,
una etiqueta mostrando todos los argumentos (parámetros) que se deben
utilizar en esa función. Esta es una valiosa ayuda para completar
correctamente los datos que se necesitan.
=SUMA
Suma los contenidos de las celdas dentro del bloque establecido
=SUMA(C1:C20)
C1 comienzo del bloque
C20 fin del bloque
=MAX/ =MIN
Devuelve el valor máximo / mínimo de una lista de datos
=MAX(XX;YY;ZZ;...) / =MIN(XX;YY;ZZ;...)
XX dirección de la celda que contiene el dato de la lista
YY dirección de la celda que contiene el dato de la lista
ZZ dirección de la celda que contiene el dato de la lista
=PROMEDIO
Devuelve el valor promedio de una lista de datos
=PROMEDIO(XX;YY;ZZ;...)
Prof. Ana Maria Badoër de Maito ( Computadora Cientifica UBA ) Página 7 de 47
INFORMATICA II Microsoft Excel 2010
XX dirección de la celda que contiene el dato de la lista
YY dirección de la celda que contiene el dato de la lista
ZZ dirección de la celda que contiene el dato de la lista
El ícono de Autosuma en la barra cinta Incio, zona Modificar, tiene una flecha
desplegable, donde muestra la lista de las funciones MAX, MIN, CUENTA,
PROMEDIO
=CONTAR
Cuenta la cantidad de celdas que contienen números dentro de bloque seleccionado
=CONTAR(XX:ZZ)
XX : ZZ dirección de las celdas que determinan el bloque
=BUSCARV / =BUSCARH
Esta función cambia de nombre en esta versión
=CONSULTAV / =CONSULTAH
Busca un valor en la primer columna ( o fila ) de un bloque, devolviendo el campo
buscado
=CONSULTAV(XX;YY;ZZ;FALSO)
XX dirección de la celda donde está el valor
YY nombre del bloque
ZZ Nro. de columna en el bloque, donde está el valor buscado
FALSO solo trae si existe el verdadero valor, caso contrario no devuelve
resultado
Prof. Ana Maria Badoër de Maito ( Computadora Cientifica UBA ) Página 8 de 47
INFORMATICA II Microsoft Excel 2010
=SI
Devuelve un único valor dependiendo si se cumple o no la condición
=SI(XX;YY;ZZ)
XX condición ( deberá tener un operador lógico)
YY resultado si se cumple la condición
ZZ resultado si no se cumple la condición
=PAGO
Calcula el pago de la cuota fija de un crédito basado en tasa de interés constante
=PAGO(XX/12;YY;-ZZ)
XX tasa de interés mensual
YY cantidad de meses
ZZ monto de crédito negativo
=TEXTO
Convierte un valor numérico en texto
=TEXTO(XX;YY)
XX dirección de la celda donde se encuentra el número
YY formato 0
=VALOR
Convierte en valor numérico el contenido una variable de texto
=VALOR(XX)
XX dirección de la celda donde se encuentra el texto, o el texto entre comillas
=CONCATENAR
Una varias celdas de texto en una sola
=CONCATENAR(XX;YY;ZZ ........)
XX dirección de la celda que contiene el dato a unir
YY dirección de la celda que contiene el dato a unir
ZZ dirección de la celda que contiene el dato a unir
=LARGO
Devuelve la cantidad de caracteres de una celda alfanumérica
=LARGO(XX)
XX dirección de la celda que contiene el texto
Prof. Ana Maria Badoër de Maito ( Computadora Cientifica UBA ) Página 9 de 47
INFORMATICA II Microsoft Excel 2010
Mensajes de errores que pueden mostrar la celda:
###### la celda no tiene el ancho suficiente para mostrar el
resultado
# ¿NOMBRE? el nombre de la celda o la función es incorrecto
# ¡REF! se está refiriendo a una dirección de celda inexistente ( por
ejemplo que se haya eliminado)
# ¡VALOR! algunas de las celdas que forman parte de un cálculo
matemático no es un número, sino es un texto
DIRECCIONES RELATIVAS Y ABSOLUTAS
Una dirección en Excel hace referencia a una fila y columna determinada.
Dirección Relativa
Por lo general las direcciones de las celdas son relativas. Las fórmulas no se
refieren a celdas ubicadas en un lugar definido, sino con celdas ubicadas en cierta
posición relativa a la celda que contiene la fórmula.
Dirección Absoluta
Una dirección absoluta es independiente del lugar en que se encuentra la fórmula.
Le indica al Excel la posición exacta de esa celda en la hoja de cálculo, ajeno al
lugar donde se copiará dicha fórmula. La dirección absoluta se designa agregando
un signo $ delante de la letra de la columna y del número de la fila.
Ejemplo:
=$A$5
Esta celda al ser copiada a otra celda, su contenido no será modificado, seguirá
siendo siempre A5.
Utilizando la tecla [F4], permite agregarle los signos $ a las direcciones
Prof. Ana Maria Badoër de Maito ( Computadora Cientifica UBA ) Página 10 de 47
INFORMATICA II Microsoft Excel 2010
SERIES
Es una lista de datos correlativos en forma creciente o decreciente.
Manejador de Celda
Permite copiar el contenido de la celda a celdas contínuas, generando series ó
copiando fórmulas. Simplemente, selecionada la celda, colocar el mouse sobre el
punto resaltado en la celda en el ángulo derecho inferior, ( el mouse toma como
puntero un cruz fina), de ahí arrastar hacia las celdas a copiar
Manejador de
la Celda
Rellenar Celdas
Se puede utilizar el comando Rellenar para rellenar la celda
activa o el rango seleccionado con el contenido de una celda o
rango adyacente, o bien, rellenar rápidamente arrastrando el
controlador de relleno
a) Rellenar la celda activa con el contenido de una celda
adyacente
i) Seleccione una celda vacía debajo, a la derecha, por
encima o a la izquierda de la celda que contiene los
datos que va a utilizar para rellenar dicha celda.
ii) En el grupo Modificar de la ficha Inicio, haga clic en
Rellenar y, a continuación, en Abajo, Derecha, Arriba o
Izquierda.
b) Rellenar Series
i) Al bloque seleccionado de celdas, se llenará con una serie decreciente o creciente
de números o fechas. El contenido de la primer celda de la columna o fila del rango
seleccionado se tomará como valor inicial de la serie. Si el rango no es marcado o la
primer celda no tiene contenido, la serie no será realizada. Si están completas las 2
primeras celdas del bloque seleccionado, la serie la completa siguiendo la serie
determinada por esos valores.
Prof. Ana Maria Badoër de Maito ( Computadora Cientifica UBA ) Página 11 de 47
INFORMATICA II Microsoft Excel 2010
SERIES AUTOMÁTICAS
Una serie se puede obtener automáticamente con el “Manejador de Celdas”
Ejemplos:
Contenido de la celda:
Lunes al manejar nos completa la serie de los días de la semana
Lun ídem con las tres primeras letras de los días de la semana
Enero al manejar nos completa la serie de los meses del año
Ene ídem con las tres primeras letras de los meses del año
Fecha nos devuelve la serie correlativamente día a día, o mes a
mes, de acuerdo al dato cargado
Enumerar
Cargar en una celda, por ejemplo el valor “1”
En la celda inferior el valor “2”
Marcar el bloque de las dos celdas
Usando el manejador del bloque, arrastrar hacia abajo
Períodos cronológicos
Por ejemplo: se requieren las fechas de todos los lunes en un período
establecido:
Cargar en una celda la fecha del día lunes
En la celda inferior, la fecha del lunes de la próxima semana
Marcar el bloque de las dos celdas
Usando el manejador del bloque, arrastrar hacia abajo
Prof. Ana Maria Badoër de Maito ( Computadora Cientifica UBA ) Página 12 de 47
INFORMATICA II Microsoft Excel 2010
Se agrega al crear las Series Automáticas una Etiqueta Inteligente, para poder definir
exactamente como se quiere llenar la serie:
Etiqueta
Inteligente
SERIES PERSONALIZADAS
El Excel permite crear Listas Personalizadas, las cuales se activan simplemente
escribiendo alguno de sus elementos, y luego con el manejador de la celda se insertan
todos sus elementos.
Se pueden hacer de dos maneras diferentes:
Caso 1
Escribir en cada celda, los elementos de la Lista
Seleccionar el bloque
botón de Microsoft Office
haga clic en Opciones de Excel.
Haga clic en Más frecuentes y, a continuación, bajo Opciones principales
para trabajar con Excel, haga clic en Modificar listas personalizadas.
Compruebe que la referencia de celda de la lista de elementos seleccionada
aparece en el cuadro Importar lista desde las celdas y, a continuación, haga
clic en Importar.
Prof. Ana Maria Badoër de Maito ( Computadora Cientifica UBA ) Página 13 de 47
INFORMATICA II Microsoft Excel 2010
Caso 2
botón de Microsoft Office
haga clic en Opciones de Excel.
Haga clic en Más frecuentes y, a continuación, bajo Opciones principales
para trabajar con Excel, haga clic en Modificar listas personalizadas.
En el cuadro Listas personalizadas, haga clic en NUEVA LISTA y, a
continuación, escriba las entradas en el cuadro Entradas de lista,
comenzando por la primera entrada.
Presione ENTRAR después de cada entrada.
Cuando la lista esté completa, haga clic en Agregar y, a continuación, haga
clic dos veces en Aceptar.
En ambos casos, las Lista queda guardada. Cada vez que se necesita, bastará con
escribir en una celda alguno de sus elementos y con el manejador de la celda,
aparecerán todos los elementeos de la Lista
Nota: Una lista personalizada sólo puede contener texto o texto combinado con
números. Para crear una lista personalizada que contenga sólo números, por ejemplo de
0 a 100, deberá crear en primer lugar una lista de números con formato de texto.
Cómo dar formato de texto a números
Seleccione suficientes celdas para la lista de los números a los que va a dar
formato de texto.
En el grupo Número de la ficha Inicio, haga clic en la flecha del cuadro
Formato de número y, a continuación, en Texto.
Sugerencia Tal vez sea necesario hacer clic en Más para ver la opción
Texto.
En las celdas con formato, escriba la lista de números.
Prof. Ana Maria Badoër de Maito ( Computadora Cientifica UBA ) Página 14 de 47
INFORMATICA II Microsoft Excel 2010
GRÁFICOS
Un gráfico es la representación gráfica de los datos de una hoja de cálculo. Los valores
aparecen en forma de barras, líneas, columnas, circular o en otras formas. Existe una
vinculación entre los datos y el gráfico, es decir automáticamente se actualiza el gráfico
cada vez que se modifican los valores
Cinta Insertar / Gráfico
Seleccionar el bloque de los valores a graficar junto con los rótulos de columnas y
filas (los datos que identifiquen las series y leyendas)
Elegir un tipo de gráfico, ó el menú gráfico desde donde se podrán elegir más tipos.
Tipos de gráficos
más usados
Menú gráfico para
acceder a todos los
Tipos de gráficos
Tipo de gráfico en más usados
barras
Datos
seleccionados y
graficados
Tipo de gráfico en
columnas
Prof. Ana Maria Badoër de Maito ( Computadora Cientifica UBA ) Página 15 de 47
INFORMATICA II Microsoft Excel 2010
Una vez terminado el gráfico:
Haciendo clic sobre el mismo se generan ocho puntos, de esta manera podemos:
1. clic sostenido podemos Mover el gráfico a otro lugar
2. clic sostenido sobre algún punto podemos cambiarle el Tamaño
3. la tecla suprimir ( delete ) Eliminar en Gráfico
Haciendo doble click o utilizando el botón derecho del mouse, sobre cada una de
las partes del gráfico podemos modificar colores, tamaños, textos. Algunas partes de
gráfico a las que se les puede cambiar sus propiedades:
Títulos: incorpora título general para el gráfico y para cada eje
Eje: permite agregar o quitar rótulos debajo y a la izquierda del gráfico
Líneas de división: agrega o elimina líneas dentro del gráfico
Leyendas: modifica el formato de la leyenda
Rótulos a los datos: incorpora rótulo dentro del gráfico
Tabla de datos: permite incorporar al gráfico el rango de los valores
Por ejemplo haciendo click con el botón derecho sobre el área blanca del gráfico se
despliega el siguiente menú:
Cambia el tipo de gráfico en
cualquier momento
Podemos cambiar el rango de
datos graficado
Cambia color de fondo,
bordes, y otras propiedades
El gráfico es un objeto vinculado activamente con la tabla de datos al cual se hace
referencia el mismo. Podemos agregar ó quitar series/ valores a través del comando
Seleccionar datos …
Prof. Ana Maria Badoër de Maito ( Computadora Cientifica UBA ) Página 16 de 47
INFORMATICA II Microsoft Excel 2010
PROTECCIÓN DE DATOS
Es muy probable que la planilla que diseñamos necesitemos proteger algunas celdas (las
que tienen fórmulas) y dejar libres solos las que cargamos datos.
Si directamente se decide por la opción de Proteger Hoja, no se podrá escribir en
ninguna celda porque todas tiene el atributo de quedar Bloqueadas al proteger la hoja.
Por lo tanto se debe desbloquear todas aquellos rangos de celdas que si van a poder ser
modificadas una vez que la hoja sea protegida.
Para eso debemos seguir los siguientes pasos:
Abrir la planilla
Cinta Revisar / Cambios / Permitir que los usuarios modifiquen rangos
Nuevo
Desde esta opción marcar el
bloque de celdas que pueden
cambiar su contenido
Aceptar
Si se desea se pueden desbloquear con una seña la cual tendrá que aplicarse
cada vez que se requiera modificar el contenido de las celdas. Puede no
utilizarse esta opcion
Repetir esta dinámica tantas veces como bloques que se deban seleccionar
para que puedan cambiar el contenido de las celdas
Prof. Ana Maria Badoër de Maito ( Computadora Cientifica UBA ) Página 17 de 47
INFORMATICA II Microsoft Excel 2010
Botón Proteger hoja …
Se puede indicar una contraseña de seguridad que se pedirá para poder hacer
los cambios así como seleccionar el tipo de permisos que se habilitarán.
Aceptar Proteger Hoja
Observar en la planilla que solo se podrán modificar las celdas que se han
desbloqueado, siendo estas las únicas celdas que podrán ser modificadas.
Desactivar Protección
Cinta Revisar / Cambios / Permitir que los usuarios modifiquen rangos
Desproteger Hoja
Escribir contraseña / Aceptar en caso de haber proporcionado una contraseña
al momento de proteger la hoja
Prof. Ana Maria Badoër de Maito ( Computadora Cientifica UBA ) Página 18 de 47
INFORMATICA II Microsoft Excel 2010
IMPRESIÓN DE UN BLOQUE
DECLARAR AREA DE IMPRESION
Lo primero que se debe hacer cuando se desea imprimir una planilla es
seleccionar exactamente las celdas a imprimir y declararlas como área de
impresión. Si no Excel intentará imprimir toda la hoja activa.
Establecer área de impresión
Establece el bloque marcado como área de impresión
Borrar área de impresión
Permite eliminar dicho área de impresión
Prof. Ana Maria Badoër de Maito ( Computadora Cientifica UBA ) Página 19 de 47
INFORMATICA II Microsoft Excel 2010
MENU ARCHIVO IMPRIMIR
Esta nueva version, a diferencia de lass versiones anteriores (inclusive de la version
2007) se modifica totalmente su presentación. Podemos acceder desde el menú Archivo
y desde el icono de acceso rápido que se puede encontrar desde la barra de acceso
rápido, Si no se ve ese botón se lo puede agregar.
Automáticamente muestra la ventana dividida en dos partes:
Opciones para
imprimir vista preliminar
siempre activa
Prof. Ana Maria Badoër de Maito ( Computadora Cientifica UBA ) Página 20 de 47
INFORMATICA II Microsoft Excel 2010
Opciones de Imprimir
Copias: permite
determinar el nº de
Imprimir copias a imprimir.
Impresoras: muestra
la listas de impresoras
disponibles
IMPRIMIR HOJAS
ACTIVAS
INTERVALO DE
PÁGINAS
ORIENTACION Y
TAMAÑOS DE PAPEL
AJUSTA EN EL ANCHO Y
ALTO DE LA PÁGINA
CONFIGURAR PAGINA
Podemos acceder desde el menu Archivo Imprimir o desde la Cinta Inicio Grupo
Diseño de Pagina
Permite cambiar la configuración para mejorar la impresión del bloque
Prof. Ana Maria Badoër de Maito ( Computadora Cientifica UBA ) Página 21 de 47
INFORMATICA II Microsoft Excel 2010
CONFIGURAR PAGINA
Cinta Diseño de Página
1º. Solapa Página
a. Orientación
i. (vertical / horizontal )
b. Escala:
Ajustar al ancho y largo de hoja necesario a imprimir
i. Ajustar al 100% tamaño normal
ii. Ajustar a tantas hojas de ancho por tantas hojas de alto
Si la planilla no quedó en una sola hoja, el Excel permite ajustar la
impresión.
En el recuadro de Escala tenemos dos opciones de Ajustar
Ajustar al 100 % (tamaño Normal)
Ajustar a XXX páginas de ancho (cuantas hojas utilizo para
imprimir todas las columnas de mi planilla) por XXX páginas de
alto ( es decir el largo de lista )
c. Tamaño Papel: podemos elegir el tamaño de papel seleccionándolo desde
la lista desplegable. Los más comunes: A4, Oficio, Carta
Prof. Ana Maria Badoër de Maito ( Computadora Cientifica UBA ) Página 22 de 47
INFORMATICA II Microsoft Excel 2010
2º. Solapa Márgenes
Nos permite poner cuantos cm. dejamos por cada margen y a que altura se
imprimirá el encabezado y pie (siempre una altura menor a la que le dio a los
márgenes superior e inferior respectivamente).
a. Izquierdo
b. Derecho
c. Superior
d. Inferior
e. Encabezado:
i. Determina la distancia entre el encabezado y el borde superior de
la hoja
f. Pie de página:
i. Determina la distancia desde el texto del pie y el borde inferior de
la hoja
g. Centrar en la Página:
i. Permite alinear
Horizontalmente
y/o Verticalmente el
bloque en la página
3º. Solapa Hoja
a.
b.
c.
d.
e.
f.
g.
b.
c.
d.
a. Título a imprimir: determinar las filas o columnas a repetir como título.
Esta opción está activa sólo si se llama a Configurar Página desde la
Cinta, no desde la Vista Preliminar. Pues permite seleccionar las filas o
Prof. Ana Maria Badoër de Maito ( Computadora Cientifica UBA ) Página 23 de 47
INFORMATICA II Microsoft Excel 2010
columnas a repetir y completar el casillero correspondiente en este
diálogo:
i. Nos posicionamos dentro del cuadro de texto “Repetir filas en el
extremo superior” (hacemos clic en ese cuadro de texto que está
en blanco)
ii. Seleccionar con el Mouse cualquier celda de la/las filas a repetir
(por ejemplo la fila 3)
b. Podemos optar con imprimir las Líneas de División o Eliminarlas de la
impresión . No se activan y se manejan los bordes del bloque a imprimir
4º. Encabezado / Pie de Página
a. Nos permite elegir un encabezado de la lista de encabezados que nos
ofrece Excel ó personalizar un encabezado.
Listas de encabezados
ya establecidos
Prof. Ana Maria Badoër de Maito ( Computadora Cientifica UBA ) Página 24 de 47
INFORMATICA II Microsoft Excel 2010
b. Podemos diseñar cualquiera de ambos por medio de la opción
Personalizar
c. Ubicar el cursor en la sección en la que se desea el encabezado
d. Escribir el texto y/o insertar alguna de la funciones de la botonera de
herramientas:
1) Número de página
2) Número total de páginas
3) Fecha
4) Hora
5) Nombre de archivo con directorios donde se encuentra
6) Sólo nombre del archivo
7) Nombre de la etiqueta (Hoja)
8) Permite insertar una imagen desde un archivo
9) Formato de Imagen si se insertó alguna
Seleccionar el encabezado y hacer clic en el Botón A para dar formato fuente al
encabezado
1 2 3 4 5 6 7 8 9
Botonera de
herramientas
Secciones
Prof. Ana Maria Badoër de Maito ( Computadora Cientifica UBA ) Página 25 de 47
INFORMATICA II Microsoft Excel 2010
PASOS A SEGUIR PARA UNA CORRECTA IMPRESIÓN:
1. Seleccionar el bloque
2. Área de Impresión / Establecer
3. Configurar Página
Página:
Orientación ( Vertical / Horizontal)
Tamaño de Papel
Márgenes
Establecer los cuatro márgenes ( derecho, izquierdo, superior,
inferior)
Si se desea, centrar en la página (verticalmente / horizontalmente )
Encabezados / Pie de página
Establecer los encabezados y los pie de página
Aceptar
4. Ver Vista Preliminar
5. Si es necesario, Configurar
Página :
Ajustar a “Nro. de” hojas de ancho por “Nro. de” hojas de alto ( largo)
Si es necesario que se repitan, por ejemplo encabezados de las columnas en todas las
hojas:
Configurar Página
Hoja
Filas de títulos a Imprimir ( clic dentro de la ventana )
Marcar con el mouse en la planilla, las filas que se deben repetir
Prof. Ana Maria Badoër de Maito ( Computadora Cientifica UBA ) Página 26 de 47
INFORMATICA II Microsoft Excel 2010
VISTAS PERSONALIZADAS
Este comando permite ir guardando cada una de las impresiones preparadas en el
archivo. Los pasos a seguir son:
Preparar la impresión de un bloque
Guardar la Vista
Una Vista provee una manera fácil de ver los datos con diferentes opciones de
presentación. Al crear una vista, se le da un nombre y se guarda junto con toda la
configuración para la impresión de ese bloque.
Cuando necesito imprimir cierto bloque, recurro al comando Vistas Personalizadas,
veo la lista y opto por la que necesito imprimir, aplico el comando Mostrar y al volver
a la planilla queda activa esa impresión
Dinámica:
Marcar el bloque
Declarar área de impresión
Preparar su configuración de página
Cinta Vista / Vistas Personalizadas
Al agregar me permite dar un nombre a la vista que estoy creando
Prof. Ana Maria Badoër de Maito ( Computadora Cientifica UBA ) Página 27 de 47
INFORMATICA II Microsoft Excel 2010
Luego de definir todas las vistas para ese libro, para activar la que necesito imprimir,
vuelvo a seleccionar Vistas Personalizadas y ahora muestro la correspondiente.
Listas de Vistas
Existentes Muestra una
Vista
Insertar una
Existente
Nueva Vista
Prof. Ana Maria Badoër de Maito ( Computadora Cientifica UBA ) Página 28 de 47
INFORMATICA II Microsoft Excel 2010
LISTA DE DATOS
Es un conjunto de datos para un fin común, organizados en filas y columnas, generando
un rango de datos Cada fila se lo considera un registro que pertenece a una misma
entidad, objeto o individuo. Cada columna es un dato de esa entidad.
Datos a tener en cuenta para trabajar con listas:
no tener filas ni columnas en blanco dentro de una lista (o base de datos)
crear rótulos (títulos) en la primera fila de la lista. Estos rótulos Excel los
utiliza para generar informes, buscar y organizar datos.
esa fila de títulos debe llevar formato distinto a los datos (para que Excel los
identifique como fila de títulos).
DATOS / ORDENAR
Importante: observar
que la lista tenga fila
de encabezamiento
Permite elegir la columna
por la cual se ordenará la
lista
Marcamos el bloque que contiene los datos a ordenar (incluyendo los rótulos de las
columnas los que deben llevar algún formato para que se diferencien).
Cinta Datos / Ordenar
Agregar nivel por cada criterio de orden que deseemos aplicar. Decidir si el primer
elemento de la fila o columna es un título, de ser así no lo tomará como un elemento
a ordenar
Si tiene una sola columna ( o fila ), ordenara por un solo criterio ( dicha columna ),
y podremos elegir en forma ascendente o descendente
Prof. Ana Maria Badoër de Maito ( Computadora Cientifica UBA ) Página 29 de 47
INFORMATICA II Microsoft Excel 2010
Si tiene varias columnas ( o filas ), podemos decidir ordenar por diferentes
criterios, eligiendo Agregar Nivel y una columna para cada criterio, cada una en el
orden deseado. Al ordenar los elementos, el Excel, evaluará los elementos de acuerdo
al primer criterio, si encuentra dos elementos con el mismo orden, les aplicará el
segundo criterio y así sucesivamente.
Permite ordenar todo el bloque en forma ascendente tomando como referencia la
columna en la que estamos parados
Permite ordenar todo el bloque en forma ascendente tomando como referencia la
columna en la que estamos parados
Prof. Ana Maria Badoër de Maito ( Computadora Cientifica UBA ) Página 30 de 47
INFORMATICA II Microsoft Excel 2010
FILTROS
Una de las operaciones más comunes que hacemos con una base de datos es la de
consultar. Cuando se hace una consulta, normalmente se está buscando registros con
algún valor o criterio. Una de las formas de buscar un conjunto de registros (filas) es
que cumplan condiciones/criterios en sus valores por sus columnas, y en EXCEL lo
logramos aplicando Filtros. Es decir el Excel permite establecer diferentes criterios por
columnas y mostrar las filas que cumplan con ese criterio y las que no cumplan las
ocultará.
Hay 2 modos de aplicar filtros:
Autofiltros: al personalizar los criterios de una columna sólo podemos colocar
hasta 2 condiciones.
Filtros avanzados: cuando personalizamos los criterios, podemos combinar para
cada columna cuantas condiciones necesitemos, sin límites.
AUTOFILTROS
Nos paramos dentro de una celda de la base de datos y aplicamos el comando:
Cinta DATOS / FILTROS / AUTOFILTRO
Agregar un criterio
Se observa en la planilla de datos que se dibujan flechas a la
derecha de las celdas en la fila de encabezado.
Determinar la columna que se va a utilizar como criterio y
hacer clic en la flecha de la celda
Destildar Seleccionar Todo
Hacer clic sobre el/los valores deseados para filtrar solo los
elementos que cumplen con esos valores tildados
En las versiones anteriores, solo podíamos seleccionar uno solo
campos de criterio en forma automática, dos campos de criterio por
medio de la opción personalizar y esta versión tiene la posibilidad
de seleccionar la cantidad de criterios que uno necesite.
Prof. Ana Maria Badoër de Maito ( Computadora Cientifica UBA ) Página 31 de 47
INFORMATICA II Microsoft Excel 2010
En el ejemplo se decide filtrar por la columna curso, día martes y jueves.
En el siguiente ejemplo, vemos como el tipo de filtro que ofrece Excel cambia de
opciones según el tipo de valor que contenga la columna por la que filtramos
Prof. Ana Maria Badoër de Maito ( Computadora Cientifica UBA ) Página 32 de 47
INFORMATICA II Microsoft Excel 2010
Agreguemos otra condición : y que cursen el curso E1
Desplegar la lista de la columna Curso
Tildamos sólo E1
Observar que muestra solamente todos los alumnos que cursan los días Jueves o
Martes y el curso E1
Volver a ver todas las filas
Para volver a ver la base de datos completa nuevamente debemos desactivar el
botón Filtros
Presionar este botón
para desactivar el filtro
Prof. Ana Maria Badoër de Maito ( Computadora Cientifica UBA ) Página 33 de 47
INFORMATICA II Microsoft Excel 2010
FILTROS AVANZADO
Cinta DATOS / FILTROS AVANZADOS
Los criterios se definen en la misma hoja de cálculo, pueden incluir varias condiciones
aplicadas a una sola columna, varios criterios aplicados a varias columnas y condiciones
creadas como resultado de una fórmula.
Dinámica:
1. Crear la Base de Criterios
Todos los registros que muestren las ventas de Verduras mayores a $ 6000,-
efectuadas en la zona Norte
Producto Región Ventas
Verduras Norte > 6000
2. Primer fila debe contener los rótulos ( títulos ) de las columnas a tomar en cuenta
como criterio, los cuales deben ser copiados pues deben ser exactamente iguales
3. En la siguiente fila se deben establecer los criterios que se desea buscar ( Verduras,
Norte, > 6000 ) “recordar copiarlos desde la base de datos” para que no haya
errores de tipeo pues Excel busca exactamente lo que escribimos.
4. Pararse en una celda dentro de la Base de Datos
5. Comando DATOS / FILTROS / FILTROS AVANZADOS
Bloque de la
Muestra el resultado Base de Datos
del filtro en la misma
base de datos o
Copia el resultado en
otro lugar
Bloque de la
Base de Criterios
Prof. Ana Maria Badoër de Maito ( Computadora Cientifica UBA ) Página 34 de 47
INFORMATICA II Microsoft Excel 2010
Ejemplo:
Dirección de la celda donde
Base de criterios se copiará el resultado del
Recordar: dejar una filtro
columna en blanco entre
ambas bases
Base de datos
Prof. Ana Maria Badoër de Maito ( Computadora Cientifica UBA ) Página 35 de 47
INFORMATICA II Microsoft Excel 2010
ESQUEMAS
Agrupar y Desagrupar
Cuando se está manejando una gran cantidad de datos, podemos agrupar por bloques de
filas y/o columnas para aparecerlos o desaparecerlos dentro de la visualización de la
hoja. De esta manera se puede ocultar cierta información para el análisis de los datos
más cómodos.
Ejemplo:
Se creará esquema por filas ( Bebidas, Lácteos, Verduras )
1) Marcar los grupos
a) Marcar el bloque de filas de Bebidas
b) Comando Cinta Datos / Agrupar
i) Seleccionar filas (para nuestro ejemplo)
ii) Aceptar
2) Repetir esta operación con las filas de Lácteos y de Verduras, para obtener los
demás grupos
3) Aplicar Subtotales a toda el área de filas agrupada
El resultado es el siguiente:
Aparecen:
Botones de Niveles:
Haciendo clic en cada uno de ellos se puede expandir o contraer todo un
nivel para mostrarlo o esconderlo.
Botones de Detalles
Estos botones sirven para mostrar y ocultar detalles
Prof. Ana Maria Badoër de Maito ( Computadora Cientifica UBA ) Página 36 de 47
INFORMATICA II Microsoft Excel 2010
Botones de Niveles: 1 / 2
muestra la cantidad de niveles del esquema
Botones de Detalles:
- oculta detalles
+ muestra detalles
Ej:
Al ocultar detalles, se observa el siguiente resultado
Aplicando el comando
Datos / Agrupar y esquemas / Autoesquema
Se obtiene el mismo resultado directamente, sin marcar previamente cada una de
las filas que determina un grupo
Aplicando el comando
Datos / Agrupar y esquemas / Borrar esquema
Se elimina todo el esquema
Prof. Ana Maria Badoër de Maito ( Computadora Cientifica UBA ) Página 37 de 47
INFORMATICA II Microsoft Excel 2010
SUBTOTALES
Uno de los cálculos más comunes que se hacen en las listas y en las bases es el de los
subtotales. Es decir, que se haga una operación parcial de los registros que se
especifiquen en el bloque, así como una operación general de toda la búsqueda. Para
realizar esta operación debemos :
Subtotalizar por un solo criterio
1. Ordenar la lista por el criterio con el que se va a realizar los subtotales
2. Seleccionar el bloque (o estar dentro él)
3. Comando Cinta Datos / Grupo Esquema/Subtotales
Prof. Ana Maria Badoër de Maito ( Computadora Cientifica UBA ) Página 38 de 47
INFORMATICA II Microsoft Excel 2010
En el siguiente cuadro de diálogo es donde especificamos como aplicamos los
subtotales:
Seleccionar la Criterio a
función ( Suma, subtotalizar
Contar, Max, ...)
Columna a aplicar
la función Desactivar tilde en
última columna
Desactivar en caso de
Determina donde escribe el múltiples subtotales
Total de la Lista
El resultado es similar al de esquemas.
Subtotalizar por varios criterios
1. Ordenar la lista por los criterios múltiples
Cinta Datos / Ordenar
Elegir en el orden correctos de prioridades los criterios a ordenar
Aceptar
2. Cinta Datos / Subtotales
Elegir subtotalizar por el primer criterio en que se ha ordenado
Aceptar
3. Cinta Datos / Subtotales
Subtotalizar por el segundo criterio ( recordar desactivar “ reemplazar
subtotales actuales” )
Aceptar
4. Repetir hasta terminar los criterios
Prof. Ana Maria Badoër de Maito ( Computadora Cientifica UBA ) Página 39 de 47
INFORMATICA II Microsoft Excel 2010
TABLAS DINÁMICAS
Es una hoja de cálculo interactiva que resume rápidamente grandes cantidades de
datos usando el formato y los métodos elegidos.
Condiciones:
Una sola base de datos ( no se puede relacionar una tabla dinámica desde dos
bases de datos)
La base de datos debe tener rótulos ( encabezados )
Si los campos elegidos contienen datos numéricos el Excel usa la función
Suma para calcular los valores en el área de datos de la tabla dinámica
Si los campos elegidos contienen texto el Excel usa la función Cuenta para
contabilizar los elementos
Comprobar que las celdas con números tengan “formato número” y las
celdas de fechas tengan “formato fecha”, para que sean interpretadas como
tal
La base de datos no debe tener subtotales ni filtros previos
Si al ingresar los datos en la lista, son repetidos dentro de una misma
columna, tener la precaución de que deben ser idénticos
Dinámica:
Para hacer más clara la explicación, se hará en base a un ejemplo:
Se tiene una Base de Datos que registra las ventas de diferentes productos, de
diferentes vendedores y en diferentes meses del año
Se necesita una tabla dinámica que muestre por vendedor (Filtros/ Páginas ), las
ventas ( datos a sumar ), por producto y por mes ( Filas y Columnas )
Estar dentro de la Base de Datos
Cinta Insertar / Tablas Dinámicas
Prof. Ana Maria Badoër de Maito ( Computadora Cientifica UBA ) Página 40 de 47
INFORMATICA II Microsoft Excel 2010
Se presenta el siguiente diálogo:
1. Se especifica de donde provienen los datos ( planilla Excel que se autoselecciona si
ya partimos con el comando desde una celda de la base de datos)
2. Se determinar donde se ubicará la tabla dinámica ( generalmente en hoja nueva)
Aceptar
Se abre una nueva hoja en nuestro libro que nos permite diseñar la tabla:
Colocar el filtro de Informe
(Rótulo de Página)
Llevar desde la lista de campos
el que deseamos ver por
Columna
Llevar desde la lista de campos
el que deseamos ver por Fila Llevar desde la lista de campos el
rotulo de la columna con los datos Lista de los rótulos de la Base de Datos
a operar (sumar)
Prof. Ana Maria Badoër de Maito ( Computadora Cientifica UBA ) Página 41 de 47
INFORMATICA II Microsoft Excel 2010
La tabla resultante es:
Actualizar Datos si se modifican los valores en el bloque original, el resultado de la
tabla dinámica solo se actualizará en el momento que aplique esta
opción
Configuración de Campos
Actualizar Datos
Prof. Ana Maria Badoër de Maito ( Computadora Cientifica UBA ) Página 42 de 47
INFORMATICA II Microsoft Excel 2010
Configuración de campos: permite cambiar la operación del resultado ( suma, contar,
máximo, promedio, etc.. )
Prof. Ana Maria Badoër de Maito ( Computadora Cientifica UBA ) Página 43 de 47
INFORMATICA II Microsoft Excel 2010
TABLAS CON VARIABLES
Una Tabla de Datos es un rango de celdas en el que se muestran los resultados obtenidos al sustituir
diferentes valores en una o varias fórmulas. Las Tablas de Datos representan:
Un método abreviado para calcular distintas variaciones en una operación
Una manera de ver y comparar los resultados de todas las variaciones a la vez en la
hoja de cálculo
Existen dos tipos de Tablas de Datos
Tablas de una Variable
Introducir diferentes valores para una variable a fin de ver se efecto en una
fórmula
Tablas con dos Variables
Introducir diferentes valores para dos variables a fin de ver efectos en una
fórmula
Fórmula original
=Pago(tasa/12;período ; - monto)
TABLA DE DATOS DE UNA VARIABLE
1. Se crea un “bloque” que definirá la tabla:
1.1. Fórmula original ( copiándola a otra celda), previamente creándole direcciones
absolutas para que no se modifiquen al ser copiada
1.2. Colocar en una columna los valores que se desean variar, ( es conveniente
poner como opción el valor de la tabla original para controlar los resultados )
Variando al Tasa
Fórmula original copiada (pasada antes
con direcciones de celdas absolutas)
Prof. Ana Maria Badoër de Maito ( Computadora Cientifica UBA ) Página 44 de 47
INFORMATICA II Microsoft Excel 2010
2. Seleccionar el “bloque” ( en este ejemplo D6:F11 ) en la celda E6 se encuentra la
fórmula original con todos sus elementos fijos ( las celdas con dirección absoluta )
3. Cinta / Datos / Analisis Y si
Tabla de datos
Dirección de la celda de la
variable cambiante
Se deberá poner la dirección de la celda que contiene la variable que se quiere
variar. En nuestro ejemplo es la Tasa y como los valores se los pusimos en una
columna, deberemos introducir la dirección en la opción de “ Celda de entrada
(columna) ”
4. Al Aceptar, se obtiene el siguiente
tasa $528.28 resultado
20% 264.94
25% 293.51
30% 323.53
5% 188.71
15% 237.90
Prof. Ana Maria Badoër de Maito ( Computadora Cientifica UBA ) Página 45 de 47
INFORMATICA II Microsoft Excel 2010
TABLA DE DATOS DE DOS VARIABLES
Los pasos son similares al caso de Tabla de Datos con una variable, con la diferencia
que en el paso 3, se deberá escribir la dirección del valor cambiante por Fila (meses) y
por columna (tasa)
Al aceptar el comando se obtendrá el bloque actualizado de las siguiente manera
Fórmula Original Variando los meses
$528.28 24 36 48 64 72
10%
8%
30%
5%
15%
Variando la tasa
tasa
$528.28 24 36 48 64 72
10% 461.45 322.67 253.63 202.24 185.26
8% 452.27 313.36 244.13 192.46 175.33
30% 559.13 424.52 360.06 314.82 300.84
5% 438.71 299.71 230.29 178.33 161.05
15% 484.87 346.65 278.31 227.92 211.45
Prof. Ana Maria Badoër de Maito ( Computadora Cientifica UBA ) Página 46 de 47
INFORMATICA II Microsoft Excel 2010
INDICE
PLANILLA DE CALCULOS Microsoft Excel 2010 ______________________ 1
BLOQUES _________________________________________________________________ 1
BLOQUES BIDIMENSIONALES _______________________________________________________ 2
BLOQUES TRIDIMENSIONALES_______________________________________________________ 4
Portapapeles ______________________________________________________________ 4
Etiquetas Inteligentes _______________________________________________________ 5
FORMULAS________________________________________________________________ 6
FUNCIONES _______________________________________________________________ 6
Mensajes de errores que pueden mostrar la celda: ______________________________ 10
DIRECCIONES RELATIVAS Y ABSOLUTAS________________________________________ 10
SERIES __________________________________________________________________ 11
SERIES AUTOMÁTICAS ____________________________________________________________ 12
SERIES PERSONALIZADAS _________________________________________________________ 13
GRÁFICOS________________________________________________________________ 15
PROTECCIÓN DE DATOS ____________________________________________________ 17
IMPRESIÓN DE UN BLOQUE _________________________________________________ 19
Declarar AREA DE IMPRESION ______________________________________________________ 19
MENU ARCHIVO IMPRIMIR ________________________________________________________ 20
Imprimir hojas activas ____________________________________________________________ 21
Intervalo de páginas ______________________________________________________________ 21
Orientacion y Tamaños de papel ____________________________________________________ 21
Ajusta en el ancho y alto de la página ________________________________________________ 21
CONFIGURAR PAGINA ____________________________________________________________ 22
PASOS A SEGUIR PARA UNA CORRECTA IMPRESIÓN: ____________________________________ 25
VISTAS PERSONALIZADAS ___________________________________________________ 27
LISTA DE DATOS __________________________________________________________ 29
DATOS / ORDENAR _______________________________________________________ 29
FILTROS _________________________________________________________________ 31
Autofiltros______________________________________________________________________ 31
FILTROS AVANZADO ______________________________________________________________ 34
ESQUEMAS ______________________________________________________________ 36
SUBTOTALES _____________________________________________________________ 38
TABLAS DINÁMICAS ______________________________________________________ 40
TABLAS CON VARIABLES ____________________________________________________ 44
Tabla de Datos de Una Variable ____________________________________________________ 44
Tabla de datos de Dos Variables ____________________________________________________ 46
Prof. Ana Maria Badoër de Maito ( Computadora Cientifica UBA ) Página 47 de 47
You might also like
- 11 08 2023 Mediación, Arbitraje y Negociación 1er Parcial NGDocument12 pages11 08 2023 Mediación, Arbitraje y Negociación 1er Parcial NGinmo nativaNo ratings yet
- Links de Grupos NG? - 01.08.2023Document4 pagesLinks de Grupos NG? - 01.08.2023inmo nativaNo ratings yet
- Ebook VictimasDocument46 pagesEbook Victimasinmo nativaNo ratings yet
- 19 08 2023 Derecho Del Trabajo y Seg Social 1er Parcial NGDocument19 pages19 08 2023 Derecho Del Trabajo y Seg Social 1er Parcial NGinmo nativaNo ratings yet
- 18-08-2023 - Derecho Procesal Penal - 1er Parcial - NG?Document12 pages18-08-2023 - Derecho Procesal Penal - 1er Parcial - NG?inmo nativaNo ratings yet
- 17-08-2023 - Derecho de Familia - 1er Parcial - NG-1Document14 pages17-08-2023 - Derecho de Familia - 1er Parcial - NG-1inmo nativaNo ratings yet
- NotificacionDocument4 pagesNotificacioninmo nativaNo ratings yet
- Derecho Del Trabajo y Seg Social 1er Parcial NGDocument19 pagesDerecho Del Trabajo y Seg Social 1er Parcial NGinmo nativaNo ratings yet
- Manual de JardineríaDocument130 pagesManual de Jardineríainmo nativaNo ratings yet
- 02 08 2023 Teoría de La Argumentación Jurídica 2do Parcial NG 1Document12 pages02 08 2023 Teoría de La Argumentación Jurídica 2do Parcial NG 1inmo nativaNo ratings yet
- Unidad 2 Teoria de La Comunicacion HumanaDocument13 pagesUnidad 2 Teoria de La Comunicacion Humanainmo nativaNo ratings yet
- Derechos Del Consumidor y Del Usuario 1er Parcial NGDocument8 pagesDerechos Del Consumidor y Del Usuario 1er Parcial NGinmo nativaNo ratings yet
- Fallo PHDocument14 pagesFallo PHinmo nativaNo ratings yet