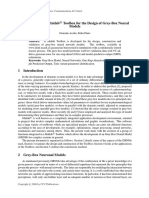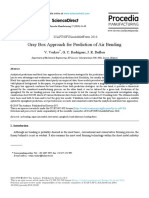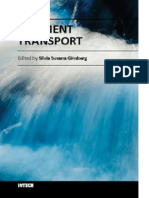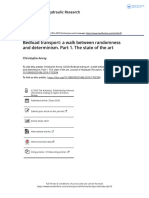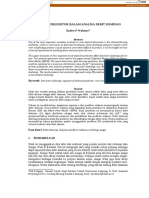Professional Documents
Culture Documents
Introduction To GIS and Remote Sensing
Introduction To GIS and Remote Sensing
Uploaded by
ZulisOriginal Title
Copyright
Available Formats
Share this document
Did you find this document useful?
Is this content inappropriate?
Report this DocumentCopyright:
Available Formats
Introduction To GIS and Remote Sensing
Introduction To GIS and Remote Sensing
Uploaded by
ZulisCopyright:
Available Formats
Instagram: @geosoftware.
comm | Facebook: GeoSoftware Community | LinkedIn: Geosoftware Community
Web: https://geosoftware-community-esriidcommunity.hub.arcgis.com/
Disclaimer:
Dokumen ini digunakan hanya untuk kebutuhan
GeoSoftware Online Course (GOC). Konten ini
mengandung Kekayaan Intelektual, pengguna
tunduk kepada undang-undang hak cipta, merek
dagang atau hak kekayaan intelektual lainnya.
Dilarang untuk mereproduksi, memodifikasi,
menyebarluaskan, atau mengeksploitasi konten ini
dengan cara atau bentuk apapun tanpa persetujuan
tertulis dari GeoSoftware Community dan/atau PT
Geo Aps Indonesia.
Instagram: @geosoftware.comm | Facebook: GeoSoftware Community | LinkedIn: Geosoftware Community
Web: https://geosoftware-community-esriidcommunity.hub.arcgis.com/
Instagram: @geosoftware.comm | Facebook: GeoSoftware Community | LinkedIn: Geosoftware Community
Web: https://geosoftware-community-esriidcommunity.hub.arcgis.com/
Part 1. Mengenal QGIS
Pada part ini kita akan mengenal tampilan/user interface QGIS. Perhatikan gambar dibawah
Terdapat 5 komponen utama dari user unterface QGIS, diantaranya:
1. Menu Bar
Menubar menyediakan akses keta sebagai pengguna ke fungsi QGIS menggunakan menu hirarki. Pada bagian
ini terdapat komponen seperti project, edit, view, layer, settings, plugins, vector, raster, database, web, mesh,
processing help, dan QGIS..
2. Panels and Toolbars
Dari menu tampilan atau setting, kita dapat mengaktifkan panel dan toolbars yang diinginkan. Panels dan
Toolbars dapat dipindahkan sesuai dengan keinginan kita sebagai pengguna.
• Toolbars
Toolbar menyediakan akses ke sebagain besar fungsi di menu, ditambah dengan tools tambahan
untuk perinteraksi dengan maps. Berikut adalah toolbars standar dari QGIS:
Instagram: @geosoftware.comm | Facebook: GeoSoftware Community | LinkedIn: Geosoftware Community
Web: https://geosoftware-community-esriidcommunity.hub.arcgis.com/
• Panels
QGIS menyediakan banyak panels. Panels adalah widget khusus yang dapat kita gunakan untuk
berinteraksi (memilih opsi, mencentang kotak, mengisi nilai dan lain sebagainya) untuk melakukan
tugas yang lebih kompleks. Berikut adalah dafter panels yang ada di QGIS:
the Advanced Digitizing Panel
- Browser Panel
- Debugging/Development Tools
- Geometry Validation Panel
- GPS Information Panel
- Identify Panel
- Layer Order Panel
- Layer Styling Panel
- Layers Panel
- Log Messages Panel
- Overview Panel
- Processing Toolbox
- Result Viewer Panel
- Spatial Bookmark Manager Panel
- Statistics Panel
- Temporal Controller
- Tile Scale Panel
- Undo/Redo Panel
3. Map View
Map view atau biasa disebut juga map canvas adalah jendela yang digunakan untuk menampilkan peta di
QGIS. Peta yang ditampilkan di map view mencerminkan rendering data seperti simbologi, pelabelan,
visibilitas yang di terapkan pada later.
Instagram: @geosoftware.comm | Facebook: GeoSoftware Community | LinkedIn: Geosoftware Community
Web: https://geosoftware-community-esriidcommunity.hub.arcgis.com/
4. Status Bar
Status bar memberi kita informasi umum tentang map view dan task yang diproses atau tersedia, dan
menawarkan alat untuk mengelola tampilan peta.
Part 2. Sekilas bekerja dengan QGIS
Pada bagian ini kita akan belajar sekilas menggunakan QGIS, tentunya dengan melakukan praktek. Bagian ini akan
membahas bagaimana mengkoneksikan browser penyimpanan data kita, menampilkan data pada map view,
menampilkan data atribut, melakukan simbolisasi dan layout sederhana.
1. Mengkoneksikan penyimpanan kita ke browser
• Pada bagian browser klik kanan pada favorites, lalu add a directory
• Pilih folder data pelatihan kita
• Akan muncul sebagai berikut
2. Menampilkan data
Instagram: @geosoftware.comm | Facebook: GeoSoftware Community | LinkedIn: Geosoftware Community
Web: https://geosoftware-community-esriidcommunity.hub.arcgis.com/
• Untuk menampilkan data pada map view cukup klik dua kali atau drag and drop
• Akan muncul data pada map view
3. Melihat atribut data
• Pada bagian region, klik kanan pilih open attribute table
Instagram: @geosoftware.comm | Facebook: GeoSoftware Community | LinkedIn: Geosoftware Community
Web: https://geosoftware-community-esriidcommunity.hub.arcgis.com/
• Akan muncul windows sebagai berikut
• Lakukan hal serupa dengan data lainnya
4. Mengatur layer
• Panggil semua data pelatihan dengan cara menselect semua data dan drag ke layers
Instagram: @geosoftware.comm | Facebook: GeoSoftware Community | LinkedIn: Geosoftware Community
Web: https://geosoftware-community-esriidcommunity.hub.arcgis.com/
• Rapikan susunannya, misalnya berdasarkan tipe data dan sesuai yang diinginkan dengan cara drag
and drop
• Kelompokkan setiap tipe data
Blok yang akan dikelompokkan, klik kanan lalu pilih group
Instagram: @geosoftware.comm | Facebook: GeoSoftware Community | LinkedIn: Geosoftware Community
Web: https://geosoftware-community-esriidcommunity.hub.arcgis.com/
Berikan nama group
• Lakukan seperti ini
• Pada layer maupun group yang diinginkan, uncheck untuk tidak menampilkan data
5. Melakukan simbolisasi
• Tampilkan hanya data region
Instagram: @geosoftware.comm | Facebook: GeoSoftware Community | LinkedIn: Geosoftware Community
Web: https://geosoftware-community-esriidcommunity.hub.arcgis.com/
• Klik kanan, pilih properties
• Akan muncul tampilan seperti ini
• Pada pelatihan ini kita akan menggunakan single symbol, categorized, dan graduated
• Pillih single symbol terlebih dahulu
• Klik pada simple fill
Instagram: @geosoftware.comm | Facebook: GeoSoftware Community | LinkedIn: Geosoftware Community
Web: https://geosoftware-community-esriidcommunity.hub.arcgis.com/
• Atur sebagai berikut (penjelasan akan diberikan saat pelatihan)
• Sekarang coba penggunakan categorized
Instagram: @geosoftware.comm | Facebook: GeoSoftware Community | LinkedIn: Geosoftware Community
Web: https://geosoftware-community-esriidcommunity.hub.arcgis.com/
• Pilih value yang diinginkan dan klik classify
Kita bisa memilih mana yang akan kita tampilkan dengan mencentangnya
• Untuk mengatur warna kita bisa memilih color ramp yang diinginkan atau klik dua kali pada symbol
Mengganti color ramp
Instagram: @geosoftware.comm | Facebook: GeoSoftware Community | LinkedIn: Geosoftware Community
Web: https://geosoftware-community-esriidcommunity.hub.arcgis.com/
Klik dua kali pada symbol, akan muncul window symbol selector untuk mengatur warna
• Sekarang pilih graduated
Instagram: @geosoftware.comm | Facebook: GeoSoftware Community | LinkedIn: Geosoftware Community
Web: https://geosoftware-community-esriidcommunity.hub.arcgis.com/
• Isi value, atur legend format dan color ramp. Jika sudah diatur bisa klik classify
• Lalu klik apply atau OK
• Lakukan untuk data titik dan garis
6. Memberikan label pada data
• Pada properties, klik single labels
Instagram: @geosoftware.comm | Facebook: GeoSoftware Community | LinkedIn: Geosoftware Community
Web: https://geosoftware-community-esriidcommunity.hub.arcgis.com/
• Atur font, style, size dll sesuai dengan keinginan. Misalnya seperti ini
Instagram: @geosoftware.comm | Facebook: GeoSoftware Community | LinkedIn: Geosoftware Community
Web: https://geosoftware-community-esriidcommunity.hub.arcgis.com/
7. Membuat layout sederhana
• Tampilkan data administrasi dan airport
Tampilannya misal seperti ini
Instagram: @geosoftware.comm | Facebook: GeoSoftware Community | LinkedIn: Geosoftware Community
Web: https://geosoftware-community-esriidcommunity.hub.arcgis.com/
• Pada project, pilih new print layout
• Berikan nama, lalu klik OK
• Pilih add map
Instagram: @geosoftware.comm | Facebook: GeoSoftware Community | LinkedIn: Geosoftware Community
Web: https://geosoftware-community-esriidcommunity.hub.arcgis.com/
• Drag pada bagian yang diinginkan
• Berikan legenda, drag pada lokasi yang diinginkan
Instagram: @geosoftware.comm | Facebook: GeoSoftware Community | LinkedIn: Geosoftware Community
Web: https://geosoftware-community-esriidcommunity.hub.arcgis.com/
• Klik pada legenda, pada legend items hilangkan centang pada auto update
Instagram: @geosoftware.comm | Facebook: GeoSoftware Community | LinkedIn: Geosoftware Community
Web: https://geosoftware-community-esriidcommunity.hub.arcgis.com/
• Hilangkan legenda yang tidak diinginkan dengan select lalu klik tanda minus merah dibawah.
• Tambahkan judul dengan add label
• Klik pada lokasi yang diinginkan
• Atur items properties label seperti berikut
Instagram: @geosoftware.comm | Facebook: GeoSoftware Community | LinkedIn: Geosoftware Community
Web: https://geosoftware-community-esriidcommunity.hub.arcgis.com/
• Pada layout, klik export image
Instagram: @geosoftware.comm | Facebook: GeoSoftware Community | LinkedIn: Geosoftware Community
Web: https://geosoftware-community-esriidcommunity.hub.arcgis.com/
Instagram: @geosoftware.comm | Facebook: GeoSoftware Community | LinkedIn: Geosoftware Community
Web: https://geosoftware-community-esriidcommunity.hub.arcgis.com/
Part 1. Mengenal Code Editor
Pada bagian ini kita akan berkenalan dengan code editor yang disediakan pada google earth engine, seperti panel
editor, peta interaktif, pencarian, tautan dan menu bantuan. Perhatikan tampilan berikut beserta penjelasan yang
ada dibawahnya.
1. Panel Editor
• Panel Editor adalah tempat Anda menulis dan mengedit kode Javascript Anda.
• Perhatikan bahwa tombol Jalankan mengeksekusi kode.
2. Panel Kanan
• Tab konsol untuk hasil pencetakan.
• Tab Inspektur untuk inspect peta.
• Klik pada peta dan perhatikan bahwa ada skala dalam meter yang terkait dengan tingkat
pembesaran.
• Tab tugas untuk mengelola tugas
3. Panel Kiri
• Tab script untuk menulis script pemrograman.
• Tab Documents untuk mengakses dokumentasi objek dan metode Earth Engine
• Tab asset untuk mengelola asset yang telah di upload (250 GB gratis)
4. Peta Interaktif
• Untuk memvisualisasikan keluaran lapisan peta.
• Perhatikan kontrol lapisan.
• Perhatikan alat geometri.
5. Pencarian
• Untuk menemukan kumpulan data
6. Tautan
Instagram: @geosoftware.comm | Facebook: GeoSoftware Community | LinkedIn: Geosoftware Community
Web: https://geosoftware-community-esriidcommunity.hub.arcgis.com/
• Snapshot statis Editor Kode pada saat tombol diklik. Jika Anda mengubah kode, dapatkan tautan
baru. Anda dapat mengirim email tentang ini untuk kolaborasi yang mudah.
7. Menu Bantuan
• Panduan pengguna - dokumentasi referensi
• Forum bantuan - Grup Google untuk mendiskusikan Earth Engine
• Pintasan - Pintasan keyboard untuk Editor Kode
• Tur Fitur - ikhtisar Editor Kode
• Umpan balik - untuk mengirimkan umpan balik pada Editor Kode
• Sarankan kumpulan data - Tujuan kami adalah untuk terus mengumpulkan kumpulan data di arsip
publik kami dan membuatnya lebih mudah diakses, jadi kami menghargai saran tentang kumpulan
data baru mana yang harus kami serap ke dalam arsip publik Earth Engine.
Part 2. Dasar Javascript untuk Google Earth Engine
Setelah mengenal code editor, selanjutnya kita akan belajar terkait basic syntax (javascript) yang digunakan untuk
menulis perintah pada Google Earth Engine. Di bagian ini kita akan belajar bagaimana menulis Hello World, menulis
text, angka, komentar, list, object/dictionaries dan sebagainya.
1. Menulis Hello World
print('Hello world');
pada konsol akan tampil
Hello world
2. Membuat komentar
Untuk membuat komentar, kita dapat menggunakan // untuk komentar satu line, dan /* … */ untuk
komentar multiline.
Berikut contoh komentar satu line
// Ini hello world
Berikut komentar multiline
/*
Penulis: Aditya Wahyu
Analisis: Klasifikasi multispektral
Tanggal dibuat: 2023-05-01
*/
Penulisan komentar akan mempermudah kita dan rekan kita memahami syntax yang pernah kita tulis.
3. Menulis variable
Variable merupakan suatu tempat untuk menampung data di dalam memori, yang nilainya bisa berubah-
ubah selama proses. Penulisan variable di code editor menggunakan var, berikut contorhnya
var hello = 'hello world';
Untuk membuat beberapa variable sekaligus kita juga bisa menggunakan
var hello = 'hello world',
halo = 'hai dunia';
Instagram: @geosoftware.comm | Facebook: GeoSoftware Community | LinkedIn: Geosoftware Community
Web: https://geosoftware-community-esriidcommunity.hub.arcgis.com/
Untuk menampilkan data yang ada di dalam variable yang sudah kita buat, dapat menggunakan print
print(hello);
Coba syntax berikut
var hello = 'hello world',
halo = 'hai dunia';
halo = 'halo dunia';
print(halo);
4. Mengisi variable dengan text dan angka
Didalam variable kita bisa mengisi berbagai macam data, misalnya angka, text, image, image collection dan
lain sebagainya.
Untuk mengisi variable dengan menggunakan angka, cukup tuliskan angka setelah tanda sama dengan.
Contoh 1
var angka = 1;
print(angka);
Contoh 2
var angka = 1.4;
print(angka);
Contoh 3
var angka = 1e12;
print(angka);
Contoh 4
var angka = 1e-2;
print(angka);
Untuk mengisi variable dengan text, kitab isa menggunakan single quote dan double quote. Berikut
contohnya.
var teks = 'Hai adit';
var teks2 = "Hai adit";
5. Membuat list
List digunakan untuk menyimpan beberapa data data dalam satu variable yang mana tipe datanya bisa
berbeda.
var list = [1, 2, 3, "adit"];
print(list);
Pada konsol akan muncul
[1,2,3,"adit"]
0: 1
1: 2
2: 3
3: adit
Instagram: @geosoftware.comm | Facebook: GeoSoftware Community | LinkedIn: Geosoftware Community
Web: https://geosoftware-community-esriidcommunity.hub.arcgis.com/
6. Membuat dictionary
Dictionary sebagai tipe data berfungsi mengumpulkan beberapa item dalam satu variable dengan format
key:value.
var dictio = {
a: 'aditya',
b: 'wahyu',
c: 'jeruk'
};
print(dictio);
Akan muncul
Object (3 properties)
a: aditya
b: wahyu
c: jeruk
7. Menulis fungsi
Fungsi digunakan untuk menulis syntax yang digunakan berulang. Penggunaan fungsi dapat mempermudah
membaca syntax yang sudah kita tulis. Untuk menulis fungsi, kita bisa menggunakan perintah function,
perhatikan fungsi penjumlahan.
// variable
var angka1 = 1;
var angka2 = 2;
// apply fungsi
var jumlah = penjumlahan(angka1, angka2);
print(jumlah);
// fungsi penjumlahan
function penjumlahan(x, y){
var jumlah = x + y;
return jumlah;
}
Fungsi juga dapat ditulis didalam variable seperti berikut
var penjumlahan = function(x, y){
var jumlah = x + y;
return jumlah;
};
8. Server side
Langkah 1 sampai 7 merupakan penulisan dengan client side (perintah dijalankan di sisi client). Untuk
menjalankan perintah dengan server side perhatikan contoh perikut:
var angka1 = 1;
var angka1_server = ee.Number(1);
print(angka1_server);
Instagram: @geosoftware.comm | Facebook: GeoSoftware Community | LinkedIn: Geosoftware Community
Web: https://geosoftware-community-esriidcommunity.hub.arcgis.com/
var teks = 'haii';
var teks_server = ee.String('haii');
print(teks_server);
var list = [1, 2, 3];
var list_server = ee.List([1, 2, 3]);
print(list_server);
Part 3. Image
Pada bagian ini kita akan belajar terkait dengan image. Data raster direpresentasikan sebagai objek image di Earth
Engine. Image terdiri dari satu atau lebih band dan setiap band memiliki nama, tipe data, skala, mask, dan proyeksi
sendiri. Setiap image memiliki metadata yang disimpan sebagai sekumpulan properti.
1. Memanggil image
Untuk memanggil image kita dapat menggunakan perintah ee.Image yang diisi dengan id data yang ingin
kita panggil.
var loadedImage = ee.Image('JAXA/ALOS/AW3D30/V2_2');
print(loadedImage);
Akan muncul
Ini berarti data yang kita panggil memiliki tipe image, id JAXA/ALOS/AW3D30/V2_2, versi
1641990176334383. Data tersebut memiliki 3 band yang namanya dapat dibaca di bagian bands dan
metadata yang dapat dilihat dibagian properties.
Selain memanggilnya dengan menggunakan id kita dapat memanggil data yang kita inginkan pada kolom
pencarian.
• Tuliskan data yang akan kita cari, lalu enter.
Akan muncul pilihan
Instagram: @geosoftware.comm | Facebook: GeoSoftware Community | LinkedIn: Geosoftware Community
Web: https://geosoftware-community-esriidcommunity.hub.arcgis.com/
• Klik data yang akan dipilih
Akan muncul
• Klik import
• Datanya akan muncul di code editor
2. Memilih band yang akan kita olah atau tampilkan.
Untuk memilih band yang akan kita olah lebih lanjut kita dapat menggunakan perintah select, lalu masukkan
nama band yang akan kita pilih.
var dsm = loadedImage.select('AVE_DSM')
var dsm_stk = loadedImage.select('AVE_DSM', 'AVE_STK')
3. Menampilkan pada peta
Untuk menampilkan pada peta kita dapat menggunakan perintah Map.addLayer.
Map.addLayer(dsm)
4. Visualisasi
Data yang sudah ditampilkan masih belum tervisualisasi dengan bagus. Untuk memvisualisasi berdasarkan
warna dan rentang nilai yang kita inginkan, lakukan langkah berikut:
• Pada bagian layer, pilih tanda gerigi
• Akan muncul seperti demikian
Instagram: @geosoftware.comm | Facebook: GeoSoftware Community | LinkedIn: Geosoftware Community
Web: https://geosoftware-community-esriidcommunity.hub.arcgis.com/
• Kita dapat memilih memvisualisasikan 1 band atau RGB (data yang kita gunakan 1 band)
• Devinisikan rentang nilai secara manual atau menggunakan pilihan yang ada di custom, misalnya
stretch: 98%
• Atur opacity
• Atur menggunakan gamma (hitam putih) atau palette.
• Klik apply
• Cek sudah sesuai atau belum
• Atur ulang jika belum sesuai
• Agar visualisasi dapat langsung dijalan saat kita running syntax, klik import
Akan muncul variable visual di code editor kita
Tuliskan pada Map.addlayer sebegai berikut
Map.addLayer(dsm, imageVisParam)
Atau lebih lengkap
Map.addLayer({
eeObject: dsm,
visParams: imageVisParam,
name: 'dsm alos',
shown: 1,
opacity: 1
});
5. Komputasi pada image
Kita dapat melakukan operasi matematika pada image yang sudah kita panggil, berikut adalah operator
matematikan yang dapat kita gunakan:
Contoh 1. Penjumlahan
var dsm_math = dsm.add(100);
Instagram: @geosoftware.comm | Facebook: GeoSoftware Community | LinkedIn: Geosoftware Community
Web: https://geosoftware-community-esriidcommunity.hub.arcgis.com/
Map.addLayer(dsm_math);
Gunakan inspector untuk melihat hasilnya per pixel
Contoh 2. Logical
var dsm_math = dsm.gte(1000);
Map.addLayer(dsm_math);
Contoh 3. Menggunakan perintah expression
var dsm_math = dsm.expression({
expression: 'a + 100',
map: {
'a': dsm.select('AVE_DSM')
}
})
Map.addLayer(dsm_math);
Contoh 4. Conditional
var dsm_math = dsm.expression({
expression: '(a > 1000) ? 2' +
':(a > 500) ? 1' +
': 0',
map: {
'a': dsm.select('AVE_DSM')
}
});
Map.addLayer(dsm_math);
Instagram: @geosoftware.comm | Facebook: GeoSoftware Community | LinkedIn: Geosoftware Community
Web: https://geosoftware-community-esriidcommunity.hub.arcgis.com/
Instagram: @geosoftware.comm | Facebook: GeoSoftware Community | LinkedIn: Geosoftware Community
Web: https://geosoftware-community-esriidcommunity.hub.arcgis.com/
You might also like
- The Subtle Art of Not Giving a F*ck: A Counterintuitive Approach to Living a Good LifeFrom EverandThe Subtle Art of Not Giving a F*ck: A Counterintuitive Approach to Living a Good LifeRating: 4 out of 5 stars4/5 (5819)
- The Gifts of Imperfection: Let Go of Who You Think You're Supposed to Be and Embrace Who You AreFrom EverandThe Gifts of Imperfection: Let Go of Who You Think You're Supposed to Be and Embrace Who You AreRating: 4 out of 5 stars4/5 (1092)
- Never Split the Difference: Negotiating As If Your Life Depended On ItFrom EverandNever Split the Difference: Negotiating As If Your Life Depended On ItRating: 4.5 out of 5 stars4.5/5 (845)
- Grit: The Power of Passion and PerseveranceFrom EverandGrit: The Power of Passion and PerseveranceRating: 4 out of 5 stars4/5 (590)
- Hidden Figures: The American Dream and the Untold Story of the Black Women Mathematicians Who Helped Win the Space RaceFrom EverandHidden Figures: The American Dream and the Untold Story of the Black Women Mathematicians Who Helped Win the Space RaceRating: 4 out of 5 stars4/5 (897)
- Shoe Dog: A Memoir by the Creator of NikeFrom EverandShoe Dog: A Memoir by the Creator of NikeRating: 4.5 out of 5 stars4.5/5 (540)
- The Hard Thing About Hard Things: Building a Business When There Are No Easy AnswersFrom EverandThe Hard Thing About Hard Things: Building a Business When There Are No Easy AnswersRating: 4.5 out of 5 stars4.5/5 (348)
- Elon Musk: Tesla, SpaceX, and the Quest for a Fantastic FutureFrom EverandElon Musk: Tesla, SpaceX, and the Quest for a Fantastic FutureRating: 4.5 out of 5 stars4.5/5 (474)
- Her Body and Other Parties: StoriesFrom EverandHer Body and Other Parties: StoriesRating: 4 out of 5 stars4/5 (822)
- The Emperor of All Maladies: A Biography of CancerFrom EverandThe Emperor of All Maladies: A Biography of CancerRating: 4.5 out of 5 stars4.5/5 (271)
- The Sympathizer: A Novel (Pulitzer Prize for Fiction)From EverandThe Sympathizer: A Novel (Pulitzer Prize for Fiction)Rating: 4.5 out of 5 stars4.5/5 (122)
- The Little Book of Hygge: Danish Secrets to Happy LivingFrom EverandThe Little Book of Hygge: Danish Secrets to Happy LivingRating: 3.5 out of 5 stars3.5/5 (401)
- The World Is Flat 3.0: A Brief History of the Twenty-first CenturyFrom EverandThe World Is Flat 3.0: A Brief History of the Twenty-first CenturyRating: 3.5 out of 5 stars3.5/5 (2259)
- The Yellow House: A Memoir (2019 National Book Award Winner)From EverandThe Yellow House: A Memoir (2019 National Book Award Winner)Rating: 4 out of 5 stars4/5 (98)
- Devil in the Grove: Thurgood Marshall, the Groveland Boys, and the Dawn of a New AmericaFrom EverandDevil in the Grove: Thurgood Marshall, the Groveland Boys, and the Dawn of a New AmericaRating: 4.5 out of 5 stars4.5/5 (266)
- A Heartbreaking Work Of Staggering Genius: A Memoir Based on a True StoryFrom EverandA Heartbreaking Work Of Staggering Genius: A Memoir Based on a True StoryRating: 3.5 out of 5 stars3.5/5 (231)
- Team of Rivals: The Political Genius of Abraham LincolnFrom EverandTeam of Rivals: The Political Genius of Abraham LincolnRating: 4.5 out of 5 stars4.5/5 (234)
- On Fire: The (Burning) Case for a Green New DealFrom EverandOn Fire: The (Burning) Case for a Green New DealRating: 4 out of 5 stars4/5 (74)
- The Unwinding: An Inner History of the New AmericaFrom EverandThe Unwinding: An Inner History of the New AmericaRating: 4 out of 5 stars4/5 (45)
- Standar Pelayanan DJKIDocument16 pagesStandar Pelayanan DJKIZulisNo ratings yet
- Materi Instalasi Jaringan Air BersihDocument60 pagesMateri Instalasi Jaringan Air BersihZulisNo ratings yet
- Peraturan - Kepala - BNPB - No - 2 - Tahun - 2012 - Pedoman Umum Pengkajian Resiko BencanaDocument67 pagesPeraturan - Kepala - BNPB - No - 2 - Tahun - 2012 - Pedoman Umum Pengkajian Resiko BencanaZulisNo ratings yet
- Flood Risk Modelling With Google Earth Engine ModulDocument17 pagesFlood Risk Modelling With Google Earth Engine ModulZulisNo ratings yet
- 2003WR002355Document12 pages2003WR002355ZulisNo ratings yet
- 03 GAcuna FCruz VMoreno 2006 Italy-1 VDocument6 pages03 GAcuna FCruz VMoreno 2006 Italy-1 VZulisNo ratings yet
- Development Matlab Toolbox For Grey BoxDocument8 pagesDevelopment Matlab Toolbox For Grey BoxZulisNo ratings yet
- 1 s2.0 S2351978918313854 MainDocument6 pages1 s2.0 S2351978918313854 MainZulisNo ratings yet
- 1 s2.0 S2405656116000080 MainDocument12 pages1 s2.0 S2405656116000080 MainZulisNo ratings yet
- Introduction SedtransDocument37 pagesIntroduction SedtransZulisNo ratings yet
- Mode of TransportDocument6 pagesMode of TransportZulisNo ratings yet
- Sediment Transport - Silvia SusanaDocument351 pagesSediment Transport - Silvia SusanaZulisNo ratings yet
- 1 s2.0 S2212827119300903 MainDocument6 pages1 s2.0 S2212827119300903 MainZulisNo ratings yet
- Bukuajar With Cover Page v2Document92 pagesBukuajar With Cover Page v2ZulisNo ratings yet
- Bedload Transport: A Walk Between Randomness and Determinism. Part 1. The State of The ArtDocument18 pagesBedload Transport: A Walk Between Randomness and Determinism. Part 1. The State of The ArtZulisNo ratings yet
- Sedimen Prediktor Dalam Analisa Debit Dominan Endro P WahonoDocument10 pagesSedimen Prediktor Dalam Analisa Debit Dominan Endro P WahonoZulisNo ratings yet
- Bedload SamplerDocument1 pageBedload SamplerZulisNo ratings yet
- Stochastic and Analytical Approaches For Sediment Accumulation in River ReservoirsDocument12 pagesStochastic and Analytical Approaches For Sediment Accumulation in River ReservoirsZulisNo ratings yet