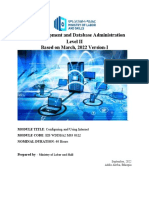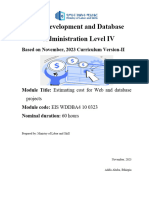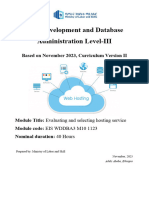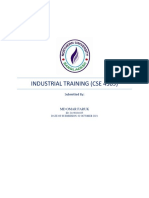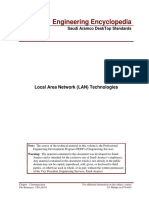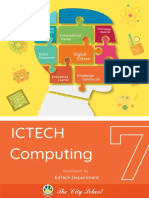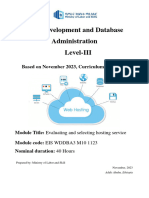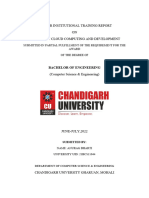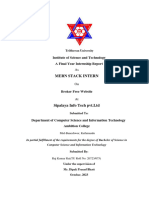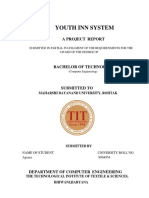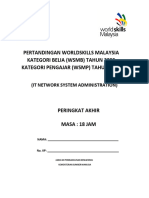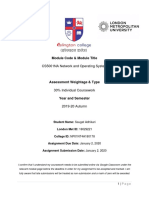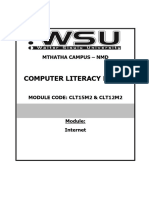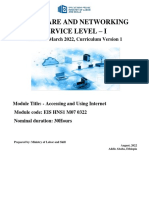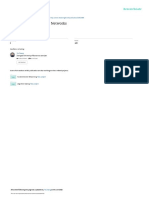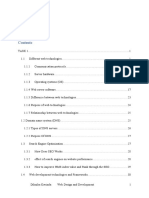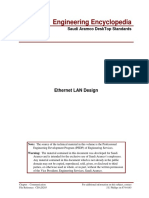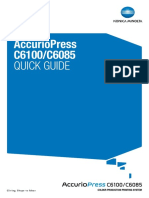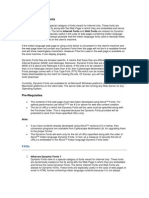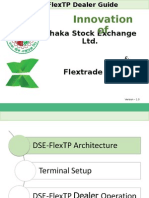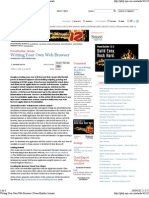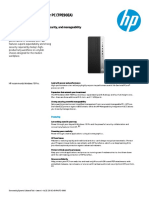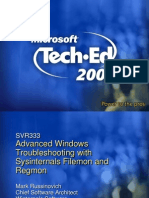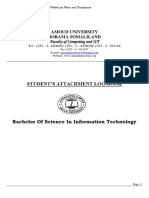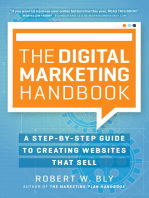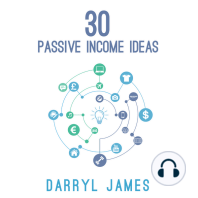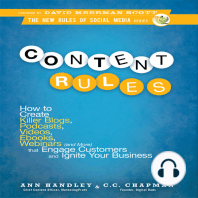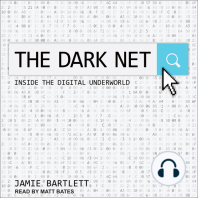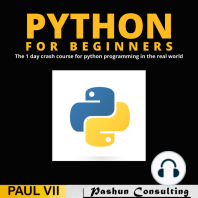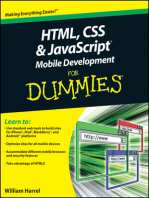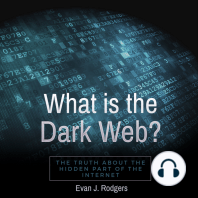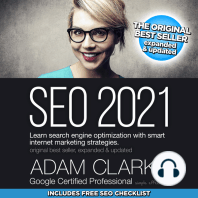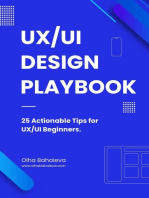Professional Documents
Culture Documents
Inter Net 2
Uploaded by
Jifar nechoOriginal Title
Copyright
Available Formats
Share this document
Did you find this document useful?
Is this content inappropriate?
Report this DocumentCopyright:
Available Formats
Inter Net 2
Uploaded by
Jifar nechoCopyright:
Available Formats
lOMoARcPSD|28483463
M03-Configuring and using internet
Advanced networking (Bahir Dar University)
Studocu is not sponsored or endorsed by any college or university
Downloaded by Remadan Mohammed (ramsdell6533@gmail.com)
lOMoARcPSD|28483463
Web Development and Database Administration
Level II
Based on March, 2022 Version-I
MODULE TITLE: Configuring and Using Internet
MODULE CODE: EIS WDDBA2 M03 0322
NOMINAL DURATION: 40 Hours
Prepared by: - Ministry of Labor and Skill
September, 2022
Addis Abeba, Ethiopia
Downloaded by Remadan Mohammed (ramsdell6533@gmail.com)
lOMoARcPSD|28483463
Acknowledgment
Ministry of Labor and Skills wish to extend thanks and appreciation to
the many representatives of TVET instructors and respective industry experts who donated their
time and expertise to the development of this Teaching, Training and Learning Materials (TTLM).
Page 1 of 68 Ministry of Labor and Configuring and Accessing Version -1
Skills September , 2022
Author/Copyright Internet Services
Downloaded by Remadan Mohammed (ramsdell6533@gmail.com)
lOMoARcPSD|28483463
Table of Contents
Acknowledgment ............................................................................................................................ 1
Acronym and abbreviation words ................................................................................................... 4
Introduction to module .................................................................................................................... 5
Module Instruction .......................................................................................................................... 6
Unit One: Manage Internet ............................................................................................................. 7
1.1. Introduction to the Internet ............................................................................................... 8
1.2. Internet browsers ............................................................................................................ 10
1.3. Accessing a particular site using its URL ...................................................................... 13
1.4. Manage internet browsers .............................................................................................. 14
1.5. Display or view modes internet browser ........................................................................ 19
1.6. Loaded Images depending on modem speed, computer and browser capabilities......... 20
1.7. Modifying toolbars to meet user and browsing needs.................................................... 21
1.8 Deleting cookies and browser history as precaution from virus infection. .................... 24
Self-Check-1 ................................................................................................................................. 26
Operation sheet-1.1 Procedures to setting up Home Page ............................................................ 27
Operation Sheet 1.2 Procedures to Adjusting Display/View Mode ............................................. 28
Lap Test-1 ..................................................................................................................................... 33
Unit Two: Search internet ........................................................................................................... 34
2.1. Introduction to search ..................................................................................................... 35
2.2. Privacy and security threats on the internet ................................................................... 35
2.3. Observing OHS and netiquette principles ...................................................................... 37
2.4. Save search results and presenting as a report ............................................................... 43
2.5. Creating bookmarks for required web page and saved in folder.................................... 44
2.6. Page set up options and printing required information from web pages ........................ 45
2.7. Exiting browser windows ............................................................................................... 46
Self-check-2 .................................................................................................................................. 47
Operation Sheet 2.1: - procedures to opening search engine ........................................................ 48
Operation Sheet 2.2: - procedures save search result ................................................................... 49
Operation Sheet 2.3 Creating and saving bookmarks ................................................................... 51
LAP Test-2 .................................................................................................................................... 53
Unit three: Work as a team member .......................................................................................... 54
3.1 Introduction to communication ...................................................................................... 55
3.2 Effective and appropriate communications with team members. .................................. 55
3.3 Communication tools ..................................................................................................... 56
Page 2 of 68 Ministry of Labor and Configuring and Accessing Version -1
Skills September , 2022
Author/Copyright Internet Services
Downloaded by Remadan Mohammed (ramsdell6533@gmail.com)
lOMoARcPSD|28483463
3.4 Internet protocols for communication ............................................................................ 59
Self-check-3 .................................................................................................................................. 61
Operation Sheet 3.1: - Creating Gmail accounts for communication ........................................... 62
Lap Test-3 ..................................................................................................................................... 65
Reference ...................................................................................................................................... 66
Page 3 of 68 Ministry of Labor and Configuring and Accessing Version -1
Skills September , 2022
Author/Copyright Internet Services
Downloaded by Remadan Mohammed (ramsdell6533@gmail.com)
lOMoARcPSD|28483463
Acronym and abbreviation words
ARPANET Advanced Research Projects Agency Network
CSS Cascading Style Sheets
CERN Conseil Européen pour la Recherche Nucléaire
DNS Domain Name System
HTML Hyper Text Markup Language ·
HTTP: Hypertext Transfer Protocol
IPV4 Internet Protocol version 4
ISP Internet Service Provider
PUP Potentially Unwanted Programs
SVG Scalable Vector Graphics
TTLM Training Teaching and Learning Materials
TVET Technical and Vocational Education and Training
URL Uniform Resource Locator
WDDBA Web Development and Database Administration
WWW World Wide Web
Page 4 of 68 Ministry of Labor and Configuring and Accessing Version -1
Skills September , 2022
Author/Copyright Internet Services
Downloaded by Remadan Mohammed (ramsdell6533@gmail.com)
lOMoARcPSD|28483463
Introduction to module
The internet developed from software called the ARPANET which the U.S military had developed.
It was only restricting to military personnel and the people who developed it. Only after it was
privatized was it allowed to be used commercially.
The Internet is means of connecting a computer to any other computer anywhere in the world via
dedicated routers and servers. When two computers are connected over the Internet, they can send
and receive all kinds of information such as text, graphics, voice, video, and computer programs.
To use the above function of the internet the user must use different types of browsers like internet
explorer Mozilla Firefox, google chrome, opera and also internet address and web site what you
went to browse.
This module is designed to meet the industry requirement under the Web Development and
Database Administration occupational standard, particularly for the unit of competency:
Configuring and Accessing Internet Services
This module covers the units:
Manage internet
Search internet
Work as a team member
This guide will also assist you to attain the learning outcome stated in the cover page.
Specifically, upon completion of this Learning Guide, you will be able to: -
Required to access internet Security of internet
Internet or web browser Principles of netiquette
Managing web browser Use different search engine
Adjust view mode Saving search results
Setting homepage Printing downloaded file
Download and upload image. Communicate with tem member using
Save book marks internet
Managing cookies, history, temporary file
Page 5 of 68 Ministry of Labor and Configuring and Accessing Version -1
Skills September , 2022
Author/Copyright Internet Services
Downloaded by Remadan Mohammed (ramsdell6533@gmail.com)
lOMoARcPSD|28483463
Module Instruction
For effective use these modules trainees are expected to follow the following module instruction:
1. Read the specific objectives of this Learning Guide.
2. Read the information about unit one content in page
3. Read the information written in unit one from page 3-22
4. Read the information written in unit two from page 31-41
5. Read the information written in unit three from page 51-57
6. Accomplish the “Self-check-1, Self-check-2, and Self-check-3 in page 23 ,44, 58 respectively
7. If you earned a satisfactory evaluation from the “Self-check” proceed to
Operation Sheet for unit one is from 24 -29
Operation Sheet for unit two is from 45-49
Operation Sheet unit three is from 59 - 62
8. Do the “LAP test for unit one, unit two, unit three” in page 30,50, 63 respectively
Page 6 of 68 Ministry of Labor and Configuring and Accessing Version -1
Skills September , 2022
Author/Copyright Internet Services
Downloaded by Remadan Mohammed (ramsdell6533@gmail.com)
lOMoARcPSD|28483463
Unit One: Manage Internet
This unit is developed to provide you the necessary information regarding the following content
coverage and topics:
Introduction to the internet
Opening different types of internet browsers
Accessing a particular site using its URL to obtain data and browse links
Manage the setting of the browsers
Adjusting display/view modes to suit personal requirements
Loading necessary files depends on the capability of internet
Modifying toolbars to meet user and browsing needs
Deleting cookies and browser history as precaution from virus infection.
This unit will also assist you to attain the learning outcomes stated in the cover page. Specifically, upon
completion of this learning guide, you will be able to:
Open Internet browser and adjust a home page of personal choice
Adjust Display/view modes to suit personal requirements
Modify toolbar to meet user and browsing needs
Access and retrieve particular site
Load or not load Images depending on modem speed, computer and browser capabilities
Open URL to obtain data and browse link
Delete Cookies and history of internet browser as precaution from virus infection
Page 7 of 68 Ministry of Labor and Configuring and Accessing Version -1
Skills September , 2022
Author/Copyright Internet Services
Downloaded by Remadan Mohammed (ramsdell6533@gmail.com)
lOMoARcPSD|28483463
1.1. Introduction to the Internet
The Internet is means of connecting a computer to any other computer anywhere in the world via
dedicated routers and servers. When two computers are connected over the Internet, they can send
and receive all kinds of information such as text, graphics, voice, video, and computer programs.
No one owns Internet, although several organizations the world over collaborate in its functioning
and development. The high-speed, fiber-optic cables (called backbones) through which the bulk
of the Internet data travels are owned by telephone companies in their respective countries.
The internet developed from software called the ARPANET which the U.S military had developed.
It was only restricting to military personnel and the people who developed it. Only after it was
privatized was it allowed to be used commercially.
The internet has developed to give many benefits to mankind. The access to information is one of
the most important. Student can now have access to libraries around the world. Some charge a fee
but most provide free services. Before students had to spend hours and hours in the libraries but
now at the touch of a button students have a huge database in front of them.
1.1.1. Basic Internet Terms and Terminology
Here is a look at the buzzwords of the world of Internet.
ARPANET: The acronym stands for Advanced Research Projects Agency Network. ARPA
of the United States Department of Defense developed ARPANET, which became the world’s
first packet switching network. Internet is the successor of ARPANET.
Internet Service Provider: A company, which provides users with an access to the Internet,
is known as an Internet service provider or Internet access provider. ISP, as it is called, offers
email accounts and other services like remote storage of files for its customers. Here is a word
about choosing a cheap ISP.
IP Address: It is a way of numerically identifying an entity on a computer network. The
original addressing system known as IPv4, used 32 bit addresses. With the growth of the
Internet, IPv6 came to be used wherein the addresses are composed of 128 bits.
Cyberspace: This term coined by William Gibson, is used to refer to the computer networks
connected to each other and the content they host. It is often used to refer to the Internet.
WWW: It is a collection of interlinked documents that are accessible over the Internet. It
consists of millions of web pages that contain text, images, voice and videos. Sir Tim Berners-
Lee, a British scientist working at CERN, created the World Wide Web.
Page 8 of 68 Ministry of Labor and Configuring and Accessing Version -1
Skills September , 2022
Author/Copyright Internet Services
Downloaded by Remadan Mohammed (ramsdell6533@gmail.com)
lOMoARcPSD|28483463
Website: A website is a set of web pages consisting of text, audio and video. Web servers
host websites.
URL: It specifies the location of a resource on the Internet. It consists of the basic address
and path.
Web Page: Web pages are resources of information. They are generally created in the HTML
format and provide the web users with navigational abilities through hyperlinks to other web
pages on the web.
Home Page: The term home page is used to refer to the page that is the default page of any
website. It is the main page of a complex website.
Web Browser: A web browser is a software application that facilitates user interaction with
the text, audio, video and other information that is located on the web.
Cache: Web browsers maintain a cache of recently visited web pages. Some of them use an
external proxy web cache, which is a server program through which web requests pass. This
enables the browsers to cache frequently visited pages. Even search engines make available
already indexed web pages through their caches.
HTTP: Hypertext Transfer Protocol, abbreviated as HTTP, is a communications protocol
used for the transfer of information over the Internet. A client makes an HTTP request using a
web browser to which an HTTP response is sent from the server.
Web Cookie: Also known as an HTTP cookie, it is piece of text that is exchanged between
the web client and the web server. It is sent by the web server to the web client and returned
unchanged by the client each time it accesses the server.
Session: It is an exchange of information between a computer and its user. It is established
for a certain period of time after which it ends.
Hyperlink: A reference in a document to another section of the document or to another
document is termed as a hyperlink. Hyperlinks are used to redirect the user from one section of
a page content to another.
Internet Security: It is one of the major concerns today. As the Internet acts as a
communication platform that can be accessed by millions of users around the world, it becomes
necessary that proper measures be implemented. Issues like Internet Safety that deal with the
content that is made accessible over the Internet are equally important. Internet Privacy relates
Page 9 of 68 Ministry of Labor and Configuring and Accessing Version -1
Skills September , 2022
Author/Copyright Internet Services
Downloaded by Remadan Mohammed (ramsdell6533@gmail.com)
lOMoARcPSD|28483463
to safeguarding the privacy of the web users and the sensitive information on the web from
hackers and stalkers.
1.2. Internet browsers
A web browser is the software installed on your computer or mobile that allows you to view web
pages. There are many different types of browsers. Some of them are free and some cost money. You
can find out which is best for you by comparing the features offered by each browser. If you're having
trouble viewing a website with one web browser, try using another one.
It is s a software program that allows a user to locate, access, and display web pages over the
internet. The best internet browser isn’t necessarily the default one that comes with your device.
However, there are a number of very good browsers to choose between, and the right one for you
will depend on your requirements.
There are so many types of internet browsers are used to upload or download files for different
office intercommunication though it.
Examples of web or internet browser
Mozilla Firefox
Chrome
Microsoft Edge
Safari
Opera
UC Browser
Chedot Browse
Page 10 of 68 Ministry of Labor and Configuring and Accessing Version -1
Skills September , 2022
Author/Copyright Internet Services
Downloaded by Remadan Mohammed (ramsdell6533@gmail.com)
lOMoARcPSD|28483463
1. Mozilla Firefox: Best overall
Mozilla's Firefox is one of the fastest internet browsers we tested for
navigating between sites and for fully loading pages. It also proved to be the
most secure during our in-house tests using live malware. This browser is
compatible with Mac and Windows operating systems, and with Android and
iOS cell phones and tablets. It syncs your passwords, bookmarked pages and browser settings so
you have access to these – as well as your search history – on other computers and mobile devices.
Mozilla includes a privacy browser so you can search online without cookies or other trackers.
And you can set this browser to delete all the cookies, cache and browser history each time the
browser closes. Mozilla is nicely laid out and has a clean interface, so it’s easy to find most tools
and features. You can have multiple browser tabs open at once in a single window and rearrange
their order by dragging and dropping the tabs. If you accidentally close a tab, or even the entire
browser, Firefox will recover it for you.
2. Chrome: Best for Google Drive
Google Chrome comes standard on most Android mobile devices, so it is a good choice for
cell phones and tablets. Plus we’ve found that it works a bit better than Firefox on Android
devices. Chrome is also a good choice for Windows and Mac computers.
If you use Chrome on multiple devices, logging in to your account will give you quick access to
documents you saved in Google Docs, your Gmail messages and your bookmarks, regardless of
the device you’re on. Search history is also saved with your account, so if you’re logged in, terms
you’ve looked for will auto-populate when you start typing in the Google search field on any
device.
Chrome lets you set icons on your toolbar so you can quickly get to the pages you visit most often.
You can also pin bookmarks to the Google Chrome homepage. It has tabbed browsing so you can
have multiple viewing windows open at once and easily toggle between them. During out in-house
tests, we noticed Chrome didn’t identify as many phishing schemes as Firefox, but it did stop
malicious files, including ransomware and Trojans, from opening and infecting our computer.
Chrome’s privacy browser is available on all devices, including cell phones, to keep your online
activity private.
Downloaded by Remadan Mohammed (ramsdell6533@gmail.com)
lOMoARcPSD|28483463
3. Microsoft Edge: Best for battery life
Compatibility issues for older Windows machines Microsoft Edge comes
standard with computers running the Windows 10 operating system, but it
also works on both Android and iOS cell phones. It isn’t, however,
compatible with older Windows versions. It's much leaner and faster than Internet
Explorer, which it replaces. In some respects, it's also a better proposition than Chrome or
Firefox. That's because Edge tends to use less memory (RAM) so it will feel faster on
older computers and tends to use less power, which is important on a laptop. The trade-
off is that it doesn't have the wealth of extensions or apps you'll find with those other
browsers.
When we tested Edge’s security, it not only warned of phishing schemes and other dangerous
websites, but it also blocked malware files from infecting out test devices. Microsoft Edge includes
Notes, a tool that lets you highlight works or passages on any webpage and save them to read later.
You can add icons to the toolbar that link you to frequently visited websites and use the URL field
to search the web. Edge has sync capabilities so you can access your bookmarks and search history
across all your devices. Microsoft is one of the few internet browser developers that offers
telephone support if you are having difficulties with its program.
4. Safari: Best for Macs
Safari is one of the best choices for Mac devices because it is designed specifically
for Apple’s machines. It connects quickly and loads full sites faster than any
macOS-compatible browser we tested.
Safari takes a moment to learn if you’re not already familiar with Mac computers,
and you can’t customize this browser with toolbars, but you still get tabbed browsing
like Firefox and Chrome offer. Safari lets you tag favorite sites and has a reading list
where you can save articles or parts of websites to read later. While you’re reading an
article, Safari has a tool that pushes ads and other distractions aside so you can read
without unrelated text or images breaking in.
This browser is the default for iPhones and iPads, and it syncs through your iCloud account, so
any changes you make on one device will be available on any device connected to your account.
When we tested its default security settings, Safari warned us of malicious websites that had
Page 12 of 68 Ministry of Labor and Configuring and Accessing Version -1
Skills September , 2022
Author/Copyright Internet Services
Downloaded by Remadan Mohammed (ramsdell6533@gmail.com)
lOMoARcPSD|28483463
phishing schemes or dangerous links on them. But it didn’t stop malicious downloads, so we had
to depend on a Mac antivirus program to gather these threats during the download process.
This is one of the few browsers that has live support. It also has great online resources, like tutorials
and searchable FAQs, so you can find answers on your own.
5. Opera: Good all-rounder
Opera is decently fast, about on par with Firefox and Chrome when it comes to
initial startup, site navigation and page loading. It’s compatible with both
Windows and Mac computers, and works on iOS and Android mobile devices. The
URL bar doubles as a search bar, and it has stacking, which means you can drag and drop
open tabs in the order you want them.
6. UC Browser: - Good all-rounder
UC Browser is a light, smart browser that gives users the fastest mobile web
browsing experience. UC Browser uses the latest in web kit technology to
offer features like ad-blocking, built-in Google Translate, and voice search
for Android phones. The app also has a smart download feature so you can
easily download files on spot. One of the most talked about features is UC News.
7. Chedot Browser: beast to download video and audio at the same time
Chedot Browser is a deceptive Chromium-based Internet browser that supposedly
provides faster file downloads, an Internet search service, browsing protection, and
other similar functionality. This application may seem legitimate and useful, however,
Chedot Browser is classed as adware and a potentially unwanted program (PUP).
This rogue application infiltrates systems without users' consent, generates intrusive online
advertisements, and tracks Internet browsing activity. Users who attempt to search the Internet via
this browser are redirected to the search.chedot.com website.
1.3. Accessing a particular site using its URL
Each website is located at a unique global address called a Uniform Resource Locator (URL).
When you know the address of a web site it is much easier to locate. Referencing the Uniform
Resource Locator URL allows you to jump directly to that page at that URL regardless of where
you currently are on the web. All web browsers let you jump directly to a Uniform Resource
Page 13 of 68 Ministry of Labor and Configuring and Accessing Version -1
Skills September , 2022
Author/Copyright Internet Services
Downloaded by Remadan Mohammed (ramsdell6533@gmail.com)
lOMoARcPSD|28483463
Locator (URL) a unique address for Internet resources that are available through a web browser,
including files or directories.
URL structured
URL’s specify three pieces of information needed to retrieve a document:
The protocol to be used
The server address and port to which to connect
The path to the information
The format for a URL is: Protocol://server-name: port/path. For example,
http://home.netscape.com/welcome/html
To access or use the web site must now that the term URL. Based on this resource locater the users
view necessary data using browser SW. Before accessing particular web site, the user must be
open browser and write down the URL on the search bar.
Example 1. The users try to access google web site using Microsoft edge
Figure 1. 1 URL typing place
Example 2: users to access YouTube using chedot browser
1.4. Manage internet browsers
To manage any browser used in your computer must be used the browsers setting. This setting
consists of the following. To manage the browser, expand or click on each icon of the setting.
Page 14 of 68 Ministry of Labor and Configuring and Accessing Version -1
Skills September , 2022
Author/Copyright Internet Services
Downloaded by Remadan Mohammed (ramsdell6533@gmail.com)
lOMoARcPSD|28483463
Figure 1. 2 Microsoft Edge browser setting
Figure 1. 3 Google chrome browser setting
1.4.1. Set Home page
A home page is generally the main page a visitor navigating to a website from a web search engine
will see, and it may also serve as a landing page to attract visitors. The home page is used to
Page 15 of 68 Ministry of Labor and Configuring and Accessing Version -1
Skills September , 2022
Author/Copyright Internet Services
Downloaded by Remadan Mohammed (ramsdell6533@gmail.com)
lOMoARcPSD|28483463
facilitate navigation to other pages on the site by providing links to prioritized and recent articles
and pages, and possibly a search box. For example, a news website may present headlines and first
paragraphs of top stories, with links to full articles, in a dynamic web page that reflects the
popularity and recentness of stories. Meanwhile, other websites use the home page to attract users
to create an account. Once they are logged in, the home page may be redirected to their profile
page. This may in turn be referred to as the "personal home page". A website may have multiple
home pages, although most have one. Wikipedia, for example, has a home page at wikipedia.org,
as well as language-specific home pages, such as en.wikipedia.org and de.wikipedia.org.
To configure the home page, use the following steps do not forget this is used only Microsoft edge
browser only: -
1. Click on three dot at the right top of the browser.
2. Click on setting
3. Click on start, home and new tab.
4. Write down what you went to home page
5. Click on save
6. To open the home page use (ALT +HOME KEY) short cut
Figure 1. 4 Home page setting
A Microsoft Edge extension is a small program that developers use to add or modify features of
Microsoft Edge.
Examples of add-ons for a computer include card s for sound, graphics acceleration, modem
capability, and memory. Software add-ons are common for games, word processors, and
Page 16 of 68 Ministry of Labor and Configuring and Accessing Version -1
Skills September , 2022
Author/Copyright Internet Services
Downloaded by Remadan Mohammed (ramsdell6533@gmail.com)
lOMoARcPSD|28483463
accounting programs. The Microsoft Style Guide suggests using add-on for hardware only and
add-in for software utilities.
Install and manage extensions
1. Open the Chrome Web Store.
2. Find and select the extension you want.
3. Click Add to Chrome.
4. Some extensions will let you know if they need certain permissions or data. To approve, click Add
extension. Important: Make sure you only approve extensions that you trust.
1.4.2. Configuring a socks proxy
A Proxy or Proxy Server is an intermediary server, either software or hardware, the sits
between an end user and a website or other service's server. Proxies are used for different reasons
including efficiency, privacy, and security
A SOCKS5 proxy is an alternative to a VPN. It routes packets between a server and a client using
a proxy server. This means that your real IP address is hidden and you access the internet with an
address provided to you by a proxy provider.
Configuring Your Browser to Use Proxy
1. Select the Manual proxy configuration radio button.
2. Enter 127.0. 0.1 in the SOCKS Host field and 9090 in the Port field.
3. Check the Proxy DNS when using SOCKS v5 checkbox.
4. Click on the OK button to save the settings.
How Does the Proxy Protect Computer Privacy and Data?
A proxy server performs the function of a firewall and filter. The end-user or a network
administrator can choose a proxy designed to protect data and privacy. This examines the data
going in and out of your computer or network. It then applies rules to prevent you from having to
expose your digital address to the world. Only the proxy’s IP address is seen by hackers or other
bad actors. Without your personal IP address, people on the internet do not have direct access to
your personal data, schedules, apps, or files.
Page 17 of 68 Ministry of Labor and Configuring and Accessing Version -1
Skills September , 2022
Author/Copyright Internet Services
Downloaded by Remadan Mohammed (ramsdell6533@gmail.com)
lOMoARcPSD|28483463
Figure 1. 5 working principles of proxy
1.4.3. Verifying internet options security and privacy level
Optimizing your browser’s settings is a critical step in using the Internet securely and privately.
Today’s popular browsers include built-in security features, but users often fail to optimize their
browser’s security settings on installation. Failing to correctly set up your browser’s security
features can put you at a higher risk for malware infections and malicious attacks. This installation
of our “Cybersecurity 101” series provides our tips for securing several of today’s most popular
browsers, including Google Chrome, Mozilla Firefox, and Microsoft Internet Explorer. While it is
impossible to guarantee complete protection from cyber threats, following these tips will greatly
increase the security of your web browser.
1.4.4. Managing location of temporary files
Temporary Internet Files are a folder on Microsoft Windows which serves as the browser
cache for Internet Explorer to cache pages and other multimedia content, such as video and audio
files, from websites visited by the user. This allows such websites to load more quickly the next
time they are visited.
Each time a user visits a website using Microsoft Internet Explorer, files downloaded with each
web page (including HTML and Javascript code) are saved to the Temporary Internet Files folder,
creating a web cache of the web page on the local computer's hard disk drive, or other form of
digital data storage. The next time the user visits the cached website, only changed content needs
to be downloaded from the Internet; the unchanged data is available in the cache.
Despite the name 'temporary', the cache of a website remains stored on the hard disk until the user
manually clears the cache, the cache expires or if the cache is full. This is often regarded as
Page 18 of 68 Ministry of Labor and Configuring and Accessing Version -1
Skills September , 2022
Author/Copyright Internet Services
Downloaded by Remadan Mohammed (ramsdell6533@gmail.com)
lOMoARcPSD|28483463
a privacy issue, because anyone with access to the computer can view the cache. The contents of
the folder are indexed using an index.dat file, a form of database.
The Temporary Internet Files cache can be useful in certain situations. For example, if no Internet
connection is available, previously cached websites are still available offline. Certain online media
files (such as embedded Flash movies) are not easily accessed directly through Internet Explorer,
but are automatically saved into the cache after viewing them. Depending on the type of website
and how often it is updated, the cached data may not reflect the online version of the website. The
cache is also useful for police to collect forensic evidence.
The cache can be cleared by using Internet Options within the Internet Explorer interface, but this
method is subject to deletion privacy issues. Many alternative tools exist to erase the data instead.
Example: - use win +R Then type %temp% then click Enter
Figure 1. 6 Temporary file location
1.5. Display or view modes internet browser
In recent versions, Windows Internet Explorer has dramatically improved support for established
and emerging industry standards, such as HTML5, Cascading Style Sheets (CSS), Level 3 (CSS3),
and Scalable Vector Graphics (SVG). By default, Internet Explorer properly displays Web Pages
designed to support these standards. Because some of these standards are still evolving, older
websites may not fully support them. In addition, later versions of certain standards specify
different behaviors than earlier versions of the same standard.
Page 19 of 68 Ministry of Labor and Configuring and Accessing Version -1
Skills September , 2022
Author/Copyright Internet Services
Downloaded by Remadan Mohammed (ramsdell6533@gmail.com)
lOMoARcPSD|28483463
As a result, websites designed to support the earlier versions of these standards may display
differently when viewed with web browsers designed to support current versions of the standards,
such as Internet Explorer. In order to help such web sites, display correctly, Internet Explorer
supports a display mode called Compatibility View, which displays web pages as if they were
viewed by an earlier version of the browser.
1.6. Loaded Images depending on modem speed, computer and browser
capabilities
In accessing information on the Internet you may have to consider whether to load or not load
images. Understanding the capabilities of your modem, computer and browser will help you to
make an informed decision.
Modem Speed
The latest modems on the market would normally be installed to run at the fastest speed possible,
for example 115200 bits per second. Having a fast modem connected to your computer will
download images quickly. If a slower speed modem is connected to your computer, then images
will be downloaded at a much slower rate. Being aware of your modem’s capabilities will help
you decide on whether images should be loaded or not loaded. Time should also be considered
when accessing the Internet. Even a fast modem cannot take into consideration a country’s
business hours, or a 'high activity period, for example, after school hours or early evening. Do not
forget to consider these points if you are having difficulty in browsing the web site you require.
The bandwidth of your Internet connection is dependent on the speed of your modem. If the
bandwidth is small, it will not be able to download images very quickly. The file format of any
image saved on the computer will take up much more memory area than text. Hence, you must
make sure that you have adequate storage area for image file and the bandwidth is large enough to
transfer the image file.
Computer speed and capacity
The speed and capacity of your computer also affects the speed at which images are loaded. If the
computer's speed is slow and the capacity minimal, it may be better to turn off multimedia features
such as pictures, sounds and videos in order to speed up the delivery and display of web page
information.
To display a web page without graphics, select Tools from the menu bar and choose Internet
Options. From the Internet Options dialogue box there are six tabbed sections. Select the Advanced
tabbed section.
Page 20 of 68 Ministry of Labor and Configuring and Accessing Version -1
Skills September , 2022
Author/Copyright Internet Services
Downloaded by Remadan Mohammed (ramsdell6533@gmail.com)
lOMoARcPSD|28483463
Browser Capabilities
To display web page details as quickly as possible, consideration should be given to the types of
browsers available. Browsers such as Microsoft Internet Explorer and Netscape Navigator are
referred to as graphical browsers as they are able to display graphics, colors and multimedia
features.
When a web site is visited, the details of that web page are stored in the browser's cache. Web
pages stored to be read offline are also stored in the cache. Microsoft Internet Explorer's cache is
labeled 'Temporary Internet Files' whereas Netscape Navigator stores its cache in the program
folder. This speeds up the display of pages that are visited frequently because the Web page details
are accessed from the cache instead of from the web. It is possible to increase the size of the cache,
but doing this will reduce the space available for other files on your computer. It is also possible
to delete files from the 'Temporary Internet files' folder to free up space within the cache. However,
deleting files could result in delay if those web pages are required at a later date, as they can no
longer be accessed from the cache and they will have to be downloaded again.
1.7. Modifying toolbars to meet user and browsing needs
A browser toolbar is a toolbar that resides within a browser's window. All major web browsers
provide support to browser toolbar development as a way to extend the browser's GUI and
functionality. Browser toolbars are considered to be a particular kind of browser extensions that
present a toolbar. Browser toolbars are specific to each browser, which means that a toolbar
working on a browser does not work on another one. All browser toolbars must be installed in the
corresponding browser before they can be used, and require updates when new versions are
released.
Many high-profile browser toolbars released over the years have been fraught with problems,
either intentionally as malware or injected with computer viruses or due to poor or conflicting
programming when considering multiple toolbars being included on the single browser.
Many unscrupulous companies use software bundling to force users downloading one program to
also install a browser toolbar, some of which invade the user's privacy by tracking their web history
and search history online. Many antivirus companies refer to these programs as grayware or
Potentially Unwanted Programs (PUPs).
Developing a toolbar
The programming language and development tools behind a browser toolbar vary from one
browser to another.
Page 21 of 68 Ministry of Labor and Configuring and Accessing Version -1
Skills September , 2022
Author/Copyright Internet Services
Downloaded by Remadan Mohammed (ramsdell6533@gmail.com)
lOMoARcPSD|28483463
In Internet Explorer 5 or later toolbars may be created as browser extensions written in C# or C++.
More specifically, it is possible to create up to three different kinds of toolbars (custom explorer
bars, tool bands and desk bands) and to combine them with browser helper objects in order to
provide added functionality.
In Firefox toolbars can be created as add-ons that contribute to the GUI by extending the browser
with XUL (support for XUL was removed in Firefox version 57). The logic behind the toolbar is
written in JavaScript running under expanded privileges. Mozilla Jetpack can be used to simplify
the development of add-ons for Firefox.
In Safari 5 or later toolbars can be created as extensions that add bars and buttons. The logic behind
the toolbar is written in JavaScript with access to a special JavaScript API to interact with the
Safari application and web content.
In Google Chrome 4 or later toolbars can be created as extensions that add browser actions to the
browser window. The logic behind the toolbar is written in JavaScript with access to a special
JavaScript API to interact with the Chrome application and web content. The privileges under
which a Chrome extension runs are governed by a set of permissions.
In Opera 11 or later toolbars can be created as extensions that add buttons to the browser window.
The logic behind the toolbar is written in JavaScript with access to a special JavaScript API to
interact with the Opera application and web content.
In Firefox, Chrome, Safari and Opera toolbar styling is done though CSS.
Native vs. injected toolbars
Some major browsers (Internet Explorer and Firefox) enable the creation of native toolbars i.e.,
toolbars which are directly inserted in the browser window. Examples of native toolbars are
Google Toolbar and Stumble upon Toolbar. Native toolbars use browser-specific code to create
the same toolbar for each different browser version.
Some toolbar developers use a different approach and make the browser extension inject a
JavaScript file in every web page visited by the user. All major browsers support injected toolbars.
The code in this file inserts the toolbar as a part of the DOM in every web page. Injected toolbars
use essentially the same JavaScript code to draw the toolbar for each different browser version.
1. Opera
Opera doesn’t have a standard toolbar, and the only toolbars that it has are the bookmarks
toolbar and extensions toolbar.
Page 22 of 68 Ministry of Labor and Configuring and Accessing Version -1
Skills September , 2022
Author/Copyright Internet Services
Downloaded by Remadan Mohammed (ramsdell6533@gmail.com)
lOMoARcPSD|28483463
To reveal bookmarks toolbar, do the following:
1. Open the Opera menu.
2. Go to Bookmarks and select Show bookmarks.
Figure 1. 7 Opera browser bookmark
2. Firefox
1. Press the Alt key.
2. Select View and select Toolbars.
3. From there you can choose which toolbars you want to keep visibly
Figure 1. 8 opera browser Toolbars
To customize the toolbar, do the following:
1. Click the Menu button in the top right corner.
Page 23 of 68 Ministry of Labor and Configuring and Accessing Version -1
Skills September , 2022
Author/Copyright Internet Services
Downloaded by Remadan Mohammed (ramsdell6533@gmail.com)
lOMoARcPSD|28483463
2. Now select Customize.
3. Drag and drop the icons that you want to use onto your toolbar.
Figure 1. 9 Opera drag and drop Icons
1.8 Deleting cookies and browser history as precaution from virus infection.
A cookie, also known as an HTTP cookie, web cookie, or browser cookie, is used for an origin
website to send state information to a user's browser and for the browser to return the state
information to the origin site. The state information can be used for authentication, identification
of a user session, user's preferences, shopping cart contents, or anything else that can be
accomplished through storing text data.
Cookies are not software. They cannot be programmed, cannot carry viruses, and cannot install
malware on the host computer. However, they can be used by spyware to track user's browsing
activities – a major privacy concern that prompted European and US law makers to take action.
Cookies could also be stolen by hackers to gain access to a victim's web account, thus, the need to
delete cookies.
To clear browsing history and cookies form the different types of computers browser
A. Chrome:
Open Chrome.
Page 24 of 68 Ministry of Labor and Configuring and Accessing Version -1
Skills September , 2022
Author/Copyright Internet Services
Downloaded by Remadan Mohammed (ramsdell6533@gmail.com)
lOMoARcPSD|28483463
In the top right corner of the browser, you will see three dots which indicate a settings
menu.
Click on “More tools” and then select “Clear browsing data”.
This will open a dialog box to delete your browsing and download history, cookies, cached
images and files, saved passwords and more. Select the appropriate time frame and select
“Clear data”.
Exit/quit all browser windows and re-open the browser.
B. Microsoft Edge:
Launch Microsoft Edge.
From the three dots on the top right corner of the browser window, select “Settings”.
Open the hamburger menu (three stacked bars) by Settings and select “Privacy, search,
and services”.
Under Clear Browsing Data, select “Choose what to clear”.
In the dialog box select the appropriate time frame and what you want to clear. Select
“Clear Now”.
Exit/quit all browser windows and re-open the browser.
C. Firefox:
Open Firefox on your computer.
In the upper right-hand corner of the browser, click the “menu bars,” which look like
three parallel lines, and click the “Privacy and Security” tab.
Scroll down to get to “History”.
Click the “Clear History” button to select the time frame and what items you would
like to clear. Select “Ok”.
Exit/quit all browser windows and re-open the browser.
Page 25 of 68 Ministry of Labor and Configuring and Accessing Version -1
Skills September , 2022
Author/Copyright Internet Services
Downloaded by Remadan Mohammed (ramsdell6533@gmail.com)
lOMoARcPSD|28483463
Self-Check-1
Part I: - choose the best answer from the given alternate
1. Each website is located at a unique global address called
A. Uniform Resource Locator (URL C. Hyperlinks
B. HTTP D. Web site
2. _______ is a connection from one web resource to another
A. Link C. Internet
B. Uniform Resource locator D. E- Mail
3. Three pieces of information needed to retrieve a document used by URL is:
A. the protocol to be used
B. the server address and port to which to connect
C. the path to the information
D. All
4. Microsoft Internet Explorer and Google chrome are referred to as:
A. graphical browsers C. Browser soft wares
B. Mozilla fire fox D. All
5. ____________ is means of connecting a computer to any other computer anywhere in the
world via dedicated routers and servers
A. Browser soft wares C. Computer system
B. Internet D. Search engines
6. A company which provides users with an access to the Internet is
A. Google C. Internet service Provider
B. Yahoo D. home page
7. A reference in a document to another section of the document or to another document is termed
as
A. Temporary files C. Internet
B. Hyperlink D. World Wide Web
8. _____ is used to refer to the page that is the default page of any website
A. Web page C. Home Page
B. Web site D. HTTP
9. A collection of interlinked documents that are accessible over the Internet is:
A. Internet Security C. World Wide Web
B. Mozilla fire fox D. Arpanet
10. The acronym of URL stands for
A. Unified resource loader C. Uniform resource loader
B. Unified resource locater D. Uniform resource locator
Page 26 of 68 Ministry of Labor and Configuring and Accessing Version -1
Skills September , 2022
Author/Copyright Internet Services
Downloaded by Remadan Mohammed (ramsdell6533@gmail.com)
lOMoARcPSD|28483463
Operation sheet-1.1 Procedures to setting up Home Page
Operation title: change browser Home Page
Purpose: To change browser Home Page
Instruction: Using the figure below and given equipment. You have given 30Minut for the
task and you are expected to complete tasks.
Tools and requirement:
1. Computer 2. Internet 3. Network infrastructure
Steps in doing the task
Step 1 On your browser, go to tools, then options
Step 2 On the Internet Options, click on the General tab
Step 3 Type the address that you want to make your home page
Step 4 then click Apply
Step 5 then click OK
Figure 1. 10 Internet explorer browser options
Quality Criteria: the given setting up home page
Page 27 of 68 Ministry of Labor and Configuring and Accessing Version -1
Skills September , 2022
Author/Copyright Internet Services
Downloaded by Remadan Mohammed (ramsdell6533@gmail.com)
lOMoARcPSD|28483463
Operation Sheet 1.2 Procedures to Adjusting Display/View Mode
Operation title: Adjusting Display/View Mode
Purpose: to adjusting display/view mode and enable and disable chrome full-screen mode
Instruction: Using the figure below and given equipment. You have given 30Minut for the
task and you are expected to complete tasks.
Tools and requirement:
Computer Internet Network infrastructure
Steps in doing the task
Step 1 From the menu bar select View > Enter Full Screen.
Step 2 Use the keyboard shortcut Ctrl + Command + F.
Step 3 On a Windows computer, access the full-screen toggle through Chrome's main menu.
Step 4 In the top-right corner of Chrome, select the menu (three-dot) icon.
Step 5 To exit full-screen mode, repeat this process.
Figure 1. 11 Enabling and disabling chrome full screen
Page 28 of 68 Ministry of Labor and Configuring and Accessing Version -1
Skills September , 2022
Author/Copyright Internet Services
Downloaded by Remadan Mohammed (ramsdell6533@gmail.com)
lOMoARcPSD|28483463
Operation Sheet 1.3. Procedures to Modifying Toolbars
Operation title: Modifying browser toolbars
Purpose: to steps required to modifying browser toolbars and customize the overflow menu
or the toolbar
Instruction: Using the figure below and given equipment. You have given 30Minut for the
task and you are expected to complete tasks.
Tools and requirement:
1. Computer 2. Internet 3. Network infrastructure
Steps in doing the task
Step 1 Click the menu button and choose Customize….
Step 2 When you are Finish, click the Done button.
Step 3 Turn on the Title bar, Menu bar or Bookmarks toolbar
Step 1 Click the menu button and choose Customize….
o To turn on the Title bar: Put a check mark next to Title Bar in the lower left.
Step 2 To turn on the Menu bar or Bookmarks toolbar: Click the Toolbars dropdown
menu at the bottom of the screen and choose the toolbars you want to display.
Click the Done button.
Page 29 of 68 Ministry of Labor and Configuring and Accessing Version -1
Skills September , 2022
Author/Copyright Internet Services
Downloaded by Remadan Mohammed (ramsdell6533@gmail.com)
lOMoARcPSD|28483463
Operation Sheet 1.4 Procedures to Accessing and Retrieving Data
Operation title: Procedures to Accessing and Retrieving Data
Purpose: to steps required to procedures to accessing and retrieving data
Instruction: Using the figure below and given equipment. You have given 30Minut for the
task and you are expected to complete tasks.
Figure 1. 12 Searching search engine using address bar
Tools and requirement:
1. Computer 2. Internet 3. Network infrastructure
Steps in doing the task
Step 1 The address bar auto complete feature lets you search everything on it: bookmarks,
history or search engines.
Step 2 enter a specific web address, all in one field.
Step 3 Simply type into the field above your toolbar and choose from your history,
bookmarks, and multiple search engines
Step 4 press the Enter key to search using your default search engine.
Step 5 You can also type into the search bar on your toolbar or on the New Tab page. Firefox
can show you popular searches for your default search engine as you're typing. See
Search suggestions in Firefox. OR you can use search engine short cuts.
Page 30 of 68 Ministry of Labor and Configuring and Accessing Version -1
Skills September , 2022
Author/Copyright Internet Services
Downloaded by Remadan Mohammed (ramsdell6533@gmail.com)
lOMoARcPSD|28483463
Operation Sheet 1.5: upload a new file
Operation title: Procedures upload a new file
Purpose: to steps required to procedures to accessing and retrieving data
Instruction: Using the figure below and given equipment. You have given 30Minut for the
task and you are expected to complete tasks.
Tools and requirement:
Computer Internet Network infrastructure
Steps in doing the task
Step 1 In the link editor, click in the URL box.
Step 2 Click the uppload File tab.
Step 3 Click Upload File to select a file from your computer, or drag a file into
the Upload File area.
Step 4 After it uploads, select the file from the list.
Step 5 Click open.
Quality Criteria: the upload new file correctly
Page 31 of 68 Ministry of Labor and Configuring and Accessing Version -1
Skills September , 2022
Author/Copyright Internet Services
Downloaded by Remadan Mohammed (ramsdell6533@gmail.com)
lOMoARcPSD|28483463
Operation Sheet 1.6: - Procedures to opening URL
Operation title: Procedures to opening URL
Purpose: Accessing to opening URL
Instruction: Using the figure below and given equipment. You have given 30Minut for the
task and you are expected to complete tasks.
Tools and requirement:
Computer Internet Network infrastructure
Steps in doing the task
Step 1 Open one of your favorite browsers
Step 2 Write the address you want to access on the Address Bar
Step 3 Press Enter from key board or
Step 4 Click Go
Page 32 of 68 Ministry of Labor and Configuring and Accessing Version -1
Skills September , 2022
Author/Copyright Internet Services
Downloaded by Remadan Mohammed (ramsdell6533@gmail.com)
lOMoARcPSD|28483463
Lap Test-1
Task 1 Change The home page of your browser
Task 2 Adjust your browser display/view Mode
Task 3 Modify your browser toolbar
Task 4 Using the required address access some data over the internet
Task 5 Load image over the internet
Task 6 Open URL and search different sites
Task 7 Delete cookies and history
Page 33 of 68 Ministry of Labor and Configuring and Accessing Version -1
Skills September , 2022
Author/Copyright Internet Services
Downloaded by Remadan Mohammed (ramsdell6533@gmail.com)
lOMoARcPSD|28483463
Unit Two: Search internet
This unit is developed to provide you the necessary information regarding the following content
coverage and topics:
Privacy and security threats on the internet
Observing OHS and netiquette principles
Opening different types of search engines
Defining search requirements using a range of search parameters
Evaluating and assessing the authority, reliability and authenticity of information
Downloading the required files
Saving search results and presenting as a report according to the information required
Creating bookmarks for required web page and saved in associated bookmark folder
Modifying page set up options and printing required information from web pages
Exiting browser windows
This unit will also assist you to attain the learning outcomes stated in the cover page. Specifically,
upon completion of this learning guide, you will be able to:
Open search engines and search requirements using defined range of search parameters
Save search results according to the required information
Create bookmarks the required web page and save in associated bookmark folder
Modify page set up options and web page or the required information printed
shutdown and exit browser
observe OHS and netiquette principles through the process
Page 34 of 68 Ministry of Labor and Configuring and Accessing Version -1
Skills September , 2022
Author/Copyright Internet Services
Downloaded by Remadan Mohammed (ramsdell6533@gmail.com)
lOMoARcPSD|28483463
2.1. Introduction to search
An internet search, otherwise known as a search query, is an entry into a search engine that yields
both paid and organic results. The paid results are the ads that appear at the top and the bottom of
the page, and they are marked accordingly. The organic results are the unmarked results that appear
in between the ads.
At the core of an internet search is a keyword. In turn, keywords are at the hearts of search engine
marketing (SEM) and search engine optimization (SEO).
A search engine is software, usually accessed on the Internet, that searches a database of
information according to the user's query. The engine provides a list of results that best match what
the user is trying to find.
A search engine is a website that collects and organizes information on the internet and makes it
available for searching. Search engines use algorithms to display the most relevant search results
based on trends, your location, and sometimes even your web activity. Many search engines have
their own mobile apps that make searching easier on your phone or tablet. Check out some of the
most popular search engines:
Google is the most popular search engine in the world. It's so popular that the word "Googling" is
often used in place of "searching the web." Google also has special image and video search features
that make it easy to find all sorts of media.
Yahoo used to be the largest search engine in the world. These days, it's powered by Bing and
delivers similar results.
2.2. Privacy and security threats on the internet
Privacy is one of the most important concerns in adopting smart grid solutions, which inevitably
will collect detailed information about consumers' preferences. The following gives a small sample
of research reported in this area.
The types of location privacy threats that arise from disclosed location information are:
A. Tracking Threat: In this type of threat the attacker can receive continuous updates of user
location in real time, which can be used to identify the user’s location routes, predict future
locations, and/or frequently traveled routes with sufficient accuracy using a user’s mobility
patterns.
Page 35 of 68 Ministry of Labor and Configuring and Accessing Version -1
Skills September , 2022
Author/Copyright Internet Services
Downloaded by Remadan Mohammed (ramsdell6533@gmail.com)
lOMoARcPSD|28483463
B. Identification Threat: In this type of threat the attacker can receive sporadic updates of user
location, which can be used to identify the user’s frequently visited locations (such as home
or work place)
C. Profiling Threat: In this type of threat the attacker may not have the required information
to identify the user but can use the locations to profile the user. For example, an attacker can
identify which hospitals or religious places a user visits, or which places the user goes for
shopping, and how often.
Through the above location privacy threats an attacker gathers information of user locations
through which the attacker can obtain clues about the user’s private information such as user
lifestyle, time and purpose of movements through different locations, and so on, even if the user
does not disclose their identity
2.2.1. Top Computer Security Threats
The Internet is a beautiful thing. You can shop online, conduct business, and watch cute cat videos.
But like the Wild West, the Internet has outlaws.
Hackers steal millions of dollars’ worth of data every day. In fact, half of all small
businesses report suffering a cyber-attack. Even the big guys like Sony aren’t immune to a cyber
thief’s sticky fingers. Knowing is half the battle, especially in the digital space. These five common
computer security threats could ruin you if left undetected.
1. Botnets
These guys are the ninjas of digital crime. If your computer’s infected with one, you won’t know
it. Botnets are a collection of software robots that infect other computers, called zombies. The
creator of the botnets can then control the zombies.
Using the zombies, the controller can send infected emails and spread malware. Worse, they can
recruit your computer into an army, carrying out the next threat on our list.
2. DDOS Attacks
DDOS stands for distributed denial-of-service. It’s one of the nastier online threats.
Hackers use zombie computers to sabotage a server. They contact it again and again, flooding it
with piles of useless data. The traffic increases so much, it can force the server to shut down. The
network then can’t serve legitimate users. For most online businesses, traffic is revenue. A server
slows down, or worse, a shutdown, spells catastrophe.
3. Mobile Malware
Page 36 of 68 Ministry of Labor and Configuring and Accessing Version -1
Skills September , 2022
Author/Copyright Internet Services
Downloaded by Remadan Mohammed (ramsdell6533@gmail.com)
lOMoARcPSD|28483463
More and more people browse the Internet with their phones. Businesses have adapted. They make
phone friendly websites and mobile apps to buy. The trouble is, hackers have gone mobile too.
Using infected apps, hackers steal information with mobile malware. Often, they go after
businesses because most don’t have the proper security.
4. Phishing
Also known as spoofing, phishing is a common cyber scam: easy to do with effortless results.
Hackers bait the hook with fake text messages, websites, and emails appearing legitimate. They
ask you to submit information or update an account.
Don’t let them fool you though. It’s only a trick to steal from you and wreck your system.
5. Ransomware
One of the worst Internet threats is ransomware. It’s a type of malware designed to restrict access
to your computer. It can come from phishing emails or pop-up ads.
Ransomware has two flavors: lock screen and encryption. Lock screen ransomware prevents you
from accessing your computer. Encryption ransomware locks up your files on your hard drive,
shared network, USB, or the cloud.
With each, you’ll receive a notification demanding payment to restore access. Hackers may even
disguise themselves as law enforcement. They might say the money is to avoid prosecution for
illegal activity.
Whatever the case, never pay the ransom. It’s a trick to steal money, and restored access is never
guaranteed.
2.3. Observing OHS and netiquette principles
Profiling Threat: In this type of threat the attacker may not have the required information to
identify the user but can use the locations to profile the user. For example, an attacker can identify
which hospitals or religious places a user visits, or which places the user goes for shopping, and
how often.
Netiquette refers to your Internet custom, or the way you behave online and on social media.
Because the majority of online communication is completely non-verbal, you cannot see or use
facial expressions or tone of voice to back what you are typing.
1. Never Send Spam
Page 37 of 68 Ministry of Labor and Configuring and Accessing Version -1
Skills September , 2022
Author/Copyright Internet Services
Downloaded by Remadan Mohammed (ramsdell6533@gmail.com)
lOMoARcPSD|28483463
You hate junk emails. So do your classmates. You hate spams posts circulated on social
media. So do your classmates. Before forwarding or posting something, verify the source as
credible
2. Use Good Grammar
Yes, it may just be a forum post, but if it’s filled with typos and poor grammar, it may reflect
poorly on you as a student and future professional. Use proper language whenever possible,
and avoid casual abbreviations (lol, ttyl, brb) that could be misunderstood or misinterpreted
by some.
3. Consider your email address
From the address and subject line, your emails should reflect a high level of professionalism.
The email address you use should be free of nicknames, slang, or strange spellings
4. Avoid the Temptation to Over Share
Avoid posting personal information like off-topic information about your day or questions
about your course performance that would be better suited to a direct email to your instructor.
5. Don’t Type in ALL CAPS
In online communication, ALL CAPS is considered yelling. This is not a way to emphasize
what you are saying.
6. Return Messages Promptly
If someone sends you an email or an online message, send them a response quickly. If you
cannot send a thorough reply, at least acknowledge that you received the message.
7. Respect the Privacy and Rights of Others
If you have someone’s permission to share their words, then do so, but remember that
people’s words are their own property. Do not forward personal emails or share statuses
without the original person’s permission.
8. Identify Yourself
Identify yourself in online communications, like email. Let the recipient know who you are.
Don’t forget to sign the email at the end. Treat the email with the same professionalism you
would use with a written communication.
Consequences for poor netiquette
The ability to reach out to real people with one quick click of a button can be wonderful. You’re
given access to new worlds of information. But this ease of communication — and ability to
Page 38 of 68 Ministry of Labor and Configuring and Accessing Version -1
Skills September , 2022
Author/Copyright Internet Services
Downloaded by Remadan Mohammed (ramsdell6533@gmail.com)
lOMoARcPSD|28483463
speak behind the cloak of your devices without face-to-face contact — brings up several issues
that can present real challenges.
Cyberbullying and toxic social media behavior are two of the many forms of poor online
behavior that not only can ostracize you, but also can have legal ramifications.
Another issue that children may face if they aren’t taught to safely use social media is their
digital footprint following them as they grow up. Once your words or photos are online, you may
not be able to take them back or delete them.
That’s why it’s smart to teach internet safety before you allow your children to communicate
online. One toxic post or picture could make it tougher for them to get into a school or land a
particular job.
2.3.1. Introduction to Search engines
A search engine is a tool we use to find websites and information on the Internet. Search
engines will search other computers connected to the Internet and classify the files they find
on these computers.
2.3.2. Common search engines
The most commonly used search engines include:
Google AltaVista
Yahoo Netscape
MSN Ask
Lycos
A. Differences between search engines
There are a huge variety of search engines. Most search engines explore most of the
computers connected to the Internet. However, some ‘search engines’ are really a
search of a particular site, or perhaps a group of sites.
examples include:
Explore — specialises in information related to international law
Travelocity — specialises in information related to travel
Hotwire —specialises in information related to computer and communications technology.
B. Searching information on the internet the Internet
i. Creating a search expression
Page 39 of 68 Ministry of Labor and Configuring and Accessing Version -1
Skills September , 2022
Author/Copyright Internet Services
Downloaded by Remadan Mohammed (ramsdell6533@gmail.com)
lOMoARcPSD|28483463
In order to use a search engine, you must first locate the search engine on the Internet. Usually,
you would do this either by typing in the URL of the search engine you wish to use. A search bar
will appear and you type your expression into this bar. How you express your search will be
explained later.
Figure 2. 1 The URL and search bar in Google
This is the search bar in Google. Access this screen by typing in the URL http://www.google.com.
Alternatively, you might click on the Search button on the toolbar of your browser. This will take
you to a search engine screen to allow you to enter your search expression. Note: if you use the
Search button, your browser may randomly generate which search engine to use for your search.
C. Composing a search expression
When you are looking for search terms try to:
Type in the question in a full English sentence.
Use just the main keywords.
Add more keywords to narrow down (reduce) the number of hits.
Define (by clicking a button) if you wish to search the entire web, or if you just wish to
search Australian sites.
Use synonyms for the keywords.
Use acronyms.
Use words to broaden your search like OR.
Use words to narrow your search like AND, +, -, NOT.
Page 40 of 68 Ministry of Labor and Configuring and Accessing Version -1
Skills September , 2022
Author/Copyright Internet Services
Downloaded by Remadan Mohammed (ramsdell6533@gmail.com)
lOMoARcPSD|28483463
Use double quotation marks to ensure the phrase you are using is located in exactly that
sequence.
Also try different search engines. You will most likely get different results from the same search
terms.
D. Narrowing or broadening a search
The trick to getting good results from your search expression is to be able to broaden or narrow
your search as required. For some topics, you will get millions of results (or hits), while for
others you might get none. As pointed out above you can:
Use words to broaden your search like OR.
Use words to narrow your search like AND, +, -, NOT.
We’re certainly reducing the amount of information to be filtered. Though, this is still way too
many results to work through.
Let’s investigate a different search engine using the same expressions. Firstly, IT Certificate 2
across the Web.
Figure 2. 2 search engine
2.3.3 Requirements of search parameters
A search operator (sometimes referred to as a search parameter) is a character or string of
characters used in a search engine query to narrow the focus of the search. In mathematics and
computer science, operators are characters or sequences of characters that represent an action or
cause an action to be performed.
2.3.4. Authority, reliability and authenticity of information
Authority of information
Page 41 of 68 Ministry of Labor and Configuring and Accessing Version -1
Skills September , 2022
Author/Copyright Internet Services
Downloaded by Remadan Mohammed (ramsdell6533@gmail.com)
lOMoARcPSD|28483463
Information resources reflect their creators' expertise and credibility, and are evaluated based on
the information need and the context in which the information will be used. Authority is
constructed in that various communities may recognize different types of authority. Authority is
important in determining the credibility of a website because it establishes who is in charge of the
site, who wrote the information covered there, and more.
Evaluating a source by authority means that you are asking:
Does the author have expertise on the topic about which he/she is writing?
Who is the author?
Is he or she a subject expert on the topic?
What are the author's credentials?
Reliability of information
Data reliability means that data is complete and accurate, and it is a crucial foundation for
building data trust across the organization. Ensuring data reliability is one of the main objectives
of data integrity initiatives, which are also used to maintain data security, data quality, and
regulatory compliance. Data reliability assessment, also referred to as trust assessment, is an
important process that can reveal problem areas about your data that you didn’t even know existed.
The assessment will typically measure three different aspects of data reliability.
validity: - is the data correctly formatted and stored in the right way?
Completeness: - does the dataset include values for all the fields required by your system?
Uniqueness: - is the data free from duplicates and dummy entries?
Data reliability assessment can also take other factors into account and touch on aspects of data
quality, such as looking at how many times a dataset has been relied on, where it originated, and
how the data has been transformed. Getting to this deeper level of understanding is especially
important for data related to sensitive information where complete accuracy is essential. To
support a financial audit, for instance, it is vital to be able to prove data reliability
Authenticity of information
Authenticity are used to establish the process of ascertaining authenticity of information on the
Internet, and in the final section we propose some ways and means through which authenticity of,
content and. purpose of, information in the cyberspace could be instituted.
Page 42 of 68 Ministry of Labor and Configuring and Accessing Version -1
Skills September , 2022
Author/Copyright Internet Services
Downloaded by Remadan Mohammed (ramsdell6533@gmail.com)
lOMoARcPSD|28483463
In the dictionary “authentic” is described as "genuine; real; veritable; not false or copied; sharing
the sense of actuality and lack of falsehood or misrepresentation" and "having the origin
supported by unquestionable evidence; authenticated; verified; or entitled to acceptance or belief
because of agreement with known facts or experience; reliable; trustworthy".
Information generally has bias; therefore, authenticity is not limited to verifying authorship and
diplomatic of a document. In fact, it includes attributes such as completeness, accuracy,
trustworthiness, correctness, validity, integrity, faithfulness, originality, meaningfulness, and
suitability for an intended purpose. The criteria are:
Currency: Timeliness of the information.
Relevance: Importance of the information for your needs.
Authority: Source of the information.
Accuracy: Truthfulness and correctness of the information.
Purpose: Reason the information exists.
2.3.5. Download the required files
To copy or move programs or information into a computer's memory, especially from the internet
or a larger computer.
A Download refers to data that is brought 'down' from a network, the World Wide Web (Or Cloud)
to reside on a local drive / computer.
List of best download manager for windows
Free Download Manager. Internet Download Accelerator.
Internet Download Manager. EagleGet.
Ninja Download Manager. BitComet.
JDownloader. uGet
Using one of the above download manager you can download any file or document, image,
audio, video, application and other.
2.4. Save search results and presenting as a report
2.4.1. Introduction to online Data Storage
Online data storage refers to the practice of storing electronic data with a third-party service
accessed via the internet. It’s an alternative to traditional local storage (such as disk or tape
Page 43 of 68 Ministry of Labor and Configuring and Accessing Version -1
Skills September , 2022
Author/Copyright Internet Services
Downloaded by Remadan Mohammed (ramsdell6533@gmail.com)
lOMoARcPSD|28483463
storages) and portable storages (such as optical medias or flash drives). It can also be called” hosted
storage” or “cloud storage”.
2.4.2. Benefits of online storage
One of the biggest benefits of online storage is the ability to access data from anywhere. As the
number of devices, the average person uses continues to grow, syncing or transferring data among
devices has become more important.
Online data storages also offer distinct advantages for backup and disaster recovery situations
because it’s located off site
2.5. Creating bookmarks for required web page and saved in folder
2.5.1. Export, Save and Import Chrome Bookmarks
Whether you just bought a new computer or you just want to start using a different browser, Google
Chrome makes it easy to save all your bookmarks. Then you can import them to a new computer
or browser, so it will feel just like your old one. Here’s how you can export, save, and import
Chrome bookmarks, so you can transfer then to another computer or have a backup.
To export and save your bookmarks, open Chrome and go to
Menu > Bookmarks > Bookmark manager. Then click the three-dot icon and select Export
Bookmarks. Finally, choose where to save your Chrome bookmarks.
1. Open Chrome and click the icon with three vertical dots in the top-right corner.
2. Then hover over Bookmarks. This will open a pop-up menu.
3. Next, click Bookmark manager. Clicking this will open a new tab.
4. Then click the icon with three vertical dots. You will find this next to the Bookmarks
search bar, under the Chrome address bar.
5. Next, click Export Bookmarks. Clicking this will open the File Explorer on a Windows 10
computer or the Finder on a Mac computer.
6. Finally, choose a name and destination and click Save. If you want to transfer your
Chrome bookmarks to a new computer, you can save the HTML file to a flash drive or an external
hard drive. Or, you can save your Chrome bookmarks to your desktop and email it to yourself as
an attachment.
Import Chrome Bookmarks
To import your Chrome bookmarks, open Chrome and go to Menu > Bookmarks >
Page 44 of 68 Ministry of Labor and Configuring and Accessing Version -1
Skills September , 2022
Author/Copyright Internet Services
Downloaded by Remadan Mohammed (ramsdell6533@gmail.com)
lOMoARcPSD|28483463
Bookmark manager and click the three-dot icon. Finally, click Import and select the HTML
file you exported.
1. Open Google Chrome.
2. Click the icon with three vertical dots in the top-right corner.
3. Then go to Bookmarks > Bookmark manager
4. Next, click on the icon with three vertical dots next to the search bar. You will find this
next to the Bookmarks search bar, under the Chrome address bar.
5. Then click Import Bookmarks. Clicking this will open the computer’s Open file dialog
box and prompt you to load a file. Choose the HTML file you saved to import your
Chrome bookmarks.
6. Finally, select the saved bookmarks HTML file and click Open. All your bookmarks
will then be imported.
2.6. Page set up options and printing required information from web
pages
Page set up options
Use “Page Setup” in Internet Explorer if you wish to make any changes to the way your page looks
after it prints. If you’re using Google Chrome, the option to make adjustments to the page will
automatically appear after you hit “Print.”
Printing required information from web pages
Printing a web page is reasonably straightforward, but it differs slightly depending on the Internet
browser used. To proceed, select your preferred browser from the list below and follow the
instructions.
In Internet Explorer, the “Print Preview” option will allow you to see what your page will look
like before your print it out. Google Chrome will automatically show you a preview of the page to
be printed after you select “Print.”
How to print one or more page(s) at a time
1. Open the Google Chrome browser and access the page you want to print.
2. Click Customize and control Google Chrome in the upper-right corner of the
browser window.
Page 45 of 68 Ministry of Labor and Configuring and Accessing Version -1
Skills September , 2022
Author/Copyright Internet Services
Downloaded by Remadan Mohammed (ramsdell6533@gmail.com)
lOMoARcPSD|28483463
3. Select Print from the drop-down
menu that appears.
4. In the window that appears, click the
box next to destination, and select
your preferred printer from the list.
5. Make any additional setting or
option changes, then click
the or button in
the bottom-right corner.
Figure 2. 3 print setting in browser
2.7. Exiting browser windows
Before you are going to shut down your browser first you should save all the necessary
information.
And also you must wait if down loading and uploading data/image is on progress, if you shut down
before the data is completed your data may be corrupted or destructed.
Click hear
Figure 2. 4 Opened browser windows
Page 46 of 68 Ministry of Labor and Configuring and Accessing Version -1
Skills September , 2022
Author/Copyright Internet Services
Downloaded by Remadan Mohammed (ramsdell6533@gmail.com)
lOMoARcPSD|28483463
Self-check-2
Part I: - Write True if the statement is Correct and False If the statement is Incorrect
1. Online data storage refers to the practice of storing electronic data with a third-party services
accessed via the internet
2. Saving the document means storing the document on to the secondary storage devices.
3. One of the biggest benefits of online storage is the ability to access data from anywhere.
4. Traditional local storage includes disk or tape storages.
5. Portable storages include optical medias or flash drives.
6. Book mark is a saved shortcut that directs your browser to a specific webpage
7. Book mark stores the title, URL, and icon of the corresponding page.
8. To create a bookmark, simply visit the page you want to bookmark and select Add Bookmark
or Bookmark this Page from the Bookmarks menu.
9. A bookmark stores the location of a webpage and store the contents of the webpage itself.
10. Saving bookmarks allows you to easily access your favorite locations on the Web.
Part II: Choose the best answer from the given alternative
1. ______ is a tool we use to find websites and information on the Internet.
A. Internet Explorer C. search engines
B. Cookies D. Book marks
2.. Among the following which one is not categorized under search engine
A. Mozilla Firefox C. Yahoo
B. Google search D. MSN
3.When you are looking for search terms:
A. Type in the question in a full English sentence.
B. Use just the main keywords.
C. Add more keywords to narrow down (reduce) the number of hits.
D. All
4. ______ refers to a method of saving a web page
A. search engine C. Browser
B. Book Mark D. Internet
Page 47 of 68 Ministry of Labor and Configuring and Accessing Version -1
Skills September , 2022
Author/Copyright Internet Services
Downloaded by Remadan Mohammed (ramsdell6533@gmail.com)
lOMoARcPSD|28483463
Operation Sheet 2.1: - procedures to opening search engine
Operation title: open search engine
Purpose: Accessing to opening search engine
Instruction: Using the figure below and given equipment. You have given 30Minut for the
task and you are expected to complete tasks.
Tools and requirement:
1. Computer 2. Internet 3. Network infrastructure
Steps in doing the task
Step 1 Open one of your preferable browsers
Step 2 Write the search engine you want to use
Step 3 Click search
Figure 2. 5 opening search engine
Page 48 of 68 Ministry of Labor and Configuring and Accessing Version -1
Skills September , 2022
Author/Copyright Internet Services
Downloaded by Remadan Mohammed (ramsdell6533@gmail.com)
lOMoARcPSD|28483463
Operation Sheet 2.2: - procedures save search result
Operation title: save search result
Purpose: accessing to opening search engine
Instruction: Using the figure below and given equipment. You have given 30Minut for the
task and you are expected to complete tasks.
Tools and requirement:
1. Computer 2. Internet 3. Network infrastructure
Steps in doing the task
Step 1 You can save the entire page as an HTML (web page) file.
Step 2 You can copy and paste the contents of a web page into a word document.
Step 3 Write click on the page
Step 4 Click on Save As.
Step 5 Choose the location you wish to save your web page to, ie the drive as well as the
folder you wish to use.
Step 6 Click on Save.
Page 49 of 68 Ministry of Labor and Configuring and Accessing Version -1
Skills September , 2022
Author/Copyright Internet Services
Downloaded by Remadan Mohammed (ramsdell6533@gmail.com)
lOMoARcPSD|28483463
Figure 2. 6 File Menu, showing Save As command
On the Save Web Page screen, when you click on Save, the file IT Framework Course –
Information Technology will be saved into the desktop folder in this example.
Notice that a folder holding all the graphics relating to this web page is also saved. This allows all
information to be viewed offline, i.e., when you are no longer connected to the Internet.
Page 50 of 68 Ministry of Labor and Configuring and Accessing Version -1
Skills September , 2022
Author/Copyright Internet Services
Downloaded by Remadan Mohammed (ramsdell6533@gmail.com)
lOMoARcPSD|28483463
Operation Sheet 2.3 Creating and saving bookmarks
Operation title: Creating and saving bookmarks
Purpose: Creating and saving bookmarks
Instruction: Using the figure below and given equipment. You have given 30Minut for the
task and you are expected to complete tasks.
Tools and requirement:
A. Computer B. Internet C. Network infrastructure
Steps in doing the task
Step 1 Go to the website you wish to save as a favourite.
Step 2 Choose bookmark menu or click on the bookmark button on the toolbar.
Step 3 Choose Add to bookmark.
Step 4 At the next screen, click on Create In if you cannot see the New Folder option.
Figure 2. 7 New folder option
Step 5 Now click on New Folder if you wish to create a new folder.
Step 6 Name your folder and click on OK.
Step 7 Ensure the folder you want to save into is open.
Step 8 Change the name of the page against Name if you feel it is not a very helpful name.
Step 9 Click on OK.
Page 51 of 68 Ministry of Labor and Configuring and Accessing Version -1
Skills September , 2022
Author/Copyright Internet Services
Downloaded by Remadan Mohammed (ramsdell6533@gmail.com)
lOMoARcPSD|28483463
Figure 2. 8 Choose Add to Favorites from the Favorites menu
Page 52 of 68 Ministry of Labor and Configuring and Accessing Version -1
Skills September , 2022
Author/Copyright Internet Services
Downloaded by Remadan Mohammed (ramsdell6533@gmail.com)
lOMoARcPSD|28483463
LAP Test-2
Task 1: Open Google Search Engines
Task 2: Save and Present Search engine data
Task 3: Create and Save the created Bookmark
Page 53 of 68 Ministry of Labor and Configuring and Accessing Version -1
Skills September , 2022
Author/Copyright Internet Services
Downloaded by Remadan Mohammed (ramsdell6533@gmail.com)
lOMoARcPSD|28483463
Unit three: Work as a team member
This unit is developed to provide you the necessary information regarding the following content
coverage and topics:
Effective and appropriate forms of communications with team members.
Making effective and appropriate contributing to complement team activities and
Objectives, based on individual skills, competencies and workplace context
Observing protocols in reporting using standard operating procedures
Development of team work plans based on understanding of team’s role, objectives and
individual competencies.
This unit will also assist you to attain the learning outcomes stated in the cover page. Specifically,
upon completion of this learning guide, you will be able to:
Effective and appropriate forms of communications used and interactions undertaken with
team members who contribute to known team activities and objectives
Effective and appropriate contributions made to complement team activities and
objectives, based on individual skills and competencies and workplace context
Observe protocols in reporting using standard operating procedures
Contribution is made to the development of team work plans based on understanding of
team’s role and objectives and individual competencies of the members.
Page 54 of 68 Ministry of Labor and Configuring and Accessing Version -1
Skills September , 2022
Author/Copyright Internet Services
Downloaded by Remadan Mohammed (ramsdell6533@gmail.com)
lOMoARcPSD|28483463
3.1 Introduction to communication
Internet communication is referred to as the sharing of information ideas or simply words over the
World Wide Web or the Internet. The Internet consists of a worldwide string of connected
networks that exchanges data through packet switching using the standardized Internet Protocol
Suite (TCP/IP). Unlike before, people can stay at home and be connected to his or her family,
friends and even colleagues from anywhere around the world.
The internet provides many effective communication tools, including e-mail, mailing lists,
discussion groups, chat services, web conferencing, blogs, and RSS feeds. In recent years, social
networking sites such as Facebook and Twitter have also joined the mix. These various tools allow
you to communicate one-to-one or one-to-many, depending on your communication needs. They
also enable communication locally between people who know one another or world-wide with
people who share common interests.
3.2 Effective and appropriate communications with team members.
3.2.1. Internet commination
Internet communication refers to communicating with people over the internet. It could be in any
form: messages, voice, or video calls. One of the major advantages of internet communication over
traditional communication is cost savings. In addition, there are a lot of free tools that make internet
communication easier, such as WhatsApp, Skype, Google Meet, and Messenger. Even businesses
can communicate with overseas customers over the phone at pocket-friendly prices using the
internet.
3.2.1 Measurements of effective commination
The Internet communication has various characteristics to measurements the effectivity including:
No physical barriers Increased data accuracy
Decentralized Increased interaction process
Ubiquitous Multiple user participation
Ambient Open and transparent exchange
Global Sharing of information
24 hours per available 7 days, Increased speed of transmission of
Real time interaction information
Page 55 of 68 Ministry of Labor and Configuring and Accessing Version -1
Skills September , 2022
Author/Copyright Internet Services
Downloaded by Remadan Mohammed (ramsdell6533@gmail.com)
lOMoARcPSD|28483463
3.3 Communication tools
The process by which people create, exchange, and perceive information using networked
communication classifications. It also includes non-networked computers that facilitate encoding,
transmitting, and decoding information.
Basic Communication Tools are: -
Email.
Telephones. Landline Telephones. Cell Phones. Smartphones. Internet Calling: Google Voice
and Others.
SMS/Text Messaging.
Cell and Data Plans.
Video and Web Conferencing.
Social Networking Sites.
G-Suite and Microsoft 365/Office.
Example 1: - EMAIL
Email is one of the first and most popular forms of electronic communication. It allows the user
to send and receive files and messages over the internet, and can be used on a wide variety of
devices. Here are some of the advantages and disadvantages of email.
Advantages of email
Email is a free tool.
Email is quick. Once you have finished composing a message, sending it is as simple as
clicking a button. Once it is sent and delivered, it can be read almost immediately.
Email is simple. It is easy to use, email allows for the easy and quick access of information
and contacts.
Email allows for easy referencing. Messages that have been sent and received can stored,
and searched through safely and easily.
Email is accessible from anywhere – as long as you have an internet connection.
Email is paperless, and therefore, beneficial for the planet.
Email allows for mass sending of messages, you can send one particular message to several
recipients all at once.
Email allows for instant access of information and files.
Downloaded by Remadan Mohammed (ramsdell6533@gmail.com)
lOMoARcPSD|28483463
Disadvantages of email
Email could potentially cause Emails can cause misunderstandings.
information overload. Email messages can contain viruses.
Email lacks a personal touch. Email should be kept short and brief.
Email can be disruptive. Email requires timely responses.
Email cannot be ignored for a long time.
Create a Gmail account
To sign up for Gmail, create a Google Account. You can use the username and password to sign
in to Gmail and other Google products like YouTube, Google Play, and Google Drive.
Gmail is one of the most used email services around the world. If you want to create a Gmail
account in just a few simple steps you can create it. But before that, you need to sign up for a
Google account. To create a Gmail account, you need to provide some basic information like your
name, birth date, gender, and location. Even you have to choose a name for your new Gmail
address.
Follow the below steps and create your own Gmail account with the quick sign-up process. You
can use your username and password to sign in to Gmail and other Google products like YouTube,
Google Play, and Google Drive. Follow the steps, create your Gmail account and start sending
emails.
Step 1: Visit Google account creation page, accounts.google.com
Step 2: Click on Create account.
Step 3: The sign-up form will appear. Enter your first and last name.
Step 4: Choose a Username for your account. (Here you can also use an existing email address)
Step 5: After choosing a username, enter a password. Type the password again to confirm. (As
per Google's instruction always use 8 or more characters with a mix of letters, numbers & symbols)
Step 6: At last tap on Next. (Right corner of the screen).
Page 57 of 68 Ministry of Labor and Configuring and Accessing Version -1
Skills September , 2022
Author/Copyright Internet Services
Downloaded by Remadan Mohammed (ramsdell6533@gmail.com)
lOMoARcPSD|28483463
Figure 3. 1 Create google account
Step 7: On the next page enter your phone number to verify your account. (It is a two-
step verification process for security)
Step 8: On the given mobile number you will receive a text message from Google with a
verification code. Enter the verification code and tap on Verify.
Step 9: On the next page enter your DOB in the specified fields.
Step 10: Choose a Gender.
Step 11: Tap on Next.
Step 12: Read, Google's Terms of Service and Privacy Policy will appear on the screen
and click on I agree.
Congratulations! your account has been created. From now onwards every time you sign
in you just have to enter your email id and password. And every time you sign-in don't
forget to sign-out because it prevents others from viewing your emails.
Page 58 of 68 Ministry of Labor and Configuring and Accessing Version -1
Skills September , 2022
Author/Copyright Internet Services
Downloaded by Remadan Mohammed (ramsdell6533@gmail.com)
lOMoARcPSD|28483463
Do you know how to sign-out?
Navigate to the circle (in the top-right corner of the page). Here tap on it, from the below
option, select Sign-out.
Figure 3. 2 Log out from Gmail
3.4 Internet protocols for communication
The most important protocols for data transmission across the Internet are TCP (Transmission
Control Protocol) and IP (Internet Protocol). Using these jointly (TCP/IP), we can link devices that
access the network; some other communication protocols associated with the Internet are POP,
SMTP and HTTP.
Email protocol is a standard method for exchanging information between email clients like
Thunderbird, Apple Mail, or Mailbird and email provider’s servers like Gmail, Outlook, Yahoo,
and vice versa.
Email protocols differ by function: some receive emails and send and transport emails.
SMTP
As the name suggests, Simple Message Transfer Protocol is responsible for email transfers
between email clients (Windows Mail, Thunderbird, etc.) and email providers’ servers (Gmail,
Outlook, Yahoo). Simple Message Transfer Protocol (SMTP) is responsible only for sending
emails.
Page 59 of 68 Ministry of Labor and Configuring and Accessing Version -1
Skills September , 2022
Author/Copyright Internet Services
Downloaded by Remadan Mohammed (ramsdell6533@gmail.com)
lOMoARcPSD|28483463
Companies use their SMTP server for email marketing and for sending automated transactional
emails like updates on comments and shares, password change, or purchase confirmation. With
the help of a service like SendPulse, you can send promotional and transactional emails via SMTP
server with advanced functions template builder, mailing lists management, email workflows, A/B
testing, etc.
POP3
Email clients use Post Office Protocol 3 for retrieving messages from email servers. Email clients
that use POP3 store messages on the user’s computer, deleting them from the email server. People
using email clients with POP3 also have the option of keeping their emails on the server after
download.
This email protocol was designed to enable users to read, draft, and delete emails when there is no
smooth access to the internet. With POP3, emails are delivered as soon as the user connects to the
internet. Allow both receiving and sending
IMAP
Internet Message Access Protocol is similar to POP3, but unlike it, IMAP allows multiple users to
send emails at a time. This is a helpful feature for business owners, who assign communication
with customers to different team members — especially when they need to have access to one
email address at one time. Allow both receiving and sending
Unlike POP3, IMAP stores emails on the server by default, unless the user deletes them.
SendPulse SMTP Server
SendPulse is a marketing platform that allows you to send emails from a reputable SMTP server
to promote products and services and bring value to people.
You can send your emails via SMTP server without utilizing the whole spectrum of the service’s
functionality.
Page 60 of 68 Ministry of Labor and Configuring and Accessing Version -1
Skills September , 2022
Author/Copyright Internet Services
Downloaded by Remadan Mohammed (ramsdell6533@gmail.com)
lOMoARcPSD|28483463
Self-check-3
Part I: - Write True if the statement is Correct and False If the statement is Incorrect
1. One of the major advantages of internet communication over traditional communication is
cost savings.
2. You can use the username and password to sign in to Gmail and other Google products to
communicate to other persons
3. Telephones, Landline Telephones, Cell Phones, Smartphones. Internet Calling, Google
Voice is not a communication tools.
4. These various tools allow you to communicate one-to-one or one-to-many, depending on
your communication needs.
5. Email allows for the easy and quick access of information and contacts.
Part II: - Select the best answer from the given alternative
1. Which one of the following is the not form of internet communication?
A. Gmail C. Voice
B. Messages D. video calls
2. Which one is the not disadvantages of email
A. Email messages can contain viruses.
B. Email can be disruptive.
C. Email lacks a personal touch
D. Email could potentially cause information overload.
E. Email allows for instant access of information and files.
3. Which one is effective communication tools
A. E-mail C. Smartphones
B. Cell phones D. All
4. The most important protocols for data transmission across the Internet is
A. TCP/IP C. SMTP
B. POP D. HTTP
5. Which one is the not advantages of email
A. Email is a free tool D. Email allows for easy referencing.
B. Email is quickie E. Email can be disruptive
C. Email is simple F. All
Page 61 of 68 Ministry of Labor and Configuring and Accessing Version -1
Skills September , 2022
Author/Copyright Internet Services
Downloaded by Remadan Mohammed (ramsdell6533@gmail.com)
lOMoARcPSD|28483463
Operation Sheet 3.1: - Creating Gmail accounts for communication
Operation title: - Creating Gmail accounts
Purpose: communicate with other person
Instruction: Using the figure below and given equipment. You have given 30 minute for the
task and you are expected to complete tasks.
Tools and requirement:
Computer Internet Network infrastructure
Steps in doing the task
Step 1: Visit Google account creation page, accounts.google.com
Step 2: Click on Create account and select myself or you went
Page 62 of 68 Ministry of Labor and Configuring and Accessing Version -1
Skills September , 2022
Author/Copyright Internet Services
Downloaded by Remadan Mohammed (ramsdell6533@gmail.com)
lOMoARcPSD|28483463
Figure 3.
Step 3: The sign-up form will appear. Enter
your first and last name.
Step 4: Choose a Username for your account.
Step 5: After choosing a username, enter a
password. Type the password again to confirm.)
Step 6: At last tap on Next.
Step 7: On the next page enter your phone
number to verify your account. (It is a two-
step verification process for security)
Step 8: On the given mobile number you will
receive a text message from Google with a
verification code. Enter the verification
code and tap on Verify.
Step 9: On the next page enter your DOB in
the specified fields.
Step 10: Choose a Gender.
Step 11: Tap on Next.
Figure 3. 3 sign up for google account
Page 63 of 68 Ministry of Labor and Configuring and Accessing Version -1
Skills September , 2022
Author/Copyright Internet Services
Downloaded by Remadan Mohammed (ramsdell6533@gmail.com)
lOMoARcPSD|28483463
Step 12: Read, Google's Terms of Service and Privacy Policy will appear on the screen and click
on I agree.
Step 13: Congratulations! your account has been created. From now onwards every time you
sign in you just have to enter your email id and password.
Note: - Then create one document given by your teacher and send this documents to
your teacher.
Page 64 of 68 Ministry of Labor and Configuring and Accessing Version -1
Skills September , 2022
Author/Copyright Internet Services
Downloaded by Remadan Mohammed (ramsdell6533@gmail.com)
lOMoARcPSD|28483463
Lap Test-3
Task 1: Open Google account website
Task 2: Signup or create yours google account
Task 3: login into yours created Gmail account
Task 4: - Send one documents to your teacher
Page 65 of 68 Ministry of Labor and Configuring and Accessing Version -1
Skills September , 2022
Author/Copyright Internet Services
Downloaded by Remadan Mohammed (ramsdell6533@gmail.com)
lOMoARcPSD|28483463
Reference
Book
1) Zadeh J Cryptography on the Internet Proceedings of the 37th annual Southeast regional conference (CD-
ROM), (45-es)
2) Brookes W and Indulska J Teaching internet literacy to a large and diverse audience
Proceedings of the 2nd Australasian conference on Computer science education, (7-15)
3) Introduction to the Internet (3rd Edition), by Scott D. James (Author)
4) Introduction to the Internet August 2000, Scott D. James
5) Introduction Lexicography in the Internet era ByPedro A. Fuertes-Olivera
6) Computer Networks Tanenbaum, Andrew. S. 4th ed Pearson
7) Computer Networks & Internets, Comer, Douglas 2nd ed Pearson
8) Computer Networks & Internets: With Internet Applications
Comer, D. E/ Narayanan, M. S. 4th ed Pearson
9) How to Use the Internet Subsequent Edition Rogers Cadenced, subsequent edition 2002.
10) Computer & Internet Security: A Hands-on Approach Wenliang Du , 2019, 2nd Edition
Web Link
1) https://quicklearncomputer.com/
2) https://www.ionos.com/digitalguide/websites/web-development/how-are-websites-accessed/
3) Computer Concepts - Services on Internet (tutorialspoint.com)
Page 66 of 68 Ministry of Labor and Configuring and Accessing Version -1
Skills September , 2022
Author/Copyright Internet Services
Downloaded by Remadan Mohammed (ramsdell6533@gmail.com)
lOMoARcPSD|28483463
Participants of this Module (training material) preparation
No Name Qualificati Field of Study Organization/ Mobile number E-mail
on (Level) Institution
1 ERKYHUN AZEZE B Information Finote Damot PTC 0969082669 itsol2012s@gmail.com
Technology
2 YINEBEB TAMIRU B Computer Science Akaki PTC 0936325182 yinebebtamiru07@gmail.com
3 EZRA ALEMAYEHU A Computer Science Hosana PTC 0912243860 ezanets261@gmail.com
4 ALEMAYEHU ABERA A Computer Science Bahirdar PTC 0903124653 aberaalemayehu19@gmail.com
Page 67 of 68 Ministry of Labor and Configuring and Accessing Version -1
Skills September , 2022
Author/Copyright Internet Services
Downloaded by Remadan Mohammed (ramsdell6533@gmail.com)
You might also like
- Network Processors: Architecture, Programming, and ImplementationFrom EverandNetwork Processors: Architecture, Programming, and ImplementationNo ratings yet
- Manage InternetDocument68 pagesManage Internetmule DemissieNo ratings yet
- Deploying QoS for Cisco IP and Next Generation Networks: The Definitive GuideFrom EverandDeploying QoS for Cisco IP and Next Generation Networks: The Definitive GuideRating: 5 out of 5 stars5/5 (2)
- M03-Configuring and Using InternetDocument67 pagesM03-Configuring and Using InternetDaneal DemekeNo ratings yet
- Web Development ReportDocument32 pagesWeb Development Reportenquiry.litztech100% (1)
- TM10 Evaluating and SelectingDocument92 pagesTM10 Evaluating and SelectingCherinet dubaleNo ratings yet
- Engineering Encyclopedia: Data NetworksDocument54 pagesEngineering Encyclopedia: Data NetworksLogeswaran AppaduraiNo ratings yet
- TM10 Evaluating and Selecting Web Hosting ServiceDocument55 pagesTM10 Evaluating and Selecting Web Hosting Servicefikadu walkaNo ratings yet
- TM03 Website Information ArchitectureDocument64 pagesTM03 Website Information Architecturemoges tesfayeNo ratings yet
- BIT 2105 INTRODUCTION TO WEB DESIGN AND DEVELOPMENT ModuleDocument225 pagesBIT 2105 INTRODUCTION TO WEB DESIGN AND DEVELOPMENT Moduleashleykiki.keNo ratings yet
- TM04 Producing Basic Server-Side Scrip For Dynamic Web PageDocument90 pagesTM04 Producing Basic Server-Side Scrip For Dynamic Web PageCherinet dubaleNo ratings yet
- Drones in IoT-Enabled SpacesDocument227 pagesDrones in IoT-Enabled SpacesLuiz Henrique CustódioNo ratings yet
- INDUSTRIAL TRAINING REPORT ON PROFESSIONAL WEB DEVELOPMENTDocument33 pagesINDUSTRIAL TRAINING REPORT ON PROFESSIONAL WEB DEVELOPMENTHalfNo ratings yet
- Industrial Training (Cse 4389) : Submitted byDocument33 pagesIndustrial Training (Cse 4389) : Submitted byHalfNo ratings yet
- Access and Use InternetDocument88 pagesAccess and Use InternetBeriso AbdelaNo ratings yet
- Engineering Encyclopedia: Local Area Network (LAN) TechnologiesDocument59 pagesEngineering Encyclopedia: Local Area Network (LAN) TechnologiesLogeswaran AppaduraiNo ratings yet
- Internet Technology2Document36 pagesInternet Technology2sammydtechNo ratings yet
- Moh Web ReportDocument36 pagesMoh Web Reportnimanshu harshNo ratings yet
- Book 7Document180 pagesBook 7M.ABDULREHMANNo ratings yet
- Journal of Network and Computer ApplicationsDocument18 pagesJournal of Network and Computer ApplicationsMedia MaxNo ratings yet
- HND Networking and Cloud Computing (NCC)Document177 pagesHND Networking and Cloud Computing (NCC)Ahmad Maccido100% (2)
- Microsoft Official Course 2524C, Developing XML Web Services Using Microsoft ASP - NET-Microsoft (2003)Document528 pagesMicrosoft Official Course 2524C, Developing XML Web Services Using Microsoft ASP - NET-Microsoft (2003)Clément MinougouNo ratings yet
- Desigo™ Ethernet, Tcp/Ip, MS/TP and Bacnet: Technical PrinciplesDocument72 pagesDesigo™ Ethernet, Tcp/Ip, MS/TP and Bacnet: Technical PrinciplesnajibNo ratings yet
- TM10 Evaluating and selecting web hosting serviceDocument55 pagesTM10 Evaluating and selecting web hosting servicemoges tesfayeNo ratings yet
- Introduction To IT1Document21 pagesIntroduction To IT1anjanparindaanjanparinda709No ratings yet
- Pearson BTec - NetworkingDocument87 pagesPearson BTec - NetworkingIrunika SasanthiNo ratings yet
- IP1 Module With ReviewersDocument194 pagesIP1 Module With Reviewerskaleb DenekeNo ratings yet
- Pradeep (Aiml)Document31 pagesPradeep (Aiml)Dhanush BotchaNo ratings yet
- Individual Project ON: Web Based For Fisha Car Broker SystemDocument70 pagesIndividual Project ON: Web Based For Fisha Car Broker SystemMikiyas BayewNo ratings yet
- Web DDocument87 pagesWeb DAshishNo ratings yet
- Metasch Differ From Resouce BrokerDocument17 pagesMetasch Differ From Resouce BrokeritsureshaNo ratings yet
- 21BCS11044 - Anurag Bharti - Training ReportDocument21 pages21BCS11044 - Anurag Bharti - Training ReportAnurag BhartiNo ratings yet
- TesiDocument118 pagesTesiberihun.t008No ratings yet
- Mohit Swfinal Report WebDocument38 pagesMohit Swfinal Report Webnimanshu harshNo ratings yet
- NewbrokerfreewebsiteDocument39 pagesNewbrokerfreewebsiteRaj Kumar RaiNo ratings yet
- Project Report On HOSTEL MANAGEMENT SYST PDFDocument63 pagesProject Report On HOSTEL MANAGEMENT SYST PDFApsara RhejaNo ratings yet
- ITNSA FINAL WSMB2023 WSMP2023 QuestionDocument20 pagesITNSA FINAL WSMB2023 WSMP2023 QuestionzainurimuhdNo ratings yet
- Cloud ComputeDocument30 pagesCloud Computefreepurchase588No ratings yet
- RFC 6272Document66 pagesRFC 6272JersonAgudeloVeraNo ratings yet
- Saugat AdhikariDocument86 pagesSaugat AdhikariSaugat AdhikariNo ratings yet
- MEDC Project Report Bhathiya 318282Document44 pagesMEDC Project Report Bhathiya 318282Vijayant PandaNo ratings yet
- Assignment Tracking System Report FileDocument121 pagesAssignment Tracking System Report FilePrashant LambhaNo ratings yet
- JMSHPY4000Document39 pagesJMSHPY4000lepers387No ratings yet
- DEC Short-Term Training - 2014Document173 pagesDEC Short-Term Training - 2014Getachew TikueNo ratings yet
- MS Internet NotesDocument28 pagesMS Internet Notesmukundinemadzhilili26No ratings yet
- Access and Use InternetDocument85 pagesAccess and Use InternetSanta BestNo ratings yet
- MEDC Project Report Bhathiya 318282 PDFDocument44 pagesMEDC Project Report Bhathiya 318282 PDFArief Muhammad LubisNo ratings yet
- M09 Access & Use InterDocument82 pagesM09 Access & Use Intergashaw mekonnen100% (1)
- Document 4 PDFDocument25 pagesDocument 4 PDFTamil AzhaganNo ratings yet
- CRYPTOJACKINGDocument38 pagesCRYPTOJACKINGKN KhalidNo ratings yet
- Cloud Based 5G Wireless Networks: January 2016Document95 pagesCloud Based 5G Wireless Networks: January 2016fouad boutatNo ratings yet
- Web Services enDocument38 pagesWeb Services enAnandNo ratings yet
- Cloud ComputingDocument46 pagesCloud ComputingAlice Bhandari100% (2)
- Web Technologies, Design and Development DocumentDocument90 pagesWeb Technologies, Design and Development DocumentSadeep SanchanaNo ratings yet
- Engineering Encyclopedia: Ethernet LAN DesignDocument64 pagesEngineering Encyclopedia: Ethernet LAN DesignAkram DriraNo ratings yet
- E Model ImplementationDocument118 pagesE Model ImplementationsaranfunNo ratings yet
- Web Design and Programming ModuleDocument65 pagesWeb Design and Programming Modulebina100% (1)
- Analysis of Server ClusteringDocument73 pagesAnalysis of Server ClusteringDavid ThomasNo ratings yet
- GIS42 WebServicesDocument60 pagesGIS42 WebServicesmennaammarNo ratings yet
- Java Documentation 1Document76 pagesJava Documentation 1Ramesh KumarNo ratings yet
- Accuriopress C6100/C6085 Quick Guide: Colour Production Printing SystemDocument78 pagesAccuriopress C6100/C6085 Quick Guide: Colour Production Printing SystemАлександра ПалиенкоNo ratings yet
- NX 1926 Series Release Notes 1926Document106 pagesNX 1926 Series Release Notes 1926Amr Kamel100% (1)
- Akruti Dynamic FontsDocument2 pagesAkruti Dynamic Fontsapi-3720975100% (1)
- WebSphere Application Server Installation Problem DeterminationDocument48 pagesWebSphere Application Server Installation Problem DeterminationdeisecairoNo ratings yet
- User Training DSE FlexTP DT 20141022Document66 pagesUser Training DSE FlexTP DT 20141022PratikBhowmick40% (5)
- MI07 (Factory Talk Historian)Document90 pagesMI07 (Factory Talk Historian)pradeep311No ratings yet
- Advanced Evidence Collection and Analysis of Web Browser ActivityDocument9 pagesAdvanced Evidence Collection and Analysis of Web Browser ActivitypriyankaNo ratings yet
- Package Content 2. Requirements: 192.168.0.100 Admin Figure 2-2: Web Main Screen of ICS-10XDocument2 pagesPackage Content 2. Requirements: 192.168.0.100 Admin Figure 2-2: Web Main Screen of ICS-10XLucas MotaNo ratings yet
- SAP Workforce Performance Builder ManagerDocument116 pagesSAP Workforce Performance Builder ManagerJorge SarkissNo ratings yet
- Windows Trics TipsDocument66 pagesWindows Trics TipsNeelameganNo ratings yet
- Opera Client With Microsoft EdgeDocument19 pagesOpera Client With Microsoft Edgecikrg remoteNo ratings yet
- Manual CourselabDocument252 pagesManual CourselabdiegosendoyaNo ratings yet
- Writing Your Own Web Browser PowerBuilder JournalDocument8 pagesWriting Your Own Web Browser PowerBuilder Journallore_ladiosa75No ratings yet
- Red Hat Enterprise Virtualization-3.3-User Portal Guide-En-USDocument33 pagesRed Hat Enterprise Virtualization-3.3-User Portal Guide-En-USRakesh SinghNo ratings yet
- Color Admin | Managed Tables - Buttons Rendering EnginesDocument2 pagesColor Admin | Managed Tables - Buttons Rendering EngineschimamaNo ratings yet
- Windows Forms Programming in C#Document564 pagesWindows Forms Programming in C#ikanyu79100% (1)
- Cascading Style Sheets For Web DesignDocument652 pagesCascading Style Sheets For Web Designmayomayomayo3068100% (2)
- Peoplesoft Tuning PDFDocument40 pagesPeoplesoft Tuning PDFKrishna EatiNo ratings yet
- MO008209 - v3 10 - Firmware UpgradeDocument89 pagesMO008209 - v3 10 - Firmware UpgradeAleksandar Sasa OtasevicNo ratings yet
- Improved Linux Download Scripts: by Hartmut BuhrmesterDocument18 pagesImproved Linux Download Scripts: by Hartmut Buhrmesterjy87_nlNo ratings yet
- Getting StartedDocument122 pagesGetting StartedBijubennet GomezNo ratings yet
- HP Elitedesk G5Document4 pagesHP Elitedesk G5amarNo ratings yet
- 410 LSM-R User-Manual V2.0 PDFDocument221 pages410 LSM-R User-Manual V2.0 PDFAba Ahsan100% (5)
- Compatibility MatrixDocument54 pagesCompatibility MatrixEmaNo ratings yet
- Filemon RegmonDocument61 pagesFilemon RegmonM Santosh KumarNo ratings yet
- Advanced Secure Gateway 6.7.x Release Notes: Current Version: 6.7.4.9 Document Revision: 8/13/2019Document164 pagesAdvanced Secure Gateway 6.7.x Release Notes: Current Version: 6.7.4.9 Document Revision: 8/13/2019René HoffmannNo ratings yet
- Siemens EWSDDocument188 pagesSiemens EWSDdildude87% (15)
- NetBackup 52xx and 5330 Appliance Admin Guide - 31Document363 pagesNetBackup 52xx and 5330 Appliance Admin Guide - 31FrancescoNo ratings yet
- Web Browser Security GuidelineDocument27 pagesWeb Browser Security GuidelineDekebaNo ratings yet
- Nimco M D Wacys ID 4184 LogBookDocument25 pagesNimco M D Wacys ID 4184 LogBookEliad RMndemeNo ratings yet
- The Digital Marketing Handbook: A Step-By-Step Guide to Creating Websites That SellFrom EverandThe Digital Marketing Handbook: A Step-By-Step Guide to Creating Websites That SellRating: 5 out of 5 stars5/5 (6)
- Defensive Cyber Mastery: Expert Strategies for Unbeatable Personal and Business SecurityFrom EverandDefensive Cyber Mastery: Expert Strategies for Unbeatable Personal and Business SecurityRating: 5 out of 5 stars5/5 (1)
- Content Rules: How to Create Killer Blogs, Podcasts, Videos, Ebooks, Webinars (and More) That Engage Customers and Ignite Your BusinessFrom EverandContent Rules: How to Create Killer Blogs, Podcasts, Videos, Ebooks, Webinars (and More) That Engage Customers and Ignite Your BusinessRating: 4.5 out of 5 stars4.5/5 (42)
- How to Do Nothing: Resisting the Attention EconomyFrom EverandHow to Do Nothing: Resisting the Attention EconomyRating: 4 out of 5 stars4/5 (421)
- More Porn - Faster!: 50 Tips & Tools for Faster and More Efficient Porn BrowsingFrom EverandMore Porn - Faster!: 50 Tips & Tools for Faster and More Efficient Porn BrowsingRating: 3.5 out of 5 stars3.5/5 (23)
- Building Web Apps with Python and Flask: Learn to Develop and Deploy Responsive RESTful Web Applications Using Flask Framework (English Edition)From EverandBuilding Web Apps with Python and Flask: Learn to Develop and Deploy Responsive RESTful Web Applications Using Flask Framework (English Edition)Rating: 4 out of 5 stars4/5 (1)
- TikTok Algorithms 2024 $15,000/Month Guide To Escape Your Job And Build an Successful Social Media Marketing Business From Home Using Your Personal Account, Branding, SEO, InfluencerFrom EverandTikTok Algorithms 2024 $15,000/Month Guide To Escape Your Job And Build an Successful Social Media Marketing Business From Home Using Your Personal Account, Branding, SEO, InfluencerRating: 4 out of 5 stars4/5 (4)
- The Internet Con: How to Seize the Means of ComputationFrom EverandThe Internet Con: How to Seize the Means of ComputationRating: 5 out of 5 stars5/5 (6)
- The Wires of War: Technology and the Global Struggle for PowerFrom EverandThe Wires of War: Technology and the Global Struggle for PowerRating: 4 out of 5 stars4/5 (34)
- Branding: What You Need to Know About Building a Personal Brand and Growing Your Small Business Using Social Media Marketing and Offline Guerrilla TacticsFrom EverandBranding: What You Need to Know About Building a Personal Brand and Growing Your Small Business Using Social Media Marketing and Offline Guerrilla TacticsRating: 5 out of 5 stars5/5 (32)
- Social Media Marketing 2024, 2025: Build Your Business, Skyrocket in Passive Income, Stop Working a 9-5 Lifestyle, True Online Working from HomeFrom EverandSocial Media Marketing 2024, 2025: Build Your Business, Skyrocket in Passive Income, Stop Working a 9-5 Lifestyle, True Online Working from HomeNo ratings yet
- Facing Cyber Threats Head On: Protecting Yourself and Your BusinessFrom EverandFacing Cyber Threats Head On: Protecting Yourself and Your BusinessRating: 4.5 out of 5 stars4.5/5 (27)
- The Dark Net: Inside the Digital UnderworldFrom EverandThe Dark Net: Inside the Digital UnderworldRating: 3.5 out of 5 stars3.5/5 (104)
- Python for Beginners: The 1 Day Crash Course For Python Programming In The Real WorldFrom EverandPython for Beginners: The 1 Day Crash Course For Python Programming In The Real WorldNo ratings yet
- HTML, CSS, and JavaScript Mobile Development For DummiesFrom EverandHTML, CSS, and JavaScript Mobile Development For DummiesRating: 4 out of 5 stars4/5 (10)
- Mastering YouTube Automation: The Ultimate Guide to Creating a Successful Faceless ChannelFrom EverandMastering YouTube Automation: The Ultimate Guide to Creating a Successful Faceless ChannelNo ratings yet
- The Designer’s Guide to Figma: Master Prototyping, Collaboration, Handoff, and WorkflowFrom EverandThe Designer’s Guide to Figma: Master Prototyping, Collaboration, Handoff, and WorkflowNo ratings yet
- What is the Dark Web?: The truth about the hidden part of the internetFrom EverandWhat is the Dark Web?: The truth about the hidden part of the internetRating: 4.5 out of 5 stars4.5/5 (75)
- SEO 2021: Learn search engine optimization with smart internet marketing strategiesFrom EverandSEO 2021: Learn search engine optimization with smart internet marketing strategiesRating: 5 out of 5 stars5/5 (6)