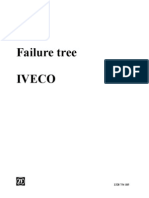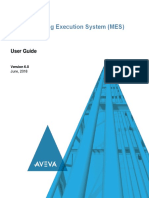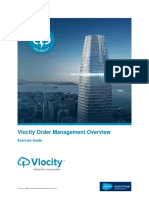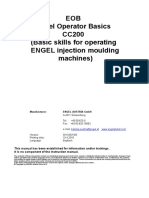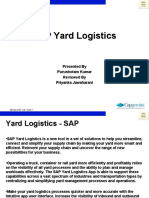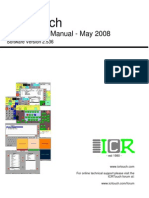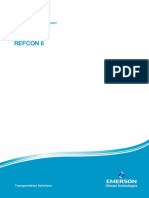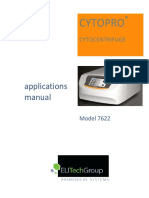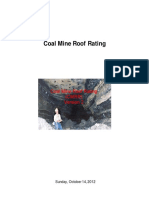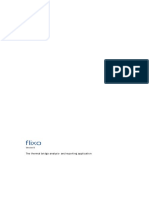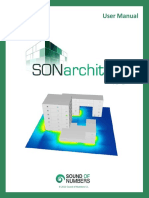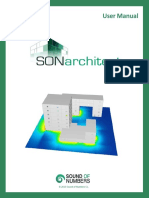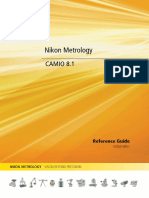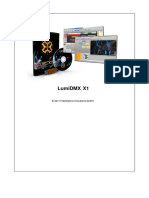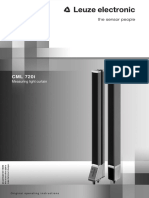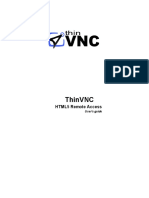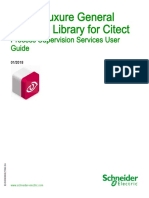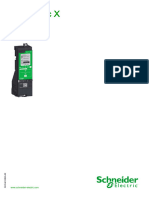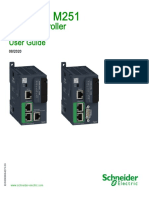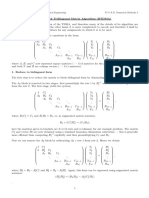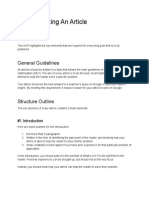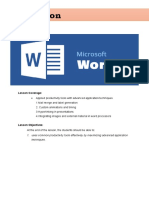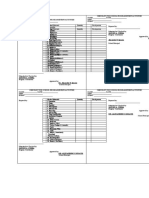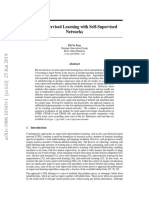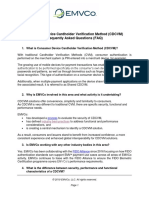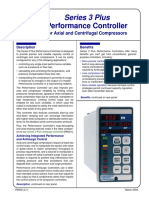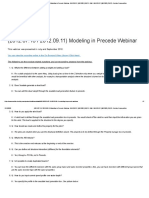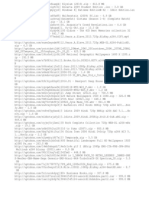Professional Documents
Culture Documents
CT Pro User Manual
Uploaded by
WEIDONG LIUCopyright
Available Formats
Share this document
Did you find this document useful?
Is this content inappropriate?
Report this DocumentCopyright:
Available Formats
CT Pro User Manual
Uploaded by
WEIDONG LIUCopyright:
Available Formats
CT Pro User
Manual
Copyright © Nikon Metrology
Nikon Metrology, Icknield Way, Tring, t: +44 (0)1442 828700
Hertfordshire, HP23 4JX, UK f: +44 (0)1442 828118
e: tring.support@nikonmetrology.com
w: www.nikonmetrology.com
CT Pro User Manual
by Andrew Ray
This user manual for the CT Pro application.
Copyright © Nikon Metrology
CT Pro User Manual
Copyright © Nikon Metrology
All rights reserved. No parts of this work may be reproduced in any form or by any means - graphic, electronic, or
mechanical, including photocopying, recording, taping, or information storage and retrieval systems - without the
written permission of Nikon Metrology.
Products that are referred to in this document may be either trademarks and/or registered trademarks of the
respective owners. Nikon Metrology make no claim to these trademarks.
While every precaution has been taken in the preparation of this document, Nikon Metrology assume no responsibility
for errors or omissions, or for damages resulting from the use of information contained in this document or from the
use of programs and source code that may accompany it. In no event shall Nikon Metrology be liable for any loss of
profit or any other commercial damage caused or alleged to have been caused directly or indirectly by this document.
Printed: January 2011
I CT Pro User Manual
Table of Contents
Section 1 Introduction 2
Section 2 Overview of User Interface 5
Section 3 Image 7
Section 4 Centre Of Rotation 12
1 Explanation
................................................................................................................................... 13
2 Automatic
................................................................................................................................... 14
3 Manual ................................................................................................................................... 16
4 Set Value................................................................................................................................... 18
Section 5 Setup 21
Section 6 Calibration 26
1 Hounsfield
...................................................................................................................................
Scale 29
2 Volume Scaling
...................................................................................................................................
Issues 30
Section 7 Volume 33
Section 8 Reconstruction Resolution & Quality 39
Section 9 Image Control 41
1 Right Click
...................................................................................................................................
Context Menu 42
Reconstruction:
..........................................................................................................................................................
Reset 43
Image Tab:
..........................................................................................................................................................
Extra Context Menu Items 44
Section 10 Menu 49
1 Tone Curves
................................................................................................................................... 50
Section 11 Common Issues 54
Section 12 Glossary 61
Index 0
Copyright © Nikon Metrology
SECTION 1
Introduction
Copyright © Nikon Metrology
2 CT Pro User Manual
1 Introduction
CT Pro performs offline 3-D Computer Tomography (CT) reconstruction.
Limitations of Liability
Whilst every effort has been made to ensure that all of the information supplied in this manual was
correct at the time of generation, CT Agent is being continually developed by Nikon Metrology. Nikon
Metrology cannot and do not accept any liability, whatsoever, for any damage or injuries caused to
either persons, data or materials that may arise from the use or misuse of any information supplied in
this manual regardless of the accuracy of said information.
Trademarks
All brands, company and product names are trademarks or registered trademarks of their respective
holders and are hereby acknowledged.
Installation
There are 2 categories of software available
· 32-bit
· 64-bit
CT Software for 32 / 64-bit machines
Normally a 32-bit application under Windows XP can only access memory up to 3 GB, and this limits
the size of the output volume to modest sizes. In practice only between 2 GB and 2.5 GB of memory
can actually be used as other processes and the operating system itself reduce the available memory
by a small amount. The CT software needs to maintain other buffers in memory too, reducing the free
memory slightly more. For reconstruction on 32-bit computers you are recommended to have 3 GB of
memory installed.
64-bit computers have a much higher memory limit of ~18 billion GB; otherwise termed 18 EB (
exabytes). There is therefore at this time no practical memory other than the amount of memory a
particular brand of motherboard can support.
Copyright
Copyright © Nikon Metrology All rights reserved.
This publication or parts thereof may not be reproduced in any form, by any method, for any purpose.
Products that are referred to in this document may be either trademarks and/or registered trademarks
of the respective owners. Metris N.V. or any of its group companies make no claim to these
trademarks.
The use of these Nikon Metrology products, services and materials is subject to the Nikon Metrology’
General Sales Terms and Conditions
Products that are referred to in this document may be either trademarks and/or registered trademarks
of the respective owners. Nikon Metrology make no claim to these trademarks.
Copyright © Nikon Metrology
Introduction 3
While every precaution has been taken in the preparation of this document, Nikon Metrology assume
no responsibility for errors or omissions, or for damages resulting from the use of information
contained in this document or from the use of programs and source code that may accompany it. In no
event shall Nikon Metrology be liable for any loss of profit or any other commercial damage caused or
alleged to have been caused directly or indirectly by this document.
Nikon Metrology
Tring Business Centre
Icknield Way
Tring
Hertfordshire
HP23 4JX
United Kingdom
Tel: +44 1442 828700
Fax: +44 1442 828118
E-mail: tring.support@nikonmetrology.com
Web: www.nikonmetrology.com
Copyright © Nikon Metrology
SECTION 2
Overview of User Interface
Copyright © Nikon Metrology
Overview of User Interface 5
2 Overview of User Interface
The interface is illustrated below.
This is separated into two functional areas. On the left are the selection and setup controls and on the
right is an image display window.
Using File Open (Alt+F, O), the open file dialog is displayed. Browse to the \CTData folder and select
an *.xtekct parameter file to open. If all validations are passed, the first projection in the projects
dataset of projections will be shown on the Image Tab as shown below.
Processing Tabs
The processing tabs are ordered left to right to take you through the process of loading, setting up and
then producing a volume in the correct order. This briefly explained is:
Image Examine loaded dataset. You may check that the sample did not move during the CT scan.
This is usually due to insufficient support.
Centre of Rotation Correct the centre of rotation misalignment with the X-ray axis
Setup Choose Beam hardening, noise reduction and other quality factors
Calibration If you require to calibrate the reconstruction, ie for Hounsfield units, do so here.
Volume Produce 3D volume information for a given region of interest and resolution
Copyright © Nikon Metrology
SECTION 3
Image
Copyright © Nikon Metrology
Image 7
3 Image
The project consists of a dataset of collected radiograph images acquired from the X-ray machine.
From these along with the parameter file a volume can be reconstructed.
The Image tab shown below allows you to examine the images forming the dataset and evaluate them
for quality as follows:
Projection
This displays the projection radiographs that form the image dataset of the project, and allows you to
examine specific images from the set. This control allows you to interrogate the image set to look for x-
rays having gone off, corrupt images, sudden slippage of the object or any other defects that may
affect the reconstruction if it failed.
Angle: Enter the angle, in the currently selected units, of the projection you wish to view. The nearest
projection image will be displayed. Note, angles are normally negative, ie the rotation stage rotates in a
clockwise direction when viewed from above.
Index: The exact index of the projection, 1..N you wish to view.
When you use the image control to scroll through the images, these controls update automatically to
indicate the current projection shown.
Copyright © Nikon Metrology
8 CT Pro User Manual
Registration
Image registration between the first and last image is important. If the object has moved during the
scan, then the data will be useless. From August 2008, an extra image is captured which should be
identical to the first image in the scan. A registration algorithm is applied. Any lateral or vertical
movement is reported automatically as shown below.
The registration tool is only valid for very small angular rotation movements. At most a mismatch of
only one or two pixels should be tolerated. To a certain extent this also depends on the detector
resolution, so you should also check how may mm the object may have moved, ie 0.1mm would be a
Copyright © Nikon Metrology
Image 9
reasonable corresponding limit. Furthermore, tolerances depend upon the nature of the inspection, so
different samples may require entirely different tolerance levels.
Care should be taken to do a manual visual comparison on the first and last image to validate the
above result.
Movement in the object is often due to poor support of the object, ie Blue-Tack. Another mechanism is
thermal movement due to temperature changes. This is most noticeable at high magnification. If this is
a problem, a temperature control module should be purchased.
Automatic: If the extra projection is discovered in the dataset, this is chosen automatically and a
genuine registration report can be generated.
First and Last: If no extra projection is found, an approximate registration is preformed automatically,
however the difference between these images will be a single rotation angle step. This will work
reasonably well if there is a high number of projections as the angular step will be very small. It should
be noted that because you see through the subject, parts of the image will appear to move in different
directions laterally.
Custom: You can select any two images and then press Find to compare them. Clearly, if the images
are not adjacent, then their registration will become increasingly poorer and meaningless.
Blink: This button, when pressed displays toggles between the two images forming the registration.
This allows the user to visualise the difference and validate the report generated.
Maximum registration error limit: This is the threshold beyond which the report specifies that the
detected movement is too large and the scan should be examined and a decision about its quality
made. By default this is set to 5 pixels, which is the upper limit of usability.
Comparison of Sequential Images
This control is used for comparing the first and last image in the dataset. It works by taking a few
images at the end of the run followed by the same number at the beginning and showing them in
sequence as a short video. Your eye can then spot any irregularity such as the object sagging due to
poor support. If you do find a problem, you should rescan the project.
+/- 1: This displays 1 image about the end and start of the run, ie in a 720 projection dataset this
displays the sequence 720, 1.
+/- 3: This displays 3 images about the end and start of the run, ie in a 720 projection dataset this
displays the sequence 718, 719, 720, 1, 2, 3.
+/- 10: This displays 10 images about the end and start of the run, ie in a 720 projection dataset this
displays the sequence 710 to 720, 1 to 10.
Custom: Any sequence from the first image to the last image selected may be run. This is also a
useful tool for displaying all the images in the set without manually clicking through all of them.
Bounce: When selected, this dimply reverses the sequence when it reaches it end, and provides a
Copyright © Nikon Metrology
10 CT Pro User Manual
smoother display effect than a discontinuity of returning to the start of the sequence.
Speed: The display speed of the sequence of x1, x2 and x3
Compare: Press the button to start the comparison. Some other controls may be disabled while the
display sequence is active as the process is resource intensive.
Copyright © Nikon Metrology
SECTION 4
Centre Of Rotation
Copyright © Nikon Metrology
12 CT Pro User Manual
4 Centre Of Rotation
The first task is always to correct the Centre-Of-Rotation (COR). This arises due to the centre of
rotation of the object not being exactly on the X-ray source to detector midpoint axis.
The Centre of Rotation tab shown below enable you to quickly calculate this:
Centre-Of-Rotation controls Reconstruction
An detailed discussion and explanation of this is given in the following Centre of Rotation Explanation
link.
Methods
Three methods are given for calculating the COR as follows:
Automatic: This is the normal choice and allows the user to quickly and automatically determine the
centre of rotation with minimal input. This is explained further in COR Automatic.
Manual: Occasionally due to low contrast or difficult data, the automatic method fails. In this case the
user must gauge the sharpness of the reconstruction and choose the value to use. This is explained
further in COR Manual.
Set Value: This method is used for batches of identical components. The first sample in a batch has
its COR determined normally and the values noted by the operator. It can then be reasonably assumed
that a short batch of identical scans may use the same values. This is explained further in COR Set
Value.
Value
the typical value is about 1 pixel. However some values up to 100 can be seen if the operator forgets
to centre the rotation stage. Values over 300 pixels cannot be reconstructed. Quality typically
Copyright © Nikon Metrology
Centre Of Rotation 13
diminishes rapidly and the error increase and normally values over 10 pixels require the system to be
recalibrated or the sample re-scanned following the correct procedure.
4.1 Explanation
Causes of Centre Of Rotation Errors
The Centre Of Rotation (COR) misalignment of the object rotation point with the X-ray centre axis is
typically very small on a well maintained and regularly calibrated system, ie a few microns.
Misalignment is inevitable and no amount of engineering or money can eliminate this, only reduce the
problem. Opting for more expensive manipulator, coolers etc reduces the error.
The error arises generally for the following reasons.
1) Thermal movement, which may necessitate a cooler unit being installed.
2) The weight of the sample depressing the arm
3) Placing the subject on the turntable
4) The turntable not being true vertical, for above reasons.
5) Poor maintenance and calibration
When a large magnification is used, any misalignment is magnified so very small deviations result in
an error of up to one or two pixels misalignment on the detector.
Note: The smaller the correction needed, then the better the reconstruction will be as less error has to
be corrected.
Explanation
The reconstruction algorithm expects the projection images to be perfectly vertical and centred on the
rotation axis. As this is not physically possible, the projection images need to be shifted and sheared to
correct for this displacement prior to reconstruction.
Note: This is not the same as if the object being placed off-centre on the rotation stage. All that
happens then is that the volume of reconstruction selection is off-centre. If however the object were
place too far off centre, then as the object is rotated, if part of the object you wish to capture moves out
of the capture region, then information is lost.
To determine the correction needed, a test slice is reconstructed and the sharpness of the data
assessed. The projections are then shifted to one side by a pixel, the reconstruction done again and
the sharpness reassessed. From this the required shift is estimated, and iterative movement and
reconstruction done until the slice has reached the desired quality.
This is done for a slice near the top and bottom of the region of interest, and these two values indicate
the misalignment at the top and bottom of the image, and thus the shift and shear needed to correct all
of the projections.
Usually the correction at the top and bottom are very similar, so a single slice in the centre of the
region of interest is sufficient. However for very high quality reconstruction, doing two slices, at the top
and bottom of the region of interest yield a better result.
The concentricity error of a misaligned rotation stage is shown graphically below in this exaggerated
example:.
Copyright © Nikon Metrology
14 CT Pro User Manual
For example, the following image series shows a small vertical wire and the reconstruction obtained
when a parallel offset correction between -3 and +1 pixels is made. From this we deduce that a top/
bottom correction of -1.5 pixels will give the sharpest image.
-3 -2 -1 0 +1
4.2 Automatic
This method is the default recommended method for determination of the Centre Of Rotation.
Note: Sometimes the automatic method is unable to calculate the centre of rotation offset for a slice.
This may be due to poor contrast, or feature in the reconstruction which confuse the algorithm. By
changing the slice height by a small amount and retrying, the algorithm will normally succeed. However
if this fails you should try the Manual method.
Copyright © Nikon Metrology
Centre Of Rotation 15
Accuracy of Determination
This determines how accurate you desire the centre of rotation to be determined. For nearly all
purposes the Standard accuracy is sufficient.
Standard: Provides high accuracy at a reasonable speed, suitable for most samples.
Fine: Choose this if you are inspecting detail. This is much slower than Standard.
Ultimate: Choose this if looking for very fine detail or cracks which are at the limit of the systems rates
X-ray resolution. This will take a very long time to calculate.
Slice Selection
You may select either Single or Dual. Single assumes that the rotation stage is off centre but not tilted
and a single slice in the middle of the region of interest will calibrate the top and bottom COR values. If
Dual is chosen, then you suspect the rotation stage is also tilted, so choose test slices at the top and
bottom of the region of interest to calculate the COR.
Centre of Rotation at Slices
This displays the Centre of Rotation offset found at the particular slice being reconstructed. For Dual
slice selection, you may choose to optionally re-reconstruct only one of the slices if there is a problem
obtaining a value for it.
Copyright © Nikon Metrology
16 CT Pro User Manual
Reconstruction
If you wish, you may reconstruct the chosen slice to validate its sharpness, but this is not normally
done for batch's. You may also set the Resolution and Quality.
4.3 Manual
This method is only used if the Automatic method fails.
This is an advanced feature enabling the operator to visually appraise the sharpness of the image
when the automatic method fails. This method works by reconstructing a series of slices with different
centre of rotation offset values, and the user manually selecting the one which looks sharpest. Usually
when a close match is found, the values should be noted, and the automatic method then used to
finish the calculation.
Copyright © Nikon Metrology
Centre Of Rotation 17
Slice Selection
In the manual mode only one slice can be processed at a time. thus you must decide if you wish to use
a single slice to set both the top and bottom COR values if you think they have little or no shear, or
either the top or bottom value if you thing the rotation stage is tilted.
Copyright © Nikon Metrology
18 CT Pro User Manual
Slice 'Guess' for Middle Value
For the slice chosen, this is the initial middle seed value for the COR value. When a range of
reconstructions are made, this will be the middle value in the range, and is the one you consider to be
the most correct value initially. The default is 0.0 if this has not been specified previously, or some
other value if this was set up earlier or elsewhere.
Range Search Parameters
Select the range of values you feel suit the initial range of values you are expecting. Typically Coarse
is chosen, which gives a very large spread of possible values. From this select the next finer value to
zero in on the value required. If the error is unusually large or you wish to reconstruct a large range of
value, choose Custom and set the values manually.
Reconstruction
If you wish, you may reconstruct the chosen slice to validate its sharpness, but this is not normally
done for batch's. You may also set the Resolution and Quality.
Results, Choose and Apply
For each reconstructed result, the value used is shown and you may select the radio button to view
this result. Use the left and right arrow keys to then select the other samples.
For each sample an automatic value calculation is also made, with a recommendation of the best
result. You may choose to accept or reject the automatic recommendation.
When you select either a projection or recommendation, this value is displayed in the Value to use
numeric control. You may also modify this value. You must then Apply this result to accept it.
4.4 Set Value
This method is used for batches of identical components.
The first sample in a batch has its COR determined normally and the values noted by the operator. It
can then be reasonably assumed that a short batch of identical scans may use the same values, and
the operator may enter these directly in "2. Value" as shown below.
Note: You should determine the maximum length of run that the COR value is stable over for the
quality of results you desire. As a guide, this is about 4 hours, however for well maintained systems in
a controlled environment, this may be a whole work shift.
Copyright © Nikon Metrology
Centre Of Rotation 19
Mode
You may select either Vertical or Tilted. Vertical assumes that the rotation stage is off centre but not
tilted and a single slice in the middle of the region of interest will calibrate the top and bottom COR
values. If tilted is chosen, then you suspect the rotation stage is also tilted, so choose test slices at the
top and bottom of the region of interest to calculate the COR.
Value
Enter previously determined values for a batch run, (or manual values for direct user testing - but this
is not recommended).
Reconstruction
If you wish, you may reconstruct the chosen slice to validate its sharpness, but this is not normally
done for batch's. You may also set the Resolution and Quality.
Copyright © Nikon Metrology
SECTION 5
Setup
Copyright © Nikon Metrology
Setup 21
5 Setup
Once the Centre Of Rotation calculation has been performed, your data will be sharp.
You may now perform other setup corrections as shown below.
Interpolation
Copyright © Nikon Metrology
22 CT Pro User Manual
This chooses the value selection method when the back projected beam intersects the projection
image to get the value from the projection.
None: The nearest pixel is chosen. This is marginally faster computationally but gives a lower quality
result. This is not recommended.
Interpolate: The interpolated value is take as the pro-rata proportions of the four pixel neighbourhood
where the beam intersects the image
Reconstruct both: Reconstruct all the above options so you may compare these.
Beam Hardening
If you take a solid uniform rod and look at a CT slice image of it, you will see that the edge is slightly
brighter than the middle due to Beam Hardening. Most of the lower energy X-rays are stopped by the
first few millimetres of the sample, and the remaining X-ray spectrum is shifted to a more energetic,
more penetrating level. As a result of this, the linear X-ray attenuation displayed in the CT slices
appears lower. By analysing the drop-off in X-ray attenuation in a material as a function of thickness,
for the X-ray conditions in use, you can compensate for this during reconstruction.
If the sample is made of only one material, then this effect can be compensated for in software. If the
sample is made of more than one material, any result will be a compromise.
By default beam hardening correction is not performed. For hard materials such as steel of more than
a few mm thickness, beam hardening is necessary.
For further information ask for article: "144TN178 Format of Data in CT Volumes.doc"
You have two types of Beam Hardening selection.
Presets: A selection of typical values to use for increasingly hard materials. Select "Reconstruct all
presets" to reconstruct all these preset then choose the value which most closely eliminates the effect
of Beam Hardening.
Custom: This is an advanced setting which requires the measurement of the flux density through
different thicknesses of sample material to make corrections for beam hardening.
If you wish to use this mechanism and enter values directly, please contact Nikon Metrology directly
and ask for the documentation which describes 'Custom Beam Hardening Settings'.
Copyright © Nikon Metrology
Setup 23
Scatter Reduction
This removes the excess intensity in the image which is caused by scattering. This is linear in nature.
So a value which removes half the scattering can be doubled to remove all the scattering. The image
will appear to dim a little as this value is subtracted from the data.
Noise Reduction
CT volumes are reconstructed using a filtered back-projection method. The ideal filter, in the absence
of noise is a ramp filter. However, noise in the projection images may be enhanced by such a filter and
other filters may be used as a compromise to reduce the resultant noise in the CT volumes.
A CT volume is formed by back-projecting a line from a pixel in a filtered projection image through the
volume back to the source. As each projection is added the new line of information is summed into the
volume. Where lines intersect, their values reinforce each other. Where they don't intersect, they don't
reinforce each other, and without a filter would generate a high background noise level. The use of the
correct filter causes this background noise to cancel out to almost zero. When all the projections have
been added, the volume is normalised to the output range, and the noise is correspondingly reduced to
a very low level. Taking more projections increases the ratio of signal to noise.
The noise can be removed in the slice view images by ignoring all values below a threshold and only
scaling the data above this.
The filtering options provided give a sliding scale between preserving detail, but also noise, or
removing noise, but reducing detail.
Start Angle
This allows the reconstruction to be rotated by the angle entered, so that the reconstruction is
orientated in a particular way. Ie you may wish the front face of an object to lie on the horizontal. This
can also reduce the volume size by making the object fit the region of selection better.
Copyright © Nikon Metrology
24 CT Pro User Manual
When you enter the angle, the preview will turn to display the radiograph which most closely matches
this angle.
Note: The Volume tab Selection images will also update to show the views associated with the is
angle. i.e. for an angle of 0 deg, the preview will show the 0 deg and 90 deg views. If the angle entered
is not exactly the angle of a radiograph, allow a few extra pixels in your selection to take into account
the fraction by which the reconstruction position will differ.
Reconstruction
If you wish, you may reconstruct the chosen slice to validate its sharpness, but this is not normally
done for batch's. You may also set the Resolution and Quality
Copyright © Nikon Metrology
SECTION 6
Calibration
Copyright © Nikon Metrology
26 CT Pro User Manual
6 Calibration
Calibration is only used if you wish to scale the output volume data so that specific areas have a
known output value. Otherwise this stage can be skipped.
Typically this is used in the Medical arena to scale medical samples of bone and tissue to the
Hounsfield scale defined in topic Hounsfield Scale
Other material are often scaled in this manner when necessary. This requires a calibration sample of
the material usually provided as a cylinder of single material with a known diameter. A radiograph of
the sample material is taken with the same conditions as a CT scan of other samples containing the
same material. Often a short CT scan of the calibration sample is also done so that settings for beam
hardening and checking of the calibration output value for CT scans can be made.
Below is an example water bottle sample scan.
Selection
Copyright © Nikon Metrology
Calibration 27
If you have also done a CT scan of your calibration sample (recommended) then select the middle of
the sample at its thicket position. This would also hopefully be near the centre of the image.
Scaling
The normal scaling of a reconstruction is inverse meters (m-1). However to accommodate other
common values, inverse cm and mm are also offered.
The final two values of Calibration Sample and Custom are used with Calibration Sample scaling.
Before you can select Calibration Sample, you must setup and evaluate the Calibration Sample
parameters as follows:
Calibration Sample
The input control for calibration is shown below.
Copyright © Nikon Metrology
28 CT Pro User Manual
1) Calibration File: Browse to and open the radiograph taken of the calibration sample. If you did a CT
scan of the sample then this corresponds to the first projection image of the dataset. If you do not
supply a valid image, the remaining entry fields will not be accessible.
2) Area selection: Place the rectangle over the image so that the densest part is centred in the middle
of the rectangle.
3) Material: Choose the relative density of the material from the drop down list, or Custom and enter
the appropriate value.
4) Sample diameter: The diameter of the material. If this is a water bottle, this will be the inside
diameter, however the bottle wall also contributes to the absorbsion of X-ray, so you may find that the
outer diameter works better. This can be problematic. You should also be aware that temperature
changes may cause problems changing the apparent density of the material. For this reason a CT
scan of the material is recommended rather than a simple radiograph.
Reconstruction
If you wish, you may reconstruct the chosen slice to validate its sharpness, but this is not normally
done for batch's. You may also set the Resolution and Quality
Copyright © Nikon Metrology
Calibration 29
When complete, click on the reconstruction and pull the square drawn to cover the centre of the
calibration sample. An average value will be displayed. In the example below of a water bottle we are
expecting a value of 1000.000. The value returned is close enough to be a good result.
If however you have problems getting the correct scaling factor, you may wish to enter a custom
attenuation in the Scaling selection box. Take the Attenuation found and multiply this my the
percentage error to get a custom attenuation value and enter that. Ie
0.016867 * 1000.230 / 1000.0 = 0.016870
This will give a value closer to 1000.0, ie 1000.0360 in this particular case.
6.1 Hounsfield Scale
The Hounsfield scale is a quantitative scale for describing radiodensity.
Definition
The radiodensity of distilled water at standard pressure and temperature (STP) is defined as zero
Hounsfield units (HU). The radiodensity of air at STP is defined as -1000 HU.
In industrial use (ie CT Pro), the Hounsfield scale is redefined as starting at zero such that air is 0 and
water 1000
Copyright © Nikon Metrology
30 CT Pro User Manual
Rationale
The above standards were chosen as they are universally available references and suited to the key
application for which computed axial tomography was developed: imaging the internal anatomy of
living creatures based on organized water structures and mostly living in air, e.g. humans.
The HU of common substances
Substance HU (Medical) HU (Industrial)
Air -1000 0
Fat -120 +880
Water 0 +1000
Muscle +40 +1040
Bone +1000 +2000
6.2 Volume Scaling Issues
Notes: Calibrated Volumes
Volume values can be calibrated so that specific objects are reconstructed with a specific value.
Hounsfield calibration is a specific example of this whereby specific substances such as water have a
volume value of 1000.
Once a dataset has been acquired by Inspect-X, CT Pro is used to analyse and calibrate the data prior
to reconstruction by CT Agent to produce a volume and VGI file. VGStudioMax then reads in these
VOL and VGI files and displays the reconstructed volume to the user.
A problem arises with VGStudioMax whereby it has a bug involving how it represents imported data
values. The following is a typical VGI file when opened in Notepad.
{volume1}
[representation]
size = 62 107 7
mirror = 0 0 0 0
resamplemode = not activated
datatype = unsigned integer
datarange = 0 65535
bitsperelement = 16
[file1]
RegionOfInterestStart = 0 0 0
RegionOfInterestEnd = 61 106 6
FileFormat = raw
Size = 62 107 7
Name = MyScan1.vol
datatype = float
datarange = 0 1559.69
bitsperelement = 32
....
This has two sections, the first [representation] section encodes how the volume data imported is
scaled and represented in VGStudioMax. The second [file1]represents the actual volume data. This
is always float with a min and max range.
Thus given the above, volume values of range 0 to 1559.69, will be scaled to a range 0 to 65535 and
made integer, thus changing the scale of the data and reducing the resolution of the data. A value of
1000=Water will now become (int)(1000*65535/1559.69) = 42017, ie not what is expected. The
quantization of data happens at 0.024 volume values, so this is not so significant.
Copyright © Nikon Metrology
Calibration 31
Solution
The usual solution is that most customers do a volume import of the raw VOL file, and specify float as
the scaling units.
Otherwise, the user can modify the VGI file and replace the [representation] values for datatype and
datarange with the values in the [file1]section.
If the range of volume values is in the range 0 to 65535, which it usually is, then the datatype can
remain as unsigned integer.
Copyright © Nikon Metrology
SECTION 7
Volume
Copyright © Nikon Metrology
Volume 33
7 Volume
Here we define the region of interest to be reconstructed as the output volume.
The controls on this tab are explained as follows:
Selection
Copyright © Nikon Metrology
34 CT Pro User Manual
The above show two projections at 90 degrees to each other. By outlining the region of interest in both,
this will ensure that all parts contained within the region will be reconstructed.
Click on the thumbnail image to display it in the large image window, where the selection rectangle
may be manipulated.
Note: Do not define the selection too closely. Due to parallax, so items depending upon their distance
into the object may appear less large than they actually are, so the above is an indication of the typical
margin that should be given to compensate for this effect.
Radius of Reconstruction
This shows a top down view from above, ie an X-Y axial view. As the selection region changes in
Selection above, a rectangle in the third dimension is drawn.
Because of the nature of this type of reconstruction, a cylinder is created, from which we select a
cuboid volume. If we move the volume to near the cylinder edge, then some of the volume will be
empty.
The radius of reconstruction corresponds to the width of the projection image as back projected to the
object location. However certain factors can reduce this width.
Centre of Rotation: The shift reduces the apparent width.
Shuttling: Used in stop-start CT to reduce ring artefacts, approximately 10% of the projection width is
lost.
These combine to reduce the real radius of reconstruction, and if the Auto checkbox is selected, this
reduction is calculated for you.
Copyright © Nikon Metrology
Volume 35
You may however choose to manually enter a value less than this. Alternatively you can enter a value
of 100% when this exceeds the automatic value. When you do this, data near the edge of the volume
will be reconstructed form incomplete data, and hence contain meaningless data.
Resources
This indicates the output size of the volume, the type of computer you will need to view the result on
and the memory capacity required.
Resolution
This control allows you to specify the resolution of the voxels generated in the volume. You should
normally choose 100%.
You may however choose values between 10% and 1000%, however results at these extrema are
usually meaningless. Typical values selected are 50% and 75%. Values greater than 100% are not
recommended except in special cases.
You should always keep the x, y and z axis resolutions linked. This should only be unlinked if a
detector with non-square pixels has been used. There are currently no non-square detectors used in
any systems shipped to retail customers.
A display of the size of the volume in whole voxels is also shown. You may change this if you desire.
Volume
This is the numeric representation of the selection cuboid volume selected. If you wish, you may enter
these values, and thus compare a number of scans of identical samples.
Copyright © Nikon Metrology
36 CT Pro User Manual
Quality
This is the percentage of projections used to reconstruct the data. This should always be 100%. the
only reason to reduce this value is to get a quick low resolution look at the volume to check region
selection. The time of reconstruction scales linearly with percentage of projections used.
Reconstruction
Reconstruction of volumes is handled locally within the application. These are offloaded to the
reconstruction service 'CT Agent' and added to its batch queue. See the CT Agent manual for further
information about this.
Name: The name of the volume which will be created in the same directory as the current project. The
current parameter file will also be copied and given the same name so you have a record of how this
volume was generated from the original image dataset. By default the current name of the project you
opened is chosen and extended with a numeric postfix. ie if you opened Fred.xtekct file, then the files
output will be Fred_01.xtekct, .vol and .vgi for the reconstruction. You can change the output name as
required, however the next name chosen will return to the original sequence default name.
Start: Submit the volume for reconstruction with the name displayed in 'Name' above.
Progress and status messages will be displayed as appropriate. If the reconstruction is accepted by
the reconstruction engine, an accepted message will be displayed and 'Name' will be updated to the
next automatic default name in the sequence.
If the reconstruction engine is unavailable, ie it has not been started, a dialog will be displayed warning
you of this, and the panel will show a large error message informing you of this problem.
Copyright © Nikon Metrology
Volume 37
Copyright © Nikon Metrology
SECTION 8
Reconstruction Resolution &
Quality
Copyright © Nikon Metrology
Reconstruction Resolution & Quality 39
8 Reconstruction Resolution & Quality
Reconstruction of slices is normally done at a default resolution and quality as shown below as these
are generally the fastest settings which give good results. You may however choose different settings:
Resolution
This is the resolution size of the reconstructed voxels. Best results are normally given when 1 voxel
matches a pixel on the detector. However for slice analysis, a lower resolution is typically acceptable.
Three choices are thus presented.
Default: This reconstructs an X-Y slice 400 voxels square. This is typically a much lower resolution
than the best resolution and typically is 25% to 50% of this.
Best: You get more voxels reconstructed (a little slower), at 100% resolution. However normally not
very much extra information is gained by doing this.
Custom: You may choose a specific number of square voxels between Default and Best. You may
typically do this if you wish to compare results of different samples (of similar size and reconstruction
geometry).
Quality
This may be changed to directly affect the speed of reconstruction. 100% means that all the
projections are used to reconstruct the slice. 50% uses every other slice, etc. This linearly scales the
speed of reconstruction, so 50% will be twice as fast as 100%, but with half the image quality.
This is used when initially gauging the approximate value for other reconstruction parameters such as
beam hardening etc, where speed rather than image quality is required.
Copyright © Nikon Metrology
SECTION 9
Image Control
Copyright © Nikon Metrology
Image Control 41
9 Image Control
The image control above is a common control used throughout the application for displaying image
and reconstruction slice data as an image.
The scroll bars along the bottom and right edge of the control can be used to reposition the image.
Note: For Image tab image display, when the image is zoomed. double clicking on a part of the
zoomed image will re-centre that location to the centre of the control.
In detail the edge controls are as follows:
Zoom
The image may be zoomed in or out, scaled a as real size or made to fit the size of the control. The
current zoom scale is indicate at the right hand end.
Hovering the mouse over the control pops up an indicator showing the level of zoom.
Select
This is used in two situations only. On the Image tab, to select from any of the projections available in
the radiograph dataset, or secondly when a number of slice reconstructions are generated and you
need to select between them.
Copyright © Nikon Metrology
42 CT Pro User Manual
This allows you to scroll through the entire set of radiographs. Clicking the up arrow ( or down
arrow ), increments to the next image. Holding the mouse button down causes the images to be
displayed in sequence automatically until the mouse button is released.
From the right click context menu, you can choose two behaviours.
Wrap Index: When the end of the set of radiographs is reached, either stop, or wrap to the
start of the images and keep going
Fast Indexing: When the mouse button is continually held down, after a few seconds, start
indexing through the images faster.
Clicking the mouse wheel button will cause the advancement of images by 45 degrees.
The middle selector is a drag control. Select and hold it with the mouse button, then move the
selector up and down. This will now scroll through the images depending on how far you move the
mouse vertically. As before, depending if the Wrap Index is selected or not, you will ether warp or stop
when the end of the radiograph set is reached.
Clicking the mouse wheel button will cause the reset of the control to the first radiograph.
Hovering the mouse over the control pops up an indicator showing the radiograph index of the
displayed image.
Right Click Context Menu
Right clicking on the image gives access to a number of facilities detailed in the Context Menu topic
9.1 Right Click Context Menu
Right clicking on the menu, depending on the image control in question brings up a menu of various
options to give extra facilities.
Other special facilities are detailed in sub-topics:
Common Context Menu Items
Copyright © Nikon Metrology
Image Control 43
All Image dialogs have the following facilities:
Save As: Save the current image as shown to a file
Zoom Level: This acts in the same way as the normal zoom level controls, ie
9.1.1 Reconstruction: Reset
Right clicking on the menu, depending on the image control in question brings up a menu of various
options to give extra facilities.
For most Reconstruction image display controls where an area measurement can be made, this may
be dismissed by selecting Reset:
Copyright © Nikon Metrology
44 CT Pro User Manual
9.1.2 Image Tab: Extra Context Menu Items
Right clicking on the menu, depending on the image control in question brings up a menu of various
options to give extra facilities.
For the Image tab, the extra facilities are:
Copyright © Nikon Metrology
Image Control 45
Centre Cross
Centre Cross in Display: Paints a cross in the display to enable you to determine where the centre of
the control is.
Centre cross in image: Paints a cross in the image to enable you to determine where the centre of
the image is.
Combined: Ie This can be useful when combined with the centre cross in display for examining
alignments
Copyright © Nikon Metrology
46 CT Pro User Manual
Enhancement
This sharpens the image if you wish to examine detail, however this significantly slows down the rate
of display of images.
Enhancement of 0
Copyright © Nikon Metrology
Image Control 47
Enhancement of 3
Copyright © Nikon Metrology
SECTION 10
Menu
Copyright © Nikon Metrology
Menu 49
10 Menu
The following menu items are available
File
The usual project open, save, close items are available.
Additionally the list of recent files may be accessed.
Project
Here the project itself may be examined
Tools
These manipulate application properties or are tools to use in an opened project
Tone Curve ... : The display tone curve for both Radiographs and Reconstructions images can be
manipulated as required if certain grey level information is not clear see the Tone Curve topic.
Copyright © Nikon Metrology
50 CT Pro User Manual
Layout ... : The control panel can be laid out either on the left or right to suit an operators preference.
Options: These manipulate application wide properties. This is displayed in a dialog as follows with a
number of categories:
Options
The following tab groups of options are available:
Units: These are the display units, normally degrees, millimetres and pixels.
Projections: Projection image access options.
10.1 Tone Curves
Tone curves for Radiograph images and reconstructions can be defined independently, but work in
identical manner.
From the Menu, Tools & Options, select either of the Tone Curve items. This displays the following
graph. You may right click the line to insert or delete points which allow you to modify the shape of the
curve. The ends of the curve may also be moved.
Copyright © Nikon Metrology
Menu 51
The Orange line shows the shape of the curve before you modified it. The Rest button resets the curve
to be a linear line. The Invert button inverts the shape of the line vertically.
Clicking the navigation control opens additional controls showing the value of a point on the line, and
the facility to save and load tone curves if necessary.
Copyright © Nikon Metrology
52 CT Pro User Manual
Copyright © Nikon Metrology
SECTION 11
Common Issues
Copyright © Nikon Metrology
54 CT Pro User Manual
11 Common Issues
Reconstruction
How a volume is built up
CT reconstruction works by capturing an X-ray image of the object through a series of angles, and
then back projecting lines of density through a 3D reconstruction volume. When line intersect they
reinforce each other gradually producing an image. Where they don't intersect, the value generated is
low and appears in the image as general background noise. The more projections you take originally,
the better quality image you get as a result as the signal to noise ratio improves (up to a certain limit). If
only a few projections are used, the edges are blurred as the contribution of projection lines at various
angles causes a high degree of noise very close to the intersection point. More projections reduce this
effect.
Fast Order display of a slice
As each projection is processed, the display is updated. If the processing is very fast, then the number
of projections in each update will be greater than one. You will observe how each new projection
improves the definition of the output. To render a viewable output faster, the order of projections
processed is in fast order. What this means is that instead of going round from the projection at angle
0 to the next in turn, a pyramid order of processing is performed, ie {0,90} degrees, then {45, 135, 225,
315} then the next bisecting angles etc. In this way a rough but identifiable image appears quickly. You
will observe that after about half of the projections have been processed that the image quality will not
appear to change visually. However - the quality of the rendered 3D volume will continue to improve.
File Types
This version of software stores parameter data in .xtekct files .The xtekct file contains all the
information, such as acquisition geometry, volume of interest selection, beam hardening and any other
parameters used to reconstruct the volume. This file should NOT be deleted.
Previous parameters were stored in a .PAR or .PAR.XML file. When selected it is immediately
converted to a .xtekct file of the same name and that file is subsequently used. If an xtekct file of the
same name exists it is overwritten.
List of Input files:
*.par Old NGI CT file.
*.par.xml Old V1 CT Pro CT file
*.xml Old V1 CT Pro file (renamed to .par.xml to avoid confusion with other xml files)
*.xtekct Fast CT files (a version without this setup user interface for batch processing)
Lists the angles that each projection image was acquired at. This is really only
*.ang necessary if continuous CT capture is used, when it is not possible to guarantee
the linear angular increment of each projection.
Lateral shift file (stores the lateral shifts used during ring artefact suppression - is
*.lsf
needed to recorrect raw data files)
Details the CT reconstruction activity. Generated only when concurrent
*.log reconstruction with data acquisition is performed (this file may be deleted if no
longer required)
*.cpt Inspection Machine setup, i.e. X-ray conditions, manipulator positions and other
*.xct qualifying parameters.
file0001.
Output radiograph: Attenuation image - from iXS or IMPS
atn
Copyright © Nikon Metrology
Common Issues 55
file0001.
Output radiograph: Image - from Inspect-X
tif
_geompl
Setup: Geometric plate correction image
ate.tif
_black.
tif Setup: Black and white reference images
_white.tif
_rod0.
atn Setup: Rod images used to calculate the exact projection position of the axis of
_rod90. rotation in the images
atn
_water. Setup: An image of a water bottle collected with the same X-ray conditions as the
tif projection images - used to calibrate the Hounsfield units calculation
Parameter file: These files describe the physical geometry of the collection system. The conditions of
collection are described in a .CPT file if this exists. The geometry for the angle of collection may be
further detailed in a .ANG file if the dataset was collected by continuous rotation where the angle of
successive radiographs may not be uniform as in a step and collect collection mode.
Output files
Before a reconstruction commences, an output name for this is chosen, usually based upon the input
name and extended with a number to distinguish it from any other set with the same name. You may
choose a different output mane if you require. Thus an input dataset called NAME may become
NAME_00001, and we will use this below.
After a reconstruction has completed, an output .XML file, NAME_000001.xml will contain the
parameters used for that reconstruction. This can be used later as an input file if you wish The other
files produced will be:
Volume graphics description file - used to import the CT volume file
NAME_000001.vgi
into the volume viewing software, VGStudioMAX
NAME_000001.vol Volume graphics data file (usually a large file)
NAME_000001.log Log of activity for this reconstruction (may be discarded later)
Saved parameter file with the settings used to generate this volume
NAME_000001.xtekct
(may be discarded but is a useful reference)
Incorrect Geometry
Source to Object or Detector Incorrect
These kinds of error do not normally cause much of a problem, and while they should be correct, as
small error of up to 10mm is not normally very noticeable. However if the error is very extreme, the
following kind of error is observed as shown in this strip. Here we have reconstructed a small rod with
a centre of rotation varying from -6 to +6 pixels. The centre picture is the correct image normally, but
when the Source to Detector distance is deliberately set incorrectly to almost 3 time the correct value,
giving ellipses rather than a perfect circle.
In this example the Source to Detector distance has been changed to show the effect.
Original Incorrect
Copyright © Nikon Metrology
56 CT Pro User Manual
Source to Object distance 167.3 mm 167.3 mm
Source to Detector distance 618.0 mm 1718.0 mm
Continuous Image Collection
Start and End Image Determination
Normal image collection acquires images through a 360 degree rotation of the object table using a
repeated sequence of: turn, stop, image capture. While this produces high quality radiographs, the
downside is that acquisition is slow, especially if a large number of radiographs are being captured (ie
1500 radiographs at 1 second per capture is 25 minutes).
Continuous rotation keeps the turntable stage rotating while image capture takes place, and can be up
to 3 times faster. This increases throughput on a machine, however the downside is that a) each
image capture must be made before the stage has turned any one pixel in the object by more than its
own size and b) that the image correction and reconstruction must still be carried out offline, thus
increasing the overall time to generate a volume.
There are a number of factors which govern which technique to use. The main ones are image
exposure time, image correction and reconstruction time. The details of this choice will not be further
discussed here.
When continuously capturing images, you normally capture through 370 degrees. This is because the
first 5 degrees of images may not have a uniform angular increment as the turntable is speeding up
and settling down to a uniform rotation speed. You thus choose to discard the first 10 images and
reset the 11th image as the first or 0 degree image. You now have the problem of determining which
image forms the last image in the 360 degree rotation. You need to find the image which most closely
matches the start image, and then use the previous image as the end of the set. Dividing 360 by the
number of selected images in the set give you the angular increment per image.
Effect of Projections on Quality Reduction
To speed up reconstruction there are two techniques that may be used. Firstly to reconstruct the first
180 degrees only, and secondly to reconstruct with a subset of the projections, ie every 1:2 or 1:4 of
the projection set. In either case quality is diminished, however this may be desirable if a lesser quality
will satisfy a particular application along with the time saved.
1) 180 degree reconstruction
The comparison of the first two images show only a slight deterioration in quality when reconstructing
360 degrees and 180 degrees. However, to show the effect of only reconstructing 90 degrees, this is
clearly unusable.
Full 360 degrees
Copyright © Nikon Metrology
Common Issues 57
Half 180 degrees
Quater 90 degrees (for comparison)
1) Subset reconstruction.
Normally we choose to reconstruct every projection giving 1:1 quality. However a speedup can be
obtained by doing 1:2 (or every other projection). Further reductions of 1:4 and 1:8 can save
considerable time, but quality starts to degrade quickly. Also edge pixels at the circumference will be
more poorly reconstructed and may be less than the minimum number of projections to satisfactorily
reconstruct these. However the technique is useful in order to obtain a quick overview of the data
taken.
Projections X % v speed Y seconds
An example reconstruction quality when comparing quality range 1:1 (good) to 1:16 (poor & quick)
below:
Copyright © Nikon Metrology
58 CT Pro User Manual
1:1 full # projections
1:2 Half projections
1:4
1:8
Copyright © Nikon Metrology
Common Issues 59
1:16
Minimum Number of Projections
1) There is a minimum number of projections required to reconstruct a volume. At a minimum, you
require one projection ray to pass through a voxel. At the centre of rotation this is not a problem,
however as the distance from the centre increases, then less projections will potentially pass through a
voxel. So taking the furthest point from the centre of rotation to be reconstructed, If we assume the
angles are small, the approximate calculation is:
Num Projections = Circumference / Voxel resolution
Thus a sample of 10mm radius reconstructed at 0.1mm Voxel resolution requires 628 projections
minimum, ie
682 = (3.14 * 2 * 10) / 0.1
2) The number of projections should be odd.
The reason for this is that for the 0 degree and 180 degree positions, near the centre, if you have an
even number of projections, then for the 180 degree beam, the centre rays projects along the same
line in the opposite direction; thus not gaining any new useful information. By using an odd number you
avid this situation. The effect is however usually very small.
Copyright © Nikon Metrology
SECTION 12
Glossary
Copyright © Nikon Metrology
Glossary 61
12 Glossary
A glossary of explanations and terms for topics which do not require a sperate topic page
Voxels
A voxel is a 3D pixel, and in our case refers to the voxels contained in the reconstruction volume.
Reconstruction Resolution
Q What is the best resolution to reconstruct at?: The expected answer is a 1:1 selection where the size
of a voxel in the reconstruction volume matches the size of a collected radiograph pixel when projected
from source, through the volume to the detector (i.e. the demagnified pixel size). However this is not
quite true, because each voxel in the reconstruction volume is derived from the cumulative addition
back projection of density lines through its volume from radiographs at small rotational angles about it.
Therefore each volume element has been sub-sampled by several pixels and so using smaller voxels
could result in higher resolution than simply the demagnified pixel size. A gain of about 40% on
resolution can be obtained this way, providing enough projection angles are collected.
Q So how do we improve resolution?: Take more projection angles or use a higher resolution detector.
Copyright © Nikon Metrology
You might also like
- Error Tree IVECODocument118 pagesError Tree IVECOHHEF400187% (71)
- Radiascan RC-101 - AndroidDocument77 pagesRadiascan RC-101 - AndroidAlejandro CuelloNo ratings yet
- Enerlin'X FDM128: Ethernet Display For Eight Devices User GuideDocument76 pagesEnerlin'X FDM128: Ethernet Display For Eight Devices User GuideShailesh ChettyNo ratings yet
- Geolog6.6 Determin TutorialDocument124 pagesGeolog6.6 Determin TutorialShaskia PutriNo ratings yet
- Quick Guide - 453562018581a - en-US PDFDocument64 pagesQuick Guide - 453562018581a - en-US PDFIvan CvasniucNo ratings yet
- Omicron ProtectionDocument176 pagesOmicron ProtectionWrya SaeedNo ratings yet
- A Comparative Study of Classification Methods in Data Mining Using RapidMiner StudioDocument6 pagesA Comparative Study of Classification Methods in Data Mining Using RapidMiner Studiomishranamit2211100% (1)
- Manufacturing Execution System (MES) : SupervisorDocument91 pagesManufacturing Execution System (MES) : SupervisorNhat Tan MaiNo ratings yet
- XOM02 Vlocity Order Managment Overview EG v8.0.1Document36 pagesXOM02 Vlocity Order Managment Overview EG v8.0.1Alexandre100% (1)
- Operaciones Básicas Maquinas ENGEL PDFDocument180 pagesOperaciones Básicas Maquinas ENGEL PDFMarcel Pacheco100% (1)
- Configuration Guide M2DDocument192 pagesConfiguration Guide M2DRobinsonJavierNo ratings yet
- Yard Logistics SAPDocument22 pagesYard Logistics SAPyashwanth100% (1)
- CML720 Light Currtain PDFDocument197 pagesCML720 Light Currtain PDFTruong NguyenNo ratings yet
- EcoStruxure Hybrid DCS Process Control Services User Guide - Eng - EIO0000000988.14Document616 pagesEcoStruxure Hybrid DCS Process Control Services User Guide - Eng - EIO0000000988.14João Carlos AlmeidaNo ratings yet
- Proworx 32: Ladder Logic Block LibraryDocument1,190 pagesProworx 32: Ladder Logic Block LibraryGus TijerinaNo ratings yet
- Bluetooth LE Developer Study Guide - Hands-On Lab (Android) V5.1Document94 pagesBluetooth LE Developer Study Guide - Hands-On Lab (Android) V5.1bizadiNo ratings yet
- Zelio Logic 2 Smart Relay User ManualDocument192 pagesZelio Logic 2 Smart Relay User ManualLambert G. RequinaNo ratings yet
- EcoStruxure Hybrid DCS Process Supervision Services User Guide - Eng - EIO0000000989.15Document434 pagesEcoStruxure Hybrid DCS Process Supervision Services User Guide - Eng - EIO0000000989.15João Carlos AlmeidaNo ratings yet
- Jy997d55701d - FX5 Programming (Program Design)Document64 pagesJy997d55701d - FX5 Programming (Program Design)sakmaydikNo ratings yet
- Ethernet Display For Eight Devices User GuideDocument64 pagesEthernet Display For Eight Devices User Guidearyan_iustNo ratings yet
- Xenoview 3.4 User Manual: 2008 Rensselaer Polytechnic InstituteDocument53 pagesXenoview 3.4 User Manual: 2008 Rensselaer Polytechnic Institutetedak2No ratings yet
- 5 Laser Aurora User ManualDocument130 pages5 Laser Aurora User Manuallazhar heguehougNo ratings yet
- Niton XL3 User Guide v8.0 (Abridged)Document260 pagesNiton XL3 User Guide v8.0 (Abridged)Chiphazi BandaNo ratings yet
- Amprolyzer Help V3.2: © 2007 Siemens AgDocument103 pagesAmprolyzer Help V3.2: © 2007 Siemens AgCibele CiNo ratings yet
- IndexDocument157 pagesIndexnobody4691100% (1)
- Refcon6 - EMERSON - Online Help Print-FriendlyDocument286 pagesRefcon6 - EMERSON - Online Help Print-FriendlyEver ShiningNo ratings yet
- SH 080785 EngmDocument316 pagesSH 080785 EngmSubbu Kannappan SrinivasanNo ratings yet
- Aerospray Model 7622Document53 pagesAerospray Model 7622JanNo ratings yet
- Coal Mine Roof Rating: Sunday, October 14, 2012Document53 pagesCoal Mine Roof Rating: Sunday, October 14, 2012mayerly100% (1)
- ADFGUI TutorialDocument161 pagesADFGUI TutorialΙήήΘςέήτ βόγNo ratings yet
- ATV320 ATV Logic Manual EN NVE71954 01Document66 pagesATV320 ATV Logic Manual EN NVE71954 01أبو أنس المسلمNo ratings yet
- Sharperlight 2.10 Training Manual SAP Business One Print v1 - 2 - 4Document103 pagesSharperlight 2.10 Training Manual SAP Business One Print v1 - 2 - 4jessiNo ratings yet
- 140 ERT 854 10 Time Stamp ModuleDocument92 pages140 ERT 854 10 Time Stamp ModuleWilfred ValeroNo ratings yet
- Flixo Manual PDFDocument331 pagesFlixo Manual PDFhisambergNo ratings yet
- User Manual SONarchitectISODocument147 pagesUser Manual SONarchitectISOEddy NgNo ratings yet
- User Manual: © 2010 Sound of Numbers S.LDocument137 pagesUser Manual: © 2010 Sound of Numbers S.LLeo SchröderNo ratings yet
- Nikon Metrology: CAMIO 8.1Document1,204 pagesNikon Metrology: CAMIO 8.1MememetNo ratings yet
- Refcon 6 Users Guide en Us 5475316Document280 pagesRefcon 6 Users Guide en Us 5475316Benjie Apostol-Collado Corachea-MindanaoNo ratings yet
- Tesys U DTM For FDT Container: Online HelpDocument104 pagesTesys U DTM For FDT Container: Online HelpCbdtxd PcbtrNo ratings yet
- Vistawindows PDFDocument1,812 pagesVistawindows PDFReva WiratamaNo ratings yet
- Hilfe x1 2011Document176 pagesHilfe x1 2011Ion PopescuNo ratings yet
- Zelio Logic ManualDocument196 pagesZelio Logic Manualdimpex_01No ratings yet
- Eio0000002202 00Document110 pagesEio0000002202 00ddileoNo ratings yet
- UM CML720 en 50119589Document197 pagesUM CML720 en 50119589Julian David Rocha OsorioNo ratings yet
- ThinVNC GuideDocument71 pagesThinVNC Guideddzako9140No ratings yet
- Eio0000002168 04Document418 pagesEio0000002168 04shijub_001No ratings yet
- HP Color Laserjet Pro M251 Troubleshooting ManualDocument154 pagesHP Color Laserjet Pro M251 Troubleshooting ManualMaldoNo ratings yet
- CBX User ManualDocument83 pagesCBX User ManualLuis Alberto Garcia CaychoNo ratings yet
- LT1275X1 - Revf - F85900 Series - EnglishDocument94 pagesLT1275X1 - Revf - F85900 Series - Englishkinosraj kumaranNo ratings yet
- Guardshield 450L Poc and 450L Pac Safety Light Curtain: User ManualDocument192 pagesGuardshield 450L Poc and 450L Pac Safety Light Curtain: User ManualulisesNo ratings yet
- Vj626ufe A 05 1Document144 pagesVj626ufe A 05 1fabrizzio carliNo ratings yet
- Micrologic X: Control Unit User GuideDocument100 pagesMicrologic X: Control Unit User GuideMahmoud ElboraeNo ratings yet
- PDFDocument529 pagesPDFSoe Pyae AungNo ratings yet
- XUSL2E - XUSL4E - Type 2 and Type 4 Safety Light Curtains - User ManualDocument124 pagesXUSL2E - XUSL4E - Type 2 and Type 4 Safety Light Curtains - User ManualKerim JumanazarowNo ratings yet
- Eio0000004273 00Document510 pagesEio0000004273 00mariookkNo ratings yet
- OQ Risk Science 1.0Document50 pagesOQ Risk Science 1.017539890845No ratings yet
- Vigilohm IM400: Insulation Monitoring Device User ManualDocument88 pagesVigilohm IM400: Insulation Monitoring Device User Manualgiant360No ratings yet
- TSX Quantum 140 ERT 854 10 Manual EngDocument116 pagesTSX Quantum 140 ERT 854 10 Manual EngjuancarlosremNo ratings yet
- PDP 5 Manual 1964Document80 pagesPDP 5 Manual 1964Mario SchutzNo ratings yet
- Manual XL3 Series v7.0.11Document660 pagesManual XL3 Series v7.0.11Tako JankhoteliNo ratings yet
- Eth 41464 01Document131 pagesEth 41464 01dwipradNo ratings yet
- IstpidDocument406 pagesIstpidBerny777No ratings yet
- n4 HandoutDocument2 pagesn4 HandoutFizzerNo ratings yet
- Networking TOCDocument14 pagesNetworking TOCVinay KumarNo ratings yet
- SOP 1 - Writing An Article (Upwork)Document15 pagesSOP 1 - Writing An Article (Upwork)AnemNo ratings yet
- Experimental Evaluation of Efficient Sparse Matrix DistributionsDocument8 pagesExperimental Evaluation of Efficient Sparse Matrix DistributionsFani LizNo ratings yet
- Emptech - Week3 (Mail Merge)Document15 pagesEmptech - Week3 (Mail Merge)Al Lhea Bandayanon MoralesNo ratings yet
- Zippo Manufacturing Co. v. Zippo Dot Com, IncDocument2 pagesZippo Manufacturing Co. v. Zippo Dot Com, Incron22No ratings yet
- Improving Android Bootup Time: Tim Bird Sony Network Entertainment, IncDocument40 pagesImproving Android Bootup Time: Tim Bird Sony Network Entertainment, IncDelwar Hossain100% (1)
- Checklist For School ProgramDocument1 pageChecklist For School ProgramHans Jhayson CuadraNo ratings yet
- White Paper & Overview: A Defi Stock World'S First Metaverse Share ''Omni Share'' Engaging The Industry ''Metaverse''Document28 pagesWhite Paper & Overview: A Defi Stock World'S First Metaverse Share ''Omni Share'' Engaging The Industry ''Metaverse''Raja sarmad shabirNo ratings yet
- Semi-Supervised Learning With Self-Supervised NetworksDocument10 pagesSemi-Supervised Learning With Self-Supervised NetworksÅrjüñ GårgNo ratings yet
- Cdcvm-Faq FinalDocument4 pagesCdcvm-Faq Finalspectra testNo ratings yet
- FEA Top 10 Analysis ChecksDocument4 pagesFEA Top 10 Analysis ChecksGarry TaylorNo ratings yet
- PB302 S3 Plus Performance ControllerDocument2 pagesPB302 S3 Plus Performance ControllerZuñiga AntonioNo ratings yet
- Astro Smart TV Multiroom TTTDocument29 pagesAstro Smart TV Multiroom TTTSobnavalle KesavanNo ratings yet
- Tables SapDocument21 pagesTables SapLos VizuetinesNo ratings yet
- Types of Testing ApproachesDocument4 pagesTypes of Testing Approachesapi-3856336100% (7)
- (2012.07.18 - 2012.09.11) Modeling in Precede Webinar - MAXSURF - MOSES - SACS - Wiki - MAXSURF - MOSES - SACS - Bentley CommunitiesDocument7 pages(2012.07.18 - 2012.09.11) Modeling in Precede Webinar - MAXSURF - MOSES - SACS - Wiki - MAXSURF - MOSES - SACS - Bentley Communitiesnazeer_mohdNo ratings yet
- International Student Tuition Fees All Campuses 2020Document114 pagesInternational Student Tuition Fees All Campuses 2020Lion Micheal OtitolaiyeNo ratings yet
- Script Ganti Nama Isp Di Speedtest Dan Whatsmyip Labkom - Co.Id Nama Interface VPN Vpn-Remote-Labkom Bitniaga 103.149.238.178Document4 pagesScript Ganti Nama Isp Di Speedtest Dan Whatsmyip Labkom - Co.Id Nama Interface VPN Vpn-Remote-Labkom Bitniaga 103.149.238.178Arman RosidiNo ratings yet
- Jungle of MOSTASEMDocument43 pagesJungle of MOSTASEMsquadron5No ratings yet
- BSC C.S (H) 6th Semester SyllabusDocument6 pagesBSC C.S (H) 6th Semester Syllabusnyksolution rimitNo ratings yet
- Site Save of CodeSlinger - Co.uk - GameBoy Emulator Programming in C++ - MemoryDocument3 pagesSite Save of CodeSlinger - Co.uk - GameBoy Emulator Programming in C++ - MemoryRyanNo ratings yet
- x35 Console Broch 7010 2237 Revc SMDocument2 pagesx35 Console Broch 7010 2237 Revc SMaurimas KrivickasNo ratings yet
- DBMSDocument11 pagesDBMSOperation ResearchNo ratings yet
- GP5124-07276-Datasheet R1 2Document4 pagesGP5124-07276-Datasheet R1 2Ahmed TimrazNo ratings yet
- Tutorial 02Document2 pagesTutorial 02Jay ThakkarNo ratings yet