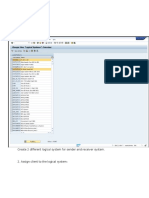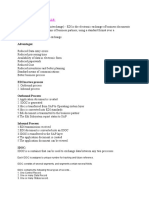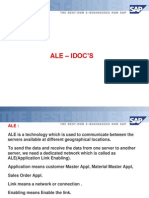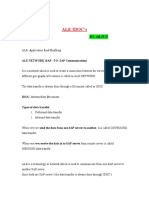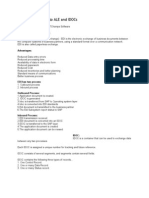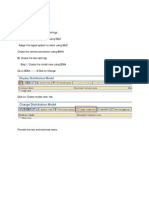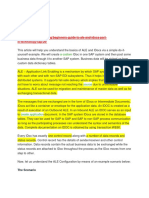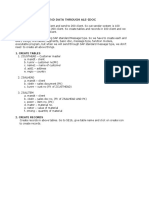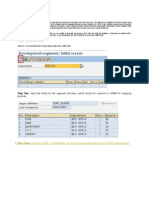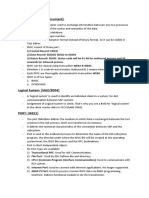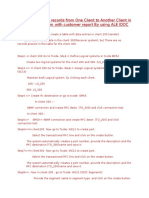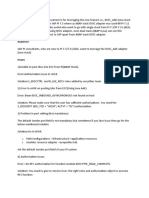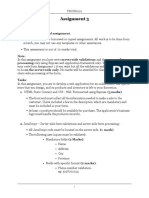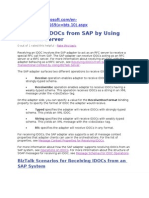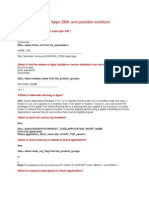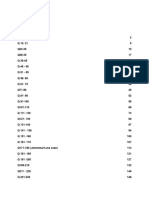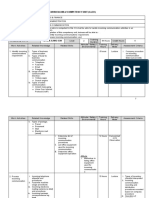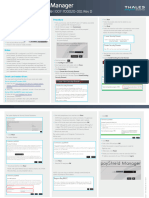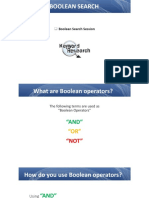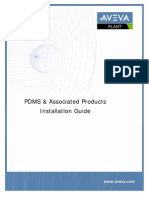Professional Documents
Culture Documents
IDOC E2E Configuration Steps 1693380043
Uploaded by
vela pantiOriginal Title
Copyright
Available Formats
Share this document
Did you find this document useful?
Is this content inappropriate?
Report this DocumentCopyright:
Available Formats
IDOC E2E Configuration Steps 1693380043
Uploaded by
vela pantiCopyright:
Available Formats
IDOC – Intermediate Document
IDOC: IDOC is a data container which is use for data transfer from one system to another.
The data transfer can be SAP TO SAP System or SAP to non-SAP
The steps or configuration which is required to enable the system to perform the data transfer
from one SAP system to another is called ALE (Application Link Enabling). ALE IDoc is only for data
transfer from SAP to the SAP system. To transfer data from SAP to a non-SAP system you need EDI
or RFC function module.
The data transferred using IDoc can be Master Data for example Material master, Vendor master,
Customer master, etc, or Transaction Data which can be Purchase order details, Sales order, etc,
or Custom data. Every IDoc has a unique number that is used for tracking.
• SAP to SAP – ALE (Application Linking Enabling) – No flat file involved
• SAP to Non-SAP (vice versa) – EDI (Electronic data interchange) – - Flat file involved.
IDoc Structure & Records
Control Record- contains information such as IDoc no, direction, basic type, message type,
partner, date & time. These records are stored in the transparent table EDIDC.
Data Record- It contains the actual data that is sent to or receive from a partner. Also contains
the details of IDoc segments. IDoc segment has fields that contains the data necessary for posting
the document. Data record information is stored in the data dictionary table EDIDD
Status Record- It defines the processing status of IDoc. This is used to track the IDoc. Status no
represents the IDoc status. The No range 0-49 indicates an outbound IDoc & 50-75 as inbound
IDoc.
03 - Success message – outbound
53 – Success message – inbound
6360959192 www.tagskills.com support@tagskills.com
E2E Configuration Steps (ALE IDOC)
1. SALE – Create Logical System giving name to the sender and receiver
2. SALE – Assign Logical System Logical system gets assigned to client
3. SM59 – Maintain RFC (remote function call) destination Link b/w to application
(RFC destination, IP address)
4. WE21 – Create port Will be done from the sender end (through which the data
passes)
5. BD64 – Maintain distribution model Creation of container (sender, receiver,
message type, triggering – immediate/background job)
6. WE20 - Generate Partner Profiles – (LS – logical system, LI – vendor, KU - customer,
Process codes – MATM, CRE1, ORDE etc)
Example: -
Sender system: 800 Receiver system: 810
Step :1 Create logical system
PATH: T-code: SALE Basic settings Logical system define logical system new entries
Create Log system as ZLS800 Sender logical system and ZLR810 Receiver logical system as shown in bellow fig.
• Click on save button
6360959192 www.tagskills.com support@tagskills.com
Receiver system: 810
Note: no need to create a logical system once again in client 810 because it’s a cross client, the data what we
created above ZLS800 Sender logical system and ZLR810 Receiver logical system it will be reflected in client 810
as shown in below fig.
6360959192 www.tagskills.com support@tagskills.com
Step: 2. Assign Logical System to client in Sender system: Client 800
PATH: T-code: SALE Basic settings Logical system Assign logical system to client
• Double click on 800 client
• Assign logical system = ZLS800 in client 800(Sender logical system assigned to ZLS800 to receiver
system)
• Assign Logical System to client in Receiver system: client 810
PATH: T-code: SALE Basic settings Logical system Assign logical system to client
• Double click on 810 clients
6360959192 www.tagskills.com support@tagskills.com
• Assign logical system = ZLR810 in client 810(Receiver logical system assigned to ZLR810 to receiver
system)
Step: 3. Maintain RFC in Sender system: Client 800
Path: T-CODE SM59 = select ABAP Connection and click on create button
• Create an RFC destination in sender system
• Input the RFC Destination as ZLR810 and description: Receiver logical system as shown in below fig 1.
• Enter the Logon details as shown in below fig2.
• Click on connection Test as shown in below fig 3.
3
6360959192 www.tagskills.com support@tagskills.com
• Connection test (remote logon should come in yellow colour and no red colour)
• Maintain RFC in Receiver system: client 810
Path: T-CODE SM59 = select ABAP Connection and click on create button
• Create an RFC destination in Receiver system
• Input the RFC Destination as ZLS800 and description: Receiver logical system as shown in below fig 1.
• Enter the Logon details as shown in below fig2.
• Click on connection Test as shown in below fig 3.
3
3
1
6360959192 www.tagskills.com support@tagskills.com
• Connection test (remote logon should come in yellow colour and no red colour)
Step: 4. Create a port in sender system: 800 clients
• Execute T-code WE21 and select and click on create button and create a own
port name as shown in below fig.
• Enter the description as sender port and RFC destination as ZLR810
• Click on save
6360959192 www.tagskills.com support@tagskills.com
• Now RFC port as been created Z800_810 as shown in below fig.
• Note: Creation of the port is not required in receiver system client 810.
Step:5. Maintain Distribution Model
• Execute T-code BD64 and click on change view and select the and click on
1
• Enter the details as shown in below fig.
• Click on save
6360959192 www.tagskills.com support@tagskills.com
• Distribution model has been created; it will get updated in last Z800_810
• Select the Distribution model view ZMaterial Z800_810 and click on and input the
details as shown below fig.
• Add message type , MATMAS (Material master) and save
• Once again in same screen select the Distribution model view ZMaterial Z800_810 and click on
and input the details as shown below fig.
• Add message type, SYNCH (ALE Dummy message type) and save
6360959192 www.tagskills.com support@tagskills.com
• select the Distribution model view Zmaterial and click on environment and click on the generate
partner profile as shown in below fig.
2
3
• Click on execute
• Now everything should be in green colour
6360959192 www.tagskills.com support@tagskills.com
• Select the distribution model Zmaterial and click on edit view in header level and Select
and click on
2
3
4
• Select the Receiver logical system and continue
• The model view of target system ZLR810 has been created
Note: no need to create once again in 810 receiver client it is automatically has been created
6360959192 www.tagskills.com support@tagskills.com
Step: 6. Generate partner profile in Sender client 800
• Execute T-code -WE20 and select the partner type LS
• Expand the partner type LS and select Receiver logical system ZLR810 as shown in below fig.
• Double click on MATMAS in outbound parameters
• Check everything and save
6360959192 www.tagskills.com support@tagskills.com
➢ Generate a partner profile in Receiver client 810
T-code WE20
• Select the partner type LS and click on create button
2
• Input the partner no has sender logical system ZLS800 and enter the details of TY , user , Lang ,
As shown in bellow fig.
• Click on save
6360959192 www.tagskills.com support@tagskills.com
• In Inbound parameters click on add button
• Enter the Message type as MATMAS and Process code as MATH and save
• Now the data has been saved
6360959192 www.tagskills.com support@tagskills.com
Testing
• Create a material in sender client 800
• T-code MM01 to create a material In sender client 800
• The material 494 has been created in client 800
6360959192 www.tagskills.com support@tagskills.com
In receiver client 810 we can see that material 494 has not bean activated or created
➢ Send the material in T-CODE bd10 in sender client 800
1. Enter the material number 494 and execute
6360959192 www.tagskills.com support@tagskills.com
2.We can see that communication IDOC for message type has been generated in below fig.
➢ WE02 T-Code to see the list of IDOCS
1. Enter the details like created on and execute
2. Now we can see the IDOC number generated
6360959192 www.tagskills.com support@tagskills.com
3. The status 03 represent the success of this message (data passed to port)
Receiver client 800
1. Check the material in receiver client 810 in t-code MM03 Display
2. All the data related to material has been received in 810 client
6360959192 www.tagskills.com support@tagskills.com
6360959192 www.tagskills.com support@tagskills.com
You might also like
- IDOCDocument20 pagesIDOCPrakash M ByaliNo ratings yet
- Cross Applications: Distributing The DataDocument35 pagesCross Applications: Distributing The DataBharath Naidu75% (4)
- Useful Tips On IDOCDocument3 pagesUseful Tips On IDOCharshit aryaNo ratings yet
- Ale DocumentDocument66 pagesAle DocumentrajeshdnisNo ratings yet
- What is an IDoc and how to create oneDocument4 pagesWhat is an IDoc and how to create oneSriram Suresh MNo ratings yet
- IDOC StepsDocument4 pagesIDOC Stepsharshit aryaNo ratings yet
- Idoc CreationDocument5 pagesIdoc Creationharsh2019cps.ceeriNo ratings yet
- ALE Configuration Normally Involves The Seven Basic Steps Which AreDocument4 pagesALE Configuration Normally Involves The Seven Basic Steps Which AreArindam DasNo ratings yet
- IDOC TutorialDocument96 pagesIDOC TutorialSenthil NayagamNo ratings yet
- IDoc Step-By-Step ALE ConfigurationDocument9 pagesIDoc Step-By-Step ALE ConfigurationGokul Sharmila BNo ratings yet
- Ale IdocsDocument32 pagesAle IdocsSUDHARSANA SNo ratings yet
- Ale Idocs: SDN Community BPX Community Business Analytics University Alliances Sap EcohubDocument8 pagesAle Idocs: SDN Community BPX Community Business Analytics University Alliances Sap EcohubSuman PadidalaNo ratings yet
- ALE Configuration For Pushing Idocs From SAP To XIDocument6 pagesALE Configuration For Pushing Idocs From SAP To XIJagadishBabu ParriNo ratings yet
- IDoc Step by StepDocument8 pagesIDoc Step by Stepkhalid31No ratings yet
- Sap Abap Idoc Documents & ProgramsDocument27 pagesSap Abap Idoc Documents & Programsraaman100% (1)
- 1 IDOC StepsDocument4 pages1 IDOC Stepsashutosh mauryaNo ratings yet
- IDOC Configuration StepsDocument7 pagesIDOC Configuration StepsnathaanmaniNo ratings yet
- SAP R3 (Idocs) To XI - Steps SummarizedDocument2 pagesSAP R3 (Idocs) To XI - Steps SummarizedPriyanko ChatterjeeNo ratings yet
- IDoc-File (Dual Stack)Document5 pagesIDoc-File (Dual Stack)Shanmuk ThupakulaNo ratings yet
- Sap Abap Cross Applications by SantoshDocument80 pagesSap Abap Cross Applications by SantoshSantosh Ravindra NadagoudaNo ratings yet
- Step 1: Creating Logical System Go To T-Code: SALEDocument14 pagesStep 1: Creating Logical System Go To T-Code: SALEJerome LindseyNo ratings yet
- Example - 1 - Using FM - MASTER - IDOC - DISTRIBUTEDocument30 pagesExample - 1 - Using FM - MASTER - IDOC - DISTRIBUTESantosh VaishyaNo ratings yet
- Introduction To EDI and ALE:: AdvantagesDocument105 pagesIntroduction To EDI and ALE:: AdvantagesSrimannarayana KasthalaNo ratings yet
- Idoc To IdocDocument31 pagesIdoc To Idocrajeshec83No ratings yet
- Guide To ALE and IDocsDocument13 pagesGuide To ALE and IDocsLoredana BlanutaNo ratings yet
- IDOCs DDocument7 pagesIDOCs DamitNo ratings yet
- ALE Communication & IDOC ConfigurationDocument46 pagesALE Communication & IDOC Configurationsamneo58349No ratings yet
- Ca-Ale IdocDocument38 pagesCa-Ale IdocSubodh KantNo ratings yet
- Complete ALE WorkingDocument23 pagesComplete ALE WorkingjeetchauhanNo ratings yet
- Ale Idoc OverviewDocument17 pagesAle Idoc OverviewShashikant MauryaNo ratings yet
- Idocs in Sap StepsDocument46 pagesIdocs in Sap StepsSyamal Babu N100% (1)
- SAP Client AdministrationDocument18 pagesSAP Client AdministrationSooraj RautNo ratings yet
- Standard Idocs2Document15 pagesStandard Idocs2Karthik BabuNo ratings yet
- ALE Audit Process for Customer Master DataDocument9 pagesALE Audit Process for Customer Master Datalarzur10100% (1)
- A Step-By-Step Guide On Asynchronous RFC - To - JDBC Scenario Using SAP PI 7.0Document14 pagesA Step-By-Step Guide On Asynchronous RFC - To - JDBC Scenario Using SAP PI 7.0krishna_mf01100% (1)
- Beginner'S Guide To Ale and Idocs - A Step-By-Step ApproachDocument9 pagesBeginner'S Guide To Ale and Idocs - A Step-By-Step ApproachLokamNo ratings yet
- ALE Structure:: A CustomDocument9 pagesALE Structure:: A CustomKamal BatraNo ratings yet
- IdocDocument137 pagesIdocRajesh KumarNo ratings yet
- SIL765 Assignment 4Document3 pagesSIL765 Assignment 4Ankit KumarNo ratings yet
- SAP Idoc Steps by Step ConfigDocument7 pagesSAP Idoc Steps by Step Configgirish85No ratings yet
- Send Data Through Ale-Idoc: 1. Create TablesDocument34 pagesSend Data Through Ale-Idoc: 1. Create Tablespal.signNo ratings yet
- (Is) A Step-By-Step Guide On Asynchronous RFC-To-JDBC Scenario Using SAP PI 7.0Document15 pages(Is) A Step-By-Step Guide On Asynchronous RFC-To-JDBC Scenario Using SAP PI 7.0Piedone64No ratings yet
- Step-By-Step Guide For LSMW Using ALE-IDOC Method - 1Document7 pagesStep-By-Step Guide For LSMW Using ALE-IDOC Method - 1SrishtiNo ratings yet
- IDOC (Intermediate Document)Document17 pagesIDOC (Intermediate Document)puneet mittalNo ratings yet
- Ale Idocs Basic ConceptsDocument7 pagesAle Idocs Basic ConceptsSwati JainNo ratings yet
- Configure Idoc in EccDocument18 pagesConfigure Idoc in EccUdayNo ratings yet
- Assignment 3Document3 pagesAssignment 3Prabh Singh0% (1)
- MM Overview of IDOCs in MM-IMDocument5 pagesMM Overview of IDOCs in MM-IMSilva SilvaNo ratings yet
- IDOC ScenarioDocument64 pagesIDOC Scenariosawantamit777No ratings yet
- ALE IDOC With Segment FilteringDocument38 pagesALE IDOC With Segment Filteringanil100% (1)
- All About Client Copy - Local, Remote, Import - ExportDocument25 pagesAll About Client Copy - Local, Remote, Import - Exportbarun581No ratings yet
- Creation of Custom IDOC Type: 1. Business CaseDocument8 pagesCreation of Custom IDOC Type: 1. Business CaseSébastien Wilfart100% (1)
- Receiving IDOCs From SAP by Using BizTalk ServerDocument13 pagesReceiving IDOCs From SAP by Using BizTalk ServerKishore ReddyNo ratings yet
- Exchange Rate Sync Using IDocDocument18 pagesExchange Rate Sync Using IDoctoralberNo ratings yet
- Step by Step Process For Sending Customer or Vendor Master Data From ECC System To An External System Mysql Database Through SAP Process IntegrationDocument10 pagesStep by Step Process For Sending Customer or Vendor Master Data From ECC System To An External System Mysql Database Through SAP Process Integrationnaua2010No ratings yet
- December 2, 2007 - Jiteshdua: What Is IDOCDocument9 pagesDecember 2, 2007 - Jiteshdua: What Is IDOCNani VolsNo ratings yet
- Configuration Example: SAP Electronic Bank Statement (SAP - EBS)From EverandConfiguration Example: SAP Electronic Bank Statement (SAP - EBS)Rating: 3 out of 5 stars3/5 (1)
- Microsoft NAV Interview Questions: Unofficial Microsoft Navision Business Solution Certification ReviewFrom EverandMicrosoft NAV Interview Questions: Unofficial Microsoft Navision Business Solution Certification ReviewRating: 1 out of 5 stars1/5 (1)
- Network with Practical Labs Configuration: Step by Step configuration of Router and Switch configurationFrom EverandNetwork with Practical Labs Configuration: Step by Step configuration of Router and Switch configurationNo ratings yet
- Rino 750Document3 pagesRino 750chee wyNo ratings yet
- RMCA TransactionsDocument3 pagesRMCA TransactionsanandNo ratings yet
- Apps DBA Interview QuestionsDocument14 pagesApps DBA Interview Questionsksln100% (1)
- IEM Relevance GuideDocument76 pagesIEM Relevance Guidesrivatsan_eceNo ratings yet
- Tempest AND Echelon: BY - Y.SruthiDocument19 pagesTempest AND Echelon: BY - Y.SruthiSruthi Yaram ReddyNo ratings yet
- Huawei's global strategy contributes to smartphone advantageDocument3 pagesHuawei's global strategy contributes to smartphone advantageSantiago LozanoNo ratings yet
- Operating System Questions & Answers - CPU SchedulingDocument12 pagesOperating System Questions & Answers - CPU SchedulingJames TempletonNo ratings yet
- s7252 Jayadharini Jaiganesh Efficient Connected ComponentsDocument43 pagess7252 Jayadharini Jaiganesh Efficient Connected ComponentsDeevashwer RatheeNo ratings yet
- WPAR Student MaterialDocument142 pagesWPAR Student MaterialRobin LiNo ratings yet
- English 7 Q2 Mod 3 Researching Information Using Print and Non-Print Media SourcesDocument19 pagesEnglish 7 Q2 Mod 3 Researching Information Using Print and Non-Print Media SourcesJeneros PartosNo ratings yet
- "Hotel Management System": Mini Project Report Open Source Technology LabDocument20 pages"Hotel Management System": Mini Project Report Open Source Technology LabTùng NguyễnNo ratings yet
- MultiLoad II Users Guide FV 3 4 31 34Document512 pagesMultiLoad II Users Guide FV 3 4 31 34latasharma79No ratings yet
- Latihan Untuk Ujian Lab Exam PDFDocument43 pagesLatihan Untuk Ujian Lab Exam PDFRaviqaSandraPutriNo ratings yet
- Opening and retrieving info for VMDK fileDocument2 pagesOpening and retrieving info for VMDK fileacunachaNo ratings yet
- Espressif ESP32 C6 WROOM 1 Datasheet V0 1 PRELIMI-3084675Document23 pagesEspressif ESP32 C6 WROOM 1 Datasheet V0 1 PRELIMI-3084675gumushNo ratings yet
- Examtopics DumpsDocument174 pagesExamtopics DumpsSashi KiranNo ratings yet
- Research Information Management System (Krimson) at Kent: SciencedirectDocument8 pagesResearch Information Management System (Krimson) at Kent: Sciencedirectrestu anindityaNo ratings yet
- Drive Test and Mobile Network Optimisation enDocument2 pagesDrive Test and Mobile Network Optimisation enAbdallaNo ratings yet
- CoCU INCOMING COMMUNICATIONDocument6 pagesCoCU INCOMING COMMUNICATIONMuhammad nazrien NizamNo ratings yet
- QE1008-W Additional SensorDocument2 pagesQE1008-W Additional SensorGopal HegdeNo ratings yet
- 007 - 700020 - 001 Rev D Payshield Manager Quick StartDocument2 pages007 - 700020 - 001 Rev D Payshield Manager Quick StartrafnasNo ratings yet
- Marketing Analytical Nano DegreeDocument6 pagesMarketing Analytical Nano DegreemanedeepNo ratings yet
- Knowledge Management Architecture PPT at Bec Doms Mba BagalkotDocument17 pagesKnowledge Management Architecture PPT at Bec Doms Mba BagalkotBabasab Patil (Karrisatte)No ratings yet
- PMP450x ReleaseNotes16.1.1.1Document35 pagesPMP450x ReleaseNotes16.1.1.1john villamilNo ratings yet
- CCNA2 Chapter 6 ExamDocument9 pagesCCNA2 Chapter 6 ExamjkzhNo ratings yet
- Boolean Search OperatorsDocument17 pagesBoolean Search OperatorsPrashant SawnaniNo ratings yet
- Checkpoint VSec BattlecardDocument3 pagesCheckpoint VSec BattlecardRKSNo ratings yet
- OmniSwitch 6860, 6900, 10K Troubleshooting GuideDocument148 pagesOmniSwitch 6860, 6900, 10K Troubleshooting GuideYong Lee TayNo ratings yet
- Reliability AllocationDocument7 pagesReliability AllocationoecoepkjNo ratings yet
- PDMS and Associated Products Installation GuideDocument90 pagesPDMS and Associated Products Installation GuideBùi Văn HợpNo ratings yet