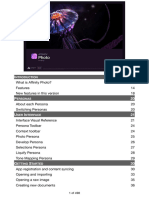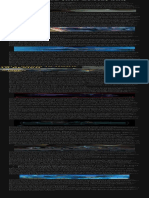Professional Documents
Culture Documents
Nucly Actions Read Me
Nucly Actions Read Me
Uploaded by
MoisesCopyright
Available Formats
Share this document
Did you find this document useful?
Is this content inappropriate?
Report this DocumentCopyright:
Available Formats
Nucly Actions Read Me
Nucly Actions Read Me
Uploaded by
MoisesCopyright:
Available Formats
INSTRUCTIONS:
To load the actions, launch Photoshop, open the actions palette and in the palette
menu, choose “Load Actions.” Browse to where the actions are in your computer and
choose the “Nucly Actions.atn.”
This will load the actions into your actions palette.
Here are the Nucly actions and what each does:
Cast shadow - Creates a linear cast shadow on text or any layer with transparency
(works best with hard edges). To use, select the layer you want to cast the shadow
and run the action. To increase the length of the cast shadow, repeat the action.
Frequency Separation 16-bit - Creates the necessary layers for frequency separation
on a 16-bit file. Once created, use a mix brush or a blur tool on the low frequency
layer.
Frequency Separation 8-bit - Creates the necessary layers for frequency separation
on a 8-bit file.
Eyes - To use this, create a new layer and paint the iris of the eyes with a soft-
edged brush. Once both are painted and with the paint layer selected, run the
action. This will punch up the contrast and sharpness of eyes in an image.
Highlighter - Accentuates the highlights in your image. Use this for composites or
photos where you want to punch up the highlights. Run on a flat image layer.
Lightsaber Glow - Creates a lightsaber glow on a transparent white layer. Fill a
transparent layer with the "blade" of the lightsaber and run the action. You will
be able to choose the color of your lightsaber glow.
Rule of Thirds grid - Creates a rule of third grid with guides.
Golden Ratio grid - Creates a golden ratio grid with guides.
Center Guides - Creates vertical and horizontal center guides.
Sharpen - Creates a non-destructive sharpness layer which can be adjusted with
opacity.
Clarity - Creates a non-destructive clarity layer which can be adjusted with
opacity
Bleach Bypass - Creates a simple bleach bypass effect.
White to Transparent - Converts white to transparency in layers. Works best on
logos or photos of objects on white backgrounds.
Vignette - Creates a curve-based vignette which can be adjusted.
Channels to Layers - Creates a layer for each of the Red, Green and Blue channels.
These can be used for other post-processing effects.
Flatten contrast - This reduces the contrast of a layer using blending options.
Film grain - Adds a non-destructive film grain layer.
Feather selection - Allows you to feather your selection by a pixel amount.
Feather Selection 10px, 50px, 150px - Presets for feathering selections by
predetermined pixel amounts. These are great for quick color selections or
targeting certain parts of your image.
Gradient map - Adds a gradient map for color grading into your image. Once set up,
change your color grade by adjusting the gradient map colors.
RGB channel select - Selects based on the light/darkness of your layer (white is
100% selected, black is 0%).
Roughen edges - Roughens the edges of text or other layers with transparency. Only
use this on a layer with hard edges. Will have inconsistent results on feathered
edges.
Degraded Lens - Creates a degraded lens effect to your image.
You might also like
- The Subtle Art of Not Giving a F*ck: A Counterintuitive Approach to Living a Good LifeFrom EverandThe Subtle Art of Not Giving a F*ck: A Counterintuitive Approach to Living a Good LifeRating: 4 out of 5 stars4/5 (5813)
- The Gifts of Imperfection: Let Go of Who You Think You're Supposed to Be and Embrace Who You AreFrom EverandThe Gifts of Imperfection: Let Go of Who You Think You're Supposed to Be and Embrace Who You AreRating: 4 out of 5 stars4/5 (1092)
- Never Split the Difference: Negotiating As If Your Life Depended On ItFrom EverandNever Split the Difference: Negotiating As If Your Life Depended On ItRating: 4.5 out of 5 stars4.5/5 (844)
- Grit: The Power of Passion and PerseveranceFrom EverandGrit: The Power of Passion and PerseveranceRating: 4 out of 5 stars4/5 (590)
- Hidden Figures: The American Dream and the Untold Story of the Black Women Mathematicians Who Helped Win the Space RaceFrom EverandHidden Figures: The American Dream and the Untold Story of the Black Women Mathematicians Who Helped Win the Space RaceRating: 4 out of 5 stars4/5 (897)
- Shoe Dog: A Memoir by the Creator of NikeFrom EverandShoe Dog: A Memoir by the Creator of NikeRating: 4.5 out of 5 stars4.5/5 (540)
- The Hard Thing About Hard Things: Building a Business When There Are No Easy AnswersFrom EverandThe Hard Thing About Hard Things: Building a Business When There Are No Easy AnswersRating: 4.5 out of 5 stars4.5/5 (348)
- Elon Musk: Tesla, SpaceX, and the Quest for a Fantastic FutureFrom EverandElon Musk: Tesla, SpaceX, and the Quest for a Fantastic FutureRating: 4.5 out of 5 stars4.5/5 (474)
- Her Body and Other Parties: StoriesFrom EverandHer Body and Other Parties: StoriesRating: 4 out of 5 stars4/5 (822)
- The Emperor of All Maladies: A Biography of CancerFrom EverandThe Emperor of All Maladies: A Biography of CancerRating: 4.5 out of 5 stars4.5/5 (271)
- The Sympathizer: A Novel (Pulitzer Prize for Fiction)From EverandThe Sympathizer: A Novel (Pulitzer Prize for Fiction)Rating: 4.5 out of 5 stars4.5/5 (122)
- The Little Book of Hygge: Danish Secrets to Happy LivingFrom EverandThe Little Book of Hygge: Danish Secrets to Happy LivingRating: 3.5 out of 5 stars3.5/5 (401)
- The World Is Flat 3.0: A Brief History of the Twenty-first CenturyFrom EverandThe World Is Flat 3.0: A Brief History of the Twenty-first CenturyRating: 3.5 out of 5 stars3.5/5 (2259)
- The Yellow House: A Memoir (2019 National Book Award Winner)From EverandThe Yellow House: A Memoir (2019 National Book Award Winner)Rating: 4 out of 5 stars4/5 (98)
- Devil in the Grove: Thurgood Marshall, the Groveland Boys, and the Dawn of a New AmericaFrom EverandDevil in the Grove: Thurgood Marshall, the Groveland Boys, and the Dawn of a New AmericaRating: 4.5 out of 5 stars4.5/5 (266)
- Team of Rivals: The Political Genius of Abraham LincolnFrom EverandTeam of Rivals: The Political Genius of Abraham LincolnRating: 4.5 out of 5 stars4.5/5 (234)
- A Heartbreaking Work Of Staggering Genius: A Memoir Based on a True StoryFrom EverandA Heartbreaking Work Of Staggering Genius: A Memoir Based on a True StoryRating: 3.5 out of 5 stars3.5/5 (231)
- On Fire: The (Burning) Case for a Green New DealFrom EverandOn Fire: The (Burning) Case for a Green New DealRating: 4 out of 5 stars4/5 (74)
- The Unwinding: An Inner History of the New AmericaFrom EverandThe Unwinding: An Inner History of the New AmericaRating: 4 out of 5 stars4/5 (45)
- Cia RDP96 00788R001700270019 6Document14 pagesCia RDP96 00788R001700270019 6MoisesNo ratings yet
- Astral Projection Truth Newsletter Issue 3 (07!01!05)Document37 pagesAstral Projection Truth Newsletter Issue 3 (07!01!05)MoisesNo ratings yet
- Affinity Photo 1.9.2 - HelpDocument498 pagesAffinity Photo 1.9.2 - HelpMoisesNo ratings yet
- A Deep Dive Into XCOM and XCOM 2Document1 pageA Deep Dive Into XCOM and XCOM 2MoisesNo ratings yet
- Artifex Forge - Vintage Banner Brushes - Instructions - ADDocument2 pagesArtifex Forge - Vintage Banner Brushes - Instructions - ADMoisesNo ratings yet