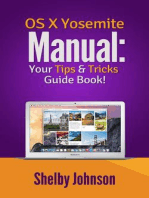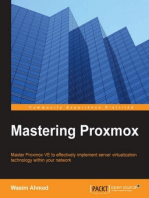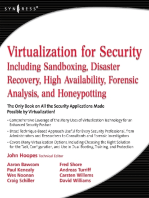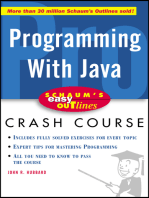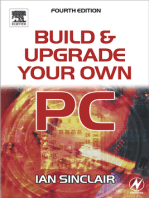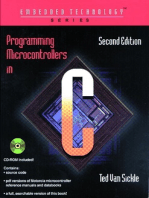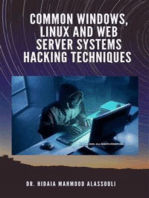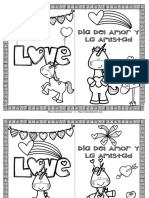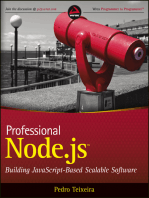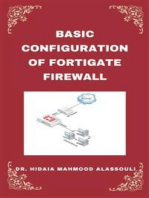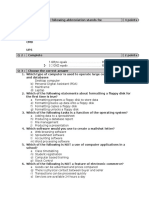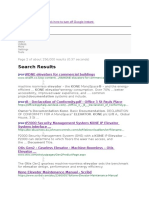Professional Documents
Culture Documents
ESXi Installation HP Z600
ESXi Installation HP Z600
Uploaded by
Halil DemirCopyright
Available Formats
Share this document
Did you find this document useful?
Is this content inappropriate?
Report this DocumentCopyright:
Available Formats
ESXi Installation HP Z600
ESXi Installation HP Z600
Uploaded by
Halil DemirCopyright:
Available Formats
Installing the VMware vSphere Hypervisor (ESXi) 4.
1 Installable Update 1 on an HP Z600
Workstation
Although the HP Z600 includes necessary and sufficient hardware for running vSphere
Hypervisor 4.1, VMware does not include it in its HCL (Hardware Compatibility List.) This
document outlines the steps needed to successfully install and run vSphere Hypervisor Update 1
on the HP Z600 workstation. For our system, the installation source media is a CD-ROM and the
installation destination is a USB flash device.
The HP Z600 requires the following modifications during installation of vSphere Hypervisor 4.1.
1. When installing from the optical drive, the installer fails with errors. The last few alerts
taken from the vmkernel log (to view the log press ALT+F12) are as follows:
ALERT: Util: 1116: Failed trying to get a valid VMKernel MAC
address: Failure. Various vmkernel subsystems will provide lower
quality of service. Please add/configure VMKernel NICs
ALERT: Mod: 4145: Initialization of module vmfs3 failed
Work around this issue by following the steps below.
Welcome to the VMware
a. When the installer presents the screen titled: “Welcome
ESXi 4.1.0 Installation.
Installation.”, press ALT+F1 to view the tech support
console.
b. Log in with the username root and when prompted for the password, just press
the Enter key. If successful, you will receive a lengthy message. The first line
will read: You have activated Tech Support Mode.
c. Enter the command:
vmkload_mod tg3
If successful, you will receive a message: Module tg3 loaded
successfully
d. Press ALT+F2 to return to the installer, and proceed with the install process.
Note: The installation may fail with a fatal error due to the CD-ROM not being
supported. The message is as follows:
Installation operation Failed!
The installation operation has encountered a fatal error:
Unable to find the system image to install.
This is due to the image not being mounted correctly or the
CD-
CD-ROM not being supported.
<message continues>
If this is the case, you must perform the install (steps a-d) using a supported
optical drive. After testing several external devices (bootable USB flash/optical
drives,) we were finally successful using an external optical drive connected via
USB. The drive was connected via a BYTECC USB adapter, model BT-300, and
the drive was a Toshiba-Samsung IDE CD-RW/DVD drive, model SM-348.
2. When the installer completes, the system will boot into vSphere Hypervisor and issue a
message about missing network adapters.
a. Press F2 to Customize System
b. Login
c. Activate the menu option Troubleshooting Options and select Enable Local Tech
Support.
d. Press ALT+F1 to bring up console.
e. Login
f. Enter the following commands:
cd /tmp/
mkdir -p oem/etc/vmware
cd oem/etc/vmware
cp /etc/vmware/simple.map simple.map
cp /etc/vmware/pci.ids pci.ids
g. Add a configuration line to simple.map. Start by launching vi:
vi simple.map
h. Enter insert-mode by pressing the i key. Add the following line:
14e4:1684 0000:0000 network tg3
i. Press the ESC key to exit insert-mode and type:
:wq
Press the ENTER key to execute the wq command. This will save the changes
and exit vi.
j. Enter the following commands:
cd /tmp/oem
chown -R 201:201 ./etc
chmod -R 755 ./etc
chmod 644 ./etc/vmware/simple.map
chmod 644 ./etc/vmware/pci.ids
tar -cvzf oem.tgz etc
cp oem.tgz /bootbank/oem.tgz
cd /bootbank/
/bootbank/
chmod 755 oem.tgz
k. Reboot the system
You should now have a successful installation of VMware vSphere Hypervisor 4.1 Update 1 up
and running on your HP Z600 workstation.
This document uses information taken from:
http://communities.vmware.com
http://www.vm-help.com/index.html
You might also like
- Her Body and Other Parties: StoriesFrom EverandHer Body and Other Parties: StoriesRating: 4 out of 5 stars4/5 (821)
- The Sympathizer: A Novel (Pulitzer Prize for Fiction)From EverandThe Sympathizer: A Novel (Pulitzer Prize for Fiction)Rating: 4.5 out of 5 stars4.5/5 (122)
- Devil in the Grove: Thurgood Marshall, the Groveland Boys, and the Dawn of a New AmericaFrom EverandDevil in the Grove: Thurgood Marshall, the Groveland Boys, and the Dawn of a New AmericaRating: 4.5 out of 5 stars4.5/5 (266)
- Kodi User Manual: Watch Unlimited Movies & TV shows for free on Your PC, Mac or Android DevicesFrom EverandKodi User Manual: Watch Unlimited Movies & TV shows for free on Your PC, Mac or Android DevicesNo ratings yet
- Github TutorialDocument10 pagesGithub Tutorial1sanyiNo ratings yet
- Team of Rivals: The Political Genius of Abraham LincolnFrom EverandTeam of Rivals: The Political Genius of Abraham LincolnRating: 4.5 out of 5 stars4.5/5 (234)
- Hiding Web Traffic with SSH: How to Protect Your Internet Privacy against Corporate Firewall or Insecure WirelessFrom EverandHiding Web Traffic with SSH: How to Protect Your Internet Privacy against Corporate Firewall or Insecure WirelessNo ratings yet
- Make Backup Copies of Video Games, Movies, CD's, & DVD'sFrom EverandMake Backup Copies of Video Games, Movies, CD's, & DVD'sRating: 1 out of 5 stars1/5 (2)
- A Heartbreaking Work Of Staggering Genius: A Memoir Based on a True StoryFrom EverandA Heartbreaking Work Of Staggering Genius: A Memoir Based on a True StoryRating: 3.5 out of 5 stars3.5/5 (231)
- Yosemite OS X Manual: Your Tips & Tricks Guide Book!From EverandYosemite OS X Manual: Your Tips & Tricks Guide Book!Rating: 5 out of 5 stars5/5 (1)
- PLC Programming from Novice to Professional: Learn PLC Programming with Training VideosFrom EverandPLC Programming from Novice to Professional: Learn PLC Programming with Training VideosRating: 5 out of 5 stars5/5 (1)
- Hidden Figures: The American Dream and the Untold Story of the Black Women Mathematicians Who Helped Win the Space RaceFrom EverandHidden Figures: The American Dream and the Untold Story of the Black Women Mathematicians Who Helped Win the Space RaceRating: 4 out of 5 stars4/5 (897)
- Beginning Programming Using Retro Computing: Learn BASIC with a Commodore EmulatorFrom EverandBeginning Programming Using Retro Computing: Learn BASIC with a Commodore EmulatorNo ratings yet
- The Unwinding: An Inner History of the New AmericaFrom EverandThe Unwinding: An Inner History of the New AmericaRating: 4 out of 5 stars4/5 (45)
- Make Your PC Stable and Fast: What Microsoft Forgot to Tell YouFrom EverandMake Your PC Stable and Fast: What Microsoft Forgot to Tell YouRating: 4 out of 5 stars4/5 (1)
- BI Publisher ExamplesDocument17 pagesBI Publisher ExamplesVenu Sreeramoju100% (1)
- The Yellow House: A Memoir (2019 National Book Award Winner)From EverandThe Yellow House: A Memoir (2019 National Book Award Winner)Rating: 4 out of 5 stars4/5 (98)
- The Emperor of All Maladies: A Biography of CancerFrom EverandThe Emperor of All Maladies: A Biography of CancerRating: 4.5 out of 5 stars4.5/5 (271)
- AWS Systems-Manager-Ug PDFDocument987 pagesAWS Systems-Manager-Ug PDFespinosafausto4764No ratings yet
- The World Is Flat 3.0: A Brief History of the Twenty-first CenturyFrom EverandThe World Is Flat 3.0: A Brief History of the Twenty-first CenturyRating: 3.5 out of 5 stars3.5/5 (2259)
- IBM WebSphere Application Server Interview Questions You'll Most Likely Be AskedFrom EverandIBM WebSphere Application Server Interview Questions You'll Most Likely Be AskedNo ratings yet
- Virtualization for Security: Including Sandboxing, Disaster Recovery, High Availability, Forensic Analysis, and HoneypottingFrom EverandVirtualization for Security: Including Sandboxing, Disaster Recovery, High Availability, Forensic Analysis, and HoneypottingNo ratings yet
- Schaum's Easy Outline of Programming with JavaFrom EverandSchaum's Easy Outline of Programming with JavaRating: 3.5 out of 5 stars3.5/5 (3)
- Shoe Dog: A Memoir by the Creator of NikeFrom EverandShoe Dog: A Memoir by the Creator of NikeRating: 4.5 out of 5 stars4.5/5 (537)
- The Little Book of Hygge: Danish Secrets to Happy LivingFrom EverandThe Little Book of Hygge: Danish Secrets to Happy LivingRating: 3.5 out of 5 stars3.5/5 (401)
- Common Windows, Linux and Web Server Systems Hacking TechniquesFrom EverandCommon Windows, Linux and Web Server Systems Hacking TechniquesNo ratings yet
- Grit: The Power of Passion and PerseveranceFrom EverandGrit: The Power of Passion and PerseveranceRating: 4 out of 5 stars4/5 (590)
- Elon Musk: Tesla, SpaceX, and the Quest for a Fantastic FutureFrom EverandElon Musk: Tesla, SpaceX, and the Quest for a Fantastic FutureRating: 4.5 out of 5 stars4.5/5 (474)
- Procesadores de TextoDocument4 pagesProcesadores de TextoJose LuisNo ratings yet
- On Fire: The (Burning) Case for a Green New DealFrom EverandOn Fire: The (Burning) Case for a Green New DealRating: 4 out of 5 stars4/5 (74)
- The Subtle Art of Not Giving a F*ck: A Counterintuitive Approach to Living a Good LifeFrom EverandThe Subtle Art of Not Giving a F*ck: A Counterintuitive Approach to Living a Good LifeRating: 4 out of 5 stars4/5 (5807)
- The Hard Thing About Hard Things: Building a Business When There Are No Easy AnswersFrom EverandThe Hard Thing About Hard Things: Building a Business When There Are No Easy AnswersRating: 4.5 out of 5 stars4.5/5 (345)
- The Gifts of Imperfection: Let Go of Who You Think You're Supposed to Be and Embrace Who You AreFrom EverandThe Gifts of Imperfection: Let Go of Who You Think You're Supposed to Be and Embrace Who You AreRating: 4 out of 5 stars4/5 (1091)
- Never Split the Difference: Negotiating As If Your Life Depended On ItFrom EverandNever Split the Difference: Negotiating As If Your Life Depended On ItRating: 4.5 out of 5 stars4.5/5 (842)
- Actividades para El Dia Del Amor y La AmistadDocument9 pagesActividades para El Dia Del Amor y La AmistadArely LazcanoNo ratings yet
- Evaluation of Some Android Emulators and Installation of Android OS on Virtualbox and VMwareFrom EverandEvaluation of Some Android Emulators and Installation of Android OS on Virtualbox and VMwareNo ratings yet
- MCTS 70-680 Exam Questions: Microsoft Windows 7, ConfiguringFrom EverandMCTS 70-680 Exam Questions: Microsoft Windows 7, ConfiguringRating: 3.5 out of 5 stars3.5/5 (2)
- How to Install WordPress on Your Windows Computer Using WampFrom EverandHow to Install WordPress on Your Windows Computer Using WampNo ratings yet
- Windows Operating System: Windows Operating System (OS) Installation, Basic Windows OS Operations, Disk Defragment, Disk Partitioning, Windows OS Upgrade, System Restore, and Disk FormattingFrom EverandWindows Operating System: Windows Operating System (OS) Installation, Basic Windows OS Operations, Disk Defragment, Disk Partitioning, Windows OS Upgrade, System Restore, and Disk FormattingNo ratings yet
- Professional Node.js: Building Javascript Based Scalable SoftwareFrom EverandProfessional Node.js: Building Javascript Based Scalable SoftwareNo ratings yet
- Setup of a Graphical User Interface Desktop for Linux Virtual Machine on Cloud PlatformsFrom EverandSetup of a Graphical User Interface Desktop for Linux Virtual Machine on Cloud PlatformsNo ratings yet
- Evaluation of Some Intrusion Detection and Vulnerability Assessment ToolsFrom EverandEvaluation of Some Intrusion Detection and Vulnerability Assessment ToolsNo ratings yet
- Evaluation of Some Windows and Linux Intrusion Detection ToolsFrom EverandEvaluation of Some Windows and Linux Intrusion Detection ToolsNo ratings yet
- Configuration of a Simple Samba File Server, Quota and Schedule BackupFrom EverandConfiguration of a Simple Samba File Server, Quota and Schedule BackupNo ratings yet
- The SSD Optimization Guide for Windows 7 & Windows 8.1 Edition 2018From EverandThe SSD Optimization Guide for Windows 7 & Windows 8.1 Edition 2018No ratings yet
- Manual For The Software of Cen-V5.0Document17 pagesManual For The Software of Cen-V5.0hrossi100% (2)
- Radar Manual PDFDocument159 pagesRadar Manual PDFAnonymous 45t82ppNo ratings yet
- Vinset Template DAY 1Document11 pagesVinset Template DAY 1Benjamin Fernandez Jr.No ratings yet
- Istore PPTDocument13 pagesIstore PPTShare MiscNo ratings yet
- Order Management Inquiry Only Role SetupDocument11 pagesOrder Management Inquiry Only Role SetupshanthinikethanamNo ratings yet
- Serveur de Telephonie VoipDocument7 pagesServeur de Telephonie Voipapi-297218947100% (1)
- Habilidades Digitales para La Inclusión LaboralDocument2 pagesHabilidades Digitales para La Inclusión LaboralRodrigo SakasNo ratings yet
- Lecture7 Transactionmanagement ConcurrencycontrolDocument36 pagesLecture7 Transactionmanagement ConcurrencycontrolnoureldeinNo ratings yet
- A Novel Anti Phishing FrameworkDocument6 pagesA Novel Anti Phishing FrameworkSengottu VeluNo ratings yet
- Manual de Instalacion de Zeus Version 21Document14 pagesManual de Instalacion de Zeus Version 21Anonymous z9xcTYtNo ratings yet
- Tutorial de IspleverDocument29 pagesTutorial de IspleverAntonioNo ratings yet
- Samsung DBD LeafletDocument2 pagesSamsung DBD LeafletSundar ManiNo ratings yet
- GTA 5 Bunker Max Profit - GTA Max ProfitDocument1 pageGTA 5 Bunker Max Profit - GTA Max ProfitSam FarrelNo ratings yet
- Recuperar Archivos Borrados Con PhotorecDocument4 pagesRecuperar Archivos Borrados Con PhotorecMario Gonzales QuispeNo ratings yet
- ICDL 1st Midterm 30-10-2016 Solution ADocument3 pagesICDL 1st Midterm 30-10-2016 Solution AengaydiNo ratings yet
- Cbse Class 9 Syllabus 2018 19 Computer Applications PDFDocument3 pagesCbse Class 9 Syllabus 2018 19 Computer Applications PDFArpita DuttaNo ratings yet
- Actividad 3 Auditoria de SistemasDocument10 pagesActividad 3 Auditoria de SistemasNatalia ARBOLEDA GOMEZNo ratings yet
- L4re SourceDocument1,144 pagesL4re SourcePetar StuparNo ratings yet
- New Microsoft Word DocumentDocument38 pagesNew Microsoft Word DocumentwilliamNo ratings yet
- Case Study 1 Ahmad Haziq Isp500Document3 pagesCase Study 1 Ahmad Haziq Isp500haziqghz100% (1)
- Tac CMDocument3 pagesTac CMPEDRERA2011No ratings yet
- NavegadoresDocument22 pagesNavegadoresFernandez AconNo ratings yet
- APIS IQ-Tools - Why NOT Excel: J Urgen Eilers Sales@apis - deDocument23 pagesAPIS IQ-Tools - Why NOT Excel: J Urgen Eilers Sales@apis - deชนพัทธ์ คงพ่วงNo ratings yet
- Data Form WizardDocument20 pagesData Form WizardNguyễn Anh Dũng100% (1)
- Search Results: Screen Reader Users, Click Here To Turn Off Google InstantDocument3 pagesSearch Results: Screen Reader Users, Click Here To Turn Off Google InstanttankimsinNo ratings yet