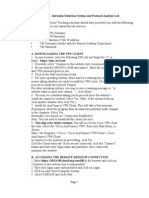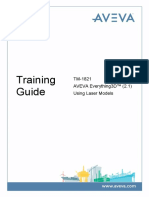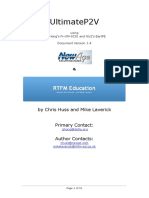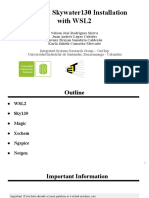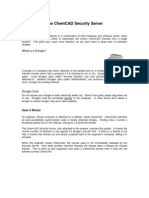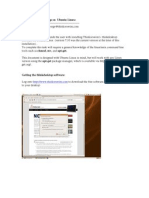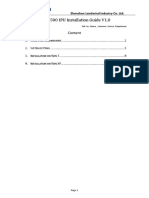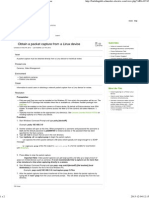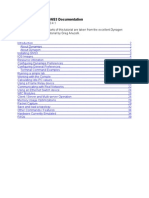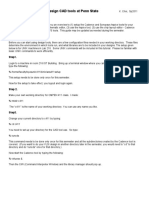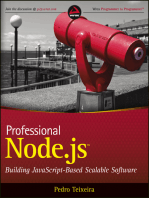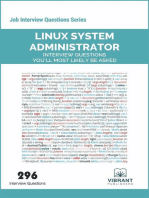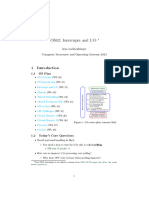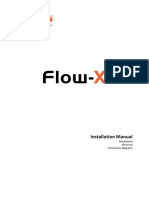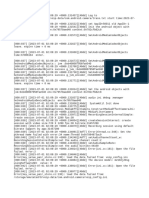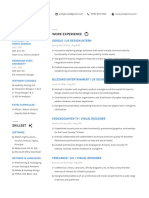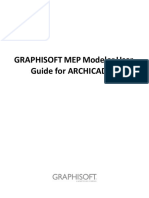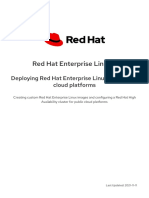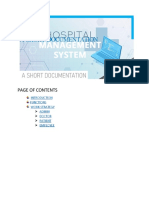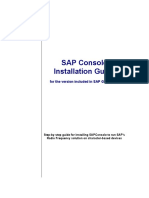Professional Documents
Culture Documents
Deephi DNNDK Tutorial For Ultra96 - LogicTronix - June - 2019
Uploaded by
Kiên Lê HữuOriginal Title
Copyright
Available Formats
Share this document
Did you find this document useful?
Is this content inappropriate?
Report this DocumentCopyright:
Available Formats
Deephi DNNDK Tutorial For Ultra96 - LogicTronix - June - 2019
Uploaded by
Kiên Lê HữuCopyright:
Available Formats
Reference Tutorial on “Installing Deephi DNNDK on
Ultra96 & Running DNNDK samples”
Deephi DNNDK Tutorial for Ultra96
Version 1.0 [June 25, 2019]
In this tutorial we are going to run DNNDK SDK tools and sample applications on Ultra96 board.
1. First download DDNK SDK and board Image for Ultra96.
2. When goto the link download ‘xilinx-ultra96-desktop-stretch-2018-12-10.img.zip’ which
supports DNNDK version 2.08: xilinx_dnndk_v2.08 [if you don’t get the DNNDK v2.08 then let us
know at info@logictronix.com, we can provide you].
3. Then flash the downloaded OS image to the SDCard.
4. To flash the OS we use a software called Etcher. You can download it from https://etcher.io/
5. Install the Etcher. Eject any external storage devices such as USB flash drives and backup hard
disks before flashing. This makes it easier to identify the SD card. Then, insert the SD card into
the slot on your computer, or into the reader.
6. Launch the Etcher application, will you see screen as shown below.
For any Queries, please visit: www.logictronix.com or mail us at: info@logictronix.com
Reference Tutorial on “Installing Deephi DNNDK on
Ultra96 & Running DNNDK samples”
7. Select the image file by clicking Select Image. You can select a .zip or .gz compressed file.
8. Etcher tries to detect the SD card. Verify the drive designation and check the image size to make
sure that it is correct. And Click Flash.
9. Now we are going to boot the Ultra96 board with this SDCard.
10. Insert the SDCard into board and connect the UART interface to the host PC and other
peripherals as required.
11. Turn on the power, and wait for the system to boot.
12. Configure the UART with following settings:
• baud rate: 115200 bps
• data bit: 8
• stop bit:1
• no parity
13. Wait for the system to boot. You will see the system booting in the UART terminal. For UART
connection we are using MobaXterm software.
14. The login credentials are
• username: root
• password: root
15. You can also access the board as Standalone by connecting keyboard, mouse and monitor. After
booting, a Linux GUI desktop is displayed.
For any Queries, please visit: www.logictronix.com or mail us at: info@logictronix.com
Reference Tutorial on “Installing Deephi DNNDK on
Ultra96 & Running DNNDK samples”
Now you have to copy the DNNDK package [Copy Ultra96 folder from xilinx_dnndk_v2.08 or
xlnx_dnndk_v3.0_190531.tar.gz] from the host machine to the evaluation board. You can do
this through Ethernet connection or Wifi and using MobaXterm for transfer.
16. In our case we used Wifi connection where out host PC was also connected. (How to connect
Wifi is shown at the end)
17. After the board has been connected to the same network, open MobaXterm and Click Start local
terminal to open a terminal where the filesystem of Windows can be accessed.
For any Queries, please visit: www.logictronix.com or mail us at: info@logictronix.com
Reference Tutorial on “Installing Deephi DNNDK on
Ultra96 & Running DNNDK samples”
18. Extract the DNNDK v2.08 package on the host PC. To transfer you use the following method:
For example, suppose that the DNNDK package is located under the root directory of disk D. In
this case, use the following commands to extract and copy the package for the Ultra96 board
with IP address 192.168.10.91
For any Queries, please visit: www.logictronix.com or mail us at: info@logictronix.com
Reference Tutorial on “Installing Deephi DNNDK on
Ultra96 & Running DNNDK samples”
19. On the Ultra96 board, change to the ~/Ultra96/ directory and run install.sh
For any Queries, please visit: www.logictronix.com or mail us at: info@logictronix.com
Reference Tutorial on “Installing Deephi DNNDK on
Ultra96 & Running DNNDK samples”
20. Also transfer the common folder inside the DNNDK zip to the board in the same way. Then copy
the common folder inside the ~/Ultra96/samples folder. This common folder contains sample
images.
21. We can now test the example applications inside the Ultra96 folder. Following example
applications are present:
• adas_detection
• inception_v1
• mobilenet_mt
• resnet50_mt
• inception_v1_mt
• pose_detection
• segmentation
• face_detection
• mobilenet
• resnet50
For any Queries, please visit: www.logictronix.com or mail us at: info@logictronix.com
Reference Tutorial on “Installing Deephi DNNDK on
Ultra96 & Running DNNDK samples”
• video_analysis
22. First we need to compile them. To compile goto each example folder and run ‘make’ command.
23. Lets goto resnet50 folder and run make command.
24. Now enter following commands to set the display
export DISPLAY=:0.0
xrandr --output DP-1 --mode 800x600
xset -dpms
25. Run ./resnet50 to test.
26. After completion you will see following screen:
For any Queries, please visit: www.logictronix.com or mail us at: info@logictronix.com
Reference Tutorial on “Installing Deephi DNNDK on
Ultra96 & Running DNNDK samples”
27. Simlarly you can also run application like video_analysis, adas_detection. For these we require
GUI to see its execution.
28. We have setup VNC viewer for that purpose. Setting up VNC viewer is shown at the end of this
tutorial.
29. To run video_analysis app, change the directory to ~/Ultra96/samples/video_analysis
30. Run ‘make’ command
31. Then run command
./video_analysis ./video/structure.mp4
32. You will see Video display with object detection.
For any Queries, please visit: www.logictronix.com or mail us at: info@logictronix.com
Reference Tutorial on “Installing Deephi DNNDK on
Ultra96 & Running DNNDK samples”
For any Queries, please visit: www.logictronix.com or mail us at: info@logictronix.com
Reference Tutorial on “Installing Deephi DNNDK on
Ultra96 & Running DNNDK samples”
Setup Wifi in Ultra96 board through terminal
1. Create a file wpa_supplicant.conf file inside /etc.
vi /etc/wpa_supplicant.conf
2. You put your SSID and password into /etc/wpa_supplicant.conf (requires sudo if not as root
user)
network={
ssid= “ssid_name”
psk= “password”
}
3. Save the file and run following commands:
sudo wpa_supplicant -B -i wlan0 -c /etc/wpa_supplicant.conf -D wext
sudo dhclient wlan0
For any Queries, please visit: www.logictronix.com or mail us at: info@logictronix.com
Reference Tutorial on “Installing Deephi DNNDK on
Ultra96 & Running DNNDK samples”
4. Wifi will be connected in few minutes.
5. Check IP by running command ‘ifconfig’
For any Queries, please visit: www.logictronix.com or mail us at: info@logictronix.com
Reference Tutorial on “Installing Deephi DNNDK on
Ultra96 & Running DNNDK samples”
Setup VNC Viewer in Ultra96 board
1. On the board execute the following commands. You will require internet connection to the
board through Wifi or Ethernet before running these commands.
apt-get update
apt-get -y upgrade
apt-get install xfce4 xfce4-goodies gnome-icon-theme tightvncserver xfonts-base
Then start VNC Server with command:
vncserver
As it is your first time running the server, you will be asked to set a password that clients will use
to connect. Keep this password in mind for later. You can also set a view-only password, which
allow users to see the screen but not interact with it. Passwords should be 6-8 characters.
For any Queries, please visit: www.logictronix.com or mail us at: info@logictronix.com
Reference Tutorial on “Installing Deephi DNNDK on
Ultra96 & Running DNNDK samples”
By default, VNC connections are served on ports starting at 5901 for the first display.
2. Now connect using a VNC Client. Here we use MobaXterm.
3. In MobaXterm choose New Session and Select VNC. Then Enter the board IP address. You can
also use any other VNC Client software to connect.
4. Click Ok and you will be asked connection Password that you set before. Enter the Password and
click ok.
5. You will then see the GUI Screen.
6. With this process you will not require a Monitor setup.
References:
1. UG1327, Xilinx
2. PG338
3. Hackster.io
Author: Abhidan Jung Thapa, FPGA Design Engineer, Digitronix Nepal
For any Queries, please visit: www.logictronix.com or mail us at: info@logictronix.com
You might also like
- Hiding Web Traffic with SSH: How to Protect Your Internet Privacy against Corporate Firewall or Insecure WirelessFrom EverandHiding Web Traffic with SSH: How to Protect Your Internet Privacy against Corporate Firewall or Insecure WirelessNo ratings yet
- CSEC630 Lab2 - IDS Revised 20110614Document18 pagesCSEC630 Lab2 - IDS Revised 20110614acg49100% (1)
- TM-1821 AVEVA Everything3D™ 2.1 - Using Laser Models Rev 3.0Document73 pagesTM-1821 AVEVA Everything3D™ 2.1 - Using Laser Models Rev 3.0kike100% (1)
- Linux for Beginners: Linux Command Line, Linux Programming and Linux Operating SystemFrom EverandLinux for Beginners: Linux Command Line, Linux Programming and Linux Operating SystemRating: 4.5 out of 5 stars4.5/5 (3)
- Overview of Some Windows and Linux Intrusion Detection ToolsFrom EverandOverview of Some Windows and Linux Intrusion Detection ToolsNo ratings yet
- Esp8266 V10Document22 pagesEsp8266 V10lalonaderNo ratings yet
- Master Tiles No 0 Infinite ChamberDocument6 pagesMaster Tiles No 0 Infinite ChamberStefano MussoNo ratings yet
- Dokumen - Pub Time Series Econometrics J 6726102Document219 pagesDokumen - Pub Time Series Econometrics J 6726102Alexey FernándezNo ratings yet
- Install and Configure a Remote Desktop on Ubuntu with xRDP and XFCEDocument13 pagesInstall and Configure a Remote Desktop on Ubuntu with xRDP and XFCEbharath_mv7-1No ratings yet
- Lec-1 Engineering DrawingDocument63 pagesLec-1 Engineering Drawingmuhammad awaisNo ratings yet
- Operation Security Handbook 1 0Document12 pagesOperation Security Handbook 1 0finiNo ratings yet
- Installing Honneywell UniSimDocument2 pagesInstalling Honneywell UniSimterabyte13100% (1)
- WinProxy Quick Start GuideDocument16 pagesWinProxy Quick Start GuideRichard BarjaNo ratings yet
- Q4OS Setup and UsingDocument14 pagesQ4OS Setup and Usingsaul camposNo ratings yet
- Linux Installation InstructionsDocument2 pagesLinux Installation InstructionsCesar MartinezNo ratings yet
- Linux Installation InstructionsDocument2 pagesLinux Installation InstructionsduconNo ratings yet
- Vpro Labs GuideDocument27 pagesVpro Labs GuiderodderixNo ratings yet
- Flash The Linksys WRT54G v8 With The DD-WRT Firmware - Simple HelpDocument8 pagesFlash The Linksys WRT54G v8 With The DD-WRT Firmware - Simple HelpGonzalo Aguilar ZambranaNo ratings yet
- Ultimatep2V: by Chris Huss and Mike LaverickDocument21 pagesUltimatep2V: by Chris Huss and Mike LaverickmultihumanNo ratings yet
- Tools and Sky130 Installation With WSL2Document37 pagesTools and Sky130 Installation With WSL2Darwin VillamizarNo ratings yet
- DSX USBIF UGv1Document22 pagesDSX USBIF UGv1Jair ParreiraNo ratings yet
- Linux Installation InstructionsDocument2 pagesLinux Installation InstructionsJoão Eduardo LevandoskiNo ratings yet
- CUVirtualNetLab 2016Document6 pagesCUVirtualNetLab 2016Ahmed MaGdyNo ratings yet
- Install and Configure SUSE Linux and SAP NetWeaverDocument49 pagesInstall and Configure SUSE Linux and SAP NetWeaverrajesh98765No ratings yet
- UNWRAPPING TOOLSDocument12 pagesUNWRAPPING TOOLSminojnextNo ratings yet
- NetSentinel Security ServerDocument9 pagesNetSentinel Security ServerKiran DasNo ratings yet
- Hands On Linux Academy - 2017Document45 pagesHands On Linux Academy - 2017Arslan CoskunNo ratings yet
- Installing Thinkdesktop On Ubuntu LinuxDocument12 pagesInstalling Thinkdesktop On Ubuntu LinuxCashPilotNo ratings yet
- Install Snort 2.8.5.2 on Windows 7Document14 pagesInstall Snort 2.8.5.2 on Windows 7謝國樑No ratings yet
- Installing Snort 2.8.6.1 On Windows 7Document15 pagesInstalling Snort 2.8.6.1 On Windows 7Shayro Kabir Mendez CariatiNo ratings yet
- S3embedded Tutorial XPS SDK FlowDocument13 pagesS3embedded Tutorial XPS SDK FlowPedro Antonio Duran CaneoNo ratings yet
- 3.1 Faststart Guide: 2012-07-11 Eucalyptus SystemsDocument10 pages3.1 Faststart Guide: 2012-07-11 Eucalyptus SystemsPurvik KotechaNo ratings yet
- LWD6500 IPU Installation Guide V1.0Document15 pagesLWD6500 IPU Installation Guide V1.0biolb BMXNo ratings yet
- MyDLP Installation Guide1Document19 pagesMyDLP Installation Guide1petrovi482No ratings yet
- Article #10743 - Buildings Business Knowledgebase-Obtain A Packet Capture From A Linux DeviceDocument2 pagesArticle #10743 - Buildings Business Knowledgebase-Obtain A Packet Capture From A Linux DeviceBoleslaw123No ratings yet
- Install Cloudera Manager Using AMI On Amazon EC2Document39 pagesInstall Cloudera Manager Using AMI On Amazon EC2Ram GuggulNo ratings yet
- Changes .) : SsignmentDocument3 pagesChanges .) : Ssignmentempty yemanNo ratings yet
- GNS3 Documentation v0.4.1Document42 pagesGNS3 Documentation v0.4.1Carlos León AraujoNo ratings yet
- Install Drive Encryption For LinuxDocument2 pagesInstall Drive Encryption For LinuxrishshrisNo ratings yet
- UPC-Laboratorio - Seguridad en RedesDocument8 pagesUPC-Laboratorio - Seguridad en Redeshernan oñateNo ratings yet
- Creating Basic Hardware and Software For The Virtex-5 Embedded KitDocument16 pagesCreating Basic Hardware and Software For The Virtex-5 Embedded KitGOWTHAMI PNo ratings yet
- Install Cadence VirtuallyDocument11 pagesInstall Cadence VirtuallyKeithNo ratings yet
- Enter A Secure Password.: 16. Screen: "Set Root Password"Document43 pagesEnter A Secure Password.: 16. Screen: "Set Root Password"api-26199203No ratings yet
- Cadence Virtuoso Setup: ENGN2912E Fall 2017Document4 pagesCadence Virtuoso Setup: ENGN2912E Fall 2017Kranthi AdityaNo ratings yet
- Installing Cisco AnyConnect VPN Client On Ubuntu 1804 1604Document3 pagesInstalling Cisco AnyConnect VPN Client On Ubuntu 1804 1604Shashin KuroNo ratings yet
- Guide For The VLSI Chip Design CAD Tools at Penn StateDocument27 pagesGuide For The VLSI Chip Design CAD Tools at Penn StatesriNo ratings yet
- Haxorware ManualDocument23 pagesHaxorware ManualVivianandEnrique Garibay100% (1)
- VNCDocument10 pagesVNCatif_khanNo ratings yet
- Install VM in VirtualBoxDocument6 pagesInstall VM in VirtualBoxAna Belen Gavilanes EscobarNo ratings yet
- Micropython NewDocument12 pagesMicropython Newshubham tapaniyaNo ratings yet
- Lab-Project 10: Static acquisition with Kali LinuxDocument14 pagesLab-Project 10: Static acquisition with Kali LinuxDuong Van QuyetNo ratings yet
- Documentation 2Document197 pagesDocumentation 2diegotelecomNo ratings yet
- Documentati On: 1: Installing Virtual BoxDocument26 pagesDocumentati On: 1: Installing Virtual Boxmanishsingh137No ratings yet
- HOWTO Install XRDP On Linux For Faster Remote GUI Sessions Than VNCDocument6 pagesHOWTO Install XRDP On Linux For Faster Remote GUI Sessions Than VNCMktNeutralNo ratings yet
- How To Convert A Linksys WRT320N Router To Cisco E2000 RouterDocument5 pagesHow To Convert A Linksys WRT320N Router To Cisco E2000 RouterXyzzyMagicNo ratings yet
- Evaluation of Some Intrusion Detection and Vulnerability Assessment ToolsFrom EverandEvaluation of Some Intrusion Detection and Vulnerability Assessment ToolsNo ratings yet
- Evaluation of Some Windows and Linux Intrusion Detection ToolsFrom EverandEvaluation of Some Windows and Linux Intrusion Detection ToolsNo ratings yet
- Professional Node.js: Building Javascript Based Scalable SoftwareFrom EverandProfessional Node.js: Building Javascript Based Scalable SoftwareNo ratings yet
- TensorFlow Developer Certificate Exam Practice Tests 2024 Made EasyFrom EverandTensorFlow Developer Certificate Exam Practice Tests 2024 Made EasyNo ratings yet
- LINUX SECURITY AND ADMINISTRATION: Safeguarding Your Linux System with Proactive Administration Practices (2024 Guide for Beginners)From EverandLINUX SECURITY AND ADMINISTRATION: Safeguarding Your Linux System with Proactive Administration Practices (2024 Guide for Beginners)No ratings yet
- Linux System Administrator Interview Questions You'll Most Likely Be Asked: Job Interview Questions SeriesFrom EverandLinux System Administrator Interview Questions You'll Most Likely Be Asked: Job Interview Questions SeriesNo ratings yet
- Operating Systems InterruptsDocument19 pagesOperating Systems InterruptsAshlesha KulkarniNo ratings yet
- R5000 Quick GuideDocument4 pagesR5000 Quick GuideArlindo J LopesNo ratings yet
- iQ-ROBOT 4.0 Product Brochure 150dpi PUB INT EN - 001RDocument6 pagesiQ-ROBOT 4.0 Product Brochure 150dpi PUB INT EN - 001RMahmoud AhmedNo ratings yet
- Scrivener Interface OverviewDocument86 pagesScrivener Interface Overviewaranda321No ratings yet
- Flow-X Manual I - InstallationDocument83 pagesFlow-X Manual I - InstallationMiguel Jiménez FloresNo ratings yet
- Online Corel Draw CourseDocument4 pagesOnline Corel Draw CourseThai chheanghourtNo ratings yet
- Dgacm Sub GuideeeeDocument43 pagesDgacm Sub GuideeeeCamila LopezNo ratings yet
- TraceDocument32 pagesTraceog9949No ratings yet
- EITT User Guide Version 5.12Document122 pagesEITT User Guide Version 5.12paladin777No ratings yet
- Qualys Doc v1Document20 pagesQualys Doc v1Napster KingNo ratings yet
- Unit I - IntroductionDocument48 pagesUnit I - IntroductionThamarai Selvi KoselramNo ratings yet
- ICS 2303 MULTIMEDIA SYSTEMS (Contact Hours: 45) Prerequisites: ICS 2102 PurposeDocument3 pagesICS 2303 MULTIMEDIA SYSTEMS (Contact Hours: 45) Prerequisites: ICS 2102 PurposeEdwardNdungu TU01-SC211-0600/2017No ratings yet
- Joshua Lucas resume highlighting UX design experienceDocument1 pageJoshua Lucas resume highlighting UX design experienceFilthy FrankNo ratings yet
- Srija TsDocument34 pagesSrija TspoojithakongaNo ratings yet
- GRAPHISOFT MEP Modeler User Guide For ARCHICAD 23Document44 pagesGRAPHISOFT MEP Modeler User Guide For ARCHICAD 23sirajNo ratings yet
- SDA - Lab 4 - 2k22 - 230922 - 092009Document22 pagesSDA - Lab 4 - 2k22 - 230922 - 092009ssssNo ratings yet
- Eckert5e ch07Document45 pagesEckert5e ch07Stephen EfangeNo ratings yet
- RHEL 8.5 - Deploying Red Hat Enterprise Linux 8 On Public Cloud PlatformsDocument105 pagesRHEL 8.5 - Deploying Red Hat Enterprise Linux 8 On Public Cloud PlatformsITTeamNo ratings yet
- Entity Relationship DiagramDocument20 pagesEntity Relationship DiagramHamad HRNo ratings yet
- Future Scope of The Various Domains in IT: Please Mute Your MicDocument11 pagesFuture Scope of The Various Domains in IT: Please Mute Your MicsiyaNo ratings yet
- Lecture 4 - Computer Vision NotesDocument47 pagesLecture 4 - Computer Vision NotesßãdmäÄsh ßøy Shâshäñk JāïñNo ratings yet
- Nba 2kx Mod ToolDocument7 pagesNba 2kx Mod ToolDibon John SeronNo ratings yet
- Scanning The Documents:: WWW - Sebi.gov - inDocument1 pageScanning The Documents:: WWW - Sebi.gov - inKhushiNo ratings yet
- Documentation HospitalDocument8 pagesDocumentation HospitalJeeva SadhasivamNo ratings yet
- TM-3445 AVEVA VPE PID 7 2 ACAD TrainiDocument65 pagesTM-3445 AVEVA VPE PID 7 2 ACAD TrainiSwati Jadhav [USG]No ratings yet
- Sapc InstallationguideDocument8 pagesSapc InstallationguideLeandro FernandesNo ratings yet