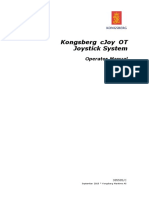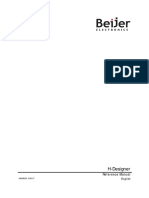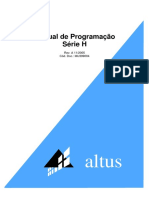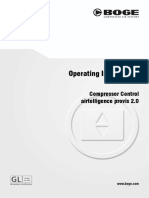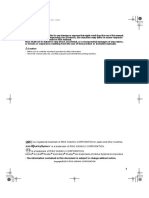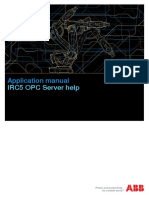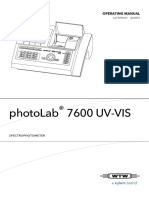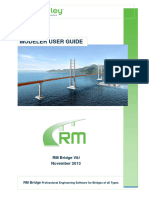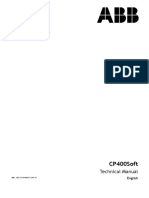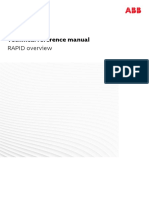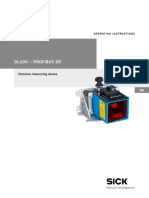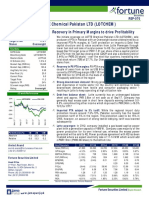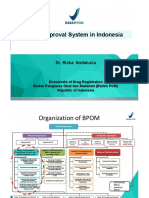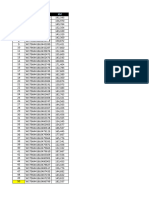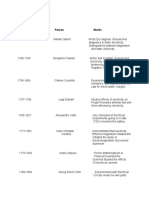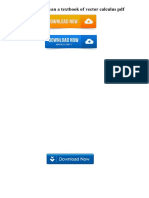Professional Documents
Culture Documents
Eglobe User Manual V 14 2012 08 07 - Compress
Eglobe User Manual V 14 2012 08 07 - Compress
Uploaded by
Никита ВеликоцкийOriginal Title
Copyright
Available Formats
Share this document
Did you find this document useful?
Is this content inappropriate?
Report this DocumentCopyright:
Available Formats
Eglobe User Manual V 14 2012 08 07 - Compress
Eglobe User Manual V 14 2012 08 07 - Compress
Uploaded by
Никита ВеликоцкийCopyright:
Available Formats
eGlobe
Software Version 10.2.xx
User Manual
07 August 2012
ChartWorld GmbH, Hamburg Germany
Page i
ChartWorld GmbH
Ruhrstraße 90
22761 Hamburg
Tel. +49 (0)40/853 58 69 40
FAX +49 (0)40/853 58 69 49
http:// www.chartworld.com
All rights reserved. No part of this document may be reproduced, in any form or by
any means, disclosed or used by any person who has not received prior written
authorization from ChartWorld GmbH.
eGlobe User Manual v 07.08.2012 August 2012
Page ii
This page intentionally left blank.
eGlobe User Manual v 07.08.2012 August 2012
Page iii
Preface
The documentation corresponds to the respective software version. Nevertheless,
occasionally the software may differ from the functionality described due to
technical reason.
eGlobe User Manual v 07.08.2012 August 2012
Page iv
This page intentionally left blank.
eGlobe User Manual v 07.08.2012 August 2012
Page v
Table of Contents
Preface iii
Table of Contents............................................................................................. v
1 Introduction ..................................................................................... 13
1.1 General ................................................................................................13
1.2 Compliance..........................................................................................14
1.3 Conventions used in the manual..........................................................14
1.4 eGlobe versions ...................................................................................15
2 eGlobe elements ............................................................................... 16
2.1 Panel PC HD 24T21 MMC .................................................................16
2.2 Operator Controls. ...............................................................................19
2.2.1 Computer User Controls / Indicators ..................................................19
2.2.2 Conitor User Controls / Indicators ......................................................19
2.3 Keyboard/Trackball .............................................................................20
2.4 Combined NSI Keyboard/Trackball (option) ......................................20
2.5 NSI Trackball (option) ........................................................................21
2.6 ECDIS Control unit (Option) ..............................................................21
2.7 Sensor Interface Unit SIU-1 (Option) .................................................21
2.8 Sensor Connection Unit SCU-2 (Option)............................................22
2.9 Alternative computer – HTC01 (Option) ............................................23
2.10 Alternative Monitors (Option) ............................................................24
2.11 Uninterruptible Power Supply, UPS(Option) .....................................26
3 Start stop and adjustments of eGlobe operation workstation .... 27
3.1 General ................................................................................................27
3.2 Start-up the ECDIS System .................................................................27
3.3 Display Adjustment Control................................................................28
3.3.1 Automatic Power Light Dimming .......................................................28
3.4 Presentation at start-up ........................................................................29
3.5 Stop the ECDIS System ......................................................................29
4 eGlobe program window function ................................................. 30
4.1 General ................................................................................................30
4.1.1 Program header ...................................................................................31
4.1.2 Menu bar .............................................................................................31
eGlobe User Manual v 07.08.2012 August 2012
Page vi
4.1.3 Symbol Function Bar ..........................................................................31
4.1.4 Button for closing open extra windows (upper-right) .........................31
4.2 Pull-down menus on Menu Bar ...........................................................32
4.2.1 Route menu .........................................................................................32
4.2.1.1 Map/Alarm Map ..................................................................................32
4.2.1.2 Edit Route............................................................................................32
4.2.2 Backup .................................................................................................33
4.2.2.1 Export / Import Route ........................................................................33
4.2.3 Sensors ................................................................................................33
4.2.3.1 Position Source....................................................................................33
4.2.3.2 Position Offset .....................................................................................34
4.2.3.3 Position Discrepancy Settings .............................................................34
4.2.3.4 Position fix handling … ......................................................................34
4.2.3.5 Speed Source .......................................................................................39
4.2.3.6 Heading Source ...................................................................................39
4.2.4 Chart ....................................................................................................39
4.2.4.1 Manual Updates...................................................................................39
4.2.4.2 Chart Work ..........................................................................................39
4.2.5 Database ..............................................................................................40
4.2.6 Recording ............................................................................................40
4.2.7 Trail .....................................................................................................40
4.2.7.1 Time Label Interval .............................................................................41
4.2.7.2 View Data Log ....................................................................................41
4.2.7.3 Recorded..............................................................................................41
4.2.7.4 AIS / ARPA Trail ................................................................................42
4.2.7.5 Trail Display Settings ..........................................................................42
4.2.8 ECDIS .................................................................................................42
4.2.8.1 Safety Contour.....................................................................................43
4.2.8.2 Safety Depth ........................................................................................43
4.2.8.3 Safe Navigation Settings .....................................................................43
4.2.8.4 Dangerous Objects ..............................................................................43
4.2.8.5 Objects with time limits ......................................................................44
4.2.8.6 Presentation .........................................................................................45
4.2.8.7 25 mm Light sector lines .....................................................................45
4.2.8.8 Chart Boundaries .................................................................................45
4.2.9 Display ................................................................................................45
4.2.9.1 Display Options AIS / ARPA .............................................................46
4.2.9.2 Ship......................................................................................................46
4.2.9.3 True Motion Area ................................................................................47
4.2.9.4 Range Rings ........................................................................................47
4.2.9.5 Display Motion/Moving the chart .......................................................48
4.2.9.6 Display Rotation ..................................................................................48
4.2.9.7 Ruler ....................................................................................................48
4.2.9.8 Radar ...................................................................................................49
4.2.9.9 Waypoint labels ...................................................................................49
4.2.9.10 Point database......................................................................................49
4.2.10 Configure.............................................................................................49
4.2.11 Tides ....................................................................................................50
4.2.12 About ...................................................................................................51
4.2.12.1 System .................................................................................................51
eGlobe User Manual v 07.08.2012 August 2012
Page vii
4.2.12.2 Legend .................................................................................................52
4.2.12.3 ECDIS Chart 1 (ECDIS Symbols) ......................................................53
4.2.12.4 Dictionary ............................................................................................62
4.2.12.5 Abbreviations ......................................................................................62
4.2.12.6 Information removed from standard display .......................................63
4.2.12.7 AIS Ship Database ..............................................................................63
4.2.12.8 Symbol Function Bar ..........................................................................65
4.3 Chart Pane ...........................................................................................66
4.3.1 Display Selection in Chart Pane ..........................................................67
4.3.1.1 Display Base........................................................................................67
4.3.1.2 Standard Display: ................................................................................68
4.3.1.3 Other Information ................................................................................69
4.3.1.4 Display Motion/Moving the chart .......................................................71
4.3.1.5 Safety Contour.....................................................................................71
4.3.1.6 Safety Depth ........................................................................................72
4.3.1.7 Scale Bar .............................................................................................73
4.3.1.8 Latitude Bar .........................................................................................73
4.3.1.9 Non-standard indication ......................................................................73
4.3.1.10 Target ? –indication.............................................................................74
4.3.1.11 SSE25- Expired cell permit warning ...................................................74
4.3.1.12 Incorrect day or time ...........................................................................74
4.4 Function Tables ...................................................................................76
5 Prediction ......................................................................................... 78
5.1 General ................................................................................................78
5.2 Vector ..................................................................................................78
5.3 Predictor ..............................................................................................78
5.4 Full Predictor .......................................................................................79
5.5 Extra Vectors .......................................................................................79
5.6 Shadows ..............................................................................................79
5.7 Wind vector .........................................................................................80
5.8 Trail presentation.................................................................................80
5.9 Docking presentation...........................................................................81
6 Chart Handling................................................................................ 82
6.1 Chart Handler ......................................................................................82
6.2 Handling S-57 and S-63 Exchange sets – Chart Type Selection ........82
6.3 View Importable S-57/S-63 Charts .....................................................82
6.3.1 View Importable S-57/S-63 Charts in General ...................................82
6.3.2 Actions of View Importable S-57/S-63 Charts ...................................84
6.3.2.1 Actions of View Importable S-57/S-63 Charts - Overview ................84
6.3.2.2 Install Charts .......................................................................................84
6.3.2.3 Update Charts ......................................................................................85
6.4 Validate ...............................................................................................86
eGlobe User Manual v 07.08.2012 August 2012
Page viii
6.4.1 Actions of Validate..............................................................................86
6.4.2 Read Permit (S57/S-63) ......................................................................86
6.4.3 Check S-63 Permits .............................................................................86
6.5 View Installed S-57/S-63 Charts .........................................................89
6.5.1 View Installed S-57/S-63 Charts in General .......................................89
6.5.2 Actions of View Installed S-57/S-63 Charts .......................................90
6.5.3 Actions and Error logs.........................................................................90
6.6 ChartHandler Wizard ..........................................................................91
6.7 World Data Set ....................................................................................91
6.8 ACES Chart Data ................................................................................92
6.9 The User Interface of the Main Dialogue Window .............................92
6.10 Selection and Action Section ..............................................................93
6.11 Chart Coverages ..................................................................................95
6.12 Chart List .............................................................................................97
6.12.1 Chart List in General ...........................................................................97
6.12.2 Expandable Items ................................................................................98
6.12.3 Permit Status .......................................................................................98
6.13 Advanced Functions ............................................................................98
6.14 The User Interface of the See Updates Function.................................99
6.15 Manual Updates.................................................................................101
6.15.1 Updates to be inserted .......................................................................102
6.15.1.1 Insert Object ......................................................................................102
6.15.1.2 Delete Object .....................................................................................102
6.15.1.3 Move Point Object ............................................................................103
6.15.1.4 Annotate Object.................................................................................103
6.15.1.5 Withdraw Object ...............................................................................103
6.15.2 Review of Manual Updates ...............................................................103
6.15.3 Update Log ........................................................................................104
6.16 Chart Work ........................................................................................104
6.16.1 Insert a new object.............................................................................105
6.16.1.1 Insert a Danger highlight ...................................................................105
6.16.1.2 Insert a Clearing Line ........................................................................105
6.16.1.3 Insert an Event ...................................................................................106
6.16.1.4 Insert a Mariners feature ...................................................................106
6.16.1.5 Insert a Mariners note ........................................................................106
6.16.1.6 Insert a Tidal stream ..........................................................................107
6.16.2 Delete Existing Object ......................................................................107
7 Configuration................................................................................. 108
7.1 General ..............................................................................................108
7.2 Connect directory to view .................................................................108
7.3 Save ...................................................................................................108
7.4 Password Handling............................................................................108
eGlobe User Manual v 07.08.2012 August 2012
Page ix
8 Navigation ...................................................................................... 109
8.1 Navigation mode ...............................................................................109
8.2 Selection of views .............................................................................109
8.3 Goto Position .....................................................................................110
8.4 Zoom-Selection of Scale ...................................................................110
8.4.1 Over Scale .........................................................................................110
8.4.2 Chart boarder .....................................................................................111
8.5 Vector length (speed over ground) ....................................................111
8.6 Cursor position ..................................................................................111
8.7 Time Label Interval ...........................................................................112
8.7.1 Setup Time Label Interval .................................................................112
8.8 Show Nav status ................................................................................112
8.9 Selection of day/night presentation ...................................................113
8.10 Selection of route ..............................................................................114
8.10.1 Route Monitoring ..............................................................................114
8.10.1.1 Next waypoint ...................................................................................114
8.10.1.2 Final waypoint ...................................................................................114
8.10.1.3 Dangerous Objects ............................................................................114
8.10.2 Deviation from Route, XTE ..............................................................115
8.11 Setting of Safe Navigation Values ....................................................115
8.12 Navigation tables ...............................................................................116
8.12.1 Precision table ...................................................................................116
8.12.2 Ocean sailing table ............................................................................117
8.12.3 Navigation instrument .......................................................................118
8.12.4 Navigation instrument information during straight travel.................118
8.12.5 Navigation instrument information during turn ................................119
8.12.6 Docking table ....................................................................................120
8.12.7 GPS status .........................................................................................121
8.13 Presentation during navigation ..........................................................122
8.14 Presentation before and during turn ..................................................122
8.15 Presentation during docking ..............................................................123
8.16 Man overboard, MOB .......................................................................124
8.17 ETA and time left to arrival ..............................................................125
8.17.1 Select ETA point ...............................................................................125
8.17.2 Toggle between ETA and TIME .......................................................125
8.17.3 Rapid select of an ETA-point ............................................................126
8.18 Change vector length (speed over ground) .......................................126
8.19 Selection of trail ................................................................................126
8.20 Selection of shadows .........................................................................128
8.21 Position window ................................................................................128
eGlobe User Manual v 07.08.2012 August 2012
Page x
8.22 Movable window ...............................................................................128
8.23 Rulers ................................................................................................129
8.23.1 Ruler Free ..........................................................................................130
8.23.2 Ruler Ship Free..................................................................................130
8.23.3 Ruler Ship Fixed................................................................................130
8.24 VRM – EBL - ERBL.........................................................................130
8.25 Tidal heights ......................................................................................132
8.26 Route planning – ETA.......................................................................132
9 Function tables Sensor channels & Chart query ....................... 133
9.1 General ..............................................................................................133
9.1.1 Selection of Sensor table ...................................................................133
9.2 AIS transponder and ARPA targets ..................................................135
9.2.1 General ..............................................................................................135
9.2.2 AIS and ARPA presentation in the chart ..........................................135
9.2.3 AIS table ............................................................................................136
9.2.3.1 Sort Order and Search ID ..................................................................137
9.2.3.2 Follow current target .........................................................................138
9.2.4 Extended AIS table............................................................................138
9.2.5 Send text message easy .....................................................................139
9.3 Chart query ........................................................................................140
9.3.1 Selection of Chart query table ...........................................................140
10 Routes ............................................................................................. 142
10.1 General ..............................................................................................142
10.2 Route settings ....................................................................................143
10.3 Route preparation with the cursor .....................................................145
10.3.1 Create new route................................................................................145
10.3.2 Adjust waypoint position ..................................................................146
10.3.3 Adjust waypoint turning radius .........................................................146
10.3.4 Insert waypoint ..................................................................................146
10.3.5 Delete waypoint.................................................................................147
10.3.6 Define ETA points ............................................................................147
10.3.7 Define auto-zoom points ..................................................................147
10.3.8 Changing the Order of Waypoints ....................................................147
10.3.9 Alarms when Planning a Route .........................................................147
10.3.10 Limit of Deviation from the Route....................................................147
10.4 Route preparation with the keyboard ................................................147
10.4.1 Enter waypoints for the route ............................................................147
10.4.2 Define speed between two waypoints ...............................................148
10.5 Edit route ...........................................................................................149
10.5.1 Selection of Edit route table ..............................................................149
10.6 Import route .......................................................................................149
10.7 Multi Routes ......................................................................................150
eGlobe User Manual v 07.08.2012 August 2012
Page xi
10.7.1 Making Multi Routes ........................................................................150
10.7.2 To use Multi Routes ..........................................................................153
11 Database ......................................................................................... 154
11.1 General ..............................................................................................154
11.2 Start of database ................................................................................154
11.3 Input into database ............................................................................154
11.3.1 Database settings ...............................................................................154
11.3.2 Input of database point ......................................................................155
11.3.3 Database point edit ............................................................................156
11.4 Picture point ......................................................................................156
11.5 Database menu ..................................................................................158
11.5.1 New Database ....................................................................................158
11.5.2 Start Database ....................................................................................158
11.5.3 Save new Database points in .............................................................158
11.5.4 Save Database ...................................................................................158
11.5.5 Database Search ................................................................................159
11.5.6 Database settings ...............................................................................159
12 Recording / playback .................................................................... 160
12.1 Recording of data ..............................................................................160
12.2 Auto delete ........................................................................................160
12.3 Save recording as ..............................................................................160
12.4 Playback of data ................................................................................160
12.4.1 Start playback ....................................................................................161
12.4.2 Pause in playback ..............................................................................161
12.4.3 Back to starting point ........................................................................161
12.4.4 Speed for playback ............................................................................161
12.4.5 Position for playback .........................................................................161
12.4.6 End playback .....................................................................................161
12.4.7 “Water Mark” in recordings ..............................................................161
12.5 Draw recording on chart ....................................................................162
13 Geodetic datums ............................................................................ 163
13.1 Presentation of geodetic datums ........................................................163
14 Alarms ............................................................................................ 164
14.1 Alarm Bar (below chart area) ............................................................164
14.2 Alarm Acknowledge .........................................................................164
14.3 Alarm Buzzer ....................................................................................165
14.4 Alarm function table..........................................................................166
14.5 Alarm Priority ...................................................................................166
14.6 List of Alarms and Indications ..........................................................167
eGlobe User Manual v 07.08.2012 August 2012
Page xii
14.6.1 Alarms Level 1 ..................................................................................167
14.6.2 Alarms Level 2 ..................................................................................167
14.6.3 Alarms Level 3 ..................................................................................168
14.6.4 Alarms Level 4 ..................................................................................168
14.6.5 Alarms Level 5 ..................................................................................169
14.6.6 Alarms Level 6 ..................................................................................169
14.6.7 Alarms Level 7 (from Level 1) .........................................................169
14.6.8 Alarms Level 8 (from Level 2) .........................................................170
14.6.9 Alarms Level 9 (from Level 3) .........................................................170
14.6.10 Alarms Level 10 (from Levels 4,5) ...................................................170
15 Maintenance................................................................................... 171
15.1 Color Differentiation test ..................................................................171
15.2 Regarding color-calibration...............................................................171
16 Conning Display ............................................................................ 172
16.1 Wind ..................................................................................................172
16.2 Depth .................................................................................................173
16.3 Time and Position..............................................................................173
16.4 Navigation table ................................................................................174
17 Appendix A .................................................................................... 175
17.1 List of Terms and Abbreviations.......................................................175
17.2 Common Terms and Abbreviations explained ..................................182
17.3 eGlobe Symbols and icons ................................................................186
eGlobe User Manual v 07.08.2012 August 2012
Page 13
1 Introduction
The eGlobe is a type-approved ECDIS (Electronic Chart Display and Information System).
eGlobe is also an excellent navigation aid that, properly used, improves safety as well as
economy for marine navigation.
The eGlobe navigation is based on use of ENCs. When ENCs are loaded for the entire
planned route and a backup-system is in operation the eGlobe system works as a paperless
ECDIS.
ChartWorld International Ltd. is not responsible for and cannot vouch for the function of the
charts used, nor can the company be held responsible for inaccuracies, inadequacies or other
faults in the system. ChartWorld International Ltd also disclaims any liability for direct or
indirect damage to persons or property, due to other possible shortcomings, defects or
imperfections in the system delivered by ChartWorld International Ltd.
1.1 General
The eGlobe is a type-approved ECDIS with superior first-class navigation functions and it
can be used for paperless navigation.
A complete type-approved eGlobe system comprises the following equipment:
• ECDIS Panel PC-unit with eGlobe software loaded
• ENC-Charts
• ECDIS-Keyboard with integrated Trackball
• Optional ECDIS-Control unit
• Optional ECDIS-SCU Interface (Sensor Connection Unit)
• ECDIS-Backup system
The system is connected to following sensors (via the SCU-Sensor Connection Unit or direct
to computer):
• Primary EPFS Required
• Secondary EPFS
• Compass Required
• Speed Sensor Required
• AIS transponder
• Radar / ARPA
EPFS = Electronic Position Fixing System (can be GPS or DGPS)
eGlobe User Manual v 07.08.2012 August 2012
Page 14
The eGlobe program contains the following main functions:
• Chart and SENC-handling
• Navigation
• Route handling
• Database
• Recording and playback
• Alarms
1.2 Compliance
The eGlobe system fulfills the demands specified in the following specifications:
• SOLAS Regulation V/19.2.1.4
• IMO Resolutions: A.817(19) and A.694(17), MSC.191(79) & MSC.232(82)
• IEC 61174 – IEC 62288 - IEC 60945 - IEC 61162
1.3 Conventions used in the manual
To make the operation instructions clearer, the following definitions apply throughout
the manual.
Keyboard The ECDIS keyboard.
Pointer Cursor position.
Control unit The ECDIS control unit.
Click Press the left “mouse” button once.
Double-click Press the left “mouse” button twice.
Drag Place the cursor on the object to be moved,
keep the left “mouse” button down,
then move object with the mouse.
Right-click Press the right “mouse” button once.
[OK] Click on the menu or button with text within square brackets.
<F1> Press the keyboard key F1 once.
<Ctrl>+<F9> Press the keyboard key Ctrl and the key F9 at the
same time.
eGlobe User Manual v 07.08.2012 August 2012
Page 15
1.4 eGlobe versions
The eGlobe can be delivered in three versions, all of them are type approved as ECDIS:
BASE – ESIG – EXTENDED.
Please see table below.
eGlobe User Manual v 07.08.2012 August 2012
Page 16
2 eGlobe elements
2.1 Panel PC HD 24T21 MMC
The Series X Panel Computers are a single
flexible solution, designed only for the marine environment and built to last. The panel
computers are delivered with Multi-power (AC and DC power input built in) ensuring that
they are compatible with all power systems on all vessels. No need to connect this Panel PC
to UPS if connected to both power sources.
The Panel computer offers the following performance:
Part Performance
Version HD 24T21 MMC
Processor: Intel® Celeron® P4505 (2M Cache, 1.86 GHz)
Front Side Bus (FSB) 800MHz
Graphics Intel® Arrandale IGD supports DVMT 5.0
Memory 1 x 2GB DDR3 1066/800MHz non-ECC SO-DIMM
Disks 2 x 2.5" removable HDD (SATA)
Ethernet 1 x Intel® 82577LM Gigabit LAN 10/100/1000Mbps
1 x Realtek RTL8111C Gigabit LAN 10/100/1000Mbps
Serial Ports 1 x RS-232 non-isolated, 1 x RS-422/485 non-isolated,
4 x RS-422/485 isolated
Parallel Port 1 x Bi-Directional Centronics
Keyboard/Mouse Standard PS/2 mini DIN connector
USB ports 3 x USB 2.0, 1 x USB 1.1
Audio Realtek ALC888-GR (+ 2W Amplifier)
Operating System Microsoft® Windows® Embedded
eGlobe User Manual v 07.08.2012 August 2012
Page 17
Enterprise (XP Professional Eng w/SP2c, 32bit)
Powersupply Multipower 115&230VAC - 50/60Hz + 24 VDC
Dimensions 593(W) x 348(H) x 84(D) mm
Weight Approx.14 kg
The bottom (connector) panel:
eGlobe User Manual v 07.08.2012 August 2012
Page 18
eGlobe User Manual v 07.08.2012 August 2012
Page 19
2.2 Operator Controls.
2.2.1 Computer User Controls / Indicators
The Hatteland HD 24T21 MMC24” computer has the following controls:
• Power ON/OFF button/ Power LED-indicator
• HDD LED-indicator
• Brightness control buttons
• “- ECDIS +” brightness indicator
2.2.2 Conitor User Controls / Indicators
For units that have been factory ECDIS calibrated the text “ECDIS” will illuminate in green constantly
as long as the unit is powered. The “+” and “-” symbols will illuminate in red when the
Brightness/Brilliance is adjusted either above or below ECDIS factory calibration point.
To be able to stay within ECDIS calibrated range, please assure that both the “+” and “-” are not
illuminated and that “ECDIS” text remains illuminated green during operation. Note that by touching
these symbols no action will be performed or has been assigned.
These are the symbols available on Series X ECDIS. When they are not in use they will not be visible.
ON ON ON ON
(Calibrated) (Calibrated +) (Calibrated -) (Not calibrated)
eGlobe User Manual v 07.08.2012 August 2012
Page 20
2.3 Keyboard/Trackball
A combined type approved Keyboard/ Trackball unit is a part of the system, specifications
below:
Standard Performance
Keyboard/Trackball
Version G84-5400 Black-2 mouse buttons, 89 keys
Interface 1 x USB/ PS2 cable to computer
Dimensions 374(W) x 139(H) x 20(D) mm
Standard EGlobe marking of upper row on keyboard (F1 – F11)
2.4 Combined NSI Keyboard/Trackball (option)
A combined type approved Keyboard/ Trackball unit with backlit is an optional part of the
system, specifications below:
Standard Performance
Keyboard/Trackball
Version KSML92Y
Interface 1 x USB cable to computer
Dimensions 392(W) x 211(H) x 45(D) mm
eGlobe User Manual v 07.08.2012 August 2012
Page 21
2.5 NSI Trackball (option)
A type approved Trackball unit with 3 buttons is an optional part of the system, specifications
below:
Standard Performance
Keyboard/Trackball
Version TSX50YZ
Interface 1 x USB cable to computer
Dimensions 144(W) x 144(H) x 65(D) mm
2.6 ECDIS Control unit (Option)
A special type approved Control unit is optionally available, specifications below:
Standard Performance
Control Unit
Version eGlobe 16 USB
2.7 Sensor Interface Unit SIU-1 (Option)
The SIU-1 unit is used to ensure sensor connection to Com 1 and/or Com 2 of the Panel
Computer. It is also used as an approved signal splitter. The SIU-1 has the following
eGlobe User Manual v 07.08.2012 August 2012
Page 22
specifications:
Keyboard/Track Performance
ball
Version eGlobe SIU-1
Type QWERTY 1N4B
Power supply 10 – 40 V DC, appr
12 mA at 24 V
Dimensions 68(W) x 110(H)
x 22(D) mm
2.8 Sensor Connection Unit SCU-2 (Option)
The SCU-2 unit is used in case where the number of sensor connection provided by the Panel
Computer is not sufficient or cabling of sensors direct to the Panel Computer is not practical.
The SCU-2 has the following specifications:
Keyboard/Track Performance
ball
Version eGlobe SCU-2
Type QWERTY CN8E
8IN / 2 OUT
Dimensions 140(W) x 150(H)
x 44(D) mm
Connect the following cables to the SCU-2:
Please observe that sensors needing bi-directional communication (radar, AIS) must be
connected to COM7 and COM8 only.
eGlobe User Manual v 07.08.2012 August 2012
Page 23
2.9 Alternative computer – HTC01 (Option)
The computer is the powerful Hatteland HTC01. The
computer offers the following performance:
Part Performance
Version HT C01 STD A105
Processor: 1 x Intel Core2 E8400 – 3.0 GHz
Graphics Intel Graphics 3100, DVI + VGA out
Memory 2 x 1 GB installed
Disks SDD 30 GB + extra HDD120 GB
Media Drive 1 x DVD-RW/CD-RW Dual recorder/Player
Ethernet 4 x 10/100/1000 GigaBit Fast Ethernet
Serial Ports 2 x rs232
Serial Ports optional 4 x rs422 via Bluestorm Card
Parallel Port 1 x Bi-Directional Centronics
Keyboard/Mouse Standard PS/2 mini DIN connector
USB ports 10 x total USB 2.0 (8 in rear,2 x in front)
Audio Realtek ALC888, Mic in, Line in, Line out
Operating System Windows XP SP2c 32 bit
Powersupply 220 VAC
Dimensions 345(W) x 133(H) x 390(D) mm
Weight Approx.10 kg
eGlobe User Manual v 07.08.2012 August 2012
Page 24
2.10 Alternative Monitors (Option)
Two versions are included in the ECDIS certificate: Hatteland 19 inch and Hatteland 23 inch.
The monitors offers the following performance:
Monitor 19 inch Performance
Version JH 19T14 MMD-AA1-A0BA (Pot+Buzzer)
Screen size 19 inch
Pixel resolution 1280 x 1024
Video Connections 1 x DVI plus 1 x VGA
COM Connections 1 x COM rs232 via ”Multifunction Cable #1”
Power supply 220 VAC
Dimension 483(W) x 444(H) x 82(D) mm
Weight Approx. 11.5 kg
Monitor 23 inch Performance
Version JH 23T12 MMD-AA1-A0BA
Screen size 23 inch
Pixel resolution 1600 x 1200
Video Connections 1 x DVI plus 1 x VGA
COM Connections 1 x COM rs232 via ”Multifunction Cable #1”
Power supply 220 VAC
Dimension 584(W) x 534(H) x 85(D) mm
Weight Approx. 20 kg
eGlobe User Manual v 07.08.2012 August 2012
Page 25
eGlobe User Manual v 07.08.2012 August 2012
Page 26
2.11 Uninterruptible Power Supply, UPS(Option)
Note: IEC60945 approved UPS is to be used only for HTC01 computer with a
separate monitor or if either of 24V back up power source is not available.
The computer and the monitor must be connected to the mains via a UPS, which is not
included in the delivery. The UPS performance may be as specified below:
A UPS will secure the ECDIS system against brownouts, total mains breakdown, lightning
and other mains disturbances. It should be possible to change batteries without disconnecting
the system from the mains. Test the UPS in accordance with IEC 60945.
UPS Performance
Capacity 800VA
Backup time at 800W At least 20 minutes
Number of outlets At least 2
eGlobe User Manual v 07.08.2012 August 2012
Page 27
3 Start stop and adjustments of eGlobe
operation workstation
3.1 General
The Operator Workstation has power switch on Panel Computer. If eGlobe uses an alternative
configuration with the separate computer and the monitor then both the computer and the
monitor have power switch. Normally the power shall be left ON if the system is not used for
a shorter time. The separate monitor can be powered OFF to save the screen.
3.2 Start-up the ECDIS System
Start the computer system by:
1. Turn the Panel Computer ON by pressing the power switch ON
2. The power indicator will turn green
3. Turn the separate monitor ON by pressing the power switch down (if
applicable)
4. The power light indicator will turn green
5. Wait until the computer has started
6. The start menu will be displayed .
eGlobe will start after 10 s. If the focus is moved from [Start eGlobe] the countdown is
stopped.
Focus can be changed by either mouse clicking or by using the keyboard arrow keys. To
execute a menu command press the Enter key or double click on the command.
eGlobe User Manual v 07.08.2012 August 2012
Page 28
3.3 Display Adjustment Control
This TFT display features a 100 % dimmable image, which means it is capable of displaying
a completely black image when the brightness knob is turned fully to the left.
The Brightness knob, indicated by a sun icon on the front panel of the monitor, is used for
individual adjustment of image brightness.
WARNING! Brightness Control may inhibit visibility of information when Night
presentation is selected.
3.3.1 Automatic Power Light Dimming
This TFT display features a Power LED Dimmer function which controls the light intensity of
the power light indicator. There are two different solutions for this feature.
1. Intelligent Auto Power LED Dimmer which control the light intensity based on
your environment lightning. This can also be manually adjusted using the Led
Adjust knob on the rear side of the display.
2. The light intensity is regulated according to the backlight, that is according to
the brightness knob. With the exception that when the backlight brightness is
zero, the power led is just visible in dark environment. This means that the
power led is not visible in daylight when the brightness knob is turned fully to
the left.
eGlobe User Manual v 07.08.2012 August 2012
Page 29
3.4 Presentation at start-up
At start-up of the eGlobe the standard display at the largest scale available in SENC, is
displayed in the Chart Pan together with the eGlobe controls in the Menu Bar and in the
Symbol Function Bar. To the right Function table is displayed, see Figure 2. Program window
functions
.
Figure 1. eGlobe Program Window is presented at startup.
3.5 Stop the ECDIS System
Stop the ECDIS and power off the computer system by:
1. Stop the eGlobe program by select [Route] / [Exit] on the menu bar.
2. The start menu will be displayed.
3. Select the [Shutdown System] either by clicking or by arrow keys and execute
by double-click or by pressing the Enter key.
4. Power OFF the monitor by press and hold the power switch down for 3
seconds
eGlobe User Manual v 07.08.2012 August 2012
Page 30
4 eGlobe program window function
4.1 General
The eGlobe Program Window containing the ECDIS screen will be presented at the startup of
the eGlobe program.
Figure 2. Program window functions
The ECDIS window consists of the following parts:
• Program header, showing eGlobe with version-number, selected route and active
database.
• Menu bar, containing pull-down menus. The pull-down menus are described under a
separate heading.
• Symbol function bar, containing different function selections and info windows.
• Chart pane, presenting chart, database points, AIS/radar targets, selected route and
own ship symbol. The information on the chart can be presented in three different
levels: Display Base, Standard Display and Other Information.
• Function table pane, showing the currently active function table.
• Alarm Bar showing active alarms and indications.
eGlobe User Manual v 07.08.2012 August 2012
Page 31
4.1.1 Program header
The program header bar shows eGlobe and version, selected route and active database.
Permanently displayed.
4.1.2 Menu bar
The menu bar shows available pull-down menus. Permanently displayed.
4.1.3 Symbol Function Bar
The symbol function bar contains quick selections for the most frequently used functions.
Permanently displayed.
4.1.4 Button for closing open extra windows (upper-right)
The windows button for closing or exit window X will close all open extra windows on the
chart pane. It will also inhibit display of point database.
eGlobe User Manual v 07.08.2012 August 2012
Page 32
4.2 Pull-down menus on Menu Bar
The functions in the pull-down menus on the Menu Bar lead to submenus with further
selections. This is illustrated by means of an arrow pointing to the right. Selecting the arrow
opens the submenu.
All pull-down windows covering chart pane are temporary and are movable to desired
location on the screen.
4.2.1 Route menu
Clear edited route
Clear monitored route
Opens an existing route
Saves the current route
Saves the route under a new name
See Alarm map below
Delete route (Note active route cannot be deleted!)
Opens a window for editing data
Output of route to printer (“Voyage plan”)
Output of chart to printer
Exit eGlobe and power OFF the computer system
4.2.1.1 Map/Alarm Map
Alarm map refers to freely definable lines and dots presented in the chart. They can be used to
supplement the existing chart information. Alarms can be linked to these items to be triggered
when the line is crossed or the distance to the dot is too small. See further in the chapter
Alarm lines.
Clears the presentation of the alarm map
Opens an alarm map
Import of Simrad Warning Areas
Saves the current alarm map
4.2.1.2 Edit Route
A route can be edited by use of the menu below.
eGlobe User Manual v 07.08.2012 August 2012
Page 33
Open the menu and select the route that should be edited. Make the changes to the route by
selecting the waypoint to be changed.
4.2.2 Backup
4.2.2.1 Export / Import Route
With the Backup functions to transfer the active route from the primary ECDIS to the
backup ECDIS. With floppy, USB-memory or through a network, it depends on the
configuration.
With a network connected to both Primary and backup ECDIS:
The transfer can be made from the primary ECDIS – use the “Export” function and
the route will automatically be transferred to the backup ECDIS. Or from the Backup
ECDIS – use “Import” function.
Via a floppy/USB-memory:
From the primary ECDIS – use “Export” function with the media floppy/USB-
memory inserted. Take out the media and insert it into the Backup ECDIS. Now use
the “Import” function on the backup ECDIS.
Please observe that the route must be transferred from Primary ECDIS to the Backup
ECDIS whenever the route is changed !
4.2.3 Sensors
The Sensors pull-down menu is used for selection of
Position Source, Speed Source and Heading source. Input
of position offset, position discrepancy limits, position fixes
can be initiated from the menu.
4.2.3.1 Position Source
Selection of source: EPFS1 or EPFS2 or Dead reckoning. (EPFS =
Electronic Position Fixing Source)
eGlobe User Manual v 07.08.2012 August 2012
Page 34
4.2.3.2 Position Offset
The position offset can be set if the chart and the own
ship position is incorrect.
Enter Latitude and Longitude value to correct the
difference. Press OK.
4.2.3.3 Position Discrepancy Settings
Used for check of position discrepancy between
selected sources. Available sources are EPFS1
or 2 or Dead Reckoning.
4.2.3.4 Position fix handling …
The position fix handling form has the tools for creating and deleting line-of-positions(LOPs),
transfer LOPs and calculating fixes and estimated positions.
1
2
3
4
5
6
7
8
9
1 To delete a LOP, click on it in the chart and then on the
[Delete Existing LOP]-button.
2 Set type of action.
Bearing LOP – Insert new bearing LOP
eGlobe User Manual v 07.08.2012 August 2012
Page 35
Range – Insert new range LOP
Transfer LOP – transfer existing LOPs
Calculate Fix – Calculate a new position using at least two existing
LOPs
3 Insert a new range or bearing LOP.
4 UTC time of observation
5 Position of observed object
6 Bearing to observed object
7 Distance to observed object
8 Source of observation. Possible values are :
R-Radar
V- Visual
A-Astronomical
9 Button to save LOP-data
In the following example two bearing LOPs and one range LOP are going to be inserted,
transferred an used as input to a fix calculation.
Step1 Insert bearing LOP 1:
Select type of LOP
Click On Insert button
eGlobe User Manual v 07.08.2012 August 2012
Page 36
Click in the chart on the object being observed.
Click once more in the chart on the approximate position of the observer.
Values for time, lat , Lon, bearing and distance are filled in automatically.
Select source using the dropdown box.
All input data can be edited using the keyboard. When all data are filled in click the [Save
Inserted LOP]-button to save.
The display is changed to:
Step 2 Insert bearing LOP 2.
Repeat the actions in Step1 with a new object.
Step 3 Insert Range LOP.
Change type of LOP to range LOP and source to R and then repeat actions in step 1.
Display after step 3:
eGlobe User Manual v 07.08.2012 August 2012
Page 37
Step 4 Transfer the LOPs to a new time.
Set type of action to LOP transfer
For every LOP, click the [Pick LOP to Transfer]-button and then click in the chart on the
LOP.
The list box shows type of LOP, value (bearing or distance), time, status
(original or transferred) and source. To remove a LOP from transfer just click on the row in
the list.
Fill in the new time and values for heading and speed. If available the values for speed and
heading are taken from speed log and heading source. Click the [Transfer]-button to calculate
the transferred LOPs.
Display after Step 4:
Step 5 Calculate Fix
Set type of action to Calculate Fix
For every LOP, click the [Pick LOP to USE]-button and then click in the chart on the LOP.
The list box shows type of LOP, value (bearing or distance), time, status
(original or transferred) and source. To remove a LOP from transfer just click on the row in
the list.
eGlobe User Manual v 07.08.2012 August 2012
Page 38
Click on the [Calculate Positions]-button to calculate intersection positions from different
combinations of observations.
Display after Step 5:
The list box shows the results of all intersections of LOPs with the useful points marked . A
range LOP will always intersect a bearing LOP or a range LOP in two points. The calculation
tries to figure out what points are useful and shows the result. In normal conditions the
marked intersections should be used to calculate the fix (or estimated position) but the user
can decide what intersection points to use. Enter source as free text and click [OK]-button to
calculate the fix. The default is to update the systems DR position with the new fix. Remove
the mark in the
[Update DR Position]-checkbox to not update DR position.
Display after Fix calculation:
eGlobe User Manual v 07.08.2012 August 2012
Page 39
4.2.3.5 Speed Source
Selection of sensor for speed input. One of EPFS1 or EPFS2 or Log can be
selected.
4.2.3.6 Heading Source
Selection of sensor for heading input. One of Compass 1 and 2 can be selected.
4.2.4 Chart
This pull-down menu is used for selection of Manual updates or Chart work.
4.2.4.1 Manual Updates
Manual Updates are used to add corrections to the charts. See chapter
6.2 Manual Updates.
4.2.4.2 Chart Work
The chart work menu is used for updating the chart by special objects.
eGlobe User Manual v 07.08.2012 August 2012
Page 40
4.2.5 Database
Symbols, pictures and texts that can be freely placed in the chart and saved in a file
(database). The information may be used as supplements to the existing charts information,
text info for own measurements or navigation information. By linking a bitmap file to the
database point, the picture can be presented in the chart when the database point is clicked.
Creates a new database
Opens the selected database
Choose database to store new objects
Saves the selected database
Search for keyword in database
Database settings.
See chapter 11 for a detailed description of database handling.
4.2.6 Recording
All incoming data to eGlobe (time, position, course, speed, depth, ARPA and AIS target, etc)
can be recorded. These data can be used to replay a historical event. The menu alternative
[Recording] is used to play a recording. See further in the chapter Recording/Playback.
Tip! For fast presentation of a 24-hour recording without having to play the entire recording:
Select “Draw Recording”. Keep in mind that “Recorded” must be highlighted in the menu
line “Trail”.
Opens the recording. See below.
Ends the recording.
Saves the recording under a new name.
Delete a recording
4.2.7 Trail
A trail is a sequence of points in the chart, showing the historical movement of the ship. The
trail may represent either the current navigation or an opened recording. If depth information
from echo sounder or log is sent to eGlobe, it can be presented in the chart.
Defines interval of time mark
Displays the ECDIS log
Shows short trail, approx. 15 min. history
Shows long trail, approx. 2 days history
Draws trail from one/several recordings
Shows trail from AIS/ARPA with color
See below: Display of trail.
eGlobe User Manual v 07.08.2012 August 2012
Page 41
4.2.7.1 Time Label Interval
Interval between 1-120 minutes can be set.
4.2.7.2 View Data Log
According to ECDIS standard, a log of the ship’s journey must be recorded. Click the menu
item View Data Log to display the recorded data. The detailed 12 hour log has a resolution of
one minute.
The overview 3 month log has a resolution of one hour and the only data
recorded is time and position.
To export the data log, insert a floppy disc and click the save button.
In both 12 hour and 3 month log LOP-data and position fixes are recorded.
4.2.7.3 Recorded
One or more recordings can be picked. The trails will then be presented on the electronic
chart. A recording is added for display by clicking on the Add menu item and a standard Open
file dialog box is opened. To remove a recording from the collection, just click on the menu
eGlobe User Manual v 07.08.2012 August 2012
Page 42
row showing the name of the recording.
4.2.7.4 AIS / ARPA Trail
AIS / ARPA-data contained in a recording can be presented individually with
individual color. Simply choose desired recording then pick color for each object.
4.2.7.5 Trail Display Settings
Display of trail determines how the trail is presented in the chart picture.
Trail as color points. Time is also presented
Trail with thicker color points
Trail as colored points. Color=depth echo sounder
Trail as depth figures with data from the echo sounder
4.2.8 ECDIS
ECDIS is the set-up menu for the presentation of the chart.
Safety Contour, type in form.
Safety Depth, type in form.
Selects how to present symbols in the chart.
Selects detail-level for the chart presentation.
To present ECDIS-objects with time limits.
Selects between Traditional and Simplified.
Selects type of light sector lines. See below.
Selects ECDIS type of presentation.
Shows the boundaries in the chart material.
AIO – Admirality Information Overlay (selects /deselects layer)
eGlobe User Manual v 07.08.2012 August 2012
Page 43
4.2.8.1 Safety Contour
The Safety Contour depth can be typed into a sub
menu. Default value: 30 m.
4.2.8.2 Safety Depth
The Safety Depth can be typed into a sub menu.
Default value: 30 m.
4.2.8.3 Safe Navigation Settings
Safe Navigation Settings is used to set alarm limits for the safe navigation calculations.
Air Draught is the total height of the ship over the water.
Safe Distance is the horizontal clearance to dangerous
objects. Alarms are raised in advance and Warning Time is
the amount of time in advance. Before the ship is crossing the
wheel-over-line an alarm is given and the Wheel-Over-Alarm
specifies how long before.
When the ship is entering an area for which an alarm is
raised, the mariner can choose to use As Indication instead of As Alarm. The main difference
is that for an indication the buzzer is not activated. The choice of alarm or indication is made
by clicking one of the radio buttons labeled Special Condition Areas.
Warning areas (closed polygons) can be loaded in the ECDIS. The display of and inside check
of warning areas can be switched on/off with the check boxes.
Display of the guard zone used for ant grounding calculations can be switched on/off with the
[Display Guard Zone]-checkbox. The guard zone is displayed only as long as the [Safe
Navigation Settings]-form is visible.
4.2.8.4 Dangerous Objects
Select a submenu for dangerous object during planning.
Select a submenu for dangerous object during monitoring.
For Route planning the following menu is presented. In the menu Dangerous objects are
eGlobe User Manual v 07.08.2012 August 2012
Page 44
presented during waypoint editing.
For Route monitoring the following menu is presented. Dangerous objects will be presented
during Route monitoring.
4.2.8.5 Objects with time limits
Chart objects can have attributes specifying conditions varying in time, for instance a bird
sanctuary area with entry prohibited during spring and summer. The default behavior is to use
current date as check date- option Check Date – Current date.
When option Check Date is selected there are three different ways to specify the check date.
Current Date means actual date from computer clock.
Set any date using the calendar control.
Use date from route to let the system calculate the date (route
with proper speed settings must be loaded).
In Check Date mode the visibility of objects having time limits
is controlled by the date specified.
When non-default date checking is active this is indicated in the chart pane see Figure 26.
eGlobe User Manual v 07.08.2012 August 2012
Page 45
4.2.8.6 Presentation
Since the traditional paper-chart symbols are difficult to present and read on a screen, new
and simplified symbols have been created with a simpler geometrical design, easier to
interpret. In traditional presentation, symbols similar to the ones in normal charts are used.
Simplified:
Symbols are presented as simplified ECDIS symbols.
Simplified with Symbolized Boundaries:
Symbols are presented as simplified ECDIS symbols and area boundaries are presented with traditional paper-
chart symbols.
Traditional:
Symbols are presented as traditional paper-chart symbols.
4.2.8.7 25 mm Light sector lines
The display of light sector lines can be toggled between 25 mm long lines and lines with the
same length as the nominal range of the light.
4.2.8.8 Chart Boundaries
Selects presentation of chart borders belonging to underlying charts. These charts are hidden
in the current presentation due to selected scale.
4.2.9 Display
The menu “Display” contains menu selections for the presentation of own ship and other
targets.
See below: Display Options AIS/ARPA
See below: Ship.
See below: True Motion Area.
Shows the predictor. (not available in eGlobe)
Shows corner vectors.
Shows wind-vector to the ship.
Shows the shadows of the ship.
Shows Range rings.
See below: Display motion
See below: Display rotation.
See below: Ruler.
See below: Radar.
See below: Waypoint labels.
See below: Point Database
eGlobe User Manual v 07.08.2012 August 2012
Page 46
4.2.9.1 Display Options AIS / ARPA
Turn display of path predictor on/off
See below: AIS Target Filter
See below: Target Alarm settings
In the AIS Target Filter and Auto Activation form suppressing of sleeping and automatic
activation of sleeping AIS targets can be configured.
Default behavior is that a new AIS target gets sleeping status.
To avoid cluttering of the chart displaying of sleeping targets
can be suppressed.
Sleeping AIS targets can be automatically activated if any of
the Automatic Activation conditions is fulfilled.
Normally eGlobe gives an alarm when a target (AIS or ARPA)
is lost. The lost target alarm can be disabled or configured
to occur only for targets within a certain range. This is
done in the Target Alarm Settings form.
When AIS target filtering is active or lost target alarm is disabled this is indicated
in the upper right corner of the chart pane.
To get actual status place the cursor over the text Target ? and a box with actual information
is displayed
4.2.9.2 Ship
Selection of own ship presentation:
As symbol,
True to scale whenever possible.
eGlobe User Manual v 07.08.2012 August 2012
Page 47
4.2.9.3 True Motion Area
It is possible to change the area where ship
can travel without changing or
redrawing chart picture in TM mode.
This is accomplished by an easy “grab and
drag” the lines as in figure.
If the checkbox Auto Mode is checked the
automatic mode is selected.
In auto mode the ships position, course , display range, check ahead factor and reset factor are
used to calculate an optimized true motion
area. For every updated position a point is
calculated from actual position in bearing =
ships course and distance= display range
multiplied with the check ahead factor. If the
calculated point is outside the visible chart a
new center point for the display is calculated
from actual position in bearing = ships course and distance= display range multiplied with the
reset factor.
Values to be avoided:
1. Check Ahead factors greater than 1.00
2. Reset factors greater than the Check Ahead factor
4.2.9.4 Range Rings
Display of range rings are turned on/off with this menu item. The distance is calculated
automatically and shown in the menu.
eGlobe User Manual v 07.08.2012 August 2012
Page 48
4.2.9.5 Display Motion/Moving the chart
In eGlobe, the chart picture may be presented in the same way as in a radar: RM (Relative
Motion) or TM (True Motion). The normal presentation is TM, where the ship moves in the
chart picture, with a change of pictures when the ship comes to the edge. In RM the ship stand
still and all chart information moves in small steps for each position change, the advantage
being that you always have a maximum lead.
True, TM= Chart is still and the ship moves
Relative, RM= Chart moves and the ship stands still
(Note the parallel function on the Symbol Function Bar)
4.2.9.6 Display Rotation
It is possible to change the chart presentation between:
North Up
Course Up
Head Up.
North Up is the native mode. The “Course Up Mode” is available only when a Course-over-
ground value is present from EPFS (or GPS-receiver). The “Head Up Mode” is available only
when ships heading is present (Compass).
The north arrow is always shown at the top left position of the chart pane independent of
setting above (North/Course/Head Up).
(Note the parallel function on the Symbol Function Bar)
4.2.9.7 Ruler
eGlobe features several ways for measuring the distance. The presentation of any ruler is
started in this menu with the “ruler” key on the control unit or by clicking in the cursor
position square. The ruler is laid out by use of the trackball. The control unit can be used to
select if the distance shall be presented in meters or nautical miles.
The free ruler measures distance between two points
Ship free measures between ship and a point
Measures between ship and a locked point.
With Ship Free, the ruler position relative to the ship will always be the same; with Ship
Locked, the ruler always shows distance and bearing to the locked position, regardless of the
ship’s motion.
eGlobe User Manual v 07.08.2012 August 2012
Page 49
4.2.9.8 Radar
With a radar connected, the radar’s EBL, VRM and cursor can be presented on the chart.
Presentation of EBL/VRM number 1 in the radar.
Presentation of EBL/VRM number 2 in the radar.
Presentation of the radar cursor.
4.2.9.9 Waypoint labels
With a route open, text information about each waypoint can be presented in the chart; the
information to be presented is selected in the menu below.
Shows waypoint number according to the list
Shows waypoint name
Shows first letters in the waypoint name
Shows radius with which the waypoint is stored.
4.2.9.10 Point database
The presentation of database points can be made in different ways on the chart. Selecting
(ticking) the respective function starts the presentation. In addition there is a fourth setting,
which presents a label with the point name and comments, when the cursor is placed on the
database point.
Shows the database point symbols
Shows the database point names
Show the database point comments
Shows a label with name and comment when the cursor is on the database point
4.2.10 Configure
In the Configure menu some functions needs password and can only be set at installation.
Other functions can be set all the time.
eGlobe User Manual v 07.08.2012 August 2012
Page 50
4.2.11 Tides
The Tidal Prediction form is activated by clicking on the Tidal Prediction
menu item.
Select prediction position by mouse
Controls to set Expansion
Select
prediction
Tidal heights
Current date and time are used as initial prediction time. The position for prediction can be set
either by selecting from a list of places or by clicking the button and then by clicking in the
chart on desired position.
Click the expansion button to show a list of Tidal Height Observation Points. The observation
points are also displayed as tidal height gauges in the chart.
Add a observation
List of observation points
Delete a observation
Edit box for point
Update observation
Tidal height gauge
To add a point: Click on the New Point button and then in the chart.
To delete a point: Select the point in the list, and then click the Delete Point button.
To update the name of a point: Select the point in the list, edit the name in the edit box and
click Update Point
eGlobe User Manual v 07.08.2012 August 2012
Page 51
4.2.12 About
Under the About menu the following can be selected:
See 4.2.12.1
See 4.2.12.2
See 4.2.12.3
See 4.2.12.4
See 4.2.12.5
See 4.2.12.6
See 4.2.12.7
4.2.12.1 System
This window shows various program data, which supply information about the installed version of
eGlobe and Kernel. Information about free memory capacity is also supplied.
The pane below shows status of the different Views and status of program threads.
eGlobe User Manual v 07.08.2012 August 2012
Page 52
4.2.12.2 Legend
The legends contains data about the installed software
and the system setup.
eGlobe User Manual v 07.08.2012 August 2012
Page 53
4.2.12.3 ECDIS Chart 1 (ECDIS Symbols)
The ECDIS chart 1 contains symbols used in the system and a color test diagram. Under each
key all symbols and colors used are presented.
ECDIS Symbols: Chart 1 overview
A,B 1: Information about Chart display 1
A,B 2: Information about Chart display 2
C, D, E: Natural and Man made features
F: Port features
H, I: Depth, currents etc
J, K, L: Seabed obstructions, pipelines etc
Nav symbols: Mariners navigational symbols
M: Traffic routes
N: Special areas
P,R,S,T,U: Aids and services
Q Simplified: Buoys and beacons
Q Traditional: Top marks
Color Test
Grayscale
Black adjustment symbols
Close the menu
Color palette used
Figure 3. ECDIS chart 1 Menu
eGlobe User Manual v 07.08.2012 August 2012
Page 54
Figure 4. ECDIS Symbols
Figure 5. Information about the chart display (A,B) 1
eGlobe User Manual v 07.08.2012 August 2012
Page 55
Figure 6 Information about the chart display (A,B) 2
Figure 7 Natural and man made features.(CDE)
eGlobe User Manual v 07.08.2012 August 2012
Page 56
Figure 8. Port features (F)
Figure 9. Depths, currents etc (H,I)
eGlobe User Manual v 07.08.2012 August 2012
Page 57
Figure 10. Seabed obstructions, pipelines etc (JKL)
Figure 11. Mariners navigational symbols
eGlobe User Manual v 07.08.2012 August 2012
Page 58
Figure 12.Traffic routes (M)
Figure 13. Special areas (N)
eGlobe User Manual v 07.08.2012 August 2012
Page 59
Figure 14. Aids and services (P,R,S,T,U)
Figure 15. Buoys and beacons –Simplified (Q)
eGlobe User Manual v 07.08.2012 August 2012
Page 60
Figure 16.Top marks traditional(Q)
Figure 17. Color test diagram
eGlobe User Manual v 07.08.2012 August 2012
Page 61
Figure 18. Grey scale
Figure 19. Black adjustment symbol
IMPORTANT!!! If you cannot see or differentiate the lines on the screen of your
ECDIS as shown on figures 17 an18 above with the brightness control correctly
adjusted as per section 2.2.2 please call for service as your monitor needs to be re-
calibrated.
eGlobe User Manual v 07.08.2012 August 2012
Page 62
4.2.12.4 Dictionary
In the dictionary form the user can get information of the charts objects with attributes. In the
drop-down list labeled Object all chart object classes are listed with their user friendly names
and their object token.
When an object is selected the following information is displayed:
- Number of mandatory attributes. These are attributes that must exist for
the object.
- Number of conditional mandatory attributes. These are attributes that
must exist if another mandatory attribute has certain values. If for
example a buoy has a color attribute with two or more colors, a pattern
attribute must also be defined.
- Number of optional attributes.
- Object geometry. Can be POINT, LINE or AREA.
- The list of attribute tokens is filled with values.
To get a description of an attribute, click on the token in the Token-list and the description is
displayed in the Description list.
Click the Mandatory, Cond Mandatory or Optional text box to fill the List labeled
Mandatory/Cond Mandatory/Optional with all attributes for the desired group.
4.2.12.5 Abbreviations
The abbreviations form shows an extract ( pages 88-89) from International Chart Series INT1
Symbols , Abbreviations ,Terms used on Charts ( 6. Edition 2008)
eGlobe User Manual v 07.08.2012 August 2012
Page 63
4.2.12.6 Information removed from standard display
A list of objects removed from standard display is displayed in this form.
When information is removed from standard display an indication is shown in the
upper left corner of the chart pane.
4.2.12.7 AIS Ship Database
During operation eGlobe is collecting ship data received on the AIS. Ship and voyage static
data is kept in a database ready to be displayed when another ship’s AIS first is heard, instead
of waiting for a scheduled static data message. When the AIS Ship Database menu item is
clicked, a form with ship data is displayed. The list is sorted by ship name. Double click the
ship name to expand/collapse the static data rows.
eGlobe User Manual v 07.08.2012 August 2012
Page 64
For every ship there is one record containing:
- MMSI number
- Call sign
- IMO number
- Size
- Type of ship.
For every ship and every destination sent by the ship’s AIS there
is a record containing:
- Destination port
- Draught
- ETA (month, day, hour, minute)
eGlobe User Manual v 07.08.2012 August 2012
Page 65
4.2.12.8 Symbol Function Bar
The symbol function bar contains quick selections for the most frequently used functions.
Clicking on the icon or the box activates the function or opens the respective window.
1 2 3 4 5 6 7 8 9 10 11 12 13 14
15 16 17 18 19 20 21 22 23 24 25 26 27 28 29 30
Figure 21. Symbol function bar
1 Selection of View 1. See also the chapter Views.
2 Selection of View 2.
3 Selection of View 3.
4 Selection of View 4.
5 Selects the Go To function
6 Shows the selected scale.
Tip! Left click in the window to bring out a menu for quick selection of scales.
7 Selects a larger / smaller scale in steps of one up or down.
8 Vector length. Display from 0 seconds to an optional number of minutes.
9 Increases / decreases the vector length.
10 Position of cursor.
Tip! Clicking in the position field activates the standard ruler showing bearing,
reciprocal bearing, distance and ETA to cursor.
11 Shows if the chart is under process by the computer or the chart is ready.
12 Nav / Free, Nav = the chart follows the ship, Free = the chart does not follow the
ship.
Tip! To switch to nav mode, press the ship symbol on the control unit or the
Home key on the keyboard.
13 Day / night mode. Changes the program’s color setting to adapt it to the
surrounding light conditions.
14 Selects day / night mode
15 Indication TM / RM (True Motion / Relative Motion)
16 Maneuvers TM / RM (True Motion / Relative Motion)
17 Indication North Up / Course Up / Head Up
18 Maneuvers North Up / Course Up / Head Up
19 Indication of actual view class
20 Maneuvers view class BASE / STANDARD / OTHER
21 Selects the Standard Display at the largest scale
22 Setting of a manual time mark on trail.
23 Activation of floating window for extra data.
24 Activation of the virtual control unit.
25 Selects function table Navigation
26 Selects function table Sensor channels
27 Selects function table AIS
28 Selects function table Chart query
29 Selects function table Edit route
30 Selects the Alarm list
eGlobe User Manual v 07.08.2012 August 2012
Page 66
4.3 Chart Pane
In the chart pane the selected chart is presented according to eGlobe. On the chart the
following information can be presented:
• Own ship selected as Symbol, in Scale or Automatic, depending on the choice and selected
range.
• Corner vectors, ship shadows, wind vector
• Selected route or multi-route with waypoints and their turning radius or name.
• Database points with names, comments and label
• Ruler (3 types to choose; Free, Ship Free, Ship Fixed).
• AIS target with ID and vector, headline, predictor (prerequisite: an AIS transponder must
be connected).
• ARPA target with ID and vector (prerequisite: an ARPA radar must be connected).
• The charts can be presented as Display Base, Standard dual selections and Other with
individual selections. Selected under ECDIS, View Class.
Figure 20. Chart
pane with routes
presented
Figure 23. Chart
pane with route
presentation and
own ship
presented
eGlobe User Manual v 07.08.2012 August 2012
Page 67
4.3.1 Display Selection in Chart Pane
In the chart pane the following can be displayed:
• The chart can be automatic selected to own ship position or manually selected.
In the ECDIS, view class (the key Ship on the Control Panel) the chart can be
presented as Display Base, Standard or Other.
• In View 1-4 on the Symbol Function Bar, predefined chart pictures and
settings of the ship presentation can be stored
• Selected Routes in the menu bar
• Information selected in the Display Menu, see. 4.2.9.
Since the chart information is saved in layers, it is possible to present that information which
is of particular interest for one’s own navigation. It may, for example, be of minor importance
to see all the depth curves and point depths or text information in the chart. The View Class
dropdown list on the Symbol Function Bar allows quick selection of the level of detail in the
chart presentation.
Basic presentation according to ECDIS standard1)
Standard display, see also the STD button
Display of customized information on the chart
1) It is not possible to remove any information from the Display
Base.
4.3.1.1 Display Base
The Display Base contains the chart with sea and land contours.
Figure 24.Example of Display Base presentation
eGlobe User Manual v 07.08.2012 August 2012
Page 68
The Display Base is selected as shown below:
4.3.1.2 Standard Display:
The Standard Display adds on the following information:
• Display Base
• Drying line
• Indication of fixed and floating aids to navigation
• Boundaries of fairways, channels, etc
• Visual and radar conspicuous features
• Prohibited and restricted areas
• Chart scale boundaries
• Indication of cautionary notes.
Figure 25. Example of Standard Display presentation.
The Standard display is selected as shown below:
eGlobe User Manual v 07.08.2012 August 2012
Page 69
4.3.1.3 Other Information
Other Information can be composed in a special menu and the following information can be
selected
• Past track
• Light sector areas
• Buoys, beacons, day marks, light floats/vessels
• Administrative areas
• New objects
• Traffic routes
• Restricted/cautionary areas
• Information/protected areas
• Swept areas and seabed dangers
• Wrecks, pipes and cables
• Major coastal features and landmarks
• Natural features and shore structures
• Shallow soundings
• Deep soundings
• Depth contours, currents, magnetics, tides
• Services (pilot, signal stations)
• Stations(radar,radio,coastguard,rescue)
• Position lines (LOPs)
• Non-important text
• Zone of confidence pattern
• Information points
• Information about chart display
• Shallow water area pattern
• Unknown objects
• Small craft facilities
eGlobe User Manual v 07.08.2012 August 2012
Page 70
The selection is made in the menu Select Chart Information:
The key Mark All selects all but not Light Sector Areas, Zone of confidence
pattern and Shallow water pattern. Each item can be selected individually.
The selected items will be presented on the chart.
Figure 26. Example of Other Information presentation
eGlobe User Manual v 07.08.2012 August 2012
Page 71
The Other Information is selected as shown below:
4.3.1.4 Display Motion/Moving the chart
The chart picture may be presented in RM (Relative Motion) or TM (True Motion). The
normal presentation is TM, where the ship moves in the chart picture, with a change of
pictures when the ship comes to the edge. In RM the ship stand still and all chart information
moves in small steps for each position change, the advantage being that you always have a
maximum lead.
The selection is made in the Symbol Function Bar.
4.3.1.5 Safety Contour
The Safety Contour value can be typed in an append menu. The contour is calculated as the
equal or the next deeper contour and presented on the chart as a “bolder” line compared with
other depth contours. See 20 meter curve below and further 4.2.8.1.
Figure 27. Safety contour presentation
Shallow Contour
The Shallow Contour is the depth contour on the shallow side of the
Safety Depth Contour. Value = 0.5 * of SET Safety Contour (here 10m). The Shallow contour
is calculated as the equal or the next deeper contour to that Value. Depending on the Depth
contours in the SENC the display of shallow contour may not be available.
eGlobe User Manual v 07.08.2012 August 2012
Page 72
4.3.1.6 Safety Depth
The Safety Depth value can be typed in an append menu. Soundings with values higher than
the Safety Depth will be “greyed out” and presented with Grey color. See further 4.2.8.2.
Figure 28. Safety depth presentation- Soundings with higher
value than 50meters will be “grey”
The selection is made under the ECDIS menu:
eGlobe User Manual v 07.08.2012 August 2012
Page 73
4.3.1.7 Scale Bar
The Scale bar is shown in Display base when chart is presented in a scale of 1:80000 and
larger. The color is orange and black.
Each bar (red or grey) is 0.1 nautical mile in length.
Figure 29. Scale bar presentation
4.3.1.8 Latitude Bar
The Latitude bar is visible in Display base when chart is presented in a scale of 1:80000 and
smaller. The color is gray and black.
Each bar (black or grey) is 1 nautical mile in length.
Figure 30. Latitude bar presentation
4.3.1.9 Non-standard indication
When information is removed from standard display an indication is shown in the upper left
corner of the chart pane.
Figure 21 . Non standard indication.
eGlobe User Manual v 07.08.2012 August 2012
Page 74
4.3.1.10 Target ? –indication
In the upper right corner of the chart pane an indication is shown whenever the display of
targets (AIS/ARPA) is in a non-default mode.
To see the actual status place the cursor over the [Target ? ]-text.
Figure 22. All targets removed.
Figure 23. Filtering of sleeping AIS-targets
Figure 24. Lost target alarm disabled
4.3.1.11 SSE25- Expired cell permit warning
According to S63-standard a warning message SSE25 must be displayed whenever a chart
cell with a expired permit is displayed. In eGlobe the warning message is displayed in the
upper middle part of the chart pane see Figure 25. SSE25-warning
Figure 25. SSE25-warning
4.3.1.12 Incorrect day or time
Chart objects can have attributes specifying conditions varying in time. The default behavior
is to use current date as check date. The checking of date can be modified, and in non-default
modes an indication is shown in the upper left corner of the chart pane.
eGlobe User Manual v 07.08.2012 August 2012
Page 75
Figure 26.Non default checking of periodical attributes.
eGlobe User Manual v 07.08.2012 August 2012
Page 76
4.4 Function Tables
At the top of the function tables navigation data such as position, course,
speed and heading of the ship is displayed.
Position Source
Positioning system mode
Position lat/long with offset (if entered)
Course made good
Course/speed reference
Speed made good
Ship heading with reference
Eight alternative tables can be presented to the right-hand of the screen. For further
information about the function and contents in the respective tables, please refer to the chapter
Navigation.
Precision table Ocean table Docking table Sensor table
eGlobe User Manual v 07.08.2012 August 2012
Page 77
AIS table Chart query Route edit Alarm table
Figure 27. Function tables
eGlobe User Manual v 07.08.2012 August 2012
Page 78
5 Prediction
5.1 General
One of the most advanced functions in eGlobe is the
possibility of prediction, which is the very essence of all
navigation and particularly useful in difficult waters with
poor visibility.
With prediction, a quick glance at the screen is enough to
verify that the requested maneuver is sufficient to go clear.
All predictor presentation is designed to show the trend
clearly with simple graphical elements without concealing
the chart picture.
One of the prerequisites for the predictor is the “virtual
antenna”, which makes it possible to correct the physical
placement of the antenna and present the antenna in the
ship’s turn center. This avoids parallax and position errors
in calculations and presentation.
5.2 Vector
The vector is the simplest type of prediction, which
only shows speed and course over ground. The
length of the vector represents the ship’s voyage
during the set time period for the vector. The heading projection, too, is shown as an
indication of the leeway.
The vector is suitable for use in open waters, where the predictors are often too sensitive,
since a ship at sea is normally allowed somewhat more space to move.
5.3 Predictor
The predictor is a more advanced type of predictor, which
graphically shows the integrated result of the ship’s speed
and course over ground and the rate of turn.
The predictor function is primarily intended for archipelago navigation and harbor approach,
and is particularly appreciated at poor visibility, strong winds and rapid-flowing water.
By selecting the Precision table or the Cross-over table, it is possible to change the predictor
characteristics. With the Precision table selected, the program’s filter characteristics are
adapted to use for navigation in narrow waters, where all tendencies must show quickly and
clearly. With the Cross-over table selected, the filters are adapted to give a more stable
eGlobe User Manual v 07.08.2012 August 2012
Page 79
predictor and calmer numeric data.
5.4 Full Predictor
The full predictor is a highly advanced graphical presentation of the
integrated result of the ship’s heading projection, speed and course
over ground and rate of turn. In addition to the turn prediction, this
predictor also shows the ship’s sweep area, which may be
considerable during a narrow turn with a strong side wind or flowing
water.
The function is primarily intended for archipelago navigation, harbor approach, steering and
putting in, and is particularly appreciated at poor visibility, strong winds and rapid-flowing
water.
The characteristics of the full predictor can be influenced with the Precision and Cross-over
tables.
5.5 Extra Vectors
Extra vector show the ship’s fore-and-aft and abeam
speed and the rate of turn (ROT).
The corner vectors are especially useful for very large
ships during complicated maneuvers at extremely low
speed, where they offer a very clear graphical illustration
of the totality of the ship’s motion.
5.6 Shadows
The presentation of shadows is not a prediction, but
shadows have a close relationship to prediction and
are therefore described here. The shadows show the
history in the form of a selectable number of ship
silhouettes that are drawn at a selectable interval.
They make it possible for the navigator to check
visually that the prediction is correct. Together, the shadows and the predictor clearly show if
the ship’s motion would diverge due to errors in the positioning or the compass.
eGlobe User Manual v 07.08.2012 August 2012
Page 80
5.7 Wind vector
The wind vector shows the wind direction and the wind
speed.
5.8 Trail presentation
The trail can be presented in a number of layouts. The
figure shows the normal presentation.
eGlobe User Manual v 07.08.2012 August 2012
Page 81
5.9 Docking presentation
The docking manoeuvre can be presented
in detail by use of functions extra vector
and the shadow presentation.
eGlobe User Manual v 07.08.2012 August 2012
Page 82
6 Chart Handling
IMPORTANT!!! To avoid viruses and to ensure the eGlobe system stability
please use only a dedicated USB memory device to transfer chart data from
other sources (e.g. communication computer) into eGlobe. Please mark this
dedicated USB memory device with one of the “eGlobe” sticks provided.
6.1 Chart Handler
A special application Chart Handler is used to manage chart collection for eGlobe.
To start Chart Handler change to the Start Up menu application and select Chart
Handler:
It is possible to use Chart Handler running together with eGlobe but for safety
reasons we recommend that chart maintenance is done in the port when eGlobe is not
used for navigation.
On a networked installation (Master - Back Up) we recommend to use always the
same workstation for chart maintenance. All chard Data such as new SENC, Updates
and Permits as applicable will be copied to another station(s) on eGlobe network.
6.2 Handling S-57 and S-63 Exchange sets – Chart Type
Selection
For S-57 Exchange Sets and S-63 data select type S-57/S-63 Charts.
For installing S-57 or S-63 Exchange Sets the mode View Importable S-57/S-63
Charts must be selected.
6.3 View Importable S-57/S-63 Charts
6.3.1 View Importable S-57/S-63 Charts in General
View Installed S-57/S-63 Charts is always ticked by default. This lists all available
information on charts of the chart format currently installed.
eGlobe User Manual v 07.08.2012 August 2012
Page 83
View Importable S-57/S-63 Charts lists all found S-57 and S-63 Exchange Sets that
can be installed onto the system.
User Interface for View Importable S-57/S-63 Charts
If no S-57 Exchange Sets are found in that drive a respective message appears. In
that case mount a CD/DVD with the required data, or select another directory with
the Browse button.
If a CD/DVD with a different chart data format is mounted e.g. the following
message will be displayed:
Confirm the message if you want to install this data format. Click on No if you want
to install S-57 or S-63 Exchange Sets, and select the path where the data is stored.
S-57 and S-63 Exchange Sets are delivered in a folder named ENC_ROOT. This
folder contains the chart files and a catalogue file named CATALOG.031.
If no CD/DVD is automatically selected please select the directory where all
Exchange Sets are stored using the Browse button.
eGlobe User Manual v 07.08.2012 August 2012
Page 84
Note:
Do not select ENC_ROOT directly! Always select the superior folder.
Chart List
The Chart List contains the following information:
Permit Status The status of the permit for the respective chart unit determining
its validity period.
Data Type The type of the chart or exchange set.
Chart No The Agency Token of the producer. For the single charts the
unique number the chart producer has assigned to the chart/chart
set is displayed.
Chart Title The descriptive name of the S-57 Exchange Set, e.g. Dover Strait.
Charts The number of charts contained in the respective Exchange Set.
Permits The number of permits contained in the respective item (Exchange
Set).
Updates The number of update files belonging to the respective Exchange
Set and the single S-57 charts.
Issue Date The date the S-57 chart was made available by the data producer.
Msg An icon that – when clicked – displays information about the data
set. This icon is only displayed in case a file README.TXT is
available.
6.3.2 Actions of View Importable S-57/S-63 Charts
6.3.2.1 Actions of View Importable S-57/S-63 Charts - Overview
The following functions are available:
- Install Charts
- Update Charts
6.3.2.2 Install Charts
S-57
no permits required.
S-63
Note:
Please make sure the correct certificate (Primar.crt, ...) has been installed
before installing S-63 charts. In case there is no correct certificate no charts will
be installed.
Only after reading the permit files you can install the charts. Only charts with a valid
eGlobe User Manual v 07.08.2012 August 2012
Page 85
permit can be installed.
If you try to install an S-63 chart without a valid permit the following error message
appears:
You can choose whether to install all charts or only selected ones.
After at least one item in the Chart List has been selected you can start the
installation process.
Installation of Base and Update Cells and application of updates is processed cell by
cell (i.e. chart file by chart file). This allows for cancelling without losing the
installation state already achieved.
After they have been loaded the charts can be used without any restriction.
In case an exchange set includes e.g. .doc or .pdf files (i.e. different from those
data allowed according to the S-57 standard) these files will be loaded as well.
6.3.2.3 Update Charts
If at least one item in the Chart List contains update files this button is used to start
the updating process.
Due to various reasons, e.g. a wrong update number, it may happen that updates
cannot be completely applied. In that case a warning message will be displayed (see
below).
Warning Message: Not all chart updates could be applied
eGlobe User Manual v 07.08.2012 August 2012
Page 86
6.4 Validate
6.4.1 Actions of Validate
The following functions are available:
- Read Permit
- Check S-63 Permits
6.4.2 Read Permit (S57/S-63)
S-57 Exchange Sets are not protected, therefore permit files are not required.
Before importing the S-63 Exchange Sets it is necessary to read the permit file(s).
Clicking on the Read Permit button opens a dialogue to select the permit file. This
might be a file with the extension *.prm or *.txt. Permits may be delivered on a
separate medium, or together with the charts on the CD.
File Selection Box for reading Permit Files
Having once been loaded the chart permits are permanently stored. Thus the
respective charts can be read and displayed any time as long as the permit is valid.
Even if you should ever delete one of these charts you will still be able to reload it.
6.4.3 Check S-63 Permits
Clicking on the Check S-63 Permits button opens a management dialogue which
reads the file s63permits.txt. This file is part of the delivery and stored in
...\ChartHandler\data.
eGlobe User Manual v 07.08.2012 August 2012
Page 87
Permit Management Dialog of the Function Check S-63 Permits
The dialogue shows all installed S-63 Permits. For each permit it lists status, expiry
date, cellname for which the permit is valid and if available, the DataServer
(Producer) of the permit.
It is possible to select single permits by checking the respective box in the
Permitstatus column.
eGlobe User Manual v 07.08.2012 August 2012
Page 88
Colours
white still valid for more than 30 days
yellow still valid for less than 30 days
red expired permit
Delete Expired Permits
If this option is checked all expired permits will be deleted when the Delete button is
clicked.
Delete All Permits
If this option is checked all permits will be deleted when the Delete button is clicked.
Deselect All
If this option is checked all manually selected permits in the dialogue will be
deselected.
Delete will delete the permits as specified by the different options, or only those
manually selected.
Whenever Delete is clicked the existing s63permits.txt is renamed
s63permits.bak. Any previously saved s63permits.bak is deleted.
eGlobe User Manual v 07.08.2012 August 2012
Page 89
6.5 View Installed S-57/S-63 Charts
6.5.1 View Installed S-57/S-63 Charts in General
After the successful installation of S-57 or S-63 Exchange Sets all installed charts are
listed when View Installed S-57/S-63 Charts mode is selected.
View Installed S-57/S-63 Charts
Chart List
The Chart List contains the following information:
Permit Status The status of the permit for the respective chart unit determining its
validity period.
Data Type The type of the chart. S-57 Exchange Sets are displayed as S-57
Base Set. S-63 charts are displayed as S-63 Chart.
Chart No. The Agency Token of the producer. For the single charts the unique
number / cell name the chart producer has assigned to the chart is
displayed.
Chart Title The descriptive name of the Exchange Set, e.g. Dover Strait.
Charts The number of charts contained in the respective Exchange Set.
Edition The edition of the exchange set and for the single charts the edition
number of the chart and the number of applied updates is displayed.
eGlobe User Manual v 07.08.2012 August 2012
Page 90
Updated For the exchange set the date when it was last updated.
Msg An icon that – when clicked – displays information about the data
set. This icon is only displayed in case a file README.TXT is
available.
6.5.2 Actions of View Installed S-57/S-63 Charts
The following actions are available for installed S-57/S-63 Charts:
Remove Invalid Charts
This function removes all charts without a valid permit. Since S-57 Exchange Sets do
not require permits it is recommended to use the button Remove Charts instead.
Remove Charts
With this button it is possible to delete selected charts including all updates, or the
complete exchange set with all chart files.
See Updates
This function allows viewing installed updates in a modified version of the overview
window
6.5.3 Actions and Error logs
By use of Save Log command it is possible to save selected Actions and error logs on
the external media e.g. USB stick for future reference.
eGlobe User Manual v 07.08.2012 August 2012
Page 91
6.6 ChartHandler Wizard
The Wizard is available when ChartHandler is started. Open the Wizard by clicking
on Start Wizard for Chart Actions at the top of the ChartHandler interface.
The Wizard offers to comfortably
install new charts
update charts
remove charts
You will be guided step by step.
The Wizard can read all chart permits. It can read various chart CDs one after
another.
Note:
To ensure that the latest chart version is stored updates should always be read
last.
ChartHandler Wizard
All actions can also be performed by hand after closing the ChartHandler Wizard.
Please refer to chapters 3 – 8 for the different data types.
6.7 World Data Set
The shipment of Chart Handler includes the World Data Set, i.e. a set of simplified
charts (usage Overview) covering the whole world. However, these charts should not
be used for navigation but allow for better orientation.
The World Data Set is installed in data/denc/cells.
eGlobe User Manual v 07.08.2012 August 2012
Page 92
6.8 ACES Chart Data
The eGlobe system is pre-filled with ACES chart data (SENC/S63). The loaded chart
collection needs to be updated as part of the commissioning routine. Please refer to
ACES Getting Started Guide for instructions.
6.9 The User Interface of the Main Dialogue Window
User Interface of the Main Dialogue Window
1. Start Wizard for Chart Actions function button
2. Selection and Action Section
3. Chart List
4. Chart Coverages
5. Advanced Functions
After calling ChartHandler and closing ChartHandler Wizard the main dialogue
window opens. Top left under Select Chart Type the format of the charts to be
displayed can be selected. This can be S-57/S-63, directENC. Type formats ARCS,
VPF (DNC/VMAP) or BSB are not supported in eGlobe.
eGlobe User Manual v 07.08.2012 August 2012
Page 93
6.10 Selection and Action Section
Selection and Action Section
Select Chart Type
In this box you can select the (technical) chart format or product for which you need
information.
S-57 means charts that are organised in so-called 'Exchange Sets'.
S-63 is the same format, but the charts are encrypted (formerly known as 'PRIMAR'
standard).
Clicking directENC lists information on directENC chart units.
Select Mode
In this box you can choose whether you want to see information on charts already
installed on your system, or on those found in a source directory (e.g. CD or some
directory on the disk).
You can select a directory by clicking on Browse. Please note that information is
displayed only for the Chart Type previously selected in the Select Chart Type
section.
Checking Show Chart Coverages will open an Overview Chart displaying the
rectangles showing the coverage area of charts currently displayed in the list.
Validate
Read Permit opens a file dialogue for selecting Key or Permit files to be installed in
the Permit database.
To install protected charts (S-63, S63x, direct ENC) appropriate Permits/Keys are
required. Only unprotected S-57 Charts or custom-created directENC Chart Units
can be installed without any permits.
Action
Install Charts is enabled if charts are highlighted in the list below, and installs the
selected charts to your chart database. Protected charts can be installed only after
having installed the necessary keys or permits (See Validate above).
Remove Invalid Charts is available for charts which require a valid permit. This
function removes all charts without a valid permit. Since S-57 Exchange Sets do
not require permits it is recommended to use the button Remove Charts instead.
Remove Charts is enabled if charts are highlighted in the list below, and removes
the selected charts from your chart database.
eGlobe User Manual v 07.08.2012 August 2012
Page 94
See Updates is enabled after a successful update of charts in the database, and
opens a dialogue showing chart symbols previously changed by the update.
Create Chart Unit opens a file dialogue for selecting S-57 Base Cells to be
contained in a directENC Unit, and installed to the chart database.
Install ENCs is only available in directENC mode and allows to install ENCs (S-
57 files) instead of directENC charts.
Update Chart Unit opens a file dialogue for selecting S-57 Update Cells to be
applied to the installed charts of the chart database.
eGlobe User Manual v 07.08.2012 August 2012
Page 95
6.11 Chart Coverages
To open or close the Chart Coverages window select or deselect the Show Chart
Coverages box in the Select Mode section.
Dialogue window ChartHandler with no chart selected
The Chart Coverage section of the ChartHandler window shows the bounding boxes
of the charts available in the set. Selecting a chart in the list highlights the chart in
the display. Clicking on a position in the Chart Coverage highlights the chart(s) and
the corresponding list entries.
The chart section displayed can be shifted by clicking on the eight red arrows
surrounding the display.
Moreover, the size of the chart section can be enlarged by resizing the window using
the left mouse button.
Ticking Select bottom left allows to select charts.
eGlobe User Manual v 07.08.2012 August 2012
Page 96
Dialogue window ChartHandler with selected chart
Zoom
ChartHandler offers various methods to zoom in and out:
to zoom by drawing a rectangle enclosing the area to be enlarged.
to increase or decrease the display scale around the chart centre.
to open the drop-down list, and select the display scale
eGlobe User Manual v 07.08.2012 August 2012
Page 97
6.12 Chart List
6.12.1 Chart List in General
Depending on the selected Chart Type and Select Mode certain information is
displayed in the Chart List:
Permit Status The status of the permit for the respective chart unit determining
its validity period.
Data Type The type of the chart or exchange set.
Chart No The Agency Token of the producer. For the single charts the
unique number the chart producer has assigned to the chart/chart
set is displayed.
Chart Title The descriptive name of the Exchange Set, e.g. Dover Strait.
Charts The number of charts contained in the respective Exchange Set.
Scale The scale of the chart.
Plans The number of chart insets / plans.
Edition Edition No. of the chart unit.
Permits The number of permits contained in the respective item (Exchange
Set).
Updates The number of update files belonging to the respective Exchange
Set and the single charts.
Updated The date the chart was last updated.
Issue Date The date the chart was made available by the data producer.
Msg An icon that – when clicked – displays information about the data
set. This icon is only displayed in case a file README.TXT is
available.
eGlobe User Manual v 07.08.2012 August 2012
Page 98
6.12.2 Expandable Items
In the Chart List the items are expandable. When expanded all contained charts are
listed:
Not expanded S-57 Exchange Sets
Expanded S-57 Exchange Sets
6.12.3 Permit Status
No permit existing
No permit file has been loaded yet.
Date displayed is the expiry date.
Yellow background: validity will expire soon (i.e. less than 31
days).
Permanently valid.
Chart unit contains charts with different permit validity.
No permit required, unlimited validity.
6.13 Advanced Functions
To open or close the Advanced Functions select or deselect the Advanced box below
the Chart Coverages.
eGlobe User Manual v 07.08.2012 August 2012
Page 99
6.14 The User Interface of the See Updates Function
The function See Updates opens a modified user interface.
Dialogue window See Updates
At first the respective chart has to be selected from this drop down list:
eGlobe User Manual v 07.08.2012 August 2012
Page 100
Update List
The Update List contains the following information:
Action Information about the respective object, e.g. whether it has been
inserted, modified, deleted.
Class S-57 Object Class.
Record ID ID of the feature object.
Update Info Information about the last update.
LAT Latitude of the position of the object.
LON Longitude of the position of the object.
Edition S-57 Edition of the cell.
Update Number of the update.
Applied Date when the file was installed (only for the base cell).
Issued Date when the file was first issued (only for the base cell).
Type Type of Update (automatic or manual)
When an object in the list is selected it will be focussed in the Chart Coverages
window.
Purge Cell List
Removes invalid update entries, e.g. for S-57 Exchange Sets. In case charts have
been removed before with Remove Charts the respective update information is
removed, too.
Return to Chart Handling
On the right hand side, closes the update display and returns to the previous view.
eGlobe User Manual v 07.08.2012 August 2012
Page 101
6.15 Manual Updates
The chart information and Other Information in the SENC can manually be updated
temporarily until updated information is installed in the system.
The updates are stored in the system and will be overlay on the chart. The updates are
displayed automatically at start-up.
Manual Updates can be inserted to the system by use of the Pull-down menu Manual Updates
on the Menu bar under the Char heading.
Selection of chart to be updated
Review of inserted objects
View update log
Figure 35. Pull-down menu Manual Update
eGlobe User Manual v 07.08.2012 August 2012
Page 102
6.15.1 Updates to be inserted
By selecting the Edit line in the chart menu the following menu will be presented. This menu
is used to insert, delete, move, annotate or withdraw an object.
User id to be inserted
Area where information can be inserted
Object name to be inserted
Key for selection of objects to be inserted
Key for deletion of an inserted manual object
Key to move an inserted object
Key to annotate an inserted object
Key to withdraw an inserted object
6.15.1.1 Insert Object
By clicking on the Insert Object key, the following menu will be presented:
By double click on the desired object the pointer will be added with M. Point to the position
where to place the object and click.
6.15.1.2 Delete Object
An inserted object can be deleted. Click on key Delete
Object. The pointer will be marked with M. Point and
click on the object that shall be deleted. A menu will be
presented in which the object is described. Click on the
object in the description and click on the Delete button.
eGlobe User Manual v 07.08.2012 August 2012
Page 103
6.15.1.3 Move Point Object
An inserted object can be moved. Click on key Move Point Object. The pointer will be
marked with M. Point on the object and click. A Select Object menu will be presented. Click
on the object in the menu and click on the key Move. Click on the new position and the object
will be moved.
6.15.1.4 Annotate Object
By selecting the key Annotate Object, information about an object can be inserted into the
information area. Add this information to the object in the Chart Query Result list by clicking
the pointer marked with M on the object position.
6.15.1.5 Withdraw Object
A manual updated object can be withdrawn information of the object by clicking in the
Withdraw key and point the cursor marked with M and click.
A menu will be presented in which information about an object can be withdrawn.
Figure 36. Withdraw menu
6.15.2 Review of Manual Updates
The review of updates presents a menu where history of updates can be viewed.
Figure 37. Menu to present history of updates made
eGlobe User Manual v 07.08.2012 August 2012
Page 104
6.15.3 Update Log
All manual updates are recorded.
The manual update log can be viewed with the Update Log menu item.
Note: For Network configurations: When Manual updates are completed it is
recommended to exit eGlobe and run Chart Handler on the same eGlobe station. Even if
no other changes has been made to chart collection (e.g. ACES updates or new permits
loading) select to promulgate changes to ECDIS to synchronize ChartWork and Manual
updates works done to other eGlobe stations on a network. Make sure they all ON and
connected to network. Do NOT start Chart Handler on other stations.
6.16 Chart Work
The chart work menu is used for updating chart object list. New
object can be inserted and existing objects can be deleted.
Figure 38. Chart work menu
eGlobe User Manual v 07.08.2012 August 2012
Page 105
6.16.1 Insert a new object
Select an object in the list. See specification of each object below.
Press the key Insert New Object.
When selected object is an area or a line, draw it on the map and save
it to the database.
6.16.1.1 Insert a Danger highlight
A Danger Highlight can either be a point or an area. The point shall
be inserted on the chart. An area shall be drawn by use of the
trackball and click function.
6.16.1.2 Insert a Clearing Line
The Clearing line can be defined with three categories; Undefined,
NMT or NLT.
Draw the line on the chart by use of the trackball.
eGlobe User Manual v 07.08.2012 August 2012
Page 106
6.16.1.3 Insert an Event
Events can be inserted as points. The object name and user remark
shall be typed in. The time for the event will be set automatically.
6.16.1.4 Insert a Mariners feature
The Mariners feature can be inserted as Point, Line or Area.
The Object name and User remark shall be typed in.
The time for the event will be set automatic. The line and the area
shall be drawn on the chart.
6.16.1.5 Insert a Mariners note
The Mariners notes can be inserted as Point and the following
category of note can be selected: Undefined, Information or Caution.
The user remark shall be typed in.
Recorded date will be set automatically.
eGlobe User Manual v 07.08.2012 August 2012
Page 107
6.16.1.6 Insert a Tidal stream
Tidal streams can be inserted on the chart as Points. The Category of
current can be selected as: Undefined, Predicted or Actual.
The Current strength and orientation have to be typed in.
Local time will be set automatically.
6.16.2 Delete Existing Object
An existing object can be deleted by pressing the key Delete Existing Object and pointing on
the object on the chart and click.
Note: For Network configurations: When chartwork is completed it is recommended to
exit eGlobe and run Chart Handler on the same eGlobe station. Even if no other changes
has been made to chart collection (e.g. ACES updates or new permits loading) select to
promulgate changes to ECDIS to synchronize ChartWork and Manual updates works
done to other eGlobe stations on a network. Make sure they all ON and connected to
network. Do NOT start Chart Handler on other stations.
eGlobe User Manual v 07.08.2012 August 2012
Page 108
7 Configuration
7.1 General
The pull-down menu Configure is used to select basic settings in eGlobe. The settings for
navigation and ship presentation are made at System set-up. The submenu Communication
Settings is used for setting the communication via the computer’s serial ports and for the
selection of GPS receiver; it is also used for the settings required if eGlobe runs in a network.
The submenus for selection of System and Communication settings are protected by
password.
See Technical Description
See Technical Description
Connect directory to view.
Saves settings
7.2 Connect directory to view
In eGlobe you may use different chart material ( S-57, S-63,
PRIMAR, ChartWorld, Adveto Charts etc) The chart
information in a specific directory is then ”linked” to a
“View” key to enable quick selection of the material you
want to look at.
7.3 Save
• View Settings for View: 1- 4
It is possible to save only the settings connected to the actual chart and the
actual view presented (center position, zoom, chart level etc)
• All settings
Save all settings in eGlobe
7.4 Password Handling
Some of the configuration settings are hidden under password.
See Technical Description.
eGlobe User Manual v 07.08.2012 August 2012
Page 109
8 Navigation
Digital charts can be presented in the views (1-4). Navigation is made by use of a selected
route that is displayed graphically on the chart.
A number of help tools are available. The navigation instruments make it easy to follow the
planned route with consideration to the current leeway. Other tools are: vectors, heading
projection and trails, drawn on the chart close to the ship.
8.1 Navigation mode
The chart presentation can be position-controlled or free. In position-controlled navigation,
the picture moves so that the ship is always visible on the chart. In free navigation, the picture
can be moved with the trackball or arrow keys. Currently active navigation mode is indicated
by ”Nav” or “Free” on the symbol function bar.
8.2 Selection of views
Views refer to pre-defined chart pictures and settings of the ship presentation as well as tools
with various settings. Each view can be selected as free (i.e. frozen in the current position) or
NAV (the chart picture follows the ship’s motion).
N.B.
All settings under the menus ECDIS and Display are unique for each view. Consequently,
each view may have completely individual and unique settings, and clicking on the respective
views is a quick way of switching between these settings.
The “View buttons I-IV” can be used to switch between views quickly and conveniently.
Below is a proposal for how to use the views.
View 1 – Navigation, zoomed in
View 2 – Navigation, overview
View 3 – Harbor, presentation of the next harbor
View 4 – Especially difficult navigation leg in the route
By “right-clicking” with the trackball-button, a new
view can be created over the cursor position and
selected to one of the views.
The cursor position will be the center of the new
picture.
eGlobe User Manual v 07.08.2012 August 2012
Page 110
“Save All settings” in the menu “Configure”
makes the view definition permanent.
Also changes in the set-up for the respective views are saved.
8.3 Goto Position
The function Goto, on the symbol line, lets you
enter a position manually and then click on [OK],
whereupon the chart picture “jumps” to this
position. In addition, it is possible to enter a
waypoint position and add it to the route by
clicking on [Insert WP] without having to find the position in the chart.
8.4 Zoom-Selection of Scale
The simple way of changing the scale quickly is to make a left key click on the scale
value in the symbol line and selecting the required scale in the popup menu.
There are several alternative methods for zooming in and out in the chart:
• Zoom in / out by clicking the buttons arrow up/arrow down next to the
scale selection part
• PgUp on the keyboard zooms out, PgDn zooms in.
• The easiest way is to use the control unit: Zin and Zout.
• The control unit offers an additional possibility of changing quickly
between pre-set scales by use of the keys “bay zoom” and “pier zoom”,
if these functions have been set for the control unit.
8.4.1 Over Scale
When the information is displayed at a larger scale than that contained in the ENC a
vertical line pattern is presented.
Figure 39. Over scale pattern
eGlobe User Manual v 07.08.2012 August 2012
Page 111
8.4.2 Chart boarder
If the own ship’s position is covered by an ENC at a larger scale than that
Currently presented, the ENC chart boarder will be drawn and presented as a magenta colored
line in the chart.
Figure 40. Chart boarder.
8.5 Vector length (speed over ground)
The length of the course and speed vector for own ship and for AIS and
ARPA targets can be changed in steps of 1 minute. Also to 0 seconds,
15 seconds and 30 seconds. The vector time is displayed on the symbol function bar.
1. Press the button arrow up/arrow down on the symbol function bar.
2. Press the up button to increase the vector time, e.g. from 1 minute to 2 minutes.
The vector shows the estimated position after 4 minutes voyage.
3. Press the down button to reduce the vector length
⇒ The vectortip shows the estimated position for the defined time.
8.6 Cursor position
The symbol function bar shows the current cursor position; activation of a ruler changes the
display to current bearing and reciprocal bearing plus distance in meters or Nm to the cursor.
eGlobe User Manual v 07.08.2012 August 2012
Page 112
8.7 Time Label Interval
8.7.1 Setup Time Label Interval
The Position Label Interval can be inserted manual in the menu.
8.8 Show Nav status
The Nav status indicator shows how the system loads and symbolizes the charts; it is also
used to show if a connected transponder has received a text message. When a chart picture is
redrawn, the computer fetches (Load) the information from the hard disk, followed by a
symbolization (Symb), whereupon the information is drawn in the background. When
everything has been drawn, the picture changes and the new picture is presented (Ready).
Flashing green indicator means that the program has received a text message from the AIS
transponder. See the section ”Extended AIS table”.
eGlobe User Manual v 07.08.2012 August 2012
Page 113
8.9 Selection of day/night presentation
The function Day/Night presentation changes the colors and the intensity on the
screen to adapt to surrounding light conditions. There are three possibilities
to change the presentation: Via the symbol function bar, control panel and via
the keyboard.
1. Press the D/N button on the control unit to choose between the different day and night
alternatives.
2. Select in the drop-down menu on the symbol function bar Day/Night.
3. Press the END key on the keyboard. The alternatives will step from Day H to
Night
⇒ The selections represent different color scheme standards according to ECDIS
specification.
Warning: Use of the brightness control may inhibit visibility of information at night!
When changing the brightness the indicator on the symbol bar will display
DRAW which means the map is drawn on the display.
eGlobe User Manual v 07.08.2012 August 2012
Page 114
8.10 Selection of route
Creation of new routes, see the section Route preparation.
1. Press the button [Route] on the control unit
2. Select a route with the arrow keys on the control unit
3. Press the button [%] (Enter) on the control unit
or, via the menu bar, select
1. “Route”
2. “Open route”
3. Click on the required route
4. Click on [Open]
⇒ The route is presented on the chart.
8.10.1 Route Monitoring
The route can be monitored during navigation. The own ship position can continuously be
supervised and if the deviation is larger than defined an alarm will be given.
8.10.1.1 Next waypoint
See 8.12.1
8.10.1.2 Final waypoint
See 8.12.1
8.10.1.3 Dangerous Objects
Dangerous objects can be monitored during route monitoring.
The menu Dangerous Objects, Source Route monitoring will be presented.
eGlobe User Manual v 07.08.2012 August 2012
Page 115
8.10.2 Deviation from Route, XTE
Deviation from route is set in the Edit function table either as a cross-
track-error-limit (XTE-limit) or a course limit. The value 0 (zero)
means that no checking is done. When actual value exceeds the limit
an alarm is given.
Figure 41. Limit of deviation, XTE- limit/ Course Limit.
8.11 Setting of Safe Navigation Values
Values for alarm or indication of Air draught and Safe
distance can be set in the Safe Navigation Values menu.
The following menu will be presented.
eGlobe User Manual v 07.08.2012 August 2012
Page 116
In the menu the Air Draught and Safe Distance can be set in m.
The Warning Time can be set in hours, minutes and seconds. The
Wheel-Over-Alarm time can be set in hours, minutes and seconds.
The ship’s entering of Special Condition Areas can be selected as
alarm or as indication.
8.12 Navigation tables
There are different navigation tables, which supply continuous graphical and numerical
information as to how the ship follows the current route. In addition, there is continuous
position quality display.
8.12.1 Precision table
The precision table is especially intended for navigation in archipelagos and narrow waters. It
presents numerical and graphical information, which with very high precision guides the
navigator in following the current route. The instrument shows with meter precision exactly
how the ship adheres to the route. During turns the instrument shows a turn prognosis as an
indication of how optimally the turn will be completed.
In addition, filter parameters in the program are adjusted for prompt indication of tendencies
in ship symbol and numerical values, which helps the navigator to see any tendencies in the
ship’s motion at a very early stage.
Mode selection buttons Date
Course of current leg Course of next leg
Cross track divergence from Navigation Instrument
current leg
Schematic Ship Symbol
Selectable info box Selectable info box Click on
Click on label to select label to select
Name of next Waypoint Distance in NM or
meters to next WOP
Time to sail to next WOP
Date for ETA to next ETA- Name of next ETA point
point
DGPS box, see sep ETA or Time to next ETA-
description
Difference in position
Time and Time Zone
Figure 42. Navigation table, Precision
eGlobe User Manual v 07.08.2012 August 2012
Page 117
8.12.2 Ocean sailing table
The ocean-sailing table is intended for navigation over open water. It presents numerical and
graphical information, which guides the navigator in following the current route. The
instrument is designed to guide the navigator clearly and optimally the straightest way in the
route even in rapid-flowing water.
The box HTS (Heading To Steer) shows the course through water that the ship must steer to
compensate for wind drift, water streams and gyrocompass errors in latitude and speed.
The filter parameters are adjusted to give a calm and stable presentation of ship symbol and
numerical values even in bad weather.
Mode selection buttons Date
Course of current leg Course of next leg
Cross track divergence from
current leg Navigation instrument
-numerical
-graphical
Schematic ship symbol
Course to steer Heading to steer
Name of next waypoint Distance to next waypoint
Date/Time to sail to next
waypoint in route Name of next ETA point
Date or number of days for
arrival to next ETA point ETA or Time to next ETA
DGPS box, see sep
description Position difference between
Time and Timezone
Figure 43. Ocean sailing table
eGlobe User Manual v 07.08.2012 August 2012
Page 118
8.12.3 Navigation instrument
The navigation instrument is a graphical two-dimensional description of the ship’s situation
relative to route. The scale normally goes in steps of 10 meters but may be changed in the
menu “Configure”.
The ship can be shown in scale or showing drift – double-click the ship symbol to change the
display. We recommend strongly for navigation: “ship – showing drift”
• “Showing drift”, the drift is presented graphically as the ship’s turn in the
instrument, and tendencies to a course drift are shown even before the drift is a
fact. If the antenna has been moved out as a ”virtual antenna”, the instrument
shows the position of the virtual antenna.
• “Ship in scale”, the display is enlarged compared to the chart and the ship’s turn
presents the actual heading direction relative to route.
8.12.4 Navigation instrument information during straight travel
The numbers at the top represent planned route courses – current course to the left, and course
after next turn to the right.
The number at the bottom represents the lateral divergence from the route in meters. The
arrow in front of the lateral divergence indicates starboard or port divergence.
Ship symbol - showing drift Not showing drift
Double click for changing between showing drift –or not
Figure 45. Precision navigation instrument
eGlobe User Manual v 07.08.2012 August 2012
Page 119
8.12.5 Navigation instrument information during turn
During a turn, the instrument shows a prognosis of how the turn will be carried out to for
optimal entry into the new (next) leg of the monitored route.
Turn prognosis,
diverg. completed Next course to steer
turn (graphically)
Course to steer when the
turn is completed
<<Turn<< indicates turn to port
Prognosis in meters
Figure 46. The navigation instrument during turn
eGlobe User Manual v 07.08.2012 August 2012
Page 120
8.12.6 Docking table
The docking table is intended for harbor maneuvers or other precision maneuvers. The
presentation is selected to give an integrated illustration of all ship movements with high
resolution and great precision. The table shows course, fore-and-aft and abeam speed, RoT as
well as wind direction and wind velocity. It is possible to supplement the display with data for
pitch or throttle-up as well as rudder display.
Date
Mode selection buttons
Heading
Turnrate indicator
Turnrate Wind speed, true and relative
True wind direction
Transverse speed
DGPS box, see sep
description
Position difference between
Time and Time zone
Figure 47. Docking table
eGlobe User Manual v 07.08.2012 August 2012
Page 121
8.12.7 GPS status
One of the corner-stones for exact positioning is to have control over possible errors from the
D-GPS receiver. The fact that position errors may appear at random and often in harbor areas
and narrow waters, where the need for high positions quality is critical, calls for a quick and
clear indication.
With a standard D-GPS receiver, you will see if the D-GPS receiver receives valid
corrections, number of satellites used in the position calculation and position quality based on
used satellites.
With an eGlobe-compatible D-GPS receiver, you will have complete control of the position
quality, and with those ADVETO D-GPS receivers that make use of AIM technology,
position errors are indicated with a precision down to the decimeter. It is possible to change
frequencies on the IALA receiver or change the correction source. Critical data from the D-
GPS receiver are displayed continuously, and these data are weighed together and presented
as a line in the position quality indicator.
For extra clearness, the position quality indicator shifts colors at pre-set breakpoint values.
With an AIM-compatible ADVETO D-GPS, green field indicates a position quality of better
than 1 meter and yellow field a position quality of 1-5 meters. Read field indicates a position
error of 5-10 meters.
1 3
2
1
4 5 6 7
Figure 48. DGPS status instrument
GPS status:
1. Indication of “normal” GPS or differential GPS (GPS – DGPS). Should the
differential correction disappear, the field turns red and “GPS” is displayed.
Should the positioning be lost completely, the field turns red and ”?????” is
displayed; “No Nav” is then presented in the Nav Instrument.
2. Indicator for analogue display of position quality (best value to the left), green
indicates good position quality, yellow = doubtful and red = bad.
3. Source of position quality (HDOP =”normal” DGPS receivers, AIM=Adveto
Integrity Monitoring).
4. IALA lighthouse frequency in kHz, indication ”RDS” for RDS corrections
5. IALA lighthouse, signal strength for the diff. correction long-wave signal
6. IALA lighthouse, signal / noise ratio for long-wave signal.
7. Number of satellites used by the GPS receiver
eGlobe User Manual v 07.08.2012 August 2012
Page 122
8.13 Presentation during navigation
The following navigation tools are available:
• The Nav instrument presents the ship’s position and movement relative to route
• The route in its entirety is presented graphically with turning radius
• The heading projection line shows the ship’s heading
• The vector shows a prediction of the ship’s movement in the chart.
• The trail shows the ship dead water
• The ruler presents bearing and distance and “time to sail” to the cursor
Wind vector and wind speed
Shadow
Ship in scale
Heading -line
Route presentation
Figure 49. Navigation presentation, straight course
8.14 Presentation before and during turn
The following turning tools are available:
• The route in its entirety is presented graphically with the selected turning radius
• The Nav instrument shows graphically the distance to the wheel-over-line. Simultaneously,
in the navigation-table the distance and Time-To-Go can be read.
• An acoustic signal indicates when it is time to start the turn (= when the wheel-over-line is
passed)
• The Nav instrument presents the text “Turn” together with a turn prognosis, i.e. how the
ship is estimated to enter into the next leg of the route.
eGlobe User Manual v 07.08.2012 August 2012
Page 123
Turn prognosis,
diverg. completed turn
Next course to steer
Course to steer when
the turn is completed <<Turn<< indicates
turn to port
Prognosis in meters
• The trail shows the completed part of the turn in the ship’s dead water
Ship in scale
Cursor Window with Waypoint
Figure 50. Ship presentation during turn.
8.15 Presentation during docking
The following tools are available during docking:
• Nonagonal (9-corner) ship symbol according to scale
• The heading projection line shows the ship’s heading
• Shadows give a reference for the ship’s movement tendencies
• Ruler for measuring bearing & distance and time
• The function table Navigation shows, among other things, bearing and distance to mooring
position
• The function table Sensors shows the current depth and the wind instrument shows the
wind load on the ship.
eGlobe User Manual v 07.08.2012 August 2012
Page 124
Figure 51. The ship during harbor maneuver with shadows
8.16 Man overboard, MOB
The function Man Overboard provides guidance back to the place where the MOB button on
the Control Panel was activated. The ordinary route is stored away, and bearing to the MOB
point is presented as an MOB route.
The program bar indicates that the MOB function is activated, see example below.
Figure 52. Program bar MAN OVER BOARD
The MOB point is clearly indicated in the chart picture< . The Navigation table with the
Nav instrument presents bearing, distance, time and steering guidance to the MOB point.
eGlobe User Manual v 07.08.2012 August 2012
Page 125
Figure 53. Man over Board, MOB
The MOB route can be saved with a new name, which will then show the position of the
MOB point.
The Man-over-Board function is ended by a new pressing of the MOB button, which brings
out a pop-up menu with the question “End MOB-activities?”.
Click Yes to interrupt the MOB activity. The ordinary route will then be restored
automatically.
8.17 ETA and time left to arrival
Optional waypoints (WP) and the end point can be defined as ETA points (= Estimated Time
of Arrival).The function table Navigation then displays either ETA or TIME (time left to
arrival) for one ETA point at a time.
Figure 54. ETA point
The ETA point is drawn and a waypoint surrounded by a double ring. See example above.
ETA/TIME is continuously calculated to the selected point. To get a stable ETA function,
there are filters in the system set-up that should be adapted to the ship in question.
8.17.1 Select ETA point
1. Press the button +-/ETA on the control unit
2. Press the + button to select the next ETA point in the route
3. Press the – button to select a previous ETA point
⇒ ETA or TIME left is presented in the function table Navigation
8.17.2 Toggle between ETA and TIME
1. Press the button ETA/TIME on the control unit (toggle function)
⇒ The time indication toggles between ETA and Time left in the function table Navigation
eGlobe User Manual v 07.08.2012 August 2012
Page 126
8.17.3 Rapid select of an ETA-point
Put cursor in the name-field for ETA and click for a list
of all ETA-points in the route. Make a rapid selection of
an ETA-point by simply clicking on a point in list.
8.18 Change vector length (speed over ground)
The length of the course and speed vector can be changed in steps of 1 minute, and also to 0,
15 and 30 seconds. The vector time is displayed on the symbol function bar.
1. Press the arrow up/arrow down for the vector. One minute per step.
2. Press the up button to increase the vector time, e.g. from 1 minute to 2 minutes
⇒ The vector shows the position after 2 minutes voyage
3. Press the down button to decrease the vector length
⇒ The vector shows the estimated position for the defined time
8.19 Selection of trail
A trail presents the history of the ship movement (trail). A trail can be selected as:
• Time Label Interval Defines time mark between 1-120 minutes.
• Short, 10 min
• Long approx. 48 hours.
• Recorded, you will find an alternative, by which you can draw a 24-hour
recording without having to replay the entire recording.
eGlobe User Manual v 07.08.2012 August 2012
Page 127
Trails can be displayed in different ways:
Normal
Shows the ship’s voyage with colored points.
Emphasized
Show the trail with thicker points.
Depth Colors
Shows the depth in the form of points of different colors, where the color of the point
represents the depth from the connected echo sounder. There are two different color schemes,
one for shallow waters and one for deep waters. The color scheme may be changed freely in
the system set-up to suit individual requirements.
Depth Figures
Shows the depth as depth numbers from the connected echo sounder.
If an exact position determination of the depth recording is required, the virtual antenna must
be moved out to the point where the echo-sounder sensor is placed.
N.B. The trail setting does not affect the recording of data from echo sounder. The trail
display type can be changed freely at replay.
Recording of current depth can be corrected for draft and mean water level in the system set-
up; the depth saved in the recording will thereby be the true depth.
Short trail Depth figures Long trail
Figure 55. Trails
1. Select [Short] under the menu [Trail]
⇒ A short trail with a 10-minute history is presented
2. Select [Long] under the menu [Trail]
⇒ A long trail with a 48-hour history is presented
⇒ Select [Recorded] under the menu [Trail]
eGlobe User Manual v 07.08.2012 August 2012
Page 128
8.20 Selection of shadows
Shadows show the ship’s movement tendencies and present a history of the ship’s voyage.
Shadows can be configured with speed, time and quantity in the system set-up.
Select [Shadows] under the menu [Display]
⇒ Shadows are presented on the screen
8.21 Position window
Always shown is the window with ship position in the selected geodatum. The displayed
position is the ships current position.
Figure 56. Own Ship position
8.22 Movable window
Click on the button [Movable window] on the symbol function bar to bring up a window for
presentation of navigation data in two fields using the data below.
CRS [ ° ] : Course
CTS [ ° ] : Course to steer
Depth [m] : Water depth
Dist1 [NM] : Sailed distance 1
Dist2 [NM] : Sailed distance 2
DTG [NM] : Distance to next ETA point
DWP [NM] : Distance to next WOP
Freq [kHz] : Tuned frequency for RTCM receiver
HDG [ ° ] : Heading
Leg [NM] : Sailed distance on actual leg
Nr of Sat.s : Number of satellites used in GPS-receiver
Radius [NM] : Actual turning radius
ROT[ ° /min] : Actual turn rate
SNR [dB] : Signal-to-noise ratio for RTCM-signal
SPD [kn] : Actual speed
SS [uV/m] : Signal strength for RTCM-signal
WDI [ ° ]T : True wind direction
WSP [m/s]T : True wind speed
XTE [m] : Cross track error deviation
eGlobe User Manual v 07.08.2012 August 2012
Page 129
The arrow in the right section of each field activates a drop-down list with available
selections. Clicking in the list selects the value to be
presented in the movable window.
Figure 28. Movable window
8.23 Rulers
There are four different types of rulers used for measuring in the chart.
The standard ruler goes from own ship to the cursor. Information about bearing, distance, and
“time to sail” from ship to cursor is presented in the field “Cursor position” on the symbol
function bar.
The standard ruler is started by either clicking in the field “Cursor position” or pressing the
ruler button on the control unit.
Figure 57. Standard ruler
Three other rulers are activated from the menu.
Information about bearing, distance and time is shown in the chart
picture.
eGlobe User Manual v 07.08.2012 August 2012
Page 130
8.23.1 Ruler Free
Measures between two optional points in the chart. The ruler moves with each clicking
Figure 58. Ruler Free
8.23.2 Ruler Ship Free
Measures from the ship with unchanged relative bearing and distance.
8.23.3 Ruler Ship Fixed
Measures from the ship and is fixed to any point in the chart, by clicking with pointer,
whereby the ruler continuously will display bearing and distance between the ship and the
locked chart position.
8.24 VRM – EBL - ERBL
This function is enabled by a right-click in the chart
at a position where the VRM/EBL-ruler is wanted.
Choose “Tools”, then pick EBL, VRM or ERBL.
The ruler can have its origin in the conning position
or in any position(free). If the chart pane is in nav
mode when the ruler is created ruler origin is
conning position, otherwise ruler origin is free (not
moving with the ship). The ruler origin can be toggled by pressing <F7>.
eGlobe User Manual v 07.08.2012 August 2012
Page 131
Figure 29. Rulers
A ruler in free mode can be moved by placing the cursor over the circle showing the origin.
Press the right mouse button and keep it down during movement to a new origin. Release the
mouse button to lock.
For both moving and free rulers bearing/distance values can be changed by using the same
technique as above but on the measuring point.
All ruler actions using keyboard keys implies the cursor placed over origin or measuring
point.
The <F8> key changes the offset of the ruler making the measuring point to a new origin.
Pressing <F8> again will make the conning position to origin. See Figure 41.
Figure 30. Create ruler - Press <F8> for offset - Move the measuring point
The key <F9> toggles the display of bearing between bearing and bow angle.
Figure 31. Bearing and relative angle display
For a moving ruler the default condition is a moving measuring point.
Use the key <F10> to switch between locked and moving measuring point.
When a ruler is no longer needed it can be removed by pressing the <Del> key.
eGlobe User Manual v 07.08.2012 August 2012
Page 132
8.25 Tidal heights
There are two methods to choose site or place for the tidal-prognosis, one is “Select
place” where suitable place can be chosen from list or “select position for prognosis
with the cursor”.
Datum-time can be set under “Year-Month-Day-Time”.
8.26 Route planning – ETA
A prognosis for ETA can be made by manually writing Date - Time under
“Departure” above.
ETA will then be calculated on rows under “Departure”.
eGlobe User Manual v 07.08.2012 August 2012
Page 133
9 Function tables Sensor channels & Chart
query
9.1 General
The Sensor table shows data from connected wind instrument and echo sounder. In addition,
it may be used to handle the sensor channels.
9.1.1 Selection of Sensor table
Click the Sensor table button on the symbol function bar
⇒ The function table Sensor channels is displayed
Normally, eGlobe is configured for automatic connection of the sensors; under
Sensor channels you may, however, connect and disconnect them manually by
clicking on the respective button.
The wind window shows relative or true wind direction and wind force with digits
and a vector.
The echo-sounder window shows current depth in figures, and a time chart shows
the history. Under System set-up, you may make adjustments for the difference
between turner and water surface plus an offset for mean water level.
Figure 60. Sensor table
Double click the echo sounder graph to display a pane to edit the
maximum depth for the three depth ranges.
Press OK to return to normal display.
Click the expansion button to view navigation data input.
eGlobe User Manual v 07.08.2012 August 2012
Page 134
In the source frame the input channel to be viewed is selected. Options Thread Loop and
Dynamic Timer are for service engineer use.
The Pause/Play buttons make the display of data to stop/start.
The display mode can either be Data or Serial Status.
Serial status shows serial communication parameters and will NOT work together with SCU
input channels, only with serial input cards.
eGlobe User Manual v 07.08.2012 August 2012
Page 135
9.2 AIS transponder and ARPA targets
9.2.1 General
Automatic Identification System, AIS, means that ships equipped with an AIS-transponder,
will transmit their own position (and other data). This data can be presented onboard other
ships.
The AIS-standard is a global world standard according to IMO.
It states that all ships with gross tonnage of over 300 tons must be equipped with AIS.
As a standard, eGlobe has highly advanced possibilities of receiving data from AIS-equipped
ships. The information that can be presented is: name, call signal, MMSI number, speed,
course over ground, heading, position quality, draft, destination and, in addition, the ship’s
actual size.
It is also possible to send text messages to other AIS-equipped ships in the area, e.g. with a
request for passage or the like.
ARPA targets from own radar can be presented in the chart picture the same way as AIS
targets. In addition, EBL and VRM and cursor position from the radar can also be presented
in the chart.
9.2.2 AIS and ARPA presentation in the chart
AIS and ARPA targets are presented in the chart automatically See the figure below.
• AIS targets are presented with their names, e.g. SANDY HOOK.
• Radar targets are presented as ”Radar and a consecutive number”, e.g. Radar601
• A simple presentation of data will be achieved by placing the cursor on the target, e.g.
TANKER
• A ”single click” on the symbol toggles between active and sleeping mode.
• Meteorological information from weather stations can also be displayed in the chart
presentation.
• Aids-to-navigation e.q MALMOE REDD is displayed as a diamond.
• The AIS with MMSI 211000777 is a SAR aircraft
• The AIS Sart is displayed as a circle with a cross.
eGlobe User Manual v 07.08.2012 August 2012
Page 136
Figure 61. AIS and ARPA presentation in the chart
9.2.3 AIS table
1. Click the button for AIS table on the symbol function bar.
⇒ The function table AIS data is presented with the following functions:
• List of available AIS and ARPA targets
• When selecting an AIS or ARPA ship, detailed data are showed in the field
• Automatic tracking of ships is a selectable feature
• “Double-clicking” on the target in the chart picture highlights the ship in the table list.
• To search for a specific target, enter a name in “Find ID”.
eGlobe User Manual v 07.08.2012 August 2012
Page 137
Button to display Extended
Button to show Sort Order-
AIS/ARPA Target list
Follow Target checkbox
Target Data
Limits for collision alarms Set Pasttrack length
Set Target highlight status
Figure 62. AIS table
9.2.3.1 Sort Order and Search ID
Click the button to display the Sort Order-Search ID
frame.
The default sort order for AIS-targets is distance from own ship but it can be changed to Call
Sign, MMSI Number or IMO Number. In normal display mode Ship Name and one of the sort
order criteria are displayed. Click on the column header “Ship Name“ to get the list sorted by
ship name. To return to the previous sort order just click on the other column header (for
example “Dist”).
To search a list for a certain Ship Name enter a part of the name in the Search ID text box and
click on the Search Button. If the search has one match the target list and target data fields
will display info about the ship. If the result is more than one ship the Search Result list will
eGlobe User Manual v 07.08.2012 August 2012
Page 138
be displayed. Click on the row with the ship you want as the active ship.
9.2.3.2 Follow current target
By ticking the box “Follow current target” in the AIS Table, the target selected in the AIS list
will be followed, and the chart picture will switch automatically when the target reaches the
edge of the chart picture.
N.B. Own navigation will be disengaged in the view that follows a target. To resume own
navigation in the selected view, clear the box “Follow current target” and press the ship
button.
9.2.4 Extended AIS table
The AIS table can be enlarged with the e3xpand button at the top right, which results in
display of the extended AIS table where data
sent out from own ship can be viewed. If the
AIS
transmits alarm messages to the ECDIS the
status is displayed here.
Close the extended AIS table by clicking on the key < at the top or by pressing the ship key.
Under “Incoming Text messages” is it possible
to receive text messages. (Only when
“READY”-filed light green. (Field 11 on symbol function bar)
eGlobe User Manual v 07.08.2012 August 2012
Page 139
Under “Outgoing Text messages” is it possible
to send text-messages: Send to chosen receiver
or send broadcast.
Close the extended AIS table by clicking on the key < at the top or by pressing the ship key.
9.2.5 Send text message easy
An alternative way to send text-messages is to simply mark target in chart then right-click
twice, now following menu comes up:
Fill in message-field with desired text and click
“Send addressed”
In message-field desired text can be entered in 3
ways:
• With keyboard
• With cursor and “the keyboard on screen”
• With the “Hotkeys”
To program the “Hotkeys, first enter text for hotkey in message-field.
Then press the Shift-key and click simultaneously in
the message-field.
Choose hotkey to be programmed by pressing little
arrow on the right hand side and choose hotkey.
eGlobe User Manual v 07.08.2012 August 2012
Page 140
9.3 Chart query
Information about raw data in the chart can be presented in the function table “Chart query”.
9.3.1 Selection of Chart query table
Function table Chart query is selected in the following manner:
1. Position the cursor over the chart object that interests you.
2. Mid-button-click on the trackball
Info table about the chart query showing objects :
Figure 63. Chart Query
To view all attribute data for a chart object click on the object in the object result list. The
chart query function table will go expanded.
The attribute collection for an object can contain a reference to a text file. If so, an option
button “Text Info” will be visible. Click the button to view the file contents.
eGlobe User Manual v 07.08.2012 August 2012
Page 141
The attribute collection for an object can contain a reference to a picture file. If so, an option
button “Picture” will be visible. Click the button to view the picture.
To zoom and pan in the picture the mouse buttons have functions as follow:
- Left: Zoom in
- Right: Zoom out
- Pick (mid): Center the display over clicked point
eGlobe User Manual v 07.08.2012 August 2012
Page 142
10 Routes
10.1 General
eGlobe has one of market’s most advanced turn and route handling functions, which
continuously and optimally guides the navigator and supplies information as to how well the
ship follows the route and whether or not the time table will be upheld.
A unique eGlobe function is the dynamic F distance which (slightly simplified) can be
described as the lead required in order to start the turn so that the ship, regardless of its speed,
will actually start turning when it should.
Turning in eGlobe makes use of the internationally recognized methods ”Line of Turn” and
”Wheel over Point”, which offer superior security compared to the more traditional methods
”arrival alarm” and ”bisector”. The difference is illustrated by the figures below.
Idealtrack
Start of turn, normal speed
Start of turn, slow speed
Figure 64. Dynamic F distance
The dynamic F distance automatically considers the ship’s speed, and the “Wheel-over-point”
(WOP) signal is issued in time for the ship to start the turn optimally and be able to carry it
through in a calm and safe manner. The setting of the dynamic F distance can be adapted to
each ship during the system set-up, since the differences are considerable between the
different types of ships.
Idealtrack
Figure 65. Line of Turn
eGlobe User Manual v 07.08.2012 August 2012
Page 143
With “Line of Turn” turn handling and the dynamic F distance, you will enter the next leg of
the route in an optimal manner, even if you choose to go into the turn wrongly, e.g. due to
passing ship.
Idealtrack
Figure 32. Bisector turn handling
Bisector turn handling produces a parallax error, which is as large when you come out of the
turn as when you enter it.
eGlobe also features the possibility of advanced control of auto pilot and DP system. eGlobe
corrects the auto pilot dynamically so that the ship automatically can follow the route with
very high precision. Integrity is maintained, since eGlobe and the auto pilot exchange data
continuously. In case of impaired integrity, the system automatically issues an alarm.
Please observe that the advanced control of autopilot described above must be approved
before taken into service.
Routes are used for
• planning the voyage
• reference for the Nav instrument’s information about leeway and lateral
divergence
• ETA calculation during the voyage
• Automatic change of scales
• print-out of “voyage plan”
• Information to auto pilot for ”Track” control
Routes can be produced with the following methods:
• Laying waypoints straight the chart picture
• Input of waypoint positions via the keyboard
• Importing an existing route from some other system
• Editing an existing route
10.2 Route settings
Before creating a route, you should check the route settings.
eGlobe User Manual v 07.08.2012 August 2012
Page 144
Select “Route – Edit Route” on the menu bar.
Enter default values for the following settings at the top of the route editing window:
• Std Radius – the normal turning radius for the ship in question. Proposed values:
Pilot and archipelago boat = 0.1 nm
Catamaran = 0.3
”Manually steered” ship = 0.5
“Radius-steered” ship = 1.0
• StdSpeed – “Cruising speed” for the ship
• Pres – Geodatum in the waypoint list: default = WGS84
• Inp – Geodatum for input of WP: default = WGS84
eGlobe User Manual v 07.08.2012 August 2012
Page 145
10.3 Route preparation with the cursor
10.3.1 Create new route
If there is already a route on the screen – make sure you save it before you continue!
Select Rout Edit function table to enable route editing functions.
1. Press the button [Route] on the control unit
2. Select [Create New Route] and press the key %.
Alternatively
1. Select [Clear Edited Route] in the menu [Route] by use of the trackball.
Figure 66. Insert waypoints
Waypoints can be inserted in 3different ways
• Press the keyboard key [Insert]
• Press the key [INS] on the control unit
• Right-click and select “Insert Waypoint” in the pop-up window; then left-click to insert a
new waypoint. To complete “Insert Waypoint”, right-click once more and deselect the
ticked box.
1 Place the cursor on the starting-point for the route
2 Insert a new waypoint as described above (creation of WP 0)
3 Place the cursor on the position of waypoint No. 1
4 Insert a new waypoint as described above (WP 1 is created and the name WP 1 is written)
5 Continue according to 3-4 above and lay off all waypoints to be included in the route
Figure 67. Adjust turn radius
eGlobe User Manual v 07.08.2012 August 2012
Page 146
6 The simplest way to change the turn radius of already laid waypoints is to place the cursor
on the waypoint position; a square cursor is then displayed. You may now adjust the turn
radius by pressing [+] or [–] on the keyboard or control unit.
7 Select the respective waypoint in the Edit route table and enter a suitable name, confirm
with [OK]. This name will then be presented instead of the waypoint number.
8 Define ETA and Auto-Zoom points according to the respective descriptions below.
9 End and save the route with [Route] ⇒ [Save Route as] on the menu bar
10 Enter a suitable name with the keyboard and confirm with [Enter]
The route is now completed and saved; its extension and characteristics can, of course, be
changed at any time. If you want to save a change, select menu item [Route] ⇒ [Save Route]
and changes will be saved permanently.
Tip! The easiest way to create a route is to use a rather large scale to lay waypoints in their
approximate positions and then zoom in and adjust each one carefully. The easiest way to
adjust the waypoint radius is by use of the control unit.
Names, speed limits, etc. (if any) may then be entered by use of the function table Edit route.
When you double-click on a waypoint number in the route editing table, the presentation
jumps to the next waypoint automatically.
As the number of routes grows, it may become easier to open an existing route and change it
to a new destination or pathway, rather than creating a completely new route. When an
existing route has been changed as required, select [Save as] and enter a new route name.
10.3.2 Adjust waypoint position
1. Place the cursor on the WP that needs to be adjusted, so that the waypoint symbol
is activated.
2. Keep the right trackball button pressed down and drag the WP to a new position
⇒ WP is adjusted to a new position. Position data are presented in the cursor position
window
10.3.3 Adjust waypoint turning radius
1. Place the cursor on the required WP
2. Press ”plus” or ”minus” on the control unit
Alternatively
3. Press ”plus” or ”minus” on the keyboard
⇒ The turning radius is changed
10.3.4 Insert waypoint
Example: a new WP is needed between WP 1 and WP 2 in an existing route.
1. Select WP1 by placing the cursor on the waypoint so that the symbol is activated,
or by selecting it in the route editing table.
2. Move the cursor to the position where you want the new WP
3. Press the INS key (Insert) on keyboard or control unit
4. A new WP is inserted after WP1 in the route and the waypoints after it are
renumbered
eGlobe User Manual v 07.08.2012 August 2012
Page 147
10.3.5 Delete waypoint
1. Select a WP
2. Press the DEL key (Delete) on the keyboard or control unit
3. The waypoint is deleted and erased in the list.
10.3.6 Define ETA points
1. Select a WP
2. Press the button “+-ETA” on the control unit
⇒ A circle (ETA indication) is drawn around the WP
10.3.7 Define auto-zoom points
1. Select a WP
2. Select the required scale with the arrow keys next to auto zoom in the Edit route
table.
10.3.8 Changing the Order of Waypoints
The order of the waypoint can be changed in
10.3.9 Alarms when Planning a Route
Alarms can be put in when planning and preparation a route.
10.3.10 Limit of Deviation from the Route
Cross-track-deviation from route is set in the Edit function table,
XTE-limit. Course-deviation from route is set in field Course
limit.
10.4 Route preparation with the keyboard
10.4.1 Enter waypoints for the route
A route can be created by input of positions in its waypoint list
1. Select “Route – New Route” on the menu bar
2. Select ”Route – Edit Route” on the menu bar
3. Press the INS key (Insert) on the keyboard (the cursor position is then indicated in
row 1)
4. Enter new values for the WP in the input row above the waypoint list
eGlobe User Manual v 07.08.2012 August 2012
Page 148
5. Press OK
6. Repeat items 3 – 5 above
7. Save the route by selecting ”Route - Save Route” on the menu bar.
Geodetic Geodetic
datum for datum for Departure Departure
OK or Undo Reverse Default Default presen- input time date
Enter key route radius speed tation
Edit fields
WP ETA Name Lat Lon Turning Speed XTE- Delay Leg Leg Sail
Nr Point radius limit in WP dist- Time mode
Leg Course- Total Total
course limit dist time
Figure 68. Waypoint list
10.4.2 Define speed between two waypoints
In Route preparation and ETA calculation, the speed is normally retrieved from the route set-
up according to the default value entered in the settings for the route. By changing the speed
on a specific number of legs in the route, possible temporary speed limitations or increases
can be considered in the ETA calculation.
1. Indicate the last WP in the leg where new speed shall apply
2. Enter the new speed in the input field above the waypoint list
⇒ The new speed will apply from the preceding WP to the selected WP
eGlobe User Manual v 07.08.2012 August 2012
Page 149
10.5 Edit route
All the described methods for creating a route can be mixed freely.
The easiest way to edit an opened route is to do it in the function table Edit route.
10.5.1 Selection of Edit route table
1. Click on the button “Edit route” on the symbol function bar.
⇒ The function table Edit route is displayed.
Waypoint number
E in this box selects the point
as ETA point
Waypoint name
Course to this waypoint Waypoint position
Course to next waypoint
Turning radius in waypoint
Planned speed for the leg
Limit for cross track deviation
Auto zoom range
Sail mode Limit for course deviation
Save changes to memory Geodetic datum for input and
presentation of WP position
Shows the Edit Route window
Undo last change
Selects alternatives in multi- Do an antigrounding check
routes
Do an antigrounding check
Checking this box makes the whenever the WP position is
list contain only the selected
route
Waypoint list with scrollbar
Figure 69. Route editing table
Tip! Keep the Shift key pressed down when a waypoint is selected in the chart, and then move
the cursor to the input field in the Edit route table for processing the waypoint.
10.6 Import route
1. Select ”Route - Import Route” on the menu bar
⇒ A pop-up menu is presented
2. Select a route from DATANAV or Atlas Track
⇒ The route is converted and loaded into the system
3. Select [Route] – [Save Route as] on the menu bar and enter a route name.
Keep in mind! Settings for ETA points and delays on a leg are not imported automatically.
Must be done manually.
eGlobe User Manual v 07.08.2012 August 2012
Page 150
10.7 Multi Routes
It is a great advantage to be able to handle and use Multi routes.
Depending on different alternative routes, in a fast and flexible way, route can be chosen
depending on weather, meeting with other traffic etc.
10.7.1 Making Multi Routes
It is relatively easy to make Multi Routes:
1. First make a normal route, the main route
2. Make an alternate route
3. Connect the alternate route to the main route
4. Other alternate route can then be made and connected.
First we make the main route as in example below, consists of WP0 to WP5:
Now the first alternate route will be made, remember that WP5 must be the waypoint that the
cursor “last touched”. In other words, do not touch any other waypoint with the cursor!
We will now make an alternate route from WP1, therefore lay cursor somewhere after WP1.
When connecting against the main-route the exact position is not critical, it should be
somewhere between WP1 and WP2.
The new waypoint on picture above is WP6.
Toggle Start Point Status: mark WP6 with cursor then press Shift-key and at the same time
left-click. Now choose “Toggle Start Point Status” as on picture below.
eGlobe User Manual v 07.08.2012 August 2012
Page 151
Carry on with alternate route by laying out complete alternate-route (WP6-WP7-WP8-WP9)
Mark once again WP6, press Shift-key and left-click, choose
“Connect from Leg”
At last, the other end on the alternate-route (WP9) shall be connected to the main route, mark
WP9, press Shift-key and left-click, choose “Connect To Leg”
Now we shall add another alternate-route. We start by laying some extra WP on the existing
eGlobe User Manual v 07.08.2012 August 2012
Page 152
route to make it possible for the new alternate-route to have something “to connect to”. (WP8
and WP2)
When adding new alternate-routes it is important that the very last WP in route are “touched”
and marked before we start the work with the alternate-route. If in doubt what WP that is the
very last you can always look in the Route editing table.
When last WP is “touched” lay out a new WP as in picture below, “Toggle Start Point Status”
Lay out next WP according to picture below, “Connect To Leg”
At last, mark WP according to picture, “Connect From Leg”
eGlobe User Manual v 07.08.2012 August 2012
Page 153
10.7.2 To use Multi Routes
The advantage using Multi Routes is the possibility to, in an easy - quick and flexible way,
change the route you are following. This can be done when weather, meetings with other
ships changes, there is no need for changing and loading another route anymore!
All navigation info from eGlobe will come from the chosen Multi Route: steering
information, instrument info, turning info, ETA etc.
To activate just “click” simply on the alternative (on a WP) that you wish to make active.
Actual alternative will be marked red as in picture below.
Example 1
Example 2
Example 3
eGlobe User Manual v 07.08.2012 August 2012
Page 154
11 Database
11.1 General
A database is a file in the computer where information is stored. The database can be
compared to an index or register, where information is arranged systematically.
eGlobe features advanced database management. The databases can be used to supplement
Chart information or to enter own information. A standard set of symbols is delivered with the
program, but you may also draw own symbols or even delete the display of normal buoyage
in the chart and only use databases for the buoyage. Names and text information for database
objects can be displayed in the chart picture.
The database format is Microsoft database format MDB, which makes it easy to develop your
own application outside eGlobe in Microsoft Access.
11.2 Start of database
Starting a database means that its content is presented with symbols on the chart. The
database is then ready for input or editing.
To start a database:
1. Click on “Database ⇒ Start Database” on the menu bar
2. Select a database
3. Click on [Open]
⇒ The database is active.
The name of the active database is displayed at the top of the program header, after selected
route.
11.3 Input into database
Make sure that the database you want is active.
A new database can be created with [Database] ⇒– [New Database] on the menu bar.
11.3.1 Database settings
Select, under [Database] ⇒ [Database settings] on the menu bar, the unit from which the
position should be retrieved, i.e. the cursor position, Virtual Antenna position or GPS antenna
position. Since the virtual antenna can be moved, it is possible to insert a database point
exactly at, for example, the crane jib position when beaconing.
eGlobe User Manual v 07.08.2012 August 2012
Page 155
Database points can be assigned a name as well as a comment. Under “Name” and
“Comment”, you may select automatic input of time and/or date. The alternative “Enter”
means that for each new point, you will have the possibility to enter name and comment.
The format of entered database points is selected under “Type”, either general or at the input
occasion by the selection “Enter”.
11.3.2 Input of database point
1. Place the cursor on the required position in the chart.
2. Right-click and select [Position to database]
The editing window will pop up, if Name, Comment or Type has been set to “Enter” in the
database settings.
Figure 70. Input of database point
In this window, you may enter name, comment (any length), type. “Usage” is intended for
input of a scale limit for the presentation of the database point.
If you want a text in the chart by the database point, press the button “Text” to display the
right-hand part of the menu. Select text size by clicking on the arrows (the size is presented in
the box); Placement is used to select where, in relation to the database point, to place the text.
The tick boxes to the left of the fields “Name” and “Comment” are used to hide name or
comments for the current database point; as default they are ticked, but may easily be cleared
(no tick) if you do not want display of name or text.
Tip! If you want to lay off a database point with Lat/Lon in a known position, proceed as
described above but enter the position in the Lat/Lon windows.
Click on [OK] to confirm the input.
eGlobe User Manual v 07.08.2012 August 2012
Page 156
11.3.3 Database point edit
With a database active, select the point to be edited by placing the cursor on it, thereby
activating it-.
Figure 71. Activated database point
Right-click and select: [Database edit]
The editing window will pop up:
Any information, including the position, can now be changed by input of the information
from the keyboard: the point may also be deleted or edited by clicking on the respective
buttons.
Confirm by clicking [OK].
11.4 Picture point
Pictures can be linked to a database point. This requires that the database point in question has
been defined as a picture point by ticking the box “Picture point”.
Any picture, stored in the computer in the format JPG
or BMP may then be selected with the button “Select
picture”.
Note that the program ”Aeimage” is assumed to be
stored in the computer under eGlobe.
eGlobe User Manual v 07.08.2012 August 2012
Page 157
The picture is manipulated as follows in eGlobe:
Clicking on the database point will bring out the picture on the screen.
Left-click to enlarge the picture, right-click to reduce it.
Symbols, pictures and texts that can be freely placed in the chart and saved in a file
(database). The information may be used as supplements to the existing charts information,
text info for own measurements or navigation information. By linking a bitmap file to the
database point, the picture can be presented in the chart when the database point is clicked.
Creates a new database
Opens the selected database
Choose database to store new objects
Saves the selected database
Search for keyword in database
Database settings, see below.
eGlobe User Manual v 07.08.2012 August 2012
Page 158
11.5 Database menu
11.5.1 New Database
A new database can be created with the New Database function.
The newly created database is added to the list of open databases.
11.5.2 Start Database
Several databases can be run simultaneously and started one by one With the “Add” function.
It is also possible to stop databases individually, by removing the mark.
11.5.3 Save new Database points in
When at least two databases are started this alternative will be visible.
To the database selected here the new points will be added.
11.5.4 Save Database
It is possible to save databases on an individual base with same or a new name.
eGlobe User Manual v 07.08.2012 August 2012
Page 159
11.5.5 Database Search
Searches through the databases that are currently started. With “GoTo” button it is possible to
go to that position in the chart.
11.5.6 Database settings
Database settings are used to select the conditions that must apply for the setting out of
database points.
N.B. It is possible to insert database points from the computer keyboard with the hotkeys
(quick commands) <Ctrl>+<F9>, <Ctrl>+<F10>, <Ctrl>+<F11> and <Ctrl>+<F12>.
The configuration of each quick command can be completely
individual. Consequently, there are four different alternatives
via the keyboard and one with the trackball.
Indicates the hotkey to be configured.
Use of ”Marker”, GPS ”Antenna” or ”Virtual Antenna” for
setting out database points.
Name to be ”written” manually, ”Date”, ”Time” to be
inserted automatically or ”Date and Time” to be inserted
automatically.
Comment to be “written” manually, “Date” or ”Time” to be
inserted automatically.
Indicates scale maximum / Text size for presentation of the
database symbol.
Type of symbol to be “written” manually when setting out the
database point. “Pre-defined” symbol to be inserted
automatically.
The scroll bar to the right is used for scrolling the list of figures up and down. Clicking a
figure selects it as predefined.
Click Exit to save and end.
eGlobe User Manual v 07.08.2012 August 2012
Page 160
12 Recording / playback
The voyage with its data from connected sensors is always recorded and cannot be turned off.
ENC source, edition, date, cell and update history are also automatically recorded in same
way as the sensor data above. The voyage can be played back and the data will be presented
on the screen. Recordings are saved per 24 hours with the date used as the file name. All
voyages made last 90 days are stored.
12.1 Recording of data
Data are recorded automatically. Own position data (GPS1-GPS2) are recorded as well as
data from other connected sensors: Gyro or other compass, AIS, Radar, Echo sounder, Wind
meter, etc.
12.2 Auto delete
To avoid that the hard disk becomes full with the risks that this entails, there is a function
which automatically deletes recordings after a certain time (90 days). Actually, the
determining factor is not age in itself, but rather the recording’s file name, which always
represents the date of the recording day in the format ’YYYYMMDD’ (20010101). If you do
not want a recording to be deleted, you should save it with a different name as described
below.
12.3 Save recording as
1. Select the menu “Recording – Save Recording as”
2. Enter a new file name (it may be 255 character long, e.g. the same date with a text added to
it): ’20010101 steering engine breakdown in the Kiel canal’
⇒ The recording is saved permanently
12.4 Playback of data
1. Select “Recording – Open recording” on the menu bar
2. Select the recording you want to play
⇒ The window “Playback” is presented
Actual
playbacktime
Reset Pause Choose Speed of Manouver keys
recording starttime playback For choice of speed
(1.0=Realtime) (0,1-1024 times)
Figure 71. Playback window
eGlobe User Manual v 07.08.2012 August 2012
Page 161
12.4.1 Start playback
1. Click the button “Play” in the Playback window
⇒ The playback starts with the selected speed and start time
12.4.2 Pause in playback
1. Click the button “Pause””
⇒ The playback stops. To start it again, click the button “Play
12.4.3 Back to starting point
1. Click the button “Reset”
⇒ The recording function returns to the starting point (i.e. 00.00 the current day).
To start the playback again, click the button “Play”
12.4.4 Speed for playback
By increasing the playback speed, you may play a 24-hour recording in only 10 minutes.
1. Click on the buttons ”Increase” or ”Decrease” to select the required speed
(displayed in the window)
12.4.5 Position for playback
The position for the playback can easily be changed by sliding the control lever, thereby
updating the ship’s position, which makes it possible to move quickly to the required place in
the recording.
If the required playback time is known, you may go to the start time by means of fast forward,
thereby avoiding having to play the entire recording from the start, or an optional section can
be repeated.
1. Press the button “Pause”
2. Slide the control lever to the required position or start time
3. Press the button “Play”
12.4.6 End playback
To be able to return to normal navigation, the playback must be stopped.
1. Select “Playback - Close playback” on the menu bar
⇒ The Playback window is closed and own navigation in real time is resumed.
12.4.7 “Water Mark” in recordings
A security-function is implemented in eGlobev3. In every recording there is a “water mark”
that makes it impossible to alter or manipulate the data contained in the recording.
A special test can be performed to test if a recording is authentic or not.
eGlobe User Manual v 07.08.2012 August 2012
Page 162
12.5 Draw recording on chart
By “drawing” a recording, the trail after the ship can be presented without having to play an
entire 24-hour recording. The presentation of the recording is made according to the settings
on trails with either dots, colored dots according to depth from echo sounder, or depth figures
according to depth from echo sounder.
1. Select ”Recording – Draw Recording” on the menu bar
⇒ The active (opened) recording’s route is drawn on the chart
eGlobe User Manual v 07.08.2012 August 2012
Page 163
13 Geodetic datums
When a position on the curved surface of the earth is indicated in latitude and longitude, they
correspond to the angle measurements from the center of the earth. In the course of history,
the conception of the earth’s dimension and shape has been revised from time to time. This is
expressed, among other things, in a generalized model of the earth, an ellipsoid that serves as
the basis for the position-indicating circular measures.
Actually, it is impossible to present the earth on a “paper chart”, since the earth is round and a
“paper chart” flat. To achieve a ”paper chart” that corresponds to reality as much as possible,
a large number of ellipsoids with their associated coordinate systems are used in different
countries of the world for map and chart production.
13.1 Presentation of geodetic datums
The presentation is fixed to WGS84. Selection of other Datums is NOT possible. Should
positioning system (e.g. EPFS1) provide a position with any different datum and alarm will be
given by eGlobe.
eGlobe User Manual v 07.08.2012 August 2012
Page 164
14 Alarms
14.1 Alarm Bar (below chart area)
(Alarm above is shown with following data: Time for incoming alarm – Alarm Level – Alarm
number# - Alarm Name)
The Alarm Bar appears when an alarm or indication goes active. Together with the audio
buzzer which also goes active for all alarms except for alarm # 3070. (Indication is defined as
an alarm without sound from buzzer.)
(Alarm # 3070: Choice between Alarm and
Indication under ECDIS-menu / Safe Navigation
Values / Special Condition Areas)
14.2 Alarm Acknowledge
The alarm can be acknowledged by cursor left-click on button “Alarm Acknowledge” shown
above at alarm bar.
The alarm can also be acknowledged by the “ACK” button on the Control unit.
When an alarm is acknowledged it will disappear from the alarm bar.
The Alarm will also be cancelled or moved to the Alarm Function Table depending on what
alarm it is. (Please see the list over the Alarms)
eGlobe User Manual v 07.08.2012 August 2012
Page 165
14.3 Alarm Buzzer
The Alarm Buzzer is found on the monitor’s front panel.
Whenever an alarm is triggered, the buzzer will start except for
alarm # 3070.
(Alarm # 3070: Choice between Alarm and Indication
under ECDIS-menu / Safe Navigation Values / Special
Condition Areas)
When all active alarms are acknowledged the buzzer will go silent again.
eGlobe User Manual v 07.08.2012 August 2012
Page 166
14.4 Alarm function table
To activate the Alarm Function Table, press the right button as on picture above.
Press the “right arrow” in order to view more of the text.
Press the “left arrow” to close the window to normal view.
It is possible to sort the Alarms by Time of incoming alarm or by priority.
The figure, just to the left of the alarm name, in the list above is indicating the alarm level.
The last figure on each row represents the Alarm number #.
(see alarm list below)
14.5 Alarm Priority
The different alarms are divided into Alarm Levels after the priority.
(see the alarm list below)
When an alarm is acknowledged, some alarms are canceled and some other are placed on a
lower Alarm Level.
eGlobe User Manual v 07.08.2012 August 2012
Page 167
14.6 List of Alarms and Indications
14.6.1 Alarms Level 1
Alarm # Name At Ack Remain Until
1010 DR Heading Return of Hdg
1011 DR Heading Timeout Return of Hdg
1020 DR Speed Return of Spd
1021 DR Speed TimeOut Return of Spd
1030 DR Position DR Pos Set/Calc
1031 DR Position Timeout DR Pos Set/Calc
1040 Pos Discrepancy Discrepancy < limit
1050 Nav Position Invalid Return of Pos
1051 Nav Position Timeout Return of Pos
1060 Nav Speed Invalid To level 7
1061 Nav Speed Timeout To level 7
1070 Nav Heading Invalid To level 7
1071 Nav Hdg Timeout To level 7
1080 Nav Rot Invalid To level 7
use calculated
1081 Nav Rot Timeout To level 7
use calculated
1082 Nav Rot return Cancel ACK:ed
1090 Chk Pos Invalid To level 7
1091 Chk Pos Timeout To level 7
1100 Dangerous Target To Level 7
1110 Lost AIS/ARPA Target Cancel ACK:ed
14.6.2 Alarms Level 2
Alarm # Name At Ack Remain Until
2010 Wheel Over Point Start of turn
2020 Different GeoDatum Datum same
2030 No Route To Level 8
2040 XTE-limit To Level 8
2050 Cross Safety Contour To Level 8
2060 Course Limit To Level 8
eGlobe User Manual v 07.08.2012 August 2012
Page 168
14.6.3 Alarms Level 3
Alarm # Name At Ack Remain Until
1120 New Auto Arpa target Cancel ACK:ed
3010 ALR- Epfs1 To Level 9
3011 ALR- Epfs2 To Level 9
3012 ALR- Log To Level 9
3013 ALR- Compass1 To Level 9
3014 ALR- Compass2 To Level 9
3020 Epfs1 Checksum Cancel ACK:ed
3030 Epfs2 Checksum Cancel ACK:ed
3040 Log Checksum Cancel ACK:ed
3050 Compass1 Checksum Cancel ACK:ed
3060 Compass2 Checksum Cancel ACK:ed
3070 *note Dangerous Object To Level 9
*(Choice between Alarm and Indication under ECDIS-menu / Safe
Navigation Values / Special Condition Areas)
14.6.4 Alarms Level 4
Alarm # Name At Ack Remain Until
4010 AIS Timeout To level 10
4020 Radar Timeout To level 10
4030 Echo sounder Timeout To level 10
4040 General 1 Timeout To Level 10
4050 General 2 Timeout To Level 10
4060 General 3 Timeout To Level 10
4070 General 4 Timeout To Level 10
eGlobe User Manual v 07.08.2012 August 2012
Page 169
14.6.5 Alarms Level 5
Alarm # Name At Ack Remain Until
5010 ALR- AIS To Level 10
5011 ALR- Radar To Level 10
5012 ALR- Echo sounder To Level 10
5013 ALR- General 1 To Level 10
5014 ALR- General 2 To Level 10
5015 ALR- General 3 To Level 10
5016 ALR- General 4 To Level 10
5020 AIS Checksum Cancel ACK:ed
5030 Radar Checksum Cancel ACK:ed
5040 Echo sounder Checksum Cancel ACK:ed
5050 General 1 Checksum Cancel ACK:ed
5060 General 2 Checksum Cancel ACK:ed
5070 General 3 Checksum Cancel ACK:ed
5080 General 4 Checksum Cancel ACK:ed
14.6.6 Alarms Level 6
Alarm # Name At Ack Remain Until
empty
14.6.7 Alarms Level 7 (from Level 1)
Alarm # Name At Ack Remain Until
1060 Nav Spd Invalid Return of speed
1061 Nav Spd Timeout Return of speed
1070 Nav Hdg Invalid Return of hdg
1071 Nav Hdg Timeout Return of hdg
1080 Nav Rot Invalid Return of rot
1081 Nav Rot Timeout Return of rot
1090 Chk Pos Invalid Return of pos
1091 Chk Pos Timeout Return of pos
1100 Dangerous Target Non dangerous
eGlobe User Manual v 07.08.2012 August 2012
Page 170
14.6.8 Alarms Level 8 (from Level 2)
Alarm # Name At Ack Remain Until
2030 No Route Route loaded
2040 XTE-limit Inside limit
2050 Cross Safety Contour Deep Water
2060 Course Limit Inside limit
14.6.9 Alarms Level 9 (from Level 3)
Alarm # Name At Ack Remain Until
3010 ALR- Epfs1 Ext ACK
3011 ALR- Epfs2 Ext ACK
3012 ALR- Log Ext ACK
3013 ALR- Compass1 Ext ACK
3014 ALR- Compass2 Ext ACK
3070 Dangerous Object Non-dangerous
14.6.10 Alarms Level 10 (from Levels 4,5)
Alarm # Name At Ack Remain Until
4010 AIS Timeout Return of signal
4020 Radar Timeout Return of signal
4030 Echo sounder Timeout Return of signal
4040 General 1 Timeout Return of signal
4050 General 2 Timeout Return of signal
4060 General 3 Timeout Return of signal
4070 General 4 Timeout Return of signal
5010 ALR- AIS Ext ACK
5011 ALR- Radar Ext ACK
5012 ALR- Echo sounder Ext ACK
5013 ALR- General 1 Ext ACK
5014 ALR- General 2 Ext ACK
5015 ALR- General 3 Ext ACK
5016 ALR- General 4 Ext ACK
eGlobe User Manual v 07.08.2012 August 2012
Page 171
15 Maintenance
15.1 Color Differentiation test
The colors in a monitor can change when the monitor ages. Or the mariner may want to use
other setting then the calibrated settings.
For both reasons there is a tool to check that you can clearly see all details of the charts. The
Color Differentiation Test Diagram is a part of ECDIS chart 1 and you can use it as follows:
1. Choose menu “About” – Chart 1
2. Move cursor to “Color Test Diagram” – Click
3. Check with all palettes that you can discriminate the lines from background color
of the boxes.
15.2 Regarding color-calibration
Only Panel PCs and monitors mentioned in the DNV type-approval certificate can be used in
the system.
eGlobe User Manual v 07.08.2012 August 2012
Page 172
16 Conning Display
The conning display is located on a separate monitor.
The information displayed is:
- Wind
- Depth
- Propulsion and state of motion
- Time and position
- Navigation table
The conning display has no user input.
16.1 Wind
True wind force is displayed numerically.
True wind direction is indicated by the triangular marker.
The ship symbol is orientated in ships true
heading.
eGlobe User Manual v 07.08.2012 August 2012
Page 173
16.2 Depth
The depth graph uses the same scale range as the graph in sensor function
table. Change the scale in the sensor function table.
The length is always 10 minutes
Propulsion and state of motion
Heading
Rate-of-turn indicator
Longitudinal speed
Bow transverse speed
Propeller pitch in %
Revolutions
Source of data Shaft or
Engine
Stern transverse speed
Rudder angle indicator(s)
16.3 Time and Position
Display of ship’s time with relation to UTC
Position source is the active position sensor.
eGlobe User Manual v 07.08.2012 August 2012
Page 174
16.4 Navigation table
The navigation table display is the same as the one in the ECDIS
primary display with one exception. When the docking table is
shown in the primary display the conning display will show the
precision navigation table.
eGlobe User Manual v 07.08.2012 August 2012
Page 175
17 Appendix A
17.1 List of Terms and Abbreviations
Term Abbreviation
Electronic Navigational Chart ENC
Electronic Position Fixing System EPFS
Electronic Range and Bearing Line ERBL
Emergency Position IndicatingRadio Beacon EPIRB
Enhance ENH
Enter ENT
Equipment EQUIP
Error ERR
Estimated Position EP
Estimated Time of Arrival ETA
Estimated Time of Departure ETD
European Geo-Stationary
Navigational Overlay System EGNOS
Event EVENT
Exclusion Zone EZ
External EXT
F-Band (applies to radar) F-Band
February FEB
Foreword FWD
Fishing Vessel FISH
Fix FIX
Forward FWD
Frequency FREQ
Frequency Modulation FM
Full FULL
Gain GAIN
Geographics GEOG
Geometric Dilution Of Precision GDOP
Global Maritime Distress and
Safety System GMDSS
Global Navigation Satellite System GNSS
Global Orbiting Navigation
Satellite System GLONASS
Global Positioning System GPS
eGlobe User Manual v 07.08.2012 August 2012
Page 176
Great Circle GC
Grid GRID
Ground GND
Grounding Avoidance System GAS
Group Repetition Interval GRI
Guard Zone GZ
Gyro GYRO
Harmful Substances (applies to AIS) HS
Head Up H UP
Heading HDG
Heading Control System HCS
Heading Line HL
High Frequency HF
High Speed Craft HSC
Horizontal Dilution Of Precision HDOP
I - Band I-Band
Identification ID
In IN
Increase INCR
Indication IND
Information INFO
Infrared INF RED
Initialisation INIT
Input INP
Input/Output I/O
Integrated Bridge System IBS
Integrated Navigation System INS
Integrated Radio Communication
System IRCS
Interference Rejection IR
Interswitch ISW
Interval INT
January JAN
July JUL
June JUN
Label LBL
Latitude LAT
Latitude/Longitude L/L
eGlobe User Manual v 07.08.2012 August 2012
Page 177
Leeway LWY
Limit LIM
Line Of Position LOP
Log LOG
Long Pulse LP
Long Range LR
Longitude LON
Loran LORAN
Lost Target LOST TGT
Low Frequency LF
Magnetic MAG
Man Overboard MOB
Manoeuvre MVR
Manual MAN
Map(s) MAP
March MAR
Maritime Mobile Services Identity number MMSI
Maritime Pollutant (applies to AIS) MP
Maritime Safety Information MSI
Marker MKR
Master MSTR
Maximum MAX
May MAY
Medium Frequency MF
Medium Pulse MP
Menu MENU
Minimum MIN
Missing MISSING
Mute MUTE
Navigation NAV
Night NT
Normal NORM
North N
North Up N UP
Not Less Than NLT
Not More Than NMT
Not Under Command NUC
November NOV
eGlobe User Manual v 07.08.2012 August 2012
Page 178
October OCT
Off OFF
Officer On Watch OOW
Offset OFFSET
On ON
Out/Output OUT
Own Ship OS
Panel Illumination PANEL
Parallel Index Line PI
Past Positions PAST POSN
Passenger Vessel PASSV
Performance Monitor MON
Permanent PERM
Person Overboard POB
Personal Identification Number PIN
Pilot Vessel PILOT
Port/Portside PORT
Position POSN
Positional Dilution Of Precision PDOP
Power PWR
Predicted PRED
Predicted Area of Danger PAD
Predicted Point of Collision PPC
Pulse Length PL
Pulse Modulation PM
Pulse Repetition Frequency PRF
Pulse Repetition Rate PRR
Pulses Per Revolution PPR
Racon RACON
Radar RADAR
Radar Plotting RP
Radius RAD
Rain RAIN
Range RNG
Range Rings RR
Raster Chart Display System RCDS
Raster Navigational Chart RNC
Rate Of Turn ROT
eGlobe User Manual v 07.08.2012 August 2012
Page 179
Real-time Kinemetic RTK
Receive Rx RX
Receiver RCDR
Receiver Autonomous Integrity Monitoring RAIM
Reference REF
Relative REL
Relative Motion RM
Revolutions per Minute RPM
Rhumb Line RL
Roll On/Roll Off Vessel RoRo
Root Mean Square RMS
Route ROUTE
Safety Contour SF CNT
Sailing Vessel SAIL
Satellite SAT
S-Band S-BAND
Scan to Scan SC/SC
Search And Rescue SAR
Search And Rescue Transponder SART
Search And Rescue Vessel SARV
Select SEL
September SEP
Sequence SEQ
Set (i.e., set and drift, or setting a value) SET
Ship’s Time TIME
Short Pulse SP
Signal to Noise Ratio SNR
Simulation SIM
Slave SLAVE
South S
Speed SPD
Speed and Distance Measuring Equipment SDME
Speed Over the Ground SOG
Speed Through the Water STW
Stabilized STAB
Standby STBY
Starboard/Starboard Side STBD
Station STN
eGlobe User Manual v 07.08.2012 August 2012
Page 180
Symbol(s) SYM
Synchronised/Synchronous SYNC
Target TGT
Target Tracking TT
Test TEST
Time TIME
Time Difference TD
Time Dilution Of Precision TDOP
Time Of Arrival TOA
Time Of Departure TOD
Time to CPA TCPA
Time To Go TTG
Time to Wheel Over Line TWOL
Track TRK
Track Control System TCS
Tracking TRKG
Trail(s) TRAIL
Transmit and Receive TXRX
Transceiver TCVR
Transferred Line Of Position TPL
Transmit TX
Transmitter TMTR
Transmitting Heading Device THD
Transponder TPR
Trial TRIAL
Trigger Pulse TRIG
True T
True Motion TM
Tune TUNE
Ultrahigh Frequency UHF
Uninterruptible Power Supply UPS
Universal Time, Coordinated UTC
Universal Transverse Mercator UTM
Unstabilised UNSTAB
Variable Range Marker VRM
Variation VAR
Vector VECT
Very High Frequency VHF
eGlobe User Manual v 07.08.2012 August 2012
Page 181
Very Low Frequency VLF
Vessel Aground GRND
Vessel at Anchor ANCH
Vessel Constrained by Draught VCD
Vessel Engaged in Diving Operations DIVE
Vessel Engaged in Dredging or
Underwater Operations DRG
Vessel Engaged in Towing Operations TOW
Vessel Not Under Command NUC
Vessel Restricted in Manoeuvrability RIM
Vessel Traffic Service VTS
Vessel Underway Using Engine UWE
Video VID
Visual Display Unit VDU
Voyage VOY
Voyage Data Recorder VDR
Warning WARNING
Water WAT
Waypoint WPT
Waypoint Closure Velocity WCV
West W
Wheel Over Line WOL
Wheel Over Point WOP
Wheel Over Time WOT
World Geodetic System WGS
X-Band X-BAND
eGlobe User Manual v 07.08.2012 August 2012
Page 182
17.2 Common Terms and Abbreviations explained
AIS
The Automatic Identification System (AIS) is a short range coastal tracking system used on
ships and by Vessel Traffic Services (VTS) for identifying and locating vessels by
electronically exchanging data with other nearby ships and VTS stations. Information such as
unique identification, position, course, and speed can be displayed on a screen or an ECDIS.
AIS is intended to assist the vessel's watchstanding officers and allow maritime authorities to
track and monitor vessel movements.
The International Maritime Organization's (IMO) International Convention for the Safety of
Life at Sea (SOLAS) requires AIS to be fitted aboard international voyaging ships with gross
tonnage (GT) of 300 or more tons, and all passenger ships regardless of size. It is estimated
that more than 40,000 ships currently carry AIS class A equipment.
CRS
Or Course Over Ground (COG) is the direction of the path followed by the ship.
DGPS
Differential Global Positioning System (DGPS) is an enhancement to Global Positioning
System that uses a network of fixed, ground-based reference stations to broadcast the
difference between the positions indicated by the satellite systems and the known fixed
positions. These stations broadcast the difference between the measured satellite
pseudoranges and actual (internally computed) pseudoranges, and receiver stations may
correct their pseudoranges by the same amount. The correction signal is for maritime use
broadcast over the LW long-wave band between 285 kHz and 325 kHz.
ECS
See ECDIS.
ECDIS
A typeapproved Electronic Chart Display and Information System (ECDIS) is a computer-
based navigation information system that complies with International Maritime Organization
(IMO) regulations and can be used as an alternative to paper navigation charts.
IMO refers to similar systems not meeting the regulations as Electric Chart Systems (ECS).
An ECDIS system displays the information from electronic navigational charts (ENC) and
integrates position information from the Global Positioning System (GPS) and other
navigational sensors, such as radar and automatic identification systems (AIS). It may also
eGlobe User Manual v 07.08.2012 August 2012
Page 183
display additional navigation-related information.
IMO has proposed compulsory carriage of ECDIS and ENCs on high speed crafts from 1 July
2008 onwards for all new crafts, and from 1 July 2010 onwards for existing crafts.
ENC
An electronic navigational chart (ENC) is an official database created by a national
hydrographic office for use with an Electronic Chart Display and Information System
(ECDIS). An electronic chart must conform to standards stated in the International
Hydrographic Organization (IHO). Only ENCs can be used within ECDIS to meet the
International Maritime Organisation (IMO) performance standard for ECDIS.
ENCs are available through Regional Electronic Navigational Chart Coordinating Centre
(RENCs) and national electronic chart centers. Distributors like the UKHO and PRIMAR
then distribute these to chart agents. In July 2008, the first mandatory requirements for the use
of ENC and ECDIS will become international law.
IHO Special Publication S-63 developed by the IHO Data Protection Security Working Group
is used to commercially encrypt and digitally sign ENC data. Chart data is captured based on
standards stated in IHO Special Publication S-57, and is displayed according to a display
format stated in IHO Special Publication S-52 to ensure consistency of data rendering
between different systems.
EPFS
Electronic Position Fixing System. Can be satellite navigation systems such as: GPS,
GLONASS, GALILEO or earthbound radiofix systems such as: DECCA, LORAN-C,
OMEGA etc.
ETA
Estimated Time of Arrival
GALILEO
Galileo is a global navigation satellite system (GNSS) currently being built by the European
Union (EU) and European Space Agency (ESA). The €3.4 billion project is an alternative and
complementary to the U.S. Global Positioning System (GPS) and the Russian GLONASS. On
30 November 2007 the 27 EU transportation ministers involved reached an agreement that it
should be operational by 2013.
GLONASS
GLONASS (abbreviation "GLObal NAvigation Satellite System" in English) is a radio-based
satellite navigation system, developed by the former Soviet Union and now operated for the
eGlobe User Manual v 07.08.2012 August 2012
Page 184
Russian government by the Russian Space Forces.
Development on the GLONASS began in 1976, with a goal of global coverage by 1991.
Beginning on 12 October 1982, numerous rocket launches added satellites to the system until
the constellation was completed in 1995. Following completion, the system rapidly fell into
disrepair with the collapse of the Russian economy. Beginning in 2001, Russia committed to
restoring the system, and in recent years has diversified, introducing the Indian government as
a partner, and accelerated the program with a goal of restoring global coverage by 2009.
Great Circle
The great circle, also known as the Riemannian circle, is the path with the smallest curvature,
and hence, an arc (or an orthodrome) of a great circle is the shortest path between two points
on the surface. The distance between any two points on a sphere is therefore known as the
great-circle distance. The great-circle route is the shortest path between two points across the
surface of a sphere
GPS
The Global Positioning System (GPS) is a U.S. space-based global navigation satellite
system. It provides reliable positioning, navigation, and timing services to worldwide users on
a continuous basis in all weather, day and night, anywhere on or near the Earth.
GPS is made up of three parts: between 24 and 32 satellites in Medium Earth Orbit, four
control and monitoring stations on Earth, and the actual navigation devices users own. GPS
satellites broadcast signals from space that GPS receivers use to provide three-dimensional
location (latitude, longitude, and altitude) plus the time.
IMO
IMO is a specialized agency of the United Nations with 169 Member States and three
Associate Members, IMO is based in the United Kingdom with around 300 international staff.
IMO's specialized committees and sub-committees are the focus for the technical work to
update existing legislation or develop and adopt new regulations, with meetings attended by
maritime experts from Member Governments, together with those from interested
intergovernmental and non-governmental organizations.
The result is a comprehensive body of international conventions, supported by hundreds of
recommendations governing every facet of shipping. There are, firstly, measures aimed at the
prevention of accidents, including standards for ship design, construction, equipment,
operation and manning - key treaties include SOLAS, the MARPOL convention for the
prevention of pollution by ships and the STCW convention on standards of training for
seafarers.
eGlobe User Manual v 07.08.2012 August 2012
Page 185
MOB
Man Over Board
Rhumbline
A rhumb line (or loxodrome) is a line crossing all meridians of longitude at the same angle,
i.e. a path derived from a defined initial bearing. That is, upon taking an initial bearing, one
proceeds along the same bearing, without changing the direction as measured relative to true
north.
eGlobe User Manual v 07.08.2012 August 2012
Page 186
17.3 eGlobe Symbols and icons
Location: Upper right corner of screen.
Function: Close all superimposed windows
Location: Symbol Function Bar.
Function: Select what view to display in chart pane.
Location: Symbol Function Bar.
Function: Display GoTo Form.
Location: Symbol Function Bar.
Function: Select view class standard.
Location: Symbol Function Bar.
Function: Output of a time label on past track.
Location: Symbol Function Bar.
Function: Show/Hide floating window for extra data.
Location: Symbol Function Bar.
Function: Show/Hide virtual control unit.
Location: Symbol Function Bar.
Function: Show navigation pane
Location: Symbol Function Bar.
Function: Show sensors pane
Location: Symbol Function Bar.
Function: Show targets pane
Location: Symbol Function Bar.
Function: Show chart query pane
eGlobe User Manual v 07.08.2012 August 2012
Page 187
Location: Symbol Function Bar.
Function: Show route edit pane
Location: Symbol Function Bar.
Function: Show alarm pane
Location: Navigation Pane
Function: Select precision navigation table
Location: Navigation Pane
Function: Select docking table
Location: Navigation Pane
Function: Select ocean sailing table
Location: Various
Function: Expand the pane/window
Location: Various
Function: Shrink the pane/window
Location: Expanded sensors pane
Function: Resume display of incoming sensor data
Location: Expanded sensors pane
Function: Pause display of incoming sensor data
Location: Targets pane
Function: Show Sort Order/Search ID frame
Location: Replay form
Function: Rewind recording to start.
Location: Replay form
Function: Replay recording
eGlobe User Manual v 07.08.2012 August 2012
Page 188
Location: Replay form
Function: Pause replay of recording
eGlobe User Manual v 07.08.2012 August 2012
Page 189
This page intentionally left blank.
eGlobe User Manual v 07.08.2012 August 2012
You might also like
- THE LTSPICE XVII SIMULATOR: Commands and ApplicationsFrom EverandTHE LTSPICE XVII SIMULATOR: Commands and ApplicationsRating: 5 out of 5 stars5/5 (1)
- Ekr 500 Digital Unit Touch: Installation and Commissioning ManualDocument155 pagesEkr 500 Digital Unit Touch: Installation and Commissioning ManualAbdou DE88% (8)
- DivergenceDocument23 pagesDivergenceRicky RkNo ratings yet
- EGlobe G2 User's Guide Version 1.0.1.x December 2014Document158 pagesEGlobe G2 User's Guide Version 1.0.1.x December 2014George FiruțăNo ratings yet
- Irrigation Canal LiningDocument55 pagesIrrigation Canal LiningNolfe Boy0% (1)
- Press Brake Delem DA 66T Operation Manual PDFDocument236 pagesPress Brake Delem DA 66T Operation Manual PDFHafidz SaepudinNo ratings yet
- Biochimistry A25 Biosysteme User ManualDocument41 pagesBiochimistry A25 Biosysteme User ManualAnonymous TKVVyi100% (2)
- PIC Microcontroller Projects in C: Basic to AdvancedFrom EverandPIC Microcontroller Projects in C: Basic to AdvancedRating: 5 out of 5 stars5/5 (10)
- Sigra Manual A7 en PDFDocument124 pagesSigra Manual A7 en PDFjacques.deroualleNo ratings yet
- Stuck Pipe Revised 02Document31 pagesStuck Pipe Revised 02BelkhirAouarib100% (2)
- Projectile SimulationDocument5 pagesProjectile SimulationAamena GinwalaNo ratings yet
- Kongsberg Cjoy Ot Joystick System: Operator ManualDocument208 pagesKongsberg Cjoy Ot Joystick System: Operator ManualBeni SaputraNo ratings yet
- BVS Users Manual 8.6Document205 pagesBVS Users Manual 8.6borzonNo ratings yet
- ABB Robotics. Operating Manual Seam Tracking With Weldguide and MultiPassDocument102 pagesABB Robotics. Operating Manual Seam Tracking With Weldguide and MultiPassluisMaciasCATNo ratings yet
- Itools HA028838 5Document274 pagesItools HA028838 5Vicente ManuelNo ratings yet
- H Designer MAEN822ADocument260 pagesH Designer MAEN822AjoromsalNo ratings yet
- Mu 399004Document319 pagesMu 399004Douglas Vinicius da SilvaNo ratings yet
- 596.1226 - EN - 201209 Airtelligence - Provis - 2.0Document76 pages596.1226 - EN - 201209 Airtelligence - Provis - 2.0PiotrNo ratings yet
- Manual de Programacao Serie HDocument260 pagesManual de Programacao Serie HtiagoNo ratings yet
- Kollmorgen S300-S600-S700 Servo Drive DeviceNet Communication Manual enDocument96 pagesKollmorgen S300-S600-S700 Servo Drive DeviceNet Communication Manual enAldebran Yul Goncalves PolancoNo ratings yet
- Application Manual Plastic Ware PDFDocument204 pagesApplication Manual Plastic Ware PDFJanewith NachaisithNo ratings yet
- REF542plus: Operator's ManualDocument104 pagesREF542plus: Operator's ManualDan FlorescuNo ratings yet
- G Api Quickstart GuideDocument44 pagesG Api Quickstart GuideLucianTăcuNo ratings yet
- MOVI-C Controller Advanced With PROFINET Manual en 01-2018 24777730Document92 pagesMOVI-C Controller Advanced With PROFINET Manual en 01-2018 24777730Nuno NunesNo ratings yet
- Idoild30 (01 10)Document10 pagesIdoild30 (01 10)alex delgado pinoNo ratings yet
- H Designer MAEN822ADocument259 pagesH Designer MAEN822AtrutleptNo ratings yet
- E Tool and Corrigo Web: User ManualDocument49 pagesE Tool and Corrigo Web: User ManualVasily IgnatovNo ratings yet
- Controller Editor Manual EnglishDocument89 pagesController Editor Manual EnglishPete ArnoldNo ratings yet
- CautionDocument260 pagesCautionVincent Ba'DerickNo ratings yet
- Fvdesigner Software User ManualDocument898 pagesFvdesigner Software User ManualMichaelNo ratings yet
- File 2017 Pump PDFDocument198 pagesFile 2017 Pump PDFNanang Jaka PerdanaNo ratings yet
- User Manual-GRIF 2012-Petri12-27 March 12Document62 pagesUser Manual-GRIF 2012-Petri12-27 March 12enviroNo ratings yet
- ibaBM-DP v1.7 enDocument168 pagesibaBM-DP v1.7 enJhon PincayNo ratings yet
- Connect SWDocument100 pagesConnect SWfocus_leovaNo ratings yet
- Introduction To RAPID: Operating ManualDocument58 pagesIntroduction To RAPID: Operating ManualObed BardalesNo ratings yet
- Terra AC Installation Manual BCM.V3Y01.0-EN - 002 20210428Document76 pagesTerra AC Installation Manual BCM.V3Y01.0-EN - 002 20210428DirkNo ratings yet
- Application Manual: IRC5 OPC Server HelpDocument64 pagesApplication Manual: IRC5 OPC Server HelpvenkatNo ratings yet
- 3HAC044251 AM Integrated Vision IRC5-EnDocument106 pages3HAC044251 AM Integrated Vision IRC5-EnPeterMacGonaganNo ratings yet
- Dokumen - Tips - Software Met OnepdfDocument112 pagesDokumen - Tips - Software Met OnepdfAnar MahmudovOFFICIALNo ratings yet
- 3hac050947 TRM Rapid Overview RW 6-EnDocument168 pages3hac050947 TRM Rapid Overview RW 6-Enkien LinhNo ratings yet
- isoPV D00024 M XXENDocument72 pagesisoPV D00024 M XXENHamza IssaouiNo ratings yet
- ShoweditorDocument167 pagesShoweditorAnonymous Shly8GtmTNo ratings yet
- Am-Irc5 Opc ServerDocument64 pagesAm-Irc5 Opc ServerJose Francisco Perez VillatoroNo ratings yet
- Photolab 7600 UV-VISDocument190 pagesPhotolab 7600 UV-VISscribd birdNo ratings yet
- RMBridgeE MODGUIDEDocument67 pagesRMBridgeE MODGUIDEกิตติพงศ์ ศรีอาจNo ratings yet
- Tdoct1111b EngDocument202 pagesTdoct1111b EngmatheusmeirelespregoNo ratings yet
- Manual SopaDocument44 pagesManual SopaDavid PalaciosNo ratings yet
- CP400Soft Manual EN PDFDocument333 pagesCP400Soft Manual EN PDFmodelador3dNo ratings yet
- DigiEye 3G User Manual 1.20 enDocument177 pagesDigiEye 3G User Manual 1.20 enVietVuongNo ratings yet
- User-Manual Neorecording POWERplay-Web ENDocument66 pagesUser-Manual Neorecording POWERplay-Web ENRiky FitriadiNo ratings yet
- iGO8 User Manual English USDocument88 pagesiGO8 User Manual English USl6ginNo ratings yet
- Blue'log X Series: Operating ManualDocument124 pagesBlue'log X Series: Operating ManualArianit ZeqiriNo ratings yet
- e-FOLLOW-Operator Manual EN 4.6Document207 pagese-FOLLOW-Operator Manual EN 4.6cesar beltranNo ratings yet
- Eco TitratorDocument191 pagesEco TitratorridermateNo ratings yet
- 3hac050947 TRM Rapid Overview RW 6-EnDocument168 pages3hac050947 TRM Rapid Overview RW 6-EnRafael SchroerNo ratings yet
- Bon DigiPro3 - Installation ManualDocument44 pagesBon DigiPro3 - Installation ManualВиталий КравецNo ratings yet
- DT4220 E 62 AngolDocument60 pagesDT4220 E 62 Angolyang liNo ratings yet
- SOPA Manual 2021-08a 8163024g1Document56 pagesSOPA Manual 2021-08a 8163024g1Mateusz TrawczyńskiNo ratings yet
- DOC021002 - 2-En - Sensor Medidor de Distância - DL100Document120 pagesDOC021002 - 2-En - Sensor Medidor de Distância - DL100muriloNo ratings yet
- B23 B24 User Manual PDFDocument168 pagesB23 B24 User Manual PDFAurel BodenmannNo ratings yet
- 集成视觉资料(英文版)Document126 pages集成视觉资料(英文版)Oliver SusieNo ratings yet
- Metmanager User Manual..Document203 pagesMetmanager User Manual..eboy14100% (1)
- 3BSE017091R301 - en Operate IT A1.1 - Graphics - Users GuideDocument192 pages3BSE017091R301 - en Operate IT A1.1 - Graphics - Users Guideershivkumar2002No ratings yet
- Rotary History 1700-1900Document7 pagesRotary History 1700-1900Nigel RamosNo ratings yet
- The Bohm-Penrose-Hameroff Model For ConsciousnessDocument14 pagesThe Bohm-Penrose-Hameroff Model For ConsciousnesssonnydsNo ratings yet
- What Substance Does The Product Contain Mostly? A. Carbohydarate C. Vitamin B. Protein D. Saturated Fat One Pack of The Product Weighs ...Document3 pagesWhat Substance Does The Product Contain Mostly? A. Carbohydarate C. Vitamin B. Protein D. Saturated Fat One Pack of The Product Weighs ...Hasha SakhiNo ratings yet
- University of Northeastern Philippines: Iriga City, Camarines SurDocument31 pagesUniversity of Northeastern Philippines: Iriga City, Camarines SurZudotaNo ratings yet
- Basic Instructions For Using AMDIS With MS SearchDocument34 pagesBasic Instructions For Using AMDIS With MS SearchМаратNo ratings yet
- CHM1052 Exercise 2 ProformaDocument5 pagesCHM1052 Exercise 2 ProformavenkieeNo ratings yet
- LOTTE Chemical Pakistan LTD (LOTCHEM) : Recovery in Primary Margins To Drive ProfitabilityDocument13 pagesLOTTE Chemical Pakistan LTD (LOTCHEM) : Recovery in Primary Margins To Drive ProfitabilityAli CheenahNo ratings yet
- Drug Approval System in IndonesiaDocument31 pagesDrug Approval System in IndonesiaYolanda XiaoNo ratings yet
- Math 10 Module - Q1, WK 2Document4 pagesMath 10 Module - Q1, WK 2Reygie FabrigaNo ratings yet
- Sales Promotion For Reliance Fresh FinalDocument25 pagesSales Promotion For Reliance Fresh FinalSruthz Divakarla100% (1)
- Passenger Ship Safety - 18 March 2010Document15 pagesPassenger Ship Safety - 18 March 2010Bradley GoldenNo ratings yet
- Informational EssayDocument4 pagesInformational Essayapi-241238726No ratings yet
- ST FleetDocument9 pagesST FleetMouyaser KodabNo ratings yet
- History of Electronics: Year Person WorksDocument2 pagesHistory of Electronics: Year Person WorksRoy AngelesNo ratings yet
- BADMINTONDocument4 pagesBADMINTONAngelica MorcozoNo ratings yet
- 1.6 MomentumDocument4 pages1.6 MomentumkookiemonsterNo ratings yet
- 002 An and Ashram Old Brochure InformationDocument6 pages002 An and Ashram Old Brochure InformationsasisekaraNo ratings yet
- Tell Something About of Your CreativityDocument10 pagesTell Something About of Your CreativityMansaram MansaNo ratings yet
- Analysis of Aquifer Pumping Test Data ToDocument19 pagesAnalysis of Aquifer Pumping Test Data ToFisseha TekaNo ratings yet
- M1 W03 AnsDocument4 pagesM1 W03 AnsJoeNo ratings yet
- LTO Application FormDocument7 pagesLTO Application Formemma alingasa67% (3)
- Engineering Mathematics For Gate Chapter1Document1 pageEngineering Mathematics For Gate Chapter1Sai VeerendraNo ratings yet
- r19 Mtech Emb Full-20-29Document10 pagesr19 Mtech Emb Full-20-29saikanna427No ratings yet
- Prelims Rizal DocsDocument30 pagesPrelims Rizal DocsIrish RonquilloNo ratings yet
- StitchFix Brand GuidelinesDocument12 pagesStitchFix Brand GuidelinesKeri ComeroskiNo ratings yet
- Mp3 Gilda Carrasco Wall J Alejandro Gomez Marvin Goldstein Himnos Predilectos de Los Profetas Vol 2Document3 pagesMp3 Gilda Carrasco Wall J Alejandro Gomez Marvin Goldstein Himnos Predilectos de Los Profetas Vol 2salgadoquiroz0% (1)