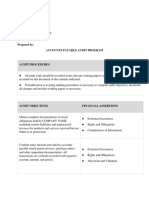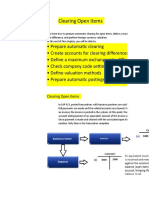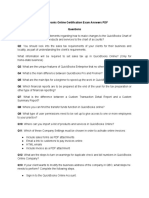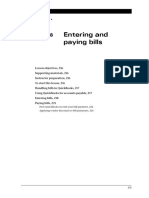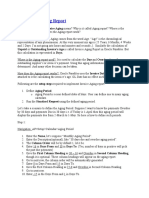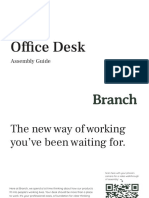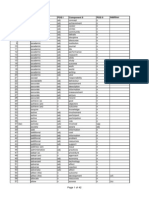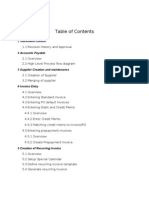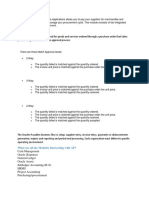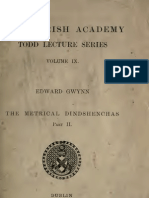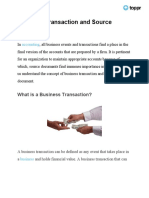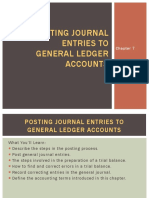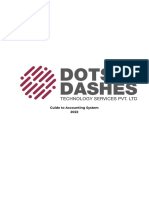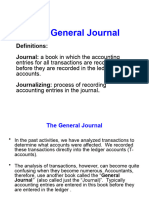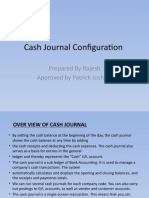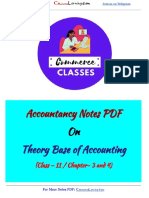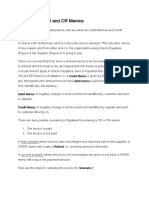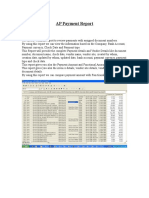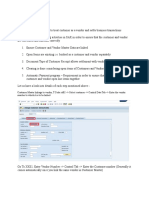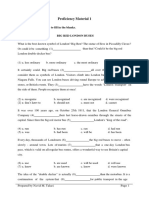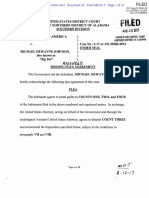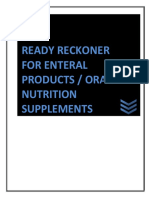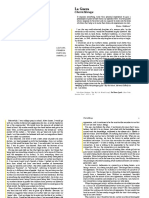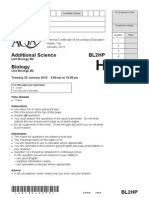Professional Documents
Culture Documents
How To - Create A Bill
How To - Create A Bill
Uploaded by
bangtan ' licious0 ratings0% found this document useful (0 votes)
3 views3 pagesTo create a bill in bill.com:
1. Sign into bill.com and log into the appropriate client.
2. Click on the inbox tab to view invoices and other documents.
3. Select "Create a New Bill" and fill out the bill details using information from the invoice such as the vendor, invoice number, date, payment terms, amount, and GL account.
Additional steps are required to create a bill from a manual check, including specifying "CHK" and the check number in the invoice number field and marking the bill as paid by providing the check number, amount, and date.
Original Description:
Original Title
How To - Create a Bill
Copyright
© © All Rights Reserved
Available Formats
DOCX, PDF, TXT or read online from Scribd
Share this document
Did you find this document useful?
Is this content inappropriate?
Report this DocumentTo create a bill in bill.com:
1. Sign into bill.com and log into the appropriate client.
2. Click on the inbox tab to view invoices and other documents.
3. Select "Create a New Bill" and fill out the bill details using information from the invoice such as the vendor, invoice number, date, payment terms, amount, and GL account.
Additional steps are required to create a bill from a manual check, including specifying "CHK" and the check number in the invoice number field and marking the bill as paid by providing the check number, amount, and date.
Copyright:
© All Rights Reserved
Available Formats
Download as DOCX, PDF, TXT or read online from Scribd
0 ratings0% found this document useful (0 votes)
3 views3 pagesHow To - Create A Bill
How To - Create A Bill
Uploaded by
bangtan ' liciousTo create a bill in bill.com:
1. Sign into bill.com and log into the appropriate client.
2. Click on the inbox tab to view invoices and other documents.
3. Select "Create a New Bill" and fill out the bill details using information from the invoice such as the vendor, invoice number, date, payment terms, amount, and GL account.
Additional steps are required to create a bill from a manual check, including specifying "CHK" and the check number in the invoice number field and marking the bill as paid by providing the check number, amount, and date.
Copyright:
© All Rights Reserved
Available Formats
Download as DOCX, PDF, TXT or read online from Scribd
You are on page 1of 3
How to Create a Bill
1. Sign into bill.com
2. Log into the appropriate client in bill.com
3. Click on the inbox tab to view items
4. Once the document is open within bill.com you are ready to create a bill
5. Process Items by: Click on Create a New Bill
● Bill Details:
● Vendor: Type Vendor Name to populate matches – click on the vendor
● Occasionally you will come across multiple accounts associated with the same vendor. If this
happens each account number should be set up as a different vendor with the last 4 digits of the
account following the vendor name
● Once you’ve selected a vendor, hover over the name of the vendor and review the pop-up
window to ensure there is remittance information (address, account number etc.) in the vendor
profile. Make sure the address in the vendor matches the address on the invoice.
● Invoice #: Invoice number that is found on the invoice or if an invoice number is not provided the
invoice date found on the document. Always use the month, day, and year format xx.xx.xx
● If there is not an invoice number or date, use the date the document was uploaded into the
inbox
● Payment Terms: Select the appropriate payment terms as indicated on the invoice
o Example: (net 15 = 15 days, net 30 = 30 days)
● If there is a due date on the invoice leave the payment terms blank
● If there are no payment terms or due date
o Use “Due Upon Receipt” if the invoice is from an individual (ex, personal
reimbursement, check request etc.)
o Use “net 20” if the invoice is from a business
o When you select an option in this menu it automatically populates the due date
box with the correct due date
● Invoice Date: Input the invoice date. If there is no invoice date use the date uploaded into the inbox
● Due Date: Input the due date listed on the invoice. If there is no invoice due date refer to the payment
terms above
● Due Date will prepopulate when payment terms are entered
● If bill if being created from a check invoice date is the check date
● GL Posting Due: This will prepopulate when the invoice date is entered
● Amount: Enter the amount due from the invoice (do not include late fees)
● Late Fees will not be paid unless it is a credit card or utility company
● Make sure any past due balances charged on the invoice are valid. Check previously paid
invoices, and if needed call the vendor to get the current balance due.
● Bill Description: Enter the description of services rendered that can be found on the invoice. If there is
no description it is always a good idea to take a look at the previous bills that were made for the vendor.
● Notes: Enter any notes that the next approver needs to be aware of, if any. Note that once you save the
bill everyone on the approver list including the client will be able to see this.
● Address the Account Manager only by writing “Name, ………notes…….”
● To send an internal email on the notes section type @name to populate names. Follow this will
the previous note instruction.
● Enter the appropriate GL code in the account box. Check the split box if multiple accounts need to be
listed
● Account: This is the GL account as stated above
● Refer to chart of accounts and/or previous paid invoices to vendor
● Department:
● Refer to chart of accounts and/or previous paid invoices to vendor
● Location:
● Refer to chart of accounts and/or previous paid invoices to vendor
● Note that bill.com remembers the last bill that was created for this vendor. Make sure on a split
bill all unused account lines are eliminated that sit between line item
● Approvers: Add the appropriate approvers (assigned bootcamp reviewer)
● Documents: If there are relevant documents sitting in the bill.com inbox associated with the invoice you
just created make sure to attach them to the bill created so the account manager can see them during
the approval process.
Creating a Bill from a Manual Check
1. Once the document is open within bill.com you are ready to create a bill
2. Process Items by: Click on Create a New Bill
● Bill Details:
● Vendor: Type Vendor Name to populate matches – click on vendor
● If the bill is being created from a check the vendor is whoever the check is written to
● Invoice #: Type: 2 ways to process this:
● If there is an invoice with the check still use the invoice number as a normal bill
● If it is only a manual check write – CHK “#check number” - Example: CHK #1080
● Payment Terms: Leave Blank
● Invoice Date: Check Date
● Due Date: Check Date
● GL Posting Due: Check Date
● Amount: Enter the amount that the check was written for
● Bill Description: Enter the description of services rendered that can be found on the invoice. If there is
no description it is always a good idea to take a look at the previous bills that were made for the vendor.
● Notes: Enter any notes that the next approver needs to be aware of, if any. Note that once you save the
bill everyone on the approver list including the client will be able to see this.
● Address the Account Manager only by writing “Name, ………notes…….”
● To send an internal email on the notes section type @name to populate names. Follow this will
the previous note instruction.
● Enter the appropriate GL code in the account box. Check the split box if multiple accounts need to be
listed
● Account: This is the GL account as stated above
● Refer to chart of accounts and/or previous paid invoices to vendor
● Department:
● Refer to chart of accounts and/or previous paid invoices to vendor
● Location:
● Refer to chart of accounts and/or previous paid invoices to vendor
● Note that bill.com remembers the last bill that was created for this vendor. Make sure on a split
bill all unused account lines are eliminated that sit between line item
● Approvers: Add the appropriate approvers (assigned bootcamp reviewer)
● Must Mark Paid
● Locate the bill you just created
● Recheck bill and check details
● Click More actions (upper right part of the screen)
● Click Mark As Paid
● The next screen will take you to the final screen
o In Ref # write “Manual Check”
o Payment amount: Check amount
o Payment Date: Check date
o Chart of Account: 1072 Bill.com Money Out Clearing
o Then Submit
● Documents: If there are relevant documents sitting in the bill.com inbox associated with the invoice you
just created make sure to attach them to the bill created so the account manager can see them during
the approval process.
You might also like
- Ap Audit DocumentDocument7 pagesAp Audit DocumentAnna Tran100% (1)
- 06 - Sap Fi Clearing Item 06Document22 pages06 - Sap Fi Clearing Item 06NASEER ULLAHNo ratings yet
- A Guide To Criminal Offending and Sentencing 4Document47 pagesA Guide To Criminal Offending and Sentencing 4Jason ClarkNo ratings yet
- QuickBooks Online Certification Exam Answers PDF 2021Document6 pagesQuickBooks Online Certification Exam Answers PDF 2021Mercy Fe FernandezNo ratings yet
- User Maual of Vendor Down PaymentDocument12 pagesUser Maual of Vendor Down PaymentAshwini Rajendra HukkireNo ratings yet
- Entering and Paying BillsDocument14 pagesEntering and Paying BillsElla MaeNo ratings yet
- AP: Invoice Aging: Unpaid or Outstanding Invoice's Age Is Called Invoice Aging Report in Oracle Payables. ButDocument44 pagesAP: Invoice Aging: Unpaid or Outstanding Invoice's Age Is Called Invoice Aging Report in Oracle Payables. ButDanish MajidNo ratings yet
- F-54 - Vend Downpaymt ClearingDocument4 pagesF-54 - Vend Downpaymt ClearingMonica MercadoNo ratings yet
- Case 2Document6 pagesCase 2kiminza ndonyeNo ratings yet
- How To Trade With Supply and Demand Zone - Trading With Smart MoneyDocument8 pagesHow To Trade With Supply and Demand Zone - Trading With Smart MoneyVIGNESH RKNo ratings yet
- Journal Entries For ReceivablesDocument2 pagesJournal Entries For ReceivablesMary80% (10)
- 19 - Nacelles and Thrust ReversersDocument11 pages19 - Nacelles and Thrust Reversers郝帅No ratings yet
- Branch Office Desk Assembly GuideDocument10 pagesBranch Office Desk Assembly GuideiambrennanhicksonNo ratings yet
- Pearson Academic Collocation List PDFDocument42 pagesPearson Academic Collocation List PDFMuhammad Ashraf100% (8)
- Payables-Step by StepDocument72 pagesPayables-Step by StepchelikasNo ratings yet
- 2 Lafarge Cement Phil. v. Continental CementDocument4 pages2 Lafarge Cement Phil. v. Continental CementFina SchuckNo ratings yet
- AP PrepareDocument51 pagesAP Preparebujjipandu7100% (1)
- Jawaban SAPDocument6 pagesJawaban SAPRindah Tiara SariNo ratings yet
- Billing DocumentsDocument13 pagesBilling Documentsramesh_nethas_935794No ratings yet
- Manual Stamford Avr SX421 PDFDocument4 pagesManual Stamford Avr SX421 PDFBrooke EdwardsNo ratings yet
- 125.052 - Travel Wide v. CA (1991) - DigestDocument4 pages125.052 - Travel Wide v. CA (1991) - DigestJames LouNo ratings yet
- 11i Oracle PayablesDocument101 pages11i Oracle PayablesSirish PondugulaNo ratings yet
- The Metrical Dindshenchas Vol 4 Edited by Edward Gwynn (1906)Document114 pagesThe Metrical Dindshenchas Vol 4 Edited by Edward Gwynn (1906)TerryandAlanNo ratings yet
- How To - Process Credit Card Statements & Expense ReportsDocument3 pagesHow To - Process Credit Card Statements & Expense Reportsbangtan ' liciousNo ratings yet
- Accounting For Service Business Lecture 04Document4 pagesAccounting For Service Business Lecture 04Wrhed ValentinNo ratings yet
- Address Book Page: Select Appropriate Bank Account NumberDocument2 pagesAddress Book Page: Select Appropriate Bank Account NumberЭльнур ТагиевNo ratings yet
- 04 Accounting For Service BusinessDocument37 pages04 Accounting For Service Businesscarlo bundalian100% (1)
- Chapters 1-4 Accounting 101Document47 pagesChapters 1-4 Accounting 101laramar92No ratings yet
- Address Book Page: Select Appropriate Bank Account NumberDocument2 pagesAddress Book Page: Select Appropriate Bank Account NumberЭльнур ТагиевNo ratings yet
- Accounting Process: H E R M C GDocument8 pagesAccounting Process: H E R M C GLeon BurresNo ratings yet
- Chapter 4Document17 pagesChapter 4Severus HadesNo ratings yet
- Cash Sales Document GuideDocument28 pagesCash Sales Document GuideRanjeet SinghNo ratings yet
- 9 4NoteGuideDocument2 pages9 4NoteGuideWilliam BrucknerNo ratings yet
- CIS166 Homework 2Document1 pageCIS166 Homework 2rrinessNo ratings yet
- Accounts Payable - Ax 2012Document23 pagesAccounts Payable - Ax 2012psmNo ratings yet
- Recording of Transactions I Class 11 NotesDocument23 pagesRecording of Transactions I Class 11 NotesAshna vargheseNo ratings yet
- Accounting RevisionDocument3 pagesAccounting RevisionSaipeoNo ratings yet
- Address Book Page: Select Appropriate Bank Account NumberDocument2 pagesAddress Book Page: Select Appropriate Bank Account NumberЭльнур ТагиевNo ratings yet
- Address Book Page: Select Appropriate Bank Account NumberDocument2 pagesAddress Book Page: Select Appropriate Bank Account NumberЭльнур ТагиевNo ratings yet
- 5.3.3 Walk-Through To Create An Account InvoiceDocument3 pages5.3.3 Walk-Through To Create An Account InvoiceisaacNo ratings yet
- Down Payments To VendorsDocument18 pagesDown Payments To VendorsKuntrapakam BhargavNo ratings yet
- Discoverer Workbook V1Document29 pagesDiscoverer Workbook V1Shabbir HussainNo ratings yet
- Quickbooks Desktop Pro: Instructor: Kirby C. LoberizaDocument91 pagesQuickbooks Desktop Pro: Instructor: Kirby C. LoberizaKyrie LoberizaNo ratings yet
- Chapter 7Document53 pagesChapter 7api-358995037100% (1)
- Accountancy CH 8Document25 pagesAccountancy CH 8JadeNo ratings yet
- Manual PayablesDocument27 pagesManual Payablespammi veeranji ReddyNo ratings yet
- Guide To Accounting SystemDocument8 pagesGuide To Accounting Systemprarup acharyaNo ratings yet
- 04 Accounting For Service BusinessDocument64 pages04 Accounting For Service BusinessJean RomarNo ratings yet
- Buffalo Accounting Go-Live ChecklistDocument16 pagesBuffalo Accounting Go-Live ChecklistThach DoanNo ratings yet
- Training Session 4 - OfficeDocument28 pagesTraining Session 4 - OfficeNadia BiondikjNo ratings yet
- Principles of Accounts (POA) CXC NOTESDocument5 pagesPrinciples of Accounts (POA) CXC NOTESjoelwillie252No ratings yet
- U3A2 The Journal PPDocument21 pagesU3A2 The Journal PPceline freitasNo ratings yet
- Quickbooks Instructions 2017Document5 pagesQuickbooks Instructions 2017api-306226330No ratings yet
- Finance - APDocument19 pagesFinance - APjoshdreamzNo ratings yet
- Discoverer Work BookDocument29 pagesDiscoverer Work BookShabbir HussainNo ratings yet
- Cash Journal Creation Nomac-F9Document15 pagesCash Journal Creation Nomac-F9Srinu GourishettyNo ratings yet
- The Accounting SystemDocument6 pagesThe Accounting SystemSebastian FeuersteinNo ratings yet
- Issuing Official Receipt: Take Note: You Cannot Issue The Official Receipt If The Cash and Check That Attached by TheDocument10 pagesIssuing Official Receipt: Take Note: You Cannot Issue The Official Receipt If The Cash and Check That Attached by TheMaregel AgootNo ratings yet
- AP Supplier Statement All Invoices Report: DescriptionDocument29 pagesAP Supplier Statement All Invoices Report: DescriptionShabbir HussainNo ratings yet
- Business Document (Acc)Document21 pagesBusiness Document (Acc)Aaradhana AnnaduraiNo ratings yet
- Accounting AssignmentDocument22 pagesAccounting AssignmentEveryday LearnNo ratings yet
- Chapter IVDocument13 pagesChapter IVMariel OroNo ratings yet
- Vendors Prepayment and DepositDocument2 pagesVendors Prepayment and DepositmankahnganglumNo ratings yet
- Accountancy Notes PDF Class 11 Chapter 3 and 4Document5 pagesAccountancy Notes PDF Class 11 Chapter 3 and 4Rishi ShibdatNo ratings yet
- APEntering DR and CR MemosDocument3 pagesAPEntering DR and CR Memossherif ramadanNo ratings yet
- Quickbooks 2006 Score Student Guide Entering and Paying BillsDocument11 pagesQuickbooks 2006 Score Student Guide Entering and Paying BillsRamen NoodlesNo ratings yet
- Oracle Discoverer WorkbookDocument29 pagesOracle Discoverer WorkbookShabbir HussainNo ratings yet
- SAP - Vendor To Customer ConfigurationDocument7 pagesSAP - Vendor To Customer ConfigurationJwalantDesai0% (1)
- Factors Affecting The Germination of Tall Morningglory (Ipomoea Purpurea) - Singh, Megh, Ramirez, Analiza H. M., Sharma, Shiv D., Jhala, Amit J.Document6 pagesFactors Affecting The Germination of Tall Morningglory (Ipomoea Purpurea) - Singh, Megh, Ramirez, Analiza H. M., Sharma, Shiv D., Jhala, Amit J.geraymanNo ratings yet
- Proficiency Material 1 - Revised-BirleştirildiDocument40 pagesProficiency Material 1 - Revised-BirleştirildiR.K. 22No ratings yet
- Acct 320 Ch8Document4 pagesAcct 320 Ch8michaelguloyan7No ratings yet
- New Revenue Streams From Fiber Optical Services: BenefitsDocument4 pagesNew Revenue Streams From Fiber Optical Services: BenefitsCarlos Jesus Cabrera AlvaNo ratings yet
- Inverter Outdoor Unit: For Air Source Split Heat Pump Air To Water and Air To Air 2 To 16 KW Output Heating and CoolingDocument3 pagesInverter Outdoor Unit: For Air Source Split Heat Pump Air To Water and Air To Air 2 To 16 KW Output Heating and CoolingVlad PandichiNo ratings yet
- Recent Aspects On The Implementation of TQM in German EnterprisesDocument12 pagesRecent Aspects On The Implementation of TQM in German EnterprisesPratik KadamNo ratings yet
- Michael Johnson Plea AgreementDocument15 pagesMichael Johnson Plea AgreementTheCullmanTribuneNo ratings yet
- En ReckonerDocument130 pagesEn ReckonerH.A. KhanumNo ratings yet
- Moraga, Cherrie La GueraDocument5 pagesMoraga, Cherrie La GueranizaiaNo ratings yet
- PBTE DAE 1st Annual Date Sheet 2015Document64 pagesPBTE DAE 1st Annual Date Sheet 2015Shawn ParkerNo ratings yet
- Aqa Bl2hpGCSEQuestionPapers Jan13Document20 pagesAqa Bl2hpGCSEQuestionPapers Jan13Alice LamNo ratings yet
- Orca Share Media1499047943071Document183 pagesOrca Share Media1499047943071Jeneva Castillo AbadillaNo ratings yet
- Facelift by Going Digital NowDocument3 pagesFacelift by Going Digital NowsitaNo ratings yet
- E Library ProjectDocument87 pagesE Library ProjectNil WangduNo ratings yet
- Focus Notes Philippine Framework For Assurance EngagementsDocument6 pagesFocus Notes Philippine Framework For Assurance EngagementsThomas_Godric100% (1)
- What Is A Rhythm Syllable? How Many Beats Are in A Rhythm?Document5 pagesWhat Is A Rhythm Syllable? How Many Beats Are in A Rhythm?marisol corpuzNo ratings yet
- Nepal Final PaperDocument18 pagesNepal Final Paperapi-340263670No ratings yet
- Rules and Regulations On Student Conduct and DisciplineDocument5 pagesRules and Regulations On Student Conduct and DisciplineITVNo ratings yet
- 4 KEE101T 201T Basic Electrical EnggDocument158 pages4 KEE101T 201T Basic Electrical EnggFinnyNo ratings yet
- 8a Android Menus and DialogsDocument14 pages8a Android Menus and DialogsMarichris VenturaNo ratings yet
- 2007-Flavour and Fragrance JournalDocument12 pages2007-Flavour and Fragrance JournalshishirchemNo ratings yet