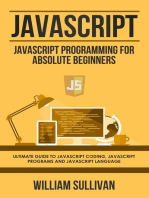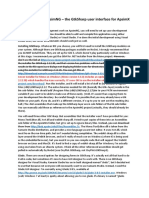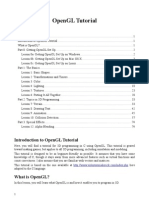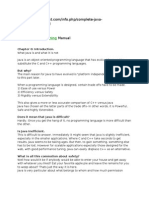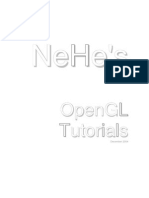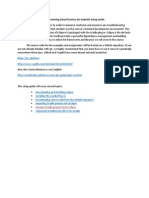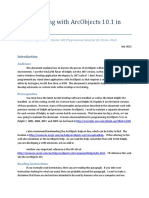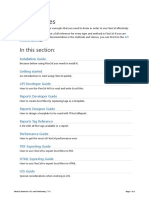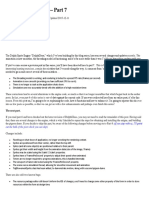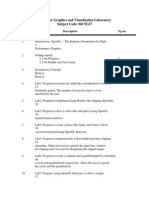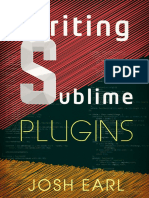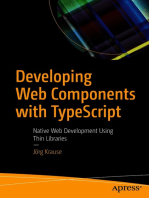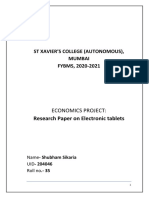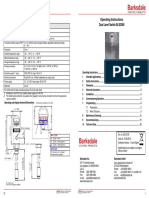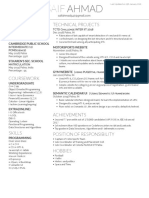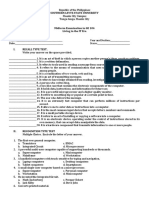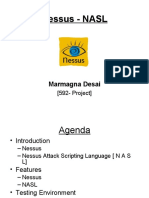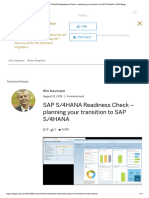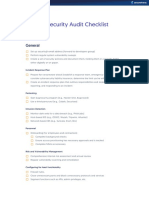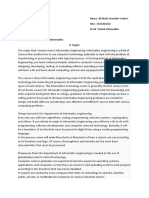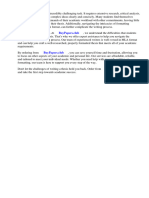Professional Documents
Culture Documents
GLScene Beginner's Guide
Uploaded by
Ömer GürcanCopyright
Available Formats
Share this document
Did you find this document useful?
Is this content inappropriate?
Report this DocumentCopyright:
Available Formats
GLScene Beginner's Guide
Uploaded by
Ömer GürcanCopyright:
Available Formats
Page 1/36
GLScene
beginner's guide
by
Jan Zizka
2005
GLScene beginner's guide, Jan Zizka, 2005
Page 2/36
Contents
1. Disclaimer
2. What is GLScene ?
3. Installing GLScene
4. How does it work ?
5. ‘Hello world !’ example
6. Basic things you should know about 3D graphics
6.1. Coordinate system
6.2. Floating point numbers
6.3. Vectors
6.4. Rendering
6.5. OpenGL
7. Components
7.1. GLScene
7.2. GLScene PFX
7.3. GLScene Utils
7.4. GLScene Shaders
8. Objects
8.1. Common object properties
8.2. Basic geometry
8.3. Advanced geometry
8.4. Mesh objects
8.5. Graph-plotting objects
8.6. Particle systems
8.7. Environment objects
8.8. HUD objects
8.9. GUI objects
8.10.Special objects
8.11.Doodad object
8.12.Other objects
9. Runtime object creation
9.1. Creating new class
10. Case study: 3D Tetris
10.1.Design
10.2.Structure
10.3.T3DTBlock class
10.4.Homework
11. Links
12. Conclusion
GLScene beginner's guide, Jan Zizka, 2005
Page 3/36
Disclaimer
This book is intended for anyone who wants to quickly start to use GLScene. There is no
official documentation for GLScene except for the comments directly in source code. I also strongly
recommend using source code as a primary source of information. Especially when the source code
is being developed constantly and is changing all the time. Another great source of knowledge are
GLScene demos. However GLScene is so complex that I find it rather difficult for anyone who
never used it before to start learning.
I consider myself a GLScene user not GLScene developer. I do not take part in developing
GLScene source code, I don't have administrators rights to access GLScene CVS. I have just been
using GLScene for my projects. There are people that know a lot more about GLScene that I do. I
owe a lot to GLScene community and I wanted to give something back by writing this document.
If you are an experienced GLScene user you will probably find this document very simple
but I would be happy for any feedback from you. I am sure there are a lot of spelling and
grammatical errors as well as many GLScene related mistakes. There are also sections that I don't
know anything about or I'm not familiar enough with. These parts are marked [TODO]. If you are
willing to contribute to this book please feel free to send me your chapter. I will add it to the text
together with your credit. Any corrections of my own text are also welcome. If you are looking for
answer you could not find in this book please don’t ask me. If I knew it I would have written it in
the book.
Jan Zizka, Prague, May 2005
zizajan@centrum.cz
GLScene beginner's guide, Jan Zizka, 2005
Page 4/36
What is GLScene ?
Reading this document you have probably already seen some GLScene applications or even
worked with GLScene itself. Simply said GLScene is Delphi library for OpenGL graphics. OpenGL
is graphics API originally developed by Silicone Graphics. OpenGL is a standard and it should be
installed on almost any PC nowadays. GLScene makes developing OpenGL applications very easy
and simple. GLScene applications made with Delphi are primarily targeted for Windows platform,
there is clone of GLScene for Kylix so porting to Linux should be possible. But I have never done it
and I don't know if the functionality remains the same. There is no support for Mac platform.
GLScene was founded by Mike Lischke and from the very beginning it was developed as a
open source library for programmer's community. Later on it was taken over by Eric Grange and is
steadily growing ever since. There is a number of GLScene administrators now. GLScene is hosted
by www.sourceforge.net. There is countless number of projects made with GLScene ranging from
simple game demos to complex scientific applications.
GLScene beginner's guide, Jan Zizka, 2005
Page 5/36
Installing GLScene
There are two ways how to obtain GLScene source code. Which one will you choose
depends on your intentions with this library. If you just want to try it out download the snapshot
version. Snapshot is an archive file containing all source code files. Snapshot is available from
www.glscene.org. It is packed with 7zip format (www.7-zip.org). Just unpack it wherever you want
your GLScene to reside.
Another way how to download GLScene is using CVS. CVS is an Internet protocol system
used by SourceForge for on line accessing source code repositories by developers. Choose this
method if you want to have the latest version of GLScene and check frequently for changes and
updates. You will need CVS client in order to download. There are many CVS clients but I
recommend www.tortoisecvs.org.
All CVS clients have one thing in common. It is called CVS root. It is a string, in fact an
address that is used to access web. CVS root for GLScene is:
:pserver:anonymous@cvs.sourceforge.net:/cvsroot/glscene
If you have TortoiseCVS installed right click in directory where you want GLScene to be
downloaded and select CVS Checkout. Enter the above CVS root. You will also have to specify
which directory to download. This is called module. You need these modules: DelphiX (where X is
your Delphi version), Source and Demos. Yoy have to download directories one by one.
Once you have all GLScene files on your hard drive you can compile the packages in Delphi.
Choose corresponding directory to your Delphi version. There are seven packages in GLScene.
1. GLCgx.dpk – Cg shaders.
2. GLS_DWSx.dpk – [TODO]
3. GLScenex.dpk – core package containing GLScene itself.
4. GLS_ODEx.dpk – ODE is physics plug-in for GLScene.
5. GLS_SDLx.dpk – [TODO]
6. GLSS_BASSx.dpk -
7. GLSS_FMODx.dpk – BASS and FMOD are sound plug-ins.
You may have to manually add GLScene directories in Delphi search path. After successful
compilation there will be four new component tabs. By default they will be placed in the rightmost
position next to other component tabs. You will have to scroll to the right in order to see them or
rearrange the tabs. Now you are ready to use GLScene!
GLScene beginner's guide, Jan Zizka, 2005
Page 6/36
How does it work?
You are probably used to Delphi VCL and Delphi design time functions. Designing Delphi
form is a straightforward procedure. Visual components that you put on the form can be right
visible. With GLScene things are not that simple. Some components are visible at design time some
are not. This chapter will explain the philosophy of GLScene and the way GLScene is organized.
According to Delphi naming conventions every GLScene class will start with TGL... prefix.
First of all you should keep in mind that everything in GLScene has a strict hierarchy. Every
object belongs to other object which belongs to another object. This is called parent <-> child
relationship. Every object can have unlimited number of children but only one parent. The top of the
object tree is TGLScene. The analogy to this would be a TButton placed on a TPanel which is
placed on TForm. There is one interesting issue in the hierarchy. An object always has a parent and
a owner. Parent and owner are not the same. Owner must always be TGLScene because it is
registered there. Parent however can be another object or TGLScene.Objects class.
There are basically two kinds of objects in GLScene : components and scene objects.
Components are organized in four component tabs and can be placed on the form and accessed only
in object inspector. They can be considered 'servicing components' for the second type of objects.
Scene objects can be added, edited and deleted in the scene editor. Scene objects actually represent
the content that is going to be rendered in the scene. Scene objects are also displayed in object
inspector but object inspector lacks the functionality of scene editor. This is my own classification
and has nothing to do with Delphi’s interpretation of words ‘object’ and ‘component’.
Scene editor is the heart of GLScene. To open scene editor TGLScene has to be placed on
the form. Double click on it in object inspector. New window pops up. There are editing buttons in
the top row and a tree view box below. You can add, select, move and delete scene object in the tree
view box. You can also display each object's effects and behaviors here.
GLScene beginner's guide, Jan Zizka, 2005
Page 7/36
‘Hello world !’ example
Many programming guides contain the obligatory ‘Hello world !’ example. It is usually
simple application where user presses button and message window saying ‘Hello world !’ appears.
This is necessary for readers that can’t wait to start with something in practice. In my opinion the
equivalent to this in 3D graphics programming is a spinning cube.
So here is step by step guide how to create spinning cube in GLScene:
1. Start new application in Delphi.
2. Double click on GLScene to add GLScene1 – white cube on GLScene tab first from left.
3. Double click on GLSceneViewer to add GLSceneViewer1 – white cube with camera on GLScene
tab second from left.
4. Select alClient as Align property for GLSceneViewer1.
5. Double click on GLCadencer to add GLCadencer1 – metronome on GLScene tab fifth from left.
6. Select GLScene1 as Scene property of GLCadencer1.
7. Double click on GLScene1 in object tree view to open GLScene editor.
8. Right click on Cameras in GLScene editor and click on Add camera.
9. Select Camera1 and set Position.X := 5; Position.Y := 5; Position.Z := 5; to move the camera
back so it can overlook the scene.
10.Right click on Scene objects in GLScene editor and select Add object then LightSource.
11.Select GLLightSource1 and set Position.Z := 10 to move the light up so it can shine on the cube
from above.
12.Right click on Scene objects in GLScene editor and select Add object then Basic geometry then
Cube.
13.Select Camera1 and set GLCube1 as Target property to make the camera look at the cube.
14.Select GLSceneViewer1 and select GLCamera1 as Camera property.
15.Double click on GLCube1 in object tree view to add progress event on the form.
16.Write GLCube1.TurnAngle := GLCube1.TurnAngle + deltaTime * 100; this will make the cube
spin around Z axis.
17.Press F9 and see your first spinning cube!
One might say that a spinning cube is a trivial thing. It indeed is with GLScene but let’s
reconsider what it takes to draw a spinning cube on modern hardware and operating system. First
GLScene itself has good few thousands of lines of code. Not all of it is used to render a cube of
course. Then we have OpenGL with all the possible drivers. And in the end there is the operating
system on top of all that. So you can see there was a lot of work and effort done by other people so
you can make your spinning cube.
GLScene beginner's guide, Jan Zizka, 2005
Page 8/36
Basic things you should know about 3D graphics
GLScene is a very powerful tool but you still need to know at least something about 3D
computer graphics. Skip this chapter if you are familiar with this topic. There is a lot of theory about
3D graphics. I only want to point out some basics and things specific to GLScene and OpenGL.
Coordinate system
A three dimensional world is described with three axes: X, Y, Z. They intersect in the origin
point at position [0,0,0] with 90° angle. The orientation of these axes can be a bit confusing. Math
conventions anticipate that the up and down axis is Y, left and right axis is X and the depth is
described by Z. But OpenGL standard says that Z is up and down and Y is the depth. X axis remains
the same. So you should remember that OpenGL coordinate system is different then for example the
one other 3D editing applications use. You can display objects’ axes by setting ShowAxes:=true.
They will be represented by red, green and blue dotted lines both design and run time. To make
things even more complicated some objects use the conventional coordinate system like TGLGraph
and TGLTerrainRenderer.
In the end which direction is up will depend on the camera rotation. You can position your
object in the scene in whichever orientation you like. By default a new object will be placed in the
direction facing positive Y axis and top of the object pointing to positive Z axis.
It is important to understand the difference between global and local coordinate system.
Every child object exists in its own local coordinate system. If parent changes it’s position or
rotation the child will move with the parent but it’s local position will remain the same although it
changed global position. This may look a bit complicated at the beginning but it is an important
feature that allows keeping the scene hierarchy well organized.
Floating point numbers
OpenGL uses single precision system. What does it mean? It means that every decimal
number is 8 bits long. Let's explain this more. Decimal numbers can have unlimited number of
digits after the decimal separator. The π constant is a good example. Computer can calculate the π
constant for as many digits as it's memory is capable of. But that is not very practical. So where do
we set the limit? Everyone can understand the difference between 3.14 and 3.1415926535. Delphi
has strong support for types. In Delphi we have single, double and extended types for decimal
numbers. Single is 8 bit long so it means the program allocates 8 bits of memory for it. The number
of digits is limited. The π constant would be 3.1415926 in single type format. But what happens if
we add 1000 ? The result should be 3000.1415926. But there are too many digits in this decimal
number for the single type format. What happens is that the last digits are trimmed and we get the
right length : 3000.1415. This model is simplified because the whole math is happening on binary
level but you get the picture.
Remember that single precision is not accurate enough when working with high numbers or
when you need extra precision. If you are doing some scientific calculations you can use extended
type to get more exact results. But if there is an OpenGL graphical output like a graph all extended
numbers will be down sampled to single precision.
It is not recommended to use Delphi's native Math unit with GLScene because the functions
in this unit are too slow for real time rendering. Avoid using Math unit if you can.
Vectors
Now when we know what floating point numbers are we can explain what they are used for.
GLScene beginner's guide, Jan Zizka, 2005
Page 9/36
In GLScene a lot of calculations is done with vectors. Vector is an universal type that can describe
almost anything from object's position, rotation, speed even color. There are different types of
vectors: Vector3f, Vector4f, AffineVector. But vector generally is an array of three singles [X,Y,Z].
Some vectors have the mysterious fourth member called W. W is used for describing rotations or
alpha value of the color. Many GLScene functions are overloaded and you can supply most of the
vector types as a parameter.
OpenGL internally does not operate on vectors but on matrices. Matrix is a two dimensional
array of 4 x 4 singles. Matrix transformations take care about useful things like vector rotations,
scaling etc. You do not really need to know about matrix transformations because GLScene has
functions to do the job for you. These functions are in VectorGeometry unit. Detailed description of
vector geometry functions is far beyond the scope of this book but there is a good article at
www.flipcode.com about vector math.
Rendering
Every object in 3D graphics is composed of polygons. Even curved surfaces are made up of
polygons only very small ones. Polygon is a triangular face delimited by three vertices. Vertex is a
point in space. Each polygon has front and back sides defined by face normal. Normal is a vector
pointing in front direction of the face. Another information stored by face is connectivity with other
faces. Polygon knows which surrounding polygons are attached to which side of it. This is used for
smoothing edges between two adjacent polygons. Polygon also stores information about how
texture is stretched over its surface. Texture coordinates of every vertex are defined by two numbers
in range from 0 to 1. These are called U and V coordinates and specify exact position of the vertex
on texture.
When the polygon gets rendered possible surrounding lights are considered, the angle
between face normal and direction to camera and lights is considered and the polygon is lit and
textured according to shading model. Different shades of polygon along curved surface create
illusion of plasticity.
To render whole object which is made up of polygons the object has to be first transformed
in position, rotation and scale. Every rendered pixel is stored in Z buffer. Z buffer is memory
allocated for all pixels on the screen together with Z depth – distance from the camera. Every time a
new polygon is rendered the resulting pixels overwrite possible existing ones only if the Z depth is
smaller than the one stored in Z buffer for that particular pixel. More understandably new polygon is
rendered only if it is closer than other polygons.
OpenGL
This is a wide topic, too complicated for this book. You don't necessarily need to know
much about OpenGL to use GLScene but it is certainly better to have some understanding of it.
GLScene beginner's guide, Jan Zizka, 2005
Page 10/36
Components
This chapter is divided in four parts describing four groups of GLScene components: GLScene,
GLScene PFX, GLScene utils and GLScene shaders.
GLScene
GLScene
The basic component. You can open GLScene editor by double clicking on it.
GLSceneViewer
The scene viewer represents a rectangular canvas where the scene gets rendered. It's size or
width – length ration is not restricted. The bigger the viewer the slower the rendering will be. You
must specify Scene and Camera properties. Change important rendering context through Buffer
property. However leaving Buffer default properties will suffice in most cases.
GLFullScreenViewer
Same as TGLSceneViewer but switches to fullscreen mode. The resolution has to be
readable for the graphics card and monitor. So it should be something like 800 x 600 or 1024 x 768.
GLMemoryViewer
Memory viewer is a virtual canvas. You can render on it, read it’s output from the memory.
But you can not see any picture on the screen. It is used for example for rendering cube maps for
real time reflections or more advanced shadow techniques.
GLMaterialLibrary
Material library is a storage component for materials. It has collection of materials and you
can access individual materials by index or the material name.
At this point I should explain something about how materials are handled in GLScene. Each
object where material is applicable has its Material property. You can edit materials directly in
object inspector or double click on the ellipsis icon next to material and open material editor.
Material editor has three tabs and a window with an example cube textured with current material.
The three tabs are:
1. Front properties – edit material quality of object’s front faces. Diffuse color being the most
important. It defines color of the object on direct light. Ambient color defines the color of
object in dark spots. Specular color is color of high reflections and shininess defines how big
those reflections are. Emission color makes the object glow. But for now just remember that
to change object’s basic color use diffuse color. Other material qualities like reflection and
shininess can be achieved more realistically with material shaders.
GLScene beginner's guide, Jan Zizka, 2005
Page 11/36
2. Back properties – same as front properties but for faces that would be normally invisible.
The back faces become visible only if the material is transparent and if back face culling is
off.
3. Texture – in order for the texture to become visible you have to set disabled property off.
This property is by default on which means that the object is not using any texture. It is
colored and shaded with settings described by front and back properties. If you want to apply a
texture to the material uncheck disabled checkbox and load an image. Formats supported by
GLScene are bmp, jpg and tga. Then you have to set texture modulation to tmModulate for
realistic lightning. Remember that a light has to illuminate the object so you can see the
material. Another important thing is that texture should have the size of power of two. It
means 4,8,16,32,64,128,512… The length and width don’t have to be the same. You can have
a texture 32 x 512. If you use a texture with size other than power of two it will be displayed
but it will also be much slower because GLScene will have to resize it.
At bottom of material editor there is material blending mode listbox selection. You can
specify how the material will blend or overlay other materials. Opaque blending mode creates a
solid surfaced object. Transparent blending will make it possible to see through the object. The
object can be uniformly transparent or the transparency can be defined by texture. Additive blending
combines the colors of the object with colors behind it.
Although each object can have its own material it is strongly advised to store the materials
you use in material library. Especially if many objects share the same texture. If you have 100 cubes
with the same texture and you load the texture to each cube it will occupy the memory of 100
textures. You can load this texture in material library once and let the 100 cubes refer to that texture.
To do this set Material.MaterialLibrary to the material library and Material.LibMaterialName to
the name of the material you want to use. Warning ! Objects have MaterialLibrary property
themselves, you have to use Material.MaterialLibrary !
Material library has one handy function: AddTextureMaterial. In this function you specify
new material name and image file to be loaded. A new material is added to the material library with
Texture.Disabled:=false and Texture.Modulation:=tmModulate.
GLCadencer
Most of the GLScene applications do real time rendering. The time element takes important
part here. We need some kind of time manager to deal with it. It is not a simple thing at all. First of
all we do not know how long will it take for the computer to render the scene. The camera may be
looking at complex geometry with a lot of polygons or the user may turn the camera away and no
polygons will be rendered. The program may run on an old hardware configuration or a top high-
tech PC with the latest CPU and graphics accelerator. These are factors you don’t know in advance
and you must take them into account.
If you want to progress you scene over time add TGLCadencer on the form. It will take care
of proper synchronizing and updating objects frame by frame. You must assign it to
TGLScene.Cadencer property.
The process of rendering a frame results in event called Progress in GLScene. Every
GLScene object has onProgress event where you can code all extra actions to be executed every
time the scene is rendered. Double clicking on an object in object inspector adds onProgress event
to the form.
The progress procedure passes one important variable: deltaTime. It is a time period in
seconds that took since the last frame was rendered. The longer it is the more jerky the motion in the
scene will be. Ideal frame rate is 30 frames per second. DeltaTime would be 0.033333. Any time
GLScene beginner's guide, Jan Zizka, 2005
Page 12/36
you want to do any calculations related to time you have to include this parameter in your equations.
For example if you want to move a cube along X axes with speed of 10 units per second. The
formula would be like this: Position.X:=Position.X + 10 * deltaTime.
Cadencer has enabled property. You ca simply turn cadencer on and off. When it is turned
off the scene will freeze. There are also several modes cadencer can run in. cmASAP is the default
mode and it will progress the scene whenever it can giving it the highest priority. cmIdle will
progress scene only when other processes are finished and with cmManual the scene will only
progress when you make it to do so. Another interesting feature is minDeltaTime. If you set value
for minDeltaTime the scene will not progress until that time has passed even if all rendering is done.
This can give some rest for the system. maxDeltaTime on the other hand will not allow the cadencer
to run faster then specified.
GLGuiLayout
GUI stands for ‘graphical user interface’. The purpose of GUI components is to create
2D window controllers well known from Delphi – forms, panels, labels, check boxes etc. In GUI
manager you specify GUI layout which is a file with .layout extension created with GUI editor. This
layout specifies regions on a bitmap which is used for the graphic output. This topic will be covered
in more detail later in GUI objects chapter.
GLBitmapFont
You can display 2D text with TGLBitmapFont. This component is used together with
TGLHUDText. You have to load a bitmap that contains letters arranged in rows and columns. The
letters must be on black background for correct transparency. Ranges property specifies which
regions of the bitmap correspond to which letter. Each range has width and length in pixels of the
letter together with starting and ending character in alphabet in ASCII standard. Bitmap font will
create array of textures each representing one character. TGLHUDText can read these textures and
display words. Disadvantage of TGLBitmapFont is that all the letters must have same width. ‘I’ is
same wide as ‘M’. The advantage is that you can make a bitmap you like with colored characters
and different transparency.
GLWindowsBitmapFont
If you don’t want to bother with making the bitmap you can use existing Windows font.
You just select Font property and TGLWindowsBitmapFont will create all textures for
TGLHUDText. With this component any true type fonts will be displayed correctly but you have to
use some common fonts that will most likely be installed on the target computer.
GLStoredBitmapFont
This is the third and in my opinion the most useful font component in GLScene. You
can distribute your font with the application saved in .glsf file. This file is created with [TODO]
very easily from any Windows font. This way you can use some more exotic fonts and you do not
have to worry if they are installed on other computers or not. Both TGLWindowsBitmapFont and
TGLStoredFont can’t have characters with different colors. You can only change a color as a whole.
GLScriptLibrary
[TODO]
GLSoundLibrary
GLScene is not only great for graphics you can also add 3D sound to your applications.
GLScene beginner's guide, Jan Zizka, 2005
Page 13/36
Sound library is similarly like material library a storage room for sound tracks. Load different sound
files in Samples. Wav and mp3 formats are supported. Beware that longer mp3 sounds like music
may produce errors when playing through sound library. Sound library has to be used together with
TGLSMWaveOut, TGLSMBASS or TGLSMFMOD. To play the sound add sound behavior to scene
object, specify which sound to play by index or name and the sound will be emitted by the object in
3D space.
GLSMWaveOut
[TODO]
GLODEManager
ODE is ‘Open Dynamics Engine’. It is physics simulation library. Its home page is
www.ode.org . You can find documentation and help files there. ODE is distributed in single dll
file. ode.dll must be in the same directory as your application executable file or in Windows system
directory. Simply said any scene object with ODE behavior will naturally react to gravity, collide
and bounce off other objects. You can create cars, rag doll effect simple machines. To make ODE
object in the scene add ODE behavior to it. There are two kinds of ODE behaviors:
1. Static – objects are supposed to remain stable in the scene. They will not move whatever
may hit them. Example would be ground floor or walls.
2. Dynamic – objects have their weight and can move around the scene interacting with other
objects or joints. Example is a ball.
Apart from the kind of behavior you must select proper collider. It is a shape attached to the
object that stands for the mass of the object. Collider can be simple cube, sphere, cylinder or can be
extracted from mesh geometry or heightfield data. One object can have multiple colliders creating
complex shape.
ODE manager runs the simulation through ode.dll and updates each object’s position and
rotation. You must call Step procedure every frame for the system to progress. This is usually done
in cadencer’s onProgress event.
GLODEJointList
If you want to use joints in ODE you must add them in the joint list. Each item describes
the type of the joint, the two objects it attaches and other parameters like joint restrictions, angles,
offset positions etc. For more information about joints go to www.ode.org .
GLSMBASS
BASS is a sound library. Again bass.dll must be either in application or Windows system
directory. TGLBASS is sound manager that is used together with TGLSoundLibrary and object
sound behavior to play sounds.
GLSMFMOD
Same as BASS only uses fmod.dll.
GLScene PFX
GLScene beginner's guide, Jan Zizka, 2005
Page 14/36
In general all components on this tab are managers for particle effects. PFX manager takes
care about the way particles look like, how they move, how fast they are or how long they live.
Some particles can even change appearance during their live. Each object can emit particles. You
can add particle effects to Effects property. Each effect then has its own PFX manager and PFX
renderer.
GLCustomPFXManager
[TODO]
GLPolygonPFXManager
Polygon particles are made up of circular array of triangular polygons always facing
camera. Polygons use vertex colors. You can specify inner and outer color for the particle. Outer
color is usually transparent. Each polygon is opaque in the center of the particle and gradually
becomes transparent towards the edge.
GLPointLightPFXManager
[TODO]
GLCustomSpritePFXManager
[TODO]
GLPerlinPFXManager
Particles created with perlin PFX have randomly generated texture. Great for smoke
effects.
GLFireFXManager
This is manager especially designed for fire effect. It is best to leave default settings for
the most pleasing visual quality. Adjust only the particle size as you need.
GLThorFXManager
Create lightning or laser beams with this effect. This effect stretches from one point to
another. A sparkling beam glows between.
GLScene Utils
AsyncTimer
This component is similar to TTimer you know from Delphi. Only it is more suitable for
GLScene beginner's guide, Jan Zizka, 2005
Page 15/36
GLScene. Time Interval in milliseconds triggers onTimer event. This event is independent of
cadencer progress event. Async timer is not recommended to replace the cadencer. It is used to
execute actions in fixed longer time intervals rather than take care about rendering the scene.
GLStaticImposterBuilder
Imposters are clever way how to improve performance dramatically. The basic idea
behind imposters is that before rendering a set of images looking at an object from all sides is
rendered and stored in memory. If the object is to be rendered a sprite (2D image) is drawn instead
of the mesh. The most appropriate image has to be selected according to the object’s orientation to
the camera. This technique is great for many same objects with high polygon count scattered around
the scene. On the other hand it consumes a lot of memory.
The task of imposter builder is to generate all the images. You can set the size of the image
and number of angles images are to be rendered from. This is done by adding coronas. Each corona
has minimum and maximum angles as well as number of images in this range. For example if you
make corona ranging from 0º to 15º with 24 images the imposter will cover spherical segments 15º
wide and 15º high around ‘equator’ of the object. You must call RequestImposterFor function to
generate the coronas.
Following section describes five HDS components. Height Data Source components provide
data for TGLTerrainRenderer. Terrain is used for rendering large outdoor sceneries. HDS
components load terrain data from different formats and supply suitable data for terrain renderer.
GLBitmapHDS
This is the easiest format. Bitmap HDS loads grayscale image and converts the data into
height field. The grayscale image must be 16 bit. Most paint programs use 8 bit grayscale palette.
Make sure you convert the image to 16 bit otherwise the terrain will look terraced. White parts of
the image represent the highest altitude and black parts represent zero altitude.
TGLCustomHDS
[TODO]
GLHeightTileFileHDS
The source for height field HDS is .htf file. These files are created in [TODO]. This
format is most suitable for really large terrains. Ground texture coordinates together with TileSize
property are included in .htf file. TileSize of terrain renderer must be the same as TileSize in .htf file.
GLBumpmapHDS
[TODO]
GLPerlinHDS
[TODO]
CollisionManager
[TODO]
GLAnimationControler
Animation controller is used together with TGLActor object. Animation controller stores
animations that are used by actor. Animations can be loaded from Quake md2 format or from
Halflife smd format. Animations are accessed by index or name. They can loop, play once or
GLScene beginner's guide, Jan Zizka, 2005
Page 16/36
backwards.
Joystick
[TODO]
ScreenSaver
If you add this component on the form the application will be compiled as Windows
screen saver.
AVIRecorder
You can stream the rendered sequence in video file.
GLTimeEventsMGR
[TODO]
GLVfsPAK
[TODO]
GLNavigator
[TODO]
GLUserInterface
[TODO]
GLFPSMovementManager
[TODO]
GLMaterialScripter
[TODO]
GLDCEManager
[TODO]
ApplicationFileIO
[TODO]
GLScene Shaders
Shaders are material modifiers. Each material can have a shader. Shader alters the appearance
of the material creating various visual effects.
GLScene beginner's guide, Jan Zizka, 2005
Page 17/36
GLTexCombineShader
[TODO]
GLMultiMaterialShader
[TODO]
GLUserShader
[TODO]
GLOutLineShader
[TODO]
GLHiddenLineShader
[TODO]
GLCelShader
[TODO]
GLBumpShader
[TODO]
GLPhongShader
[TODO]
GLScene beginner's guide, Jan Zizka, 2005
Page 18/36
Objects
As described in ‘How does it work?’ chapter I refer to GLScene objects as objects not present
in components tabs. GLScene objects are created, edited and deleted in GLScene editor. Objects are
arranged into categories. Some objects don’t fall into any category and stand alone.
Let’s have a closer look at GLScene editor before we start describing objects one by one.
GLScene editor is opened by double clicking on GLScene in object editor. A tree view contains all
objects in your scene. At the beginning there will be only Scene root that contains Cameras and
Scene objects. Scene root refers to GLScene.Objects which is the top element in scene hierarchy.
Cameras have special position in the hierarchy. Right click on cameras then click on Add camera
a new camera is created. Later the camera can be moved around the hierarchy tree and become a
child of any other object. All other objects you create will be arranged under scene objects. To
place an object in the scene right click scene objects and select the object you want. If you want the
new object to become a child of already existing object right click on the parent object. A new
object is always placed on the last position within the current hierarchy tree level.
The order of objects in the tree hierarchy is important. The topmost object gets rendered first.
If it has any children they are rendered next, the one on the top first again. The rendering goes on
branch by branch until it reaches the bottom of the tree. The rendering order is important for
transparent objects. Transparent objects must always be rendered last otherwise you can get visual
artifacts in the scene. Some objects though (like HUD objects or particles) take care about rendering
order themselves and can be placed anywhere in the tree hierarchy. You can change object’s
position in the tree by dragging it over to another object or by right clicking on it and selecting
Move object up or Move object down.
Common object properties
All objects have some properties that you will use frequently. Here is an itemized list of some
properties common to all objects:
• Behaviors – If you add behavior to object, it will act according to that behavior. Usually
they alter object's movement, sound or collision detections. You can add more than one
behaviors. They work together with GLScene Utils components.
List of behaviors:
• Collision
• Simple Inertia
• Simple Acceleration
• Sound Emitter
• Movement controls
• FPS Movement
• DCE Static Collider
• DCE Dynamic Collider
• ODE Dynamic
• ODE Static
• ODE HeightField Collider
GLScene beginner's guide, Jan Zizka, 2005
Page 19/36
• Children – Not shown in object inspector. List of all children this object has. Children can
be accessed by index starting with zero.
• Count – Not shown in object inspector. Number of children plus one. The array of children
is zero based index.
• Direction – Vector pointing in ‘front’ of object. This vector is normalized. It means that it’s
length is 1. Default value is [0,0,1].
• Effects – Each object can emit particle effects. If you use one of PFX managers you can add
effects here.
List of available effects:
• PFX Source
• FireFX
• ThorFX
• ExplosionFX
• Objects Sorting – The order in which objects get rendered.
• Material – Described in TGLMaterialLibrary chapter.
• Parent – Not shown in object inspector. Object one level up in scene hierarchy tree.
• PitchAngle – Angle describing object’s rotation around Y axis in degrees. Be aware that
changing this value does not always produce the same effect. It is recommended to use
Direction and Up vectors instead.
• Position – Vector describing position of object in 3D space. Default value is [0,0,0].
• RollAngle – Angle describing object’s rotation around X axis in degrees. Be aware that
changing this value does not always produce the same effect. It is recommended to use
Direction and Up vectors instead.
• Scale – The size of object is set by this vector. You can scale the object non-uniformly, for
example only along X axis. Children do not inherit scale value. Default value is [1,1,1].
• ShowAxes – Boolean value enables displaying colored lines aligned to object direction axes.
• TagFloat – Similar to well known Tag value only it stores single.
• TurnAngle – Angle describing object’s rotation around Z axis in degrees. Be aware that
changing this value does not always produce the same effect. It is recommended to use
Direction and Up vectors instead.
• Up – This vector together with Direction is used to describe object’s rotation in space. Up
vector is always perpendicular to Direction vector and is also normalized. Default value is
[0,1,0].
• Visibility culling – Visibility culling can be used to speed up rendering. Objects that are not
in camera view are quickly discarded. But this works only in special cases. This visibility
culling is only object based, not polygon based.
• Visible – You can hide or show object. Any code in object's progress event gets executed
even if Visible is false.
GLScene beginner's guide, Jan Zizka, 2005
Page 20/36
TGLCamera
You can think of a camera as a point in space where the scene is viewed from. Camera has
position, direction and up vectors same as other objects. You cam move and rotate camera around
the scene. Simpler and more useful method of orienting camera is to make it look at another object.
Assign the object to Target property. The camera will always point to that object wherever it
moves.
FieldOfView is a value that changes camera lenses. Lower values make the angle
overlooking the scene wider and higher values zoom to more focused area. Make sure you don’t use
any crazy values as the twisted perspective can be very disturbing for the user.
You should also know something about culling planes. Polygons that are too close or too
far from the camera are not rendered at all. Planes that divide the scene in visible and invisible parts
are called near and far culling planes. You can set the position of these planes with
NearFrustrumRange and FarFrustrumRange. Normally only the far culling plane is changed. This
creates one small problem. As the camera moves forward objects suddenly spring into the view as
they get past the far culling plane. To reduce this unwanted effect fog is often used. You can enable
fog in TGLSceneViewer.Buffer together with fog options. Fog has start and end range. Any polygons
between the two borders will change transparency with full opacity at start range and full
transparency at end range. Make the end range of the fog same as far culling range and color of the
fog same as color of scene viewer background.
TGLLightSource
First we should explain what lights can do in GLScene. Without lights the scene would be
dark. Lights illuminate the scene. We can have maximum number of eight lights. Every light except
of parallel lights has a range limit how far it shines. Beyond that distance it has no effect. From the
GLScene beginner's guide, Jan Zizka, 2005
Page 21/36
position of the light to the maximum distance the light slowly diminishes. This is called light
attenuation.
Lights do not cast shadows. If you have a sphere in front of the plane there will be no
shadow on the plane, the light rays will seem to pass through the sphere without any interference.
You have to use other techniques to obtain shadows. Lightmaps, Z-shadows or shadow volumes for
instance.
There are three types of lights:
1. Omni light – this is a light located in one point radiating light rays equally to all
directions. You can thing of omni light as of an electric bulb hanging on a cable freely
in the air.
2. Spot light – spot light shines a beam or a cone of light in one direction. You can change
the width or angle of the cone. A 360º cone would become an omni light. Example of
spot light is a torch light.
3. Parallel light – uniform mass of parallel light rays with same direction shining from a
plane in infinite distance form a parallel light. You can change position of parallel light
but it has no effect whatsoever. Parallel light is usually used to simulate sunshine.
TGLDummyCube
GLScene also has helper objects. Helper object is an invisible object that is used for
organizing other objects in groups, to show distances, directions and positions in space. You should
learn how to use dummy cube as much as possible because it can simplify a lot of things. Dummy
cube can be used to store objects as its children. If you want to for example move all of the objects
just move the dummy cube. If you want to delete the objects just call DeleteChildren function of the
dummy cube. Dummy cube can simplify rotations. You can create joints with dummy cubes where
each dummy cube will have restricted rotation only in one axis.
You can make dummy cube visible run time with VisibleAtRuntime property. Dummy
cube is represented by cube outlined with dotted lines.
Basic geometry
Basic geometry objects are simple objects with hard coded geometry. The geometry can be
described with mathematical formulas. You can change individual parameters of the object but the
basic shape will always stay the same.
TGLSprite
Sprite is a 2D image mapped on a plane that always faces the camera. Unlike HUD sprite
TGLSprite is placed in 3D world and can be moved closer or further from the camera. If the sprite
gets too close to the camera it can create unwanted visual errors. A transparent texture is usually
used with sprites. The image can turn around its center by changing Rotation property.
TGLPoints
You can create array of points or just one point with this object. Points are dots in space.
They have Size parameter which determines how many pixels in diameter the point will have on
screen. If the point has size 3 it will be represented by 3 pixels on screen whether the point may be
close to the camera or far away from the camera. Perspective does not apply here. Points can be
rounded or squared and antialiased.
GLScene beginner's guide, Jan Zizka, 2005
Page 22/36
TGLLines
Lines are basically points connected by lines. Points are called nodes here. Lines have
Width with same perspective restrictions like points. Nodes can be visible or not and can be
represented by cubes, stars or spheres with changeable size.
TGLPlane
Plane is a single quad. Quad is a polygon composed of four vertices and two triangles.
Plane has Width and Height values. Direction of the plane is important. It points in the direction of
normal of the plane. Normal is a vector that tells us which side if front and which side is back. If we
look at the plane from the front side we can see it, if we look from the back side we can’t see it. You
will be able to see the plane only if it’s direction will point towards the camera.
Vertex shading can sometimes create problems with large planes. If edges of the plane are
stretched out too far from the reach of lights the plane will become dark as a whole.
TGLPolygon
[TODO]
TGLCube
Cube is composed of six planes, each plane can be disabled. Cube has CubeWidth,
CubeHeight and CubeDepth properties.
TGLFrustrum
Frustrum is a twisted cube with variable size of top and bottom sides.
TGLSphere
Radius is the size of the cube, Segments specifies how many polygons will be used to
draw the cube and how smooth the curvature will be.
TGLDisk
[TODO]
TGLCone
[TODO]
TGLCylinder
[TODO]
TGLDodecahedron
[TODO]
TGLIcosahedron
[TODO]
Advanced geometry
More complicated than basic geometry but the description is the same.
GLScene beginner's guide, Jan Zizka, 2005
Page 23/36
TGLAnimatedSprite
Animated sprite is based on sprite only it displays animated sequence. The animated
sequence is stored in single bitmap. The bitmap is divided in rows and columns. The grid contains
individual frames for the animation. This technique is great for smoke or explosion effects but you
have to make the bitmap yourself.
TGLArrowLine
Arrow line is a combination of cylinder and cone. You can change the width and height of
both. It points in Direction vector.
TGLAnnulus
A hollow tube.
TGLExtrusionSolid
[TODO]
TGLMultiPolygon
[TODO]
TGLPipe
[TODO]
TGLRevolutionSolid
[TODO]
TGLTorus
[TODO]
Mesh objects
Mesh is a pool of polygons defined with vertices, texture coordinates and connectivity
information. Group of mesh objects in common has same feature: it’s geometry has to be loaded
from a file. Such file is usually created by 3D modeling programs like 3DS MAX, Maya or
Milkshape. Supported formats are 3ds, obj, [TODO].
TGLActor
This is an object you will use if you want geometry that will change shape in time. Living
creatures are good example. Actor has same base as TGLFreeForm but it is optimized for moving.
Animations have to be loaded to Animations. Actor needs AnimationControler component. You can
use Quake md2 format. This format contains set of meshes in key frame positions. Subsequent
frames are then interpolated between the key positions. This format is fast and suitable for low poly
models. Another format is Halflife smd. It uses skeletal model animation. Actor has skeletal
structure with vertices attached to bones. The animation is described by recorded angle values
between individual bones in time. You can combine different animations at one time. Following
animations can have interpolated transitions.
GLScene beginner's guide, Jan Zizka, 2005
Page 24/36
TGLFreeForm
This object is used very often. It is capable of loading various mesh formats. To be able to
use some format you have to add appropriate loader unit. For example if you want to use 3ds format
you have to add GLFile3DS unit to uses clause. Call LoadFromFile function to load the geometry.
Texture coordinates are usually included in the file. Some formats support using of multiple textures
for one object. You just have to set the textures to the Mesh list. To successfully load the texture the
geometry has to be loaded before texture.
TGLMesh
[TODO]
TGLTilePlane
[TODO]
TGLPortal
[TODO]
TGLTerrainRenderer
To render outdoors landscape use terrain renderer. The advantage of terrain renderer is
LOD optimization. LOD takes care of Level Of Detail in the scene. Terrain is composed of quads.
Quads closer to the camera are denser with high detail. Quads further from camera stretch across
larger areas loosing the detail. This results in less polygons to be rendered without loosing visual
quality. Data for terrain renderer is provided by HDS components described in ‘components’
section. Default Up vector of terrain renderer is Z axis.
Graph-plotting objects
Object in this group are often used for scientific visualizations. Their shape is described
with mathematical equations.
TGLFlatText
[TODO]
TGLHeightField
[TODO]
TGLXYZGrid
Displays space grid along X,Y and Z axis. Individual axis can be turned on and off. Size
of grid tiles can be changed.
Particle systems
Particles are small sprites in large numbers generated according to same rules. Particles
create special effects like fire, smoke, explosions, rain or snow.
TGLParticles
GLScene beginner's guide, Jan Zizka, 2005
Page 25/36
[TODO]
TGLPFXRenderer
PFX renderer is a helper object which has to present in the scene so any object can have
Effects properly functioning. The system works like this: PFX manager describes settings for the
effect, scene object has the effect in Effects list and PFX renderer takes care about rendering
particles. This seems to be too complicated but it is very flexible.
Environment objects
By default background color of the scene is light gray. The color is defined by
SceneViewer.Buffer.BackGroundColor property. If you want other background than uniform color
use environment object.
TGLEarthSkyDome
[TODO]
TGLSkyDome
Sky dome creates gradients of color stripes along horizontal plane. You can make as many
stripes as you want. You can add small dots in Stars list. Stars can even glitter.
TGLSkyBox
Sky box is a large cube with inverted normals and six textures covering whole skyline.
The textures must align each to another and create panoramic illusion.
HUD objects
HUD is Heads Up Display. These objects are rendered as bitmaps on screen. Their
position is defined only by X and Y values. X is horizontal and Y is vertical position of HUD
object. The origin [0,0] point is upper left corner. You do not have to care about rendering order of
HUD objects (only among each other), they always get rendered last.
TGLHUDSprite
Universal HUD object. Displays bitmap on the screen. Use material library to store the
texture. Transparent textures are often used. Texture should have power of two dimensions. You
can rescale the size of the object with its Width and Height values. HUD sprite can turn around
center with Rotation property.
TGLHUDText
This HUD object displays characters in its Text property. How is the text displayed is
determined by GLScene font component.
GUI objects
GUI objects are described in TGLGUILayout section.
GLScene beginner's guide, Jan Zizka, 2005
Page 26/36
[TODO] – GUI objects
TGLRootControl
TGLPopupMenu
TGLForm
TGLPanel
TGLButton
TGLCheckBox
TGLEdit
TGLLabel
TGLAdvancedLabel
TGLScrollBar
TGLStringGrid
TGLBitmapControl
Special objects
These objects don’t fall in any other category.
TGLLensFlare
Lens flare is artifact that is caused by camera lenses looking in strong light in real world. This
adds more realism in your scene. Lens flare is normally positioned in same location as light source.
Rings and streaks are created when looking straight at lens flare. Both can be changed in number,
size and quality. Lens flare naturally fades away when hidden behind other object or out of view.
TGLTextureLensFlare
[TODO]
TGLMirror
[TODO]
TGLShadowPlane
Shadow plane is a fast technique how do render dynamic shadows. Shadows are projected on
a flat plane only. You have to enable stencil buffer of scene viewer. Assign light source that will be
used to generate shadow and shadowing object. The shadowing object and all of its children will
GLScene beginner's guide, Jan Zizka, 2005
Page 27/36
cast shadows on Z shadows plane.
TGLShadowVolume
[TODO]
TGLZShadows
[TODO]
TGLTextureEmitter
[TODO]
TGLProjectedTextures
[TODO]
TGLBlur
[TODO]
TGLTrail
[TODO]
Doodad objects
Special category, kind of more advanced geometry.
TGLSpaceText
This object displays text as three dimensional letters. Regular Widows fonts are used. Text
can have variable depth or Extrusion.
TGLTeapot
Teapot is an object well known from 3DS MAX studio.
TGLTree
Realistically looking trees can be created by this object. There is a lot of settings which can
make the tree look like any type of tree. Tree is composed of one main trunk with diverging
branches and leaves. Number of branches (and polygons) is set by Depth property. Leaves are
represented by planes covered with front and back textures.
TGLWaterPlane
This object creates good looking realistic water.
Other objects
TGLDirectOpenGL
Execute your own OpenGL commands. You have to know OpenGL syntax to use this.
TGLProxyObject
GLScene beginner's guide, Jan Zizka, 2005
Page 28/36
In cases when you have a lot of same objects, especially TGLFreeForms, it is good practice to
use proxy objects. You will gain a lot in performance. Proxy object refers to Master object.
Geometry of master object is rendered in place of the proxy object. Proxy object has its own
position, direction and scale. The geometry is altered accordingly.
TGLMultiProxy
Multi proxy object is an advanced version of proxy object. It has more masters that are chosen
according to distance from camera. This technique is used with set of objects with different number
of polygons but resembling each other. Low detail objects are displayed in distance and high detail
objects are displayed close to the camera.
TGLRenderPoint
[TODO]
TGLImposterSprite
Imposters are described in TGLStaticImposterBuilder section. Imposter sprite is the object
that is rendered in the scene.
TGLOpenGLFeedback
[TODO]
GLScene beginner's guide, Jan Zizka, 2005
Page 29/36
Runtime object creation
Until now we spoke only about design time functions and features of GLScene. As you will
learn more about GLScene you will find out that creating objects runtime is inevitable. Components
are created the usual Delphi way with Create directive. But scene objects are created differently.
Those objects have to be registered in the scene clearly saying where the objects position in the
scene hierarchy is.
If we want for example create a sphere named MyGLSphere as a child of GLCube1 the correct
code is like this:
var
MyGLSphere: TGLSphere
begin
MyGLSphere := TGLSphere(GLCube1.AddNewChild(TGLSphere));
end;
This way the new sphere will be placed correctly in the scene as a last child of GLCube1. If
you want to make it a first child of GLCube1 call AddNewChildFirst instead. Any object can be
moved in the scene hierarchy with MoveUp and MoveDown functions or by changing Parent
property. To destroy the object call MyGLSphere.Free function.
Creating new class
You will also find very useful to inherit your own classes from existing ones. This process has
same rules like any other Delphi object. Let’s make a new class for our spinning cube.
type
TGLSpinningCube = class(TGLCube)
private
FSpinSpeed: single;
published
property SpinSpeed read FSpinSpeed write FSpinSpeed;
public
constructor Create(AOwner : TComponent); override;
destructor Destroy; override;
procedure DoProgress(const progressTime : TProgressTimes); override;
end;
constructor TGLSpinningCube.Create(AOwner : TComponent);
begin
inherited;
FSpinSpeed := 1000;
end;
destructor TGLSpinningCube.Destroy;
begin
inherited;
end;
procedure TGLSpinningCube.DoProgress(const progressTime : TProgressTimes);
begin
GLScene beginner's guide, Jan Zizka, 2005
Page 30/36
inherited;
TurnAngle := TurnAngle + progressTime.DeltaTime * FSpinSpeed;
end;
The on progress event is different at this level. ProgressTime is used to access DeltaTime.
You also have to call inherited directive otherwise the object would not progress at all. To create
object defined by this class you would use technique described earlier in this chapter or register the
class in GLScene and add it with help of GLScene editor.
GLScene beginner's guide, Jan Zizka, 2005
Page 31/36
Case study: 3D Tetris
In this chapter I am going to give you my ideas about making a simple Tetris game with
GLScene. I am not going to write only some code, I will mainly focus on structure and design of the
game. I am going to keep it as simple as possible. After all this is beginner’s guide. I am sure many
people would do much better 3D Tetris so don’t take my word that this is the best way how to make
a 3D Tetris game.
I don’t have working code for the game. This is a kind of mini game design document. I
would be interested if anyone makes the game real. Please send it over to me and I will publish it
with this book.
Design
To make it ultra-simple we are going to create a clone of old Tetris. The third dimension here
is going to add only a little bit of eye candy. It is actually going to be ‘2.5D Tetris’. Camera will
look at the scene from an interesting angle and perspective. That’s all. The game will take place in
two dimensional grid just like old Tetris. Only the blocks will be made up of cubes instead of
squares.
There will be no menus. The game will start right after the program is launched or it will wait
for the user to press a key. During game a label will show number of achieved points. After the
game is finished a message window will show information that the game is over and player’s score.
The program will then terminate.
In classical Tetris the number of types and shape of blocks is defined. We are going to
randomly generate shape of the block on its creation. The block will have constant descending
speed. The player can move with them left and right and rotate them clockwise and counter-
clockwise. Input will be handled by keyboard.
Structure
We are going to need TGLScene, TGLSceneViewer, TGLCadencer and
TGLWindowsBitmapFont components. The playing field will be 11 units wide on X axis and 21
units high on Z axis. We will place the camera on negative Z axis overlooking the whole scene from
top right side. One TGLPlane will form the ground at position [0,0,-0.5] and two tall TGLCubes
will be standing on sides to set borders. At positions [-6,0,10] and [6,0,10], 10 units high. All of
these objects together with nice camera position can be made design time. Don’t forget to add light
to the scene. You can place it wherever you like.
We are going to use our game logic for detecting collisions of the falling cubes. The playing
field will be represented by array of singles:
var
FloodLevels: array[-5..5] of single;
Each member of this field represents how high the stack of boxes reaches during the play.
Every time the block will be securely placed in final position corresponding field will be set to new
height level. This will happen only after the block will rest at the bottom, not during his fall. There
are no cubes at the beginning of the game so initial values are zero. Values stored in FloodLevels
GLScene beginner's guide, Jan Zizka, 2005
Page 32/36
describe centers of cubes. Actual edges of cubes will be 0.5 units higher but it will be considered in
collision detection.
To detect user input we will use IsKeyDown function contained in Keyboard unit. This is
simple method how to capture keyboard input. We will define five possible user actions:
T3DTInput = (inpNone,inpMoveL,inpMoveR,inpRotateL,inpRotateR);
var
UserInput: T3DTInput;
Keyboard status will be captured in cadencer progress event and stored in global variable
UserInput.
UserInput:=inpNone;
if IsKeyDown(VK_LEFT) then UserInput:=inpMoveL;
...
I would like to say a few words about capturing keyboard and mouse input. Always use
necessary minimum of code to capture the controller input in global variable. Especially
OnMouseMove event can cause big slowdown if you write too much code in it. Windows consider
mouse movements first priority and try to execute its code before other procedures. If you write
complicated code in this event the system becomes flooded with this code trying to execute it with
the smallest mouse movements. Not enough computing power remains for cadencer progress. All
you should write in OnMouseMove is MouseX := X; MouseY := Y;
Information about current score is updated every cadencer step with TGLHUDText object
placed in upper left corner.
T3DTBlock class
The core of the program is going to be our new class derived from TGLDummyCube. This
class will represent individual blocks. The dummy cube will take care of movements and rotations
of the whole block. It will have TGLCube children as boxes in the block. Each cube will compare
its Z position with FloodLevels to detect collisions. We are going to use Round function to snap the
cubes position on X grid.
The block will be initially created at position [0,0,0]. One central TGLCube will be added to
every block again at position [0,0,0]. Random number of cubes will be added in four directions. The
block will form a cross, L-shape or line. Five cubes in a row maximum. Cubes should be 0.95 units
in size and positioned at [1,0,0], [2,0,0], [0,0,1], [0,0,2], [-1,0,0] and so on. All cubes will have Y
position 0 at all times. After all cubes are created the block is repositioned to starting position well
above playing field with random X position. Boolean value called Active will represent status of the
block. At beginning block will be active (descending), once it will land on ground or other blocks
we will set Active to false.
If the cube is active it is moved tiny bit down the Z axis during block’s progress event:
Position.Z := Position.Z – deltaTime * speed. Then we check for collisions. We have to process all
children and compare their absolute positions with both sides (X<-5 and X>5) and bottom (Z<0) of
the playing field. We also have to check against other blocks already in the playing field:
var
absPos: TVector;
GLScene beginner's guide, Jan Zizka, 2005
Page 33/36
setVector(absPos, Children[i].AbsolutePosition);
if (absPos[2] – 1) < FloodLevels[Round(absPos[0])] then …
This code fragment detects if the cube iterated by Children[i] is lower then value stored in
FloodLevels field. Absolute position of the cube is stored in absPos variable. This is important
because absolute position is real position in world coordinate system while Position is position
relative to the parent. Which member of FloodLevels field is to be compared against is determined
by rounding absolute X position of the cube. If the cube rests on ground or other cube, Active
property is set to false, we add points to score and program is informed that another cube can be
created.
To respond to user actions we check which T3DTInput status is active and do the task:
case Form1.UserInput of
inpMoveL: Slide(-1);
inpMoveR: Slide(1);
inpRotateL: Pitch(-90);
inpRotateR: Pitch(90);
end;
Slide and Pitch functions are GLScene functions to move and rotate objects. Now we should
check for collisions again and undo the movement or rotation if the new position of block is not
valid.
The last thing is to detect if the game is over. This can be done in cadencer progress event.
We can simply check FloodLevels if any value is over 20. If it is so disable cadencer and display
massage with number of points achieved and game over information.
Homework
This is it. With some tweaking that is all you need to make Tetris game. I chose this example
to show you how powerful GLScene is. Not only that you can set up all game environment design
time. You take advantage of functions that move and rotate objects together with their children. The
code to copy this behaviour would be quite complex.
In the last paragraph I will give you more ideas to think about to make the game better.
• Make some interface. The program needs menus desperately. Use standard Delphi or GUI
components.
• Let the game be restartable with levels and increasing difficulty – game speed.
• Make real collisions with collision manager and let the blocks rotate and slide smoothly.
That would require more advanced solutions: can the block collide while rotating?
• Add sound and music. Player should hear sound feedback for his actions.
• Make it customizable – graphics, sound, keyboard options, size of playing field and blocks.
• Make score table with best results together with player’s name that is saved.
• Make it look prettier. Put different textures on blocks. Add particle effects, sky box, lens
flare. The game can take place in a canyon with bridge above. Passing cars or trains would
drop blocks. Or King-Kong on top of two skyscrapers can throw the blocks down. The limit
is only your imagination.
• Add the third dimension to the game play. But be careful! Many 3D remakes of old 2D
games were not successful because they became too complicated and difficult to play. You
should thing carefully about camera controls. The game can pause during camera
GLScene beginner's guide, Jan Zizka, 2005
Page 34/36
repositioning. Make some blocks transparent. Add TGLXYZGrid for easier orientation.
• Write narrative story for Tetris – now that is a challenge!
Let me give you one last advice. There is more to programming than just clean code. Don’t look
only for technical documentation like this one to make your programs better. There is a lot of
articles about programming theory other than technical on Internet. Users now are choosier. Your
application has to be more user friendly than other applications of same kind. Even if you are
making freeware you still want users to be happy about it. You should give same time to designing
and debugging as to programming itself. It pays of!
GLScene beginner's guide, Jan Zizka, 2005
Page 35/36
Links
www.glscene.org GLScene home page
http://glscenehelp.sourceforge.net WIKI help page
www.caperaven.co.za Help documentation and demo programs
www.opengl.org Official OpenGL web site
news://forums.talkto.net/glscene.general GLScene forum
news://forums.talkto.net/glscene.support GLScene forum (not too active)
GLScene is so successful mainly because of its great community. Many people have
contributed to development and support. If you have any reasonable question, go ahead and ask at
GLScene forum. If the question is not stupid you will get qualified answer in short time.
This document was downloaded from (look for any updates):
www.drzizka.adslink.cz/glsceneguide.html
Last updated:
July 20th, 2005
GLScene beginner's guide, Jan Zizka, 2005
Page 36/36
Conclusion
If you’ve read this far you should have basic understanding how is GLScene organized, what
it can be used for, what are its parts and some programming techniques specific for GLScene. Now I
suggest you go back to GLScene demos. If you failed to understand what is going on before, you
should have the idea now. It is sometimes difficult to find the function or procedure that you are
looking for among the myriad of GLScene features. But all functions have reasonable names and
soon you will find those you need for your purpose. After you are sure you can follow the demos
you can start to create your own applications.
Happy coding,
Jan Zizka.
GLScene beginner's guide, Jan Zizka, 2005
You might also like
- Javascript: Javascript Programming For Absolute Beginners: Ultimate Guide To Javascript Coding, Javascript Programs And Javascript LanguageFrom EverandJavascript: Javascript Programming For Absolute Beginners: Ultimate Guide To Javascript Coding, Javascript Programs And Javascript LanguageRating: 3.5 out of 5 stars3.5/5 (2)
- Learn Docker - .NET Core, Java, Node.JS, PHP or Python: Learn CollectionFrom EverandLearn Docker - .NET Core, Java, Node.JS, PHP or Python: Learn CollectionRating: 5 out of 5 stars5/5 (4)
- GWT From Scratch - Day 1: Getting To 'Hello'Document16 pagesGWT From Scratch - Day 1: Getting To 'Hello'Mohammed TauseefNo ratings yet
- Delphi Sprite Engine Part 6 DelphiGlassDocument11 pagesDelphi Sprite Engine Part 6 DelphiGlassDeshone MarshallNo ratings yet
- Delphi Programing TutorialDocument338 pagesDelphi Programing Tutorialapi-3766448100% (2)
- LibGDX Tutorial 1Document45 pagesLibGDX Tutorial 1HenySetyawanNo ratings yet
- Introduction To Apsimng - The Gtksharp User Interface For ApsimxDocument3 pagesIntroduction To Apsimng - The Gtksharp User Interface For ApsimxMarceloNo ratings yet
- Svelte HandbookDocument40 pagesSvelte Handbookbardi GideonNo ratings yet
- Introduction To Opengl TutorialDocument76 pagesIntroduction To Opengl TutorialHamza KacimiNo ratings yet
- NeHeTutorials Letter BookDocument510 pagesNeHeTutorials Letter BookGaßriɇl EspinozaNo ratings yet
- Java ReadingDocument11 pagesJava ReadingkamalsmanekNo ratings yet
- ReadmeDocument19 pagesReadmevkreddyNo ratings yet
- NeHeTutorials A4 BookDocument482 pagesNeHeTutorials A4 BookDavid PhamNo ratings yet
- How To Install JavaDocument21 pagesHow To Install JavaDaya PhiriNo ratings yet
- Svelte Best BookDocument40 pagesSvelte Best BookAnanya100% (2)
- Using Karel With Eclipse: Downloading Starter ProjectsDocument8 pagesUsing Karel With Eclipse: Downloading Starter ProjectsMarryNo ratings yet
- SOLID Delphi Programming ChecklistDocument42 pagesSOLID Delphi Programming ChecklistEuclides RezendeNo ratings yet
- 06 Karel in EclipseDocument8 pages06 Karel in EclipseravinslNo ratings yet
- Instructions For Getting Setup in Visual C++ Express Edition 2008Document7 pagesInstructions For Getting Setup in Visual C++ Express Edition 2008geancarNo ratings yet
- From Flash To Java: The Java VersionDocument41 pagesFrom Flash To Java: The Java VersionLisarte BarbosaNo ratings yet
- Programming Cloud Services For Android: Setup Guide: Running Gradle Projects From EclipseDocument24 pagesProgramming Cloud Services For Android: Setup Guide: Running Gradle Projects From Eclipseadmin sdcNo ratings yet
- How To Build Applications With OpenCV Inside The Microsoft Visual Studio - OpenCV v2.4Document8 pagesHow To Build Applications With OpenCV Inside The Microsoft Visual Studio - OpenCV v2.4Kartik ChivukulaNo ratings yet
- ArcObjects 10.1 in Delphi XE2Document25 pagesArcObjects 10.1 in Delphi XE2Anif FitraNo ratings yet
- Arcobjects 101 in Delphi Xe2Document25 pagesArcobjects 101 in Delphi Xe2Paulo César Vieira CostaNo ratings yet
- The Complete Tutorial For Stellaris IIDocument6 pagesThe Complete Tutorial For Stellaris IIfernando6867No ratings yet
- Seeds Development With EclipseDocument16 pagesSeeds Development With EclipseKuma Y. AdiboloNo ratings yet
- How To Install Dev-C++ and The Glut Libraries For Compiling Opengl Programs With Ansi CDocument21 pagesHow To Install Dev-C++ and The Glut Libraries For Compiling Opengl Programs With Ansi CIAGPLSNo ratings yet
- Getting Started With LazarusDocument43 pagesGetting Started With LazarusLiviuNo ratings yet
- Chapter 2Document5 pagesChapter 2api-3812977No ratings yet
- XML Integration With JavaDocument102 pagesXML Integration With JavalangfordsamNo ratings yet
- Games PSP GameDev With EclipseDocument44 pagesGames PSP GameDev With EclipseFernando Pérez CabezaNo ratings yet
- About Delphi Programming - For Novice Developers and First Time VisitorsDocument42 pagesAbout Delphi Programming - For Novice Developers and First Time VisitorsLiviuNo ratings yet
- 5 Best Eclipse Plugins - #1 (Eclox With Doxygen, Graphviz and Mscgen) - MCU On EclipseDocument26 pages5 Best Eclipse Plugins - #1 (Eclox With Doxygen, Graphviz and Mscgen) - MCU On EclipseVictor Hernandez MedinaNo ratings yet
- Arc Objects 9.3 in Delphi 7Document20 pagesArc Objects 9.3 in Delphi 7Irsan JunaediNo ratings yet
- Flexcel Conceptual Docs VCLDocument373 pagesFlexcel Conceptual Docs VCLRaga SilinapasNo ratings yet
- Delphi Sprite Engine - Part 7Document19 pagesDelphi Sprite Engine - Part 7MarceloMoreiraCunhaNo ratings yet
- An EclipseJavaEE6 PostgreSQLDocument255 pagesAn EclipseJavaEE6 PostgreSQLvgprasadNo ratings yet
- Flexcel Conceptual Docs VCLDocument414 pagesFlexcel Conceptual Docs VCLjatek nyeremenyNo ratings yet
- Programming With WxDev-C++Document340 pagesProgramming With WxDev-C++Luciana PresaNo ratings yet
- Vogel LaDocument137 pagesVogel LaAk ChowdaryNo ratings yet
- OpenCV 2.4.7Document8 pagesOpenCV 2.4.7TarkimanNo ratings yet
- Eclipse IDE TutorialDocument46 pagesEclipse IDE Tutoriala1777706No ratings yet
- CG Lab Manual PDFDocument71 pagesCG Lab Manual PDFsn.bharathNo ratings yet
- How To Convert ESPs Into ESLs v4Document14 pagesHow To Convert ESPs Into ESLs v4phil connorNo ratings yet
- Contributing To Open Source ProjectsDocument8 pagesContributing To Open Source ProjectsZachary LloydNo ratings yet
- How To Install Dev-C++ and GLUTDocument15 pagesHow To Install Dev-C++ and GLUTMelquior PaniniNo ratings yet
- Writing Sublime Plugins SampleDocument45 pagesWriting Sublime Plugins SampledaltonjorgeNo ratings yet
- Developing Applications With EclipseDocument25 pagesDeveloping Applications With EclipserkpunjalNo ratings yet
- COLLADA: Geometry and Animation LoadingDocument49 pagesCOLLADA: Geometry and Animation LoadingAlbert RoseNo ratings yet
- Telerik OpenAccess ORM Provides Support For PostgreSQL DatabaseDocument3 pagesTelerik OpenAccess ORM Provides Support For PostgreSQL DatabaserudolphepNo ratings yet
- Module Debugging by The Book - HowDocument4 pagesModule Debugging by The Book - HowSatyasiba DasNo ratings yet
- Guide - How To Become A Web Developer - Career FAQ - Codecademy ForumsDocument9 pagesGuide - How To Become A Web Developer - Career FAQ - Codecademy Forumskeshav jaiswalNo ratings yet
- TMP 19583-Comparison - html771242671Document5 pagesTMP 19583-Comparison - html771242671Sujat KamalNo ratings yet
- Zero To Full-Time Programmer in 5 StepsDocument19 pagesZero To Full-Time Programmer in 5 StepsMehul TaviyadNo ratings yet
- Developing Web Components with TypeScript: Native Web Development Using Thin LibrariesFrom EverandDeveloping Web Components with TypeScript: Native Web Development Using Thin LibrariesNo ratings yet
- C++ for Lazy Programmers: Quick, Easy, and Fun C++ for BeginnersFrom EverandC++ for Lazy Programmers: Quick, Easy, and Fun C++ for BeginnersNo ratings yet
- Learn Kubernetes - Container orchestration using Docker: Learn CollectionFrom EverandLearn Kubernetes - Container orchestration using Docker: Learn CollectionRating: 4 out of 5 stars4/5 (1)
- Product Life Cycle Announcement: Current SKU Description Replacement SKU DescriptionDocument1 pageProduct Life Cycle Announcement: Current SKU Description Replacement SKU DescriptionAlbert Osorio GalegoNo ratings yet
- Economics of Tablet MarketDocument33 pagesEconomics of Tablet Marketkhushi sikariaNo ratings yet
- Weekly: Name of Faculty: BAYLON, MICHAEL B. School/Department: ENGINEERINGDocument2 pagesWeekly: Name of Faculty: BAYLON, MICHAEL B. School/Department: ENGINEERINGiking_balonNo ratings yet
- JD - Data Engineer & BIDocument1 pageJD - Data Engineer & BIKuldeepNo ratings yet
- Topic 3 TO MEASURE COST BEHAVIOR USING HIGH LOW AND REGRESSION METHODDocument3 pagesTopic 3 TO MEASURE COST BEHAVIOR USING HIGH LOW AND REGRESSION METHODSueraya ShahNo ratings yet
- BLS 3000 ManualDocument6 pagesBLS 3000 ManualvinodNo ratings yet
- Intel CorporationDocument1 pageIntel CorporationAliciaJNo ratings yet
- 3ds Solidworks 2017 Premium DatasheetDocument6 pages3ds Solidworks 2017 Premium DatasheetNikolas MNo ratings yet
- Dice Resume CV Toyin BelloDocument8 pagesDice Resume CV Toyin BelloKartiik SharmaNo ratings yet
- Integrated Financial Management System, Sevaarth & DCPS: User ManualDocument103 pagesIntegrated Financial Management System, Sevaarth & DCPS: User ManualSandeep Undale100% (1)
- XR35CX Digital Controller For Medium Temperature Refrigeration Applications Installation and Operation ManualDocument40 pagesXR35CX Digital Controller For Medium Temperature Refrigeration Applications Installation and Operation Manualwolf125No ratings yet
- Saif Ahmad: Education Technical ProjectsDocument1 pageSaif Ahmad: Education Technical ProjectsShad KNo ratings yet
- Chapter 2 Transducers Sensors and Actuators PDFDocument105 pagesChapter 2 Transducers Sensors and Actuators PDFramakrishnankctNo ratings yet
- Untitled DocumentDocument8 pagesUntitled DocumentSuraj SinghNo ratings yet
- HLTE321E.11 User ManualV0.1 DOCjmDocument45 pagesHLTE321E.11 User ManualV0.1 DOCjmGajic NevenNo ratings yet
- Living in The It Era Midterm'Document2 pagesLiving in The It Era Midterm'Maria Mendoza Alejandria100% (3)
- Parallel Computing in CFD: Milovan PerićDocument25 pagesParallel Computing in CFD: Milovan PerićMohamed OudaNo ratings yet
- Jan. 21-23 2022 Conferences AgendaDocument3 pagesJan. 21-23 2022 Conferences AgendaDzakiNo ratings yet
- Nessus - NASL: Marmagna DesaiDocument26 pagesNessus - NASL: Marmagna DesaiFaleg Alejandro Peralta MartinezNo ratings yet
- Toaz - Info Core 1 CBLM Install and Configure Computer Systems PRDocument57 pagesToaz - Info Core 1 CBLM Install and Configure Computer Systems PRELYZEE COLUMBRESNo ratings yet
- Q3 Week2 Custom AnimationDocument28 pagesQ3 Week2 Custom AnimationEmee Grace RamonalNo ratings yet
- SAP S - 4HANA Readiness Check - Planning Your Transition To SAP S - 4HANA - SAP BlogsDocument11 pagesSAP S - 4HANA Readiness Check - Planning Your Transition To SAP S - 4HANA - SAP BlogsIlianVMNo ratings yet
- 2 Help - Introduction To CAMduct - AutodeskDocument2 pages2 Help - Introduction To CAMduct - AutodeskMOHAMED AKNo ratings yet
- Security Checklist - SecureframeDocument4 pagesSecurity Checklist - SecureframeNahom DejeneNo ratings yet
- Sih 2021Document3 pagesSih 2021Narendran SrinivasanNo ratings yet
- APA Style 7 Edition: General Format (APA Manual Chapter 2)Document4 pagesAPA Style 7 Edition: General Format (APA Manual Chapter 2)Michael Harris A. UsitaNo ratings yet
- Guandini Viratiwi - Artikel English Tentang Prodi Teknik InformatikaDocument4 pagesGuandini Viratiwi - Artikel English Tentang Prodi Teknik InformatikaNi Made Guandini ViratiwiNo ratings yet
- Acceptance of The Terms of ServiceDocument150 pagesAcceptance of The Terms of ServiceANKIT VERMA CLCNo ratings yet
- ASIC Interview Question & Answer - ASIC Timing Interview QuestionsDocument4 pagesASIC Interview Question & Answer - ASIC Timing Interview QuestionsHarry singhNo ratings yet
- How To Write A Good Mla Format Research PaperDocument5 pagesHow To Write A Good Mla Format Research Paperafnkeuooulejtl100% (1)