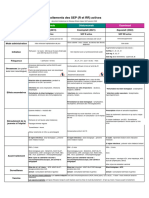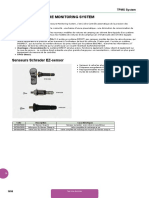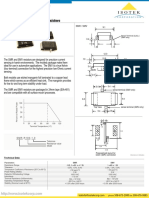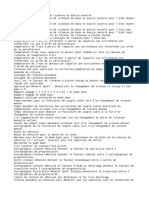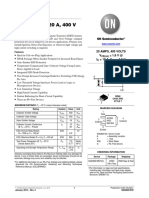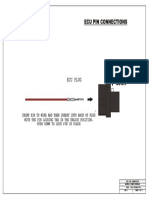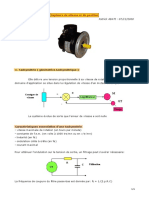Professional Documents
Culture Documents
Ghidra Installation Guide
Ghidra Installation Guide
Uploaded by
Adlan Messaoud0 ratings0% found this document useful (0 votes)
21 views11 pagesCopyright
© © All Rights Reserved
Available Formats
PDF or read online from Scribd
Share this document
Did you find this document useful?
Is this content inappropriate?
Report this DocumentCopyright:
© All Rights Reserved
Available Formats
Download as PDF or read online from Scribd
0 ratings0% found this document useful (0 votes)
21 views11 pagesGhidra Installation Guide
Ghidra Installation Guide
Uploaded by
Adlan MessaoudCopyright:
© All Rights Reserved
Available Formats
Download as PDF or read online from Scribd
You are on page 1of 11
Ghidra Installation Guide
The installation information provided is effective as of Ghidra 10.2 and is subject to change
with future releases.
Platforms Supported
Minimum Requirements
Installing Ghidra
© Installation Notes
o Java Notes
Ghidra Installation Directory Layout
Building Ghidra Native Components
Running Ghidra
o GUI Mode
© Ghidra Server
© Headless (Batch) Mode
© Single Jar Mode
Extensions
© Ghidra Extension Notes
Ghidra Development
Upgrade Instructions
© General Upgrade Instructions.
© Server Uperade Instructions
Troubleshooting & Help
© Launching Ghidra
© Using Ghidra
* Knownls
© AllPlatforms
© Windows
© Linux
© macOS (OS X),
Platforms Supported
Windows 7 or later (64-bit)
Linux (64-bit)
macO$ 10.13 or later
NOTE: All 32-bit OS installations are now deprecated, Please contact the Ghidra
team if you have a specific need.
Minimum Requirements
Hardware
« 4GBRAM
« 1 GB storage (for installed Ghidra binaries)
© Dual monitors strongly suggested
Software
« Java 17 64-bit Runtime and Development Kit (JDK) (see Java Notes)
© Free long term support (LTS) versions of JDK 17 are provided by:
= Adoptium Temurin
= Amazon Corretto
(Back to Top)
Installing Ghidra
To install Ghidra, simply extract the Ghidra distribution file to the desired filesystem
destination using any unzip program (built-in OS utilities, 7-Zip, WinZip, WinRAR, etc)
Installation Notes
© Ghidra does not use a traditional installer program. Instead, the Ghidra distribution file
is simply extracted in-place on the filesystem. This approach has advantages and
disadvantages. On the up side, administrative privilege is not required to install Ghidra
for personal use. Also, because installing Ghidra does not update any OS configurations
such as the registry on Windows, removing Ghidra is as simple as deleting the Ghidra
installation directory, On the down side, Ghidra will not automatically create a shortcut
on the desktop or appear in application start menus.
Administrative privilege may be required to extract Ghidra to certain filesystem
destinations (such as C:\), as well as install the Ghidra Server as a service.
Ghidra relies on using directories outside of its installation directory to manage both
temporary and longer-living cache files. Ghidra attempts to use standard OS directories
that are designed for these purposes in order to avoid several issues, such as storing
large amounts of data to a roaming profile. If it is suspected that the default location of
these directories is causing a problem, they can be changed by modifying the relevant
properties in the support/launch. properties file.
Java Notes
© Ghidra requires a supported version of a Java Runtime and Development Kit on the
PATH to run, However, if there is a version of Java on the PATH that Ghidra does not
support, it will use that version of Java (if 1.8 or later) to assist in locating a supported
version on your system. If one cannot be automatically located, the user will be
prompted to enter a path to the Java home directory to use (the Java home directory is
the parent directory of Java's bin directory). This minimizes the impact Ghidra has on
pre-existing configurations of Java that other software may rely on.
Depending on your operating system, it may be possible to find and install a supported
version of a Java Runtime and Development Kit through your package manager,
without the need to set the Path environment variables as described below.
If Ghidra failed to run because no versions of Java were on the PATH, a supported JDK
should be installed via a Linux package manager (aptitude, yum, etc), Windows installer
program (*.exe, *.msi), macOS Installer package (*.pkg), or manually extracted and
added to the PATH. The following steps outline how to manually extract and add a JDK
distribution to the operating system's PATH.
© Windows: Extract the JDK distribution (.zip file) to your desired location and add
the JDK's bin directory to your PATH:
1, Extract the JDK:
1. Right-click on the zip file and click Extract All...
2. Click Extract
2. Open Environment Variables window:
1, Windows 10: Right-click on Windows start button, and click System
Windows 7: Click Windows start button, right-click on Computer, and
click Properties
2. Click Advanced system settings
3. Click Environment variables...
3. Add the JDK bin directory to the PATH variable:
1, Under System variables, highlight Path and click Edit...
2. At the end of the the Variable value field, add a semicolon followed by
\bin, or use the New button in the Edit
environment variable window to add a new entry to the Path.
3. Click OK
4. Click OK
5. Click OK
4, Restart any open Command Prompt windows for changes to take effect
© Linux and macOS (OS X): Extract the JDK distribution (.tar.gz file) to your
desired location, and add the JDK's bin directory to your PATH:
1, Extract the JDK:
tar xvf
2. Open ~/.bashre with an editor of your choice. For example:
vi ~/.bashre
3. At the very end of the file, add the JDK bin directory to the PATH variable:
export PATH=/bin:8PATH
4. Save file
5, Restart any open terminal windows for changes to take effect
+ In some cases, you may want Ghidra to launch with a specific version of Java instead of
the version that Ghidra automatically locates. To force Ghidra to launch with a specific
version of Java, set the JAVA_HOME_OVERRIDE property in the
support/launch properties file. If this property is set to an incompatible version of Java,
Ghidra will revert to automatically locating a compatible version. Note that some Java
must still be on the PATH in order for Ghidra to use the JAVA_HOME_ OVERRIDE
property. This limitation will be addressed in a future version of Ghidra.
(Back to Top)
Ghidra Installation Directory Layout
When Ghidra is installed, the runnable software gets extracted to a new directory we will
refer to as . Below is a description of the top-level directories and files
that can be found in once extraction of the distribution file is complete.
Ghidra Base directory for Ghidra distribution. Contains
files needed to run Ghidra.
Extensions Optional components that can extend Ghidra's
functionality and integrate Ghidra with other tools.
See the Extensions section for more information.
GPL Standalone GPL support programs.
server Contains files related to Ghidra Server installation
and administration.
support Contains files useful for debugging Ghidra,
running Ghidra in advanced modes, and
controlling how Ghidra launches.
docs Contains documentation for Ghidra, such as
release notes, API files, tutorials, ete.
ghidraRun(.bat) Script used to launch Ghidra.
LICENSE.txt Ghidra license information.
licenses Contains licenses used by Ghidra.
bom. json Software Bill of Materials (SBOM) in CycloneDX
JSON format.
(Back to Top)
Building Ghidra Native Components
Ghidra requires several native binaries to be present in order to successfully run. An official
Ghidra release includes native binaries for the following platforms:
© Windows x86 64-bit
+ Linux x86 64-bit
© macOS x86 64-bit
+ macOS ARM 64-bit (x86 using Rosetta translation)
Ghidra supports running on the following additional platforms with user-built native binaries:
+ Linux ARM 64-bit
* macOS ARM 64-bit (Apple silicon)
In order to build native binaries for your platform, you will need the following installed on
your system:
* A supported version of a Java Development Kit
© Gradle 7.3+
« make, gee, and g++ (Linux/macO$-only)
* Microsoft Visual Studio 2017 or later, or Micro: ++ Build Tools with the following,
components installed (Windows-only):
o MSVC
© Windows SDK
© C+ ATL
To build the native binaries for your current platform, execute the following script:
/support/buildNatives(.bat)
When this script successfully completes, Ghidra will contain newly built native binaries in
the relevant modules’ build/os// subdirectories, which will override any existing
pre-built native binaries in the os// subdirectories.
(Back to Top)
Running Ghidra
GUI Mode
1. Navigate to
2. Run ghidraRun.bat (Windows) or ghidraRun (Linux or macOS)
If Ghidra failed to launch, see the Troubleshooting section.
Ghidra Server
Ghidra can support multiple users working together on a single project. Individual Ghidra
users launch and work on their own local copies of a particular Ghidra project but check
changes into a common repository containing all commits to that repository. For detailed
information on installing/configuring the Ghidra Server see the
/server/svREADME. html file.
Headless (Batch) Mode
Ghidra is traditionally run in GUI mode. However, it is also capable of running in headless
batch mode using the command line. For more information, see the
/support/analyzeHeadlessREADME. htm! file.
Single Jar Mode
Normally, Ghidra is installed as an entire directory structure that allows modular inclusion or
removal of feature sets and also provides many files that can be extended or configured.
However, there are times when it would be useful to have all or some subset of Ghidra
compressed into a single jar file at the expense of configuration options. This makes Ghidra
easier to run from the command line for headless operation or to use as a library of reverse
engineering capabilities for another Java application.
A single ghidra.jar file can be created using the /support/buildGhidraJar
script.
(Back to Top)
Extensions
Extensions are optional components that can:
+ Extend Ghidra’s functionality with experimental or user-contributed Ghidra plugins or
analyzers.
Integrate other tools with Ghidra, such as Eclipse or IDAPro.
Ghidra comes with the following extensions available for use (and by default uninstalled),
which can be found in the /Extensions directory.
« Eclipse: The GhidraDev Eclipse plugin for a pre-existing Eclipse installation. For
information on installing and using the GhidraDev Eclipse plugin, see
/Extensions/Eclipse/GhidraDev/GhidraDev_README.html.
« Ghidra: Ghidra extensions (formerly known as contribs). See Ghidra Extension Notes
for more information.
+ IDAPro: IDAPro plugins/loaders for transferring items with Ghidra.
Ghidra Extension Notes
Ghidra extensions are designed to be installed and uninstalled from the Ghidra front-end
GUL
1. Click File — Install Extensions...
2. Check boxes to install extensions; uncheck boxes to uninstall extensions
3. Restart Ghidra for the changes to take effect
Extensions installed from the Ghidra front-end GUI get installed at
/.ghidra/.ghidra-[version]/Extensions
Itis possible to install Ghidra extensions directly into the Ghidra installation directory.
This may be required if a system administrator is managing extensions for multiple
users that all use a shared installation of Ghidra. It may also be more convenient to
manage extensions this way if a Ghidra installation is only ever used headlessly.
To install an extension in these cases, simply extract the desired Ghidra extension
archive file(s) to the /Ghidra/Extensions directory. For example, on
Linux or macOS:
1, Set current directory to the Ghidra installed-extensions directory:
ed /Ghidra/Extensions
2. Extract desired extension archive file(s) to the current directory:
unzip .././Extensions/Ghidra/.zip
3. The extension(s) will be installed the next time Ghidra is started.
To uninstall extensions, simply delete the extracted extension directories from
/Ghidra/Extensions. The extension(s) will be uninstalled the next
time Ghidra is started.
NOTE: It may not be possible to uninstall an extension in this manner if there is an
instance of Ghidra running that holds a file lock on the extension directory that is trying
to be deleted.
(Back to Top)
Ghidra Development
Users can extend the functionality of Ghidra through the development of custom Ghidra
scripts, plugins, analyzers, etc.
Ghidra supports development in Eclipse by providing a custom Eclipse plugin called
GhidraDev, which can be found in the /Extensions/Eclipse directory.
For more information on installing and using the GhidraDev Eclipse plugin, see
/Extensions/Eclipse/GhidraDev/GhidraDev_README.html.
NOTE: Eclipse is not provided with Ghidra. The GhidraDev Eclipse plugin is designed to be
installed in a pre-existing Eclipse installation.
Ghidra scripting API javadocs can be found at
/docs/GhidraAP1_javadoc.zip.
(Back to Top)
Upgrade Instructions
General Upgrade Instructions
© Backup by manually copying the .rep directory and .gpr file from any Ghidra
project directories to a safe location on your file system.
2. New installations of Ghidra will, by default, use the saved profile from a user's most
recent version of Ghidra. This allows any saved tool configurations to be automatically
ported to new projects. However, this may also prevent new tool options and features
from automatically being configured in some cases. To open new tools containing the
latest configurations, users should, from the Project Manager Window, choose Tools —>
Default Tools...
o
. When you open a program that was created using a previous version of Ghidra, you will
be prompted to upgrade the program before it can be opened. The upgrade will not
overwrite your old file until you save it. If you save it (to its original file), you will no
longer be able to open it using an older version of Ghidra. You could, however, choose
to perform a “Save As” instead, creating a new file and leaving the old version
unchanged. Be very careful about upgrading shared program files since everyone
accessing the file must also upgrade their Ghidra installation.
Server Upgrade Instructions
* Please refer to the/server/svtREADME htm! file for details on
upgrading your Ghidra Server.
(Back to Top)
Troubleshooting & Help
Launching Ghidra
When launching Ghidra with the provided scripts in and
/support, you may encounter the following error messages:
* Problem: Java runtime not found.
© Solution: A Java runtime (java/java.exe) is required to be on the system PATH.
Please see the Requirements section for what version of Java must be pre-installed
for Ghidra to launch.
+ Problem: Failed to find a supported JDK.
© Solution: The Ghidra launch script uses the Java runtime on the system PATH to
find a supported version of a Java Development Kit (JDK) that Ghidra needs to
complete its launch. Please see the Requirements section for what version of JDK
must be pre-installed for Ghidra to launch.
* Problem: Exited with error, Run in foreground (fg) mode for more details.
© Solution: Ghidra failed to launch in the background and the error message
describing the cause of the failure is being suppressed. Rerun Ghidra in the
foreground by setting the LAUNCH_MODE variable in the launch script you ran
to fg. Alternatively, you can use the /support/ghidraDebug
script to run Ghidra in debug mode, which will also allow you to sce the error
message as well as additional debug output. NOTE: By default, running Ghidra in
debug mode listens on 127.0.0.1:18001.
Using Ghidra
There are several ways you can get help with using Ghidra:
* Tutorials and other documentation can be found in /docs.
* When Ghidra is running, extensive context sensitive help is available on many topics.
To access Help on a topic, place your mouse on a window, menu or component and
press , Help for that window/menu/component will be displayed.
* When Ghidra is running, indexed help can be found under Help — Topics...
(Back to Top)
Known Issues for current release
All Platforms
Displaying the correct processor manual page for an instruction requires the installation
of Adobe Reader 8,0.x or later, Adobe broke the goto page in Reader version 7.x. Ifa
newer version of Reader is not installed, then the manual for the processor will display
at the top of the manual, Using an Adobe Reader version later than 8.0.x works for
most platforms, but some platforms and version of the reader still have issues.
Some actions may block the GUI update thread if they are long running.
Project archives only store private and checked out files within the archive. Project
archives do not support server-based repositories.
When using a Ghidra server, all clients and the server must have a valid Domain Name
Server (DNS) defined which has been properly configured on the network for both
forward and reverse lookups.
Image base may not be changed to an address which falls within an existing memory
block
Language versioning and migration does not handle complex changes in the use of the
context register.
* Ghidra will not launch when its path contains a "!" character. This is to avoid issues that
Java's internal libraries have parsing these paths (""!" is used as a jar-separator by Java).
Windows
* Older versions of 7-Zip may not be able to unpack the Ghidra distribution file if it
contains any files with a 0-byte length. Upgrade to a newer version of 7-Zip to fix this
problem.
* Ghidra will fail to launch when its path contains a" character.
Linux
* Ghidra may not display correctly when run from a Linux remote desktop session that
uses 32-bit color depth. Setting the remote desktop application's color depth to 24-bit
has been known to improve this issue.
Some users have reported Ghidra GUI rendering issues on multi-monitor thin client
setups. These problems are attributed to reported bugs in Java, which will hopefully be
fixed in the future. Disabling the 2nd or 3rd monitor may be necessary to work around
the issue.
macOS (OS X)
* Building new Ghidra module extensions on macOS$ (OS X) using a network drive
(including a network-mapped home directory) throws a Java exception. This issue is,
known to the Java/macOS community but a fix has not yet been released, See
/Extensions/Eclipse/GhidraDev/GhidraDev_README. html for
more information on building Ghidra module extensions from Eclipse
(Back to Top)
You might also like
- Her Body and Other Parties: StoriesFrom EverandHer Body and Other Parties: StoriesRating: 4 out of 5 stars4/5 (822)
- A Heartbreaking Work Of Staggering Genius: A Memoir Based on a True StoryFrom EverandA Heartbreaking Work Of Staggering Genius: A Memoir Based on a True StoryRating: 3.5 out of 5 stars3.5/5 (231)
- Devil in the Grove: Thurgood Marshall, the Groveland Boys, and the Dawn of a New AmericaFrom EverandDevil in the Grove: Thurgood Marshall, the Groveland Boys, and the Dawn of a New AmericaRating: 4.5 out of 5 stars4.5/5 (266)
- The Sympathizer: A Novel (Pulitzer Prize for Fiction)From EverandThe Sympathizer: A Novel (Pulitzer Prize for Fiction)Rating: 4.5 out of 5 stars4.5/5 (122)
- The Little Book of Hygge: Danish Secrets to Happy LivingFrom EverandThe Little Book of Hygge: Danish Secrets to Happy LivingRating: 3.5 out of 5 stars3.5/5 (401)
- On Fire: The (Burning) Case for a Green New DealFrom EverandOn Fire: The (Burning) Case for a Green New DealRating: 4 out of 5 stars4/5 (74)
- Team of Rivals: The Political Genius of Abraham LincolnFrom EverandTeam of Rivals: The Political Genius of Abraham LincolnRating: 4.5 out of 5 stars4.5/5 (234)
- Elon Musk: Tesla, SpaceX, and the Quest for a Fantastic FutureFrom EverandElon Musk: Tesla, SpaceX, and the Quest for a Fantastic FutureRating: 4.5 out of 5 stars4.5/5 (474)
- The Unwinding: An Inner History of the New AmericaFrom EverandThe Unwinding: An Inner History of the New AmericaRating: 4 out of 5 stars4/5 (45)
- Hidden Figures: The American Dream and the Untold Story of the Black Women Mathematicians Who Helped Win the Space RaceFrom EverandHidden Figures: The American Dream and the Untold Story of the Black Women Mathematicians Who Helped Win the Space RaceRating: 4 out of 5 stars4/5 (897)
- The World Is Flat 3.0: A Brief History of the Twenty-first CenturyFrom EverandThe World Is Flat 3.0: A Brief History of the Twenty-first CenturyRating: 3.5 out of 5 stars3.5/5 (2259)
- The Emperor of All Maladies: A Biography of CancerFrom EverandThe Emperor of All Maladies: A Biography of CancerRating: 4.5 out of 5 stars4.5/5 (271)
- Shoe Dog: A Memoir by the Creator of NikeFrom EverandShoe Dog: A Memoir by the Creator of NikeRating: 4.5 out of 5 stars4.5/5 (540)
- Grit: The Power of Passion and PerseveranceFrom EverandGrit: The Power of Passion and PerseveranceRating: 4 out of 5 stars4/5 (590)
- The Yellow House: A Memoir (2019 National Book Award Winner)From EverandThe Yellow House: A Memoir (2019 National Book Award Winner)Rating: 4 out of 5 stars4/5 (98)
- The Subtle Art of Not Giving a F*ck: A Counterintuitive Approach to Living a Good LifeFrom EverandThe Subtle Art of Not Giving a F*ck: A Counterintuitive Approach to Living a Good LifeRating: 4 out of 5 stars4/5 (5813)
- The Hard Thing About Hard Things: Building a Business When There Are No Easy AnswersFrom EverandThe Hard Thing About Hard Things: Building a Business When There Are No Easy AnswersRating: 4.5 out of 5 stars4.5/5 (348)
- The Gifts of Imperfection: Let Go of Who You Think You're Supposed to Be and Embrace Who You AreFrom EverandThe Gifts of Imperfection: Let Go of Who You Think You're Supposed to Be and Embrace Who You AreRating: 4 out of 5 stars4/5 (1092)
- Never Split the Difference: Negotiating As If Your Life Depended On ItFrom EverandNever Split the Difference: Negotiating As If Your Life Depended On ItRating: 4.5 out of 5 stars4.5/5 (844)
- Influence de La Richesse Du Melange SurDocument75 pagesInfluence de La Richesse Du Melange SurAdlan MessaoudNo ratings yet
- Tableaux TT SEP RR Janvier 2022Document1 pageTableaux TT SEP RR Janvier 2022Adlan MessaoudNo ratings yet
- Acceleration Position Sensor (APP)Document6 pagesAcceleration Position Sensor (APP)Adlan MessaoudNo ratings yet
- Capteurs de Vitesse Et Roues D'impulsion Tout Ce Que Vous Devez SavoirDocument5 pagesCapteurs de Vitesse Et Roues D'impulsion Tout Ce Que Vous Devez SavoirAdlan MessaoudNo ratings yet
- Clean SolenoidDocument26 pagesClean SolenoidAdlan MessaoudNo ratings yet
- FM24CL64B Automotive 001-84457 0CDocument19 pagesFM24CL64B Automotive 001-84457 0CAdlan MessaoudNo ratings yet
- Tableaux TT SEP R ActiveDocument1 pageTableaux TT SEP R ActiveAdlan MessaoudNo ratings yet
- Channel Common Source Power Dmos Arry Tpic2601Document12 pagesChannel Common Source Power Dmos Arry Tpic2601Adlan MessaoudNo ratings yet
- Esdcan01 2blyDocument13 pagesEsdcan01 2blyAdlan MessaoudNo ratings yet
- Huf 76633 S 3 STDocument10 pagesHuf 76633 S 3 STAdlan MessaoudNo ratings yet
- Energies: Intake Air Mass Observer Design Based On Extended Kalman Filter For Air-Fuel Ratio Control On SI EngineDocument12 pagesEnergies: Intake Air Mass Observer Design Based On Extended Kalman Filter For Air-Fuel Ratio Control On SI EngineAdlan MessaoudNo ratings yet
- Igbt Ingition Us5603308Document9 pagesIgbt Ingition Us5603308Adlan MessaoudNo ratings yet
- 14D-TPMS SystemDocument6 pages14D-TPMS SystemAdlan MessaoudNo ratings yet
- Tle925ov High Speed Can TransceiverDocument28 pagesTle925ov High Speed Can TransceiverAdlan MessaoudNo ratings yet
- SMR SMVDocument1 pageSMR SMVAdlan MessaoudNo ratings yet
- Vma Applications AutomotiveDocument53 pagesVma Applications AutomotiveAdlan MessaoudNo ratings yet
- MessageDocument3 pagesMessageAdlan MessaoudNo ratings yet
- NGD8201B ONSemiconductorDocument6 pagesNGD8201B ONSemiconductorAdlan MessaoudNo ratings yet
- CMDFlash SlaveDocument2 pagesCMDFlash SlaveAdlan MessaoudNo ratings yet
- Dac 08Document11 pagesDac 08Adlan MessaoudNo ratings yet
- Mesure CoupleDocument6 pagesMesure CoupleAdlan MessaoudNo ratings yet
- PDF Translator 1606665420516Document132 pagesPDF Translator 1606665420516Adlan MessaoudNo ratings yet
- E11 and E8 ConnectorDocument1 pageE11 and E8 ConnectorAdlan MessaoudNo ratings yet
- VitposDocument6 pagesVitposAdlan MessaoudNo ratings yet