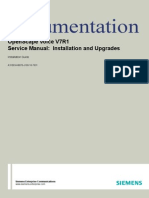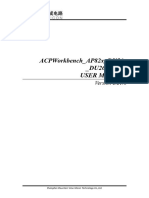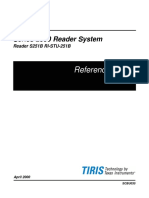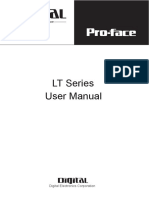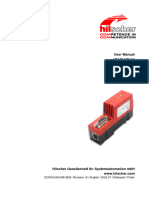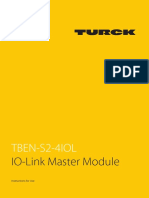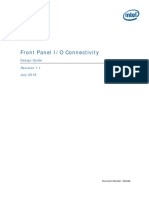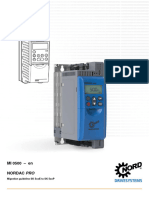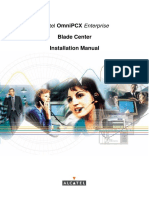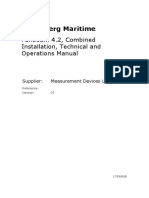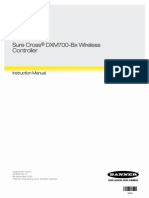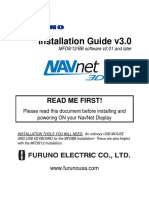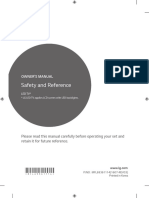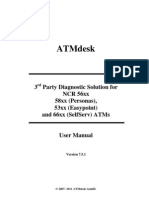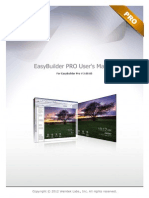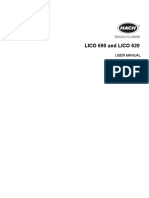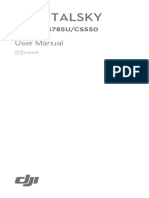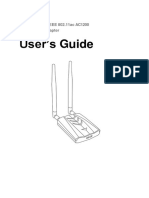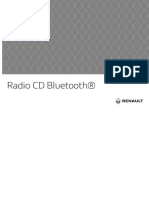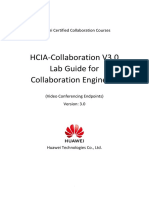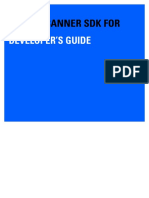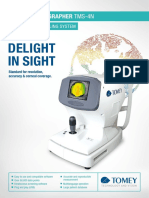Professional Documents
Culture Documents
Fidelio System: Installation & User Manual
Uploaded by
Lauren Ayleen FloresOriginal Title
Copyright
Available Formats
Share this document
Did you find this document useful?
Is this content inappropriate?
Report this DocumentCopyright:
Available Formats
Fidelio System: Installation & User Manual
Uploaded by
Lauren Ayleen FloresCopyright:
Available Formats
Fidelio System
Wireless Device for the Hearing and Visually Impaired
Installation & User Manual
Version 1.2
The English version of this document is the only legally binding version.
Translated versions are not legally binding and are for convenience only.
FDO.OM.001852.DRM Page 1 of 71 Version 1.2
Doremi Labs
Table of Contents
1 Introduction ................................................................................................................. 9
1.1 Overview...........................................................................................................................9
1.2 Fidelio System Parts .......................................................................................................9
1.3 Requirements ................................................................................................................ 10
1.4 Contact Information ...................................................................................................... 10
2 Overview .................................................................................................................... 12
2.1 Brief Description ........................................................................................................... 12
2.1.1 Fidelio Transmitter ..............................................................................................................................12
2.1.2 Fidelio Receiver ...................................................................................................................................12
2.1.3 Fidelio Configuration/Charging Station and Tablet ........................................................................13
2.1.4 Fidelio Audio Interface ........................................................................................................................15
3 Installation ................................................................................................................. 17
3.1 Charging Station/Touchscreen Tablet ........................................................................ 17
3.1.1 Connection of the Tablet Bracket to the Configuration/Charging Station Base .........................17
3.1.2 Installation of Tablet into the Stand Bracket ...................................................................................17
3.1.3 Power Supply Connection .................................................................................................................18
3.1.4 USB Cable............................................................................................................................................19
3.1.5 Charging the Receiver Batteries .......................................................................................................20
3.2 Assigning the Transmitter Channel ............................................................................ 20
3.2.1 Connections in Projection Booth .......................................................................................................24
3.2.1.1 USB Power ..................................................................................................................................24
3.2.1.2 CaptiView.....................................................................................................................................25
3.3 Fidelio Audio Interface Connections .......................................................................... 25
FDO.OM.001852.DRM Page 2 of 71 Version 1.2
Doremi Labs
3.3.1 Server to Audio Interface and then to Theater Sound Processor ................................................25
3.3.1.1 DB25 Connector Setup..............................................................................................................25
3.3.1.2 Audio Interface to Fidelio ..........................................................................................................26
3.3.1.3 RJ45 Connector Setups ............................................................................................................27
3.3.1.4 Audio Interface to Fidelio ..........................................................................................................27
4 Assigning the Receiver to an Auditorium ............................................................. 29
5 Accessibility Track Mapping ................................................................................... 33
5.1 ISDCF/Interop Specs..................................................................................................... 33
5.2 Doremi Server Audio Channel Re-Mapping ............................................................... 33
5.2.1 Channel Mapping Tab ........................................................................................................................35
5.2.1.1 Disabled Configuration ..............................................................................................................35
5.2.1.2 Pre-Defined Mapping Configurations ......................................................................................35
5.2.1.2.1 4 Channels .............................................................................................................................35
5.2.1.2.2 6 Channels .............................................................................................................................36
5.2.1.2.3 7 Channels .............................................................................................................................37
5.2.1.2.4 8 Channels .............................................................................................................................38
5.2.1.2.5 9 Channels .............................................................................................................................39
5.2.1.2.6 ISDCF .....................................................................................................................................40
5.2.1.3 Custom Mapping Configuration ................................................................................................41
5.2.2 Advanced Tab......................................................................................................................................42
5.2.3 SMPTE Packages ...............................................................................................................................43
6 Digital Cinema Naming Convention ....................................................................... 45
7 Technical Specs ....................................................................................................... 48
7.1 System ............................................................................................................................ 48
FDO.OM.001852.DRM Page 3 of 71 Version 1.2
Doremi Labs
7.2 Transmitter ..................................................................................................................... 48
7.3 Receiver.......................................................................................................................... 48
8 LED Lights Description............................................................................................ 50
8.1 Receiver LEDs ............................................................................................................... 50
8.2 Transmitter Unit LEDs .................................................................................................. 52
9 Fidelio Micro SD Card Replacement ...................................................................... 54
10 Troubleshooting .................................................................................................... 58
10.1 Generating a Detailed Report ...................................................................................... 58
10.2 Updating the Fidelio Software ..................................................................................... 61
10.2.1 android_fidelio_tool_suite-1.1.5.pkz installation ........................................................................61
11 Appendix A: Wiring Guide ................................................................................... 66
12 Acronyms ............................................................................................................... 69
13 Document Revision History ................................................................................. 71
FDO.OM.001852.DRM Page 4 of 71 Version 1.2
Doremi Labs
Software License Agreement
The software license agreement can be found at the following location:
http://www.doremilabs.com/support/cinema-support/cinema-warranties/
Hardware Warranty
The hardware warranty can be found at the following location:
http://www.doremilabs.com/support/cinema-support/cinema-warranties/
FDO.OM.001852.DRM Page 5 of 71 Version 1.2
Doremi Labs
WARNING
THIS DEVICE MUST BE GROUNDED
IMPORTANT
Power requirements for electrical equipment vary from area to area. Please ensure that the
Fidelio meets the power requirements in the surrounding area. If in doubt, consult a qualified
electrician or a Doremi Labs dealer.
WARNING: Multiple sources of supply; disconnect all sources before servicing.
PROTECTING YOURSELF AND THE FIDELIO
Never touch the AC plug with wet hands. Always disconnect the Fidelio from the power supply
by pulling on the plug not the cord. Allow only a Doremi Labs, Inc. dealer or qualified
professional engineer to repair or re-assemble the Fidelio. Apart from voiding the warranty,
unauthorized engineers might touch live internal parts and receive a serious electric shock. Do
not put, or allow anyone to put any object, especially metal objects, into the Fidelio. Use only an
AC power supply. Never use a DC power supply.
If water or any other liquid is spilled into or onto the Fidelio, disconnect the power and call a
Doremi dealer. The unit must be well ventilated and away from direct sunlight. To avoid damage
to internal circuitry, as well as the external finish, keep the Fidelio away from direct sources of
heat (heater vents, stoves, radiators). Avoid using flammable aerosols near the Fidelio. They
can damage the surface area and may ignite. Do not use denatured alcohol, paint thinner, or
similar chemicals to clean the Fidelio. This can damage the unit.
Modification of this equipment is dangerous and can result in the functions of the Fidelio being
impaired. Never attempt to modify the equipment in any way. In order to ensure optimum
performance of the Fidelio, select the setup location carefully and make sure the equipment is
used properly. Avoid setting up the Fidelio in the following locations:
In a humid or dusty environment.
In a room with poor ventilation.
On a surface which is not level.
Inside a moving vehicle where it will be subject to vibration.
In an extremely hot or cold environment.
FDO.OM.001852.DRM Page 6 of 71 Version 1.2
Doremi Labs
FCC Warning
Be aware that any change or modification not expressly approved by the party responsible for
compliance could void the user's authority to operate the equipment.
This device complies with part 15 of the FCC Rules. Operation is subject to the following two
conditions: (1) This device may not cause harmful interference, and (2) this device must accept
any interference received, including interference that may cause undesired operation.
FDO.OM.001852.DRM Page 7 of 71 Version 1.2
Doremi Labs
WARNING!!
To prevent fire or shock hazard, do not expose this appliance to rain or moisture
CAUTION
RISK OF ELECTRIC SHOCK
DO NOT OPEN
CAUTION: TO REDUCE THE RISK OF ELECTRIC SHOCK,
DO NOT REMOVE COVER (OR BACK).
NO USER-SERVICEABLE PARTS INSIDE.
REFER SERVICING TO QUALIFIED SERVICE PERSONNEL.
The lightning flash with the arrowhead symbol superimposed
across a graphical representation of a person, within an equilateral
triangle, is intended to alert the user to the presence of uninsulated
“dangerous voltage” within the product’s enclosure; that may be
of sufficient magnitude to constitute a risk of electric shock.
!
The exclamation point within an equilateral triangle is intended to
alert the user to the presence of important operating and
maintenance (servicing) instructions in the literature
accompanying the appliance.
FDO.OM.001852.DRM Page 8 of 71 Version 1.2
Doremi Labs
1 Introduction
1.1 Overview
The Doremi Fidelio is an audio distribution system carrying two stereo channels from a single
transmitter unit to a number of receiver units. This product was designed to enhance and assist
people who are visually and/or hearing impaired in a motion picture theater. This manual will
guide you through the steps necessary to physically set up and connect the Fidelio device. The
entire Fidelio setup consists of a Transmitter, Receiver, Charging/Configuration Station, Touch
Screen Tablet, Audio Interface Box and Headset. The Receiver device docks to the charger,
which can be used for multiple purposes including:
Recharging the battery
Configuration
Upgrading firmware
Production tests
1.2 Fidelio System Parts
(1) - Fidelio Transmitter – FIDELIO-TX
(1) - Fidelio Transmitter Antenna -FIDELIO-TX-ANT
(1) - 2 meter USB cable A-B -CBL-USB-GHX
(1) - Fidelio Audio Interface Box – FIDELIO-AI
(1) - 1 meter DB25 cable, M-F, 1-to-1 pin out -CBL-DB25M-DB25F-2.5
(2) - 1-meter CAT5 Ethernet cable -CBL-ENET-1M
(1) - Fidelio Receiver with Belt-clip – FIDELIO-RX
(1) - Fidelio Headphone - FIDELIO-RX-HP
(1) - Fidelio Charging Station – FIDELIO-WAC
(1) - 7” Tablet Mounting Bracket - MTL-FIDELIO-WAC-BRTS
(4) - M3x6 Flat Head Machine Screws, black - M3x6MM-BFH
(2) - 4” Nylon tie-wrap, black -CBL-TIE-4IN
(1) - 7” Touchscreen Tablet Computer – FIDELIO-TS
(1) - USB Cable, mini B-B,12” - No Part Number
(1) - 5V Power Supply with dual connectors - PS-HDVI (Modified)
(1) - AC Power Cable - Power Cable
(1) - USB Power Adapter- CPTVW-ACC
FDO.OM.001852.DRM Page 9 of 71 Version 1.2
Doremi Labs
1.3 Requirements
To perform audio mapping, the Doremi digital cinema server must be running software version
2.2.2 or higher.
The installer will need to provide two (2) BNC to BNC cables for each transmitter being installed
at the complex. Length of these cables will depend on your specific installation requirement,
specifically the distance the transmitter will be from the Fidelio Audio Interface box.
1.4 Contact Information
If in need of help or assistance, please contact your nearest Doremi Labs Technical Support at:
USA
24/7 Technical Support line: + 1-866-484-4004
Technical Support Email: support@doremicinema.com
Europe
24/7 Technical Support line: + 33 (0) 492-952-847
Technical Support Link: http://support.doremitechno.org/ticketing
Japan
Technical Support line: + 044-966-4855
Technical Support Email: support@doremilabs.co.jp
Australia ~ China ~ India ~ Indonesia ~ Korea ~ Malaysia ~ New Zealand ~ Philippines ~
Singapore ~ Taiwan ~ Thailand
Technical Support Email: supportasia@doremilabs.com
FDO.OM.001852.DRM Page 10 of 71 Version 1.2
Doremi Labs
This page has been intentionally left blank.
FDO.OM.001852.DRM Page 11 of 71 Version 1.2
Doremi Labs
2 Overview
2.1 Brief Description
The following is a brief description of each of the components, with pictures, that make up the
Fidelio setup. Begin the installation process by carefully unwrapping and removing all Fidelio
components from the box. Double-check and confirm that all the parts and components are
present.
2.1.1 Fidelio Transmitter
The Fidelio Transmitter is the device that will transmit the Hearing Impaired (HI) or Visually
Impaired Narrative (VI-N) audio track from the Digital Cinema Package (DCP) to the Fidelio
Receiver (Figure 1). You will need one Fidelio Transmitter for every auditorium you choose to
enable.
USB
Configuration
Articulating Port
Antenna
CaptiView
AES Transmitter
IN 2 Input
AES
IN 1
Figure 1: Fidelio Transmitter
2.1.2 Fidelio Receiver
The Fidelio Receiver (Figure 2 and Figure 3) is the device that an audience member obtains
from the theater customer service kiosk. This receiver is to be configured using the touchscreen
tablet interface for the auditorium number that is enabled for Fidelio transmission. The patron
then takes the receiver into the assigned auditorium to receive the transmission from the Fidelio
Transmitter that has been configured for that assigned auditorium within the multiplex.
Depending on the configuration assignment, the receiver will either receive the Hearing
Impaired (HI) audio track, the Visually Impaired Narrative (VI-N) audio track or both the HI + VI-
N audio tracks.
FDO.OM.001852.DRM Page 12 of 71 Version 1.2
Doremi Labs
Removable
Belt Clip
Charger
Contacts
Figure 2: Fidelio Receiver and Rear View
Power Headphone
On/Off Jack (1/8”)
Button
Power
Volume
Indicator
Toggle
LED Switch
Figure 3: Fidelio Receiver – Top View and Side View
2.1.3 Fidelio Configuration/Charging Station and Tablet
The Fidelio configuration/charging station is used to charge and configure Fidelio receivers. The
touchscreen tablet is used to display the graphical user interface (GUI) when configuring each
receiver (Figure 4, Figure 5, Figure 6, Figure 7, and Figure 8).
Figure 4: Fidelio Configuration/Charging Station with Tablet
FDO.OM.001852.DRM Page 13 of 71 Version 1.2
Doremi Labs
USB Hub Power
Port Receptacle
Figure 5: Fidelio Configuration/Charging Station - Side View
Receiver
Configuration
Receiver
Port
Charging
Ports
Figure 6: Fidelio Configuration/Charging Station - Top View
Tablet
Home
Button
Figure 7: Fidelio Tablet – Front View DC9 Volt
Port Not Power
Used Receptacle
On/Off Power
USB Port Button
MicroSD
Headphone Card Port
Jack (Not
Used)
Figure 8: Fidelio Tablet – Side View
FDO.OM.001852.DRM Page 14 of 71 Version 1.2
Doremi Labs
2.1.4 Fidelio Audio Interface
Female BNC
RJ45 Port
Connector AES
AES THRU
CH 9-14 OUT CH 15/16
DB25 Connector Female BNC
AES THRU Connector AES
Ch 1-6, Ch 9-14 OUT CH 7/8
RJ45 Port
AES THRU
CH 1-6
Figure 9: Fidelio Audio Interface – Front View
RJ45 Port
AES IN CH DB25 Connector
9-16 AES IN CH 1-16
RJ45 Port
AES IN CH
1-8
Figure 10: Fidelio Audio Interface – Rear View
FDO.OM.001852.DRM Page 15 of 71 Version 1.2
Doremi Labs
This page has been intentionally left blank.
FDO.OM.001852.DRM Page 16 of 71 Version 1.2
Doremi Labs
3 Installation
Follow the steps below to set up the Fidelio System.
3.1 Charging Station/Touchscreen Tablet
You will need to first connect the touchscreen tablet to the charging/configuration base
using the tablet bracket.
3.1.1 Connection of the Tablet Bracket to the Configuration/Charging Station
Base
Place the Fidelio configuration/charging station base upside down near the edge of a
table so that the tablet bracket can hang down and sit flush to the bottom of the base.
Line up the 4 (four) holes of the tablet mounting bracket to the 4 (four) holes of the
charging/configuration base.
Using a Phillips screwdriver, carefully secure the tablet mounting bracket to the
charging/configuration base using the (4) - M3x6 Black Flat Head Machine Screws
provided.
3.1.2 Installation of Tablet into the Stand Bracket
Turn the Fidelio configuration/charging station base over so that it is sitting upright.
Loosen the tablet clip screws (Figure 11).
Slide the touchscreen tablet from the right-hand side of the bracket grooves until the
tablet is centered on its mounting bracket.
Tighten the tablet clip screws to secure the touchscreen tablet in the bracket.
Tablet Clip
and Tightening
Screws
Figure 11: Tablet Rear View
FDO.OM.001852.DRM Page 17 of 71 Version 1.2
Doremi Labs
3.1.3 Power Supply Connection
Plug the “Y” Power Supply cable into the port labeled “Power” on the
charging/configuration base (Figure 12).
Figure 12: Power Port
Plug the small end of the connector with the yellow tip into the touchscreen tablet port
labeled “DC IN 5V,” which is located on the right-hand side of the touchscreen tablet
(Figure 13).
DC IN 5V
Tablet Power
Connector
Figure 13: Tablet Power Connector
FDO.OM.001852.DRM Page 18 of 71 Version 1.2
Doremi Labs
Using a 4” Nylon black tie-wrap provided, slip the tie-wrap though the eyelet (Figure 14)
to secure the cable to the tablet mounting bracket.
Cable Tie-Wrap
Eyelet
Figure 14: Eyelet for Cable Tie-Wrap
3.1.4 USB Cable
Figure 15: USB Connectors
Plug the large end (Type B) of the USB cable into the Fidelio configuration/charging
station base and the smaller end (Type Mini B) into the micro USB port located on the
right-hand side of the Fidelio touchscreen tablet (Figure 15 and Figure 16). This USB
cable connection is essential to configuring Fidelio Receivers to specific auditoriums
along with their audio channel assignments.
Note: The USB cable may actually be an A to B cable with an adapter to convert to Mini-B.
FDO.OM.001852.DRM Page 19 of 71 Version 1.2
Doremi Labs
USB (Type
Mini B)
Connector
USB (Type B)
Connector
Figure 16: Fidelio Charging Station and Tablet
3.1.5 Charging the Receiver Batteries
After you have plugged one end of the power cable into the Fidelio
configuration/charging station base, the other end of the cable needs to be plugged into
a wall outlet for power.
Place any Fidelio Receiver requiring a charge into one of the base's 10 charging
receptacles. Make sure that each receiver is fully seated in the charging receptacle to
ensure good contact between the base and receiver’s charging contacts.
When the Fidelio Receiver is placed securely into one of the ten charging receptacles on
a powered charging station, a flashing green LED located next to the Power button on
the top of the transmitter will indicate that battery charging is active.
Charge all Fidelio Receivers until their batteries are full. A steadily illuminated green
Power LED will indicate that the battery is fully charged. It takes about an hour and a half
to fully charge the Fidelio.
The Fidelio Receiver will function for 12 hours, playing at max volume with a fully
charged battery.
3.2 Assigning the Transmitter Channel
Connect the Fidelio Transmitter antenna to the backside of the transmitter where it is
labeled “ANTENNA.” Do so by threading the antenna's silver serrated collar into the gold
threaded connection on the Fidelio Transmitter. Once connected, you can articulate the
antenna if needed.
Upon the initial set up, each Fidelio Transmitter will need to be assigned to a specific
auditorium. To perform this operation, plug the large end (Type B) of the USB cable into
the Fidelio Transmitter and the smaller end (Type Mini B) into the micro USB port
located on the right-hand side of the Fidelio touchscreen tablet (Figure 16).
FDO.OM.001852.DRM Page 20 of 71 Version 1.2
Doremi Labs
Power up the Fidelio touchscreen tablet by depressing the power switch located on the
top right-hand side of the tablet (Figure 8).
Note: You will need to keep pressure on the switch until the Android splash screen comes up.
After the Fidelio touchscreen tablet has finished booting up, you will need to unlock the
screen by using your finger on the unlock padlock icon and sliding the unlock padlock
icon in the up direction on the touch screen (Figure 17).
Unlock
Padlock
Icon
Figure 17: Tablet Unlock Padlock Icon
Once unlocked, you will be presented with the application icons screen. Using your
finger, touch the Fidelio application icon to launch the application.
Fidelio
Application
Icon
Figure 18: Fidelio Application Icon
At first you will see a message saying, “Looking for Fidelio Devices” (Figure 19).
Next, you will see a message saying, “Identifying Fidelio Device.”
FDO.OM.001852.DRM Page 21 of 71 Version 1.2
Doremi Labs
Figure 19: Looking for Fidelio Devices Screen
Once the Fidelio Transmitter is recognized, a screen will appear that will indicate what
auditorium number has been assigned to the transmitter. Simply touch the Change
button on the screen to change the auditorium assignment (Figure 20).
Figure 20: Transmitter Change Auditorium Screen
When you have touched the change button, you will be presented with the Select
Auditorium screen. You can select auditorium assignments from 01 to 32.
Note: Any number with a blue square indicates that the auditorium number has been previously
assigned to a transmitter within your complex, not just the one currently plugged in (Figure 21).
FDO.OM.001852.DRM Page 22 of 71 Version 1.2
Doremi Labs
Figure 21: Transmitter Select Auditorium Screen
Once you have assigned the correct auditorium number, press the Home button on the
tablet (Figure 7) and disconnect the USB cable connected to the transmitter.
Label the transmitter with the appropriate auditorium assignment as a reference so that it
is installed in the correct projection booth.
To configure another transmitter, launch the Fidelio application and connect the
transmitter to the configuration tablet.
Follow the same steps mentioned above.
Once you have configured all your Fidelio transmitters, power down the Fidelio tablet by
depressing and holding the tablet Power button until the Power Off option appears on
the tablet screen (Figure 22).
Figure 22: Power Off Screen
Depress the Power Off selection and then press the OK button to complete the process
(Figure 23).
FDO.OM.001852.DRM Page 23 of 71 Version 1.2
Doremi Labs
Figure 23: Power Off OK Button
3.2.1 Connections in Projection Booth
3.2.1.1 USB Power
First you will need to plug the large end (Type B) of the USB cable into the USB port
located on the front of the Fidelio Transmitter box (Figure 24).
Figure 24: USB Cable Plugged into Fidelio Transmitter
The other end of the Type A connector will need to be plugged into the USB Power
Adapter provided or to one of the USB ports on the Digital Cinema Server.
If you are using the USB Power Adapter, plug this into an AC outlet.
One of these connections will provide power to the Fidelio Transmitter box.
FDO.OM.001852.DRM Page 24 of 71 Version 1.2
Doremi Labs
3.2.1.2 CaptiView
If the auditorium your installing the Fidelio audio distribution system into has a CaptiView
transmitter installed, you can plug the CaptiView transmitter into the port labeled
“CaptiView” on the front of the Fidelio Transmitter box (Figure 25).
Note: The Fidelio Transmitter box must be connected to the Doremi Digital Cinema Server via a
USB cable for the CaptiView transmitter to transmit the CC (Closed Captioned) information to
the CaptiView Display(s) in the auditorium.
Figure 25: CaptiView Port
3.3 Fidelio Audio Interface Connections
The Fidelio Audio Interface box has the ability to interface with both the DB25 connector
and RJ-45 connectors. In either case, the Fidelio Audio Interface box is used to access
the AES audio channels, 15/16 & 7/8, to then transmit to the Fidelio Receiver.
3.3.1 Server to Audio Interface and then to Theater Sound Processor
3.3.1.1 DB25 Connector Setup
If your setup consists of using the DB25 cable, you will need to disconnect the DB25
cable from your Doremi digital cinema server and connect this cable to the connector on
the Fidelio Audio Interface Box labeled, AES THRU CH 1-6, CH9-14 (Figure 26).
The other end on this cable is to remain connected to your audio processor.
Using the short DB25 cable provided, connect one end into the AES OUT on the Doremi
server and the other end into the AES IN connector on the Fidelio Audio Interface box.
FDO.OM.001852.DRM Page 25 of 71 Version 1.2
Doremi Labs
Figure 26: Audio Interface for DB25 Setups
3.3.1.2 Audio Interface to Fidelio
You will now need to connect one BNC cable (NOT provided) to the Fidelio Audio
Interface Box BNC connector labeled, “AES OUT CH 15/16” (Figure 26).
Connect the other end of this BNC cable to the Fidelio Transmitter box BNC connector
labeled, “AES IN 2” (Figure 27).
Now connect another BNC cable (NOT provided) to the Fidelio Audio Interface Box BNC
connector labeled, “AES OUT CH 7/8” (Figure 26).
Connect the other end of this BNC cable to the Fidelio Transmitter box BNC connector
labeled, “AES IN 1” (Figure 27).
Figure 27: AES Connection on Fidelio Transmitter
FDO.OM.001852.DRM Page 26 of 71 Version 1.2
Doremi Labs
Your connections concerning the projection booth are now complete.
3.3.1.3 RJ45 Connector Setups
If your setup consists of using RJ45 connectors, you will need to disconnect the RJ45
cables from your Doremi Integrated Media Block (IMB).
Then connect these cables to the connectors on the Fidelio Audio Interface Box labeled,
“AES THRU CH 1-6,” and the other cable to the connector that reads, “AES THRU CH
9-14” (Figure 28).
The other ends on these cables are to remain connected to your audio processor,
respectively.
Using the short RJ45 cable provided, connect one cable into the CH 1-8 AES OUT on
the Doremi IMB and the other end into the AES IN CH 1-8 connector on the Fidelio
Audio Interface box.
Using the other short RJ45 cable provided, connect one cable into the CH 9-16 AES
OUT on the Doremi IMB and the other end into the AES IN CH 9-16 connector on the
Fidelio Audio Interface box.
Figure 28: Audio Interface for RJ45 Setups
3.3.1.4 Audio Interface to Fidelio
You will now need to connect one BNC cable (NOT provided) to the Fidelio Audio
Interface Box BNC connector labeled, “AES OUT CH 15/16” (Figure 28).
Connect the other end of this BNC cable to the Fidelio Transmitter box BNC connector
labeled, “AES IN 2” (Figure 27).
Now connect another BNC cable (NOT provided) to the Fidelio Audio Interface Box BNC
connector labeled, “AES OUT CH 7/8” (Figure 28).
Connect the other end of this BNC cable to the Fidelio Transmitter box BNC connector
labeled, “AES IN 1” (Figure 27).
Your connections concerning the projection booth are now complete.
FDO.OM.001852.DRM Page 27 of 71 Version 1.2
Doremi Labs
This page has been intentionally left blank.
FDO.OM.001852.DRM Page 28 of 71 Version 1.2
Doremi Labs
4 Assigning the Receiver to an Auditorium
First you will need to plug the large end (Type B) of the USB cable into the USB port
located on the right-hand side of the Fidelio charging station base and the smaller end
(Mini A) into the micro USB port located on the right-hand side of the Fidelio touchscreen
tablet (Figure 16).
Power up the Fidelio touchscreen tablet by depressing the power switch located on the
top right-hand side of the tablet (Figure 8).
Note: You will need to keep pressure on the switch until the Android splash screen comes up.
After the Fidelio touchscreen tablet has finished booting up, you will need to unlock the
screen by using your finger on the unlock padlock icon and sliding up on the touch
screen (Figure 17).
Once unlocked, you will be presented with the Fidelio application icon screen.
Using your finger, touch the Fidelio application icon to launch the application (Figure 18).
The tablet will display a message saying, “Looking for Fidelio Devices” (Figure 19).
Place a Fidelio Receiver into the port labeled, “Configuration Port,” on the Fidelio
charging station base.
The tablet will then display the Receiver display screen. This screen will provide you with
the Auditorium and Channel assignments for the Receiver (Figure 29).
Figure 29: Receiver Auditorium and Channel Assignments Screen
To change their assignments, simply touch the corresponding Change button
(Figure 29).
When you select the Auditorium Change button, you will be presented with a Select
Auditorium screen that will display all theater numbers assigned to a Fidelio Transmitter.
(Figure 30).
FDO.OM.001852.DRM Page 29 of 71 Version 1.2
Doremi Labs
Figure 30: Receiver Auditorium Assignment Screen
With your finger, touch the theater number you wish to assign to the Fidelio receiver that
is plugged into the Configuration Port.
The tablet will then display the Receiver screen (Figure 31).
Figure 31: Receiver Channel Assignment Screen
When you select the Channel Change button, you will be presented with the Select
Channel screen (Figure 32).
FDO.OM.001852.DRM Page 30 of 71 Version 1.2
Doremi Labs
Figure 32: Receiver Select Channel Assignment Screen
You can select from one of the following options:
o Ch. 1a (HI)
o Ch. 2a (HI)
o Ch. 1b (VI-N)
o Ch. 2b (VI-N)
o Ch.1 (Stereo)
o Ch.2 (Stereo)
The selection you make will be based on your Fidelio wiring setup and your Digital
Cinema Player's audio mapping. In other words, assuming that you use the audio wiring
setup as described in this manual, and the Digital Cinema Package playing back has
been mastered with the HI audio track on channel 7 and the VI-N audio track on channel
8, your Digital Cinema Player's audio mapping will be configured similar to the
recommendations in Figure 33.
Selecting Ch.1a will provide the audio channel 7 in L&R mono to the receiver.
Selecting Ch.2a will provide the audio channel 15 in L&R mono to the receiver.
Selecting Ch.1b will provide the audio channel 8 in L&R mono to the receiver.
Selecting Ch.2b will provide the audio channel 16 in L&R mono to the receiver.
Selecting Ch.1 (Stereo) will provide the audio channels 7 & 8 to the receiver.
(7 to headset Left, 8 to headset Right).
Selecting Ch.2 (Stereo) will provide the audio channels 15 & 16 to the receiver. (15 to
headset Left, 16 to headset Right).
After you have selected your theater and channel assignments, the Receiver can now be
removed from the configuration port and handed to the customer/patron.
FDO.OM.001852.DRM Page 31 of 71 Version 1.2
Doremi Labs
This page has been intentionally left blank.
FDO.OM.001852.DRM Page 32 of 71 Version 1.2
Doremi Labs
5 Accessibility Track Mapping
5.1 ISDCF/Interop Specs
Please refer to Figure 33 for recommendations for use in all Interop DCP compositions.
Note: The audio channel numbers for Interop DCP's map one-to-one to the audio outputs of a
player. For this reason, the table also identifies the recommended audio wiring in cinemas.
Figure 33: Interop/ISDCF Recommendations
5.2 Doremi Server Audio Channel Re-Mapping
The following will assist you to re-map your audio on the Doremi Cinema Player.
To open the Audio Configuration application, go to Menu → Control Panel → Audio
Configuration (Figure 34).
FDO.OM.001852.DRM Page 33 of 71 Version 1.2
Doremi Labs
Figure 34: Control Panel with Audio Configuration Icon Selected
An admin password and confirmation will be needed to perform the operation.
The Audio Configuration window will appear (Figure 35).
Template
Mapping Save
Button
Advanced
Tab
Channel
Mapping
Tab
Figure 35: Audio Configuration - Default Setting
When first launched, the Audio Configuration application opens in the Channel Mapping
tab. The Template Mapping will be set to Disabled.
Note: All the templates, except Disabled, can be modified directly instead of having to select
Custom. Once the template is edited, the Template Mapping will read Custom.
Available configurations include:
Disabled: This setting is the default and as such cannot be mapped (Section 5.2.1.1).
FDO.OM.001852.DRM Page 34 of 71 Version 1.2
Doremi Labs
4 channels: This is a pre-set configuration.
6 channels: This is a pre-set configuration.
7 channels: This is a pre-set configuration.
8 channels: This is a pre-set configuration.
9 channels: This is a pre-set configuration.
ISDCF: This is a pre-set configuration.
Custom: This setting allows the user to create his/her own custom audio configuration.
5.2.1 Channel Mapping Tab
5.2.1.1 Disabled Configuration
Figure 36: Disabled Configuration
Disabled: This setting is the default and as such cannot be mapped (Figure 36). The
Disabled mapping configuration will perform pass-through mapping, meaning channel
number "X" of the CPL audio track will be routed to audio output number "X" (variable) of
the server. "X" being a number between 1 and 16. When the configuration is grayed-out,
the user cannot change the configuration.
5.2.1.2 Pre-Defined Mapping Configurations
5.2.1.2.1 4 Channels
This configuration is defined as follows (Figure 37):
Ch.01 is Left (L): Output ch.01 will be playing the CPL's Left (L) audio channel.
Ch.02 is Right (R): Output ch.02 will be playing the CPL's Right (R) audio channel.
Ch.03 is Center (C): Output ch.03 will be playing the CPL's Center (C) audio channel.
Ch.04 is Input: ch.04 is pass-through, meaning the output channel “X” will be playing
the CPL's audio channel “X.”
FDO.OM.001852.DRM Page 35 of 71 Version 1.2
Doremi Labs
Ch.05 is Surround (S): Output ch.05 will be playing the CPL's Surround (S) audio
channel.
Ch.06 – Ch.14: These channels are pass-through, meaning the output channel “X” will
be playing the CPL's audio channel “X.” “X” will be a value between 6 and 14.
Ch.15 is HI: Output ch.15 will be playing the CPL's Hearing Impaired (HI) audio channel.
Ch.16 is VI: Output ch.16 will be playing the CPL's Narration (VI) audio channel.
Figure 37: Audio Mapping Set to 4 Channels
5.2.1.2.2 6 Channels
This configuration is defined as follows (Figure 38):
Ch.01 is Left (L): Output ch.01 will be playing the CPL's Left (L) audio channel.
Ch.02 is Right (R): Output ch.02 will be playing the CPL's Right (R) audio channel.
Ch.03 is Center (C): Output ch.03 will be playing the CPL's Center (C) audio channel.
Ch.04 is LFE/Screen (Sub-Woofer): Output ch.04 will be playing the CPL's LFE/Screen
(Sub-Woofer) audio channel.
Ch.05 is Left Surround (Ls): Output ch.05 will be playing the CPL's Left Surround (Ls)
audio channel.
Ch.06 is Right Surround (Rs): Output ch.06 will be playing the CPL's Right Surround
(Rs) audio channel.
Ch.07 – Ch.14: These channels are pass-through, meaning the output channel “X” will
be playing the CPL's audio channel “X.” “X” will be a value between 7 and 14.
Ch.15 is HI: Output ch.15 will be playing the CPL's Hearing Impaired (HI) audio channel.
Ch.16 is VI: Output ch.16 will be playing the CPL's Narration (VI) audio channel.
FDO.OM.001852.DRM Page 36 of 71 Version 1.2
Doremi Labs
Figure 38: Audio Mapping Set to 6 Channels
5.2.1.2.3 7 Channels
This configuration is defined as follows (Figure 39):
Ch.01 is Left (L): Output ch.01 will be playing the CPL's Left (L) audio channel.
Ch.02 is Right (R): Output ch.02 will be playing the CPL's Right (R) audio channel.
Ch.03 is Center (C): Output ch.03 will be playing the CPL's Center (C) audio channel.
Ch.04 is LFE/Screen (Sub-Woofer): Output ch.04 will be playing the CPL's LFE/Screen
(Sub-Woofer) audio channel.
Ch.05 is Left Surround (Ls): Output ch.05 will be playing the CPL's Left Surround (Ls)
audio channel.
Ch.06 is Right Surround (Rs): Output ch.06 will be playing the CPL's Right Surround
(Rs) audio channel.
Ch.07 is Input: ch.07 is pass-through, meaning the output channel “X” will be playing
the CPL's audio channel “X.”
Ch.08 is Input: ch.08 is pass-through, meaning the output channel “X” will be playing
the CPL's audio channel “X.”
Ch.09 is Center Surround (Cs): Output ch.09 will be playing the CPL's Center
Surround (Cs) audio channel.
Ch.10 – Ch.14: These channels are pass-through, meaning the output channel “X” will
be playing the CPL's audio channel “X.” “X” will be a value between 10 and 14.
Ch.15 is HI: Output ch.15 will be playing the CPL's Hearing Impaired (HI) audio channel.
Ch.16 is VI: Output ch.16 will be playing the CPL's Narration (VI) audio channel.
FDO.OM.001852.DRM Page 37 of 71 Version 1.2
Doremi Labs
Figure 39: Audio Mapping Set to 7 Channels
5.2.1.2.4 8 Channels
This configuration is defined as follows (Figure 40):
Ch.01 is Left (L): Output ch.01 will be playing the CPL's Left (L) audio channel.
Ch.02 is Right (R): Output ch.02 will be playing the CPL's Right (R) audio channel.
Ch.03 is Center (C): Output ch.03 will be playing the CPL's Center (C) audio channel.
Ch.04 is LFE/Screen (Sub-Woofer): Output ch.04 will be playing the CPL's LFE/Screen
(Sub-Woofer) audio channel.
Ch.05 is Left Surround (Ls): Output ch.05 will be playing the CPL's Left Surround (Ls)
audio channel.
Ch.06 is Right Surround (Rs): Output ch.06 will be playing the CPL's Right Surround
(Rs) audio channel.
Ch.07 is Left Center (Lc): Output ch.07 will be playing the CPL's Left Center (Lc) audio
channel.
Ch.08 is Right Center (Rc): Output ch.08 will be playing the CPL's Right Center (Rc)
audio channel.
Ch.9 – Ch.14: These channels are pass-through, meaning the output channel “X” will be
playing the CPL's audio channel “X.” “X” will be a value between 9 and 14.
Ch.15 is HI: Output ch.15 will be playing the CPL's Hearing Impaired (HI) audio channel.
Ch.16 is VI: Output ch.16 will be playing the CPL's Narration (VI) audio channel.
FDO.OM.001852.DRM Page 38 of 71 Version 1.2
Doremi Labs
Figure 40: Audio Mapping Set to 8 Channels
5.2.1.2.5 9 Channels
This configuration is defined as follows (Figure 41):
Ch.01 is Left (L): Output ch.01 will be playing the CPL's Left (L) audio channel.
Ch.02 is Right (R): Output ch.02 will be playing the CPL's Right (R) audio channel.
Ch.03 is Center (C): Output ch.03 will be playing the CPL's Center (C) audio channel.
Ch.04 is LFE/Screen (Sub-Woofer): Output ch.04 will be playing the CPL's LFE/Screen
(Sub-Woofer) audio channel.
Ch.05 is Left Surround (Ls): Output ch.05 will be playing the CPL's Left Surround (Ls)
audio channel.
Ch.06 is Right Surround (Rs): Output ch.06 will be playing the CPL's Right Surround
(Rs) audio channel.
Ch.07 is Left Center (Lc): Output ch.07 will be playing the CPL's Left Center (Lc) audio
channel.
Ch.08 is Right Center (Rc): Output ch.08 will be playing the CPL's Right Center (Rc)
audio channel.
Ch.09 is Center Surround (Cs): Output ch.09 will be playing the CPL's Center
Surround (Cs) audio channel.
Ch.10 – Ch.14: These channels are pass-through, meaning the output channel “X” will
be playing the CPL's audio channel “X.” “X” will be a value between 10 and 14.
Ch.15 is HI: Output ch.15 will be playing the CPL's Hearing Impaired (HI) audio channel.
Ch.16 is VI: Output ch.16 will be playing the CPL's Narration (VI) audio channel.
FDO.OM.001852.DRM Page 39 of 71 Version 1.2
Doremi Labs
Figure 41: Audio Mapping Set to 9 Channels
5.2.1.2.6 ISDCF
This configuration is defined as follows (Figure 42):
Ch.01 is Left (L): Output ch.01 will be playing the CPL's Left (L) audio channel.
Ch.02 is Right (R): Output ch.02 will be playing the CPL's Right (R) audio channel.
Ch.03 is Center (C): Output ch.03 will be playing the CPL's Center (C) audio channel.
Ch.04 is LFE/Screen (Sub-Woofer): Output ch.04 will be playing the CPL's LFE/Screen
(Sub-Woofer) audio channel.
Ch.05 is Left Surround (Ls): Output ch.05 will be playing the CPL's Left Surround (Ls)
audio channel.
Ch.06 is Right Surround (Rs): Output ch.06 will be playing the CPL's Right Surround
(Rs) audio channel.
Ch.07 is HI: Output ch.07 will be playing the CPL's Hearing Impaired (HI) audio channel.
Ch.08 is VI: Output ch.08 will be playing the CPL's Narration (VI) audio channel.
Ch.09 is Left Center (Lc): Output ch.09 will be playing the CPL's Left Center (Lc) audio
channel.
Ch.10 is Right Center (Rc): Output ch.10 will be playing the CPL's Right Center (Rc)
audio channel.
Ch.11 is Left Rear Surround (Lrs): Output ch.11 will be playing the CPL's Left Rear
Surround (Lrs) audio channel.
Ch.12 is Right Rear Surround (Rrs): Output ch.12 will be playing the CPL's Right Rear
Surround (Rrs) audio channel.
Ch.13 is Input: ch.13 is pass-through, meaning the output channel “X” will be playing
the CPL's audio channel “X.”
FDO.OM.001852.DRM Page 40 of 71 Version 1.2
Doremi Labs
Ch.14 is Input: ch.14 is pass-through, meaning the output channel “X” will be playing
the CPL's audio channel “X.”
Ch.15 is Input: ch.15 is pass-through, meaning the output channel “X” will be playing
the CPL's audio channel “X.”
Ch.16 is Input: ch.16 is pass-through, meaning the output channel “X” will be playing
the CPL's audio channel “X.”
Figure 42: Audio Mapping Set to ISDCF
5.2.1.3 Custom Mapping Configuration
Click on the drop-down menu and select Custom.
The following window will appear (Figure 43).
Figure 43: Custom Mapping
FDO.OM.001852.DRM Page 41 of 71 Version 1.2
Doremi Labs
Click on the Browse button ("...") for each output channel (ch.01-ch.16) to select the
CPL's audio channel, using its label that is to be routed (Figure 44).
Figure 44: Custom Mapping Parameters
5.2.2 Advanced Tab
This tab allows the user to add a delay between audio and video by dragging the cursor to the
desired delay on the graphical cursor that allows values between -200 milliseconds and 200
milliseconds. All audio tracks will get the same delay. You cannot add separate delays for each
track. After the delay has been configured, click on the Save button to save the audio delay. The
selected audio delay is shown in numeric characters below the cursor field (Figure 45).
Figure 45: Advanced Tab
FDO.OM.001852.DRM Page 42 of 71 Version 1.2
Doremi Labs
Positive Value: The audio will be heard behind the video action.
Negative Value: Indicates that the audio is heard ahead of the video action.
The recommended value that almost matches all setups is 80 milliseconds.
5.2.3 SMPTE Packages
Note: The audio selection should reflect the audio package in number of audio channels.
You can change the Template Mapping setting by clicking on the list-menu and selecting
the desired setting (Figure 36).
Make sure to click the Save button to ensure the configuration is saved (Figure 35).
The list of possible labels that can be routed (if present in the audio MXF file) are defined
by SMPTE as follows:
o L/Left
o R/Right
o C/Center
o LFE Screen
o Ls/Left surround
o Rs/Right surround
o Lc/Left center
o Rc/Right center
o Cs/Center surround
o Rrs/Right rear surround
o Lrs/Left rear surround
o HI/Hearing Impaired
o VI-N/Visual Impaired-Narration
FDO.OM.001852.DRM Page 43 of 71 Version 1.2
Doremi Labs
This page has been intentionally left blank.
FDO.OM.001852.DRM Page 44 of 71 Version 1.2
Doremi Labs
6 Digital Cinema Naming Convention
Most professionally mastered DCP's comply with the Digital Cinema Naming Convention, which
assists the operator with determining the technical components of the content (Figure 46).
The following will assist you in determining if a DCP has been mastered to include the Hearing
Impaired (HI) and Visually Impaired Narrative (VI-N) audio track(s).
Figure 46: Digital Cinema Naming Convention
FDO.OM.001852.DRM Page 45 of 71 Version 1.2
Doremi Labs
Note: All other Appendix information referred to in Figure 46 can be found at
www.digitalcinemanamingconvention.com.
FDO.OM.001852.DRM Page 46 of 71 Version 1.2
Doremi Labs
This page has been intentionally left blank.
FDO.OM.001852.DRM Page 47 of 71 Version 1.2
Doremi Labs
7 Technical Specs
7.1 System
Number of Transmitters to coexist per tablet 32 maximum
Max. unobstructed range, transmitter to headset 100 meters or 328 feet
Audio bandwidth 50Hz to 15kHz, stereo
Codec (digital audio compression scheme) CELT (low latency) at 64 kbit/s
Frequency band Selectable bands in the range 1880-
1930MHz depending on country.
Other wireless systems for coexistence (CaptiView ZigBee at 2.4 GHz
Transmitter)
Latency (from USB transceiver output to headset) Substantially constant,<40ms
Communication Type Digital Enhanced Cordless
Telecommunications (DECT)
7.2 Transmitter
Number of stereo channels per transmitter 2
Maximum number of receivers per transmitter >200
Power supply USB B-socket. Maximum current
500mA from 5V supply
7.3 Receiver
Format Box with several buttons, miniature
stereo jack
User controls Volume, up and down buttons
User indicators 3LEDs, indicating charging; power on;
channel selection
Number of channels selectable via configuration At least 20 auditoria x[2 stereo
channels and text]
Battery life at full audio volume (new battery) 12 hours
Battery charging Charging connection studs on Fidelio
charging stand base
Antenna Dual diversity, internal board mounted
FDO.OM.001852.DRM Page 48 of 71 Version 1.2
Doremi Labs
This page has been intentionally left blank.
FDO.OM.001852.DRM Page 49 of 71 Version 1.2
Doremi Labs
8 LED Lights Description
8.1 Receiver LEDs
The Receiver has three LEDs: a Power LED and two channel LEDs (one for the HI
channel and another for the VI channel).
The patterns shown partly depend on whether the unit is docked (i.e., inserted in a
powered-up configurator, or charger bay), or undocked (no external power present).
While undocked, the LEDs will be lit dimly, for use in a dark cinema auditorium.
While docked, the LEDs will be continuously lit.
See the tables below for more information.
Receiver Power LED while docked Pattern Meaning
Steady On Battery charged (more than 80%
full).
Slow flash once Battery is charging.
every 2 seconds
Receiver Power LED while Pattern Meaning
undocked
Off Device is turned off, and not
using battery power
Steady On Device is turned on, and the
battery is OK.
On, with a brief off Device is turned on, and the
period every 2 battery is low.
seconds.
FDO.OM.001852.DRM Page 50 of 71 Version 1.2
Doremi Labs
Receiver HI or VI LED Pattern Meaning
(docked or undocked)
Both Off The main receiver function of
the device is turned off. If
docked, the processor is still
powered up, for configurator
commands.
One LED steady on Receiving audio correctly from
a HI or VI broadcast channel.
One LED on, with an Receiving correctly, but
off period every 2 unable to find a clear radio
seconds channel to transmit status
messages.
One LED flashing Searching for a broadcast HI
once per second. or VI channel.
Both LEDs flash No valid audio channel
briefly every 2 configured.
seconds
Both LEDs flash Incorrect configuration data or
rapidly, 5 times per radio uncalibrated.
second
Both LEDs flash In radio test mode.
very rapidly, 10
times per second
FDO.OM.001852.DRM Page 51 of 71 Version 1.2
Doremi Labs
8.2 Transmitter Unit LEDs
The Transmitter unit has two status LEDs (one per channel). The channels operate
independently apart from timing synchronization, from Master to Slave.
Transmitter Channel Status LED Pattern Meaning
(each channel)
Steady On AES3 input present and
transmitting beacon or audio
correctly.
Brief flash every 2 No AES3 input connected
seconds
(so not transmitting).
Flashing once per Unable to transmit; cannot find a
second. clear channel due to radio band
congestion.
Flashing rapidly, 5 Incorrect configuration data, or
times per second radio uncalibrated, or (on the
Slave channel) not
synchronized to the Master
channel.
Flashing very In radio test mode.
rapidly, 10 times
per second
FDO.OM.001852.DRM Page 52 of 71 Version 1.2
Doremi Labs
This page has been intentionally left blank.
FDO.OM.001852.DRM Page 53 of 71 Version 1.2
Doremi Labs
9 Fidelio Micro SD Card Replacement
The Fidelio Micro SD Card (Figure 47and Figure 48) is where the system's auditorium
assignments are stored. In the event a touchscreen tablet needs to be replaced, you will need to
remove the system's original micro SD card so that it can be installed into the replacement
touchscreen tablet. Otherwise, you will be required to re-assign all of the Fidelio Transmitters
located throughout the complex.
The following steps explain this procedure.
Important: The Fidelio Touchscreen Tablet must be powered down completely before
installing/removing a micro SD card.
Figure 47: Micro SD Card Pointing Up
Copper
Contacts
Figure 48: Micro SD Card Pointing Down
Micro SD
Slot
Figure 49: Fidelio Tablet – Micro SD Slot
Insert the micro SD card into the Fidelio Tablet while making sure the top of the micro
SD card is upright and the copper contacts on the backside go into the slot first (Figure
49 and Figure 50).
FDO.OM.001852.DRM Page 54 of 71 Version 1.2
Doremi Labs
Figure 50: Fidelio Tablet – Micro SD Slot
Use your finger nail or a non-metallic tool to push the micro SD card completely into the
slot on the Fidelio Tablet (Figure 51). You will hear a click when the micro SD card has
been installed successfully.
Figure 51: Non-Metallic Tool
Once the micro SD card has been installed successfully, power up the Fidelio
touchscreen tablet.
Once the tablet is booted up fully, find and select the Fidelio application from the menu
of applications.
A message stating, “Files don't match,” will appear (Figure 52):
FDO.OM.001852.DRM Page 55 of 71 Version 1.2
Doremi Labs
Figure 52: Files Don’t Match Window
Press Ok to continue.
Another message will appear stating, “Use SD file or local file?”
Press “SD” to continue (Figure 53).
Figure 53: Message Window
Now the auditorium assignments that were located on the micro SD card will be loaded
to the tablet's local file.
The micro SD replacement procedure is now complete. Test the system by plugging a
receiver into the Fidelio receiver port. All the auditorium assignments will be displayed. If
experiencing any technical difficulties, please contact Doremi Labs Technical Support
(Section 1.4).
FDO.OM.001852.DRM Page 56 of 71 Version 1.2
Doremi Labs
This page has been intentionally left blank.
FDO.OM.001852.DRM Page 57 of 71 Version 1.2
Doremi Labs
10 Troubleshooting
10.1 Generating a Detailed Report
The Diagnostic Tool application will display the following information on your system
configuration:
Software version
Operating System
Hardware
Session ID
In the event that diagnostics are required, you may be asked to provide a Detailed Report from
the Fidelio System.
To do so launch the Diagnostic Tool application (Figure 54), and using the mini USB to
standard USB connector, connect a USB Thumb Drive.
Diagnostic
Tool
Figure 54: Diagnostic Tool Application
Next, press the Detailed Report icon that appears on the screen (Figure 55).
FDO.OM.001852.DRM Page 58 of 71 Version 1.2
Doremi Labs
Figure 55: Detailed Report Button
You will see a confirmation message that the report is being generated (Figure 56).
Figure 56: Generating Report
When the process is complete, you will receive a message that states, "Report
generated successfully on the USB key," along with the report number (Figure 57).
FDO.OM.001852.DRM Page 59 of 71 Version 1.2
Doremi Labs
Figure 57: Report Generated Successfully
Press the OK button to complete the process (Figure 57).
It is this .tgz report that you will need to forward to an authorized Doremi Service Center
for further diagnostics.
Depress the Home button to return to the Applications Screen.
Note: If the report was not generated successfully, the following message will appear (Figure
58):
Figure 58: Report Not Generated Successfully
FDO.OM.001852.DRM Page 60 of 71 Version 1.2
Doremi Labs
10.2 Updating the Fidelio Software
Application Manager: This application is used for updating the Fidelio tablet to a new version
when required.
Figure 59: Application Manager
10.2.1 android_fidelio_tool_suite-1.1.5.pkz installation
Using the mini USB to standard USB connector, connect a USB drive containing the
Fidelio update to the tablet.
Launch the Application Manager (Figure 59). The app will list the available packages on
it.
Click on the Install Package button to install the latest software package (Figure 60). For
information on the latest software version, please contact Doremi Labs Technical
Services.
FDO.OM.001852.DRM Page 61 of 71 Version 1.2
Doremi Labs
Figure 60: Install Package
The app will tell you that the package was successfully installed (Figure 61). Tap Ok.
Figure 61: Package Installed Successfully
Click on the silver button on the tablet. The app will ask you to reboot the tablet.
Select Yes and then remove the USB key (Figure 62). The tablet will reboot and, after
unlocking, you should see the serial number warning screen.
FDO.OM.001852.DRM Page 62 of 71 Version 1.2
Doremi Labs
Figure 62: Reboot Warning
Confirm that the updated software package you installed is present and verifiable on the
Diagnostic Tool application window (Figure 63).
Figure 63: Diagnostic Tool Application
Press the silver “home” button to be taken to the Fidelio home screen (Figure 64).
FDO.OM.001852.DRM Page 63 of 71 Version 1.2
Doremi Labs
Figure 64: Home Screen
In the event a transmitter or receiver is not recognized by the Fidelio touchscreen tablet or base
configuration port, try one or all of the following troubleshooting tips:
Verify that you have the correct wiring configuration. For transmitter wiring, see Section
3. For receiver wiring, see Section 4.
If may be necessary to connect the USB cable on the configuration base or on the
touchscreen tablet.
Reboot the Fidelio touchscreen tablet by depressing the Power button on the top right-
hand side of the tablet. Power the tablet back on and launch the Fidelio Application ().
FDO.OM.001852.DRM Page 64 of 71 Version 1.2
Doremi Labs
This page has been intentionally left blank.
FDO.OM.001852.DRM Page 65 of 71 Version 1.2
Doremi Labs
11 Appendix A: Wiring Guide
FDO.OM.001852.DRM Page 66 of 71 Version 1.2
Doremi Labs
FDO.OM.001852.DRM Page 67 of 71 Version 1.2
Doremi Labs
This page has been intentionally left blank.
FDO.OM.001852.DRM Page 68 of 71 Version 1.2
Doremi Labs
12 Acronyms
Term Definition
AES Audio Engineering Society
DB25 D-Sub-miniature
DCP Digital Cinema Package
HI Hearing Impaired
LED Light Emitting Diode
VI-N Visually Impaired Narrative
FDO.OM.001852.DRM Page 69 of 71 Version 1.2
Doremi Labs
This page has been intentionally left blank.
FDO.OM.001852.DRM Page 70 of 71 Version 1.2
Doremi Labs
13 Document Revision History
Date Revision Description
11/01/2011 1.0 First version.
05/03/2012 1.1 New FCC warnings added. New Doremi logo added.
New screen shots for version 1.1.5 added.
05/13/2013 1.2 Section 11 added and revisions made to Sections
3.1.5 and 7.1.
FDO.OM.001852.DRM Page 71 of 71 Version 1.2
Doremi Labs
You might also like
- Device Net Congiguration PDFDocument51 pagesDevice Net Congiguration PDFAkshayNo ratings yet
- PROFIBUS Tester 5 (BC-700-PB) : User ManualDocument66 pagesPROFIBUS Tester 5 (BC-700-PB) : User Manualchristian villagranNo ratings yet
- Manual_AOA_Rohde_UMS300Document78 pagesManual_AOA_Rohde_UMS300larissa.inglesNo ratings yet
- M Us 106113 Iqube2 Technical RevcDocument86 pagesM Us 106113 Iqube2 Technical RevcWilliam GómezNo ratings yet
- M 183522 sct-2200 Enus RevbDocument56 pagesM 183522 sct-2200 Enus RevbAlfonso CepedaNo ratings yet
- Wenig DolbyEDocument62 pagesWenig DolbyEDennis QuecaNo ratings yet
- DRU10001 WaveDriver 10 and 20 User Guide REV005Document82 pagesDRU10001 WaveDriver 10 and 20 User Guide REV005Tomas ScuseriaNo ratings yet
- OpenScape Voice V7 - Service Manual - Installation and Upgrades - Installation Guide - Issue 16 PDFDocument837 pagesOpenScape Voice V7 - Service Manual - Installation and Upgrades - Installation Guide - Issue 16 PDFkangkang2104100% (3)
- BC 700 PB ManualDocument60 pagesBC 700 PB ManualSaasiNo ratings yet
- Keyboard User 'S ManualDocument32 pagesKeyboard User 'S ManualJose Luis Perez MelladoNo ratings yet
- NetTAP NT 50 - Gateway Devices UM 12 enDocument86 pagesNetTAP NT 50 - Gateway Devices UM 12 enQR JcNo ratings yet
- Coovox v2 User Manualadmin v2.1.3Document124 pagesCoovox v2 User Manualadmin v2.1.3TreyNo ratings yet
- OpenScape Voice V7, Service Manual - Installation and Upgrades, Installation Guide, Issue 25Document963 pagesOpenScape Voice V7, Service Manual - Installation and Upgrades, Installation Guide, Issue 25Vasile SilionNo ratings yet
- ACPWorkbench ENGDocument34 pagesACPWorkbench ENGPablito PundavelaNo ratings yet
- System Read SenzorDocument43 pagesSystem Read SenzorPaul MocanuNo ratings yet
- LT Series User Manual: Digital Electronics CorporationDocument133 pagesLT Series User Manual: Digital Electronics CorporationAfasar AlamNo ratings yet
- netLINK NL 50-MPI and netTAP NT 50-MPI UM 06 ENDocument71 pagesnetLINK NL 50-MPI and netTAP NT 50-MPI UM 06 ENpravinNo ratings yet
- Raid Scsi To IdeDocument118 pagesRaid Scsi To IdenaughtybigboyNo ratings yet
- 95-8560-7.1 (S3 Manual)Document364 pages95-8560-7.1 (S3 Manual)Usman KhalidNo ratings yet
- Bu2100 en 3419 DeskDocument64 pagesBu2100 en 3419 Deskolivier.bigouretNo ratings yet
- netTAP_NT_50_-_Gateway_Devices_UM_18_ENDocument92 pagesnetTAP_NT_50_-_Gateway_Devices_UM_18_ENAlexander von BelowNo ratings yet
- Tben S2 4iolDocument132 pagesTben S2 4iolLuo KQNo ratings yet
- RFC 430Document96 pagesRFC 430birinderNo ratings yet
- User Manual Csmioipa En-V3Document111 pagesUser Manual Csmioipa En-V3bhlebarovNo ratings yet
- Front Panel I/O Connectivity: Design GuideDocument52 pagesFront Panel I/O Connectivity: Design GuidespotNo ratings yet
- Mi 0500 en 2922 DeskDocument100 pagesMi 0500 en 2922 Deskolivier.bigouretNo ratings yet
- Devicenet en PDFDocument156 pagesDevicenet en PDFgapam_2No ratings yet
- ALFPRODocument110 pagesALFPRORina AdilahNo ratings yet
- CTC User Manual Edition 11.0Document743 pagesCTC User Manual Edition 11.0Петр Краснов100% (1)
- FE3-C1ABAA 2310212005 Operation ManualDocument212 pagesFE3-C1ABAA 2310212005 Operation ManualRon TellemanNo ratings yet
- Securitex Sena Parani Manual Parani sd-v1.1.7.1Document50 pagesSecuritex Sena Parani Manual Parani sd-v1.1.7.1burak cikirkanNo ratings yet
- IntegoDocument162 pagesIntegoBazavan ScovergeaNo ratings yet
- Ylsk SeriesDocument171 pagesYlsk SeriesigorNo ratings yet
- Evlunic Ac-Wallbox Mba en Rev-C AbbDocument65 pagesEvlunic Ac-Wallbox Mba en Rev-C AbbDiego MaldonadoNo ratings yet
- M - Us - 183522 - sct-2200 RevaDocument54 pagesM - Us - 183522 - sct-2200 RevainquisivallyNo ratings yet
- Alcatel Omnipcx Enterprise: Blade Center Installation ManualDocument68 pagesAlcatel Omnipcx Enterprise: Blade Center Installation ManualAriel BecerraNo ratings yet
- DC-60 - CE&FDA - Service Manual - V10.0 - ENDocument249 pagesDC-60 - CE&FDA - Service Manual - V10.0 - ENassannam hassanNo ratings yet
- Kongsberg Maritime: Fanbeam 4.2, Combined Installation, Technical and Operations ManualDocument94 pagesKongsberg Maritime: Fanbeam 4.2, Combined Installation, Technical and Operations ManualSergei Kurpish0% (1)
- 1u HW Um SX67X0 SX6710GDocument116 pages1u HW Um SX67X0 SX6710GИгорь ПодпальченкоNo ratings yet
- DTS Manual v1.2 EngDocument35 pagesDTS Manual v1.2 Engjohn buahNo ratings yet
- Sure Cross DXM700-Bx Wireless Controller: Instruction ManualDocument73 pagesSure Cross DXM700-Bx Wireless Controller: Instruction ManualLeo VazquezNo ratings yet
- OXO R9.1 Installation ManualDocument238 pagesOXO R9.1 Installation ManualAlex Pineda0% (1)
- MOVI-C Controller Advanced With PROFINET Manual en 01-2018 24777730Document92 pagesMOVI-C Controller Advanced With PROFINET Manual en 01-2018 24777730Nuno NunesNo ratings yet
- Getting Started: R&S SFU Broadcast Test SystemDocument59 pagesGetting Started: R&S SFU Broadcast Test SystemPaweł CałaNo ratings yet
- Manual Edimax br-6224nDocument131 pagesManual Edimax br-6224nReca BogdanNo ratings yet
- Multibeam and ProfilerDocument162 pagesMultibeam and ProfileralsnobNo ratings yet
- 4NB500932 - 复件Document85 pages4NB500932 - 复件Liviu MelinteNo ratings yet
- DTM For Hilscher PROFIBUS DP Slave Device: Operating Instruction ManualDocument138 pagesDTM For Hilscher PROFIBUS DP Slave Device: Operating Instruction ManualRosmel lorenzoNo ratings yet
- DTM For Hilscher PROFIBUS DP Slave Device: Operating Instruction ManualDocument138 pagesDTM For Hilscher PROFIBUS DP Slave Device: Operating Instruction ManualMatias Alarcon FrezNo ratings yet
- Veripos LD3 Operation ManualDocument102 pagesVeripos LD3 Operation Manualpronav2024No ratings yet
- OpenScape UC Application V7 OpenScape Desktop Client Enterprise Web Embedded Edition User Guide Issue 4Document403 pagesOpenScape UC Application V7 OpenScape Desktop Client Enterprise Web Embedded Edition User Guide Issue 4Gökhan PusulukNo ratings yet
- NN3D Installation Guide V3.1 FinalDocument109 pagesNN3D Installation Guide V3.1 FinalСерёжа НоурNo ratings yet
- Manual Fabricante Oxo r9.1 ExpertDocument1,180 pagesManual Fabricante Oxo r9.1 ExpertPedro CarcomaNo ratings yet
- DC-60 - CE&FDA - Service Manual - V16.0 - EN - CompressedDocument249 pagesDC-60 - CE&FDA - Service Manual - V16.0 - EN - CompressedFardo SinagaNo ratings yet
- Deploying QoS for Cisco IP and Next Generation Networks: The Definitive GuideFrom EverandDeploying QoS for Cisco IP and Next Generation Networks: The Definitive GuideRating: 5 out of 5 stars5/5 (2)
- Troubleshooting Optical Fiber Networks: Understanding and Using Optical Time-Domain ReflectometersFrom EverandTroubleshooting Optical Fiber Networks: Understanding and Using Optical Time-Domain ReflectometersRating: 5 out of 5 stars5/5 (2)
- Space/Terrestrial Mobile Networks: Internet Access and QoS SupportFrom EverandSpace/Terrestrial Mobile Networks: Internet Access and QoS SupportNo ratings yet
- TV LGDocument164 pagesTV LGmarifelaraNo ratings yet
- Sdi Air ParticularsDocument53 pagesSdi Air ParticularsMiltonNo ratings yet
- Aegex User Guide A5 LatestDocument12 pagesAegex User Guide A5 LatestSuresh BalrajNo ratings yet
- NSR-1200 NSR-1100 NSR-1050H: Network Surveillance ServerDocument8 pagesNSR-1200 NSR-1100 NSR-1050H: Network Surveillance ServerIssal MultimediaNo ratings yet
- LG 43um7450Document20 pagesLG 43um7450mmmmmmmNo ratings yet
- ATMdesk User ManualDocument79 pagesATMdesk User ManualJoslyn Dsilva MonteiroNo ratings yet
- Basic Operation: GV300 Quick StartDocument2 pagesBasic Operation: GV300 Quick StartAngel LuzNo ratings yet
- Manual EasyBuilderDocument770 pagesManual EasyBuilderLuzNo ratings yet
- Toshiba Mini NB505 Detailed Product Specification: GenuineDocument4 pagesToshiba Mini NB505 Detailed Product Specification: Genuinedrastir_777No ratings yet
- User's Manual Equotip 540Document20 pagesUser's Manual Equotip 540Trần Văn LộcNo ratings yet
- Connecting Peripherals the Right WayDocument8 pagesConnecting Peripherals the Right WayJen PequitNo ratings yet
- FD 16GBDocument2 pagesFD 16GBRezalNo ratings yet
- LICO 690 ManualDocument114 pagesLICO 690 ManualMuhamad Gaddafi SamsudinNo ratings yet
- 9E - Datasheet RevB LD PDFDocument2 pages9E - Datasheet RevB LD PDFAlin MoicaNo ratings yet
- DH-HCVR5104/5108/5116HE-V2: 4/8/16CH 720P-Pro Mini 1U HDCVI DVRDocument4 pagesDH-HCVR5104/5108/5116HE-V2: 4/8/16CH 720P-Pro Mini 1U HDCVI DVRRamiro GermelinNo ratings yet
- DH55PJ Manual PDFDocument87 pagesDH55PJ Manual PDFRdt ArujoNo ratings yet
- Crystalsky: User ManualDocument13 pagesCrystalsky: User ManualElizabeth PdltNo ratings yet
- Ug Awus036achDocument19 pagesUg Awus036achEd PMNo ratings yet
- RadioCdBluetooth NX1199 1 ESPDocument286 pagesRadioCdBluetooth NX1199 1 ESPRaimundo Sanchez MachadoNo ratings yet
- Iva W520e APDocument72 pagesIva W520e APFariezal Adhi GunawanNo ratings yet
- Mini DV SPCA 1528 Camera User GuideDocument4 pagesMini DV SPCA 1528 Camera User GuideJustin GrossNo ratings yet
- Hdranger2 PDFDocument275 pagesHdranger2 PDFMarjan StojanovskiNo ratings yet
- Wiring Diagram s7-200 SiemensDocument126 pagesWiring Diagram s7-200 Siemensgeco87No ratings yet
- TBS ModelsDocument18 pagesTBS Modelsajmal_2kNo ratings yet
- 2015 Samsung TV F/W Upgrade GuideDocument5 pages2015 Samsung TV F/W Upgrade Guidecipri_73No ratings yet
- HCIA-Collaboration V3.0 Lab Guide For Collaboration EngineersDocument282 pagesHCIA-Collaboration V3.0 Lab Guide For Collaboration Engineersbaccari taoufikNo ratings yet
- User Manual Configuration Instructions Controller CSU 502: Concentrate On What Is Most Important For You - Your BusinessDocument22 pagesUser Manual Configuration Instructions Controller CSU 502: Concentrate On What Is Most Important For You - Your Businessmoumen BoughraraNo ratings yet
- SDK Linux Dev 23guide - enDocument118 pagesSDK Linux Dev 23guide - enThana naknawaNo ratings yet
- Delight in Sight: Corneal Topographer Tms-4NDocument2 pagesDelight in Sight: Corneal Topographer Tms-4NWaleed Ah-DhaifiNo ratings yet
- VT310 User Manual GPS Tracker Setup GuideDocument24 pagesVT310 User Manual GPS Tracker Setup GuideOtoniel TincoNo ratings yet