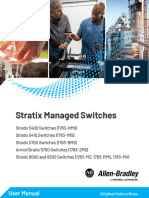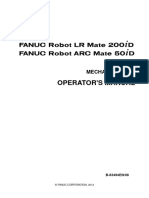Professional Documents
Culture Documents
Panel PC
Panel PC
Uploaded by
Adolfo ReverteOriginal Title
Copyright
Available Formats
Share this document
Did you find this document useful?
Is this content inappropriate?
Report this DocumentCopyright:
Available Formats
Panel PC
Panel PC
Uploaded by
Adolfo ReverteCopyright:
Available Formats
Manual | EN
CP27xx
Panel-PC
2023-1-18 | Version: 2.0
Table of contents
Table of contents
1 Notes on the documentation.................................................................................................................... 5
2 For your safety .......................................................................................................................................... 6
2.1 Description of safety symbols ........................................................................................................... 6
2.2 Intended use ..................................................................................................................................... 6
2.3 Fundamental safety instructions ....................................................................................................... 7
2.4 Operator's obligation to exercise diligence........................................................................................ 7
2.5 Notes on information security............................................................................................................ 8
3 Product overview ...................................................................................................................................... 9
3.1 Structure.......................................................................................................................................... 11
3.2 Interface description ........................................................................................................................ 13
3.2.1 DVI ................................................................................................................................... 13
3.2.2 USB.................................................................................................................................. 14
3.2.3 Ethernet RJ45 .................................................................................................................. 15
3.2.4 Power supply.................................................................................................................... 16
3.3 Optional interfaces .......................................................................................................................... 17
3.4 Name plate ...................................................................................................................................... 18
4 Commissioning ....................................................................................................................................... 20
4.1 Transport and unpacking ................................................................................................................ 21
4.2 Control cabinet installation .............................................................................................................. 22
4.3 Connecting the Panel PC ................................................................................................................ 24
4.3.1 Mounting power supply cable........................................................................................... 25
4.3.2 Grounding the Panel PC .................................................................................................. 27
4.3.3 Connecting cables and power supply .............................................................................. 28
4.4 Switching the Panel PC on and off.................................................................................................. 31
5 Beckhoff Device Manager ...................................................................................................................... 33
6 Decommissioning ................................................................................................................................... 36
6.1 Disconnecting the power supply and cables ................................................................................... 36
6.2 Disassembly and disposal............................................................................................................... 37
7 Maintenance ............................................................................................................................................ 38
7.1 Cleaning .......................................................................................................................................... 38
7.2 Maintenance.................................................................................................................................... 39
7.2.1 Replacing the battery ....................................................................................................... 42
7.2.2 Replacing the storage media ........................................................................................... 43
7.2.3 Exchange gasket.............................................................................................................. 45
8 Troubleshooting ...................................................................................................................................... 46
9 Technical data ......................................................................................................................................... 47
10 Appendix .................................................................................................................................................. 48
10.1 Service and support ........................................................................................................................ 48
10.2 Approvals ........................................................................................................................................ 49
CP27xx Version: 2.0 3
Table of contents
4 Version: 2.0 CP27xx
Notes on the documentation
1 Notes on the documentation
This description is only intended for the use of trained specialists in control and automation engineering who
are familiar with the applicable national standards.
The following instructions and explanations must be followed during installation and commissioning of the
components. The responsible staff must ensure that the application or use of the products described satisfy
all the requirements for safety, including all the relevant laws, regulations, guidelines and standards.
Disclaimer
The documentation has been prepared with care. The products described are, however, constantly under
development. For that reason the documentation is not in every case checked for consistency with
performance data, standards or other characteristics. In the event that it contains technical or editorial errors,
we retain the right to make alterations at any time and without warning. No claims for the modification of
products that have already been supplied may be made on the basis of the data, diagrams, and descriptions
in this documentation. All illustrations shown are only examples. The configurations depicted may deviate
from the standard.
Trademarks
Beckhoff®, TwinCAT®, TwinCAT/BSD®, TC/BSD ®, EtherCAT®, EtherCAT G®, EtherCAT G10®, EtherCAT P®,
Safety over EtherCAT®, TwinSAFE®, XFC®, XTS® and XPlanar® are registered and licensed trademarks of
Beckhoff Automation GmbH.
Other designations used in this publication may be trademarks whose use by third parties for their own
purposes could violate the rights of the owners.
Patents
The EtherCAT Technology is covered, including but not limited to the following patent applications and
patents: EP1590927, EP1789857, EP1456722, EP2137893, DE102015105702 and similar applications and
registrations in several other countries.
Copyright
© Beckhoff Automation GmbH & Co. KG. Publication of this document on websites other than ours is
prohibited. Offenders will be held liable for the payment of damages. All rights reserved in the event of the
grant of a patent, utility model or design.
Delivery state
All the components are supplied in particular hardware and software configurations appropriate for the
application. Changes to the hardware or software configuration are permitted, provided they are within the
specified limits for power consumption and power loss (please refer to the respective data sheet).
Currentness
Please check whether you are using the current and valid version of this document. The current version is
always available for download from the Beckhoff website. In case of doubt, contact Technical Support.
Delivery conditions
In addition, the general delivery conditions of the company Beckhoff Automation GmbH & Co. KG apply.
CP27xx Version: 2.0 5
For your safety
2 For your safety
The Safety chapter first explains the safety symbols used in the documentation and their meanings. They
contain fundamental safety instructions that are essential for the avoidance of personal injuries and damage
to property.
Exclusion of liability
Beckhoff shall not be liable in the event of non-compliance with this documentation and thus the use of the
devices outside the documented operating conditions.
2.1 Description of safety symbols
The following safety symbols are used in these operating instructions. In order to avoid personal injuries and
damage to property, read and follow the safety and warning notices.
Warning of personal injuries
DANGER
Disregarding the safety notice will lead to death or serious injuries.
WARNING
Disregarding the safety notice may lead to death or serious injuries.
CAUTION
Disregarding the safety notice may lead to minor injuries.
Warning of damage to property
NOTE
Disregarding the notice may lead to damage to property.
2.2 Intended use
The Panel PC is designed for installation in the front of a control cabinet and can be used in a variety of
ways in machine and system engineering.
The front of the Panel PC is designed for an IP65 working environment. It offers full protection against
contact and against dust, as well as protection against water jets (nozzle) from any angle.
The rear side is designed for a working environment that meets the IP20 protection rating. It is protected
against the penetration of fingers and solid foreign bodies of 12.5 mm in diameter or larger in size. It is not
protected against water. Operation of the device in wet and dusty environments is not permitted. The
specified limits for technical data must be adhered to.
The Panel PC can be used within the documented operating conditions.
Improper use
Do not use the device outside the documented operating conditions.
6 Version: 2.0 CP27xx
For your safety
2.3 Fundamental safety instructions
The following safety instructions must be observed when handling the device.
Application conditions
• Never use the device in hazardous areas.
• Do not carry out any work on the device while it is live. Always switch off the supply voltage for the
device before mounting it, replacing device components or rectifying malfunctions. This does not apply
to the replacement of CFast cards in the RAID configuration.
• Never connect the device during a thunderstorm. There is a risk of electric shock.
• Ensure that the device has a protective and functional earth connection.
Damage to property, loss of data and impairment of functions
• If you change the hardware and software configurations, you must keep within the specified limits of
power consumption and power loss (please refer to the respective data sheet).
• Ensure that only trained specialists with a control and automation engineering background, operate the
device. Use by unauthorized persons can lead to damage to property and loss of data.
• Fuse the power supply line to protect the supply line in the event of a short circuit according to its
cross-section.
• In case of fire, extinguish the device with powder or nitrogen.
2.4 Operator's obligation to exercise diligence
The operator must ensure that
• the products are only used as intended (see chapter 2.2 Intended use [} 6]).
• the products are only operated in sound condition and in working order.
• the products are operated only by suitably qualified and authorized personnel.
• the personnel is instructed regularly about relevant occupational safety and environmental protection
aspects, and is familiar with the operating instructions and in particular the safety instructions contained
herein.
• the operating instructions are in good condition and complete, and always available for reference at the
location where the products are used.
CP27xx Version: 2.0 7
For your safety
2.5 Notes on information security
The products of Beckhoff Automation GmbH & Co. KG (Beckhoff), insofar as they can be accessed online,
are equipped with security functions that support the secure operation of plants, systems, machines and
networks. Despite the security functions, the creation, implementation and constant updating of a holistic
security concept for the operation are necessary to protect the respective plant, system, machine and
networks against cyber threats. The products sold by Beckhoff are only part of the overall security concept.
The customer is responsible for preventing unauthorized access by third parties to its equipment, systems,
machines and networks. The latter should be connected to the corporate network or the Internet only if
appropriate protective measures have been set up.
In addition, the recommendations from Beckhoff regarding appropriate protective measures should be
observed. Further information regarding information security and industrial security can be found in our
https://www.beckhoff.com/secguide.
Beckhoff products and solutions undergo continuous further development. This also applies to security
functions. In light of this continuous further development, Beckhoff expressly recommends that the products
are kept up to date at all times and that updates are installed for the products once they have been made
available. Using outdated or unsupported product versions can increase the risk of cyber threats.
To stay informed about information security for Beckhoff products, subscribe to the RSS feed at https://
www.beckhoff.com/secinfo.
8 Version: 2.0 CP27xx
Product overview
3 Product overview
The CP27xx built-in Panel PC is designed for installation in the front of a control cabinet and represents a
powerful platform for use in machine and system engineering.
Thanks to its processors, you can use the panel PC for the following applications, among others:
• diverse automation and visualization tasks
• wide range of IoT tasks with data preprocessing
• HMI applications
• axis control
• short cycle times
• high-volume data handling
• other PC applications
The panel PC is available in the following eight display sizes, with corresponding resolutions:
• 12-inch (800 x 600)
• 12.1-inch (1280 x 800)
• 15-inch (1024 x 768)
• 15.6-inch (1366 x 768)
• 18.5-inch (1366 x 768)
• 19-inch (1280 x 1024)
• 21.5-inch (1920 x 1080)
• 24-inch (1920 x 1080)
The device has a multi-finger touch screen and an aluminum housing with glass front with IP65 on the front
side and IP20 on the rear side.
In its basic configuration, the CP27xx includes the following features:
• 3½-inch motherboard
• Intel® processor
• CFast
• 2 slots for CFast
• 24 V DC power supply unit
Push button extension
The following panel PCs are optionally available ex factory with a corresponding C9900-G0xx push button
extension:
• CP2712 (C9900-G002)
• CP2713 (C9900-G009)
• CP2715 (C9900-G003)
• CP2716 (C9900-G004)
• CP2718 (C9900-G005)
• CP2719 (C9900-G006)
• CP2721 (C9900-G008)
• CP2724 (C9900-G007)
For explanations of the push button extension and the functions, refer to the C9900-G0xx manual. Figure 1
shows an example of a panel PC without (1) and with (2) push button extension.
CP27xx Version: 2.0 9
Product overview
Fig. 1: CP27xx_without and with push button extension
10 Version: 2.0 CP27xx
Product overview
3.1 Structure
1 2 3 4
Fig. 2: CP27xx_structure
Table 1: Legend CP27xx structure
No. Component Description
1 Display and touch screen glass Operation of the panel PC
2 Clamping lever Mounting the panel PC in the panel of the control
cabinet
3 Name plate Information on the equipment of the panel PC
4 Access to battery and storage media Battery and storage media behind cover
5 Access to interfaces Interfaces on the underside
Optionally, you can order the following devices with a stainless steel front instead of an aluminum front. For
this you need to order the device itself and the ordering option below:
• CP2713 (ordering option stainless steel front: C9900-F942)
• CP2716 (ordering option stainless steel front: C9900-F945)
• CP2718 (ordering option stainless steel front: C9900-F946)
• CP2721 (ordering option stainless steel front: C9900-F948)
The following figure shows the structure of a stainless steel device.
CP27xx Version: 2.0 11
Product overview
1 2 3 4 6
Fig. 3: CP27xx_structure stainless steel device
Table 2: Legend structure CP27xx stainless steel device
No. Component Description
1 Clamping lever Mounting the panel PC in the panel of the control
cabinet
2 Silicone seal Protection of the connection section from moisture
3 Name plate Information on the equipment of the panel PC
4 Access to battery and storage media Battery and storage media behind cover
5 Access to interfaces Interfaces on the underside
6 Display and touch screen glass Operation of the panel PC
7 Stainless steel front Use in environments with higher hygiene
requirements
12 Version: 2.0 CP27xx
Product overview
3.2 Interface description
In the basic configuration, the panel PC includes the following interfaces:
• DVI (X103)
• USB (X104 - X107)
• Ethernet RJ45 (X108, X109)
• Power supply (X110)
The interfaces are located on the rear side of the panel PC at the bottom in the connection section.
Fig. 4: CP27xx_connection section
3.2.1 DVI
The panel PC is equipped with a DVI connector (X103) to which a DVI-capable monitor can be connected.
Only digital signals are transmitted.
X103 1 8
9 16
17 24
Fig. 5: CP27xx_DVI port pin numbering
Table 3: DVI interface pin assignment
Pin Assignment Pin Assignment Pin Assignment
1 TDMS Data 2 - 9 TDMS Data 1 - 17 TDMS Data 0 -
2 TDMS Data 2 + 10 TDMS Data 1 + 18 TDMS Data 0 +
3 TDMS Data 2/4 Shield 11 TDMS Data 1/3 Shield 19 TDMS Data 0/5 Shield
4 not connected 12 not connected 20 not connected
5 not connected 13 not connected 21 not connected
6 DDC Clock 14 + 5 V Power 22 TDMS Clock Shield
7 DDC Data 15 Ground (+ 5 V, Analog H/ 23 TDMS Clock +
V Sync)
8 Analog Vertical Sync 16 Hot Plug Detect 24 TDMA Clock -
CP27xx Version: 2.0 13
Product overview
3.2.2 USB
The panel PC has four USB interfaces (X104, X107). They are used to connect peripheral devices with USB
interfaces.
Depending on the device generation, the supported USB standard of the four interfaces varies. The following
table shows the interface assignment based on the device generation:
Table 4: USB interfaces based on device generation
Device generation USB interfaces
CP27xx-0000 4x USB-2.0 (X104-X107)
CP27xx-0010 4x USB-2.0 (X104-X107)
CP27xx-0020 2x USB-3.0 (X104, X105)
2x USB-2.0 (X106, X107)
X104 X106
9 8 7 6 5 9 8 7 6 5
1 2 3 4 1 2 3 4
9 8 7 6 5 9 8 7 6 5
1 2 3 4 1 2 3 4
X105 X107
Fig. 6: CP27xx_USB interface pin numbering
Table 5: USB interface pin assignment
Pin Assignment
1 Vbus
2 D-
3 D+
4 GND
5 StdA_SSRX -
6 StdA_SSRX +
7 GND_DRAIN
8 StdA_SSTX -
9 StdA_SSTX +
For USB 2.0, only pins 1 to 4 are relevant.
14 Version: 2.0 CP27xx
Product overview
3.2.3 Ethernet RJ45
The panel PC has two Gigabit LAN ports (X108, X109). The 100Base-T and 1000Base-T Ethernet standards
enable the connection of corresponding network components and data rates of 100/1000 Mbit/s. The
required speed is selected automatically.
The RJ45 connection technology with twisted-pair cables is used. The maximum length of the cable
connection is 100 m.
If you use the Ethernet ports with EtherCAT or for Real-Time Ethernet applications, you have to regard the
following distinction:
The Ethernet port (X109, LAN2) connected via PCIe with the i210 controller is generally suitable for cycle
times <= 1 ms and for distributed clock applications with EtherCAT.
The Ethernet port (X108, LAN1) integrated in the chipset with the i219 controller is generally suitable for
EtherCAT and Real-Time Ethernet applications with cycle times > 1 ms (without distributed clocks).
X108 X109
LAN1 LAN2
8 1 8 1
Fig. 7: CP27xx_Ethernet interface pin numbering
Table 6: Ethernet interface pin assignment
Pin Signal Description
1 T2 + Pair 2
2 T2 -
3 T3 + Pair 3
4 T1 + Pair 1
5 T1 -
6 T3 - Pair 3
7 T4 - Pair 4
8 T4 -
The LEDs of the LAN interfaces indicate the activity and the speed of the data transmission (Mbit/s). The
LED on the left in the figure indicates whether the interface is connected to a network. If this is the case, the
LED lights up green. The LED flashes when data transmission is in progress on the interface.
The LED on the right in the figure indicates the speed of the data transmission. If the speed is 100 Mbit/s the
LED is orange, at 1000 Mbit/s it is green.
CP27xx Version: 2.0 15
Product overview
3.2.4 Power supply
The panel PC is supplied with a nominal voltage of 24 V. The power supply and the protective earth of the
device are connected via the 8-pin voltage socket (X110). The main supply voltage is applied between PIN 5
(0 V) and PIN 6 (24 V) of the socket. If the panel PC is equipped with an integrated uninterruptible power
supply (UPS), an external battery pack can additionally be connected to PIN 1 and PIN 2. Beckhoff offers the
C9900-U330 and C9900-U332 battery packs for this purpose.
X110
1 8
Fig. 8: CP27xx_voltage socket pin numbering
Table 7: Voltage socket pin assignment
Pin Signal Description
1 - BAT Negative pole of the battery pack
2 + BAT Positive pole of the battery pack
3 27 V UPS 27 V UPS output 2.5 A, negative is pin 1 "- BAT"
4 Protective earth
5 - 24 V supply voltage, negative pole
6 + 24 V 24 V supply voltage, positive pole
7 PC-ON Input PC-ON
8 P-S Power Status output, minus is the negative pole of the supply voltage
The plug for the power supply is specified for 16 A and can accommodate wire cross-sections of up to
1.5 mm2. For long supply lines, use 1.5 mm2 cables to achieve a low voltage drop on the supply line. At least
22 V should be present at the voltage connector of the panel PC so that the PC remains switched on in the
event of voltage fluctuations. The plug is included in the delivery. You can obtain a replacement plug from
your Beckhoff Sales using the following ordering option:
• C9900-P926: power supply connector for CP27xx Panel PC
16 Version: 2.0 CP27xx
Product overview
3.3 Optional interfaces
Various interface options are available to expand your panel PC with additional interfaces beyond the basic
configuration. The following table provides information about the available interfaces depending on the
device generation:
Table 8: CP27xx interface options
Ordering option Description
C9900-E2681) 1-port USB interface in the front of a CP2xxx without push button extension,
USB-A socket IP 65
C9900-E233 1 RS232 serial interface led out in the connection section of the CP2xxx
C9900-E234 2 USB ports of the motherboard led out in the connection section of the
CP2xxx
C9900-E240 Serial interface COM2, RS232, electrical isolation, overvoltage protection, D-
sub, 9-pin
C9900-E241 Serial interface COM2 RS485, electrical isolation, overvoltage protection, D-
sub, 9-pin. Configuration as endpoint without echo: Echo off, Auto send on,
Always send off, Auto receive on, Always receive off, Termination on.
C9900-E242 Serial interface COM2 RS422, electrical isolation, overvoltage protection, D-
sub, 9-pin. Configuration as full duplex endpoint: Echo on, Auto send off,
Always send on, Auto receive off, Always receive on, Termination on
1)
This option is not available in combination with stainless steel front.
PCIe modules
In addition, you can expand the panel PC with PCIe modules by ordering the device with PCIe module slots:
Table 9: CP27xx PCIe module slots
Ordering option Description Device generation
C9900-B518 1 PCIe module slot, integrated in the CP27xx, for CP27xx-0010
installation of Beckhoff PCIe modules, instead of a CP27xx-0020
connector bracket for leading out interfaces
The PCIe module is the Beckhoff definition of a small plug-in card format with a PCIe-x1 bus interface. For
ordering options, please contact your Beckhoff Sales department. If you have ordered your device without
PCIe module slots and subsequently want to install PCIe modules, you must first send your device to
Beckhoff Service for the conversion (see chapter 10.1 Service and Support [} 48]).
If you have ordered the device without an already installed module, you have to replace the blank cover of
the module slot with the ordered PCIe module on your own. To do this, loosen the two M3x4 screws of the
covers, insert the modules and screw the M3x4 screws back in place.
Fig. 9: CP27xx_installation PCIe module
Please refer to the current price list for the available PCIe modules.
CP27xx Version: 2.0 17
Product overview
3.4 Name plate
The name plate provides information about the panel PC equipment. The name plate shown here serves
only as an example.
26 25
24
23
2 22
3
4
5
6
7
8 21
9
10
11
12
13
20
19
14 15 16 17 18
Fig. 10: CP27xx_name plate
Table 10: Legend CP27xx name plate
No. Description
1 Model: The last four digits indicate the device generation.
2 Serial number (BTN)
3 Date of manufacture
4 Mainboard
5 CPU
6 Main memory
7 Power supply
8 Storage media
9 Display
10 Touch screen
11 Optional slot for PCIe compact modules
12 Optional interface (X101)
13 MAC addresses of the Ethernet interfaces (X108, X109)
14 DVI interface (X103)
15 USB interfaces (X104 - X107)
16 Ethernet interfaces (X108, X109)
17 Connection of the power supply and protective earth of the panel PC (X110)
18 Module slot
19 Optional interface led out into the connection section (X101)
20 Grounding bolt for functional earthing of the panel PC
18 Version: 2.0 CP27xx
Product overview
21 Symbols
Note: here are the symbols applicable to the device such as CE, EAC, UKCA, . The
approvals of your device can be found on the name plate and in chapter 10.2 Approvals [} 49].
22 Address of the vendor
23 Access to storage media
24 Access to motherboard battery
25 FCC approval
26 Variant number: commercial number of the order code including ordering options
CP27xx Version: 2.0 19
Commissioning
4 Commissioning
In order to use the Panel PC, you must first commission it. The first step is to transport the device to is
operating location and unpack it. This is followed by installing the device in the control cabinet front,
connecting the cables and the power supply and finally switching on the Panel PC.
Operation of the Panel PC
The Panel PC is operated via the touch screen.
NOTE
Damage to the touch screen
Operating the touch screen with unsuitable objects may damage the touch screen.
• Operate the touch screen only with bare fingers or wearing suitable gloves.
• If you use gloves, make sure that no hard particles such as metal shavings, glass splinters or similar ad-
here to the glove.
If you, as the user, require additional protection for the touch screen against dirt and scratching, for example
due to dirty hands, this can be achieved with a Beckhoff protective film. The film provides short-term
protection for a few days.
You can either order your device directly with the protective film applied or order a film individually and apply
it yourself. Please refer to the price list for the available protective films according to the display size of your
device.
Proceed as follows to attach the protective film to the touch screen:
1. Ensure that the environment is as dust-free as possible.
2. Thoroughly clean the surface of the device to be fitted with the film and remove all grease residues.
3. Detach the film from the backing at the short edge and place it on the surface.
4. Gradually remove the film from the backing. At the same time, use a doctor blade or other object with a
soft rubber or felt edge to apply the film.
5. Brush away air bubbles towards the edge with a doctor blade or other object with a soft rubber or felt
edge.
ð The film is now fitted.
20 Version: 2.0 CP27xx
Commissioning
4.1 Transport and unpacking
The specified storage conditions must be adhered to (see chapter 9 Technical data [} 47]).
Despite the robust design of the unit, the components are sensitive to strong vibrations and impacts. During
transport the device must therefore be protected from mechanical stress. Appropriate packaging of the panel
PC, in particular the original packaging, can improve the vibration resistance during transport.
NOTE
Hardware damage due to condensation
Unfavorable weather conditions during transport can cause damage to the device.
• Protect the device against moisture (condensation) during transport in cold weather or in case of ex-
treme temperature fluctuations.
• Do not put the device into operation until it has slowly adjusted to the room temperature.
• Should condensation occur, wait for about 12 hours before switching the device on.
Unpacking
Proceed as follows to unpack the device:
1. Check the packaging for transport damage.
2. Remove packaging.
3. Keep the packaging for possible future transport.
4. Check your delivery for completeness by comparing it with your order.
5. Check the contents for visible shipping damage.
6. In case of discrepancies between the package contents and the order, or in case of transport damage,
please inform Beckhoff Service (see Chapter 10.1 Service and Support [} 48]).
CP27xx Version: 2.0 21
Commissioning
4.2 Control cabinet installation
NOTE
Extreme environmental conditions
Extreme environmental conditions can cause damage to the device.
• Avoid extreme environmental conditions.
• Protect the device against dust, moisture and heat.
The CP27xx Panel PC is designed for installation in the front of a control cabinet in machine and system
engineering. Please observe the environmental conditions prescribed for the operation (see Chapter 9
Technical data [} 47]).
Dimensions
The dimensions of the panel PC can be found on the Beckhoff website: https://www.beckhoff.com/de-de/
support/downloadfinder/technische-zeichnungen/.
All dimensions are in mm.
Preparation of the control cabinet
The control cabinet must have the required installation cutout according to the device dimensions of the
panel PC.
The wall thickness must be between 1 mm and 5 mm for installation. In the case of a device with a stainless
steel front, the panel thickness must be between 1 mm and 3 mm. After installation, be sure to check the
tightness between the panel PC and the wall.
Please also note the following for installation in a control cabinet:
• Ensure that there is 5 cm of free space above and below the device for air circulation.
• Position the panel PC such that reflections from light sources on the screen are avoided as far as
possible.
• For the correct installation height, use the position of the screen for guidance. This should always be
optimally visible to the user.
• Do not expose the panel PC to direct sunlight.
Installation in the control cabinet
Once you have made the required cutout in the control cabinet, you can install the panel PC in the control
cabinet. Clamping levers are provided at the back of the housing for mounting of the device. In the delivery
state, the clamping levers are folded onto the device (see Fig. 11).
Fig. 11: CP27xx_delivery state clamping lever
22 Version: 2.0 CP27xx
Commissioning
To install and secure the panel PC in the control cabinet, follow the steps shown in Fig. 12 and 13:
1. Insert the panel PC at the intended position in the wall of the control cabinet. Make sure that the device is
secured against falling out until it is fastened properly.
Fig. 12: CP27xx_wall positioning
2. Fold out the clamping levers 90° (section A and B).
3. Tighten the clamping levers with the Allen key 3.0 mm (section C).
ð You have mounted the panel PC in the control cabinet.
A B C
Fig. 13: CP27xx_control cabinet installation
CP27xx Version: 2.0 23
Commissioning
4.3 Connecting the Panel PC
CAUTION
Risk of electric shock
Dangerous touch voltages can lead to electric shock. To avoid electric shock, adhere to the following
points:
• Never connect or disconnect the device cables during a thunderstorm.
• Provide protective earthing for handling the device.
To make the Panel PC ready for operation, you have to connect it. The first step is to ground the device.
Then you can connect the cables and the power supply.
An external power supply unit is required to supply 24 V DC (-15 %/+20 %) for operating the device.
The cabling of the Panel PC in the control cabinet must be done in accordance with the standard EN
60204-1:2006 PELV = Protective Extra Low Voltage:
• The PE conductor (protective earth) and the "0 V" conductor of the voltage source must be on the
same potential (connected in the control cabinet).
• Standard EN 60204-1:2006, section 6.4.1:b stipulates that one side of the circuit, or a point of the
energy source for this circuit must be connected to the protective conductor system.
Devices connected to the Panel PC with their own power supply must have the same potential for the PE
and "0 V" conductors as the Panel PC (no potential difference).
24 Version: 2.0 CP27xx
Commissioning
4.3.1 Mounting power supply cable
Install the cable for the power supply of the panel PC using the material supplied for connector assembly. It
consists of an 8-pin connection strip and a strain relief housing with cable tie.
If you require a replacement for the voltage connector or the strain relief housing, you can order these from
Beckhoff Sales using the following ordering option:
• C9900-P926: power supply plug for Industrial PC C5210, C63xx, C65xx, C69xx, CP22xx, CP27xx,
CP62xx, CP63xx or CP67xx, 8-pin connector with strain relief for the external supply cables
Mounting power supply cable
First mount the plug on the cable as follows:
1. Remove a few centimeters of the cable sheath.
2. Remove the insulation from the wire ends (8-9 mm).
3. Crimp the ferrules onto the stripped wire ends.
4. Insert the cable ends with the ferrules into the 8-pin connection strip. For the pin assignment of the
connector, see Chapter 3.2.1 Power supply [} 16].
5. Screw the cable ends into the 8-pin connection strip.
ð You have mounted the plug on the cable.
Assembly of the strain relief housing
Now mount the strain relief housing on the previously connected plug and supply cable as shown in Fig. 14:
1. Thread the cable tie into the lower part of the strain relief housing (section A).
2. Insert the connection strip into the lower part of the strain relief housing (section B).
3. Tighten the cable tie and remove the plastic tab (section C).
4. Attach the upper part of the strain relief housing by snapping it onto the lower part (section D).
ð You have mounted the strain relief housing.
A B
C D
Fig. 14: CP27xx_assembly of strain relief housing
To remove the strain relief housing, proceed as follows:
1. Use your fingers to bend the latching lugs on the lower part slightly outwards (see Fig. 15).
2. Lever the upper part off the lower part.
3. Cut the cable tie.
ð You have removed the strain relief housing.
CP27xx Version: 2.0 25
Commissioning
Fig. 15: CP27xx_disassembly of strain relief housing
26 Version: 2.0 CP27xx
Commissioning
4.3.2 Grounding the Panel PC
Potential differences are minimized and electrical currents are diverted to the ground through grounding or
potential equalization of electronic devices. This is to prevent dangerous touch voltages and electromagnetic
interference.
Protective earth
The protective grounding of a device serves to avoid dangerous touch voltages. According to the EN
60204-1 standard (Chapter 8 Potential equalization), protective grounding is required if:
• the device exceeds dimensions of 50 mm x 50 mm,
• the device can be touched or encompassed over a large area,
• contact between the device and active parts is possible,
• an insulation fault may occur.
Establish low-resistance protective earthing of the panel PC via the voltage connection to avoid dangerous
touch voltages. There is a pin in the voltage socket for the protective earth (PE).
EMC
NOTE
Hardware damage due to electromagnetic interference
The use of the panel PC without a functional earth can lead to material damage due to electromagnetic in-
terference.
• Only use the device with functional earth.
Electromagnetic compatibility (EMC) of the panel PC includes on the one hand not affecting other devices
and equipment by electromagnetic interference and on the other hand not being disturbed by electrical or
electromagnetic effects itself.
To do this, the panel PC must comply with certain protection requirements. The panel PC has EMC
interference immunity according to EN 61000-6-2. The EMC interference emission of the device meets the
requirements of EN 61000-6-4.
The functional earth is necessary for the EMC of the device. You establish functional earthing via the
grounding connection between the grounding bolt in the connection section on the rear side of the panel PC
(see Fig. 16) and the central grounding point of the control cabinet in which the PC is installed. Use wires
with a cross-section of at least 4 mm2 or a flat conductor for the ground connection, as the circumference of
the conductor should be as large as possible.
Fig. 16: CP27xx_grounding bolt functional earthing
CP27xx Version: 2.0 27
Commissioning
4.3.3 Connecting cables and power supply
NOTE
Incorrect connection procedure
Incorrect procedure when connecting the cables and the power supply can cause hardware damage.
• Follow the documented procedure for connecting the cables and the power supply.
• Always connect all cables first and only then switch on the power supply.
• Please read the documentation for the external devices prior to connecting them.
NOTE
Connection of incorrect battery packs
Connecting the wrong battery packs can cause damage to the panel PC and the battery packs.
• Only connect the Beckhoff battery pack C9900-U332 or C9900-U330 to your panel PC.
The connections are located at the rear of the panel PC.
Connecting cables
Make sure that you first ground the PC (see chapter 4.3.2 Grounding the panel PC [} 27]) and then plug in all
data transmission cables.
Connecting the power supply
Cables with a maximum cable cross-section of 1.5 mm2 can be used for connecting the power supply. For
long supply lines, use 1.5 mm2 cables to achieve a low voltage drop on the supply line. There should be at
least 22 V at the voltage connector of the panel PC, so that the PC remains switched on during voltage
fluctuations.
Proceed as follows to connect the 24 VDC power supply unit:
1. First mount the power supply cable with the 8-pin connection strip without the strain relief housing.
2. Plug the voltage connector into the voltage socket on the panel PC.
3. Screw the voltage connector to the voltage socket.
4. Connect the PC to your external 24 V power supply.
5. Switch on the 24 V power supply.
6. Measure the voltage on the power supply plug of the PC.
7. Mount the strain relief housing on the 8-pin connection strip.
External battery pack
If you ordered your device with an integrated UPS, then you can connect an external battery pack and install
it on a DIN rail near to the PC. Use only Beckhoff battery packs for this:
Table 11: Order identifier battery pack
Order identifier Version
C9900-U330 Battery pack for PCs with 24 V power supply unit and integrated UPS C9900-
P209 or C9900-U209, external for DIN rail mounting, 3.4 Ah, operating
temperature 0...50 °C, contains two closed lead-acid batteries VRLA-AGM
C9900-U332 Battery pack for 24 V power supply with integrated C9900-U209 UPS for PCs
with Intel-Atom® or Celeron® ULV-827E 1.4 GHz processor, external for DIN
rail mounting, 1.2 Ah, operating temperature 0...50 °C, contains two closed
VRLA-AGM lead-acid batteries
28 Version: 2.0 CP27xx
Commissioning
You can use the UPS output of the power supply unit and connect a Beckhoff Control Panel as a second
display. If the supply voltage fails and the panel PC is only supplied by the battery pack, the control panel
remains in operation. Second display operators can use it to read the power failure notification, back up data,
and shut down the operating system.
In the case of the C9900-U330 battery pack, PIN 4 and 5 of the battery pack are available for looping
through a 24 V supply. Accordingly, you can connect a three-core sheathed cable with plus and minus of the
supply voltage as well as protective earth to the battery pack and then connect to the PC with a five-core
sheathed cable. The method of connecting different components can be taken from the wiring diagram in fig.
17.
1 2 3 4 5 6 7 8
Industrial PC power connector
Battery Power Power status
24 V 24 V DC
PC_ON
+UPS
+ +
-
L max = 10 m ext. switch
2
1,5 mm / AWG14
N0 N0
X1 X2
Power status
X1
1 2 3 4 5
+24 V
GND
- + X2
UPS Output 24 V DC 0 V
PTC
24 V/3,4 Ah 30 V/9 A
C9900-U330 battery pack
Fig. 17: CP27xx_wiring diagram C9900-U330
In the case of the C9900-U332 battery pack, PIN 5 and 6 of the battery pack are available for looping
through a 24 V supply. Accordingly, you can connect a three-core sheathed cable with plus and minus of the
supply voltage as well as protective earth to the battery pack and then connect to the PC with an 8-core
sheathed cable. The method of connecting different components can be taken from the wiring diagram in fig.
18.
CP27xx Version: 2.0 29
Commissioning
1 2 3 4 5 6 7 8
Industrial PC power connector
Battery Power
Power status
24 V 24 V DC
PC_ON
+UPS
- + +
-
ext. switch
L max = 10 m
2
1,5 mm / AWG14 N0 N0
X1 X2
Power status
X1
1 2 3 4 5 6 7 8
+24 V
GND
- + X2
UPS Output 24 V DC 0 V
PTC
24 V/3,4 Ah 30 V/9 A
C9900-U332 battery pack
Fig. 18: CP27xx_wiring diagram C9900-U332
30 Version: 2.0 CP27xx
Commissioning
4.4 Switching the Panel PC on and off
First switching on and driver installation
NOTE
Public networks
Connecting the PC to public networks without additional protective measures can compromise the safety of
the device.
• Protect the PC before connecting it to public networks.
The Panel PC starts up when the system is switched on or when the power supply is connected.
When you switch on the Panel PC for the first time, the optional pre-installed operating system starts. For
any additional hardware you have connected, you have to install the drivers yourself afterwards. In addition,
the Beckhoff Device Manager starts automatically. The Device Manager is a software from Beckhoff that
supports you in configuring the PC.
If you have ordered the PC without an operating system, you must install this and the driver software for the
additional hardware you have connected and for the devices in the PC yourself. Please follow the
instructions in the documentation for the operating system and the additional devices.
Switching off the Panel PC
NOTE
Data loss due to running software
Switching off the Panel PC before the running software is terminated and the operating system is shut
down can lead to data loss.
• Quit the running software and shut down the operating system before switching off the PC.
NOTE
Shortened battery life due to switching off the power supply
If the power supply is simply switched off, the operating system shuts down via the battery. With daily use,
this significantly shortens the life of the battery.
• Avoid switching off the power supply before shutting down the operating system.
• Use the Beckhoff concept (see below) to shut down the operating system in a battery-friendly manner.
When the system is switched off or disconnected from its own power supply, the Panel PC is also switched
off.
If you have a Panel PC with UPS and simply switch off the power supply, the operating system shuts down
via the battery. With frequent use, this shortens the life of the battery.
To shut down the operating system properly, you can install an additional ON/OFF switch next to the
machine's main switch to turn the machine on and off. To ensure that the PC continues to be supplied with
power during the shutdown of the operating system, the main switch must remain switched on. Check the
permissibility of this procedure in each individual case.
If 24 V is then applied to the input PC_ON via a switch, the operating system shuts down properly. The
PC_ON signal is inverted, i.e. the operating system shuts down when 24 V is applied.
Once the operating system has shut down, the PC power supply unit sets the output power status from 24 V
to 0 V. This indicates that the shutdown is complete and you can turn off the power supply. Via the output,
you can switch, for example, a contactor that switches off the entire system. The load capacity of the output
power status is max. 0.5 A. In case of overload, the output is switched off.
You can assign different access rights to all users in the operating system and in the application software.
Since there is a risk of data loss if the Panel PC is switched off incorrectly, assign the rights advisedly.
CP27xx Version: 2.0 31
Commissioning
UPS software components
To operate the power supply unit as a UPS, the UPS driver software with corresponding drivers must be
installed on the Panel PC. The software and drivers are already installed on delivery of the PC with operating
system. Otherwise, you will have to install them yourself. In this case, contact Beckhoff Service, who will
provide you with software and drivers. The driver software comes with a detailed help function. Call up the
help files either directly from the configuration register by clicking the Help button or start the file under Start
> Programs > Beckhoff > UPS software components.
The communication between your PC and the UPS takes place via the BIOS API. In addition to the UPS
driver, you also need the Beckhoff Automation Device Driver.
32 Version: 2.0 CP27xx
Beckhoff Device Manager
5 Beckhoff Device Manager
The Beckhoff Device Manager enables detailed system diagnostics with uniform secure access to the
existing hardware and software components. System data is recorded, analyzed and evaluated during
operation. The data helps to detect deviations at an early stage and prevent PC downtime.
The Beckhoff Device Manager always starts automatically after the industrial PC has been booted. In
addition, you have the option of manually starting the previously closed Device Manager at any time.
The industrial PC is delivered with predefined access data as standard:
• User name: Administrator
• Password: 1
You also have the option of using the Beckhoff Device Manager to remotely configure the industrial PC via a
web browser. More detailed information is available in the Beckhoff Device Manager manual.
First start Beckhoff Device Manager
When your industrial PC is booted for the first time, the Beckhoff Device Manager also starts automatically
for the first time. The Security Wizard opens. This tells you that you should reset the default password set by
Beckhoff. Proceed as follows:
1. Click Next on the Security Wizard start page.
ð This will take you to the Change Passwords page:
Fig. 19: Beckhoff Device Manager - Change passwords
2. Enter the access data of the Device Manager on delivery.
3. Choose a secure new password. Instructions for choosing a secure password are given below.
4. Confirm the changes by clicking on the tick in the red box on the right.
5. Exit the Security Wizard.
ð You have reached the Device Manager start page.
CP27xx Version: 2.0 33
Beckhoff Device Manager
Fig. 20: Beckhoff Device Manager – Start page
Navigate forward in the menu and configure the industrial PC. Note that modifications only become active
once they have been confirmed. It may be necessary to restart the industrial PC.
Manual start Beckhoff Device Manager
To start the Beckhoff Device Manager manually, proceed as follows:
1. Open a web browser locally on the industrial PC.
2. Enter localhost/config in the web browser to start the Beckhoff Device Manager.
The Beckhoff Device Manager starts. The Security Wizard appears.
Secure passwords
Strong passwords are an important prerequisite for a secure system.
Beckhoff supplies the device images with standard user names and standard passwords for the operating
system. It is imperative that you change these.
Controllers are shipped without a password in the UEFI/BIOS setup. Beckhoff recommends assigning a
password here as well.
Please note the following:
• Passwords should be unique for each user and service.
• Only change passwords after an incident in which passwords have become known without
authorization.
• Train the device users in the use of passwords.
A secure password has the following characteristics:
• Password complexity: the password should contain capital and lower-case letters, numbers,
punctuation marks and special characters.
• Password length: the password should be at least 10 characters long.
Switching capability Onboard EtherCAT P voltages
Using the Beckhoff Device Manager you can enable and disable the system voltage US and the peripheral
voltage UP of the onboard EtherCAT P interface. You can set a state value and a default value for both
voltages.
You can set the state value of the voltages at runtime. After a cold start a reset takes place, after a warm
start no reset takes place.
34 Version: 2.0 CP27xx
Beckhoff Device Manager
With the default value of the voltages, you set the value that the voltage has after a cold start. To activate the
default value, you must perform a power cycle after setting the value. For the durability of the memory block,
note that it may be read cyclically but not written cyclically.
To switch the voltages, follow the steps shown in the figure below:
1. In the left area of the Device Manager, select the Hardware tile (1).
2. In the middle area of the Device Manager, select the Equipment tile (2).
3. Select either Enabled or Disabled for the state and default values of the voltages (3).
4. Confirm your selection by clicking on the checkmark on the right (4).
ð You have switched the voltages.
2
1
4
Fig. 21: Beckhoff Device Manager - Onboard EtherCAT P
Further interfaces for switching US and UP, for example directly from the TwinCAT application, can be found
in the manual for the Beckhoff Device Manager.
CP27xx Version: 2.0 35
Decommissioning
6 Decommissioning
NOTE
Hardware damage due to power supply
A connected power supply can cause damage to the Panel PC during disassembly.
• Disconnect the power supply from the device before starting to disassemble it.
As part of the decommissioning of the Panel PC, you must first disconnect the power supply and cables. You
can then remove the device from the control cabinet.
If you do not wish to use the Panel PC any further, chapter 6.2 Disassembly and disposal [} 37] provides
information on the correct disposal of the device.
6.1 Disconnecting the power supply and cables
CAUTION
Risk of electric shock
Disconnecting the panel PC during a thunderstorm can lead to electric shock.
• Never disconnect the cables of the panel PC during a thunderstorm.
Before disassembling the panel PC, disconnect the cables and the power supply. Follow the steps below:
1. Shut down the panel PC.
2. Disconnect the PC from your external 24 V power supply.
3. Unscrew the voltage connector and pull it out of the PC.
4. Make a note of the wiring of all data transmission cables if you want to restore the cabling with another
device.
5. Disconnect the data transmission cables from the panel PC.
6. Finally, disconnect the ground connection.
ð You have disconnected the cables and power supply.
36 Version: 2.0 CP27xx
Decommissioning
6.2 Disassembly and disposal
In order to be able to dismount the panel PC from the control cabinet, you must first have disconnected the
power supply and the cables (see Chapter 5.1 Disconnecting the power supply and cables [} 36]).
To remove the panel PC from the control cabinet, follow the steps shown in Fig. 22 and 23:
1. Loosen the clamping levers with a 3.0 mm Allen key (sections A and B). Make sure that the device is
secured against falling out of the control cabinet wall.
2. Fold the clamping levers back onto the housing by 90° (section C) and tighten them there again so that
they do not fold out unintentionally.
A B C
Fig. 22: CP27xx_removal from the control cabinet
ð You can now remove the panel PC from the corresponding cutout in the control cabinet wall.
Fig. 23: CP27xx_removal installation cutout
Disposal of the panel PC
When disposing of the panel PC, be sure to observe the national electronic waste regulations.
For disposal, you must remove the device from the control cabinet.
CP27xx Version: 2.0 37
Maintenance
7 Maintenance
CAUTION
Risk of electric shock
Working on the panel PC when live can lead to electric shock.
• Turn off the supply voltage before cleaning the device or replacing device components. This does not
apply to the replacement of CFast cards in the RAID configuration.
Maintenance measures increase the efficiency of the device by ensuring long-term functionality. Cleaning
and maintenance of certain device components and the replacement of other device components contribute
to this.
7.1 Cleaning
NOTE
Unsuitable cleaning agents
The use of unsuitable cleaning agents can damage the device.
• Clean the panel PC only as specified.
It is essential to observe the following points when cleaning the PC:
• Keep to the boundary conditions of protection rating IP65/IP20.
• Never use compressed air to clean the PC.
• Maintain an ambient temperature range of 0 °C to 55 °C.
Cleaning agents
In order to avoid damage to the front of the panel PC during cleaning, you must use suitable cleaning
agents. Examples include:
• benzine
• spirit
• acetone
• glass cleaner
Avoid the following cleaning agents:
• detergents with scouring or abrasive components
• metal cleaning objects such as razor blades or steel spatulas
• steam jet cleaner or very hot water
• cold water with a heated device
• high water pressure, e.g. high-pressure cleaner
Cleaning the front screen
You can clean the front screen of the panel PC during operation. In order to avoid inadvertent touch entries
when doing this, you must first set the device to "Cleaning Mode" with the help of the Beckhoff Control Tool.
The Beckhoff Control Tool does not start automatically when the PC starts up. Proceed as follows to activate
the "Cleaning Mode" of the Beckhoff Control Tool:
1. Click the Beckhoff Control Tool to start it.
ð When the tool is started, a small sun symbol appears in the taskbar.
2. Right-click the sun symbol. Touch the sun when operating via the touchscreen.
3. Select the "Cleaning Mode" (see Fig. 24).
38 Version: 2.0 CP27xx
Maintenance
ð "Cleaning Mode" is activated. You can now clean the front panel.
Fig. 24: CP27xx_Select "Cleaning Mode"
You can set the duration for which the PC should remain in Cleaning mode. The period can be set between
5 and 120 seconds. To do this, right-click on the sun symbol again or touch the sun symbol with your finger
and click on "Options". Now select the appropriate period (see fig. 25).
Fig. 25: CP27xx_configuration "Cleaning Mode"
7.2 Maintenance
NOTE
Use of incorrect spare parts
The use of spare parts not ordered from Beckhoff Service can lead to unsafe and faulty operation.
• Only use spare parts that you have ordered from Beckhoff Service.
Beckhoff Panel PCs are manufactured from components of the highest quality and robustness. They are
selected and tested for best interoperability, long-term availability and reliable function under the specified
environmental conditions.
Nevertheless, some components of the panel PC may be subject to a limited service life if they are operated
under certain conditions, such as more demanding ambient conditions during operation or during storage, or
if they are out of service for long periods of storage.
Beckhoff therefore recommends replacing some of the panel PC components after the time after which
predictions of the remaining service life of such components can no longer be reliably calculated.
These are the following components:
• Storage media
CP27xx Version: 2.0 39
Maintenance
• Battery and battery pack
The following table provides recommendations for the regular, precautionary replacement of the PC
components:
Table 12: Replacement recommendations for PC components
Component Recommendation for replacement intervals (years)
UPS battery pack 5 years
2.5-inch hard disk 5 years or after 20,000 operating hours at more than 40
°C or after 30,000 operating hours at less than 40 °C
3.5-inch hard disk 5 years, irrespective of the operating hours
Fan 7 years
Compact Flash, CFast or SSD 10 years
Motherboard battery 5 years
Beckhoff is excluded from liability in the event of possible damage occurring during maintenance work. In
order to avoid damage caused by electrostatic discharge when replacing device components, protective
measures are recommended. Below are some suggestions.
ESD protection
NOTE
Electrostatic discharge
The replacement of device components without ESD protection can lead to functional impairment and de-
struction of the device.
• If possible, apply ESD protection measures during maintenance work.
When working on electronic devices, there is a risk of damage due to ESD (electrostatic discharge), which
can impair the function or destroy the device.
Protect the panel PC and create an ESD-protected environment in which existing electrostatic charges are
safely discharged to ground and charging is prevented.
An ESD-protected environment can best be created by setting up ESD protection zones. The following
measures serve this purpose:
• ESD-compliant floors with sufficient conductivity to the reference potential PE;
• ESD-compatible work surfaces such as tables and shelves;
• Wrist grounding strap, especially for sedentary activities;
• grounded and electrostatically dissipating equipment and operating materials (e.g. tools) within the
ESD protection zone.
If it is not possible to create an ESD protection zone, you can still protect the device against ESD damage.
For example, the following measures can be used:
• Use conductive mats connected to the ground potential as underlays.
• Dissipate possible charges from your own body by touching grounded metal (e.g. control cabinet door).
• Wear a wrist grounding strap.
• Only remove new electronic components from the ESD packaging (tinted plastic bag) after putting on
the wrist grounding strap.
• Do not walk around with electronic components in your hand if they are not in ESD packaging.
Access to exchangeable device components
Access is gained to the battery and storage medium from the back of the panel PC. The components are
located on the top of the connection block under a cover. To gain access to the device components, follow
the steps below, shown in Figure 26:
1. Release the M4 screw (section A). This is a captive screw, so it remains with the cover.
2. Remove the cover (section B).
40 Version: 2.0 CP27xx
Maintenance
ð You now have access to the battery (1) and the storage medium (2) (section C).
A B
1 2
C
Fig. 26: CP27xx_access device components
CP27xx Version: 2.0 41
Maintenance
7.2.1 Replacing the battery
NOTE
Incorrect battery type
Inserting the wrong type of battery can damage the device.
• Only replace the battery with a replacement battery from Beckhoff Service.
• When replacing the battery, make sure that the polarity is correct.
NOTE
Battery damage
Incorrect handling of the motherboard battery can damage it.
• Do not recharge the battery.
• Do not throw the battery on the fire.
• Do not open the battery.
• Protect the battery against direct sunlight and moisture.
NOTE
Motherboard failure
Scratches on the motherboard may cause the motherboard to fail.
• Be very careful when replacing the battery and be sure to avoid scratches on the motherboard.
The panel PC does not contain a lithium-ion battery. The motherboard battery is a CR2032 lithium-metal cell.
It is used to supply power to the clock integrated on the motherboard. If the battery is depleted or missing,
the date and time are displayed incorrectly.
Table 13: Technical data of the battery
Battery type Electrical properties (at 20 °C) Dimensions
Nominal voltage Nominal capac- Diameter Height Weight
ity
CR2032 3.0 V 225 mAh 20.0 mm 3.20 mm 3.1 g
Chapter 7.2 Maintenance [} 39] shows how to gain access to the battery.
To replace the battery, follow the steps below:
1. Pull the battery out of the panel PC with needle-nose pliers (see Fig. 27).
2. Insert the new battery into the PC by hand. Pay attention to the correct polarity. The negative pole of the
battery must face the display.
ð You have replaced the battery.
Fig. 27: CP27xx_replacing the battery
42 Version: 2.0 CP27xx
Maintenance
To dispose of the battery, remove it, stick insulating tape over the poles and take it to the local battery
recycling.
7.2.2 Replacing the storage media
For new storage media, please contact your Beckhoff Sales only.
Chapter 7.2 Maintenance [} 39] shows how to access the storage media.
Data transmission before replacement
If you want to exchange a storage medium according to Beckhoff's recommendation, you must copy the data
from the old to the new storage medium. You can use the Beckhoff Service Tool (BST) for this purpose. BST
is a graphical backup and restore program for PCs with a Windows operating system. You can create an
image of your operating system and use it to back up the operating system. Then you can restore the
created image to a new data carrier. The BST is available on a bootable BST USB flash drive. This includes
Windows and a backup software. Select the size of the BST USB flash drive according to the size of the
backup copy of your operating system. You can then keep the flash drive as a backup copy. For this
purpose, the BST USB flash drives are designed for particularly long data preservation by means of special
flash. For more information on the function of the BST, please refer to the corresponding manual.
If your storage medium is defective and there is no backup, Beckhoff Service can provide you with a fresh
Windows image. For this to be possible, the Beckhoff PC must already have been shipped with a valid
operating system license. When installing the fresh image, the applications must be reinstalled.
Replacing the CFast
To replace the CFast, follow the steps shown below in Fig. 28:
1. Press lightly on the CFast from above, like on a button (section A).
ð When you release the CFast, the push-pull mechanism guides the CFast out of the slot far enough
for you to grab it (section B).
2. Pull the CFast out of the PC (section C).
3. Insert the new CFast into the PC in the same orientation until it protrudes just a bit from the PC.
4. Press the CFast into the PC.
ð You have replaced the CFast.
CP27xx Version: 2.0 43
Maintenance
A B
Fig. 28: CP27xx_exchange CFast
The old storage media must be disposed of in accordance with the national electronic waste regulations.
44 Version: 2.0 CP27xx
Maintenance
7.2.3 Exchange gasket
If you have chosen to order your device with the option of a stainless steel front instead of an aluminum
front, there is a silicone seal on the back of the unit to protect the connection section from moisture.
The silicone seal may become porous after a long operating time. In that case, you should replace the seal
to continue protecting the connection section. You can order the following replacement seals from your
Beckhoff sales department:
Table 14: Ordering options seal
Ordering option Description
C9900-Z520 Replacement seals for stainless steel built-in Panel CP2x07-00x0 (C9900-F941)
C9900-Z521 Replacement seals for stainless steel built-in Panel CP2x13-00x0 (C9900-F942)
C9900-Z522 Replacement seals for stainless steel built-in Panel CP2x16-00x0 (C9900-F945)
C9900-Z523 Replacement seals for stainless steel built-in Panel CP2x18-00x0 (C9900-F946)
C9900-Z524 Replacement seals for stainless steel built-in Panel CP2x21-00x0 (C9900-F948)
To replace the seal, follow the steps shown below in figure 29:
1. Loosen and remove the M2.5x4 screws (section A).
2. Remove the seal (section B).
3. Place the new seal in the circumferential sealing groove on the back of the device (section C).
4. Press along the seal with your fingers until it is neatly in the sealing groove. Make sure that the seal does
not make any waves.
5. Screw the seal back in place with the M2.5x4 screws.
ð You have replaced the seal.
A B
Fig. 29: CP27xx Stainless steel front_replacement silicone deal
CP27xx Version: 2.0 45
Troubleshooting
8 Troubleshooting
Table 15: Troubleshooting
Fault Cause Measures
No function of the Panel PC No power supply to the Panel PC Check the power supply cable
Cable not connected 1. Correctly connect the cable
2. Call Beckhoff Service
Panel PC boots, software starts, The cause of the error is the Call the machine or software
but controller does not work software or plant parts outside of manufacturer
properly the Panel PC
The Panel PC only works partially Defective backlight in the display Call Beckhoff Service
or only temporarily, e.g. dark image
or none at all
Components defective in the Panel Call Beckhoff Service
PC
Malfunction of the touch screen Poor or missing functional earth of Establish functional earth
the device
User must stand on the floor with
Poor or missing ground connection normal shoes
of the user
46 Version: 2.0 CP27xx
Technical data
9 Technical data
Table 16: Technical data
Product designation CP27xx
Weights aluminum front/stainless CP2712: 3.8 kg / 4.1 kg
steel front CP2713: 3.6 kg / 3.9 kg
CP2715: 4.6 kg / 4.9 kg
CP2716: kg
CP2718: 6.0 kg / 6.3 kg
CP2719: 6.6 kg / 6.9 kg
CP2721: kg
CP2724: 7.9 kg / 8.2 kg
Supply voltage 20.4-30 VDC (24 VDC power supply unit, NEC class 2)
Maximum power consumption with CP2712: approx. 41 W
basic configuration1) CP2713: approx. 36 W
CP2715: approx. 45 W
CP2716: approx. 38 W
CP2718: approx. 50 W
CP2719: approx. 50 W
CP2721: approx. 52 W
CP2724: approx. 59 W
Protection rating Front IP65, rear IP20
Vibration resistance (sinusoidal EN 60068-2-6: 10 ... 58 Hz: 0.035 mm
vibration) 58 ... 500 Hz: 0.5 G (~ 5 m/ s2)
Shock resistance (shock) EN 60068-2-27: 5 G (~ 50 m/ s2), duration: 30 ms
EMC interference immunity conforms to EN 61000-6-2
EMC interference emission conforms to EN 61000-6-4
Permissible ambient temperature Operation: 0 °C to +55 °C
Transport / storage: -25 °C to +65 °C
Permissible relative air humidity Maximum 95%, no condensation
Transport and storage The same values for air humidity and shock resistance are to be
observed during transport and storage as in operation. The shock
resistance during transport can be improved by means of suitably
packing the panel PC.
1)
The power consumption of your device beyond the basic configuration can be found in the data sheet
Power loss and power consumption. There you will find information on how the power consumption of your
device changes according to the selected equipment, accessories and connected devices.
CP27xx Version: 2.0 47
Appendix
10 Appendix
In the appendix you will find information for servicing and details of the approvals that your device has.
10.1 Service and support
Beckhoff and its worldwide subsidiaries offer comprehensive service and support, providing fast and
competent assistance with all issues relating to Beckhoff products and system solutions.
Beckhoff Service
The Beckhoff Service Center supports you in all matters of after-sales service:
• on-site service
• repair service
• spare parts service
• hotline service
Hotline: + 49 (0) 5246/963-460
Fax: + 49 (0) 5246/963-479
email: service@beckhoff.com
If servicing is required, please quote the serial number of your Panel PC, which can be found on the name
plate.
Beckhoff Support
Support offers you comprehensive technical assistance, helping you not only with the application of
individual Beckhoff products, but also with other, wide-ranging services:
• world-wide support
• design, programming and commissioning of complex automation systems
• extensive training program for Beckhoff system components
Hotline: + 49 (0) 5246/963-157
Fax: + 49 (0) 5246/963-9157
email: support@beckhoff.com
Headquarters
Beckhoff Automation GmbH & Co. KG
Hülshorstweg 20
33415 Verl
Germany
Telephone: + 49 (0) 5246/963-0
Fax: + 49 (0) 5246/963-198
email: info@beckhoff.de
The addresses of the worldwide Beckhoff subsidiaries and agencies can be found on our website at http://
www.beckhoff.com/.
You will also find further documentation for Beckhoff components there.
48 Version: 2.0 CP27xx
Appendix
10.2 Approvals
The following table shows the approvals of the panel PC based on the device generation:
Table 17: Approvals CP27xx
Device generation Approvals
CP27xx-0000 CE, EAC, UKCA, FCC
CP27xx-0010 CE, EAC, UKCA, FCC
CP27xx-0020 CE, EAC, UKCA, FCC
You will find all other applicable approvals on the name plate of your device.
FCC approvals for the United States of America
FCC: Federal Communications Commission Radio Frequency Interference Statement
This device was tested and complies with the limits for a digital device of class A, according part 15 of the
FCC regulations. These limits are designed to provide adequate protection against adverse interference, if
the device is used in a commercial environment. This device generates, uses and may emit radio frequency
energy and may cause adverse interference with radio communications, if it is not installed and used in
accordance with the operating instructions. If this device is used in a residential area it is likely to cause
adverse interference, in which case the user must take appropriate countermeasures in order to eliminate
the interference at his own expense.
FCC approvals for Canada
FCC: Canadian Notice
This device does not exceed the class A limits for radiation, as specified by the Radio Interference
Regulations of the Canadian Department of Communications.
CP27xx Version: 2.0 49
List of figures
List of figures
Fig. 1 CP27xx_without and with push button extension......................................................................... 10
Fig. 2 CP27xx_structure......................................................................................................................... 11
Fig. 3 CP27xx_structure stainless steel device...................................................................................... 12
Fig. 4 CP27xx_connection section......................................................................................................... 13
Fig. 5 CP27xx_DVI port pin numbering.................................................................................................. 13
Fig. 6 CP27xx_USB interface pin numbering......................................................................................... 14
Fig. 7 CP27xx_Ethernet interface pin numbering .................................................................................. 15
Fig. 8 CP27xx_voltage socket pin numbering........................................................................................ 16
Fig. 9 CP27xx_installation PCIe module................................................................................................ 17
Fig. 10 CP27xx_name plate..................................................................................................................... 18
Fig. 11 CP27xx_delivery state clamping lever ......................................................................................... 22
Fig. 12 CP27xx_wall positioning .............................................................................................................. 23
Fig. 13 CP27xx_control cabinet installation ............................................................................................. 23
Fig. 14 CP27xx_assembly of strain relief housing ................................................................................... 25
Fig. 15 CP27xx_disassembly of strain relief housing............................................................................... 26
Fig. 16 CP27xx_grounding bolt functional earthing ................................................................................. 27
Fig. 17 CP27xx_wiring diagram C9900-U330.......................................................................................... 29
Fig. 18 CP27xx_wiring diagram C9900-U332.......................................................................................... 30
Fig. 19 Beckhoff Device Manager - Change passwords .......................................................................... 33
Fig. 20 Beckhoff Device Manager – Start page ....................................................................................... 34
Fig. 21 Beckhoff Device Manager - Onboard EtherCAT P....................................................................... 35
Fig. 22 CP27xx_removal from the control cabinet ................................................................................... 37
Fig. 23 CP27xx_removal installation cutout ............................................................................................. 37
Fig. 24 CP27xx_Select "Cleaning Mode"................................................................................................. 39
Fig. 25 CP27xx_configuration "Cleaning Mode" ...................................................................................... 39
Fig. 26 CP27xx_access device components ........................................................................................... 41
Fig. 27 CP27xx_replacing the battery ...................................................................................................... 42
Fig. 28 CP27xx_exchange CFast ............................................................................................................ 44
Fig. 29 CP27xx Stainless steel front_replacement silicone deal.............................................................. 45
50 Version: 2.0 CP27xx
List of tables
List of tables
Table 1 Legend CP27xx structure............................................................................................................. 11
Table 2 Legend structure CP27xx stainless steel device.......................................................................... 12
Table 3 DVI interface pin assignment ....................................................................................................... 13
Table 4 USB interfaces based on device generation ................................................................................ 14
Table 5 USB interface pin assignment...................................................................................................... 14
Table 6 Ethernet interface pin assignment................................................................................................ 15
Table 7 Voltage socket pin assignment .................................................................................................... 16
Table 8 CP27xx interface options ............................................................................................................. 17
Table 9 CP27xx PCIe module slots .......................................................................................................... 17
Table 10 Legend CP27xx name plate......................................................................................................... 18
Table 11 Order identifier battery pack......................................................................................................... 28
Table 12 Replacement recommendations for PC components................................................................... 40
Table 13 Technical data of the battery........................................................................................................ 42
Table 14 Ordering options seal ................................................................................................................... 45
Table 15 Troubleshooting ........................................................................................................................... 46
Table 16 Technical data.............................................................................................................................. 47
Table 17 Approvals CP27xx........................................................................................................................ 49
CP27xx Version: 2.0 51
More Information:
www.beckhoff.com/cp27xx
Beckhoff Automation GmbH & Co. KG
Hülshorstweg 20
33415 Verl
Germany
Phone: +49 5246 9630
info@beckhoff.com
www.beckhoff.com
You might also like
- The Subtle Art of Not Giving a F*ck: A Counterintuitive Approach to Living a Good LifeFrom EverandThe Subtle Art of Not Giving a F*ck: A Counterintuitive Approach to Living a Good LifeRating: 4 out of 5 stars4/5 (5811)
- The Gifts of Imperfection: Let Go of Who You Think You're Supposed to Be and Embrace Who You AreFrom EverandThe Gifts of Imperfection: Let Go of Who You Think You're Supposed to Be and Embrace Who You AreRating: 4 out of 5 stars4/5 (1092)
- Never Split the Difference: Negotiating As If Your Life Depended On ItFrom EverandNever Split the Difference: Negotiating As If Your Life Depended On ItRating: 4.5 out of 5 stars4.5/5 (844)
- Grit: The Power of Passion and PerseveranceFrom EverandGrit: The Power of Passion and PerseveranceRating: 4 out of 5 stars4/5 (590)
- Hidden Figures: The American Dream and the Untold Story of the Black Women Mathematicians Who Helped Win the Space RaceFrom EverandHidden Figures: The American Dream and the Untold Story of the Black Women Mathematicians Who Helped Win the Space RaceRating: 4 out of 5 stars4/5 (897)
- Shoe Dog: A Memoir by the Creator of NikeFrom EverandShoe Dog: A Memoir by the Creator of NikeRating: 4.5 out of 5 stars4.5/5 (540)
- The Hard Thing About Hard Things: Building a Business When There Are No Easy AnswersFrom EverandThe Hard Thing About Hard Things: Building a Business When There Are No Easy AnswersRating: 4.5 out of 5 stars4.5/5 (348)
- Elon Musk: Tesla, SpaceX, and the Quest for a Fantastic FutureFrom EverandElon Musk: Tesla, SpaceX, and the Quest for a Fantastic FutureRating: 4.5 out of 5 stars4.5/5 (474)
- Her Body and Other Parties: StoriesFrom EverandHer Body and Other Parties: StoriesRating: 4 out of 5 stars4/5 (822)
- The Emperor of All Maladies: A Biography of CancerFrom EverandThe Emperor of All Maladies: A Biography of CancerRating: 4.5 out of 5 stars4.5/5 (271)
- The Sympathizer: A Novel (Pulitzer Prize for Fiction)From EverandThe Sympathizer: A Novel (Pulitzer Prize for Fiction)Rating: 4.5 out of 5 stars4.5/5 (122)
- The Little Book of Hygge: Danish Secrets to Happy LivingFrom EverandThe Little Book of Hygge: Danish Secrets to Happy LivingRating: 3.5 out of 5 stars3.5/5 (401)
- The World Is Flat 3.0: A Brief History of the Twenty-first CenturyFrom EverandThe World Is Flat 3.0: A Brief History of the Twenty-first CenturyRating: 3.5 out of 5 stars3.5/5 (2259)
- The Yellow House: A Memoir (2019 National Book Award Winner)From EverandThe Yellow House: A Memoir (2019 National Book Award Winner)Rating: 4 out of 5 stars4/5 (98)
- Devil in the Grove: Thurgood Marshall, the Groveland Boys, and the Dawn of a New AmericaFrom EverandDevil in the Grove: Thurgood Marshall, the Groveland Boys, and the Dawn of a New AmericaRating: 4.5 out of 5 stars4.5/5 (266)
- A Heartbreaking Work Of Staggering Genius: A Memoir Based on a True StoryFrom EverandA Heartbreaking Work Of Staggering Genius: A Memoir Based on a True StoryRating: 3.5 out of 5 stars3.5/5 (231)
- Team of Rivals: The Political Genius of Abraham LincolnFrom EverandTeam of Rivals: The Political Genius of Abraham LincolnRating: 4.5 out of 5 stars4.5/5 (234)
- On Fire: The (Burning) Case for a Green New DealFrom EverandOn Fire: The (Burning) Case for a Green New DealRating: 4 out of 5 stars4/5 (74)
- The Unwinding: An Inner History of the New AmericaFrom EverandThe Unwinding: An Inner History of the New AmericaRating: 4 out of 5 stars4/5 (45)
- Utilcell ManualDocument119 pagesUtilcell ManualAdolfo ReverteNo ratings yet
- Sew RF07Document256 pagesSew RF07Adolfo ReverteNo ratings yet
- Manual FanucDocument1,236 pagesManual FanucAdolfo ReverteNo ratings yet
- D0F98GDocument344 pagesD0F98GAdolfo ReverteNo ratings yet
- Altivar Máquina ATV320 - ATV320U75N4BDocument10 pagesAltivar Máquina ATV320 - ATV320U75N4BAdolfo ReverteNo ratings yet
- Stratix SwitchesDocument440 pagesStratix SwitchesAdolfo ReverteNo ratings yet
- Mate OperadorDocument136 pagesMate OperadorAdolfo ReverteNo ratings yet
- FLEXIBOWL V2.0 - Electrical Panel (EN)Document7 pagesFLEXIBOWL V2.0 - Electrical Panel (EN)Adolfo ReverteNo ratings yet
- Diferencial RegulableDocument46 pagesDiferencial RegulableAdolfo ReverteNo ratings yet
- Allen-BradleyPlugin enDocument7 pagesAllen-BradleyPlugin enAdolfo ReverteNo ratings yet