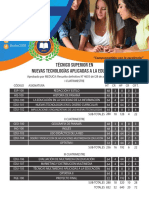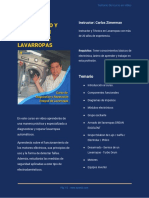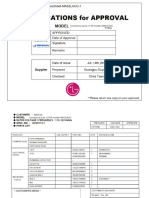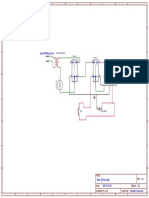Professional Documents
Culture Documents
ANYCUBIC MEGA PRO-English-20200622-V0.0.7
Uploaded by
everesto0 ratings0% found this document useful (0 votes)
432 views53 pagesCopyright
© © All Rights Reserved
Available Formats
PDF or read online from Scribd
Share this document
Did you find this document useful?
Is this content inappropriate?
Report this DocumentCopyright:
© All Rights Reserved
Available Formats
Download as PDF or read online from Scribd
0 ratings0% found this document useful (0 votes)
432 views53 pagesANYCUBIC MEGA PRO-English-20200622-V0.0.7
Uploaded by
everestoCopyright:
© All Rights Reserved
Available Formats
Download as PDF or read online from Scribd
You are on page 1of 53
ANYCUBIC
|
a
MEGA PRO
Dear customer,
Thank you for choosing ANvcuBI¢ products.
Maybe you are familiar with 3D printing technology or have purchased
ANvcuBIC printers before, we still highly recommend that you read this
manualcarefully. The installation techniques and precautions in this
manualcan help you avoid any unnecessary damage or frustration.
More information please refer to :
1. http://www.anycubic.com/
ANycuBic website provides software, videos, models, after-sale service,
etc.
Please go to our website to report any issues and we are likely to answer
or solve all the questions for you!
2. Facebook page and Youtube channelas shown below.
ANYCUBIC website Facebook page Youtube channel
Team AN/CUBIC
Copyrighted by "Shenzhen Anycubic Technology Co., Ltd ", all rights reserved.
Safety instruction
Always follow the safety instructions during assembly and usage, to
avoid any unnecessary damage to the machine or individual injury
> CFD
Please contact our customer service first if you have any issue
after receiving the products.
Be cautious when using the scraper. Never direct the scraper
towards your hand.
In case of emergency, please immediately cut off the power of
ANYCUBIC 3D printer and contact the technical support.
ANYCUBIC 3D printer includes moving parts that can cause
injury.
It is recommended to wear protective glasses when cleaning/
sanding the printed models to avoid small particles contacting
eyes. And you must wear protective glasses when laser
engraving.
Keep the ANYCUBIC 3D printer and its accessories out of the
reach of children.
Vapors or fumes may be irritating at operating temperature.
Always use the ANYCUBIG 3D printer in an open and well
ventilated area.
ANY CUBIC 3D printer must not be exposed to water or rain.
ANYCUBIC 3D printer is designed to be used within ambient
temperature ranging 8°C-40°C, and humidity ranging 20%-50%.
Working outside those limits may result in low quality printing.
Do not disassemble ANYCUBICG 3D printer, please contact
technical support if you have any question.
Contents
Technical Specification -------------------------------------- 1
Packing list ----------------------------2--0--o nnn reno nnn mene 3
Product Overview -:
Menu Directory --
Installation ----------------------------------------------------
Install frame
Wiring
Leveling -
Manual leveling
Assisted leveling
Supplements to leveling
Printing model
Filament loading ~--------n3n rrr nnn 23
Test printing ~~
Driver installation
Introduction to slicing software
Cura installation
Machine settings
Import the configuration file
Manipulate 3D model in Cura ~
Slice and preview ~----~-7n-nn ono nn nnn nm onnnnnnnnnnnnnnnnnes
Print online ~
Print offline ~
Resume from outage ~-~-----=n--7annnnnnnnnnnnnnnnnnnnnnnnne 41
Specify height pause ~------~---m-m meme mrm rn enn
Replacement of the filament
Troubleshooting -~
Technical Specification
Basic Parameters
Printer Dimensions:
Net Weight:
Input rating:
Output rating:
Ambient Operating
Temperature:
Connectivity:
3D Printing
Technology:
Build Size:
Layer Resolution:
Positioning Accuracy:
Extruder Quantity:
Nozzle/Filament Diameter:
Print Speed:
Travel Speed:
OperationalExtruder
Temperature:
Operational Print Bed
Temperature:
405mm xX 410mm x 453mm
~11kg
110-240V AC 50Hz / 60Hz
12V 25A
8°C - 40°C
SD card; USB port(expert users only)
FDM (Fused Deposition Modeling)
210X210 205(mm?)
0.05-0.3 mm
X/Y 0.0125mm, Z 0.002mm
Single
0.4mm/1.75mm
20~100mm/s (suggested 60mm/s)
100mm/s
Max 260°C
Max 100°C
Technical Specification
Supported Materials: PLA, TPU
Slicer Software: Cura
Software Input Formats: -STL, .OBJ, .DAE, .AMF
Software Output Formats: GCode
Packing list
Lali
MS5*8 screw Leveling module
10PCS, 1PCS
aoN
O
Mega Pro
Filament holder 1PCS
M3*5 screw 2PCS
Filament 1PCS
ao /
‘S|
Assembly Instruction . Protective Laser head
TPcs Cra) glasses 1PCS PCS
oz
oz
eo
Heat preservation
Power cord 1PCS | Datacable 1PCS Scraper 1PCS cover 1PCS
8 >)
eo me} lh
Memory card 1PCS | Extra print head P Nozzle cleaning
Card reader 1PCS 1PCS a needle 1PCS
iy
Kraft paper 1PCS
Wooden board
‘1PCS
After sale service
card 1PCS
Leveling paper
1PCS
Product Overview
ANYCURIC
Front view
Filament spool
X limit switch
Adjustable nut
Display screen
Base
Back view
Teflon tubing
Extruder X motor
Z limit switch Z limit switch
Z motor. Z motor
Y limit switch
Menu Directory
Home menu
Previous page Next page
Menu Directory
Home menu
Heated bed Temp/
Nozzle Temp /Target Temp Target Temp
Enter the print list Enter the tools list
Enter the setup list
Printer status
Print
Return to the home menu
Page up
Page down
File list
Print the selected files Refresh the list
in memory card
Resume form outage (only valid
for offline print via memory card)
Setup
Language: Change language (English/Chinese)
Temperature:
Reduce nozzle Temp Raise nozzle Temp
Click to set nozzle
Current nozzle Temp Temp(170-260°C)
Click to set heated bed
Current heated bed Temp Temp(0-100°C)
Reduce heated bed Temp | | Raise heated bed Temp
6
Menu Directory
Motor: Disable all motors (only valid when machine is not printing)
Speed:
Decrease fan speed _ Increase fan speed
Current fan speed Click to set fan speed(0-100%)
Current print rate Click to set print rate(50-100%)
Decrease print rate | | Increase print rate
Status: (the following with * is valid only for offline printing , i.e. print
from memory card)
Return to previous menu
Print Rate
Progress*
Nozzle Temp/Target Temp. Heated bed Temp/Target Temp
Coordinates for X/Y/Z axis
Stop print*
Voice: Turn on/off the screen sound
Pause:
Click to set pause
height when printing
*Set "height 1" > "height 2" — ... in ascending order, and the maximum cannot
exceed 205.
Menu Directory
Laser:
Picture name Picture size
Click to set the picture type Click to set the laser intensity
Click to set the laser height Click to set the Pixel size
Click to set the picture Click to set the picture
mirror to X direction mirror to Y direction
Click to indicate the Click to start
picture engraving range engraving
Leveling:
The print head will move
to the next leveling point
automatically after click
Return to previous menu
Tools
Home: (only valid when machine is not printing)
Return to previous menu
Click to home X Click to home Y
Click to home Z Click to home All
Menu Directory
Axis: (only valid when machine is not printing)
Move left/right X axis by 0.1/1.0/10mm
Move forward/backward Y axis by 0.1/1.0/10mm
Move down/up Z axis by 0.1/1.0/10mm
Speed mode for axis move Low/Medium/High
Preheat: (only valid when machine is not printing)
Nozzle Temp/Target Temp Heated bed Temp/Target Temp
Click to preheat PLA Click to preheat ABS
Return
Cooling: Cut off the powerto hot-end and heated bed (only valid when
machine is not printing)
Reset: Popup window to decide if rebootthe mainboard
Filament: (only valid for offline print)
Automatically heating to
the setting temperature
for filamentin
Automatically heating to
the setting temperature
for filament remove
Stop to filament in/remove Return
Help: Basic description of the Menu
About: Information aboutthe product
Installation
Installation section contains: @Installthe frame @wiring
Be cautions during assembly as some parts may have sharp edges.
It is suggested to use a flat desktop and place the parts in an
orderly manner for quick assembly.
The color of some parts may be different from what in the manual,
but the assembly is the same.
Firmware has been pre-uploaded to the motherboard. After
completing the assembly, please level the platform and load the
filament then you could start the first test print.
Installation
1. Install frame
(1) Carefully slide the base into the frame and fix them by 8 pieces of
M5*8mm screws as shown in the red boxes. Fasten the screws when
all the screws are pre-installed.
Base
(2) Use two M3*5 screws to install the filament holder, then loosen
two screws on the lower right side of the frame, so the filament
holder could be inserted, and then tighten those two screws.
Installation
2. Wiring
(1) There are 3 different color-coded (Red/Green/Black) ports and
cable connectors, please install them by the same color. Lastly, insert
the White connector to the filament sensor.
> Make sure the connectors are well inserted, and no pins are bent inside.
> Wrong or loose connection would lead to malfunction of the machine.
(3) Customers may notice there is a ring of zip tie attached just below
the plastic ring of the quick connector. Do not cut it off.
Installation
Please note: every units of the printer have been inspected and
tested for actual printing. Therefore, in some cases, there might be
very small marks left on the print head or on the heated bed. Those
will not affect the printing quality and those means the printer has
been tested for the quality. Meanwhile, we provide an extra hot end
in case you need to replace it in the future. Thank you very much for
your kind understanding.
Leveling
Leveling the platform is a key step in 3D printing. Please follow the
leveling procedures below to achieve proper leveling so the printed
models could stay firmly on the printing platform and deliver good
results. Otherwise, if the distance between the nozzle and printing
platform is too large, the printed product will not stick properly to the
platform, and if the nozzle is too close to the printing platform, the
filaments would not been extruded properly from the nozzle and
causing clog or even damage to nozzle or platform.
1. Double check all wirings are OK, and then connect the machine to
the power outlet by power cord. Switch on the machine.
Make sure: @ the nozzle is clean without filament residue. @ the
printing platform is clean, otherwise it will affect the leveling accuracy.
Power cord
Power switch
connector
There are two ways to level the platform: manual leveling and
assisted leveling. Choose one of the ways to level.
Leveling
1. Manual leveling
(1) On Home Menu, click “Tools”-->"Home”-->"Home Z”.
(2) Put the leveling paper (included on top of the printing platform)
onto the printing platform, and then manually move the print head
and platform back and forth to let the print head travel to the 4
corners with the order as shown below (0-@—-@-—@). When nozzle
is above the corner @, manually adjust (tighten or loosen) the
corresponding nut underneath the printing platform. The purpose is
to adjust the distance between nozzle and print platform to about
the thickness of a piece of paper (~0.1mm, feel the drag
resistance when pulling the paper). Please do so to the rest of the
corners.
Leveling
Teese
LB Sm
AUTION HIGH
ARERATURE
platform \—v
rises. platform
descends.
Note: Do not press on the platform when adjusting the nut,
otherwise it will be affecting the leveling accuracy.
You need to adjust the 4 points of the platform 2 or 3 times to
ensure leveling result is OK, otherwise the platform could be
scratched.
7” Double check: move the print ‘
head and platform at the same
time, so that the printing head
can be moved in diagonalorder:
®-@, @@. By doing this, to
make sure the distance between
nozzle and printing platform is
always about a piece of paper
thin.
NOTE: Avoid nozzle rub against
the platform directly without the
~--- eee ee ee ee ee
\ Paper in-between. y
Leveling
(3) After leveling, put up the heat preservation cover for the heat
block.
BBR
2. Assisted leveling
(1) Install the leveling module.
Leveling
(2) Return to the main menu, click “Setup” —click “ Ey " to next
page —click “Leveling”, the printer will be automatically home. After
home, click “Next” and the print head will be moving to the first
leveling point.
After
home
(3) Slowly adjust (tighten or loosen) the adjustable nut underneath
until the alarm just be triggered. The first alarm sound means that the
distance between the nozzle and the platform is optimal. If the
adjustment speed is too fast and exceeds the first trigger alarm
position, the print head will be too close to the platform and scratch
the platform.
Note: Do not press on the platform when adjusting the nut,
otherwise it will be affecting the leveling accuracy.
Leveling
\ £
Loosen the nut, Tighten the nut,
the platform — the platform
rises. descends.
(4) Click "Next" when finished the first leveling point, the print head
will move to the next point, and then follow Step 3 to adjust. Click
"Next" and follow the instructions to finish the leveling of the 4 points
onthe platform.
Leveling
Please double check and adjust those 4 points 2 (or 3) times in the
order of @ — @ > @ ~ @ to ensure that the leveling result is OK,
otherwise the platform could be scratched.
(5) After leveling, click “[IES" to return to the main page, then
remove the leveling module, put up the heat preservation cover
for the heat block.
+eee
Heaia
CAUTION HIGH
TEMPERATURE
CAUTION HIGH
TEMPERATURE
20
Leveling
3. Supplements to leveling
In some rare cases, after “Home All”, the nozzle can be still much
lower than the platform, even after fully tighten the 4 nuts
underneath. On the opposite, sometimes the nozzle is still too high
from the platform, even after fully loosen the 4 nuts underneath.
How to solve this:
(1) Raise the nozzle by click “Tools”--> “Axis” --> “10” on +Z column,
adjust the 4 nuts under the platform, let the height in-between the
support plate and the heated bed is ~15mm for all the 4 corners.
(2) At both ends of X axis, there is a Z adjustable nut. The lower tip of
Z adjustable nut can trigger the Z limit switch when Home (going
down), and ‘tell’ the machine stop moving because the Z axis is
getting to zero and.
21
Leveling
(3) Now, tighten Z adjustable nut by X mm if nozzle is lower than the
platform (Xis defined by how much the nozzle is under the platform),
while loosen it by Ymm if nozzle is too high from the platform (Yis
defined by how much the nozzle is above the platform). It may need
adjustment for few times.
(4) Click “Tools”--> “Home” --> “HomeAll” to verify the results.
After this, please level the platform again.
22
Printing model
1. Filament Loading
(1) Return to the home menu, click “Tools” “Filament”—> “Filament
in”, andthe interface as shown below will pop up, click “OK”.
(2) Straighten the end of filament, and place the filament on the
filament holder (Please note the feeding direction of filament.) then
pass the filament through filament sensor. Now, wait for the nozzle
reaches to the target temperature as shown on the display.
Al of.
Filament sensor
23
Printing model
(3) When the nozzle reaches to the target temperature, click “Filament
in” again, and then insert the filament into the extruder until the gear,
the filament would be automatically fed in by the extruder and it
would be melted through the nozzle. Now, click “STOP”. You may use
tweezers to clean the filament residue on the nozzle tip.
Printing model
2. Test printing: insert the SD card (back side facing up) into the SD
card slot on the printer base. Click on the Home Menu “Print” to enter
the file list. There is a printable test file included -- “owl_pair” (author:
etotheipi, www.thingiverse.com), and please print it to verify the
leveling results.
There might be 3 kinds of results for the first layer of the test prints.
A: Nozzle too close, lack of extrusion, the nozzle rub against the
platform. Slowly tighten the corresponding nuts underneath by half
circle or level again.
Nozzle too close
Filament
25
Printing model
B: Proper nozzle height, good extrusion and adhesion.
Proper nozzle height
Filament
C: Nozzle too high, Large gap, filaments are not even adhere to
the platform. Slowly loosen the corresponding nuts underneath the
platform by half circle or level again.
Nozzle too high
Filament
+
26
Driver installation
There are two operational mode for Mega Pro : print offline and print
online.
Print offline: As shown previously, insert memory card into the
memory card slot on the printer base, click on the Home Menu “Print”
to enter the file list, and print a selected file (GCode files ONLY).
Print online: Install CP2102 driver to bridging PC and machine, and
install Cura for slicing and control the machine to print via data cable.
Print ofing
install driver
PC control via data cable
Install Cura
It is suggested to use Print Offline mode to minimize the noisy signal
via data cable.
How to install the software to enable PC control (print online).
First, turn on the machine, connect the printer (data cable port) and
your PC via data cable. Mega Pro uses CP2102 chip for communication.
The CP2102 driver may not be installed automatically, so it is required
to check that. Right click “This PC’ “Properties">"Device manager”,
if there is an exclamation mark as shown below, then it needs to be
installed manually.
27
Driver installation
Al Device Manager
File Action View Help
¢9|/a|/bm|=
Toh Cre CHEN
1 Ausio mpi sna outputs
Computer
wm Dik ver
Disply aepters
Bi Hexnan trace Devices
B IDERTAVATAD controls
Keyboards
() Mice and other pointing devices
[Bi Monitors
1B Nework adapts
CP2102 driver file are located in the memory card (or visit our website
to download), “Files_English_MEGA PRO”—"Driver_CP2102”. There are
two versions, Windows and Mac version.
For Windows, specifically, “CP2102xVCPinstaller_x64” is for 64 bit
system and “CP2102xVCPinstaller_x86” is for 32 bit system. Here we
take Windows 7-64 bit PC system for example, while there is “Installa-
tion for Mac PC” in memory card for those who use Mac system.
Double click “CP210xVCPinstaller_x64.exe”'to install it.
[Device Drive Installation Wierd cP210% 056 te UART Bilge Diver installer 7
Welcome tothe Device Dever ‘nee trees @
Installation Wizard
evatnyunee hm nh ne aS
inti SE lasses es
fori ucansen ornare” weer ME UEENSES
Driver installation
(Pai Uo ART Bg Dvr
‘Completing the Installation of the
(CP210x USB to UART Bridge Driver
ede vedi an nl ye
Seems sere oe ths
Stan Les Reto
al =
Right click “This PC’ “Properties”—>“Device manager” to check, you
can see that the exclamation mark has disappeared.
Device Manager
File Action View Help
|B | 2
ij Audio inputs and outputs
GZ Computer
= Disk drives
Tl Display adapters
fj Human Interface Devices
9B IDE ATA/ATAPI controllers
Deas Us hi diffe it COM
Mice and other poit devic Isers may have a different
8 Megara other Pointing devices umber which depends on the PC.
1B Network adapters J
@ Silicon Labs CP210x USB to UART Bridge (COMB)
29
Introduction to slicing software
Introduction of slicing software: @Cura_ installation, @Machine
settings, @lmport the configuration file , @ Manipulate 3D model in
Cura, ©Slice and preview, ©Print online, @Print offline
1. Cura installation
3D printer reads Gcode file and prints. It is necessary to convert 3D
files (such as stl file) into Gcode files for machine to recognize.
Software that convert 3D files into Gcode files is called slicing
software.
Ultimaker_Cura-4.2.1-win64 is used for example here (Users may use
their own slicer software). It is located in memory card—" Files_Engli-
sh_MEGA PRO" “ Cura" “ Windows”. Double click “Ultimaker_Cura-
4.2.1-win64.exe”, and follow the steps as shown below.
(Sama => @) por "6
Welcome to the Ultimakor Cura ssn ars rasa tar a
‘Sotup Wizard
Teegarden te west ese Fae oan tose eet age
cary io hr min tone te “
etstaynan ier manana cre sterols
ee ome Srictactinen Sttngetearaent
Sr sslactls nisacroeactans,
‘rua ee eee Agee cru or ag be
Ea = (CET)
@«
SA ums crs)
‘sg tml og ly ioe te i segreewcneu tie nimi wut tenure dT
=
Sete 7
ee
eon
(ems [se] Po
eee Seas
Spas: 60.168 ‘omieon3
= een =
Introduction to slicing software
Ss
‘et argues real
Note: Printing online requires the installation of a driver, as shown
hoore Consort
‘hom tion aes of Ura yo aa al
‘Setup Wizard.
below. If you don't print online, you don'tneed to install it.
Fl Windows Security x
|) Would you like to install this device software?
Mame: Adar nuts LLC Pets (COMB LPT.
SB Pubtcher Adare nducties
‘
1
|| © abvayetuctcoftarestom “Adatrtincueties’, |_nstal_| [/ Donit stall
‘
@ You shouts
instal diver software from publishers you tust. Hs cance
rea ree
2. Machine settings
Upon completion of installation, the first launch of the software will
display the following welcome screen.Click "Get started" to start the
machine settings.
Welcome to Ultimaker Cura
Competing th utinaker cura ©)
Introduction to slicing software
® User Agreement
Disclaimer by Ultimaker
lease rene this dislsimer carefully
Except when otheraise sated ln writing, Utimaker provides any
Unimaker software or third party software As "without
warranty ofany kind. The entice risk as tothe quality an6
performance af Ukimader softwareiswith you.
Unless requiced by applicable law or agreed coin writing, inna
‘event wil Utimakerbeliableto you for damages, induding any
‘general special incidental, or consequential damages arsing out
‘ofthe use or nabilty to use any Ultimaker software or tied pacty
software
Decne and close
@® What's new in Ultimaker Cura
4.2.0
‘orthographic view.
‘when preparing prints, professional users wanted more control
‘over tne 3D view type, so this version introduces an
‘rthographic view, which s the same view type used by most
profeceional CAD software packages. Find the arhagraphic
View in View > Camera view > Orthographic and compare the
oe
> a9
> der
Prntername Anya ss Mesa
Ultimaker Cloud
Thernext generation 20 printing worsiow
Send print jobs to Utimaker printers outside your local network
- Store your Ukimaker Cura setting in the cloud for use anywhere
Get exclusive acess to print profiles from leading brands
=
Create an account Signin
Introduction to slicing software
According to the wizard, we have selected the "Anycubic i3 Mega"
model. Now, we will set the model parameters of Mega Pro based on
that model.
(1) Click “Manage printers”, as shown below.
(2) Click "rename" to change the machine name to "Anycubic Mega
Pro", andthen click "Machine Settings" .
G Preferences
Printers
Printers Activate sad
Materials
robles ttt iam Anycubic i3 Mega
tpiate Firmmars[Rehine Settings] @
(3) Modify the "XYZ" parameters as 210, 210 and 205 respectively on
the "Machine Settings" page, as shown below.
G Machine Settings x
Printer ectruder 1
Printer Settings Printhead Settings
x (width) 210 Xmin 2mm
‘Y (Depth) 210 Ymin vom
zig) = -205 Xmax — mm
Build plate shape Ymax ‘mm
‘Origin at center Gantry Height vmm
Heated bed ¥ Number of Extruders [1 v
G-code flavor Marlin v
Introduction to slicing software
3. Importthe configuration file
After continuous testing, we provided users the suggested printing
parameters of different filaments for Mega Pro, and the user could
directly import the parameter files in the memory card to the
software.
(1) Click “Settings”- "Configure setting visibility...", and then check
"Check all" to make all Settings visible.
ing Visibility
Extensions Preferences Help cin all
B Uitmaker Cora
(2) Click "profile" on the left, and then click “import” to open the
"import profile" dialog box, then select the "Suggested parameters
MEGA-PRO-PLA. curaprofile" (file path: memory card — "Files _
English _MEGA PRO"), and click "open". After successful import, the
following success prompt will pop up. Please import the "Suggested
parameters MEGA-PRO-TPU. curaprofile" file as so.
Profiles
1 (Dx et.» Fiesaginwes fe) Sot cab. B
Ormnce > Howkder a@
“povoveee
peat
Introduction to slicing software
Bur ? x
oe Successfully imported profile Suggested parameters MEGA-PRO-PLA
=)
(3) Select the configuration file that you just imported.
Click to open
“Print settings”
LayerHeight. ——————s-—__—
yer Height =
infill) STS
Gradual infil
2 Support =
+ Adhesion
Click to open the print
parameters interface
Normal 0.2mm EB 25% Won + off
L
/| Print settings ®
ii ch ~ 0. Lom
Mornal ~ 0. 2am
Draft ~ 0. 3am
Greate profile fron current settings/overri des
Updete profile with current settings/averrides
Discard current changes
J Manage Profiles
48 Cooling <
Li support
Introduction to slicing software
4. Manipulate 3D modelin Cura
In the Cura software interface, click on the “File” > “Open File(s)...” to
import your own three-dimensional format model (such as -stl file).
Users can “Rotate” “Scale” “Mirror” the model. As shown below:
ta F oycnicreaaro
Other operations:
a) Position change: left click on the model, hold on and drag the
modelto move.
b) Zoom in/out: scroll the mouse wheel.
c) Change viewing angle: right click and move the mouse.
Per Model Settings: When you open multiple models, you
can configure a separate slice configuration forthe
specified model.
fe Support Blocker(E): Set the mask area on the model so that
the support could not be generate on the set area.
Introduction to slicing software
Note: as shown in the figure | |
on the right, the gray color
of the model indicates that
the model is out of print
range.
After importing the model, users can customize the printing
parameters according to individual needs. But the configuration files
that we provide are suggested.
Note: "Suggested parameters MEGA-PRO-PLA. curaprofile" file is
prepared for PLA filament, and "Suggested parameters MEGA-PRO-
TPU. curaprofile" file is prepared for TPU filament.
Print settings x
Profile ‘Suggested parameters MEGA-PRO-PLA v
Quality
Shell
Infill
fc
<
<
<
Material <
Speed <
<
<
<
Note: The “Build Plate
Adhesion Type”
Parameter needs to be
+ Travel
3 Cooling
LL Support
set to “None” when
printing the maximum
4 Special Modes
Exnerimental
size modle.
z
<
<
<
be
Introduction to slicing software
5. Slice and preview
After setting the printing parameters, click the "Slice" button in the
lower right corner of the software. After the Slice is finished, click the
"preview" button to preview the simulated printing effect in the
preview view.
© Shours 20 minutes oe
{il 72g -24.05m.
i>
Previ...
| Click to preview the
| Simulated printing effect. —>r>
© Shours20minutes e
6. Printonline
After the parameters have been set up, you can print online via Cura.
Click the "MONITOR" on the main interface. If the printer is not
connected properly, the interface will be blank.
Introduction to slicing software
After connecting the data line, Cura will automatically connect to the
printer. After waiting for more than ten seconds, the operation panel
will be displayed on the right side of the interface. User can control
printer through the operation panel. (In the process of printing, do not
plug the data line, or it will interrupt the printing)
rr) ey ve
‘Anycuble Mega Pro
2sre
assrc
@ = pasha]
Introduction to slicing software
7. Print offline
After slicing, click "save to file" in the lower right corner of Cura
software. Save the model GCode file to the memory card, and then
insert the memory card to the printer and control via the touch screen
for offline printing.
Note: the file name should only contain English letters, underscore
and space. File name contains special characters could not be
recognized by the printer. In order to let the printer better recognize
the Gcode file in the memory card, you need to back up all the files in
the memory card to the computer, and keep the memory card only for
the Gcode file, please save all the Gcode files in root directory of the
memory card.
© Shours 20 minutes oe
Lill 729-24.05m,
Resume from outage
Mega Pro allows resume print after accidently power loss (This
function only valid when print offline, via memory card only).
1. In slicing software (i.e. Cura), it is required to place the model at the
rear of the platform. Because during “RESUME”, machine will home
first and could touch/interfere with the unfinished object if the model
was placed in the front area.
2. For the first time of using this function, customers are required to
add "G5" to the “Start G-code”. Then, save the model as GCode file to
the memory card by “File” > “Save GCode”.
Note:
@ “Resume from outage” is valid only for offline printing;
@ Just type the “G5” when you use it forthe first time, G5 will be
automatically added later, without having to manually type it
again.
41
Resume from outage
3. During printing, if there is an accident power loss, the print will stop
immediately. But after power comes back, customers could choose
“Print” > select the unfinished file> “RESUME, machine will home
first and continuing on the unfinished object.
Note:
@ Inorderto get smooth surface, use tweezers to carefully remove
the excessive filament at nozzle before continuing print upon the
last point.
Resume from outage
Do not move Z axis after power off otherwise resume will be
invalid.
Mega Pro supports resume from outage only when print offline
This function is developed based on Cura. We could not
guarantee this function compatible with other slicing software.
Due to the differences of filaments, temperature, extrusion,
etc...we could not guarantee a perfect surface at the point of
“RESUME”, especially for small objects.
Specify height pause
Mega Pro allows the user to preset a height where the printing will be
paused during printing automatically, so the users may change
filaments of different colors to make the model multicolored. This
function needs to be set before printing.
1. Click “Setup” >"Pause”.
2. Preset pause height.
Rules:
@ Set “Height 1"—> “Height 2" — ... in ascending order, anddo not
set zero as a pause height.
@ "Height 1" must be 0.5mm or more, and the next height must be
at least 0.5mm larger than the previous height.
@ The maximum cannotexceed 205mm.
Specify height pause
3. Click "OK" to finish the setting. (7he set parameters will always be
valid for future printing models until the machine is restarted or
the parameters are reset.)
Tips:
@_ when printing to the specified height, Z axis will automatically
lift up, there might be excessive filaments stay on the nozzle tip
and model. Please use pliers to get rid of those residuals
before continue printing.
When changing filament of different colors, you may want to
)
let the new filament completely squeeze out the previous
filament before continue printing.
)
3) After cleaning the nozzles, click "Continue Printing".
¢
Replacementof the filament
1. Clean the filament residue on the nozzle tip, then click “Tools”
“Filament’— “Filament Remove”, and the interface as shown below
will pop up, click “OK”.
2. When the nozzle reaches to the target temperature, click “Filament
Remove” again, and the filament would be automatically removed by
the extruder. When the filament reaches to the gear of the extruder,
pull out the filament.
Wait for the
filament reaches
to the extruder
- |
3. Load the newfilament: refer to the Page 23 “Filament Loading”.
Troubleshooting
1. Motor shaking or abnormal sound
@ The corresponding end stop could not be triggered when Home,
check the wirings, and inspect any obstacles by manually moving
the corresponding axis
@ The motor cable are not connected properly, check each
connection and then inspect the cable routing for any faults
2. File not printing or memory card failure
@_ Remove the memory card and insert into PC. Open the GCode files
using text editor (eg. Notepad), and inspect if GCode is readable
or not. If files contains of multiple “yyy” symbol, then file has
been corrupted. Try reformatting the memory card to FAT32
format and reloading the GCode file
©
Memory card is not readable, ensure file name does not contain
special characters or Change memory card
@
Touch screen freeze, reboot the machine and try again
3. No extrusion or extrusion motor knocking
@ Ensure that the nozzle temperature has been set to match the
filament
Filament tangled on spool
Not enough cooling for the hotend
Nozzle clogged please try to replace it or clean it
Teflon tubing has been tangled, squeezed or bent
@
Troubleshooting
4. Filament leaking
@
Nozzle or throat tube is tightened properly, try to fix/change it
after cooling
5. No sticking to the bed
®
®
)
®
Print too fast at the bottom layer speed, reduce it to ~20mm/s
Ensure thatthe print platform is clean (use alcohol if necessary)
Check if the bed is proper leveled
Add a brim or raft to the model in slicing software
Check the bed temperature matches the filament
6. Warping/curling of the printed object
@
Check the bed temperature matches the filament
Check the infill % of the GCode. The higher the infill, the more
likely to warp
Add a brim or raft to the modelin slicing software.
7. Layer shifting
®
®
2
Print head moving too fast, slow down the print speed.
Check X/Y belt and the driving wheel and ensure they are
properly installed.
Grease the rods and check all nuts and bolts remain tightened.
Troubleshooting
8. Freezing screen
@
Inspect if the touch screen has been pressed by the metal frame
at the edge
Check if screen has cracks, if so, please contact us at
www.anycubic.com
9. TO sensor abnormal
®
®
10.
@
®
11.
®
@
)
Check the wiring of the hotend and ensure a good connection
Check if there is any pins bent inside the connector
Print head move abnormal
Check if choosing the right machine type in slicing software
Check if any plugins in the slicing software
Print stopped halfway
Check if the GCode file is corrupted
Delete plugins in the GCode file
Use print offline mode (memory card) instead of print online via
data cable
Thank you for purchasing ANvcuric products! Under normal usage
and service, the products have a warranty period up to one year.
Please visit ANvc
: Official website(www.anycubic.com) to report
any issues with ANYcuBic products. Our professional after-sale service
team would response within 24 hours and solve the issue.
49
You might also like
- Uso Personal de La BibliaDocument32 pagesUso Personal de La BibliaeverestoNo ratings yet
- Plan de Estudios: Técnico Superior en Nuevas Tecnologías Aplicadas A La EducaciónDocument1 pagePlan de Estudios: Técnico Superior en Nuevas Tecnologías Aplicadas A La EducacióneverestoNo ratings yet
- Recetario - Tortas Modernas-1353885Document12 pagesRecetario - Tortas Modernas-1353885everestoNo ratings yet
- Temario Curso Reparacion Heladeras Comerciales - EPRENDADocument2 pagesTemario Curso Reparacion Heladeras Comerciales - EPRENDAeverestoNo ratings yet
- Tronxy X3 Assemble Guide V.03Document30 pagesTronxy X3 Assemble Guide V.03everestoNo ratings yet
- Temario Curso de Diagnóstico y Reparación Integral de Lavarropas - EPRENDADocument1 pageTemario Curso de Diagnóstico y Reparación Integral de Lavarropas - EPRENDAeverestoNo ratings yet
- Programa Fondo de Capital SemillaDocument4 pagesPrograma Fondo de Capital SemillaeverestoNo ratings yet
- FichaTecnica MA53LAUG PDFDocument11 pagesFichaTecnica MA53LAUG PDFeverestoNo ratings yet
- N-Channel Enhancement-Mode Power MOSFETDocument5 pagesN-Channel Enhancement-Mode Power MOSFETeverestoNo ratings yet
- F4zrqhpjspacmm2 PDFDocument1 pageF4zrqhpjspacmm2 PDFeverestoNo ratings yet
- The Subtle Art of Not Giving a F*ck: A Counterintuitive Approach to Living a Good LifeFrom EverandThe Subtle Art of Not Giving a F*ck: A Counterintuitive Approach to Living a Good LifeRating: 4 out of 5 stars4/5 (5807)
- Shoe Dog: A Memoir by the Creator of NikeFrom EverandShoe Dog: A Memoir by the Creator of NikeRating: 4.5 out of 5 stars4.5/5 (537)
- Hidden Figures: The American Dream and the Untold Story of the Black Women Mathematicians Who Helped Win the Space RaceFrom EverandHidden Figures: The American Dream and the Untold Story of the Black Women Mathematicians Who Helped Win the Space RaceRating: 4 out of 5 stars4/5 (897)
- The Yellow House: A Memoir (2019 National Book Award Winner)From EverandThe Yellow House: A Memoir (2019 National Book Award Winner)Rating: 4 out of 5 stars4/5 (98)
- The Little Book of Hygge: Danish Secrets to Happy LivingFrom EverandThe Little Book of Hygge: Danish Secrets to Happy LivingRating: 3.5 out of 5 stars3.5/5 (401)
- Never Split the Difference: Negotiating As If Your Life Depended On ItFrom EverandNever Split the Difference: Negotiating As If Your Life Depended On ItRating: 4.5 out of 5 stars4.5/5 (842)
- A Heartbreaking Work Of Staggering Genius: A Memoir Based on a True StoryFrom EverandA Heartbreaking Work Of Staggering Genius: A Memoir Based on a True StoryRating: 3.5 out of 5 stars3.5/5 (231)
- Elon Musk: Tesla, SpaceX, and the Quest for a Fantastic FutureFrom EverandElon Musk: Tesla, SpaceX, and the Quest for a Fantastic FutureRating: 4.5 out of 5 stars4.5/5 (474)
- The Emperor of All Maladies: A Biography of CancerFrom EverandThe Emperor of All Maladies: A Biography of CancerRating: 4.5 out of 5 stars4.5/5 (271)
- Grit: The Power of Passion and PerseveranceFrom EverandGrit: The Power of Passion and PerseveranceRating: 4 out of 5 stars4/5 (589)
- Devil in the Grove: Thurgood Marshall, the Groveland Boys, and the Dawn of a New AmericaFrom EverandDevil in the Grove: Thurgood Marshall, the Groveland Boys, and the Dawn of a New AmericaRating: 4.5 out of 5 stars4.5/5 (266)
- The Hard Thing About Hard Things: Building a Business When There Are No Easy AnswersFrom EverandThe Hard Thing About Hard Things: Building a Business When There Are No Easy AnswersRating: 4.5 out of 5 stars4.5/5 (345)
- On Fire: The (Burning) Case for a Green New DealFrom EverandOn Fire: The (Burning) Case for a Green New DealRating: 4 out of 5 stars4/5 (74)
- The Unwinding: An Inner History of the New AmericaFrom EverandThe Unwinding: An Inner History of the New AmericaRating: 4 out of 5 stars4/5 (45)
- Team of Rivals: The Political Genius of Abraham LincolnFrom EverandTeam of Rivals: The Political Genius of Abraham LincolnRating: 4.5 out of 5 stars4.5/5 (234)
- The World Is Flat 3.0: A Brief History of the Twenty-first CenturyFrom EverandThe World Is Flat 3.0: A Brief History of the Twenty-first CenturyRating: 3.5 out of 5 stars3.5/5 (2259)
- The Gifts of Imperfection: Let Go of Who You Think You're Supposed to Be and Embrace Who You AreFrom EverandThe Gifts of Imperfection: Let Go of Who You Think You're Supposed to Be and Embrace Who You AreRating: 4 out of 5 stars4/5 (1091)
- The Sympathizer: A Novel (Pulitzer Prize for Fiction)From EverandThe Sympathizer: A Novel (Pulitzer Prize for Fiction)Rating: 4.5 out of 5 stars4.5/5 (122)
- Her Body and Other Parties: StoriesFrom EverandHer Body and Other Parties: StoriesRating: 4 out of 5 stars4/5 (821)