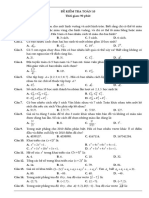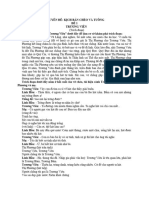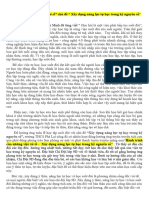Professional Documents
Culture Documents
Tin 10 - BTTH3
Tin 10 - BTTH3
Uploaded by
Hoang Long0 ratings0% found this document useful (0 votes)
7 views12 pagesCopyright
© © All Rights Reserved
Available Formats
DOCX, PDF, TXT or read online from Scribd
Share this document
Did you find this document useful?
Is this content inappropriate?
Report this DocumentCopyright:
© All Rights Reserved
Available Formats
Download as DOCX, PDF, TXT or read online from Scribd
0 ratings0% found this document useful (0 votes)
7 views12 pagesTin 10 - BTTH3
Tin 10 - BTTH3
Uploaded by
Hoang LongCopyright:
© All Rights Reserved
Available Formats
Download as DOCX, PDF, TXT or read online from Scribd
You are on page 1of 12
BÀI TẬP THỰC HÀNH 3
Bài 1: Nhập văn bản vào slide ở chế độ xem Outline
1 Bấm vào thẻ View, trong nhóm Presentation Views, bấm Outline View.
2 Nhấp vào thẻ Home, trong nhóm Slides, bấm vào mũi tên New Slide và chọn
Slides from Outline.
3 Điều hướng đến Thư mục thực hành, chọn văn bản phác thảo Travel the
World with Tolano – Outline.txt và nhấp vào Insert.
Bốn slide được tạo từ tài liệu văn bản phác thảo, bao gồm một slide trống làm
slide tiêu đề.
4 Bấm chọn biểu tượng slide 1 và sau đó nhấn DELETE.
Bài 2: Nhập tài liệu Word vào slide ở chế độ xem Outline.
1 Thay đổi sang chế độ xem Slide Sorter và chọn slide cuối cùng.
2 Trên thẻ Home, trong nhóm Slides, chọn mũi tên New Slide và chọn Slides from
Outline.
3 Điều hướng đến Thư mục thực hành, chọn văn bản Marketing Presentation
Outline.docx và nhấp vào
Insert.
Chín slide (slide 5 - 13) được tạo từ phác thảo có trong tài liệu Word.
Bài 3: Lưu bài trình chiếu.
1 Chọn File và chọn Save As.
2 Điều hướng đến Documents
3 Trong trường tên tập tin, nhập: Imported Outlines Final. Chọn Save.
Bài 4: Chèn văn bản cho các trang chiếu trong chế độ xem Outline.
1 Chọn thẻ View, trong nhóm Presentation Views, chọn Outline View.
2 Trong ngăn Outline, phía sau biểu tượng slide 1, nhập: Travel the World with
Tolano.
3 Nhấn ENTER sau đó nhấn TAB. Nhập: One Adventure after Another và nhấn
ENTER.
4 Nhấn SHIFT và TAB để tạo slide mới. Nhập: Agenda và nhấn ENTER.
5 Nhập: Bicycle Tours và nhấn ENTER. Nhập: Haunted House Tours và nhấn
ENTER.
6 Nhấp chuột vào cuối dòng Agenda và nhấn ENTER, sau đó nhấn TAB để
tạo tiêu để con bên trong slide Agenda.
7 Nhập: Bicycle Tours. Nhấn ENTER.
8 Nhập: Haunted House Tours và nhấn ENTER.
Bài 5: Lưu bài trình chiếu.
1 Chọn File và chọn Save As.
2 Điều hướng đến Documents
3 Trong trường tên tập tin, nhập: Tours. Chọn Save.
Bài 6: Sao chép văn bản tử một tập tin khác.
1 Mở file PowerPoint Draft Template.pptx từ Thư mục thực hành.
2 Đến Thư mục thực hành, nhấp đúp chuột vào Website Maintenance.docx để
mở tập tin này trong Word.
Microsoft Word sẽ mở và hiển thị văn bản.
3 Chọn dòng đầu tiên của văn bản Web Site Updates & Maintenance
Checklist, sau đó trong nhóm Clipboard trong nhóm Home, chọn Copy.
4 Trên thanh Taskbar, nhấp chọn biểu tượng PowerPoint để quay lại bài trình
chiếu Draft Template.
5 Trên slide 1, nhấp chuột phải vào bên trong placeholder tiêu đề.
Văn bản “Click to add title” sẽ mất và hiển thị menu ngữ cảnh.
6 Nhấp chọn tùy chọn dán Keep Source Formatting (K).
Ghi chú: Nếu bạn chọn sai tùy chọn dán, nhấn mũi tên Undo trên Quick
Access toolbar và thực hiện lại.
7 Nhấn phím BACKSPACE nếu nếu cần để xóa dòng trống sau văn bản.
Bài 7: Sử dụng phím tắt để sao chép và dán đối tượng.
1 Trên thanh taskbar, nhấp vào biểu tượng Word để quay lại tài liệu
Website Maintenance.docx. Chọn văn bản Administration và nhấn
CTRL + C.
2 Quay trở lại bài trình chiếu Draft Template và nhấp vào slide 2.
3 Bấm vào placeholder tiêu đề. Trên thẻ Home, trong nhóm Clipboard, bấm
vào mũi tên Paste và sau đó bấm vào tùy chọn Keep Source Formatting
(K). Nếu cần, hãy xóa mọi dòng trống xuất hiện sau văn bản.
4 Quay trở lại tài liệu Website Maintenance.docx và sao chép danh sách
xuất hiện bên dưới tiêu đề Administration (bắt đầu bằng Program Name
Change và kết thúc bằng Update as needed).
5 Chuyển sang bài trình chiếu Draft Template và trên slide 2 trong
placeholder nội dung, dán văn bản bằng tùy chọn dán Use Destination
Theme (H).
6 Nhấp chọn vào trước từ Verify trong đầu dòng thứ hai và quét chọn đến dòng
cuối cùng.
7 Nhấn TAB để hạ cấp văn bản. Lặp lại quy trình này để ý cuối cùng Update as
needed.
Bài 8: Sao chép đối tượng từ Office Clipboard.
1 Nhấp chọn slide 3 trong bài trình chiếu trong đó đang dùng Two Content
layout.
2 Chuyển đổi qua tài liệu Website Maintenance.
3 Trên thẻ Home (trong Word), trong nhóm Clipboard, nhấp chọn để mở hộp
thoại Clipboard. Nhấp vào
Clear All để xóa tất cả những gì đang hiển thị trong khung Clipboard.
4 Chọn tiêu đề Forms/Consumer Information và nhấn CTRL + C. Sau đó
chọn danh sách các ý bên dưới tiêu đề, bắt đầu với Course Catalog và kết
thúc với Gainful Employment, và nhấn CTRL + C để sao chép vào
Clipboard.
5 Chọn các ý còn lại trong danh sách từ Student Handbook đến Transcript
Request Form, và nhấn CTRL+C để chèn nó vào trong Clipboard.
6 Chọn tiêu đề Guidance và sao chép nó vào Clipboard. Lặp lại với các ý dưới tiêu
đề này.
Clipboard phải có năm mục trong đó.
Bài 9: Dán đối tượng từ Office Clipboard.
1 Quay trở lại bài trình chiếu Draft Template. Trên thẻ Home, trong nhóm
Clipboard, bấm mở hộp thoại
Clipboard.
Nội dung được sao chép từ Word xuất hiện trong khung Clipboard theo thứ tự nó
được chọn để sao chép.
2 Trên slide 3, nhấp vào viền của placeholder tiêu đề, sau đó trong Clipboard, nhấp
vào tiêu đề
Forms/Consumer Information.
Văn bản Forms/Consumer Information được sao chép vào placeholder.
3 Nhấp vào mũi tên nút Paste Options và nhấp chọn Keep Source Formatting(K).
4 Nhấp vào đường viền của placeholder nội dung bên trái. Trong ngăn
Clipboard, bấm vào nhóm các danh sách các ý phía trên tiêu đề vừa chèn.
5 Nhấp vào đường viền của placeholder nội dung bên phải và trong
Clipboard, nhấp vào nửa sau của danh sách (thứ ba từ dưới lên).
Các danh sách ý này hiện được phân bổ đồng đều giữa hai placeholder nội dung.
6 Nhấp vào slide 4 và chèn tiêu đề Guidance và các ý của nó một cách thích
hợp. Giữ định dạng nguồn cho tiêu đề và sử dụng chủ đề đích cho các ký
hiệu đầu dòng để đảm bảo văn bản có giao diện giống như các slide khác.
7 Trong ngăn Clipboard, bấm Clear All để xóa nội dung.
Bài 10: Sử dụng kéo thả để di chuyển văn bản.
1 Di chuyển đến slide 3 và chọn toàn bộ dòng văn bản Gainful Employment.
2 Đặt con trỏ của vào từ Gainful và kéo nó lên cho đến khi con trỏ nằm ngay trước
dòng Residency.
3 Thả chuột đã quét chọn Code of Conduct/Cost of day programs/Course
Catalog/FAQS/Gainful Employment/Lab Schedule of Hours.
Lưu ý: Nếu từ Gainful Employment được xuất hiện bên cạnh Residency,
bạn chỉ chọn các từ, không phải toàn bộ dòng.
4 Nhấp vào ký hiệu đầu dòng ý Lab Schedule of Hours. Đặt con trỏ của
bạn vào từ Lab và kéo mục đó đến trước dòng Residency.
Lưu ý: Sắp xếp hiện tại là Gainful Employment, Lab Schedule of Hours và
Residency Form..
5 Tiếp tục di chuyển văn bản cho đến khi danh sách theo thứ tự bảng chữ cái
và chia đều giữa hai placeholder.
Bài 11: Sao chép và dán văn bản.
1 Chọn slide 2 trong ngăn slide thu nhỏ. Trên thẻ Home, nhấp chọn New
Slide và chọn Title and Content layout.
2 Sao chép và dán tiêu đề Financial Aid và danh sách các ý từ tài liệu Word
vào slide 3 của bài trình chiếu, sử dụng tùy chọn dán Keep Source
Formatting cho tiêu đề và tùy chọn Use Destination Theme cho danh
sách các ý.
Bài 12: Sao chép và dán văn bản.
1 Với slide 3 đang được chọn, bấn New Slide để chèn slide mới sử dụng Title
and Content layout.
2 Xác minh slide 4 có bố cục chính xác, sau đó sao chép và dán tiêu đề Evening
Classes và danh sách.
Bài 13: Lưu bài trình chiếu.
1 Chọn File và chọn Save As.
2 Điều hướng đến thư mục Documents
3 Trong trường tên tập tin, nhập: Draft Template Final và Save as type
chọn PowerPoint 97-2003 Presentation(.ppt). Chọn Save.
4 Đóng tập tin Word.
Bài 14: Kiểm tra chính tả và ngữ pháp
1 Mở file Tolano Marketing Presentation.pptx ở Thư mục thực hành
2 Nhấn F7 để khởi động công cụ Spell Checker.
Cửa sổ Spelling mở ra với từ sai chính tả đầu tiên được hiển thị.
3 Nếu Tolano được xác định là từ sai chính tả đầu tiên, hãy nhấp Ignore để tiếp
tục phát hiện lỗi tiếp theo.
4 Khi Cstle được xác định là một từ sai chính tả, hãy đảm bảo rằng Castle
được chọn trong danh sách Gợi ý và nhấp vào Change.
5 Tiếp tục thực hiện các thay đổi phù hợp với các lỗi còn lại được tìm thấy
trong bài trình chiếu. Khi PowerPoint hiển thị hộp thoại cho biết Spell
Check đã hoàn tất, bấm OK.
Mặc dù PowerPoint sẽ kiểm tra các lỗi chính tả và ngữ pháp, bạn vẫn nên
đọc lại các slide của mình để đảm bảo không còn loại lỗi nào khác.
6 Trên trang trình bày Eco Tours, bấm để chọn Text Box bên phải. Trong
câu đầu tiên, hãy thay đổi chữ “cheek” (từ cuối cùng trong câu) thành:
check.
7 Xem lại các slide từ đầu và thay đổi bất kỳ lỗi nào khác chưa được xác định
trước đó.
Bài 15: Sử dụng Smart Lookup để xác minh tính chính xác của thông tin trình bày
1 Chọn slide 7 và sau đó chọn ý thứ hai, Rheine River.
2 Nhấp chuột phải vào văn bản được tô sáng và sau đó nhấp vào Smart Lookup.
Cửa sổ Smart Lookup xuất hiện với thông tin, hình ảnh và liên kết liên quan đến
văn bản đã chọn.
Nếu cần, hãy nhấp vào nút Turn on Smart Lookup trên ngăn Smart Lookup để
hiển thị kết quả tìm kiếm.
3 Xem lại kết quả được hiển thị để xác định chính tả. Quay trở lại slide và thực hiện
các chỉnh sửa cần thiết.
4 Trong ngăn Smart Lookup, nhấp vào Define.
5 Xem lại định nghĩa và sau đó đóng ngăn Smart Lookup.
Bài 16: Áp dụng và định dạng bullets.
1 Mở file Draft Template for Review1 – Student.pptx từ thư mục thực hành
2 Trong ngăn Slide Navigation, chọn slide 2 (Administration).
3 Chọn tất cả văn bản trong danh sách. (Bắt đầu với Program Name
Changes và kết thúc với Update as needed)
4 Trên thẻ Home, trong nhóm Paragraph, nhấp chọn mũi tên nút Bullets.
Chọn Hollow Square Bullets (checkboxes) để thay đổi ký hiệu bullet.
5 Với danh sách được chọn, trên thẻ Home, trong nhóm Paragraph, nhấp
chọn mũi tên nút Bullets và chọn Bullets and Numbering.
6 Nhấp chọn Picture để chọn hình ảnh được sử dụng làm bullet.
7 Nhấp chọn tùy chọn From a file Browse.
8 Điều hướng đến thư mục thực hành, chọn Red Star.png, và chọn Insert.
9 Trên thẻ Home, trong nhóm Paragraph, nhấp chọn mũi tên nút Bullets và
nhấp chọn Bullets and Numbering.
10 Thay đổi kích thước bullet còn 80% của văn bản và nhấp OK.
Danh sách các của bạn bây giờ trông tương tự như sau:
Bài 17: Áp dụng và định dạng số thứ tự cho văn bản.
1 Mở file Draft Template for Review1.1 – Student.pptx từ Thư mục thực
hành
2 Di chuyển đến slide 5, nhấp vào đầu đề mục Code of Conduct và nhập:
Forms và nhấn ENTER.
Một dấu đầu dòng mới xuất hiện và kích thước của nội dung tự động điều
chỉnh để phù hợp.
3 Nhập: Consumer Information và nhấn ENTER.
4 Nhấp vào dấu đầu dòng bên các mục Minor Permission Form để chọn toàn
bộ dòng.
5 Giữ phím CTRL và chọn từ dòng Residency Form đến Transcript Request
Form.
6 Đặt con trỏ vào từ Minor và kéo để quét chọn cho đến khi con trỏ nằm
trước dòng Consumer Information.
7 Nhấp vào Forms trong slide 5 để định vị con trỏ.
8 Trên thẻ Home, trong nhóm Paragraph, chọn Numbering.
Bullet hiện đã thay đổi thành đánh số thứ tự.
Bài 18: Thiết lập cấp độ số thứ tự.
1 Trên slide 5, chọn ba mục danh sách (Minor Permission Form, Residency
Form, và Transcript Request Form). Nhấn TAB để hạ cấp các mục.
2 Với các mục vẫn đang chọn, trên thẻ Home, trong nhóm Paragraph, nhấp
vào mũi tên nút Numbering. Trỏ chuột vào tùy chọn a. b. c.
Lưu ý rằng PowerPoint có chế độ xem trước tùy chọn đánh số sẽ xuất hiện
như thế nào trên slide.
3 Trỏ chuột vào tùy chọn a) b) c)
PowerPoint tiếp tục cho xem trước tùy chọn để bạn có thể quyết định sử dụng
cái nào.
4 Nhấp vào tùy chọn a. b. c.
5 Chọn dòng Consumer Information, sau đó trên thẻ Home, trong nhóm
Paragraph, nhấp Numbering để thay đổi thành danh sách được đánh số.
6 Chọn các mục danh sách còn lại (Code of Conduct đến Student
Handbook). Nhấn TAB để hạ cấp các mục.
7 Với các mục vẫn được chọn, trên thẻ Home, trong nhóm Paragraph, nhấp
vào mũi tên để Numbering. Nhấp chọn tùy chọn a. b. c.
Bài 19: Điều chỉnh placeholder.
1 Mở tập tin Tolanno Marketing Presentaion.pptx từ Thư mục thực hành
2 Chọn thẻ View, trong nhóm Master Views, chọn Slide Master.
Hãy nhớ rằng bạn có thể đặt định dạng placeholder chuẩn trên tất cả các
slide bằng Slide Master thay vì định dạng các placeholder riêng lẻ trên
mỗi slide. Mặc dù bạn có thể sử dụng theme để thiết lập những vấn đề
này, ví dụ như chọn màu của riêng bạn.
3 Trong ngăn Slide Navigation, chọn slide 1 (Office Theme Slide Master).
Bấm vào thẻ Slide Master, trong nhóm Background, chọn Background
Styles. Sau đó chọn Format Background .
4 Trong ngăn Format Background, nhấp chọn Gradient fill. Nhấp vào mũi
tên Preset gradients và nhấp vào Top Spotlight - Accent 6.
5 Nhấp vào mũi tên Direction và nhấp vào From Bottom Right Corner .
6 Trên thanh trượt Gradient Stops, bấm vào mũi tên thứ hai và kéo sang
trái để thêm màu xanh lá cây vào dải màu. Sau đó bấm Apply to All.
7 Nhấp vào placeholder tiêu đề, nhấp vào thẻ Home và trong nhóm Font,
nhấp vào mũi tên Font và nhấp vào phông Comic Sans MS. Chọn Bold
và sau đó bấm vào mũi tên Font Color. Chọn Black, Text 1, Lighter
25%.
8 Nhấp vào placeholder nội dung và sau đó nhấp vào Font Color để áp
dụng cùng màu. Cũng áp dụng cùng một phông chữ cho placeholder nội
dung.
9 Bấm vào thẻ Slide Master, sau đó chọn Close Master View. Đóng ngăn chức
năng Format Background.
Bài 20: Sử dụng Format Painter
1 Chọn slide 5 (British Isles Castle Tours) và chú ý các định dạng phông
khác nhau mặc dù bạn đã đặt phông chữ cho tất cả các placeholder tiêu đề
trong Slide Master.
Phông chữ ở đây khác nhau vì nó được áp dụng trực tiếp cho slide; bất cứ
sự thay đổi trên slide sẽ ghi đè lên những đã được thiết lập trên các slide
master.
2 Chọn slide 4 (Haunted Sites Tours) và chọn văn bản trong placeholder tiêu
đề. Trên thẻ Home, trong nhóm Clipboard, bấm Format Painter.
Bạn nên chú ý con trỏ chuột trở thành một cọ vẽ. Điều này cho thấy Format
Painter đang hoạt động.
3 Chọn slide 5 (British Isles Castle Tours) và chọn văn bản tiêu đề.
Lưu ý placeholder tiêu đề hiện chia sẻ cùng một phông chữ và định dạng
như trên slide 4. Bạn cũng nên chú ý con trỏ chuột được trả về biểu tượng
mũi tên khi nó thực hiện xong nhiệm vụ. Để áp dụng định dạng cho nhiều
mục, bạn cần nhấp đúp vào Format Painter.
4 Bấm đúp chuột vào Format Painter (đảm bảo con trỏ của bạn vẫn ở trên
placeholder tiêu đề) và sau đó bấm vào từng slide tiếp theo để áp dụng
định dạng cho các tiêu đề. Nhấp vào Format Painter để tắt nó.
Bài 21: Căn lề đoạn văn.
1 Chọn slide 1 để xem lại nội dung slide Travel.
Tất cả các tiêu đề trên slide được căn trái trong khi các tiêu đề ở đây được căn
giữa.
2 Nhấp vào placeholder tiêu đề và trên thẻ Home, trong nhóm Paragraph, nhấp vào
Align Left.
Khi thực hiện thay đổi này, bạn muốn slide tiêu đề có một căn chỉnh khác
để nhấn mạnh chủ đề thuyết trình.
3 Nhấn SHIFT và nhấp vào placeholder tiêu đề phụ. Sau đó nhấn CTRL + R.
Bằng cách chọn cả hai placeholder, bạn có thể thực hiện thay đổi định dạng
cả hai placeholder.
4 Nhấp vào cuối từ “World” và nhấn ENTER.
Đặt một điểm đánh dấu đoạn ở cuối dòng để tiêu đề xuất hiện cân bằng
hơn trên màn hình, so với văn bản tiêu đề phụ.
Bài 22: Áp dụng chia cột.
1 Chọn slide 2 (Agenda) và chú ý danh sách các ý hơi dài khi ở dạng 1 cột.
2 Nhấp chọn nội dung Bicycle Tours và trên thẻ Home, trong nhóm
Paragraph, nhấp chọn Add or Remove Columns và sau đó chọn Two
Columns.
3 Trên thẻ Home, trong nhóm Font, nhấp vào mũi tên của Size và chọn 36.
Các cột có thể không dài bằng nhau nhưng bạn có thể thay đổi bằng tay.
4 Nhấp vào đầu cùa Wine Tours, sau đó nhấn ENTER nhiều lần nếu cần
văn bản Wine Tours lên đầu cột thứ hai.
Bài 23: Thay đổi khoảng cách dòng, cách đoạn
1 Nhấp vào slide 9 (Eco Tours) và sau đó nhấp vào placeholder hộp văn bản.
Bấm vào thẻ Home, trong nhóm Paragraph, bấm vào Line Spacing và sau
đó bấm Line Spacing Options để mở hộp thoại Paragraph.
2 Nhấp vào mũi tên Line Spacing và sau đó chọn Multiple . Nhấp vào trường
At và nhập: 1.05. Nhấn OK.
Văn bản sẽ có nhiều không gian hơn giữa mỗi dòng, làm cho nó dễ đọc hơn.
3 Nhấp vào slide 2 (Agenda) và nhấp vào nội dung Wine Tours .Trên thẻ
Home, trong nhóm Paragraph, bấm vào Line Spacing và sau đó bấm Line
Spacing Options.
4 Đảm bảo Spacing Before là 10pt, thay đổi Line Spacing thành Single và nhấp
OK.
Văn bản thay đổi để điều chỉnh khoảng cách, bao gồm yêu cầu bạn xóa
một trong các dòng trống được chèn trước đó để buộc văn bản vào cột thứ
hai.
5 Xóa (các) dòng trống ở đầu cột thứ hai.
Bài 24: Thay đổi hướng văn bản.
1 Nhấp chọn slide 3 (Bicycle Tours) và chọn nội dung San Francisco.
2 Trên thẻ Home, trong nhóm Paragraph, nhấp chọn Text Direction và chỉ
vào các tùy chọn khác nhau có thể được áp dụng sau đó thay đổi hướng
văn bản thành Rotate all text 270°
Bài 25: Lưu bài trình chiếu
1 Chọn File, chọn Save As và lưu bài trình chiếu với tên TA Marketing
Final, định dạng PowerPoint 97- 2003 Presentation(.ppt), trong thư mục
Documents. Bấm Continue trong cửa sổ Compatibility Checker.
Bài 26: Tạo và chỉnh kích thước Text Box
1. Tạo bài trình chiếu trắng mới với bố cục trắng. Bấm vào thẻ Insert, trong
nhóm Illustrations, bấm Shapes, trong phần Basic Shapes, bấm Text Box.
2 Bắt đầu từ vị trí 1.5” (3.8 cm) từ góc trên bên trái trở xuống, nhấp và kéo
Text Box rộng khoảng 10” (25.4 cm) cao 1,5” (3.8 cm). Nhập: A New
Favorite Party Place!
Lưu ý rằng khi bạn nhập liệu, PowerPoint thay đổi kích thước Text Box
cho phù hợp với chiều cao của văn bản.
3 Nhấp vào thẻ Format bên dưới nhóm thẻ Drawing Tools, trong nhóm
Insert Shapes, bấm Text Box. Vẽ một Text Box khác thấp xuống khoảng
2” (5.0 cm) từ Text Box đầu tiên và gõ: Planning a Party? Call the
Century Palace Hotel to book your event!
4 Trên thẻ Home, trong nhóm Drawing, bấm Text Box trong bộ sưu tập
shape. Tạo một Text Box khác khoảng 2” (5,0 cm) từ hộp văn bản
trước đó và gõ: 1-877-555-1200 or email us at
Info@centurypalacehotel.com.
5 Nhấp vào Text Box đầu tiên và thay đổi văn bản thành kích thước 36pt,
canh giữa. Chọn lại toàn bộ placeholder và thay đổi phông chữ thành
Arial Black. Sử dụng Format Painter để áp dụng định dạng tương tự cho
Text Box chứa số điện thoại.
6 Nhấp vào Text Box sau cùng và nhấn ENTER sau số điện thoại, nhấn
ENTER ngay trước địa chỉ email. Nhấp vào một trong các biểu tượng điều
chỉnh kích thước ở giữa bên trái hoặc bên phải của Text Box và kéo để
làm cho Text Box này rộng hơn để địa chỉ email nằm trên một dòng.
7 Nhấp vào Text Box ở giữa, nhấn ENTER trước và sau tên khách sạn để
đặt nó trên dòng riêng. Chỉ chọn tên khách sạn và thay đổi kích thước
thành 40pt. Áp dụng in đậm, đổ bóng cho văn bản đã chọn, sau đó căn
giữa tất cả văn bản trong Text Box.
8 Chọn toàn bộ Text Box, nhấp vào Line Spacing, chọn Line Spacing
Options, sau đó thay đổi Spacing Before thành 6pt và bấm OK.
Bài 27: Sắp xếp các Spacing Before
1 Trên slide 1, chọn Text Box ở giữa, sau đó trên thẻ Home, trong nhóm
Drawing, bấm Arrange. Bấm
Align và sau đó bấm Align Center.
Text Box bây giờ được căn giữa các cạnh của slide.
2 Nhấp vào tất cả ba Text Box (sử dụng phím SHIFT để chọn cả ba). Bấm
Arrange, bấm Align và bấm
Distribute Vertically.
Ba Text Box được đặt cách đều nhau giữa đường viền đỉnh Text Box đầu
tiên và đường viền dưới cùng của Text Box thứ ba.
3 Với ba Text Box vẫn được chọn, nhấp Arrange, nhấp Align và sau đó nhấp
Align Center.
Ba Text Box hiện được căn giữa dựa trên Text Box dài nhất.
4 Thay đổi kích thước phông chữ cho Text Box cuối cùng thành 28pt để
cung cấp cho slide sự cân bằng từ trên xuống dưới.
5 Chọn Text Box A New Favorite Party Place!, trong thẻ Home, nhấp vào
Character Spacing trong nhóm Font và chọn Loose.
Bài 28: Lưu bài trình chiếu
1 Lưu bài trình chiếu với tên Century Palace Hotel Final.pptx trong thư mục
Documents.
Bài 29: Thiết lập điểm dừng của Tab
1 Nhấp vào thẻ View, trong nhóm Show, nhấp vào Ruler nếu nó chưa được kích
hoạt.
2 Trên slide 1, chọn tất cả văn bản trong placeholder nội dung.
3 Nhấp vào thẻ Home, trong Paragraph, nhấp vào Bullets để tắt tính năng này.
4 Ở phía xa bên trái của thước kẻ, nhấp vào Tab Selector box cho đến khi
bạn thấy ký hiệu Right tab. Sau đó nhấp vào thước đo tại vị trí 5.0” (12.7
cm), nhấp vào 7.0” (17.8 cm), nhấp vào 9.0” (22.9 cm) và sau đó nhấp
vào 11.0” (27.9 cm).
Hầu hết các văn bản di chuyển để căn chỉnh với các điểm tab mới.
5 Với văn bản vẫn được chọn, hãy nhấp vào ký hiệu tab ở 9.0” (22.9 cm) và
kéo khoảng hai hoặc ba ký hiệu sang phải.
Bạn có thể điều chỉnh vị trí dừng tab bằng cách kéo nó đến một vị trí mới
trên thước đo. Để loại bỏ một tab, nhấp vào tab và kéo nó ra khỏi thước.
Bạn luôn có thể thêm tab bằng cách nhấp vào thước kẻ tại vị trí muốn đặt
tab.
6 Điều chỉnh các tab khác dựa trên vị trí bạn muốn căn chỉnh các số liệu.
7 Nhấp vào đầu dòng đầu tiên và nhấn TAB để di chuyển văn bản này sang
cột thứ hai. Sau đó chọn phần còn lại của dòng và nhấn CTRL + B để in
đậm các tiêu đề cột.
Bài 30: Chèn WordArt
1 Trên thẻ Home, trong nhóm Slides, nhấp chọn Layout và sau đó chọn Blank.
2 Chọn thẻ Insert, trong nhóm Text, nhấp chọn WordArt. Chọn kiểu Fill -
Orange, Accent 2, Outline - Accent 2. Nhập: Congratulations!
3 Chọn thẻ Insert, trong nhóm Text, chọn WordArt. Chọn Fill – White,
Outline - Accent 5, Shadow. Nhập: You’ve graduated with honors!.
Nếu cần, hãy di chuyển WordArt mới xuống bên dưới WordArt đầu tiên.
Bài 31: Chỉnh sửa WordArt
1 Chọn WordArt thứ hai You’ve graduated with honors!, chọn thẻ
Format dưới nhóm công cụ Drawing Tools, trong nhóm WordArt Styles,
bấm vào mũi tên của Text Fill. Chọn Blue, Accent 1, Lighter 40% và
thay đổi kích thước phông chữ thành 48pt.
Bằng cách thêm màu, văn bản giờ đây dễ đọc hơn; bạn cũng có thể điều
chỉnh các yếu tố khác cho hình dạng bằng cách sử dụng tùy chọn Outline
hoặc Effects.
2 Trong thẻ Format, dưới nhóm công cụ Drawing Tools, bấm vào mũi tên
của Text Outline và trỏ chuột vào các màu khác nhau trong bảng màu để
xem trước nó sẽ ảnh hưởng đến WordArt như thế nào. Nhấp vào màu bạn
cảm thấy phù hợp với WordArt.
3 Bấm vào mũi tên của Text Effects và chọn Shadow. Trỏ chuột vào các
kiểu khác nhau và nhấp vào một kiểu mà bạn thích.
You might also like
- OneDocument5 pagesOneHoang LongNo ratings yet
- Math InquiriesDocument5 pagesMath InquiriesHoang LongNo ratings yet
- SasmoDocument3 pagesSasmoHoang LongNo ratings yet
- BÀI TẬP CHÈO VÀ TUỒNGDocument6 pagesBÀI TẬP CHÈO VÀ TUỒNGHoang LongNo ratings yet
- 2324, Hành trình của những việc tử tếDocument3 pages2324, Hành trình của những việc tử tếHoang LongNo ratings yet
- Tin 10 - BTTH1Document7 pagesTin 10 - BTTH1Hoang LongNo ratings yet