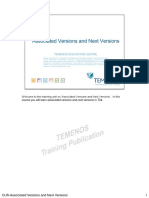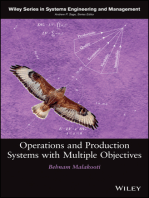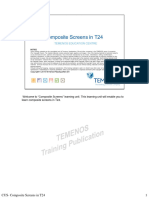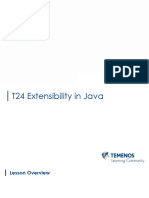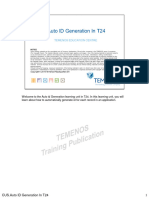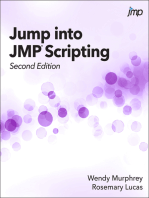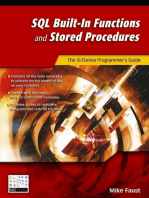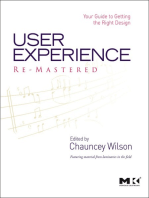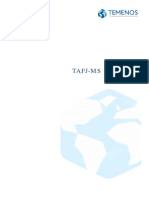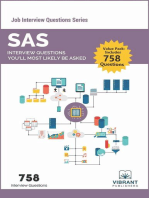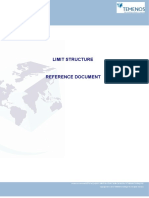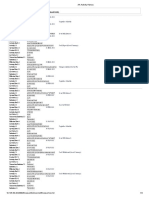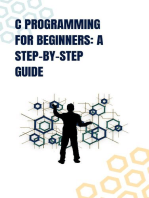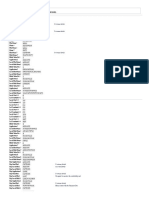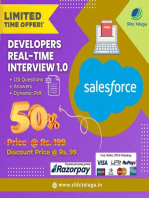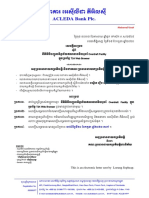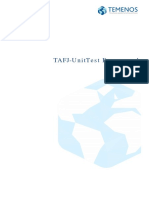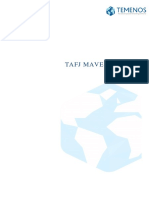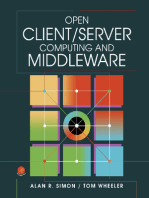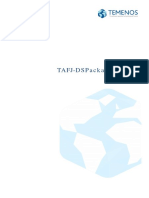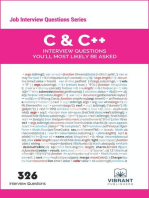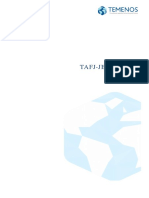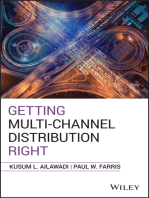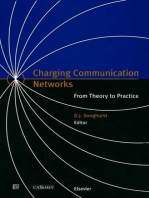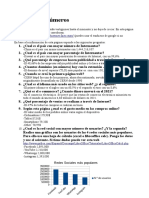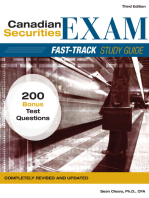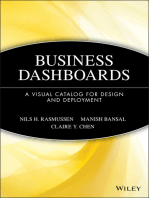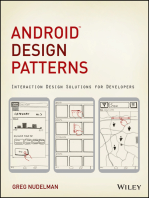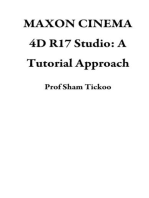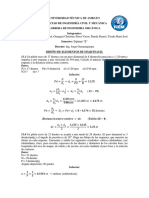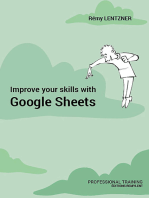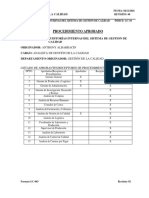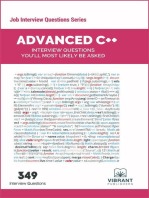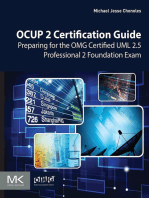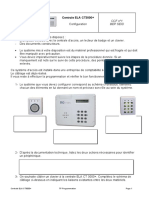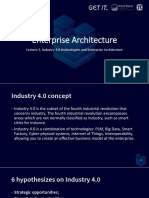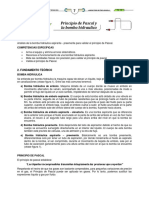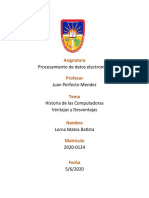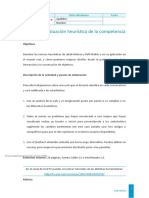Professional Documents
Culture Documents
T24 @$###
Uploaded by
MrCHANTHAOriginal Title
Copyright
Available Formats
Share this document
Did you find this document useful?
Is this content inappropriate?
Report this DocumentCopyright:
Available Formats
T24 @$###
Uploaded by
MrCHANTHACopyright:
Available Formats
Welcome to the learning unit on ‘Enquiry Display Options’.
This learning unit teaches
you to manipulate the enquiry output.
CUS.Enquiry Display Options 1
The conventions used in this learning unit are,
1. Applications in T24 are represented in BOLD UPPERCASE letters.
2. The fields in the applications are mentioned in UPPERCASE letters.
3. This learning unit is example based. First an example output will be shown then
you will be taught the steps to create the Version. At the end of each section a
workshop is given to test your level of understanding.
CUS.Enquiry Display Options 2
At the end of the session
1. You will know to use the other fields in your Enquiry application
2. You can show the enquiry output in various formats
3. You will be able to analyse the importance of auto-refresh option of enquiry
4. You will know how to use conversion routines in an Enquiry
CUS.Enquiry Display Options 3
The given task helps you to understand the purpose of SINGLE.MULTI field in
Enquiry.
In this section you will modify the value in the field SINGLE.MULTI and analyze the
enquiry output.
1. Create an enquiry based on the CURRENCY application
2. Display the following fields - CURRENCY, CURRENCY.MARKET,
MID.REVAL.RATE and SELL.RATE
3. The fields CURRENCY.MARKET, MID.REVAL.RATE and SELL.RATE are multi-
value fields.
4. In the enquiry modify the value set in SINGLE.MULTI field for these three fields
and analyze the output.
CUS.Enquiry Display Options 4
When you create the enquiry, the value in the field SINGLE.MULTI is defaulted by
T24. Now here in this enquiry the fields CURRENCY.MARKET, MID.REVAL.RATE
and SELL.RATE are multi-value fields. Hence the value in SINGLE.MULTI is
defaulted to M.
CUS.Enquiry Display Options 5
1. You can see the enquiry output here. You can also see how the multi-value fields
are displayed.
2. Now when the value in the field SINGLE.MULTI is set to ‘S’ , you could see how
the multi-value fields are suppressed.
CUS.Enquiry Display Options 6
The stated task teaches you how to hide toolbars and column headers in the enquiry
report.
This task explores the use of the NO.TOOLBAR and ALLDATA attributes in the
enquiry application
1. Amend the previously created Enquiry record
2. Hide the tool bar in your enquiry report
3. The enquiry output should not display the column headers
CUS.Enquiry Display Options 7
In this task you will learn to hide the toolbars in the enquiry report. To hide the toolbars
in your enquiry report use the ATTRIBUTES field in the enquiry,
ATTRIBUTES- This is a multi-value field. Before you hide the tool bar in your enquiry
output you need to retrieve all the loan account records for display. So choose the
option as ALL.DATA. ALLDATA ensures that all the data that satisfies the selection
criteria are extracted and displayed in one go.
ATTRIBUTES – In the next multi-value field specify the option as NO.TOOLBAR
ATTRIBUTES – To hide the column headers choose the NO.COLUMN.HEADER in
the next last multi-valued ATTRIBUTES field.
Launch the enquiry and see the output.
CUS.Enquiry Display Options 8
You could see that the toolbars are hidden and there are no column headers displayed
in the enquiry report. The enquiry output page displays all the loan account records
that matched the condition specified in the enquiry.
CUS.Enquiry Display Options 9
This task teaches you about the auto-refreshing option in enquiries.
1. Modify the existing %USER enquiry to auto-refresh itself every X seconds
2. Is this possible with enquiries ?
Yes, lets see how
CUS.Enquiry Display Options 10
There is nothing special to set at the enquiry level. When you execute an enquiry, the
dynamic selection criteria box appears. This screen contains all the ‘Selection Fields’
mentioned in the enquiry record or all the fields mentioned in the Standard Selection
record of the application that the enquiry is based on.
When you click on the more options link in the dynamic selection criteria box it will
display the other available options. Use the field called refresh every seconds . Here
you can specify the number of seconds within which the enquiry output will be auto-
refreshed.
CUS.Enquiry Display Options 11
When you execute the enquiry you can use the toggle timer button to auto-refresh the
enquiry output. The count-down timer can be stopped or started or you may also reset
the time at runtime.
CUS.Enquiry Display Options 12
1. Create a zero-auth version for the CURRENCY application with the following
fields – CCY.NAME, INTEREST.DAY.BASIS,CURRENCY.MARKET,
DEFAULT.SPREAD, MID.REVAL.RATE, BUY.RATE, SELL.RATE and
NEGOTIABLE.AMT
2. Design an enquiry for the CURRENCY application with given information
2.1 Display the header for the enquiry report as “Latest Exchange Rates”
2.2 The fields to be part of your enquiry are CURRENCY.CODE, CCY.NAME,
CURRENCY.MARKET, BUY.RATE and SELL.RATE
2.3 For the field CURRENCY.MARKET display the value of the
DESCRIPTION field from the CURRENCY. MARKET application.
3. The enquiry report should be auto-refreshed to display the recent updated values.
For example, whenever you modify the value of the field SELL.RATE for any
currency, the enquiry report should show the latest value.
CUS.Enquiry Display Options 13
Do you know how an Enquiry is executed in T24?
1. The user executes the built-in customer enquiry in T24.
2. First the fixed selection is executed and the set of ID’s that satisfy that criteria are
short-listed
3. The dynamic selection is then executed and the id’s from the pervious stage are
further filtered
4. These id’s are then processed one by one and the results are displayed to the
user
5. Each record is actually read from the application before its displayed, a common
variable R.RECORD is populated with values that are read. R.RECORD<500> is
a dynamic array defined in I_ENQUIRY.COMMON
CUS.Enquiry Display Options 14
Create an enquiry that will list the LD contract numbers, and their respective loan
amounts and Account officer of the contract.
[Note – LD.LOANS.AND.DEPOSITS only stores the Account officer ID. To display the
officer name, do a look up on the DEPT.ACCT.OFFICER table]
The first step is to create an ENQUIRY record with all the required fields in the output
and attach a conversion routine in the field CONVERSION for a field whose value has
to be manipulated before display. The routine name should be prefixed with ‘@ ‘ in this
field (@<space>Routine name). In the conversion routine, extract the account officer
ID for the current record being processed, from the common variable R.RECORD.
CUS.Enquiry Display Options 15
1. True
2. True
4. False
5. False
CUS.Enquiry Display Options 16
1. When SINGLE.MULTI field is set to “M” or “S” all multi-value/sub-value fields are
taken to be associated and aligned accordingly on the screen
2. ATTRIBUTES field can be set to
2.1 NO.TOOLBAR
2.2 ALLDATA
2.3 NO.COLUMN.HEADER
3. The fixed selection of the enquiry is executed first followed by the dynamic selection
4. R.RECORD<500> is a dynamic array defined in I_ENQUIRY.COMMON
CUS.Enquiry Display Options 17
1. You have now learnt about some of the important fields in the ENQUIRY
application
2. You ca use the other fields in your Enquiry application
3. You can show the enquiry output in various formats
4. You will be able to analyse the importance of auto-refresh option of the enquiry
CUS.Enquiry Display Options 18
CUS.Enquiry Display Options 19
You might also like
- CUS14.Data Access in Multi Book Multi Company Setup PDFDocument16 pagesCUS14.Data Access in Multi Book Multi Company Setup PDFMrCHANTHANo ratings yet
- CUS5.Associated Versions and Next VersionsDocument20 pagesCUS5.Associated Versions and Next VersionsMrCHANTHANo ratings yet
- Operations and Production Systems with Multiple ObjectivesFrom EverandOperations and Production Systems with Multiple ObjectivesNo ratings yet
- T24 @$###Document34 pagesT24 @$###MrCHANTHA100% (1)
- Salesforce.com Interview Q & A & Certification Question Bank with AnswersFrom EverandSalesforce.com Interview Q & A & Certification Question Bank with AnswersRating: 4 out of 5 stars4/5 (5)
- 222T24 Extensibility FrameworkDocument99 pages222T24 Extensibility FrameworkMrCHANTHA100% (3)
- The iSeries and AS/400 Programmer's Guide to Cool ThingsFrom EverandThe iSeries and AS/400 Programmer's Guide to Cool ThingsRating: 2.5 out of 5 stars2.5/5 (2)
- T24 Document For LearningDocument29 pagesT24 Document For LearningMrCHANTHA100% (1)
- 222T24 Extensibility FrameworkDocument99 pages222T24 Extensibility FrameworkMrCHANTHA100% (3)
- 222T24 Extensibility FrameworkDocument99 pages222T24 Extensibility FrameworkMrCHANTHA100% (3)
- API DevelopmentDocument26 pagesAPI DevelopmentMrCHANTHA50% (2)
- SQL Built-In Functions and Stored Procedures: The i5/iSeries Programmer's GuideFrom EverandSQL Built-In Functions and Stored Procedures: The i5/iSeries Programmer's GuideNo ratings yet
- 222T24 Extensibility FrameworkDocument99 pages222T24 Extensibility FrameworkMrCHANTHA100% (3)
- User Experience Re-Mastered: Your Guide to Getting the Right DesignFrom EverandUser Experience Re-Mastered: Your Guide to Getting the Right DesignNo ratings yet
- CUS4.Manipulating Field Properties in VersionsDocument21 pagesCUS4.Manipulating Field Properties in VersionsMrCHANTHANo ratings yet
- 222T24 Extensibility FrameworkDocument99 pages222T24 Extensibility FrameworkMrCHANTHA100% (3)
- Eb - Contract.Balances: Main Office Branch-KhDocument3 pagesEb - Contract.Balances: Main Office Branch-KhMrCHANTHANo ratings yet
- TAFJ-MS SQL InstallDocument27 pagesTAFJ-MS SQL InstallMrCHANTHANo ratings yet
- SAS Interview Questions You’ll Most Likely Be Asked: Job Interview Questions SeriesFrom EverandSAS Interview Questions You’ll Most Likely Be Asked: Job Interview Questions SeriesNo ratings yet
- TAFJ-Oracle Install 12cDocument17 pagesTAFJ-Oracle Install 12cMrCHANTHANo ratings yet
- DB2 9 for z/OS Database Administration: Certification Study GuideFrom EverandDB2 9 for z/OS Database Administration: Certification Study GuideNo ratings yet
- Limit Structure 1Document4 pagesLimit Structure 1MrCHANTHA100% (1)
- Python Advanced Programming: The Guide to Learn Python Programming. Reference with Exercises and Samples About Dynamical Programming, Multithreading, Multiprocessing, Debugging, Testing and MoreFrom EverandPython Advanced Programming: The Guide to Learn Python Programming. Reference with Exercises and Samples About Dynamical Programming, Multithreading, Multiprocessing, Debugging, Testing and MoreNo ratings yet
- AA Activity HistoryDocument4 pagesAA Activity HistoryMrCHANTHA100% (1)
- Customer Details: Consolidate - CondDocument3 pagesCustomer Details: Consolidate - CondMrCHANTHANo ratings yet
- TAFJ UpgradeDocument17 pagesTAFJ UpgradeMrCHANTHANo ratings yet
- Guideline BookinDocument23 pagesGuideline BookinMrCHANTHANo ratings yet
- TAFJ UnitTestFrameworkDocument35 pagesTAFJ UnitTestFrameworkMrCHANTHANo ratings yet
- TAFJ StandaloneDocument77 pagesTAFJ StandaloneMrCHANTHANo ratings yet
- TAFJ Maven PluginDocument19 pagesTAFJ Maven PluginMrCHANTHANo ratings yet
- Practical Numerical C Programming: Finance, Engineering, and Physics ApplicationsFrom EverandPractical Numerical C Programming: Finance, Engineering, and Physics ApplicationsNo ratings yet
- TAFJ SetupDocument36 pagesTAFJ SetupMrCHANTHA100% (1)
- TAFJ DistributionDocument7 pagesTAFJ DistributionMrCHANTHANo ratings yet
- TAFJ-JMS MQ Install 8.0Document31 pagesTAFJ-JMS MQ Install 8.0MrCHANTHA100% (1)
- TAFJ DSPackageInstallerDocument39 pagesTAFJ DSPackageInstallerMrCHANTHANo ratings yet
- C & C++ Interview Questions You'll Most Likely Be Asked: Job Interview Questions SeriesFrom EverandC & C++ Interview Questions You'll Most Likely Be Asked: Job Interview Questions SeriesNo ratings yet
- TAFJ-H2 InstallDocument11 pagesTAFJ-H2 InstallMrCHANTHANo ratings yet
- TAFJ JBC Remote DebuggerDocument10 pagesTAFJ JBC Remote DebuggerMrCHANTHANo ratings yet
- SAS Programming Guidelines Interview Questions You'll Most Likely Be Asked: Job Interview Questions SeriesFrom EverandSAS Programming Guidelines Interview Questions You'll Most Likely Be Asked: Job Interview Questions SeriesNo ratings yet
- Automatic H2o Pump ControllerDocument14 pagesAutomatic H2o Pump ControllerSowham ChatterjeeNo ratings yet
- TS Software Operation Instructions Ver1.1Document58 pagesTS Software Operation Instructions Ver1.1Tri MurdaniNo ratings yet
- Zuzug InnerhalbDocument2 pagesZuzug InnerhalbCollins ToukamNo ratings yet
- Business Forecasting: The Emerging Role of Artificial Intelligence and Machine LearningFrom EverandBusiness Forecasting: The Emerging Role of Artificial Intelligence and Machine LearningNo ratings yet
- Template Guia Aprendizaje 2019Document13 pagesTemplate Guia Aprendizaje 2019Piter HecNo ratings yet
- Grokking Simplicity: Taming complex software with functional thinkingFrom EverandGrokking Simplicity: Taming complex software with functional thinkingRating: 3 out of 5 stars3/5 (2)
- Campamento PDFDocument2 pagesCampamento PDFDany AmbortNo ratings yet
- Charging Communication Networks: From Theory to PracticeFrom EverandCharging Communication Networks: From Theory to PracticeD.J. SonghurstNo ratings yet
- internetEnNúmeros 1Document2 pagesinternetEnNúmeros 1David ArenasNo ratings yet
- 2 1897 NecDocument35 pages2 1897 NecmauricioNo ratings yet
- MEX-BT3607U Manuai Do UsuárioDocument32 pagesMEX-BT3607U Manuai Do UsuárioJose DilsonNo ratings yet
- Business Dashboards: A Visual Catalog for Design and DeploymentFrom EverandBusiness Dashboards: A Visual Catalog for Design and DeploymentRating: 4 out of 5 stars4/5 (1)
- EjerciciosDocument9 pagesEjerciciosMia Francesca Vásquez HerreraNo ratings yet
- Android Design Patterns: Interaction Design Solutions for DevelopersFrom EverandAndroid Design Patterns: Interaction Design Solutions for DevelopersRating: 4.5 out of 5 stars4.5/5 (3)
- Fdocuments - in Bomb Calorimeter Junkers CalorimeterDocument11 pagesFdocuments - in Bomb Calorimeter Junkers CalorimeterPratik ChoudhuryNo ratings yet
- SAP Variant Configuration: Your Successful Guide to ModelingFrom EverandSAP Variant Configuration: Your Successful Guide to ModelingRating: 5 out of 5 stars5/5 (2)
- Meta Expert - Libro GratisDocument45 pagesMeta Expert - Libro GratisJonathan LopezNo ratings yet
- JAVA PROGRAMMING FOR BEGINNERS: Master Java Fundamentals and Build Your Own Applications (2023 Crash Course)From EverandJAVA PROGRAMMING FOR BEGINNERS: Master Java Fundamentals and Build Your Own Applications (2023 Crash Course)No ratings yet
- Input Devices of A ComputerDocument9 pagesInput Devices of A ComputerJerick Enrique FegaridoNo ratings yet
- Troubleshooting Rotating Machinery: Including Centrifugal Pumps and Compressors, Reciprocating Pumps and Compressors, Fans, Steam Turbines, Electric Motors, and MoreFrom EverandTroubleshooting Rotating Machinery: Including Centrifugal Pumps and Compressors, Reciprocating Pumps and Compressors, Fans, Steam Turbines, Electric Motors, and MoreNo ratings yet
- E TRACKER S DPT FRDocument62 pagesE TRACKER S DPT FRGábor NémethNo ratings yet
- Ejercicios 13.1 y 13.4 Shigley 8va Edi.Document3 pagesEjercicios 13.1 y 13.4 Shigley 8va Edi.titoNo ratings yet
- AG-HMR10P AG-HMR10E: Operating InstructionsDocument106 pagesAG-HMR10P AG-HMR10E: Operating InstructionsbearjapanNo ratings yet
- Pivot Tables In Depth For Microsoft Excel 2016From EverandPivot Tables In Depth For Microsoft Excel 2016Rating: 3.5 out of 5 stars3.5/5 (3)
- E4 Sirfi 1Document2 pagesE4 Sirfi 1Sirfi DanneNo ratings yet
- Improve your skills with Google Sheets: Professional trainingFrom EverandImprove your skills with Google Sheets: Professional trainingNo ratings yet
- GC-10 Auditoria Del SGC Rev 00Document32 pagesGC-10 Auditoria Del SGC Rev 00Juan VelasquezNo ratings yet
- Advanced C++ Interview Questions You'll Most Likely Be Asked: Job Interview Questions SeriesFrom EverandAdvanced C++ Interview Questions You'll Most Likely Be Asked: Job Interview Questions SeriesNo ratings yet
- Realizar Una Investigación Sobre Las Diferentes Generaciones Que Han ExistidoDocument3 pagesRealizar Una Investigación Sobre Las Diferentes Generaciones Que Han ExistidoAlexNo ratings yet
- OCUP 2 Certification Guide: Preparing for the OMG Certified UML 2.5 Professional 2 Foundation ExamFrom EverandOCUP 2 Certification Guide: Preparing for the OMG Certified UML 2.5 Professional 2 Foundation ExamRating: 5 out of 5 stars5/5 (2)
- William Stallings Computer Organization and Architecture 7 Edition Instruction Sets: Addressing Modes and FormatsDocument45 pagesWilliam Stallings Computer Organization and Architecture 7 Edition Instruction Sets: Addressing Modes and FormatsAlaa YounisNo ratings yet
- Dial Plan and Call Routing Demystified On Cisco Collaboration Technologies: Cisco Unified Communication ManagerFrom EverandDial Plan and Call Routing Demystified On Cisco Collaboration Technologies: Cisco Unified Communication ManagerNo ratings yet
- TP CCF 3h Programmation Centrale ELA 3000 2010-01Document4 pagesTP CCF 3h Programmation Centrale ELA 3000 2010-01Alain GeoffroyNo ratings yet
- Operating Systems Interview Questions You'll Most Likely Be Asked: Job Interview Questions SeriesFrom EverandOperating Systems Interview Questions You'll Most Likely Be Asked: Job Interview Questions SeriesNo ratings yet
- Lecture 5. Industry 4.0 Technologies and Enterprise ArchitectureDocument13 pagesLecture 5. Industry 4.0 Technologies and Enterprise ArchitectureBobo SevenNo ratings yet
- Laboratorio 1 principioPASCALDocument5 pagesLaboratorio 1 principioPASCALBlady LbNo ratings yet
- Cloud Computing Interview Questions You'll Most Likely Be Asked: Second EditionFrom EverandCloud Computing Interview Questions You'll Most Likely Be Asked: Second EditionNo ratings yet
- Ventaja y Desventaja de Las ComputadorasDocument5 pagesVentaja y Desventaja de Las ComputadorasBerlin100% (1)
- AP Computer Science Principles: Student-Crafted Practice Tests For ExcellenceFrom EverandAP Computer Science Principles: Student-Crafted Practice Tests For ExcellenceNo ratings yet
- Contrat Entre Modele Et PhotographeDocument1 pageContrat Entre Modele Et PhotographeKilianNo ratings yet
- Excel Dashboards and Reports For DummiesFrom EverandExcel Dashboards and Reports For DummiesRating: 4.5 out of 5 stars4.5/5 (2)
- Cubicaje y Liquidacion de FletesDocument5 pagesCubicaje y Liquidacion de FletesAlex PinillaNo ratings yet
- Save Your Time with VBA!: 5 Quality VBA Books In One Package!From EverandSave Your Time with VBA!: 5 Quality VBA Books In One Package!No ratings yet
- Disgraf05 Act3Document2 pagesDisgraf05 Act3estrella verónicaNo ratings yet
- Autodesk 3ds Max 2023 for Beginners: A Tutorial Approach, 23rd EditionFrom EverandAutodesk 3ds Max 2023 for Beginners: A Tutorial Approach, 23rd EditionNo ratings yet
- Algebra Questions For SSC CGL Set-3 PDFDocument7 pagesAlgebra Questions For SSC CGL Set-3 PDFRatnesh kumar DattaNo ratings yet
- A Fast Track to Structured Finance Modeling, Monitoring, and Valuation: Jump Start VBAFrom EverandA Fast Track to Structured Finance Modeling, Monitoring, and Valuation: Jump Start VBARating: 3 out of 5 stars3/5 (1)
- TESSY An Overall Unit Testing ToolDocument35 pagesTESSY An Overall Unit Testing Toolkavisriselvam1No ratings yet
- GEA - Refrigeration in Oil & Gas Industry - tcm11-33981Document4 pagesGEA - Refrigeration in Oil & Gas Industry - tcm11-33981Dhroov SharmaNo ratings yet
- Ebara Centrifugal Pumps 3 SeriesDocument82 pagesEbara Centrifugal Pumps 3 SeriesinsalatinaNo ratings yet