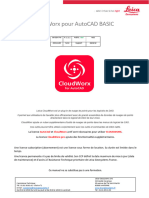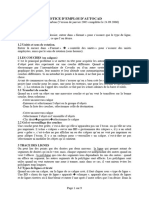Professional Documents
Culture Documents
F HDS Register360 BASE v4.1
F HDS Register360 BASE v4.1
Uploaded by
Tyler DurdenOriginal Title
Copyright
Available Formats
Share this document
Did you find this document useful?
Is this content inappropriate?
Report this DocumentCopyright:
Available Formats
F HDS Register360 BASE v4.1
F HDS Register360 BASE v4.1
Uploaded by
Tyler DurdenCopyright:
Available Formats
Nuage de points et publications
dans REGISTER360
Version FW R :4.1 Public : Oui HDS
2021.1.2
20211117 CALEX Support Général
La licence Register360 ou Cyclone Register est nécessaire pour utiliser Register360.
La licence Register360 BLK Edition est nécessaire pour utiliser Register360 BLK Edition.
Si une autre licence est requise, elle sera indiquée en début de chapitre.
Une licence subscription (abonnement) est une licence sous forme de location. Sa durée est limité dans le
temps.
Une licence permanente n’a pas de limite de validité. Son CCP défini la date maximum de mise à jour (date
de maintenance) et d’accès à l’Assistance Technique prioritaire de Leica Geosystems France.
Ce manuel ne se substitue pas à une formation.
Leica Geosystems SAS E-Mail: assistance@leica-geosystems.fr
Immeuble Navarque Téléphone: 01.81.93.61.61 choix n°1
35, avenue de l’Île Saint-Martin www.leica-geosystems.fr
92000 Nanterre Nuage de points et publications dans REGISTER360 1
REGISTER360 est le dernier né des logiciels d’assemblage de nuage de points. Il ne remplace pas Cyclone
REGISTER, vers lequel des passerelles sont possibles (import de projets REGISTER360 dans Cyclone).
REGISTER360 a été conçu pour allier à la fois la simplicité d’utilisation et l’efficacité (vitesse d’import, exports
simultanés…). Il permet également de créer un rapport d’assemblage permettant de documenter le travail
effectué.
Pour pouvoir utiliser REGISTER360, il est impératif d'avoir :
Soit acheté ou loué la licence REGISTER360. Il s’agit d’une licence flottante, elle peut donc être installée
sur un serveur.
Soit une licence Cyclone REGISTER sous contrat de service (CCP) actif, il est alors possible d'utiliser
REGISTER360 jusqu’à échéance du contrat CCP.
Pour pouvoir générer un TruView, il est impératif d'avoir une licence Publisher ou Publisher Pro.
Pour pouvoir générer un fichier LGS, il est impératif d'avoir une licence Publisher ou Publisher Pro.
Leica Geosystems SAS E-Mail: assistance@leica-geosystems.fr
Immeuble Navarque Téléphone: 01.81.93.61.61 choix n°1
35, avenue de l’Île Saint-Martin www.leica-geosystems.fr
92000 Nanterre Nuage de points et publications dans REGISTER360 2
Table des matières
Introduction .............................................................................................................................................................. 4
Chapitre 1 : Configurer REGISTER360 ................................................................................. 4
1. Configurer la carte graphique et la mettre à jour ................................................................................................................... 4
2. Travailler en local et éviter les caractères spéciaux ................................................................................................................ 4
3. Mettre REGISTER360 en français ............................................................................................................................................ 4
Chapitre 2 : Démarrer un projet d'assemblage ................................................................... 5
Créer un projet ou ouvrir un projet existant .............................................................................................................. 5
Etape 1 : Importer ..................................................................................................................................................... 6
1. Formats d’import .................................................................................................................................................................... 6
2. Import de données RTC360 .....................................................................................................................................................6
Examiner et optimiser ............................................................................................................................................. 12
1. Présentation de l'interface .................................................................................................................................................... 12
2. Les différentes vues ..............................................................................................................................................................13
3. La navigation .........................................................................................................................................................................14
4. Manipulations ....................................................................................................................................................................... 14
5. Analyser des valeurs d’assemblage .......................................................................................................................................15
6. Assemblage « nuage à nuage » ............................................................................................................................................. 16
7. Assemblage avec cibles .........................................................................................................................................................17
8. Vérifier et contrôler : la coupe de nuage ..............................................................................................................................18
9. Nettoyage du Nuage ............................................................................................................................................................. 20
10. Ajouter des plans de site .................................................................................................................................................. 21
Finaliser ................................................................................................................................................................... 21
Rapport ................................................................................................................................................................... 21
11. Delivrable .........................................................................................................................................................................21
12. Export et options d’exportation .......................................................................................................................................22
13. Formats d’exports des nuages de points ..........................................................................................................................23
Chapitre 3 : Fonctions avancées....................................................................................... 24
1. Paramétrage de REGISTER360 .............................................................................................................................................. 24
2. Gestion des bases de données .............................................................................................................................................. 25
3. Géoréférencement ................................................................................................................................................................27
4. Le gestionnaire de version .................................................................................................................................................... 31
5. Options d’import et Image de fond .......................................................................................................................................31
6. Faire correspondre l’image de fond et le nuage de points.................................................................................................... 33
7. Détecter des objets mobiles..................................................................................................................................................33
8. Trouver une surface lisse ...................................................................................................................................................... 35
9. Outil Boîte de limite .............................................................................................................................................................. 36
10. SCU ...................................................................................................................................................................................39
11. Ortho image .....................................................................................................................................................................40
12. Importer les photos ..........................................................................................................................................................41
13. Flouter des visages, des plaques d’immatriculation ......................................................................................................... 41
14. (Re)définir le niveau .........................................................................................................................................................42
15. Éditer un géotag ............................................................................................................................................................... 42
16. Prise de cotes .................................................................................................................................................................. 42
Leica Geosystems SAS E-Mail: assistance@leica-geosystems.fr
Immeuble Navarque Téléphone: 01.81.93.61.61 choix n°1
35, avenue de l’Île Saint-Martin www.leica-geosystems.fr
92000 Nanterre Nuage de points et publications dans REGISTER360 3
Introduction
Un projet REGISTER 360 se décompose en 4 étapes :
1- Importer
2- Examiner et Optimiser
3- Finaliser
4- Rapport (et exports)
Voyons d’abord quelques généralités qui vous permettront d’utiliser REGISTER360 au maximum de ses
capacités.
Chapitre 1 : Configurer REGISTER360
1. Configurer la carte graphique et la mettre à jour
Se référer au PDF HDS_Configurer_PC
2. Travailler en local et éviter les caractères spéciaux
Les données brutes et votre projet REGISTER360 doivent se situer sur votre PC, en local (pas sur un server).
Evitez les caractères spéciaux dans les noms de fichiers des données brutes ou du projet REGISTER360. Utilisez
les lettres allant du « a » au « z », du « 0 » au « 9 » et préférez les « _ » aux espaces.
3. Mettre REGISTER360 en français
Vous pouvez changer la langue en allant depuis le menu Windows dans Panneau de configuration > Region >
Format Français
Leica Geosystems SAS E-Mail: assistance@leica-geosystems.fr
Immeuble Navarque Téléphone: 01.81.93.61.61 choix n°1
35, avenue de l’Île Saint-Martin www.leica-geosystems.fr
92000 Nanterre Nuage de points et publications dans REGISTER360 4
Si nécessaire, redémarrez REGISTER360.
Nota : Ne pas démarrer REGISTER360 en mode administrateur. Dans certain cas, ce mode empêche le
glisser/déposer dans la zone prévue à cet effet.
Chapitre 2 : Démarrer un projet d'assemblage
Créer un projet ou ouvrir un projet existant
À l’ouverture de REGISTER 360, le menu suivant apparaît :
Plusieurs options sont possibles :
1. Effectuer une recherche parmi les projets Récemment utilisés ou parmi Tous les projets. Noter qu’un
champ de recherche est disponible (loupe). Il est possible d'afficher vos projets par ordre croissant ou
décroissant, par nom de projet ou date de modification.
2. Si le projet sur lequel vous souhaitez travailler existe déjà, sélectionner-le et cliquer sur Ouvrir
Leica Geosystems SAS E-Mail: assistance@leica-geosystems.fr
Immeuble Navarque Téléphone: 01.81.93.61.61 choix n°1
35, avenue de l’Île Saint-Martin www.leica-geosystems.fr
92000 Nanterre Nuage de points et publications dans REGISTER360 5
3. S'il s'agit d'un nouveau projet, cliquer sur Créer un nouveau projet
4. Pour tout autre action, cliquer sur Fermer.
Il est possible de rouvrir le menu des projets en cliquant sur et de fermer le projet actif en cliquant sur
Etape 1 : Importer
Une fois le projet créé, il faut importer des données dans le projet.
1. Formats d’import
Leica (BLK360, C- Series, P- Series, RTC360, BLK2GO)
Format structuré (*.e57, *.rcp, *.ptx, *.ptg)
Georéférencement (*.txt au format « Num, Y, X, Z, Com »)
Images (*.bmp, *.jpeg, *.png)
Faro (*.fls, *.fpr, *.fws, Faro Raw)
Z+F (*.zfc, *.zfs, *.zfprj)
LGS
Register360 BLK Edition
Leica (BLK360, BLK2GO)
2. Import de données RTC360
Grace à Cyclone Field 360 et l'ensemble des capteurs du RTC360, les données collectées sont pré-assemblées
et le temps de traitement est donc réduit. Pour importer un job RTC360 dans Cyclone REGISTER 360, il suffit
de glisser/déposer le dossier contenant le(s) job(s).
Géolocalisations des positions du RTC360
Il est possible d'activer sur le RTC360 la collecte des informations GNSS pour les données capturées. Ainsi le
projet est positionné automatiquement dans la vue satellite au moment de la création du(des) plan(s) de site.
Pour cela, pensez à activer le GPS et la boussole sur le RTC360.
1. Cliquer sur Positionner à l'aide des coordonnées géo.
Si les positions ont une information de positionnement GNSS, l'imagerie satellite va automatiquement zoomer
sur la zone du projet pour ajouter des positions additionnelles par exemple.
2. Cyclone REGISTER 360 va tenter d'ajuster au mieux le zoom pour couvrir la zone concernée. Toutefois,
il est possible de modifier le zoom et étendre la zone du projet.
Leica Geosystems SAS E-Mail: assistance@leica-geosystems.fr
Immeuble Navarque Téléphone: 01.81.93.61.61 choix n°1
35, avenue de l’Île Saint-Martin www.leica-geosystems.fr
92000 Nanterre Nuage de points et publications dans REGISTER360 6
3. Choisir soit "Street Map" ou "Satellite" comme image de fond pour le plan de site.
4. Cliquer sur "Obtenir l'image".
5- Cliquer sur "Positionner à l’aide des coordonnées géo" pour voir les positions sur l'image.
Assemblage automatique du RTC360 sans Cyclone Field 360
Cyclone REGISTER 360 analyse les informations de trajectoire du VIS pour créer
des liens utilisés pour l'assemblage automatique.
1. Lors du transfert des données RTC360 vers Cyclone REGISTER 360, la
trajectoire entre les positions obtenues par le VIS est créée
automatiquement (ligne tiretée jaune).
2. Les liens VIS sont ensuite validés en qualité.
Leica Geosystems SAS E-Mail: assistance@leica-geosystems.fr
Immeuble Navarque Téléphone: 01.81.93.61.61 choix n°1
35, avenue de l’Île Saint-Martin www.leica-geosystems.fr
92000 Nanterre Nuage de points et publications dans REGISTER360 7
3. Après validation, les liens VIS sont modifiés en liens fermes qui apparaissent en ligne rouge et sont prêt
pour l'import.
4. Si ces liens créés sur le terrain sont corrects, décochez toutes les options – sauf Importation
d’images le cas échéant. Sinon, il faut alors sélectionner Nuage auto > Alignement intelligent (voir
chapitre Alignement intelligent)
5.
Pré-assemblage grâce à Cyclone FIELD 360
Cyclone REGISTER 360 peut également accepter les données pré-assemblées dans Cyclone FIELD 360. Ainsi,
ces liens déjà validés par l'utilisateur sur le terrain, lui permettent d'importer les données avec des liens pré-
définis.
1. Lors de l'import des données RTC360, les liens créés dans Cyclone FIELD 360 apparaissent en trait
rouge.
2. Les liens existants sont revalidés et ré-optimisés pour être prêt pour l'import.
3. Si les liens créés sur le terrain sont corrects, décochez toutes les options – sauf Importation d’images
le cas échéant.
En général, il est recommandé de n’avoir que le minimum de lien à cette étape. Il sera possible de
densifier les liens ultérieurement.
Combination de Cyclone FIELD 360 et liens VIS
Il est possible d'avoir un projet avec une combinaison des 2 méthodes précédentes. Pour chaque type de lien,
VIS ou Cyclone FIELD 360, ils sont traités en conséquence pour générer des liens valides.
Leica Geosystems SAS E-Mail: assistance@leica-geosystems.fr
Immeuble Navarque Téléphone: 01.81.93.61.61 choix n°1
35, avenue de l’Île Saint-Martin www.leica-geosystems.fr
92000 Nanterre Nuage de points et publications dans REGISTER360 8
Alignement intelligent
Comme évoqué précédemment, il est également possible d'utiliser l'alignement intelligent.
L'alignement intelligent peut être généré sur la base de la chronologie, de la distance ou des deux.
Il est possible de le combiner avec les liens VIS et Cyclone FIELD 360 afin d'améliorer l'assemblage automatique.
Modifier les Jobs/Groupes
Supprimer des liens
Il peut arriver que des liens soient mal créés sur Cyclone FIELD 360 ou sur Cyclone REGISTER 360. Il est donc
possible de les supprimer.
Pour supprimer un lien au moment de l'import dans Cyclone REGISTER 360 :
1. Sélectionner le lien.
2. Cliquer sur supprimer le lien qui apparait après la sélection – ou utiliser la fonction Delete de votre
clavier.
Leica Geosystems SAS E-Mail: assistance@leica-geosystems.fr
Immeuble Navarque Téléphone: 01.81.93.61.61 choix n°1
35, avenue de l’Île Saint-Martin www.leica-geosystems.fr
92000 Nanterre Nuage de points et publications dans REGISTER360 9
Combiner des Jobs
Il est également possible de combiner les jobs RTC360 dans un projet Cyclone REGISTER 360 :
1. Ouvrir un projet et importer un premier job.
2. Ajouter un second job
3. Sélectionner le second groupe du panneau d'import et glisser-le sur le plan de site du premier job.
Leica Geosystems SAS E-Mail: assistance@leica-geosystems.fr
Immeuble Navarque Téléphone: 01.81.93.61.61 choix n°1
35, avenue de l’Île Saint-Martin www.leica-geosystems.fr
92000 Nanterre Nuage de points et publications dans REGISTER360 10
4. Pour déplacer un groupe, sélectionner un scan du groupe avec le bouton gauche de la souris et glisser.
Pour lui faire faire une rotation, sélectionner un scan du groupe puis appuyer sur la touche MAJ tout
en pressant le bouton gauche de la souris puis glisser pour ajuster la rotation du groupe.
Voir dans un chapitre ultérieur comme fusionner des projets.
Importer les Géotags et objets depuis Cyclone FIELD 360
Les Géotags et objets acquis depuis Cyclone FIELD 360 sont importés en même temps que les données des
scans.
Leica Geosystems SAS E-Mail: assistance@leica-geosystems.fr
Immeuble Navarque Téléphone: 01.81.93.61.61 choix n°1
35, avenue de l’Île Saint-Martin www.leica-geosystems.fr
92000 Nanterre Nuage de points et publications dans REGISTER360 11
Nettoyage double passe
Cyclone REGISTER 360 va comparer les 2 scans réalisés par le RTC360 lors que l'option "Double passe" (360°)
est activée et supprimera les points qui ne sont pas communs au 2 scans en ne conservant que le plus éloigné.
Cela permet de réduire le temps de nettoyage dans des zones très passantes. Le projet Register360 ne sera
pas plus lourd et le temps d’import ne change pas par rapport à un passage unique du faisceau (180°).
Images panoramiques HDR
Cyclone REGISTER 360 génère automatique les images panoramiques HDR acquises avec le RTC360 afin de les
utiliser dans les produits TruView, JetStream et CloudWorx. Pensez à sélectionner la qualité des images
importées dans les paramètres d’import.
Examiner et optimiser
Cette étape consiste à :
1- Vérifier et ajuster les assemblages (nuage/nuage ou avec cibles) le cas échéant ;
2- Densifier, boucler et réunir les groupes d'assemblage pour qu'il n'en résulte qu'un ;
3- Utiliser la coupe du nuage pour vérifier l’assemblage ;
4- Nettoyer le nuage de points ;
5- Géoréférencer le nuage de points le cas échéant ;
6- Verrouiller les liens
7- Effectuer des opérations diverses (orthoimage, modifier la verticalité, déterminer un nouveau SCU…)
1. Présentation de l'interface
1- Sur la palette gauche (l'explorateur), on peut y voir hiérarchisé le(s) plan(s) de site, le(s) groupe(s) et la(les)
position(s). De nombreuses fonctions sont disponibles en effectuant un clic droit soit sur le groupe, soit
sur les positions. En cliquant sur une position, les différents liens la liant aux autres positions apparaissent.
Leica Geosystems SAS E-Mail: assistance@leica-geosystems.fr
Immeuble Navarque Téléphone: 01.81.93.61.61 choix n°1
35, avenue de l’Île Saint-Martin www.leica-geosystems.fr
92000 Nanterre Nuage de points et publications dans REGISTER360 12
Il est possible d'y lister également les actifs (objets liés au projet comme des photos, documents, etc.),
les geotags et les points de contrôle (qui servent également au géoréférencement).
2- Dans la partie supérieure centrale, plusieurs groupes icônes permettent d’effectuer diverses actions :
1- Aligner la vue 4- Capture d'écran 7- Distance Affichage : 15- Permuter les
2- Zoom fenêtre 5- Couleur du scan 8- Température 9- Positions stations
3- Zoom étendu 6- Couleur d'arrière- 10- Nom des 16- Créer SCU
plan positions 17- Ajuster l'image
11- Nuage de point d'arrière-plan
Nous reviendrons 12- Liens 18- Outil de
ultérieurement sur 13- Image AR-plan sélection
certaines fonctions. 14- Géotags
3- Sur la palette de droite, se trouve l'onglet Propriétés interactif selon l'élément sélectionné. On y retrouve
également l'onglet Assistant qui peux vous indiquer des éléments d'aide suivant l'élément sélectionné.
4- Zone Graphique pour la représentation des plans de site, nuages de points et photo panoramique. Il est
possible de passer d'une vue à l'autre avec le bouton situer en bas à droite (le choix des vues est modifié
suivant l'élément sélectionné).
5- Zone d'options interactive. Elle permet d'afficher des options suivant la fonction lancée.
2. Les différentes vues
1- La vue "Plan du site" :
Cette vue du projet est verrouillée dans la vue de haut en bas. Le panoramique et le
zoom sont autorisés dans cette vue. Les nuages de points sont rendus en mode
silhouette pour aider à clarifier la vue. C'est dans cette vue que l'on peut ajouter,
modifier ou supprimer des liens.
2- La vue "Nuage du groupe" :
Cette vue du groupe en 3D vous permettra de nettoyer le nuage de points et d’y
travailler.
3- La vue "Nuage de la station" :
Cette vue permet la visualisation de l'image panoramique et également une vue de
la station en 3D vous permettra de nettoyer le nuage de points uniquement dans la
station sélectionnée.
Leica Geosystems SAS E-Mail: assistance@leica-geosystems.fr
Immeuble Navarque Téléphone: 01.81.93.61.61 choix n°1
35, avenue de l’Île Saint-Martin www.leica-geosystems.fr
92000 Nanterre Nuage de points et publications dans REGISTER360 13
4- La vue "Nuage du lien" :
Cette vue du lien en 3D vous permettra de visualiser l'imbrication des 2 stations.
5- La vue "Coupe du nuage" :
Cette vue permet de couper un groupe de nuage ou un lien soit à l'horizontal soit à
la verticale. Il est possible ainsi d'inspecter le résultat de l'assemblage.
3. La navigation
Bouton droit : déplacements latéraux Navigation
Orbite (rotation autour du point cliqué) Voir les coordonnées d'un point
Orbite orthographique (sans perspective) Vue ortho dirigée (Haut, Bas, Gauche, Droite,
Avant, Arrière)
Panorama (rotation de la tête)
Des raccourcis clavier existent.
La liste complète est disponible dans le menu d’aide.
Nous ne citerons que CTRL maintenu appuyé qui
permet de zoomer lorsqu’une commande est active.
4. Manipulations
Dans la vue "Plan du site", les stations et les groupes peuvent être déplacés. Attention, le système de
coordonnées des stations changera à moins qu'un géoréférencement ne soit appliqué ou qu'un SCU ne soit
créé.
Pour déplacer une station ou un groupe, sélectionner une station ou une station dans un groupe avec un clic
gauche de la souris et faire glisser la station pour la déplacer. Le nuage de la station devient bleu, indiquant
que la station est sélectionnée et déplacée. Si la station sélectionnée fait partie d'un groupe, le groupe complet
deviendra bleu pendant sa sélection. Vous pouvez utiliser les touches pour faire défiler les stations vers
la haut ou le bas.
Pour tourner une station ou un groupe, appuyer sur la touche Maj et sélectionner une station ou une station
dans un groupe avec un clic gauche de la souris et maintenez-le en faisant glisser la souris. Une ligne apparaîtra
permettant la rotation de l'élément sélectionné.
Pour créer un lien, il suffit de sélectionner 2 stations puis de lancer Alignement visuel, Faire correspondre les
cibles ou Vue scindée dans la barre inférieure.
Lorsque vous éprouvez des difficultés à aligner visuellement 2 stations, vous pouvez procéder d’abord via une
vue scindée, puis faire un alignement visuel ensuite.
Leica Geosystems SAS E-Mail: assistance@leica-geosystems.fr
Immeuble Navarque Téléphone: 01.81.93.61.61 choix n°1
35, avenue de l’Île Saint-Martin www.leica-geosystems.fr
92000 Nanterre Nuage de points et publications dans REGISTER360 14
5. Analyser des valeurs d’assemblage
Cette analyse porte autant sur le groupe que sur chaque lien. Sélectionner le lien ou le groupe afin d'analyser
la qualité de l’assemblage.
À droite, les résultats de l'assemblage sont affichés. Selon la qualité de ce dernier, la couleur (verte, jaune ou
rouge) varie. Les seuils des couleurs peuvent être modifiés (voir Chapitre 3, section 1 pour le paramétrage).
Lorsque l'on clique sur un groupe (ou sur un lien), plusieurs paramètres permettent de caractériser sa
pertinence :
- Le Recouvrement qui correspond au pourcentage de recouvrement ;
- La Force qui correspond à la participation des 3 dimensions (X, Y et Z) dans l’assemblage ;
- L’erreur moyenne absolue en assemblage Nuage à nuage ou avec des cibles.
- L’erreur de lien reprend l’erreur moyenne absolue nuage à nuage et avec des cibles.
En dessous, si vous cliquez sur un des paramètres, vous trouverez une liste de valeurs par lien en fonction du
paramètre sélectionné (Recouvrement, Force, Nuage à Nuage ou Erreur cible). Cette fonction est
particulièrement intéressante pour le paramètre Nuage à Nuage car vous affichez également la
compensation (Erreur globale) qui a été appliquée pour chaque lien si vous avez clos votre cheminement – ce
qui est très fortement recommandé pour éviter des phénomènes de dérive.
Leica Geosystems SAS E-Mail: assistance@leica-geosystems.fr
Immeuble Navarque Téléphone: 01.81.93.61.61 choix n°1
35, avenue de l’Île Saint-Martin www.leica-geosystems.fr
92000 Nanterre Nuage de points et publications dans REGISTER360 15
6. Assemblage « nuage à nuage »
Il s’agit d’un assemblage visuel, sans aucune cible.
Vérifiez les erreurs absolues des assemblages nuage à nuage. Si besoin, réalignez à la main via Alignement
visuel – raccourci V - des positions qui n’auraient pas été détectées comme étant compatibles à l’import ou
des liens que vous souhaitez ajouter.
Le but consiste alors à superposer les nuages de manière à ce qu’ils se confondent – autant en planimétrie
qu’en altimétrie. Les fonctions suivantes sont disponibles :
- (1) Déplacer le nuage de points
- (2) Faire pivoter le nuage
- (3) L'outils sélection permet de nettoyer le nuage de points (uniquement pour l'assemblage, les
points seront toujours visibles au final), la flèche retour permet de restaurer tous les points effacés.
- (4) Afficher les points nettoyés.
- (5 et 6) Vue du dessus et Vue de côté.
N’oubliez pas d’aligner vos nuages de points en altimétrie !
- (7) Joindre et optimiser
- (8) Joindre et verrouiller.
En Vue de côté, vous pouvez Corriger l’inclinaison du nuage de points si nécessaire.
C’est toujours le nuage BLEU qui bouge par défaut.
Le verrouillage empêche l’édition futur de ce lien (par optimisation du groupe par exemple). Il est possible
néanmoins de déverrouiller le lien si nécessaire ultérieurement.
Lorsque l'on clique sur Joindre et optimiser, un histogramme représentant la valeur des erreurs en fonctions
du nombre de points vous donne une indication sur la qualité de l’assemblage. Plus la courbe bleue ressemble
Leica Geosystems SAS E-Mail: assistance@leica-geosystems.fr
Immeuble Navarque Téléphone: 01.81.93.61.61 choix n°1
35, avenue de l’Île Saint-Martin www.leica-geosystems.fr
92000 Nanterre Nuage de points et publications dans REGISTER360 16
à une hyperbole longeant les axes des ordonnées (nombre de points) et des abscisses (erreur), meilleur est le
résultat.
Le but est in fine d’obtenir un seul Groupe.
Affichez les informations en mode simple (1) – appelé également non-avancé – ou en mode avancé (2).
7. Assemblage avec cibles
Cyclone REGISTER 360 a besoin d’au moins 3 cibles communes entre 2 stations différentes OU de 2 cibles et 1
lien Nuage à Nuage.
Vérifiez les écarts d’assemblage avec cible. Si besoin, repiquetez les cibles, ajoutez-les si elles n’ont pas été
trouvées lors de l’import ou déplacez-les. Renommez-les si besoin pour vous aider.
Les cibles recherchées sont celles situées dans le scan principal. Si la résolution n’est pas suffisante dans le
scan principal ou s'il y a des scans de détail, il est nécessaire de piqueter les cibles pour ajouter un vertex (une
croix tridimensionnelle).
Faire un clic droit sur la station souhaitée > Afficher dans la visionneuse de nuages ou sélectionner la vue
Nuage de station (en ayant sélectionné la station au préalable). Puis cliquez sur Editer les cibles (F) .
Leica Geosystems SAS E-Mail: assistance@leica-geosystems.fr
Immeuble Navarque Téléphone: 01.81.93.61.61 choix n°1
35, avenue de l’Île Saint-Martin www.leica-geosystems.fr
92000 Nanterre Nuage de points et publications dans REGISTER360 17
Plusieurs actions sont alors possibles :
- Supprimer la cible (le vertex) ;
- Nouvelle cible (vertex) sphérique ;
- Nouvelle cible N/B (noir et blanche) (Q) ;
- Nouvelle cible (vertex) virtuel(le) vous permet de créer des vertex même lorsqu’aucune cible n’a été
placée sur le terrain ;
- Ajuster une cible (vertex).
Valider les actions en cliquant sur Terminé.
8. Vérifier et contrôler : la coupe de nuage
Il est important d’utiliser la coupe de nuage pour vérifier visuellement l’assemblage.
Prendre également des captures d’écran avec l’outils dédié, elles pourront figurer dans le
rapport.
Chaque nuage de points est alors colorié en fonction de sa provenance, station par station.
Il est possible de choisir l’emplacement et l’épaisseur des coupes grâce aux panneaux de contrôle (2).
Il est important de vérifier qu’il n’y a ni biseau (des nuages de points qui ne sont pas alignés parallèlement), ni
d’effet « seconde peau » : des nuages qui seraient parallèles les uns-aux-autres et ne s’interpénètreraient pas.
Pour corriger un problème, il est possible de sélectionner les nuages concernés pour de réaliser un alignement
visuel (3).
Il faut réaliser ce contrôle également en élévation en changement d'axe (4).
Leica Geosystems SAS E-Mail: assistance@leica-geosystems.fr
Immeuble Navarque Téléphone: 01.81.93.61.61 choix n°1
35, avenue de l’Île Saint-Martin www.leica-geosystems.fr
92000 Nanterre Nuage de points et publications dans REGISTER360 18
La fonction Sélectionner le centre de la coupe permet de choisir (en Pick mode) l’emplacement de la tranche
manuellement.
Leica Geosystems SAS E-Mail: assistance@leica-geosystems.fr
Immeuble Navarque Téléphone: 01.81.93.61.61 choix n°1
35, avenue de l’Île Saint-Martin www.leica-geosystems.fr
92000 Nanterre Nuage de points et publications dans REGISTER360 19
9. Nettoyage du Nuage
Il est possible de nettoyer le nuage soit en vue de groupe, soit en vue de station.
On utilise l'outils sélection dans la barre supérieure :
Puis, on choisit ce que l'on veut supprimer (1) et à l'intérieur ou à l'extérieur de la sélection :
Différence entre Editer les points visuels et Editer les points Nuage/Nuage
Editer les points visuels permet de supprimer les points qui seront exportés. Les points ainsi supprimés
continuent toutefois de participer aux calculs et seront visible lors d’un assemblage visuel.
Ceci pour permet de supprimer par exemple des bâtiments lointains qui vous aident à effectuer l’assemblage
mais ne sont pas intéressant pour votre relevé.
Editer les points Nuage/Nuage permet de ne pas utiliser ces points lors de l’assemblage. Ils continuent
toutefois d’être visibles dans le nuage de groupe et le nuage de la station. Ceci permet d’améliorer les valeurs
d’assemblage mais de conserver les objets visuellement et à l’export. Par exemple pour supprimer la
végétation des calculs mais pour la conserver dans le fichier exporté.
Si vous cochez les deux options les points seront supprimés visuellement (dans l’export) et également des
calculs.
Relancer les calculs après nettoyage
La suppression des points en Nuage/Nuage ne fait que
déduire les points lors des calculs d’assemblage.
Il est donc nécessaire, après avoir supprimé des points par la
méthode Nuage/Nuage de relancer les calculs sur les points
restant pour améliorer l’assemblage qui n’utilisera alors que les
points restant. Clic droit sur le Groupe > Exécuter Nuage à nuage
sur tous les liens.
Restaurer des points
Il est possible de restaurer tous les points d’une ou plusieurs stations à la fois.
Leica Geosystems SAS E-Mail: assistance@leica-geosystems.fr
Immeuble Navarque Téléphone: 01.81.93.61.61 choix n°1
35, avenue de l’Île Saint-Martin www.leica-geosystems.fr
92000 Nanterre Nuage de points et publications dans REGISTER360 20
Sélectionner la ou les stations > clic droit > Restaurer les points supprimés > Visuel / Nuage à nuage / Les
deux selon que vous souhaitez restaurer les points uniquement visuellement, en Nuage à Nuage ou les deux.
10.Ajouter des plans de site
Il est possible d'ajouter des plans de site pour redistribuer les stations par étage ou par zone. Il suffit d'en créer
un nouveau via le clic droit puis de déplacer les stations concernées sur le bon plan de site.
Finaliser
Cette étape vous permet de valider les assemblages de chaque Plan de site. L'image affichée au moment
d'accepter sera la vue sur le rapport du plan de site en question.
Rapport
Le rapport vous permet
1- D’avoir un listing des contraintes et de leurs valeurs numériques pour vous-même ou votre client ;
2- De générer plusieurs exports simultanément : TruView, JetStream et/ou nuages de points.
11. Delivrable
Suite à l’export, vous obtenez pour certains formats un Delivrable. Il s’agit d’un nuage de points invisible mais
nécessaire pour l’export. Il permet également, si vous avez la licence Publisher ou Publisher Pro de travailler
dans CloudWorx ou dans C3DR directement grâce au Delivrable.
Le Delivrable permet également un export plus rapide si vous décidez de ré-exporter les mêmes données (sans
retourner dans Examiner et Optimiser) dans un format différent.
Le Delivrable consomme de la place. Pensez donc à le supprimer (clic droit sur le Delivrable >
Supprimer) si vous n’en avez plus besoin.
Leica Geosystems SAS E-Mail: assistance@leica-geosystems.fr
Immeuble Navarque Téléphone: 01.81.93.61.61 choix n°1
35, avenue de l’Île Saint-Martin www.leica-geosystems.fr
92000 Nanterre Nuage de points et publications dans REGISTER360 21
12. Export et options d’exportation
Pensez à toujours vérifier que vous disposez de suffisamment de place au moment de l’export, sur le disque
de destination (toujours en local, jamais sur un réseau) et sur le disque contenant les fichiers temporaires.
LGS
LGS (nécessite une licence Publisher ou Publisher Pro) : Option d’exportation vous permet de personnaliser
l’export.
Les fichiers LGS sont lus par CloudWorx (selon la version), C3DR et l’application Truview (gratuite et
téléchargeable sur myWorld > myProduct > Register360 > onglet Outils > Installateur Truview)
Si vous décochez Inclure le nuage de points, l’objet exporté sera plus léger mais ne sera pas exploitable dans
CloudWorx ou C3DR. Vous pouvez toutefois l’ouvrir dans l’application Truview et y prendre de cotes.
E57
Option d’exportation permet de choisir un format structuré (gridded en anglais, la méta-information sur les
coordonnées de la source du scan restent disponibles) ou non-structuré (ungridded, la notion de station est
perdue).
Les données provenant de BLK2GO ne sont, à l’heure actuelle, que non-structurées.
Leica Geosystems SAS E-Mail: assistance@leica-geosystems.fr
Immeuble Navarque Téléphone: 01.81.93.61.61 choix n°1
35, avenue de l’Île Saint-Martin www.leica-geosystems.fr
92000 Nanterre Nuage de points et publications dans REGISTER360 22
Options d’exportation
1- Décimer les stations/nuage de points
Cette fonction permet de diminuer le nombre de points
dans le fichier d’export. Selon que le nuage est structuré ou
non-structuré, une des deux options est disponible
Facteur de sous-échantillonnage (stations) pour les
formats structurés E57, PTX, PTG, RCP (stations) permet de
prendre une fraction des points (1/4, 1/9, 1/25…1/400), i.e.
½ en horizontal et vertical ( 1x2 x 1x2 = ¼)
Réduire le nuage (un seul nuage de points) pour les
formats non-structurés LGS,E57,Cyclone Entreprise, JetStream, PTS, RCP
Cloud permet d’indiquer la distance minimale en 3D entre deux points
souhaitée.
2- Sélectionner les stations
Cette fonction permet de choisir nommément quelles stations vous souhaitez
exporter.
3- Publier par boîte de limite
Si vous avez enregistré des boites des limite (cf chapitre 3).
13.Formats d’exports des nuages de points
Cyclone REGISTER 360 vous permet d’exporter en 4 formats : .e57, .PTX, .PTS et .PTG
Leica Geosystems SAS E-Mail: assistance@leica-geosystems.fr
Immeuble Navarque Téléphone: 01.81.93.61.61 choix n°1
35, avenue de l’Île Saint-Martin www.leica-geosystems.fr
92000 Nanterre Nuage de points et publications dans REGISTER360 23
Chapitre 3 : Fonctions avancées
1. Paramétrage de REGISTER360
Dans l'onglet Général :
- Performances d'importation à régler en fonction de l'utilisation de la machine.
- Résolution des images panoramiques à régler (plus la résolution est élevée, plus l'import est long et
les fichiers lourds.
Dans l'onglet Liens :
- Erreur max sur les cibles correspond à la
tolérance acceptée à la fois lors de l’assemblage
entre stations par cible, mais également lors du
géoréférencement. Si l’erreur est supérieure à la
valeur indiquée, la cible n’est pas utilisée.
- Changer les valeurs des couleurs de liens à (Vert
> Jaune) 6mm et à (Jaune > Rouge) 10mm et pour
du scan statique Recouvrement minimal 30%
(vert) et 20% (jaune).
- Toujours optimiser par groupe lors de la
création de liens permet, si décocher, d’aider à
trouver lorsqu’un lien pose un problème dans un
groupe ou pour gagner du temps lors de
l’assemblage de gros projets.
- Optimisation avancée, si coché, permet pour les
groupes ayant plus de 500 stations de n’effectuer une optimisation que sur les stations le plus proches
du lien modifié. Ceci permet un gain de temps.
Dans l'onglet Nuage à Nuage :
- Nombre maximal d'itération : laissé à 100 ; en cas de recalculs, le logiciel reprend là où il s’est arrêté.
- Densité maximale des points à 50 ; ceci correspond à la fraction (exprimé en millième) de points utilisés
pour le calcul Nuage Nuage.
Leica Geosystems SAS E-Mail: assistance@leica-geosystems.fr
Immeuble Navarque Téléphone: 01.81.93.61.61 choix n°1
35, avenue de l’Île Saint-Martin www.leica-geosystems.fr
92000 Nanterre Nuage de points et publications dans REGISTER360 24
2. Gestion des bases de données
La fenêtre Projets et stockage vous permet :
- D’archiver un projet REGISTER360
- D’importer un projet REGISTER360
- D’activer ou de désactiver un projet REGISTER360.
- De supprimer un projet REGISTER360
- De déplacer un projet REGISTER360
- De fusionner deux projest REGISTER360
- De réparer un projet REGISTER360 lors d’un problème ou d’une corruption
- De renommer un projet REGISTER360
Pour déplacer un projet REGISTER360, allez dans l’onglet Enregistrement et définissez un nouvel emplacement
de stockage dans Dossier de stockage si nécessaire.
Ensuite, dans l’onglet des Projets sélectionnez le projet à déplacer, sélectionnez dans le menu déroulant le
nouveau lieu de stockage et cliquez sur Déplacement.
Vérifier d'avoir assez d'espace libre dans le répertoire temporaire, le répertoire des projets et le répertoire
de destination lors d'un export (minimum x3 à x5).
Exporter
Il existe deux méthodes de générer une copie d’une base de données :
Leica Geosystems SAS E-Mail: assistance@leica-geosystems.fr
Immeuble Navarque Téléphone: 01.81.93.61.61 choix n°1
35, avenue de l’Île Saint-Martin www.leica-geosystems.fr
92000 Nanterre Nuage de points et publications dans REGISTER360 25
Exporter l’archive de projet permet de créer un fichier zippé d’extension .RAF à favoriser pour archiver des
données. Le .RAF sort dans l’emplacement défini dans l’onglet Stockage > Dossier d’archive (toujours en
local !)
Une fois le RAF généré, vous pouvez alors supprimer le projet Register360. Pour pouvoir à nouveau utiliser le
projet dans Register360, remettez le .RAF dans l’emplacement Dossier d’archive puis utilisez la fonction
Importer.
Exporter l’archive rapide génère une copie dans l’emplacement souhaité (toujours en local dans un premier
temps, copier-coller ensuite si besoin sur un disque externe ou un réseau). Pour pouvoir ouvrir un projet ainsi
copié depuis un autre ordinateur, copier le dossier en local puis dans l’onglet Stockage de Projet et Stockage,
cliquez sur Reconnecter et pointez le dossier parent.
Leica Geosystems SAS E-Mail: assistance@leica-geosystems.fr
Immeuble Navarque Téléphone: 01.81.93.61.61 choix n°1
35, avenue de l’Île Saint-Martin www.leica-geosystems.fr
92000 Nanterre Nuage de points et publications dans REGISTER360 26
3. Géoréférencement
Géoréférencer votre nuage de points vous permet de travailler en coordonnées légales ou dans un système de
coordonnées propre au chantier (Nord usine, système local, …). Il permet également de modifier la verticalité
du nuage de points.
Commencez par verrouiller tous les liens afin qu’ils ne soient pas modifiés par le géoréférencement.
Vous pouvez ne pas verrouiller les liens si vous souhaitez que les liens soient modifiés par le géoréférencement,
par exemple pour un projet linéaire ou pour du BLK2Go si vous vous appuyez sur une polygonale.
Importer un fichier de contrôle.
Vous devez utiliser un fichier .txt contenant les coordonnées de points remarquables
(cibles ou autres) pour géoréférencer votre nuage de points.
Pour cela, créez un fichier texte en indiquant les informations suivantes :
N°_point,coord_Nord,coord_Est,Altitude,Commentaire
ou
N°_point,Y,X,Z,Commentaire
Attention à l’ordre et à l’unité utilisés ! D’abord la coordonnée Y (Nord), puis la
coordonnée X (Est).
Le symbole en bas indique qu’un fichier de contrôle est prêt à être importé.
Importez-le via l’étape 1 : Import en glissant-déposant le fichier ou en allant le chercher. Un seul fichier de
point de contrôle est autorisé par groupe ou station seule.
Vous pouvez utiliser plusieurs fichiers de contrôle différents sur plusieurs groupes pour qu’ils soient dans le
même système de coordonnées.
A noter : important pour le géoréférencement
Vous pouvez utiliser plusieurs fichiers txt pour différentes zones de nuages dans le même projet, mais vous ne
pourrez exporter qu’une seule zone à la fois (sauf si vous avez des liens nuage/nuage ou cible entre les deux
zones, auquel cas vous n’avez en fait qu’un seul groupe et il n’y a pas de problème).
Un même fichier txt permettant de géoréférencer deux groupes distincts de scan permet de les rassembler à
condition qu’il s’agisse de deux groupes.
Renommer les vertex (optionnel)
Cette étape n’est plus nécessaire depuis la version 2021 de Register360. En effet, les cibles sont appairés
par géométrie.
Leica Geosystems SAS E-Mail: assistance@leica-geosystems.fr
Immeuble Navarque Téléphone: 01.81.93.61.61 choix n°1
35, avenue de l’Île Saint-Martin www.leica-geosystems.fr
92000 Nanterre Nuage de points et publications dans REGISTER360 27
Vous pouvez visualiser les points de contrôle dans l’étape Examiner et optimiser en cliquant sur le symbole
Controls.
Dans REGISTER360, renommez les cibles pour qu’elles correspondent au fichier texte et pour avoir le même
nom pour des cibles identiques vues par des ScanWorld différents. Pour cela, allez dans l’onglet de gauche,
cliquez sur Affichez dans la visionneuse de nuage.
Cliquez sur une cible, elle devient jaune. Dans l’onglet de gauche ou sur la fenêtre principale, passez votre
souris sur la cible dont l’encadré est jaune pour connaître son nom. Allez ensuite dans l’onglet Tableau pour
renommer la cible dans la colonne Etiquette intelligente.
Leica Geosystems SAS E-Mail: assistance@leica-geosystems.fr
Immeuble Navarque Téléphone: 01.81.93.61.61 choix n°1
35, avenue de l’Île Saint-Martin www.leica-geosystems.fr
92000 Nanterre Nuage de points et publications dans REGISTER360 28
Utilisez au moins 3 points remarquables.
S’il existe plusieurs vertex (les croix tri-dimensionnelles) sur une même cible, tous les noms seront
automatiquement mis à jour.
Appliquez les points de contrôle
Dans l’onglet Project (où vous visualisez le nuage de points), faites un clic droit sur le Groupe > Appliquer le
géoréférencement. Si vous avez plusieurs fichiers de géoréférencement, vous pourrez choisir lequel appliquer.
Leica Geosystems SAS E-Mail: assistance@leica-geosystems.fr
Immeuble Navarque Téléphone: 01.81.93.61.61 choix n°1
35, avenue de l’Île Saint-Martin www.leica-geosystems.fr
92000 Nanterre Nuage de points et publications dans REGISTER360 29
Les points de contrôle se superposent alors avec vos cibles grâce aux noms communs.
Cliquez sur Optimiser le groupe (bouton rouge en bas à droite).
Vérifier la qualité de votre géoréférencement en cliquant sur Contrôles appliqués sur le panneau latéral
gauche.
Si nécessaire, vous pouvez choisir d’utiliser ou non une contrainte et changer son poids en cochant ou en
décochant l’utilisation de la cible géoréférencée pour chaque station, puis de cliquer sur Réappliquer
Sur la carte, des liens mauves indiquent les stations qui utilisent ces cibles géoréférencées.
Le nuage de points est à présent géoréférencé.
Leica Geosystems SAS E-Mail: assistance@leica-geosystems.fr
Immeuble Navarque Téléphone: 01.81.93.61.61 choix n°1
35, avenue de l’Île Saint-Martin www.leica-geosystems.fr
92000 Nanterre Nuage de points et publications dans REGISTER360 30
4. Le gestionnaire de version
Il est possible d'enregistrer des versions pour revenir en arrière en cas d'erreur d'assemblage (seul cette
information y est stockée).
L’état de nettoyage n’est pas enregistré. Il faut utiliser la fonction de restauration du nuage de points.
5. Options d’import et Image de fond
Pour les données issues du RTC360, passer directement au point suivant.
1. Une fois les stations à importer choisies, elles apparaissent sur la palette gauche (1)
2. Il est alors possible d’obtenir un Plan du site en entrant le lieu où a eu lieu l’acquisition des données
scan (2). Vous pouvez soit Cliquer ensuite sur Chercher, recentrez l’image si nécessaire, zoomer ou
dézoomer, puis cliquer sur Obtenir une image (connexion Internet requise) soit utiliser une image
(au format .bmp, .jpeg ou .png).
Leica Geosystems SAS E-Mail: assistance@leica-geosystems.fr
Immeuble Navarque Téléphone: 01.81.93.61.61 choix n°1
35, avenue de l’Île Saint-Martin www.leica-geosystems.fr
92000 Nanterre Nuage de points et publications dans REGISTER360 31
3. Cochez les options nécessaires (3) :
Cibles auto pour utiliser l’algorithme d'assemblage par cibles dans les ScanWorld principaux.
Nuage auto pour utiliser l’algorithme d’assemblage nuage/nuage.
o Alignement intelligent (voir illustration ci-après) permet de disposer les stations sur la carte
et d’indiquer les liens entre les stations par ordre soit chronologique (5), soit de proximité
(6) ou selon les indications fournies (en sélectionnant les stations avec CTRL puis Ajouter un
lien). Il est possible de sélectionner uniquement certaines positions (7) pour les options
précédentes.
Les liens peuvent être supprimés un par un (appuie sur la touche suppr du clavier) ou bien
tous à la fois via l’icône appropriée (8).
Enregistrement préalable permet d’importer des scans déjà pré-alignés (par exemple via le
menu Cheminement d’un scanner P30, P40 ou P50 ou Recap Pro pour les données du BLK360).
Options de l'alignement intelligent :
4. On lance l'import et une barre de progression apparaît.
5. Lorsque l’import est terminé, un message s’affiche indiquant le nombre de liens créés et le nombre
de stations importées.
Leica Geosystems SAS E-Mail: assistance@leica-geosystems.fr
Immeuble Navarque Téléphone: 01.81.93.61.61 choix n°1
35, avenue de l’Île Saint-Martin www.leica-geosystems.fr
92000 Nanterre Nuage de points et publications dans REGISTER360 32
6. Faire correspondre l’image de fond et le nuage de points.
Vous pouvez faire correspondre le nuage de points avec l'image de fond en effectuant une rotation du nuage
de points assemblé (maintenez la touche Maj enfoncée, sélectionnez une station et effectuez une rotation
avec le clic gauche de la souris maintenu enfoncé) et en mettant à l’échelle la photo en fond avec la mollette
de la souris.
7. Détecter des objets mobiles
Dans l’étape « Examiner Optimiser », clic droit sur le groupe puis : « Détecter des objets mobiles »
Leica Geosystems SAS E-Mail: assistance@leica-geosystems.fr
Immeuble Navarque Téléphone: 01.81.93.61.61 choix n°1
35, avenue de l’Île Saint-Martin www.leica-geosystems.fr
92000 Nanterre Nuage de points et publications dans REGISTER360 33
Ensuite cliquer sur l’icône « afficher les points déplacés » pour afficher les points mobiles en rouge.
Vous pouvez ensuite :
Leica Geosystems SAS E-Mail: assistance@leica-geosystems.fr
Immeuble Navarque Téléphone: 01.81.93.61.61 choix n°1
35, avenue de l’Île Saint-Martin www.leica-geosystems.fr
92000 Nanterre Nuage de points et publications dans REGISTER360 34
Supprimer tout ce qui est marqué en rouge (visuels uniquement)
Supprimer tous les points marqués à l’intérieur d’une zone de sélection (visuels uniquement)
Supprimer tous les points marqués à l’extérieur d’une zone de sélection (visuels uniquement)
8. Trouver une surface lisse
Cette fonction permet de définir des plans pour ensuite supprimer tous ce qui n’est pas dedans.
Activez la fonction puis cliquez un point sur un premier plan, un second … par exemple sur une route pour
supprimer les automobilistes et les piétons.
Puis utilisez une fence pour restreindre la sélection et choisissez une des options de nettoyage proposée.
Leica Geosystems SAS E-Mail: assistance@leica-geosystems.fr
Immeuble Navarque Téléphone: 01.81.93.61.61 choix n°1
35, avenue de l’Île Saint-Martin www.leica-geosystems.fr
92000 Nanterre Nuage de points et publications dans REGISTER360 35
9. Outil Boîte de limite
Créer une boîte de limite :
En cliquant sur créer une Limit Box, une Limit Box temporaire apparait et est alignée verticalement à
l’axe Z. Elle est aussi adaptée en taille pour afficher l’ensemble des setups/projet.
Si un SCU est actif, la boîte de limite va apparaitre alignée au SCU.
La commande voisine permet d’afficher / cacher la Limit Box
Créer une boîte de limite rapide :
Leica Geosystems SAS E-Mail: assistance@leica-geosystems.fr
Immeuble Navarque Téléphone: 01.81.93.61.61 choix n°1
35, avenue de l’Île Saint-Martin www.leica-geosystems.fr
92000 Nanterre Nuage de points et publications dans REGISTER360 36
La limite box rapide (QLB) permet de créer une boite de limite qui est placée par l’utilisateur. La Boite
de limite est alignée à l’axe Z, centrée sur le point choisi et prend la taille définie par l’utilisateur. La
taille par défaut est 10.0m et peut être ajustée par l’utilisateur.
Si un SCU est actif, la boîte de limite va apparaitre alignée au SCU.
Editer une boîte de limite :
- Appuyez sur CTRL pour effectuer des rotations ;
- Pour éditer la taille d’une boîte de limite, survoler avec la souris la boîte de limite pour mettre en
surbrillance la face voulue. La face en surbrillance sélectionnée peut être bougée dans 2 directions ;
- Maintenir la touche SHIFT pour sélectionner la face opposée ;
Passer la souris pour Maintenir SHIFT pour les
mettre en évidence faces opposées
Editer une boîte de limite :
Pour faire une rotation de la boîte de limite, maintenir la touche ALT et survoler avec la souris une
arête de la boîte pour la mettre en surbrillance. Une fois sélectionné, celle-ci devient un axe de
rotation.
Maintenir ALT + SHIFT pour sélectionner les arêtes opposées.
Leica Geosystems SAS E-Mail: assistance@leica-geosystems.fr
Immeuble Navarque Téléphone: 01.81.93.61.61 choix n°1
35, avenue de l’Île Saint-Martin www.leica-geosystems.fr
92000 Nanterre Nuage de points et publications dans REGISTER360 37
Maintenir ALT + SHIFT
Passer la souris pour Rotation de la boîte pour sélectionner les
mettre en évidence avec l’arête sélectionné arêtes opposées
Gestionnaire de boîte de limite :
Le gestionnaire de boîte de limite permet de les enregistrer.
Les boîtes de limite sont temporaires et perdues quand l’utilisateur change d’espace
de vue, sauf pour les boîtes de limite qui ont été enregistrées.
Le gestionnaire de boîte permet également de supprimer des boîtes de limite enregistrées, d’activer
(ou désactiver) les propriétés d’affichage des points, d’afficher (ou cacher) les boîtes, de pouvoir les
exporter.
Export : La fonction exporter les boîtes de limite permet de les retrouver ensuite dans
un projet JetStream Entreprise ou dans un fichier.LGS (les licences appropriées sont
nécessaires)
Leica Geosystems SAS E-Mail: assistance@leica-geosystems.fr
Immeuble Navarque Téléphone: 01.81.93.61.61 choix n°1
35, avenue de l’Île Saint-Martin www.leica-geosystems.fr
92000 Nanterre Nuage de points et publications dans REGISTER360 38
Boîtes de limite visibles
avec tous les points
(inactive/visible)
Boîtes de limite actives
sans tous les points
(active/visible)
10.SCU
Depuis le plan du site
1- Vous pouvez orienter le nuage en cliquant sur la touche MAJ puis en cliquant gauche sur une station.
Maintenez enfoncé et éloignez-vous de la station. Tournez pour orienter la station. Cette méthode est
rapide mais ne crée pas de SCU enregistré
2- Avec la fonction Créer SCU
Sélectionnez une station et cliquez sur l’icône Créer une station.
En cliquant dans le centre des cercles avec le bouton gauche de la
souris, déplacez le futur centre du SCU. En cliquant à l’extérieur
des cercles bleus, vous définissez la future orientation de l’axe Y(
ou Nord). En bas à gauche, vous pouvez renommer le SCU et
modifier les coordonnées de l’origine. Cliquez sur Créer. L’altitude
de référence sera la hauteur instrument (du miroir).
Vous pouvez créer plusieurs SCU. Pour passer de l’un à l’autre,
cliquez sur le plan du site (1) puis choisissez celui que vous
souhaitez appliquer (2).
Une station ne peut pas être supprimée si elle est utilisée par un SCU (indiqué dans la colonne Station du point
(2).
Leica Geosystems SAS E-Mail: assistance@leica-geosystems.fr
Immeuble Navarque Téléphone: 01.81.93.61.61 choix n°1
35, avenue de l’Île Saint-Martin www.leica-geosystems.fr
92000 Nanterre Nuage de points et publications dans REGISTER360 39
Depuis une station : Création avancée d’un SCU
Affichez le nuage depuis une station puis cliquez sur Création avancée d’un SCU.
3 méthodes de création du SCU sont disponibles :
- Par point (modification de l’origine uniquement ou de l’origine et d’un axe)
- Par plan – en se basant sur le nuage de point
- Par coin – la sélection d’un coin (intersection de 3 plans) défini un
SCU ayant comme origine le coin
Les méthodes Par plan et Par coin offrent la possibilité de restreindre la
sélection avec une sélection (‘’Fence’’).
Dans tous les cas, vous pouvez nommer votre SCU et choisir le sens positif de
l’axe X ou Y.
11.Ortho image
Vous pouvez effectuer des ortho images qui seront exportées au format :
- PNG
- DXF
Il est très fortement recommandé, au préalable :
1- De créer un SCU aligné avec la future ortho-image
Leica Geosystems SAS E-Mail: assistance@leica-geosystems.fr
Immeuble Navarque Téléphone: 01.81.93.61.61 choix n°1
35, avenue de l’Île Saint-Martin www.leica-geosystems.fr
92000 Nanterre Nuage de points et publications dans REGISTER360 40
2- De créer une boîte de limite pour limiter
la taille de l’ortho image. Dans le cas
contraire, l’ortho image risque d’être très
grande. Enregistrez-là et rendez-là
invisible.
3- Sélectionner la couleur de nuage
souhaitée (RGB, retour d’intensité,
nuances de gris), cachez les liens et les
bulles des stations
Lancez la fonction Créer une ortho-image,
Dessinez une ligne de référence. Le sens de dessin
(gauche vers droite ou droite vers gauche)
impacte le sens de la coupe.
Dans le cas présent, le résultat sera une vue en plan. La
référence est toujours parallèle au SCU.
Définissez l’épaisseur de la tranche de l’ortho-image
(minimum 10 cm), définissez l’emplacement de sortie,
l’unité et l’échelle.
L’échelle représente la dimension d’un pixel. Plus la
valeur entrée est petite, plus vous aurez de détails, plus
l’image sera lourde et grande, ce qui engendre une
mosaïque d’image. Vous pouvez alors Supprimer la
mosaïque pour fusionner les images.
Le Lissage de l’image permet de faire gonfler les pixels
des points de nuage pour éviter des zones « noires » là où il n’y a pas de points. Selon les besoins, vous pouvez
modifier ce paramètre.
Par défaut, utilisez Aucun
Puis cliquer sur Créer le fichier de coupe pour voir le résultat préliminaire. S’il vous convient, cliquez sur
Accept.
Vous pourrez ouvrir le DXF dans des logiciels tiers.
12. Importer les photos
A l’import, vous pouvez décocher l’option Importation d’images.
Plus tard, vous pouvez sélectionner une ou plusieurs stations et importer les images. Pour cela, depuis le Plan
de site, sélectionnez la ou les stations > Importation d’images.
13. Flouter des visages, des plaques d’immatriculation
Clic droit sur la station > Modifier le flou de l’image.
Leica Geosystems SAS E-Mail: assistance@leica-geosystems.fr
Immeuble Navarque Téléphone: 01.81.93.61.61 choix n°1
35, avenue de l’Île Saint-Martin www.leica-geosystems.fr
92000 Nanterre Nuage de points et publications dans REGISTER360 41
Avec la fonction Flouter (1), modifiez la taille du floutage avec la roulette de votre souris.
Cliquez gauche et droit pour flouter où se situe votre curseur. Si vous vous êtes trompé, Réinitialiser permet
de retrouver la photo originale.
La licence Publisher Pro permet de flouter automatiquement les visages et les plaques d’immatriculation à
l’aide de la fonction Flou automatique (2).
Enregistrer pour valider.
14. (Re)définir le niveau
Si vous n’avez pas accès à un géoréférencement pour contrôler la verticalité, vous pouvez vous aider de la
fonction Définir le niveau .
Entrez dans une station (double-clic sur une sphère bleue), puis double-cliquez sur une surface pour la définir
comme référence horizontale. Attention, si le plan est incliné, il deviendra horizontal.
15. Éditer un géotag
Vous pouvez éditer (ajouter, supprimer, éditer) un géotag depuis une station avec la fonction Editer un géotag
16. Prise de cotes
Mesurez une distance, un angle ou une surface avec la fonction
appropriée depuis le nuage de station ou le nuage de groupe.
Leica Geosystems SAS E-Mail: assistance@leica-geosystems.fr
Immeuble Navarque Téléphone: 01.81.93.61.61 choix n°1
35, avenue de l’Île Saint-Martin www.leica-geosystems.fr
92000 Nanterre Nuage de points et publications dans REGISTER360 42
Leica Geosystems SAS E-Mail: assistance@leica-geosystems.fr
Immeuble Navarque Téléphone: 01.81.93.61.61 choix n°1
35, avenue de l’Île Saint-Martin www.leica-geosystems.fr
92000 Nanterre Nuage de points et publications dans REGISTER360 43
You might also like
- Her Body and Other Parties: StoriesFrom EverandHer Body and Other Parties: StoriesRating: 4 out of 5 stars4/5 (821)
- The Sympathizer: A Novel (Pulitzer Prize for Fiction)From EverandThe Sympathizer: A Novel (Pulitzer Prize for Fiction)Rating: 4.5 out of 5 stars4.5/5 (122)
- Devil in the Grove: Thurgood Marshall, the Groveland Boys, and the Dawn of a New AmericaFrom EverandDevil in the Grove: Thurgood Marshall, the Groveland Boys, and the Dawn of a New AmericaRating: 4.5 out of 5 stars4.5/5 (266)
- Team of Rivals: The Political Genius of Abraham LincolnFrom EverandTeam of Rivals: The Political Genius of Abraham LincolnRating: 4.5 out of 5 stars4.5/5 (234)
- A Heartbreaking Work Of Staggering Genius: A Memoir Based on a True StoryFrom EverandA Heartbreaking Work Of Staggering Genius: A Memoir Based on a True StoryRating: 3.5 out of 5 stars3.5/5 (231)
- Hidden Figures: The American Dream and the Untold Story of the Black Women Mathematicians Who Helped Win the Space RaceFrom EverandHidden Figures: The American Dream and the Untold Story of the Black Women Mathematicians Who Helped Win the Space RaceRating: 4 out of 5 stars4/5 (897)
- The Unwinding: An Inner History of the New AmericaFrom EverandThe Unwinding: An Inner History of the New AmericaRating: 4 out of 5 stars4/5 (45)
- The Yellow House: A Memoir (2019 National Book Award Winner)From EverandThe Yellow House: A Memoir (2019 National Book Award Winner)Rating: 4 out of 5 stars4/5 (98)
- The Emperor of All Maladies: A Biography of CancerFrom EverandThe Emperor of All Maladies: A Biography of CancerRating: 4.5 out of 5 stars4.5/5 (271)
- The World Is Flat 3.0: A Brief History of the Twenty-first CenturyFrom EverandThe World Is Flat 3.0: A Brief History of the Twenty-first CenturyRating: 3.5 out of 5 stars3.5/5 (2259)
- Shoe Dog: A Memoir by the Creator of NikeFrom EverandShoe Dog: A Memoir by the Creator of NikeRating: 4.5 out of 5 stars4.5/5 (537)
- The Little Book of Hygge: Danish Secrets to Happy LivingFrom EverandThe Little Book of Hygge: Danish Secrets to Happy LivingRating: 3.5 out of 5 stars3.5/5 (401)
- Grit: The Power of Passion and PerseveranceFrom EverandGrit: The Power of Passion and PerseveranceRating: 4 out of 5 stars4/5 (590)
- Elon Musk: Tesla, SpaceX, and the Quest for a Fantastic FutureFrom EverandElon Musk: Tesla, SpaceX, and the Quest for a Fantastic FutureRating: 4.5 out of 5 stars4.5/5 (474)
- On Fire: The (Burning) Case for a Green New DealFrom EverandOn Fire: The (Burning) Case for a Green New DealRating: 4 out of 5 stars4/5 (74)
- The Subtle Art of Not Giving a F*ck: A Counterintuitive Approach to Living a Good LifeFrom EverandThe Subtle Art of Not Giving a F*ck: A Counterintuitive Approach to Living a Good LifeRating: 4 out of 5 stars4/5 (5807)
- The Hard Thing About Hard Things: Building a Business When There Are No Easy AnswersFrom EverandThe Hard Thing About Hard Things: Building a Business When There Are No Easy AnswersRating: 4.5 out of 5 stars4.5/5 (346)
- The Gifts of Imperfection: Let Go of Who You Think You're Supposed to Be and Embrace Who You AreFrom EverandThe Gifts of Imperfection: Let Go of Who You Think You're Supposed to Be and Embrace Who You AreRating: 4 out of 5 stars4/5 (1091)
- Never Split the Difference: Negotiating As If Your Life Depended On ItFrom EverandNever Split the Difference: Negotiating As If Your Life Depended On ItRating: 4.5 out of 5 stars4.5/5 (842)
- CloudWorx Pour AutoCAD BASICDocument23 pagesCloudWorx Pour AutoCAD BASICTyler DurdenNo ratings yet
- Formation Covadis Niveau 1Document5 pagesFormation Covadis Niveau 1Tyler DurdenNo ratings yet
- Notice AutocadDocument9 pagesNotice AutocadTyler DurdenNo ratings yet
- Support Pedagogique Formation Vente PDFDocument52 pagesSupport Pedagogique Formation Vente PDFTyler DurdenNo ratings yet
- rl-200 PDFDocument6 pagesrl-200 PDFTyler DurdenNo ratings yet