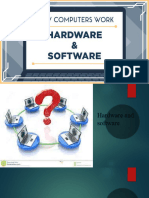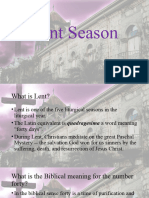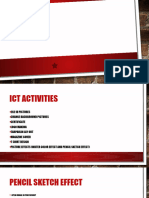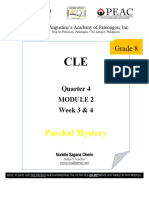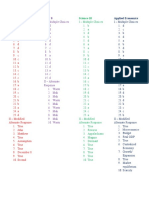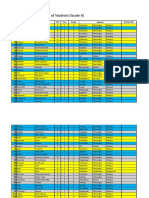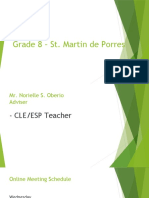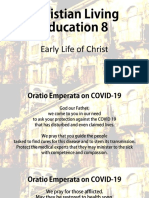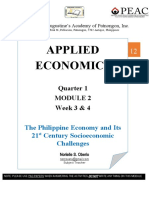Professional Documents
Culture Documents
Adobe Photoshop
Adobe Photoshop
Uploaded by
norielle oberioCopyright
Available Formats
Share this document
Did you find this document useful?
Is this content inappropriate?
Report this DocumentCopyright:
Available Formats
Adobe Photoshop
Adobe Photoshop
Uploaded by
norielle oberioCopyright:
Available Formats
Adobe Photoshop is a raster graphics editor developed and published by Adobe
Inc. for Windows and macOS. It was originally created in 1987 by Thomas and John
Knoll. Since then, the software has become the most used tool for professional digital
art, especially in raster graphics editing. The software's name is often colloquially used
as a verb (e.g. "to photoshop an image", "photoshopping", and "photoshop
contest")[6] although Adobe discourages such use.[7]
Photoshop can edit and compose raster images in multiple layers and
supports masks, alpha compositing and several color models. Photoshop uses its own
PSD and PSB file formats to support these features. In addition to raster graphics,
Photoshop has limited abilities to edit or render text and vector graphics (especially
through clipping path for the latter), as well as 3D graphics and video. Its feature set can
be expanded by plug-ins; programs developed and distributed independently of
Photoshop that run inside it and offer new or enhanced features.
Photoshop's naming scheme was initially based on version numbers. However, in
October 2002 (following the introduction of Creative Suite branding), each new version of
Photoshop was designated with "CS" plus a number; e.g., the eighth major version of
Photoshop was Photoshop CS and the ninth was Photoshop CS2. Photoshop CS3
through CS6 were also distributed in two different editions: Standard and Extended. With
the introduction of the Creative Cloud branding in June 2013 (and in turn, the change of
the "CS" suffix to "CC"), Photoshop's licensing scheme was changed to that of software
as a service subscription model. Historically, Photoshop was bundled with additional
software such as Adobe Image Ready, Adobe Fireworks, Adobe Bridge, Adobe Device
Central and Adobe Camera RAW.
Alongside Photoshop, Adobe also develops and publishes Photoshop
Elements, Photoshop Lightroom, Photoshop Express, Photoshop
Fix, Adobe Illustrator, and Photoshop Mix. As of November 2019, Adobe
has also released a full version of Photoshop for the iPad, and while
initially limited, Adobe plans to bring more features to Photoshop for
iPad.[8] Collectively, they are branded as "The Adobe Photoshop Family".
Tools in the Enhance group of the Expert mode toolbox
Eye tool (Y)
Removes the red eye effect, pet eye effect, and corrects closed eyes in
your photos. For more information about the tool, see Precisely remove
red eye, Remove the Pet Eye effect, and Correct closed eyes.
Spot Healing Brush tool (J)
Removes spots from your photos. For more information about this tool,
see Remove spots and unwanted objects.
Healing Brush tool (J)
Removes spots from your photo by selecting a part of your photo as the
reference point.
Smart Brush tool (F)
Applies tonal and color adjustments to specific areas of a photo.
Detail Smart Brush tool (F)
Paints the adjustment to specific areas of a photo just like a painting tool.
For more information about Smart brushes, see Adjust color and tonality using the
Smart Brush tools and Apply the Smart Brush tools.
Clone Stamp tool (S)
Paints with an image sample, which you can use to duplicate objects, remove image
imperfections, or paint over objects in your photo. You can also clone part of an image
to another image. For more information, see Clone images or areas in an image.
Pattern Stamp tool (S)
Paints with a pattern defined from your image, another image, or a preset pattern. For
more information, see Use the Pattern Stamp tool.
Blur tool (R)
Softens hard edges or areas in an image by reducing details. For more information,
see Blur or soften edges.
Sharpen tool (R)
Sharpens a photo by focusing soft edges in the photo to increase clarity or focus. For
more information on sharpening, see Sharpen an image.
Smudge tool (R)
Simulates the actions of dragging a finger through wet paint. The tool picks up color
where the stroke begins and pushes it in the direction you drag. For more information
on the tool, see Use the Smudge tool.
Sponge tool (O)
Changes the color saturation of an area. For more information on how to use the tool,
see Adjust saturation in isolated areas.
Dodge tool (O)
Lightens areas of an image. You can use the tool to bring out details in shadows. For
more information on the Dodge tool, see Quickly lighten or darken isolated areas.
Burn tool (O)
Darkens areas of the image. You can use the tool to bring out details in highlights. For
more information on the Burn tool, see Quickly lighten or darken isolated areas.
Tools in the Draw group of the Expert mode toolbox
Brush tool (B)
Creates soft or hard strokes of color. You can use it to simulate airbrush techniques. For
more information about the tool, see Use the Brush tool.
Impressionist Brush tool (B)
Changes the existing colors and details in your image so your photo looks like it was
painted using stylized brush strokes. For more information about the tool, see Use the
Impressionist Brush tool.
Color Replacement tool (B)
Simplifies replacing specific colors in your image. For more information about the tool,
see Replace color in an image.
Eraser tool (E)
Erases the pixels in the image as you drag through them. For more information about
the tool, see Use the Eraser Tool.
Background Eraser tool (E)
Turns color pixels to transparent pixels so that you can easily remove an object from its
background. For more information about the tool, see Use the Background Eraser tool.
Magic Eraser tool (E)
Changes all similar pixels when you drag within a photo. For more information, see Use
the Magic Eraser tool.
Paint Bucket tool (K)
Fills an area that is similar in color value to the pixels you click. For more information
about the tool, see Use the Paint Bucket tool.
Pattern tool (K)
Applies a fill or a pattern to your image, instead of using one of the brush tools. For
more information, see Fill a layer with a color or pattern.
Gradient tool (G)
Fills in an area of image by a gradient. For more information, see Apply a gradient.
Color Picker tool (I)
Copies or samples the color of an area in your photo to set a new foreground or
background color. For more information about the tool, see Choose a color with the
Eyedropper tool.
Custom Shape tool (U)
Provides different shape options for you to draw. When you select the Custom Shape
tool, you can access these shapes in the Tool Options bar.
The other shape-related tools available in the Tool Options bar are:
• Rectangle
• Rounded Rectangle
• Ellipse
• Polygon
• Star
• Line
• Selection
For more information about creating shapes, see Create shapes.
Type tool (T)
Creates and edits text on your image.
The other type-related tools available in the Tool Options bar are:
• Vertical Type
• Horizontal Type Mask
• Vertical Type Mask
• Text on Selection
• Text on Shape
• Text on Custom Path
For more information about adding and editing text on your image, see Add text.
Pencil tool (N)
Creates hard-edged freehand lines. For more information, see Use the Pencil tool.
Tools in the View group of the Expert mode toolbox
Zoom tool (Z)
Zooms in or zooms out your image. The related tools shown in the Tool Options bar are
Zoom In and Zoom Out. For more information about the Zoom tool, see Zoom in or out.
Hand tool (H)
Moves your photo in the Photoshop Elements workspace. You can drag your image
using this tool. For more information, see Viewing images in Expert or Quick modes.
Tools in the Modify group of the Expert mode toolbox
Crop tool (C)
Trims the part of an image according to the selection. For more information about the
tool, see Crop an image.
Cookie Cutter tool (C)
Crops a photo into a shape that you choose. For more information about the tool,
see Use the Cookie Cutter tool.
Perspective Crop tool (C)
Transforms the perspective of a picture while cropping it. For more information about
the tool, see Perspective Crop tool.
Recompose tool (W)
Intelligently resizes photos without changing important visual content, such as people,
building, animals, and more. For more information, see Recompose a photo in Expert
mode. For a step-by-step, guided method to recompose, see Recompose a photo in
Guided mode.
Content-Aware Move tool (Q)
Selects an object in your photo and moves the selection to a different location, or
extends it. For more information about the tool, see Move and reposition objects.
Straighten tool (P)
Realigns an image vertically or horizontally. For more information about the tool,
see Straighten an image.
You might also like
- The Subtle Art of Not Giving a F*ck: A Counterintuitive Approach to Living a Good LifeFrom EverandThe Subtle Art of Not Giving a F*ck: A Counterintuitive Approach to Living a Good LifeRating: 4 out of 5 stars4/5 (5811)
- The Gifts of Imperfection: Let Go of Who You Think You're Supposed to Be and Embrace Who You AreFrom EverandThe Gifts of Imperfection: Let Go of Who You Think You're Supposed to Be and Embrace Who You AreRating: 4 out of 5 stars4/5 (1092)
- Never Split the Difference: Negotiating As If Your Life Depended On ItFrom EverandNever Split the Difference: Negotiating As If Your Life Depended On ItRating: 4.5 out of 5 stars4.5/5 (844)
- Grit: The Power of Passion and PerseveranceFrom EverandGrit: The Power of Passion and PerseveranceRating: 4 out of 5 stars4/5 (590)
- Hidden Figures: The American Dream and the Untold Story of the Black Women Mathematicians Who Helped Win the Space RaceFrom EverandHidden Figures: The American Dream and the Untold Story of the Black Women Mathematicians Who Helped Win the Space RaceRating: 4 out of 5 stars4/5 (897)
- Shoe Dog: A Memoir by the Creator of NikeFrom EverandShoe Dog: A Memoir by the Creator of NikeRating: 4.5 out of 5 stars4.5/5 (540)
- The Hard Thing About Hard Things: Building a Business When There Are No Easy AnswersFrom EverandThe Hard Thing About Hard Things: Building a Business When There Are No Easy AnswersRating: 4.5 out of 5 stars4.5/5 (348)
- Elon Musk: Tesla, SpaceX, and the Quest for a Fantastic FutureFrom EverandElon Musk: Tesla, SpaceX, and the Quest for a Fantastic FutureRating: 4.5 out of 5 stars4.5/5 (474)
- Her Body and Other Parties: StoriesFrom EverandHer Body and Other Parties: StoriesRating: 4 out of 5 stars4/5 (822)
- The Emperor of All Maladies: A Biography of CancerFrom EverandThe Emperor of All Maladies: A Biography of CancerRating: 4.5 out of 5 stars4.5/5 (271)
- The Sympathizer: A Novel (Pulitzer Prize for Fiction)From EverandThe Sympathizer: A Novel (Pulitzer Prize for Fiction)Rating: 4.5 out of 5 stars4.5/5 (122)
- The Little Book of Hygge: Danish Secrets to Happy LivingFrom EverandThe Little Book of Hygge: Danish Secrets to Happy LivingRating: 3.5 out of 5 stars3.5/5 (401)
- The World Is Flat 3.0: A Brief History of the Twenty-first CenturyFrom EverandThe World Is Flat 3.0: A Brief History of the Twenty-first CenturyRating: 3.5 out of 5 stars3.5/5 (2259)
- The Yellow House: A Memoir (2019 National Book Award Winner)From EverandThe Yellow House: A Memoir (2019 National Book Award Winner)Rating: 4 out of 5 stars4/5 (98)
- Devil in the Grove: Thurgood Marshall, the Groveland Boys, and the Dawn of a New AmericaFrom EverandDevil in the Grove: Thurgood Marshall, the Groveland Boys, and the Dawn of a New AmericaRating: 4.5 out of 5 stars4.5/5 (266)
- A Heartbreaking Work Of Staggering Genius: A Memoir Based on a True StoryFrom EverandA Heartbreaking Work Of Staggering Genius: A Memoir Based on a True StoryRating: 3.5 out of 5 stars3.5/5 (231)
- Team of Rivals: The Political Genius of Abraham LincolnFrom EverandTeam of Rivals: The Political Genius of Abraham LincolnRating: 4.5 out of 5 stars4.5/5 (234)
- On Fire: The (Burning) Case for a Green New DealFrom EverandOn Fire: The (Burning) Case for a Green New DealRating: 4 out of 5 stars4/5 (74)
- The Unwinding: An Inner History of the New AmericaFrom EverandThe Unwinding: An Inner History of the New AmericaRating: 4 out of 5 stars4/5 (45)
- First ReadingDocument1 pageFirst Readingnorielle oberioNo ratings yet
- Soft Ware and HardwareDocument18 pagesSoft Ware and Hardwarenorielle oberioNo ratings yet
- Red MassDocument2 pagesRed Massnorielle oberioNo ratings yet
- POM LTDocument1 pagePOM LTnorielle oberioNo ratings yet
- Lent SeasonDocument17 pagesLent Seasonnorielle oberioNo ratings yet
- CLE HandoutsDocument8 pagesCLE Handoutsnorielle oberioNo ratings yet
- ICTDocument4 pagesICTnorielle oberioNo ratings yet
- Buksan Ang Aming PusoDocument1 pageBuksan Ang Aming Pusonorielle oberioNo ratings yet
- Norielle Oberio: June 13-15, 2022Document1 pageNorielle Oberio: June 13-15, 2022norielle oberioNo ratings yet
- Norielle Oberio: June 16-18, 2022Document1 pageNorielle Oberio: June 16-18, 2022norielle oberioNo ratings yet
- Bible QuizDocument2 pagesBible Quiznorielle oberioNo ratings yet
- Grade: 11 Semester: First Semester: Culminating Performance StandardDocument4 pagesGrade: 11 Semester: First Semester: Culminating Performance Standardnorielle oberioNo ratings yet
- UntitledDocument1 pageUntitlednorielle oberioNo ratings yet
- Bible QuizDocument2 pagesBible Quiznorielle oberioNo ratings yet
- Grade 10 CookeryDocument9 pagesGrade 10 Cookerynorielle oberioNo ratings yet
- Paschal Mystery: Grade 8Document4 pagesPaschal Mystery: Grade 8norielle oberioNo ratings yet
- Answer Keys Q1Document1 pageAnswer Keys Q1norielle oberioNo ratings yet
- English: Voice of The Verb: Active and PassiveDocument7 pagesEnglish: Voice of The Verb: Active and Passivenorielle oberioNo ratings yet
- 4Ps ModuleDocument2 pages4Ps Modulenorielle oberioNo ratings yet
- PowerShot A2500 PowerShot A2550 Camera User Guide enDocument108 pagesPowerShot A2500 PowerShot A2550 Camera User Guide ennorielle oberioNo ratings yet
- Christian Living Education 8Document13 pagesChristian Living Education 8norielle oberioNo ratings yet
- Grade 8 List of Students Per SectionDocument10 pagesGrade 8 List of Students Per Sectionnorielle oberioNo ratings yet
- CCC BaptismDocument1 pageCCC Baptismnorielle oberioNo ratings yet
- Grade 8 - St. Martin de PorresDocument7 pagesGrade 8 - St. Martin de Porresnorielle oberioNo ratings yet
- Christian Living Education 8Document13 pagesChristian Living Education 8norielle oberioNo ratings yet
- Admission PermitDocument1 pageAdmission Permitnorielle oberioNo ratings yet
- St. Augustine's Academy of Patnongon, Inc.: No Grade and Section Grade 8 St. Martin Teacher Learner's Name MaleDocument46 pagesSt. Augustine's Academy of Patnongon, Inc.: No Grade and Section Grade 8 St. Martin Teacher Learner's Name Malenorielle oberioNo ratings yet
- Academic Excellence Awards: Lorde O. Española IiiDocument1 pageAcademic Excellence Awards: Lorde O. Española Iiinorielle oberioNo ratings yet
- Applied Economics: Grade 12Document9 pagesApplied Economics: Grade 12norielle oberioNo ratings yet