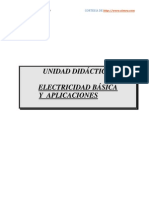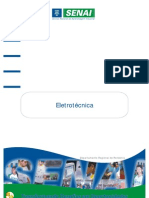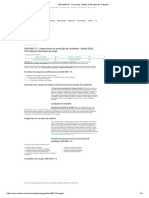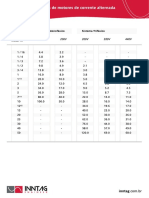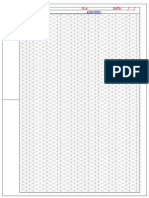Professional Documents
Culture Documents
E-Book Projeto Elétrico No Revit!
Uploaded by
Joelcio Alfonzo Aguilar0 ratings0% found this document useful (0 votes)
7 views35 pagesOriginal Title
E-book Projeto elétrico no Revit!
Copyright
© © All Rights Reserved
Available Formats
PDF or read online from Scribd
Share this document
Did you find this document useful?
Is this content inappropriate?
Report this DocumentCopyright:
© All Rights Reserved
Available Formats
Download as PDF or read online from Scribd
0 ratings0% found this document useful (0 votes)
7 views35 pagesE-Book Projeto Elétrico No Revit!
Uploaded by
Joelcio Alfonzo AguilarCopyright:
© All Rights Reserved
Available Formats
Download as PDF or read online from Scribd
You are on page 1of 35
PASSO A PASSO
TOSCO
US) aT
PROJETO ELETRICO NO REVIT
SUMARIO
Pag.
Pag. 3
Pag.
Pag.
Pag.
Pag.
Pag. 13
Pag.
Pag.
Pag.
Pag.
Pag.
Pag.
Pag.
Pag.
Pag.
Pag.
Pag.
Pag.
Pag. 2
Pag.
Pag.
Pag.
. 1 - Primeiros passos
- Importando o projeto arquiteténico
4 - Confiqurando as plantas de piso
7 - Projetando as thomadas (TUG'S)
9 - Cadé o perimetro?
12 - Inserindo as tomadas
- Recomendagies para insergdes de tomadas
13 - 19 Exercicio - Inserindo TUG'S
14 - TUG X TUE - Tipos de tomadas
16 - 2° Exercicio - Ajustando as TUG'S
17 - Iluminag3o
17 - Interruptores
18 - Letrinhas em cima do interrupter?
19 - 3° Exercicio - Inserindo os interruptores
19 - Lumindrias
22 - Quadro de distribuicSo
23 - QD na pratica
24 - Disjuntores reservas
25 - Onde inserir 0 QD?
6 - Configuragao do QD
27 - Editando a familia do QD.
29 - Projeto unifilar
32 - Muita coisa estd por vir!
ae LO aa ee a
BEM VINDO(A)!
O Revit possul propriedades qua podam ser usados na érea aldtrice. Nao sé podem como astaa ravolucionando essa area. Esquea a
‘AutoCAD 8 58 prepara para datonar aonds vo’ chegar.
‘Antes da iniclar nossos estudas, veja o saguinte video, ela iré abrir um pouco # sus mante/em ralago a elaborargo de projetos de
létrica no Revit.
hits fer youtube com,/waty-tyGkod- fe indax-A9sist-PLj]HesKOgtSTMHAPHVag NRE
Em nosso curso basico de projeto elétrieo vocd aprenderd a dimensionar:
‘= Luminéries;
'» Tomadas;
"= Condutoras;
‘© Disjuntoros.
O sistema da-uso do TEMPLATE & a mesma logica do ds hidréulica , sarcio qua voltada para os elementos do projato de elétrica. Por
isso, vamos comegar agora dasenvoher 0 nosso projeto através da nassos arquivos base.
‘Antes da abrir nosso template, observa projete arcuiteténico qua utlizaremos como referéncia,
Essa serd o mesmo arquivo que utlizamos em nosso projato da hidréuiic.
(Caso voc8 ainda nao tena, clique aqui ¢ faga.o download No link abaluo temos 0 projata base a damals erquivos que utitzaremos.
bttps,//drive.google.com /opan ?id=Ific CDXPSWETVxT}SICKX In DDBXSINAK
SNE
Show de bola, agora que vod realizau o download de sua planta baiza, crio uma pasta em sua éraa de trabalho, para salvar todos os
arquives raferentes aa noseo projato elétrice, muitos outros arquivos ainda vem por all
‘nen iets:
PRIMEIROS PASSOS
Passo: Para iniciarmos nosso projeto, abra o seu REVIT. Em sequida, clique na opgéo NOVO.
2ePasse: Clique na opcSo - Procurar &
clique em Abrir.
3° Pass: Pronto, para iniciarmos precisaremos configurar nosso arquivo € deixar ele pronto
Para receber nosso projeto base.
Selecione as informagSes que vocé encontra no centro do seu projeto e pressione DEL.
ate ee
4 Passo: Antes de importarmos nosso projet, precisamos configurar as disciplinas de
nosso arquivo. Por isso, observe do lado direito a op¢ao de disciplinas.
‘Temos come disciplina principal (Eletrical) e sub disciplinas iluminag3o e poténcia.
Come o préprio nome jd fala, temos a sub disciplina iluminac3o para 0 projeto luminetécnica
eo de poténcia para o projeto de forca.
5: Passa: Se vacé observar atentamente, temos algumas 7???, ela esta informando em
relagao a uma secdo que se encontra em nosso template. Vamos exclui-la, clique com o
botdo direito sobre ela e em seguida na opgdo delete.
| Passo: Resolwida nossa bronca dentro do navegador de projetos. Agora, estamos prontos
para iniciar nosso projeto.
a sea Le
IMPORTANDO 0 PROJETO ARQUITETONICO
Passo: Vocé j4 aprendeu a configurar seu template, agora precisaremos trazer 0 nosso
projeto arquiteténico, pois, através dele poderemos realizar a elaboragae do nosso
Além do mais, seria impossivel inserir temadas se ndo houverem paredes.
2 Passo:Clique no menu Insert, em seguida, clique na opgo Link Revit.
Mange | Import saat inser: | rage Ha
gf) ok ne ne Bae Usa Pout :
: fue Cate tine | CAD eek ami es
fest = Unk Mev I Inge ae
Clique aqui
PERL hea Ht anvil
ee |
1
3 Passo: Selecione o seu projeto base e clique na opcao de Open.
tPasso:Instantaneamente seré aberto 0 seu projeto na sua drea de modelagem do revit.
Fique atento a um detalhe, seu projeto estd CINZA, isso mostra que ele ndo é 0 projeto
principal em seu template e ele foi importado apenas para ser utilizade como referéncia.
Reha? See
et eae
‘5°Passe: Aqui vai um pulo do gato.
Clique no seu projeto e em seguida, no menu modificar, clique na opedo PIN (fixar),
dessa forma, 0 seu projeto ficaré fixe e impediré futuras movimentagdes equivoca-
das.
‘Observe que se vacé tentar movimentar seu projeto, ele dard ERRO, é impossivel! Ou
‘seja, voce vai ficar tranquilo para trabalhar agora (;
CONFIGURANDO AS PLANTAS DE PISO
‘P Passo: Dé um duplo clique na opgao Leste - Elétrica, ela esta dentro da sub-disciplina
Duplo clique
Observe que temos diversas clevagSes, porém, elas ainda ndo esto aplicadas dentro das
2Passe: Clique no menu Collaborate, em seguida, na opgo Copy monitor e depois na
PROJETO ELETRICO NO REVIT
3 Passa: Com sua opgao ativada, clique em seu projeto e observe o menu que seré
aberto!
& Passe: Em seguida, clique na opg&o COPY, ative a opgio Multiple ¢ selecione todos
os niveis do seu projeto.
‘5 Passe: Preste: bem atengao aqui! MUITOS ALUNOS cometem erros né
Clique na opgio FINISH ao lado do botdo de multiple.
Cliquo aqui
6 Passe: Show de bola. Feito isso, clique na opgdo Copy/Monitor e em seguida, clique
no Finish Verde.
PROJETO ELETRICO NO REVIT
Fique atento, os niveis do seu projet agora se encontram com a cor preta. Isso
significa que eles foram copiados e esto prontes para serem utilizados no proximo
lal ata lah
PROJETANDO AS TOMADAS (TUG'S)
Antes de comegarmos a inserir as tomadas de nosso projeto, precisamos descobrir qual o
perimetro de cada ambiente. A NBRS410 regula os projetos elétricos de baixa tenso e
ela prevé o ntimero minimo de TUG's por ambiente, utilizande come pardmetro base 0
perimetro.
Observe 0 que a norma fala.
Areas molhadas, como no caso de nossa cozinha, o numero de tomadas sera o perimetro
dividido por 3,5. Enquanto que, os demais ambientes teremos o perimetro dividido por 5.
‘Passo: Para encontramos 0 perimetro em nosso ambiente dentro do Revit é mais
facil do que tirar doce de crianca. Selecione a sua planta baixa, em sequida,
va até a opedo EDITAR TIPO.
2»Passo:Em saguida, dentro do menu Propriedades do tipo, ative a op¢So - DelimitagSo
de ambientes e clique em ok!
ioe PROJETO ELETRICO NO REVIT
4° Passe: Posicione agora 0 cursor do seu mouse em qualquer um dos seus ambientes.
‘Caso 0 seu demarcador de ambientes no esteja aparecendo dessa forma em sua planta,
5° Passe: Aqui vai um pulo do gato! Antes de sair clicando em todos os ambientes, clique
na opgae - Colocar espacos automaticamente, que esta localizado no menu modificar!vo-
cé errou algum dos passos anteriores. Faca novamente, com mais cuidado!
EOSDEMAIS ESPACOS?
‘Te Passe: Se voc3 ¢ uma pessoa atenciosa, notou que dois ambientes de nosso projeto ndo tive-
ram seus espacos delimitades. Isso se deu, porque 05 mesmos se encontram ABERTOS.
‘Vamos resolver essa bronca. Ainda no menu analisar, clique na opcdo - Separador de espacos.
PROJETO ELETRICO NO REVIT
8°Passo: Com a sua ferramenta ativada, clique na opgo de Retnguilo e defimite as
areas que estavam em aberto do seu projeto,
8 Passe: Apés criar a delimitaco de suas areas, clique na opcio de Modificar para
finalizar ¢ comando, ou clique duas vezes no ESC!
RIOT: 25.189
aa
{0° Passo: Agora que seus espacos ja foram delimitados, selecione a ferramenta
ESPACO e clique novamente na opcdo - Colocar espagos automaticamente,
Show de bola, agora esta tudo certo! Estamos prontos para iniciar.
< St. t2 BA ess
E3
ek ee
CADE 0 PERIMETRO?
No inicio deste capitulo falamos que o dimensionamento das TUG’s eram a partir
do perimetro e até entdio em nosso projeto, apés aplicar a ferramenta AMBIENTE
86 encontramos a area (m2). Como poderemos encontrar agora o perimetro?
Passe para a proxima pagina e descubra (;
PROJETO ELETRICO NO REVIT
‘1ePasse: Selecione o seu identificador de espaco, em seguida, clique na opcde - Editar
Familia.
2°Patse: Agora que estamos na rea de edico da familia, selecione a apcSo do ~
Nome do Espago. Em sequida, clique em Editar legends.
3 Passo: Automaticamente serd aberto o menu - Editar legenda. Selecione o parame-
tro desejado - perimetro e em seguida, clique na opgio de adicionar parametro, feito
isso, clique em okt
te Passo: Conseguimos editar nossa legenda, agora té tudo certo! Clique agora na
opcao - Carregar no projeto.
L (=e PROJETO ELETRICO NO REVIT
Passo: Ao retornar para a drea do projeto, vocé serd notificado! Clique na pce - Substituir a
versSo existente.
Spipetsquef 20 sepraete Ogee dep h?
6Passe: Shooooow de bola! Agora ja foi! Esta pronto. Observe que vocé jé tem o seu
perimetro, representado em seus ambientes. Agora, estamos prontes para representar em
nosso projeto os nossos pontas de forca.
"CEs “diy
* a
“ti . bad
eee mney
ae
1F Passo: Para representarmos as nossas tomadas, nao utilizaremos essa planta baixa. Faremos
uma cépia da mesma. Por isso, clique com o botdo direito no seu Pav.térreo e em seguida,
escolha a opgéio BUPLICAR, dentro de duplicar vista.
FNP
8*Passo: Pronto, agora nés temos uma planta LIMPA e pronta para aplicarmos nossos pontos
elétricos de forga. Vocé pederd até renomear a sua planta, para facilitar a identificagao.
PROJETO ELETRICO NO REVIT
INSERINDO AS TOMADAS.
Iniciaremos AGORA 0 tao esperado contetido - INSERINDO TOMADAS dentro do
REVIT. Se vocé conseguiu acompanhar nosso E-BOOK sem problemas até aq
ficar muito feliz! Porqué o mais dificil j passou, agora vai ser sé CURTICAO!
pode
‘P Passa: Selecione o menu Sistemas, em seguida, va até o menu elétrica clique na
‘opcéo dispositivos - material elétrico. oo
‘PSelocione bate beat
2 Passo: Selecione agora a setinha de opcdes dentro do menu Propriedades e observe
as opgdes de tomadas disponiveis em seu arquivo template.
a
#
3° Passo: Escolha a opgdo de Tomada Baixa dupla. Em seguida, comece a clicar em suas paredes
© posicionar as suas tomadas de maneira equidistante possivel em seu projeto.
Antes de sair clicando de maneira aleatéria, verifique o perimetro de seu ambiente e faca 0
dimensionamento através da norma do niimero minimo de tomadas em seu ambiente.
LERUT PONG ee aii
RECOMENDACOES PARA INSERCAO DE TOMADAS
Fique atento, para no ter erro no momento da inserg3o das tomadas dentro do
projeto, é fundamental verificar o projeto arquiteténico em conjunto com o arquiteto
ou design do projeto para que vocé passa ter em mente onde sergo inseridos os
futuros méveis daquele ambiente.
Caso nio seja possivel fazer esse planejamento prévio, coloque sempre as tomadas
nas extremidades de sua parede, NUNCA centralize elas em suas paredes.
Outro detalhe, as exclamagSes em AMARELO de suas tomadas, significam que as
mesmas esto DESLIGADAS, ou seja, ainda no pertencem a nenhum circuito elétri-
co, jajé vamos resolver essa bron:
e f
1°Exercicio - INSERINDO AS TUG's:
‘Agora que vocé jé aprendeu a realizar o dimensionamento das TUG's, insira os seus
pontos de forca em todos os ambientes de seu projeto.
FIQUE ATENTO - Caso vecé nao esteja visualizando as suas tomadas, como na imagem
acima, observe os niveis de detalhe de visualizag3o do projeto. Troque para a opg&o - ALTO!
Nessa opedo, ndo sera possivel a visualizagSo delas, embora as EXCLAMACOES permanegam.
ae
‘soow
‘Observe
te PU Tee
‘TU6x TUE-TIPOSDE TOMADAS
Dentro da NBR 5410 existem dais tipes de tomadas: TUG e TUE. Jd aprendemos no tdpico
anterior sobre as TUG e como realizar o dimensionamento das mesmas segundo a norma
vigente em nosso pais.
Antes de comecarmos a falar sobre o dimensionamento das TUE's, precisamos saber sobre a
diferenca pratica dentro do projeto elétrico entre os dois tipos de tomadas.
As TUG’s (tomadas de uso geral) - Sdo aquelas tomadas que podem ser utilizadas para ligar
qualquer aparelho eletranico, nao precisam de um circuite especifico.
AS TUE's (tomadas de uso especifico) - Sdo aquelas tomadas que sao utilizadas para ligar
dispositives elétricos ESPECIFICOS, por isso, elas necessitam de um circuito
elétrico INDIVIDUAL.
Podemos tomar como exemplo, a tomada de um chuveiro elétrico ou de um ar - condiciona-
do. Esses aparelhos elétricos possuern uma poténcia mais elevada e por isso consomem mais
corrente, precisando assim, ter um circuito especifico.
VA ou WATTS?
Agora que ja sabemos sobre os tipos de tomadas disponiveis para o nosso projeto, precisa-
mos corrigir um pequeno datalhe técnico.
As tomadas em nosso projeta, estdo representadas como WATTS! Porém, segunde os
padrdes vigentes em nosso pais, precisamos trabalhar com a poténcia em VA. Para realizar
essa modificacdo, precisamos editar o tipo de nossa tomada.
‘1p Passe: Clique em qualquer uma de suas tomadas, em seguida, clique na opgdo Editar tipo.
rede His a
Feecicy corner
ate
2 Passo: Duplique sua tomada, em seguida, modifique o nome da mesma para -
PadrSio_Baixa 1O0VA ¢ clique em OK.
fasso: Em seguida, realize a edicao da opcao de CARGA e LEGENDA para 100VA €
clique em OK.
4 Passa; Show de bola, jd editamos nossa tomada! Agora vecé precisa!
projeto esse modelo de TUG.
Para isso, selecione todas as tomadas € em seguida, aplique um filtro para selectonar
apenas as tomadas! =
Ese Cs
[eave %
detese'e
Pewee: —_ > TT
fray . =
2 Clique aqui
6° Passe: Selecione agora o tipo de tomada - Padréo_Baixa 100VA e observe que todas
as suas tomadas serdo atualizadas.
Selecione
2>Exereicio - AJUSTANDO AS TU@S
Se voc observar atentamente 0 nosso projeto, todas as tomadas que inserimos so
do mesmo modelo! Precisamos agora ajustar esse problema em nosso projeto.
1° Passe: Faca 0 seguinte, coloque as tomadas dos banheiros ¢ da cozinha como médias.
a9
PROJETO ELETRICO NO REVIT
2 Passa: As trés primeiras tomadas de sua cozinha precisam ser de 600VA, segundo a
NORMA e as TUG's do seu banheiro também, Por isso, edite o tipo das tomadas.
Obs: Fique atento, apenas 3 tomadas de sua cozinha deverdo ter a poténcia de 600VA,
s¢ a sua cozinha tiver mais de 3 tomadas, as excedentes deverdo ser de 100 VA.
fo et ett
3 —_|.
ral ~ "|
* Dal = 4
i.
ILUMINAGAD
INTERRUPTORES
A iluminagSe é indispensavel dentro do projeto elétrico. Por isso, aprenderemos agora a
realizar 0 projeto luminotécnico aqui dentro do Revit.
Antes de inserirmos as lumindrias em nosso projeto, precisamos insetir os dispositivos
responsaveis pelo seu acionamento, os interruptores.
fePasse: Para selecionar o interruptor de seu projeto é simples! Clique no menu Sistemas,
em seguida, va até a opcdo Elétrica, clique em dispositivos e escolha - Iluminacao.
3 Clique aqui
come severe | 8B
ioe
2 Passo: Observe aqui no menu propriedades os interruptores disponiveis
Para o seu projeto.
ae PROJETO ELETRICO NO REVIT
¥ Passo: Insira agora um interruptor de trés segtes na entrada de sua edificaglo,
Observe como foi Facil :)
rr nae*
a
Se hoon oe
lassen T= Sssgaeecee :
LETRINHAS EM C/MA DO INTERRUPTOR?
Vocé sabe 0 que significam essas letrinhas em cima do seu interruptor?
Fique ligado, é bem simples!
0 interruptor como nés sabemos é 0 responsavel por ligar e desligar nossos circuitos
elétricos. Com certeza, vocé j4 notou em sua casa que os interruptores ndo so todos
IGUAIS. Temos interruptores com 1 botdo, 2 botées, 3 botSes e por ai vai.. Esses
botBes so chamados tecnicamente de sessdes, ok?
Cada uma dessas secies pode controlar uma |ampada ou até mais de uma. Como
estamos visualizando nosso projeto em planta baixa, seria impossivel dizer quantas
sessdes tem o nosso interruptor, por isso, criaram uma representaco gréfica para
facilitar nossa vida.
Observe a diferenca entre os trés tipos de interruptores mais comuns, dentro do
projeto elétrico.
Asimbologia dos trés interruptores é bem parecida, porém, conseguimos ver algu-
mas diferencas em relacéo a nomenclatura acima do elemento e sua prépria estrutu-
ra fisica.
As letras que esto acima do interruptor representam os condutores de retorno que
estdio saindo do seu dispositive em diregéio 4s cargas. Logo, o interruptor abc, possui
trés conduteres de retorno que estdo indo para trés cargas distintas de seu projeto.
Enquanto que o interruptor a, esta indo em direcdo apenas a uma carga do seu
projeto.
Agora que vocé jé sabe a principal diferenga entre os tipos de interruptores, vocé
eee Raa nC a id
‘3° Exercicio - Inserindo os Interruptores
‘Agora € com vocé, posicione os interruptores do seu projeto nas entradas de cada
ambiente.
Dica - Coloque sempre seu interruptor no lado oposto @ abertura de sua porta.
LUMINARIAS:
Jd aprendemos a inserir os interruptores dentro de nosso projeto, agora, comega-
remos a colocar as lumingrias para serem controladas por eles.
19Passe: Antes de sair por ai clicando em tudo quanto é canto no REVIT, precisamos
colocar os forros em nosso projeto. A partir deles, poderemos posicionar nossas
lumindrias.
29Passe: Selecione a vista - Pav. Térreo - Forca. Em segi
Arquitetura € selecione a opcao - Foro.
ja, dé um clique no menu
Dica - Coloque sempre seu interruptor no lado oposto & abertura de sua porta
FRCUIFTO REVIT FEOIOK
rs Wh Ll Talhsde - 5] Sisters
SO a ee
. f Getune hd a as
“ orew
Cenatait
Passo: Basta vocé clicar em cada ambiente de seu projeto, dessa forma, vocé conseguir
criar todos os forros necessérios.
PROJETO ELETRICO NO REVIT
4° Passo: Dé um duplo clique em sua Planta de Forro - Elétrica no Forro. Di
poderemos comecar a posicionar nessas lumindrias.
Seat Wistas (Discipl ra) B
EG). Elévica
lets himinagée
Le Flantas de pia
7+ Tuminaya
2-Lumineyav
= --Plantas detoro: Lee
ood ElStiea ne for: |
§ Passe: Para inserir as lumindrias, va até o menu Sistemas, Elétrica e clique na opcdo
Lumindria ou atalho Wa PSalecio sya
3° Clique aqui
Passe: Dé um duplo clique na planta - Pav.Térreo - Forga. Para retomarmos 0
nosso projeto.
Ea Pe Os
98° Passo: Quando retomamos a nossa planta, as lumindrias no esto presentes!
Esi, o que poderemos fazer?
10° Passo: Para resolver essa brenca, pracisaremos ir na opcSo - Modelo da Vista que estd
localizado no menu Propriedades.
cea ntee
suntv
‘I? Passo:Dentro do menu - Modelo de vista, clique na opcde planta elétrica e em seguida,
na opgSo, faixa da vista.
a
5
B.
et
5
B
B
5
B
o
5
eae hig
{2 Passo: Modifique agora a opgao em Topo, para ILIMITADA e clique em Ok, duas vezes!
fr
| mse
Agora voce jd consegue visualizar as lumindrias de seu projeto,
estamos prontos para dar continuidade.
fa
4 gh :
aa ..
a
Ode Tae - ds 7
a ~ Lea &
bg ae
‘(QUADRO DE DISTRIBUIGAG
© Quadro de DistribuigSo ¢ 0 coracdo do nosso projeto. A energia proveniente da rede
concessionaria chega em nossa edificacSo e é direcionada para ele, em seguida, é
distribuida para os demais pontos de consumo de nesso projeto.
Além de sua principal Fungo, distribuigéie de energia, 0 nosso QD tem outra fungéo
portante! A protegéo de nosso circuito, através dos dispositivos de manobra
(disjuntor, DR e DPS).
Caso vocé no tenha uma boa base sobre Elétrica Predial ¢ projeto elétrico, recomendo
a vocé leitura de nosso e-book (Beabé do Projeto elétrico)
https://drive.google.com/drive/folders/'InLO&GjECZ15-h_2IAq9XucuCzodHwUbx?usp=sharing
Antes de inserir nosso QD em nosso projeto, vou fazer uma revisdo rapida sobre a
funcdo dos dispositives de manobra.
1. Disjuntor - Tem como fungao, proteger 6 CIRCUITO ELETRICO - Em caso de
curto-circuito, excesso de corrente ou sobrecarga o disjuntor iré abrir o circuito-
automaticamente.
eet Te [eal
2. DR-Tem como fungao, proteger 0 USUARIO de choque elétrico. Atualmen-
te, € obrigatério a sua instalago nos quadros de distribuicdo no BRASIL.
3. DPS - Tem como funciio, proteger o CIRCUITO ELETRICO de sobretensdo,
diferentemente do disjuntor que protege contra o AUMENTO DE CORRENTE, 0
DPS ird proteger de eventuais picos de TENSAO.
‘Caso vocé esteja em duvida sobre conceitos elétricos basicos, como:
1.Circuito aberte x Circuito fechado;
2.Tenso x Corrente elétrica;
\Voeé precisa iniciar ainda hoje nosso curso de elétrica basica, de verdade!
https://leiautonline.com.br/curso/eletricidade-basica/
OD HAPRATICA,
Agora vocé jé sabe sobre a REAL importancia do QD em seu projeto, vamos
agora botar a mao na massa ¢ inseri-lo em nosso arquivo.
‘1?Passa: Selecione o menu Sistemas, em seguida, clique na opcdo Elétrica e
escolha a opcdo Equipamento Elétrico (EE).
2Passa: Antes de inserir nosso QD em nosso projeto, precisamos analisar algumas infor-
maces do mesmo dentro de menu de propriedades.
‘Vamos iniciar com a altura, insira o valor de elevagao entre 1,6 ¢ 1,8. Dessa forma, vacé
podera proteger das criangas e ainda, qualquer adulto poderé acessé-lo.
tee
Ee aCe aL
Passe: Desfoque a barra de rolagens para baixe ¢ observe a apgdo - Maximo de quebra de
pélos. Essa opgio informa quantos disjuntores poderdo ser inseridas dentro do seu QD.
DISJUNTORES RESERVAS
Falando em disjuntores no QD, no podemos esquecer dos disjuntores RESERVAS. Exata-
mente isso que voc leu, vocé precisa ter disjuntores que ndo esto neoessariamente sendo
utilizados, dentro de seu QD, para futuras ampliagies no seu sistema elétrico (por isso, so
chamados tecnicamente de RESERVA PARA INSTALACOES FUTURAS).
Observe abaixo a tabela retirada diretamente da NBR 5410, através dela voc poderé saber
exatamente quantos disjuntores reservas vocé utilizard em seu circuito.
Tabela 59 — Quadros de distribuigdo — Espago de reserva
Quantidade de circuitos Espago minimo
efetivamente dispontvel sestinade a reserva
a fem niimero de circuits)
aie 8 z
Taiz 3
13.30 4
N230 O.15N
NOTA A eapacidade de reserve dove cer canaiclecada no edlevla de
slimenta der ie respective quadiro de dstrisuieda,
Vamos considerar que iremos utilizar em nosso projeto, 2 disjuntores para cada ambiente
(quarto, sala, cozinha) e 1 disjuntor para nossos banheiros. Estou fazendo uma previsdo bem
simples, sem considerar nenhum tipo de TUE.
Considerando nosso projeto, S ambientes = 10 DISJUNTORES + 4 banheiros = 14 disjuntors.
Considerando nessa tabela acima, precisamos de mais 4 disjuntores reservas, totalizando
assim 18.
PROJETO ELETRICO NO REVIT
Modifiquo
Chique aqui
5*Passa: Agora que vocé jd configurou previamente o seu QD, insira o mesmo no seu projeto,
na parede de sua cozinha.
(Wwe
Onde inserir 0 QD?
Esse é um questionamento recorrente das pessoas que comegam a trabalhar no mundo dos
projetes elétricos,
A norma sugere que vacé insira o mesmo em um ponto o mais equidistante possivel, dentro do
projeto, para dessa forma conseguir reduzir os custes em relacdo a passagem dos condutores.
Porém, por mais que seja um ponto relevante a reduco dos custos, nem sempre os clientes
querem ter um QD no meio de sua sala, por isso, ¢ to frequente encentrd-lo nas cozinhas.
Caso vocé tenha interesse em colocar 0 seu QD em outro ponto do seu projeto, fique & vontade!
Estamos realizands aqui apenas uma sugestio (;
Em nosso préxima tépico, falaremos sobre a configurago da tensSo que trabalharemos através
Mea Te
CONFIGURACOES DO OD
1Pasto: Selecione o seu QD, em seguida, dé um clique no menu - Sistema de distribui-
cdo!
Observe que a opedo apresentada serd - 120/208Y, ou seja, um sistema de distribuigo
que nde ¢ utilizado em nosso pais! Precisamos aprender a configurar o sistema de
distribuicdo para nossas necessidades (:
2 Passa: Retire a selegio do seu QD, basta clicar em qualquer drea fora.
39Pasee: Em seguida, selecione o menu Sistemas, va em elétrica e escolha a opcio -
Configuragdes elétricas, ou 0 atalho ES.
4p Passo; Dentro da opcao - Configuragées Elétrica, selecione a opgdo - Definicdo de
voltagem. Aqui, nessa opcao, vocé terd todas as voltagens cadastradas para serem
aplicadas dentro do Revit.
‘Troque agora a opcao - 208 para 220V.
PROJETO ELETRICO NO REVIT
Sater Ene gerne =
eu
7 army en peray
6° Passe: Selecione agora a opcao - Sistemas de distribuiggo, dé um duplo clique! Agora,
precisaremos aprender a editar os sistemas de distribuicdo aqui no menu,
7®Passo: Edite da seguinte forma e clique em ok para finalizar.
Pronto, ja criamos o sistema de distribuico, utilizado nas principais capitais de nosso pais.
‘8°Passo: Selecione o seu QD dentro do seu projeto e clique na opedo - Sistema de Distribuiclo.
Observe que apés a nossa edicSe, nenhum sisterna de distribuicdo estd sende informade.
Para resolver essa bronca, precisaremos editar a familia do nosso QD.
EDITANDO A FAMILIA DO OD
1°Passe: Selecione o seu QD e clique na opcdo - Editar familia.
PROJETO ELETRICO NO REVIT
2 Paseo: Na drea de edicdo de familia de seu QD, precisaremos fazer um ajuste simples
para resolver essa bronca.
Clique no elemento conector de seu QD, observe atentamente é a circunferéncia de sua
representacgo!
3 Passe: Apés selecionar o seu elemento conector, modifique a voltagem de 208 para
220¥, dessa forma, ele estard apto para receber as novas voltagens de entrada.
af
Pt Ob
$53 OF Sax
Tea
\aetesi nando amecarsfaris Qusdresinres 20830
embuti que fest 9 pape. que ceseafer?
Tea Te Le hg
Passo: Show de bola! Clique no seu QD ¢ altere o seu sistema de distribuicSo para a
opeSo jé criada e configurada por nés anteriormente.
PROJETO UNIFILAR
Antes de iniciarmos nosso projeto unifilar, precisamas montar a légica de nosso circuito
elétrico aqui dentro do Revit. Esse é um process bem simples, para voc8 que jé chegou até
aqui.
‘ePasst: Clique em qualquer uma de suas tomadas da cozinha, em seguida, no menu supe-
rior, clique na opgdo - FORGA.
PROJETO ELETRICO NO REVIT
% Passo: Observe que a sua primeira légica de circuito acaba de ser criada! Porém, como
voce sabe, nosso circuito ndo € composte apenas de uma tomada. Por isso, clique no
botSo Editar circuito, dessa forma, conseguiremos expandi-lo.
ree =
4ePasso: Clique agora na opgao - Adicionar no circuito. Em seguida, clique nas tomadas que
voce deseja inserir ao seu circuite da cozinha.
Observe que ao clicar nas tomadas, cada uma delas ficaré PRETA, mostrando que fazem
parte agora do circuito em especifico. Feito isso, clique em condluir.
‘S©Pasee: Antes de inserir nosso circuito unifilar, voc precisa verificar a légica que inserimos:
ne circuito, para isso. Coleque o seu mouse sobre uma das tomadas e clique na tecla TAB.
Automaticamente, a légica do circuit aparecerd e agora vocé esta pronto para inserir 0
projeto unifilar.
tate hg
PROJETO UNIFILAR
Antes de inserir nossa representacde grafica do projeto unifilar, preciso que voce preste
atencdio em um detalhe muito importante!
No sei se vocé notou, porém, apds realizar a ligagdo de seu circuito de TUG da cozinha
com o seu QD, as exclamagdes dos circuitos, sumiram! Mostrando assim q 0 problema
sumiu. Logo, para solucionar todas as demais exclamaciies de nossos pontos do proje-
to, basta ligd-los ao QD.
1 Passo: Coloque seu mouse sobre sua tomada, pressione TAB e em seguida, clique na
sua tomada! Instai 4 tos elétri
2 Passe: Agora, ficou facil! Clique na op¢So FIACAO EM ARCO e pronto. Vooé terd seu
projeto unifilar aplicado ao seu circuito de tomadas.
asta [he
MUITA COISA ESTA POR VIRE
Faaaala galera!
Come vocé pode notar, nosso e-book tem come finalidade Ihe introduzir ao mundo do
projeto elétrico dentro do REVIT, Ihe contextualizando das maravilhas da tecnologia
BIM!
Parabéns por ter chegado até aqui, isso mostra que vocé é uma pessoa DETERMINADA
© que deseja se destacar no mercado profissional, por isso, vocé ndo pode parar por
aquil Vocé precisa ir além e se especializar ainda mais, o mercado jé esta cheio de
gente “mais ou menos”, vocé precisa ser TOP!
Fica aqui meu convite para vocé ingressar comigo o melhor curso de Revit online do
Brasil, acesse nosso site e inicie agora mesmo!
Em nosso curso vocé aprender sobre projeto arquiteténico, elétrico, hidréulico e estru-
tural! No marca bobeira, vern revolucionar seus projetos!
https://leiautonline.com.br/curso/revit-avancado/
You might also like
- Her Body and Other Parties: StoriesFrom EverandHer Body and Other Parties: StoriesRating: 4 out of 5 stars4/5 (821)
- The Sympathizer: A Novel (Pulitzer Prize for Fiction)From EverandThe Sympathizer: A Novel (Pulitzer Prize for Fiction)Rating: 4.5 out of 5 stars4.5/5 (121)
- Devil in the Grove: Thurgood Marshall, the Groveland Boys, and the Dawn of a New AmericaFrom EverandDevil in the Grove: Thurgood Marshall, the Groveland Boys, and the Dawn of a New AmericaRating: 4.5 out of 5 stars4.5/5 (266)
- Team of Rivals: The Political Genius of Abraham LincolnFrom EverandTeam of Rivals: The Political Genius of Abraham LincolnRating: 4.5 out of 5 stars4.5/5 (234)
- The Yellow House: A Memoir (2019 National Book Award Winner)From EverandThe Yellow House: A Memoir (2019 National Book Award Winner)Rating: 4 out of 5 stars4/5 (98)
- The World Is Flat 3.0: A Brief History of the Twenty-first CenturyFrom EverandThe World Is Flat 3.0: A Brief History of the Twenty-first CenturyRating: 3.5 out of 5 stars3.5/5 (2259)
- The Emperor of All Maladies: A Biography of CancerFrom EverandThe Emperor of All Maladies: A Biography of CancerRating: 4.5 out of 5 stars4.5/5 (271)
- A Heartbreaking Work Of Staggering Genius: A Memoir Based on a True StoryFrom EverandA Heartbreaking Work Of Staggering Genius: A Memoir Based on a True StoryRating: 3.5 out of 5 stars3.5/5 (231)
- On Fire: The (Burning) Case for a Green New DealFrom EverandOn Fire: The (Burning) Case for a Green New DealRating: 4 out of 5 stars4/5 (74)
- The Unwinding: An Inner History of the New AmericaFrom EverandThe Unwinding: An Inner History of the New AmericaRating: 4 out of 5 stars4/5 (45)
- The Little Book of Hygge: Danish Secrets to Happy LivingFrom EverandThe Little Book of Hygge: Danish Secrets to Happy LivingRating: 3.5 out of 5 stars3.5/5 (400)
- Shoe Dog: A Memoir by the Creator of NikeFrom EverandShoe Dog: A Memoir by the Creator of NikeRating: 4.5 out of 5 stars4.5/5 (537)
- Apostila DispEletricoDocument7 pagesApostila DispEletricotokafita100% (4)
- Hidden Figures: The American Dream and the Untold Story of the Black Women Mathematicians Who Helped Win the Space RaceFrom EverandHidden Figures: The American Dream and the Untold Story of the Black Women Mathematicians Who Helped Win the Space RaceRating: 4 out of 5 stars4/5 (895)
- The Hard Thing About Hard Things: Building a Business When There Are No Easy AnswersFrom EverandThe Hard Thing About Hard Things: Building a Business When There Are No Easy AnswersRating: 4.5 out of 5 stars4.5/5 (345)
- Grit: The Power of Passion and PerseveranceFrom EverandGrit: The Power of Passion and PerseveranceRating: 4 out of 5 stars4/5 (588)
- The Subtle Art of Not Giving a F*ck: A Counterintuitive Approach to Living a Good LifeFrom EverandThe Subtle Art of Not Giving a F*ck: A Counterintuitive Approach to Living a Good LifeRating: 4 out of 5 stars4/5 (5794)
- Apostila 018 09 - Enrolamento de Motores ElétricosDocument7 pagesApostila 018 09 - Enrolamento de Motores Elétricosmojuja67% (18)
- Never Split the Difference: Negotiating As If Your Life Depended On ItFrom EverandNever Split the Difference: Negotiating As If Your Life Depended On ItRating: 4.5 out of 5 stars4.5/5 (838)
- The Gifts of Imperfection: Let Go of Who You Think You're Supposed to Be and Embrace Who You AreFrom EverandThe Gifts of Imperfection: Let Go of Who You Think You're Supposed to Be and Embrace Who You AreRating: 4 out of 5 stars4/5 (1090)
- Elon Musk: Tesla, SpaceX, and the Quest for a Fantastic FutureFrom EverandElon Musk: Tesla, SpaceX, and the Quest for a Fantastic FutureRating: 4.5 out of 5 stars4.5/5 (474)
- Electricidad Basica y 1000 Esquemas Electricos Stmeu PDFDocument108 pagesElectricidad Basica y 1000 Esquemas Electricos Stmeu PDFJoelcio Alfonzo Aguilar100% (2)
- EletrotécnicaDocument141 pagesEletrotécnicaLeonardo Soares Brito100% (3)
- CBO 860115 - O Que Faz, Salário e Mercado de TrabalhoDocument4 pagesCBO 860115 - O Que Faz, Salário e Mercado de TrabalhoJoelcio Alfonzo AguilarNo ratings yet
- Corrente de Plena CargaDocument1 pageCorrente de Plena CargaJoelcio Alfonzo AguilarNo ratings yet
- Planner Mensal Ufa Tafeito PDFDocument12 pagesPlanner Mensal Ufa Tafeito PDFJoelcio Alfonzo AguilarNo ratings yet
- Papel Isometrico 5mm 02Document1 pagePapel Isometrico 5mm 02Joelcio Alfonzo AguilarNo ratings yet
- LET Sample Exam 210314Document15 pagesLET Sample Exam 210314Joelcio Alfonzo Aguilar0% (1)
- Senai Recife 110606111327 Phpapp01Document387 pagesSenai Recife 110606111327 Phpapp01Joelcio Alfonzo AguilarNo ratings yet
- Mecanica Ar Cap16.htm PDFDocument6 pagesMecanica Ar Cap16.htm PDFJoelcio Alfonzo Aguilar100% (1)