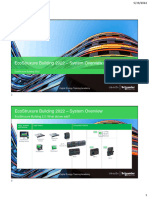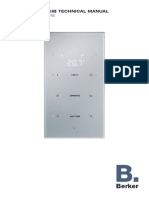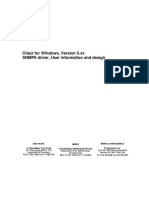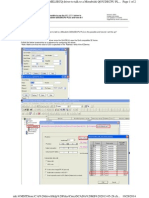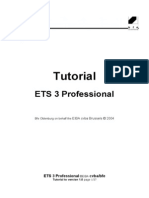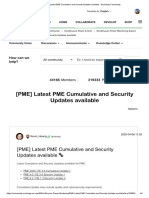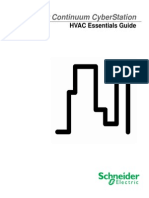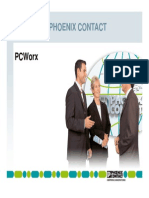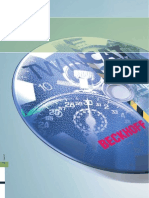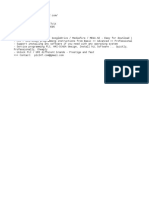Professional Documents
Culture Documents
Demo Script General - Global Demo Database - v5.0.3 - EcoStruxure Building
Demo Script General - Global Demo Database - v5.0.3 - EcoStruxure Building
Uploaded by
Jose sanchezOriginal Title
Copyright
Available Formats
Share this document
Did you find this document useful?
Is this content inappropriate?
Report this DocumentCopyright:
Available Formats
Demo Script General - Global Demo Database - v5.0.3 - EcoStruxure Building
Demo Script General - Global Demo Database - v5.0.3 - EcoStruxure Building
Uploaded by
Jose sanchezCopyright:
Available Formats
EcoStruxure™ Building Operation Commercial Real Estate
Demo Script
EBO2023 Rev1.0
Overview
These demo scripts provide instruction and messages to accompany the latest EcoStruxure Building Operation demo database.
This document provides scripts for the Commercial Real Estate view of EcoStruxure Building Operation. Please refer to the other scripts available on
Exchange for other specialised segments
There are two distinct scripts available. Both are designed to use the online global demo database:
The first and longest script is entitled the “Primary Demo Outline and Script – Desktop Browser”. This part of the demo is designed to be run from a
browser that is running on a PC at full screen. The demo focuses on software to illustrate the integration functionality and capabilities EcoStruxure
Building delivers. It is not intended to showcase connected product functionality nor the deployment tools for system integrators aimed at maximizing
engineering efficiency. (Information on these offers can be found on The Exchange.) As such, the demo primarily focuses on three personas: real estate
owners, tenants/users and facility managers. We suggest you keep the needs of the personas noted in orange below in mind during your
demonstration:
Confidential Property of Schneider Electric | Page 1
The second script is called “Dashboard Demo Outline and Script – Desktop Browser / Device”. This demo presents the dashboard feature. This script
provides a very upbeat presentation of dashboards that is complemented by the screens that you can walk through. These screens are also tied into
the primary demo and can be referenced within that, should you so choose. If the Dashboard Demo is run from a desktop browser, then you should
make sure that you know how to modify the browser in order to allow it to present in the mode of device (iPhone, iPad, etc.). (In Chrome this can be
accomplished by going to More tools/Developer tools and then select the “Toggle device toolbar” at the upper left of the Developer tools window.)
The demos can be presented from browsers that are being run from any device. If the browser is on a desktop, this will provide the greatest amount
of real estate and can easily impart all the pieces and parts of the demo. Many desktop browsers also allow you to simulate different devices and
provide visibility into the experience when viewing on different size devices. When presenting the demo from a desktop, regardless of whether you
are using the full screen presentation or a device simulation, you still have a mouse; it will not give you any preview of what the experience may be
when presenting on a separate device. We recommend that you experiment to get the feel for whatever device that you are using. Some items to be
aware of:
1. If you are on a mobile device, be careful when you are “pinching” or “zooming”. When the display is of a panel with a graphic in the work
area, you can get strange behavior if you are not careful to pinch or zoom the graphic in the work area rather than the entire browser
window.
2. Due to the nature of mobile viewing, it is recommended to save a shortcut of the demo web link on to your phone home screen. Below are
the steps to show this on IOS:
Step 1 Step 2 Step 3 Step 4
Go to the demo web link Scroll across the bottom and click Enter the title you want the ‘App’ This will then appear on your home page.
https://demo-ecostruxure-building- Add to Home Screen to display and then click Add This then loads the page without the
operation.se.app/ and then tap the search bar, enabling a better experience
share link on the bottom and viewing area on your mobile device
Confidential Property of Schneider Electric | Page 2
Online Demo
The online demo is accessible with an active Internet connection at:
https://demo-ecostruxure-building-operation.se.app/
Use the following credentials to enter the demo:
Username: buildingcontrol
Password: ebobuildingdemo
Domain: <<leave this field blank>>
Offline Demo
A downloadable version of the demo database is also available on The Exchange. This version can be restored on a Building Operation v4.0.X system
and operated locally, without an Internet connection. See https://ecoxpert.se.com/tools/demo-tools/ecostruxure-building-global-demo for more
details on how to download
The buildingcontrol credentials also work on the offline demo. However, the admin credentials are as follows:
Username: admin
Password: admin$23
Domain: <<leave this field blank>>
Confidential Property of Schneider Electric | Page 3
Before Starting the Demo
The demo script tells a story that assumes certain elements of the demo system are setup initially. The demo system provides a reset function to
ensure the demo is in this state. Please remember to perform the reset steps indicated below:
Offline Demo System Simulation Data Process
Note: You will need to be logged in as admin to be able to set the historical data trend logs (For offline demo credentials, see page 3)
To populate the demo with simulation data, click on the Schneider Electric Logo on the Home page.
On this dashboard page, you will need to click ‘Set Historical Data’ for each trend log. Once this has been run, you will be prompted that the tool has
finished.
Note: You will only be able to run this tool once per trend log. You will need to restore the database if you make a mistake. For the building energy
usage, you can set minimum and maximum values which will then continue to produce data within this range set.
Note: There are other dashboard page for Segment Dashboards to set the historical data as well
Confidential Property of Schneider Electric | Page 4
Simulate Alarms for Alarm Dashboard
To simulate alarms for the alarm dashboard, you will need to click
on the Sim Alarm tab where the historical logs are being set:
Click through the boxes in the top table in the order:
1. All Alarm Reset
2. Alarm Set
3. Alarm Reset
Finally, click on the Go to Alarms for Acknowledge alarms
Click on one of the alarms and press Ctrl+A to select all alarms
Once selected, acknowledge all alarms by clicking OK.
Close the window and return to the home page
Confidential Property of Schneider Electric | Page 5
Demo System Reset
Before each demo, you should complete the reset process below.
To perform a demo reset, click on the EcoStruxure Logo on the Home page.
Click on both Reset buttons. The reset process will reset all active alarms; then acknowledge all the alarms in the view to start with an empty alarm
view.
You will also need to select one site to simulate the AHU breaker fault. Move the slider bar on the site of your choice to establish a fault condition.
This script only requires one site to be in alarm.
Close the Reset pop-up window
For resetting the segment demos, please refer to these scripts
Online Demo System interaction with handheld device via a QBR code
When you are running the online demo and wish to use a handheld device to toggle occupancy of meeting room 2, then the handheld device interface
can only force meeting room #2 into occupied (reserve) or unoccupied. The lights or temperature levels are not adjustable from your handheld
device.
Confidential Property of Schneider Electric | Page 6
Primary Demo Outline and Script – Desktop Browser
What to Show What to Do What to Say
Today I’d like to show you the power of Schneider Electric's
Click on Site Map Pin with the red EcoStruxure™ Building solution. It enables customers like you
alarm condition to get a comprehensive view of your building environments
by using EcoStruxure Building Operation to bring together
Note: If you intend to go through systems for HVAC, access control, power management,
semantics in the storyline, it is lighting and many more on a common platform to maximize
recommended to use the Sydney building comfort and efficiency. EcoStruxure Building
site Operation gives facility managers, occupants and building
owners all the tools they need to manage, monitor and
operate their buildings. Let me show you how.
Click on the picture of the
building to go to the main You can quickly access EcoStruxure Building Operation
overview graphic. [Note that the through its easy-to-use WebStation interface. Here’s a
date format of the date in the workspace for the owner that shows all the buildings in his
upper right-hand corner is real estate portfolio through a simple custom workspace. Our
localized to the Enterprise Server new Enterprise Central capability enables the system to easily
that is hosting this demo.] scale from the smallest building to the largest global
enterprise campuses. An owner can now dive in from the
multi-site overview to more detailed insights of a specific
building. As you can see, I have an alarm condition in my
XXXXX location. I’m going to ask my local facility manager
there to take a closer look.
Confidential Property of Schneider Electric | Page 7
Click on the Security Reader The facility manager is just starting his/her day and will enter
button on the bottom left of the the office space by swiping a badge reader connected to
screen. EcoStruxure Security Expert. Security Expert unifies the entire
security infrastructure into a single intelligent end-to-end
solution to drive efficiency and safety.
We can see the local weather data that is brought in via a
web service connection to a global weather service
Before swiping, I can tell the building is in its secure state by
the gold-colored overlay on the building graphic and the fact
that the systems are all in the overnight, unoccupied mode.
Slide the Building Intruder switch After swiping the ‘intruder alarm’ disabled, the entire system
to the unset position. is waking up into the programmed ‘occupied’ mode – the
HVAC, power and lighting automatically adjust as we start the
Close the Security Reader tab. business day.
Point out the gold-colored overlay
disappears now that the Intruder
Alarm is disabled. The facility manager can see that Building Operation has
raised several alarms he needs to address. He’ll click into the
Point out the changes in the left- office to quickly diagnose the issue.
hand panel as the building moves
into Occupied mode.
Point out the alarms in the alarm
banner.
Hover over a floor on the building
and click on it to go to a floor plan
overview.
Confidential Property of Schneider Electric | Page 8
Ensure the Comfort Legend on Powerful graphics capabilities allow fast visual assessment of
the top left-hand side of the floor the building and its systems.
plan is expanded.
You can easily see with these colored temperature overlays
on the floorplan that the Main Office is too hot.
You can also see there’s some alarms in the alarm banner and
they are from the air handling unit serving this floor.
Then Click on the AHU button Let’s check on the air handler.
Point out the critical alarm’s Powerful alarming functionality and graphics deliver fast
indicators on the left-hand side. diagnosis and response to any issues that arise that could
affect comfort.
Expand the demo controls at the
bottom of the screen. For instance, I can now clearly see the source of the critical
Slide the critical alarms switch to alarm from AHU graphic is a tripped circuit breaker. The
off. facility manager can send staff to inspect the unit and reset
the breaker.
From the Ahu graphic click the
AHU Reset button located in then I’ll simulate resetting the breaker and the AHU.
menu to the left.
With that addressed, EcoStruxure Building Operation updates
Point out the motion graphics the graphics to make it evident that the AHU is operating
that clearly visualize the unit again. Though I noticed the AHU needs some maintenance on
running. the panel filters.
Point out that the alarms are now
cleared.
Confidential Property of Schneider Electric | Page 9
Return to the floor plan by Let’s return to the floorplan view to make sure that the office
clicking the Floorplan button in is back to normal.
the left-hand menu.
Point out that the temperature This example illustrates how EcoStruxure Building Operation
overlay has been cleared with the delivers the information and control that a facility manager
office back to normal needs to quickly identify, diagnose and respond to the needs
temperature range. of his building and its occupants.
Now that we have the air handler issue resolved, let’s see the
other tools facility managers have at their disposal to manage
their building.
Click on ‘Thermal Energy’ in the The Thermal Energy is typically 40% of a buildings energy
left menu bar usage but we actually often lack the information of where
this energy is being used. With the latest generation of smart
actuators, SpaceLogic SP90, we gather the information into
the thermal energy usage at a very granular level.
This now allows us to troubleshoot much further and identify
zones that high users of energy, empowering us with the
information to further investigate why this may be, if we
have inappropriate comfort settings or if we have an
insulation breakdown from a window stuck open.
Click on Building Overview within Knowing the thermal energy usage room by room, floor by
Thermal Energy floor enables us to really target energy savings and
proportion energy costs in a fair manner.
But it is not just reading the energy usage, but in controlling
the energy usage real time.
Confidential Property of Schneider Electric | Page 10
Click on Fan Coil Unit If we zoom in at the equipment level, we can see the
information EcoStruxure Building Operation gathers from the
smart actuators, which includes both the flow and return
temperatures that help the Facility manager understand
operational efficiency, but also the thermal power/energy
consumption that the tenant will also have a very keen
interest in too.
We can delve further into the energy control possible with
this valve, including the ability to cap energy consumption
when we look further into the configuration settings – this
will be detailed when we come to looking at the fan coil units
in the meeting rooms.
Click on the Schedules Button in In addition to powerful alarm management and monitoring,
the left-hand menu. EcoStruxure Building Operation provides comprehensive
scheduling capabilities that enable the automation of regular
Double click on the operations, holidays, evening shifts and other periods the
Administration-Occupancy building requires to ensure smooth operation around the
Schedule. clock. Special events can be included in the schedule with
descriptive names to indicate the event.
You can double click on one of
the blue special events to show
how special events can be
individually named.
Confidential Property of Schneider Electric | Page 11
Click on the Trends button in the EcoStruxure Building Operation can also capture system
left-hand menu and select the performance using trend logs and charts, which provide
trend chart button. additional insights on the behavior of the building over time.
Combined with alarming, trends can help you understand
Hover over the chart lines to system performance in the building as well as proactively
show tool tips help to identify issues before they result in costly outages.
Trend logs, charts and graphics can be combined to form
custom dashboards that meet the varying needs of the
groups of people responsible for safe and profitable building
operation. Using the built-in tool tip, it’s very easy to see
what each of the lines represents.
In the left-hand menu click on the So now that we have seen some of the tools for the facility
Floor Plan button. manager, let’s look at how EcoStruxure Building Operation
can improve the comfort and productivity of the people in
the building every day.
Confidential Property of Schneider Electric | Page 12
In the floor plan graphic click on As an occupant, I want to have control of the space I’m in.
the meeting room in the top left-
hand side of the floorplan I’ll simulate the use of an integrated room booking Web
graphic. (Meeting Room 1) service to automatically adjust the room program from
unoccupied to occupied mode.
Point out that the room lighting is
off and the room blinds are
drawn.
Click on the SE8000 on the rear
wall to enlarge its graphic.
In the bottom left of the graphic
click on the Show Demo Controls
and click the button to Reserve
the room.
Point out the SE8000 change to
occupied mode.
Click on the tablet on the desktop EcoStruxure enables sleek, secure mobile applications that
to bring up the graphic for the ensure comfort by providing occupants with easy access and
Mobile App. Show the occupant control of room temperature, lighting, blind controls and
controls for lights, blinds and other conveniences. Here I will use a tablet to adjust settings
temperature set point (do not to my liking in this meeting room.
operate as the controls do not
work in the demo).
Click on the tablet a second time
to remove the pop up
Confidential Property of Schneider Electric | Page 13
Click on the SE8000 As the Facility Manager you recall that you just processed a
Click on the “popped up” SE 8000 complaint ticket because the sound of the terminal unit in
to make it get larger. this meeting room is too high to have meeting. Since you are
here, you decide to take a look at the problem yourself.
Click the fan icon First you look at the settings on the SE8000 itself
Click the heat/cool icon
Click on the air direction icon. Fan is set on auto as expected
Make some modifications And the operation is in the right mode.
Perhaps moving the vanes to modify the air direction will
help to minimize the sound.
Click on “Meeting Room 1” from That definitely helped but let’s take a look at the unit itself
the left-hand menu under and see if there might be some other items that are
“Meeting Room” contributing to the sound.
Click in the center of the ceiling Everything looks normal here; so, we will hope that the air
diffuser directional adjustments take care of the noise complaints.
Click on the Floor Plan While I am at it, I might as well check on the other ticket I had
this morning on valve noise in Meeting Room 2
Confidential Property of Schneider Electric | Page 14
Click on “Meeting Room 2” This space is serviced by a fan coil unit with the new
(If the room comes up SpaceLogic SP90 Actuators driving our pressure independent
unoccupied, then you will need line of control valves. They are top of the line and when they
to reserve it by using your were put into the system we also had special diagnostic
handheld device and the QR screens added to help us trouble shoot any issues that might
code. Go to page 15 for the script arise.
of activating the room.)
With this SP90 installation we are monitoring the flow and
return temperatures using the sensors connected into the
Click on the left side the ceiling, actuator.
on the diffuser for the fan coil. We can see the valve is partially open and we have a good
temperature drop across the coil, so everything seems to be
working OK.
By clipping on one of the SP90 valve actuators we show the
Click on one of the SP90 valve widget that used in configuring and commissioning the
Actuators actuator, this widget enables advanced settings to be seen
and adjusted.
The actuator can gather and communicate operational data
Click on the “Configure” icon to of the product as well as the equipment it controls. It can
view the Flow rate setup, etc. even let us adjust the flow balancing remotely to enable
scroll across to see settings further advances in energy efficiency targets or
troubleshooting in the event of comfort complaints
In the monitoring section of the widget, we can review the
Click on the “Monitor” icon to power limitation settings, these settings allow us to cap peak
view the monitored data. energy usage which can be very effective at ensuring energy
consumption is controlled.
In the Diagnose section we see an alarm was present during
Click on Diagnose to see the closing, this is probably the reason behind the complaint, we
alarms should ensure the maintenance check the filters as we have
been having a few of these alarms of late.
Click on the information.
After recording the valve serial number and location, I can
shift back over to some of the other chores for the day.
Confidential Property of Schneider Electric | Page 15
Click on “VAV” from the left-hand One of those chores was to follow up another complaint
menu. about inadequate air delivery in the boss’s office.
Click on the eCommissioning tool I installed the eCommissioning app on my phone last week;
icon at the upper left so, I should be able to rebalance that box right now and get a
report that I can send over to the boss.
On the mobile phone pop-up, Yep, that looks like the right VAV box. Let me navigate to the
click the next button. balance testing.
Click on the Flow balance First, I can confirm that the current settings are correct.
Click on the “Scroll Down” text
Click on next Then I can start the test and watch the damper get opened
and closed and the readings tracked and recorded.
Click on “hamburger” menu at When the test is complete, I get a mini report to verify.
the upper left an choose balance
report.
Click on Manage at the lower Or I can get the lengthier printed version
right. (this may generate a popup
warning, but simply click through OK, done with my chores. Let’s get back to checking out the
that for the complete text report.) building systems
Confidential Property of Schneider Electric | Page 16
Click on Meeting Room 2 We can interact directly between the system and our
handheld devices.
Click on Room Control button
In this case I have configured a specialized logon method that
will allow me to pull up a specialized logon screen for this site
Scan QR code on mobile phone
(QR code scanner app may be This QBR code is explicitly coded for this site; so, when I log in
required) with the credential stated, I can reserve this room.
Login to WebStation on Mobile
Device via credentials on the
Meeting Room screen
(site location lower case for user
and password)
Click the reserve room button and You can notice the room conditions change when the room is
watch the graphic on the main remotely reserved.
demo change.
Rotate screen to show both
landscape and portrait views
Do NOT attempt to change
temperature or lights.
Return to Main Demo on Page 13
Confidential Property of Schneider Electric | Page 17
Click on Meeting Room 3 With the integration of our Connected Room Solution with
EcoStruxure Building Engage Enterprise, we can control the
Click on the SmartX sensor by the conditions of the room with the mobile phone application.
door
We can see the meeting room starts as unoccupied
Click on Room Control button
Click on ‘Scan for Rooms’
The process starts by connecting to the room controller via
Bluetooth. This then displays the room conditions that we
can adjust.
Select Meeting Room 03
Change settings to see change in
the room conditions You can see that we can change the room from an
- Change Setpoint unoccupied state to an occupied state, having control over
- Turn on AC unit the HVAC settings as well as the light and blinds.
- Turn lights on
- Close blinds
- Change rotation of blinds
Confidential Property of Schneider Electric | Page 18
Notice changes in the room
The changes are then reflected in our SmartX wall sensor,
showing the change in the Temperature Setpoint.
Click on View Architecture
Explain the architecture of CRS
Close web browser tab
Click on Occupancy Whilst we are looking at the meeting rooms, we can utilise
our insight sensors to retrieve valuable environment data
from the spaces that we can use in our building management
system.
Here you can see we have installed insight sensors in our
meeting rooms and main office. These devices provide us
with people counting, lighting level, sound level,
temperature, and humidity all from a single device. This
allows us to quickly understand how the spaces are being
used. We can then use this presence detection to trigger our
building management system, such as our lighting on and off.
Click the up and down arrows to We can see that the people count from the sensor can be
see the values change. mapped against spaces graphically so we can quickly
understand utilization in these spaces and compare this
against the environment data. As these numbers increase, we
can see the spaces change. Here, the sound and temperature
levels increase as more occupants enter the space.
Confidential Property of Schneider Electric | Page 19
Click on Environment Dashboard We can leverage our dashboarding feature to also see how
these spaces have been performing over time. Here we can
see in a different view the current conditions of 4 spaces we
have in the building. We have combined the people count
value to be able to get a total count across the zone.
Click on one of the graphic tiles: As we go into each space, we can retrieve the data from the
• CEO Office insight sensor.
• Main Office
• Meeting Room 1 We can use the widgets to quickly compare occupancy
• Meeting Room 2 against lighting and sound level to see if our building
management system is operating efficiently.
In the screen, we have also combined this with our
SpaceLogic environmental sensor to retrieve air quality
information so we can get a holistic view of the space to
understand if the space will be comfortable for occupants.
Click on Chart We can dive deeper into the system and start analysing our
insight sensor with trend charts. Here we can see that the
occupancy data has been fed into the building management
system.
When the count increases, we can react quickly and supply
more fresh air into the space to keep air quality at a desired
level.
Close the chart and click Return
Confidential Property of Schneider Electric | Page 20
Click on the Insight Sensors tile
Utilising the dashboards, we can cross compare the spaces
too. Here we have a screen showing live values in the areas,
as well as looking at space utilization of when each space was
used over the last day.
Click the Return icon
Click on Environment Sensors
We also have a comparison of the space by air quality. We
are using the data from our environment sensors to see the
Temperature, Humidity, CO2 and VOC levels across the
spaces, to quickly ensure that our building management
system is running as expected.
Click on the Home icon
NOTE: The next rezoning section is only available on the ONLINE demo. If you are using a local version, please skip to the next section
Click on the CRS tab on the top As we have deployed the Connected Room Solution, we can
banner use the Zoning features of Building Operation.
With Zoning, we can quickly change the building environment
to suit the user’s needs. This can range from syncing the
temperature setpoint of multiple spaces to a full room
solution of lights, blind and HVAC.
Confidential Property of Schneider Electric | Page 21
Notice the lighting section of the In the main office area, we have lighting control only. Here
floorplan you can see some lights are on and some off, working
independently.
Click some of the lighting icons to
turn lights on and off
Right click on the floorplan and We are now going to sync the lights across the office to
select ‘Zoning’ create a common group. First, we need to enter the zoning
mode of our graphic interface.
Note: If the right-hand group list
is hidden, toggle the icon as
shown
We can see that currently all the lights are standalone. As we
Hover over the lighting hover over the lighting component, we can see the light
components reference in the table to the right.
Confidential Property of Schneider Electric | Page 22
Select all the lights We can group as many lights as we require.
Click the group icon Once the lights are selected, we simply group these lights
together, so they sync together
Click the Save Icon
Once group, we save these settings and can see this is then
Notice the change in the zone reflected across all the lights
states
Confidential Property of Schneider Electric | Page 23
Right Click and select Exit Zoning We can then exit the zoning mode and see clearer the lights
are now all members of a group.
Notice the colours around each
component corresponding to the
key
Option: Change the master in the One of the lights become the master light, however, as we
zoning interface have set all the lights to be master capable, we can change in
the zoning interface.
Click on the Lighting Icon to As the lights are now group, when one light changes value,
change the full room lighting this is sent across all the grouped lights.
Confidential Property of Schneider Electric | Page 24
Select the HVAC layer from the Zoning works with the HVAC of the room conditions too.
table
Enter the zoning mode again We follow the same process for HVAC settings.
You will need to select the HVAC We can see the setpoints here are all different across the
layer again when changing modes zones.
(It refreshes to the HVAC as
default)
Select all the setpoints and group After we group all the components, the setpoints sync
as before and save together again.
Change the setpoints
Confidential Property of Schneider Electric | Page 25
Click the Room Solution tab We can also have a full room solution within the zoning
feature. Here we are controlling both the temperature and
lights, as well as blind status.
Notice the multiple components
are one zoning item
Enter the zoning interface again We can group these components with the same method.
Select all the rooms and group as
before and click save
Notice how the HVAC, lighting Once saved, the full system is now under the zoning control.
and blinds are now matching
Change the room conditions by
clicking the components If we change one of the three parameters, this is mapped
across the other zones.
Confidential Property of Schneider Electric | Page 26
Continued step for the demo if rezoning not presented
Click on the Lighting button in the Lighting control can be delivered in several different ways.
top menu EcoStruxure Building Operation might control it directly with
local inputs or outputs or it might interface with a dedicated
Then click on comfort legend lighting system using the Dali lighting control.
button.
In this case we can control whether the lights are on as well
Click on the green light bulbs to as the level of light intensity. The floor plan can adjust the
showing the lighting control room overlays to give visual indication of the current lighting
buttons. level.
Press the button on the left to
turn the lights on and off. Move
the slider bar up and down to dim
the lights.
Click on the emergency light Lighting integration includes full viewing and control of the
testing button on the left-hand emergency lighting.
menu.
To run a functional emergency We can run a functional test on the full system. I see that I
light test, click the run button. will also need to reset the alarms and acknowledge them to
(Then reset them and clear out my window.
acknowledge the alarms)
Click on the Emergency lighting Or
button on the left-hand menu.
Click on one of the lights to get Focus in on the status of one lamp
more details.
Confidential Property of Schneider Electric | Page 27
Click on the Power option from (Shifting back to the needs of the facility manager and
the menu owner), let’s check out the Power systems for the building.
Here we see a graphic overview of the electrical system that
we can dive into the status of all the smart meters in the
building.
This view also highlights if we have any alarms or errors in the
electrical system.
Click on Main SB A We can click into the switchboard and see further details for
each device such as run time and input status of a breaker.
Confidential Property of Schneider Electric | Page 28
If the desire is to show the NCO rack monitoring system, then continue with what follows the next page. Otherwise move to the next page.
Click on “Server Rack” from the While looking at the power system we can also check on the
left-hand menu server rack and make sure that everything is running
correctly.
All of the temperatures look OK.
Click on the NCO Monitoring part I can also check that actual patch panel to see what is
of the rack. connected to what end point, and even to see if any of the
connections have been broken.
Move the mouse around over the If any of the connections have been broken, I get an indicator
various ports to show what items on the panel with a flashing indication at the port.
are connected where.
Everything looks good here.
Confidential Property of Schneider Electric | Page 29
From the top menu click the Fire Keeping your building safe in the event of a fire emergency is
button. the focus of EcoStruxure Fire Expert. This Cloud-based
application provides secure, easy access from virtually
Ensure the Demo Controls are anywhere. When integrated with EcoStruxure Building
showing on the top left-hand Operation, it can remotely monitor and manage all the fire
side. detection systems across your building’s portfolio.
Slide the Main Office Break Glass Here I will simulate a fire alarm in the main conference room.
switch to on. We have used a different style of graphic overlay on the
floorplan to show that the break glass has been tripped.
Click on the Fire Expert icon under Fire Expert provides extensive reporting on the fire system
the Fire Menu to open the Fire and its status throughout the building.
Expert report page. Continue to We can click through to see what problems we might have.
click on the red boxes to drill I see there is an issue in Paris, so I drill in and find a problem
down into the area that shows it with Panel 01, Loop 1, device 3 – an optical smoke detector.
has a problem. Could be that it has become clouded with dust.
Click the Security button in the
top menu to go to the Security
graphic.
Next, Security Expert provides similar peace of mind when it
comes to the safety and security of the building’s occupants.
Confidential Property of Schneider Electric | Page 30
From the Left-hand menu click on By integrating Security Expert within EcoStruxure Building, I
the Monitoring button have full access to monitoring, user management and
See Logon Credentials to access reporting related to the access control system.
From the monitoring view, I can see all access control events
captured by the system.
Then click on click on the User I can manage all the authorized users in my access control
button from the left-hand menu. system through the User tab, setting their access privileges
and managing photos.
When the user page is open click
on the Access Tab then click on
the photo tab.
From the left-hand menu click on And Security Expert includes extensive reporting capabilities.
the Reports button. Configure a Here’s a quick sample of one type of report showing access
report for this site and then view by valid individuals.
it. (It may take some time for it to
populate)
Click on the Floor Plan link on the
left menu column
Click the HVAC button in the top Now let’s look at our EcoStruxure Building Advisor service.
menu to return to HVAC menu.
Confidential Property of Schneider Electric | Page 31
Click on the Building Advisor link. EcoStruxure Building Advisor is a framework for how
Schneider Electric and our EcoXpert partners deliver service
If you are not already logged in, to buildings, their owners and occupants.
log in:
Username: By combining skilled personnel, technology and collaborative
globalba.demo@se.com insights, we can optimize and improve the performance of
Password: An@lytic5 your building.
Building Advisor provides a window into building
performance by continuously monitoring and anticipating
irregularities. On average, our Building Advisor services
Scroll down the Building Advisor drives 33% few complaints from occupants, 29% decrease in
landing page. unscheduled maintenance and a 20% energy cost
reduction. Combining the best in class people, technology
and collaboration, we’re providing lifetime building
efficiency. EcoStruxure Building Advisor allows our
customers to do more.
Click the Diagnostics button on In this dashboard, you get an overview of past months’
the left-hand side. performance, including avoidable costs, diagnostic
summaries and results of specific equipment across all
buildings in the portfolio.
Point out the point scale for
ranking detected issues based on The Diagnostics dashboard provides a prioritized ranking of
energy impact (E), comfort impact equipment performance, comfort and maintenance issues
(C) and maintenance impact (M). detected using analytics on the data from your building.
Illustrate that each detected item With this information, building owners can make better
also provides a calculated cost informed decisions about fixes that will improve the
impact. operating efficiency of the building.
Confidential Property of Schneider Electric | Page 32
Click on the Building Profile The Building Profile module in Building Advisor can provide a
button on the right-hand side. window into the operation of the entire portfolio of
buildings.
Select a building in the field at the It can also drill into one building in particular to give a more
top of the summary blocks for a complete view of its operation
full profile
You can get full information on that specific building along
with all the top results from yesterday’s activities on the
right.
Confidential Property of Schneider Electric | Page 33
In the Left-Hand Menu, select As part of Building Advisor, it can also produce reports that
Building Advisor Report. Then can highlight annual summaries of building performance,
select the Value Report from the showing cost savings from the last year. It also shows in
main window to access the report process tasks that can further achieve savings of energy
usage, as well as anomalies from the building to highlight
further errors that could be causing unnecessary costs.
Now let’s take a look at how we can utilise a new feature in
Close the tab and return the EcoStruxure Building Operation to navigate through the
home page system.
Semantic tagging allows for a system to be tagged and
detailed down to point level to build your building
management system so that it can be presented with a focus
on point-to-point relationships.
Click into the Sydney Site
Inside our Sydney site, we have tagged some equipment and
spaces to show this.
Click on HVAC at the top
Click on Meeting Room
Click into Meeting Room 2
Click on the SLP sensor on the Let’s take a look at how this works via our meeting room.
wall
Click on the sensor pop up
Confidential Property of Schneider Electric | Page 34
Click on the temperature icon If a point has been tagged in the system, there is an icon that
links directly to the semantic view window.
This view provides the relationship from any point to its
equipment and location through to the location of the site
with the different colored connector lines.
Here we can see the temperature sensor for the meeting
room which has multiple feeds to relationships of the
building.
Hover over the lines to show From this view, we can see the sensor is a point in the first-
relationship floor meeting room, which is fed by the first-floor fan coil unit
01.
This piece of equipment is located on the first floor and is
also fed via the boiler pumps from boiler 01 in the plant
room.
All of the building areas and floors are then located to the
overall building, which can then be located to a region,
meaning a multi-site campus could all be tagged and related.
Click on Trend Chart With the temperature point selected, the semantic view
automatically associates any trend charts and active alarms
and displays these in an easy to view tab at the top.
Here we can see the historical trend of this sensor.
Confidential Property of Schneider Electric | Page 35
Click on Alarms As we click into the alarms tab, we can see there are no
active alarms for this point.
Click on Overview
Click on First Floor Meeting Room The semantic view allows the user to navigate through these
relationships, displaying any further ones at each stage.
Here we can click into the first-floor meeting room and see all
the sensor points associated with the room.
Under each point name, it displays the semantic tag class we
Click on Trend Chart have associated it with.
If all the points in a space are set up with trend logs, the
trend charts display these logs again automatically.
Click on Overview
Click on First Floor Let’s navigate further up the view to see how the first floor is
operating.
As we click into the first floor, in the window below, it
displays all rooms that have been defined with any pieces of
equipment that are located in this space.
At floor level, we can also investigate if there are any alarms
in the space as the semantic view has filtered alarms for this
Click on Alarms area. Here we can see that there is an active alarm in the
first-floor main office.
Click on Overview Let’s go to this area to see if the equipment is functioning as
Click on First Floor Main Office expected.
Confidential Property of Schneider Electric | Page 36
Here we can see room space sensor is below the normal
expectancy.
From this view, we can identify that is fed by the air handling
unit.
Click on AHU-01
Here we can see all the associated points and further
components of the air handling unit.
Everything looks ok and the supply temperature is expected,
so this was probably caused the unit tripping earlier.
We can make a note for our engineer to keep an eye on the
equipment.
However, with the use of semantics, we are able to quickly
understand and navigate the site to find root causes of faults
or issues that arise as well as analyse the spaces of our
building.
Now we have viewed all this data as a manager of the facility
and even the manager of many facilities across the world.
But what about the individual managers of the individual
sites, that shouldn’t see access to certain elements?
Confidential Property of Schneider Electric | Page 37
Go to the user bubble and log off. Within EcoStruxure Building Operation, they can each access
their own sites without any visibility into others.
The log back on with
User: FM
Password: FM
After logging on, click to some of We have just logged on as a user that is only allowed to see
the various possibilities to show the Paris site without access to the global section of the
that it is not possible to see demo. All their data is restricted to that specific location.
anything other than what is
associated with the Paris Site.
This shows EcoStruxure Building Operation’s capabilities with
monitoring access levels with users and user groups, giving
the right access to the relevant personnel within the system.
This demonstration gives you a small taste of the power of
our open, secure and scalable EcoStruxure Building solution.
If continuing for the dashboard By integrating all building systems together on a single
demo below, log back in with the collaborative smart building IoT platform, facility managers,
building control user: occupants and building owners can now experience
maximum comfort and efficiency.
User: buildingcontrol
Password: buidlingcontrol
Confidential Property of Schneider Electric | Page 38
Dashboard Demo Outline and Script – Desktop Browser / Device
Start from the world map. Welcome to EcoStruxure Building Operation. We
are going to demonstrate how easy it is to view
your building and site’s operation no matter what
device you might have.
Dashboard functionality in EcoStruxure Building
Operation provides access to even more
information than ever and helps you meet the
ever-changing demands of modern buildings.
Although we aren’t going to create dashboards in
Scroll down to the site selection capability and this demo, as we are only going to view them, it is
when you get to the site you want… important to note that anyone with the proper
credentials can create dashboards from a
standard web browser – no additional tools are
needed.
Select the site They are also native to Building Operation and do
not require any special software installation: if
you have a web browser, you can create, build,
and edit with ease.
Confidential Property of Schneider Electric | Page 39
Scroll down through the screens one by one. You can see that all the functionality that you
might want are present in the dashboards. Even
when viewing the dashboards on my small size
screen, I still have visibility into the alarms.
Initially, I have four alarms.
Toggle the Door Forced to the left
Click on the alarm bell You can see that the alarm bell now shows five
alarms
Select the Door forced alarm By clicking on the alarm bell, I can detour out of
my dashboard viewing and investigate the alarms.
I can even go deeper to examine any specific
alarm.
Confidential Property of Schneider Electric | Page 40
Click on the “X” at the upper right. Here we can see the particulars of the door
alarm. We could have a similar view for any of the
Reset the door forced alarm other alarms.
Let’s resume the dashboard viewing
Continue scrolling down. There are multiple different dashboard widgets
available out-of-the-box. These widgets display
both historical and live data. It’s real-time
information from any Building Operation data
source. You can also embed information from
other web-based systems – just point to the
hyperlink to make the content visible.
Scrolling down There are single line type gauges
Scrolling down Or charts
Confidential Property of Schneider Electric | Page 41
Scrolling down Or gauges that fill dynamically
Scrolling down Thermal images give graphic representations of
temperatures across time or across a space.
Scrolling down An X-Y plot feature offers contour shading and
regression lines to provide a new perspective on
how well a system is performing and helps easily
spot opportunities to improve comfort or
operations.
Scrolling down Period-over-period charts are effective for
comparing current trend information with
previous days, months or years.
Confidential Property of Schneider Electric | Page 42
Click on the Light Mode button to toggle between Dashboards can be configured in multiple design
another dashboard style styles. For example, background colors and
images can be configured to complement a
customers’ brand. Custom dashboards are ideal
for displaying building information on screens in
public lobbies and other locations.
Toggle off the device emulation capability and go
back to the browser full screen
Navigate to the world Map
Select view slide show – the button under the There’s even a ‘slideshow’ function in the new
map to the far right. kiosk mode to display series of content
automatically.
Several of the dashboards and graphics will toggle Slideshows are especially useful in lobbies and
by on 20 second intervals. public areas for a rolling display of dynamic data
Map to Site Selector to Boston to Hong Kong to from your building.
London to Paris to Singapore to the map and then
around again and again … Show off how well you are doing to save energy,
improve comfort, and reduce your carbon
footprint.
All this is accomplished and presented by
EcoStruxure Building Operation.
Confidential Property of Schneider Electric | Page 43
Return to the Homepage What we also want to show is although we are
demonstrating a commercial building offer during
this demonstration, our dashboard functionality
within EcoStruxure Building Operation can be
applied to a variety of segments to access your
building’s information in a powerful visual
interface. Firstly, we have an example of an
Click on the Education Dashboard icon on the education dashboard.
home page
Segment Specific and Alarm Dashboards
Here, a building management system has been
integrated into a school, and the dashboards have
allowed the raw BMS information to be
translated in a visual representation that the
pupils can understand.
Click on the Solar Icon
Confidential Property of Schneider Electric | Page 44
We have used a combination of the in-built
widgets as well customized graphical widgets to
build up an interface to show the building’s data
quickly.
Click on the How PV Works Icon
Here we also show that you can integrate the
inbuilt graphics on their own to show how quickly
you can build up a site’s information display.
Click on the Water Icon
This screen shows an example of the historical
information we can now access through the
PostgreSQL and timescale DB offer available.
Click on the Natural Gas Icon
With how easy the dashboards are to setup; the
user can start to see historical trends with their
building and start to plan for the future
expectations of the building usage.
Click on the comparison Icon
Confidential Property of Schneider Electric | Page 45
Once we have built up the dashboards
individually, we can compare this data to visually
see the differences. Here, we can quickly see how
much total energy usage we have compared to
how much we have recovered through solar
power being generated onsite.
Click on the Green Features
This is an example of a dashboard that could be
used in a public area in kiosk mode. This display
could be viewed through a monitor display key
information to improve the building’s efficiencies.
Click on the Weather Icon
We can also access external information that can
help plan for the building’s operation. Here we
have used an EcoStruxure web service to access
weather data that can show the forecast for the
building’s location.
Click on the Energy School Logo to return to the
Homepage
Now we can see a different segment example and
move across to the retail dashboard.
Click on the Retail Dashboard icon
Confidential Property of Schneider Electric | Page 46
This is a different example showing how
customizable the dashboards are. The
dashboards can be themed to fit the client’s
brand identity and show key data the customer
wants to display.
Click on the Total Fuel Consumption Icon
Here we have used the historical data to start to
display historical trends of the information. We
can show high level information with key
statistics.
Click on the Regional Energy Usage Icon
Or we can deep dive further into the information
to see a breakdown of this data.
Click on the Total Greenhouse Gas Emissions Icon
We can also show data against limits, which can
highlight whether a target can or will be achieved.
Click on the Water Use Icon
Confidential Property of Schneider Electric | Page 47
And with all the data, we can customize the
settings to display information in an
understandable format.
Click on the SE Retail Icon to return to the
homepage
In the latest version of EcoStruxure Building
Operation, we have access to even more widgets
for dashboarding to allow visibility of alarm and
event information.
Click on Alarm Dashboard
With this dashboard, we can have visibility of all
alarms across the campus. Using the new alarm
pie widgets, we can filter alarms by alarm state to
show current conditions, but then filter these
again into active alarms based on Category or
priority to quickly evaluate urgency.
Here we can see we have 15 active alarms across
the site across several categories.
Highlight the Sankey Chart Using the alarm Sankey chart, we can really start
to see the relationship these alarms have with the
system to quickly understand the site. For this
example, we have flow of alarm state, showing
each location, and then the category of each
alarm.
Confidential Property of Schneider Electric | Page 48
Click on HVAC Alarms We can then further understand the alarm details
by clicking into each individual section.
This displays a floating window which filters the
alarm view for this specific area, allowing for a
quick response to the alarms in the system
without the need to manually filter alarm views.
Close the alarm window
Finally, we have an alarm pareto chart that
Highlight the Pareto Chart organizes alarms based on frequency and total
alarms.
Here we can see the arrangement of alarms
filtered by category highlighting which alarms
need to be prioritized.
Click the Home Button
Alongside the alarm widgets, we also have event
Click on the Event Dashboard widgets that provide visibility of system events.
Confidential Property of Schneider Electric | Page 49
Similar to the alarm widgets, we have event pies
and Sankey charts that provide a view into what
is occurring in the system.
There is also have an event rate chart, that shows
historical events based on filters.
Here we can see the usage of the system, filtered
by username that have logged into Building
Operation today as well as the last 30 days.
With the Sankey chart, we can then further see
what actions these users have completed by
filtering the Sankey chart by System event Id.
The dashboard functionality using the latest
widgets provides new insights into the building
management system to quickly react to faults as
well as understand and analyse how the system is
performing.
Confidential Property of Schneider Electric | Page 50
Additional Demo Database Login Information
EcoStruxure Building Operation Version 5.0.3
Usernames for restored backup are as follows
Administrator Access
Username: admin
Password: admin$23
For a read only user, the details are:
Username: building
Password: building
For a user with control:
Username: buildingcontrol
Password: ebobuildingdemo
Other Users:
Facility Manager for Paris
Username: FM
Password: FM
Energy Manager for All Sites
Username: EM
Password: EM
Confidential Property of Schneider Electric | Page 51
You might also like
- 01a EBO 2022 Architecture v06 HANDOUTDocument19 pages01a EBO 2022 Architecture v06 HANDOUTWalter BarbaNo ratings yet
- ProDesign AmtechDocument322 pagesProDesign Amtechamitvaishnav1No ratings yet
- Creating and Configuring Alarms Tutorial GuideDocument78 pagesCreating and Configuring Alarms Tutorial GuideThinh LêNo ratings yet
- Alphacool PCO3 Controls ManualDocument52 pagesAlphacool PCO3 Controls Manualttt449100% (3)
- Creating and Configuring A Function Block Program Tutorial GuideDocument152 pagesCreating and Configuring A Function Block Program Tutorial GuideJorge100% (1)
- Elec2134 NotesDocument95 pagesElec2134 NotesJason HaNo ratings yet
- Berker KNX ManualDocument420 pagesBerker KNX ManualEnnio AntonioNo ratings yet
- Notes On BMS ProjectDocument13 pagesNotes On BMS Projectvenugopal pudurNo ratings yet
- Ecodial 4.8 User Manual PDFDocument28 pagesEcodial 4.8 User Manual PDFErnesto Mora50% (4)
- Ecommission SmartX Controllers Reference GuideDocument134 pagesEcommission SmartX Controllers Reference GuideWalter BarbaNo ratings yet
- Cpo-Pc-6a Plant ControllerDocument10 pagesCpo-Pc-6a Plant ControllerMikeNo ratings yet
- StruxureWareTM For BuildingsDocument21 pagesStruxureWareTM For BuildingsHujiLokoNo ratings yet
- Citect For Windows, Version 5.xx SNMPII Driver, User Information and DesignDocument52 pagesCitect For Windows, Version 5.xx SNMPII Driver, User Information and DesignmaurosergiorovettaNo ratings yet
- MelsecQ To Citect ScadaDocument2 pagesMelsecQ To Citect Scadagirishb23100% (1)
- Desigo PX - CM110757en - PX Web - Manuel D'utilisationDocument58 pagesDesigo PX - CM110757en - PX Web - Manuel D'utilisationddzako9140No ratings yet
- Batteyr Sizing For Emergency LightingDocument12 pagesBatteyr Sizing For Emergency Lightingalexwongks6118No ratings yet
- Application Guide For BACnet Netwroks in Building Automation - SiemensDocument71 pagesApplication Guide For BACnet Netwroks in Building Automation - SiemensJhoNo ratings yet
- SmartStruxure Lite - BACnet IP Network With MPM and SE8000 - Architectural GuidelinesDocument9 pagesSmartStruxure Lite - BACnet IP Network With MPM and SE8000 - Architectural GuidelinesgenjuaNo ratings yet
- Sinapos Bloco PDFDocument91 pagesSinapos Bloco PDFcristian_ric_russo0% (1)
- MODBUS BACNET ConversionDocument8 pagesMODBUS BACNET Conversionfelipecam5No ratings yet
- Tutorial ETS3Document37 pagesTutorial ETS3Alex KnezNo ratings yet
- Introduction To KNXDocument17 pagesIntroduction To KNXstevomcgilloNo ratings yet
- BACnet Family of Controllers (35164)Document14 pagesBACnet Family of Controllers (35164)Lamxung BaotudauNo ratings yet
- Smart Home ProjectDocument16 pagesSmart Home ProjectBilal RazaNo ratings yet
- ABB I-Bus KNX System DescriptionDocument24 pagesABB I-Bus KNX System DescriptionSivabalan MarimuthuNo ratings yet
- SmartModule1000A01 Quick GuideDocument14 pagesSmartModule1000A01 Quick Guidenguyen cuongNo ratings yet
- Electrical Works For Data Centre-01Oct10Document60 pagesElectrical Works For Data Centre-01Oct10sainiksenthil100% (1)
- Unitronics U90 Software ManualDocument407 pagesUnitronics U90 Software Manualpopmilo2009No ratings yet
- Architectural Guidelines 3.3.1 - EcoStruxure Building ManagementDocument19 pagesArchitectural Guidelines 3.3.1 - EcoStruxure Building ManagementLuqman AzmiNo ratings yet
- (PME) Latest PME Cumulative and Security Updates Available - Exchange CommunityDocument4 pages(PME) Latest PME Cumulative and Security Updates Available - Exchange CommunityMiguel Huaccha ArmasNo ratings yet
- 30-3001-1000 HVAC Essentials Guide Rev DDocument122 pages30-3001-1000 HVAC Essentials Guide Rev DEdilson CardosoNo ratings yet
- Vijeo Designer V5.1 en InClass EPDocument235 pagesVijeo Designer V5.1 en InClass EPdaitoan402100% (1)
- 628E - Generator Options ReportDocument19 pages628E - Generator Options ReportRachel BushNo ratings yet
- 2500DA Engine Data SheetDocument3 pages2500DA Engine Data SheetNiraj ReginaldNo ratings yet
- Danfoss Training Module 2 v3 Balancing Valves CompressedDocument51 pagesDanfoss Training Module 2 v3 Balancing Valves CompressedAnonymous f3iGLjxNo ratings yet
- MicroLogix 1000 ManualDocument20 pagesMicroLogix 1000 ManualAsadullah QureshiNo ratings yet
- Introducing BACnet PDFDocument70 pagesIntroducing BACnet PDFryanrbosNo ratings yet
- PCWorx DetailDocument182 pagesPCWorx DetailhuyenthaigiaNo ratings yet
- Wuekro Catalogue 1 1Document40 pagesWuekro Catalogue 1 1DASILVAERICK53No ratings yet
- Citect ModnetDocument5 pagesCitect ModnetKuncoroNuryantoNo ratings yet
- Beckhoff Twincat Manual PDFDocument40 pagesBeckhoff Twincat Manual PDFuskov_oleg100% (1)
- PLC Training Kit Omron CPM1ADocument1 pagePLC Training Kit Omron CPM1Alaihingkok9071No ratings yet
- 3BDD012903-600 A en AC 800M 6.0 FOUNDATION Fieldbus HSE PDFDocument152 pages3BDD012903-600 A en AC 800M 6.0 FOUNDATION Fieldbus HSE PDFtimsar1357No ratings yet
- Modbus Card - Data SheetDocument3 pagesModbus Card - Data SheetDishant SharmaNo ratings yet
- Introduction TwinCATDocument14 pagesIntroduction TwinCATAntonio Carlos de SouzaNo ratings yet
- ML200 - SoftmasterDocument63 pagesML200 - SoftmasterNikhil KpNo ratings yet
- 2012Ch1 Supple NotesDocument12 pages2012Ch1 Supple Notesskywalker_handsomeNo ratings yet
- Ashrae Tc0909 Power White Paper 22 June 2016 RevisedDocument60 pagesAshrae Tc0909 Power White Paper 22 June 2016 RevisedivukNo ratings yet
- Twido Suite Programming ManualDocument752 pagesTwido Suite Programming ManualSting EyesNo ratings yet
- Product Training CRAC-CRAH-HD - NWDocument76 pagesProduct Training CRAC-CRAH-HD - NWVAN DIEPNo ratings yet
- Section 26 08 00 - Electrical Systems Commissioning GeneralDocument6 pagesSection 26 08 00 - Electrical Systems Commissioning GeneralRenan Verolli Dal'AvaNo ratings yet
- Manual PXC e TEC SiemensDocument139 pagesManual PXC e TEC SiemensPhilippe AzeFer100% (1)
- ReadmeDocument1 pageReadmehuutan12345No ratings yet
- Ace Sl7000 Meter User Guide: September 2007Document204 pagesAce Sl7000 Meter User Guide: September 2007paulius juostasNo ratings yet
- Effective ApertureDocument2 pagesEffective ApertureCatherine ProtasNo ratings yet
- Procedure For Applying MS Windows Updates On TheDocument3 pagesProcedure For Applying MS Windows Updates On TheJose sanchezNo ratings yet
- Desigo CC Sizing Calculator MP2 - IIDocument4 pagesDesigo CC Sizing Calculator MP2 - IIJose sanchezNo ratings yet
- TAC Xenta 451A/452A: Universal Input and Analog Output Module 13 Oct 2004Document4 pagesTAC Xenta 451A/452A: Universal Input and Analog Output Module 13 Oct 2004Jose sanchezNo ratings yet
- TAC Xenta 421A/422A: Universal Input and Digital Output ModuleDocument5 pagesTAC Xenta 421A/422A: Universal Input and Digital Output ModuleJose sanchezNo ratings yet
- Desigo Control Point - Basic DocumentationDocument42 pagesDesigo Control Point - Basic DocumentationJose sanchezNo ratings yet