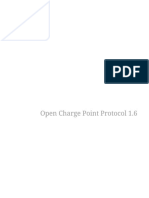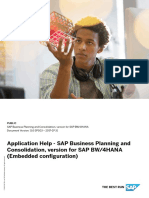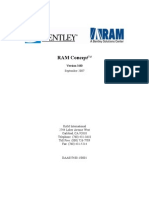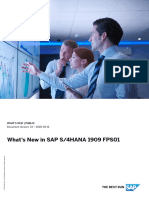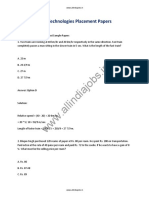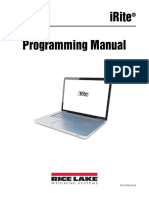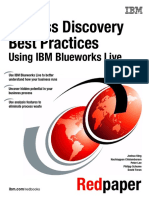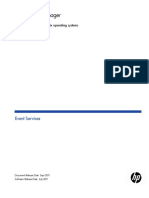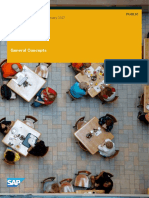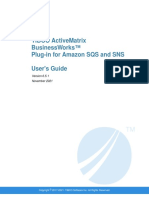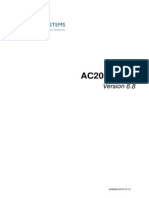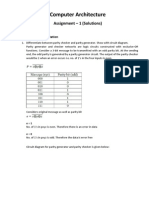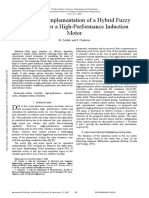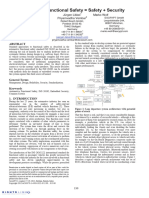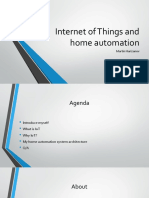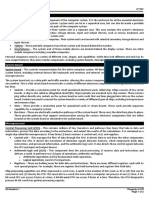Professional Documents
Culture Documents
Sap Signavio Process Governance User Guide en
Uploaded by
BalajiOriginal Title
Copyright
Available Formats
Share this document
Did you find this document useful?
Is this content inappropriate?
Report this DocumentCopyright:
Available Formats
Sap Signavio Process Governance User Guide en
Uploaded by
BalajiCopyright:
Available Formats
PUBLIC
2023-08-24
SAP Signavio Process Governance User Guide
© 2023 SAP SE or an SAP affiliate company. All rights reserved.
THE BEST RUN
Content
1 SAP Signavio Process Governance. . . . . . . . . . . . . . . . . . . . . . . . . . . . . . . . . . . . . . . . . . . . . . . 5
2 Sign up and log in with SAP Signavio Process Governance. . . . . . . . . . . . . . . . . . . . . . . . . . . . . 7
3 Tasks. . . . . . . . . . . . . . . . . . . . . . . . . . . . . . . . . . . . . . . . . . . . . . . . . . . . . . . . . . . . . . . . . . . . . 8
3.1 View all tasks. . . . . . . . . . . . . . . . . . . . . . . . . . . . . . . . . . . . . . . . . . . . . . . . . . . . . . . . . . . . . . . . 8
3.2 View your tasks in the Inbox. . . . . . . . . . . . . . . . . . . . . . . . . . . . . . . . . . . . . . . . . . . . . . . . . . . . . .9
3.3 Add ad-hoc tasks and subtasks. . . . . . . . . . . . . . . . . . . . . . . . . . . . . . . . . . . . . . . . . . . . . . . . . . . 9
3.4 Assign tasks. . . . . . . . . . . . . . . . . . . . . . . . . . . . . . . . . . . . . . . . . . . . . . . . . . . . . . . . . . . . . . . . 10
3.5 Complete tasks. . . . . . . . . . . . . . . . . . . . . . . . . . . . . . . . . . . . . . . . . . . . . . . . . . . . . . . . . . . . . . 11
3.6 Task details view. . . . . . . . . . . . . . . . . . . . . . . . . . . . . . . . . . . . . . . . . . . . . . . . . . . . . . . . . . . . . 12
4 Cases. . . . . . . . . . . . . . . . . . . . . . . . . . . . . . . . . . . . . . . . . . . . . . . . . . . . . . . . . . . . . . . . . . . . 14
4.1 Cases overview. . . . . . . . . . . . . . . . . . . . . . . . . . . . . . . . . . . . . . . . . . . . . . . . . . . . . . . . . . . . . . 14
4.2 Case details overview. . . . . . . . . . . . . . . . . . . . . . . . . . . . . . . . . . . . . . . . . . . . . . . . . . . . . . . . . 15
4.3 Start a new case. . . . . . . . . . . . . . . . . . . . . . . . . . . . . . . . . . . . . . . . . . . . . . . . . . . . . . . . . . . . . 16
4.4 Configure cases overview table. . . . . . . . . . . . . . . . . . . . . . . . . . . . . . . . . . . . . . . . . . . . . . . . . . .16
4.5 Reuse start information. . . . . . . . . . . . . . . . . . . . . . . . . . . . . . . . . . . . . . . . . . . . . . . . . . . . . . . . 17
4.6 Close a case manually. . . . . . . . . . . . . . . . . . . . . . . . . . . . . . . . . . . . . . . . . . . . . . . . . . . . . . . . . 17
4.7 Information panel. . . . . . . . . . . . . . . . . . . . . . . . . . . . . . . . . . . . . . . . . . . . . . . . . . . . . . . . . . . . 18
Core information. . . . . . . . . . . . . . . . . . . . . . . . . . . . . . . . . . . . . . . . . . . . . . . . . . . . . . . . . . 18
Commenting on a case. . . . . . . . . . . . . . . . . . . . . . . . . . . . . . . . . . . . . . . . . . . . . . . . . . . . . . 18
Attach documents to a case. . . . . . . . . . . . . . . . . . . . . . . . . . . . . . . . . . . . . . . . . . . . . . . . . . 20
Case history. . . . . . . . . . . . . . . . . . . . . . . . . . . . . . . . . . . . . . . . . . . . . . . . . . . . . . . . . . . . . 21
4.8 Delete cases. . . . . . . . . . . . . . . . . . . . . . . . . . . . . . . . . . . . . . . . . . . . . . . . . . . . . . . . . . . . . . . . 21
4.9 Export case data. . . . . . . . . . . . . . . . . . . . . . . . . . . . . . . . . . . . . . . . . . . . . . . . . . . . . . . . . . . . .22
4.10 Failed tasks. . . . . . . . . . . . . . . . . . . . . . . . . . . . . . . . . . . . . . . . . . . . . . . . . . . . . . . . . . . . . . . . 22
4.11 Skip intermediate timer events. . . . . . . . . . . . . . . . . . . . . . . . . . . . . . . . . . . . . . . . . . . . . . . . . . 23
4.12 Ad-hoc cases - cases without a process. . . . . . . . . . . . . . . . . . . . . . . . . . . . . . . . . . . . . . . . . . . . 23
5 Processes. . . . . . . . . . . . . . . . . . . . . . . . . . . . . . . . . . . . . . . . . . . . . . . . . . . . . . . . . . . . . . . . . 25
5.1 Browsing processes. . . . . . . . . . . . . . . . . . . . . . . . . . . . . . . . . . . . . . . . . . . . . . . . . . . . . . . . . . 25
5.2 Creating a process. . . . . . . . . . . . . . . . . . . . . . . . . . . . . . . . . . . . . . . . . . . . . . . . . . . . . . . . . . . 25
5.3 Labels. . . . . . . . . . . . . . . . . . . . . . . . . . . . . . . . . . . . . . . . . . . . . . . . . . . . . . . . . . . . . . . . . . . . 26
5.4 Triggers. . . . . . . . . . . . . . . . . . . . . . . . . . . . . . . . . . . . . . . . . . . . . . . . . . . . . . . . . . . . . . . . . . . 26
5.5 Actions. . . . . . . . . . . . . . . . . . . . . . . . . . . . . . . . . . . . . . . . . . . . . . . . . . . . . . . . . . . . . . . . . . . 28
5.6 Details. . . . . . . . . . . . . . . . . . . . . . . . . . . . . . . . . . . . . . . . . . . . . . . . . . . . . . . . . . . . . . . . . . . . 32
5.7 Versions. . . . . . . . . . . . . . . . . . . . . . . . . . . . . . . . . . . . . . . . . . . . . . . . . . . . . . . . . . . . . . . . . . .33
SAP Signavio Process Governance User Guide
2 PUBLIC Content
5.8 Variables. . . . . . . . . . . . . . . . . . . . . . . . . . . . . . . . . . . . . . . . . . . . . . . . . . . . . . . . . . . . . . . . . . 36
5.9 Roles. . . . . . . . . . . . . . . . . . . . . . . . . . . . . . . . . . . . . . . . . . . . . . . . . . . . . . . . . . . . . . . . . . . . . 36
5.10 Process locking. . . . . . . . . . . . . . . . . . . . . . . . . . . . . . . . . . . . . . . . . . . . . . . . . . . . . . . . . . . . . 38
5.11 BPMN import. . . . . . . . . . . . . . . . . . . . . . . . . . . . . . . . . . . . . . . . . . . . . . . . . . . . . . . . . . . . . . . 38
5.12 BPMN export. . . . . . . . . . . . . . . . . . . . . . . . . . . . . . . . . . . . . . . . . . . . . . . . . . . . . . . . . . . . . . . 39
5.13 Copying & deleting processes. . . . . . . . . . . . . . . . . . . . . . . . . . . . . . . . . . . . . . . . . . . . . . . . . . . 40
5.14 Fields overview. . . . . . . . . . . . . . . . . . . . . . . . . . . . . . . . . . . . . . . . . . . . . . . . . . . . . . . . . . . . . .40
6 Access control. . . . . . . . . . . . . . . . . . . . . . . . . . . . . . . . . . . . . . . . . . . . . . . . . . . . . . . . . . . . . 42
7 Analytics (reporting). . . . . . . . . . . . . . . . . . . . . . . . . . . . . . . . . . . . . . . . . . . . . . . . . . . . . . . . 44
7.1 Create and manage reports. . . . . . . . . . . . . . . . . . . . . . . . . . . . . . . . . . . . . . . . . . . . . . . . . . . . . 44
Report creation example. . . . . . . . . . . . . . . . . . . . . . . . . . . . . . . . . . . . . . . . . . . . . . . . . . . . 46
7.2 Export case data for SAP Signavio Process Intelligence. . . . . . . . . . . . . . . . . . . . . . . . . . . . . . . . . 49
8 Search. . . . . . . . . . . . . . . . . . . . . . . . . . . . . . . . . . . . . . . . . . . . . . . . . . . . . . . . . . . . . . . . . . . 52
9 Action Types. . . . . . . . . . . . . . . . . . . . . . . . . . . . . . . . . . . . . . . . . . . . . . . . . . . . . . . . . . . . . . .53
9.1 User task. . . . . . . . . . . . . . . . . . . . . . . . . . . . . . . . . . . . . . . . . . . . . . . . . . . . . . . . . . . . . . . . . . 53
9.2 Multi-user task. . . . . . . . . . . . . . . . . . . . . . . . . . . . . . . . . . . . . . . . . . . . . . . . . . . . . . . . . . . . . . 55
9.3 Send email. . . . . . . . . . . . . . . . . . . . . . . . . . . . . . . . . . . . . . . . . . . . . . . . . . . . . . . . . . . . . . . . . 57
9.4 JavaScript action (Script task). . . . . . . . . . . . . . . . . . . . . . . . . . . . . . . . . . . . . . . . . . . . . . . . . . . 58
9.5 Sub-process. . . . . . . . . . . . . . . . . . . . . . . . . . . . . . . . . . . . . . . . . . . . . . . . . . . . . . . . . . . . . . . .58
9.6 Create document. . . . . . . . . . . . . . . . . . . . . . . . . . . . . . . . . . . . . . . . . . . . . . . . . . . . . . . . . . . . 59
9.7 Document template. . . . . . . . . . . . . . . . . . . . . . . . . . . . . . . . . . . . . . . . . . . . . . . . . . . . . . . . . . 61
9.8 Map variables. . . . . . . . . . . . . . . . . . . . . . . . . . . . . . . . . . . . . . . . . . . . . . . . . . . . . . . . . . . . . . .63
9.9 Box - Upload file. . . . . . . . . . . . . . . . . . . . . . . . . . . . . . . . . . . . . . . . . . . . . . . . . . . . . . . . . . . . . 63
9.10 Google Drive - Upload file. . . . . . . . . . . . . . . . . . . . . . . . . . . . . . . . . . . . . . . . . . . . . . . . . . . . . . 65
9.11 Google Drive - Add row to sheet. . . . . . . . . . . . . . . . . . . . . . . . . . . . . . . . . . . . . . . . . . . . . . . . . . 66
9.12 Google Drive - Add calendar event. . . . . . . . . . . . . . . . . . . . . . . . . . . . . . . . . . . . . . . . . . . . . . . . 67
9.13 SAP Signavio Process Manager - DMN task. . . . . . . . . . . . . . . . . . . . . . . . . . . . . . . . . . . . . . . . . . 68
9.14 SAP Signavio Process Manager - Set model state. . . . . . . . . . . . . . . . . . . . . . . . . . . . . . . . . . . . . .72
10 Forms. . . . . . . . . . . . . . . . . . . . . . . . . . . . . . . . . . . . . . . . . . . . . . . . . . . . . . . . . . . . . . . . . . . . 74
10.1 Form triggers. . . . . . . . . . . . . . . . . . . . . . . . . . . . . . . . . . . . . . . . . . . . . . . . . . . . . . . . . . . . . . . 74
10.2 User task form. . . . . . . . . . . . . . . . . . . . . . . . . . . . . . . . . . . . . . . . . . . . . . . . . . . . . . . . . . . . . . 74
10.3 Use the form builder. . . . . . . . . . . . . . . . . . . . . . . . . . . . . . . . . . . . . . . . . . . . . . . . . . . . . . . . . . 74
Configure form fields. . . . . . . . . . . . . . . . . . . . . . . . . . . . . . . . . . . . . . . . . . . . . . . . . . . . . . . 75
Form groups. . . . . . . . . . . . . . . . . . . . . . . . . . . . . . . . . . . . . . . . . . . . . . . . . . . . . . . . . . . . . 76
Dynamic form fields. . . . . . . . . . . . . . . . . . . . . . . . . . . . . . . . . . . . . . . . . . . . . . . . . . . . . . . . 77
10.4 View form data. . . . . . . . . . . . . . . . . . . . . . . . . . . . . . . . . . . . . . . . . . . . . . . . . . . . . . . . . . . . . . 77
11 Control flow. . . . . . . . . . . . . . . . . . . . . . . . . . . . . . . . . . . . . . . . . . . . . . . . . . . . . . . . . . . . . . . 78
11.1 Transition. . . . . . . . . . . . . . . . . . . . . . . . . . . . . . . . . . . . . . . . . . . . . . . . . . . . . . . . . . . . . . . . . .78
SAP Signavio Process Governance User Guide
Content PUBLIC 3
11.2 Exclusive gateway. . . . . . . . . . . . . . . . . . . . . . . . . . . . . . . . . . . . . . . . . . . . . . . . . . . . . . . . . . . . 78
11.3 Parallel Gateway. . . . . . . . . . . . . . . . . . . . . . . . . . . . . . . . . . . . . . . . . . . . . . . . . . . . . . . . . . . . . 82
11.4 Start event. . . . . . . . . . . . . . . . . . . . . . . . . . . . . . . . . . . . . . . . . . . . . . . . . . . . . . . . . . . . . . . . .86
11.5 End event. . . . . . . . . . . . . . . . . . . . . . . . . . . . . . . . . . . . . . . . . . . . . . . . . . . . . . . . . . . . . . . . . .86
11.6 Intermediate timer event. . . . . . . . . . . . . . . . . . . . . . . . . . . . . . . . . . . . . . . . . . . . . . . . . . . . . . . 86
11.7 Intermediate link event. . . . . . . . . . . . . . . . . . . . . . . . . . . . . . . . . . . . . . . . . . . . . . . . . . . . . . . . 86
11.8 Set core information. . . . . . . . . . . . . . . . . . . . . . . . . . . . . . . . . . . . . . . . . . . . . . . . . . . . . . . . . . 87
11.9 Milestone. . . . . . . . . . . . . . . . . . . . . . . . . . . . . . . . . . . . . . . . . . . . . . . . . . . . . . . . . . . . . . . . . . 87
12 User menu. . . . . . . . . . . . . . . . . . . . . . . . . . . . . . . . . . . . . . . . . . . . . . . . . . . . . . . . . . . . . . . . 88
12.1 My profile. . . . . . . . . . . . . . . . . . . . . . . . . . . . . . . . . . . . . . . . . . . . . . . . . . . . . . . . . . . . . . . . . 88
13 Organization settings. . . . . . . . . . . . . . . . . . . . . . . . . . . . . . . . . . . . . . . . . . . . . . . . . . . . . . . . 91
14 Dictionary Integration. . . . . . . . . . . . . . . . . . . . . . . . . . . . . . . . . . . . . . . . . . . . . . . . . . . . . . . 96
15 Implementation guidelines. . . . . . . . . . . . . . . . . . . . . . . . . . . . . . . . . . . . . . . . . . . . . . . . . . . .99
16 Notifications. . . . . . . . . . . . . . . . . . . . . . . . . . . . . . . . . . . . . . . . . . . . . . . . . . . . . . . . . . . . . . 103
17 Variables reference. . . . . . . . . . . . . . . . . . . . . . . . . . . . . . . . . . . . . . . . . . . . . . . . . . . . . . . . . 107
17.1 Case variable. . . . . . . . . . . . . . . . . . . . . . . . . . . . . . . . . . . . . . . . . . . . . . . . . . . . . . . . . . . . . . 107
17.2 Trigger email variable. . . . . . . . . . . . . . . . . . . . . . . . . . . . . . . . . . . . . . . . . . . . . . . . . . . . . . . . 109
18 Keyboard shortcuts. . . . . . . . . . . . . . . . . . . . . . . . . . . . . . . . . . . . . . . . . . . . . . . . . . . . . . . . . 110
19 Markdown. . . . . . . . . . . . . . . . . . . . . . . . . . . . . . . . . . . . . . . . . . . . . . . . . . . . . . . . . . . . . . . . 111
20 Technical notes. . . . . . . . . . . . . . . . . . . . . . . . . . . . . . . . . . . . . . . . . . . . . . . . . . . . . . . . . . . . 116
21 Tutorials. . . . . . . . . . . . . . . . . . . . . . . . . . . . . . . . . . . . . . . . . . . . . . . . . . . . . . . . . . . . . . . . . 117
21.1 Your first document approval process. . . . . . . . . . . . . . . . . . . . . . . . . . . . . . . . . . . . . . . . . . . . . 118
21.2 Adding a decision to an approval process. . . . . . . . . . . . . . . . . . . . . . . . . . . . . . . . . . . . . . . . . . .123
SAP Signavio Process Governance User Guide
4 PUBLIC Content
1 SAP Signavio Process Governance
SAP Signavio Process Governance is a web-based workflow modeling and execution platform.
You can use workflow automation for a variety of business processes - both for industry-specific processes,
and for central functions such as human resources.
When to use SAP Signavio Process Governance
You will find SAP Signavio Process Governance useful for describing and collaborating on routine work. Use
SAP Signavio Process Governance for:
• coordinating tasks and handovers
• approvals
• routing documents
• fully-fledged business processes
How it works
SAP Signavio Process Governance User Guide
SAP Signavio Process Governance PUBLIC 5
After you publish a process, you can start many individual cases. SAP Signavio Process Governance keeps
track of which tasks and actions you have to perform for each case. Cases bring people together with relevant
information that provides context for completing the tasks. You can also use cases as collaboration spaces for
people to discuss and create new tasks for individual cases on the fly.
Process Governance in SAP Signavio Process Collaboration Hub
You can access the following functions of SAP Signavio Process Governance from SAP Signavio Process
Collaboration Hub:
• Approvals, for details see section Diagram approvals
• Read confirmations, for details see section Read Confirmations
For details on the necessary settings, see Managing Process Governance Settings.
Acknowledgements
SAP Signavio uses open source software. We thank everyone involved in the open source community. Please
download the list of open source components that SAP Signavio Process Governance uses.
SAP Signavio Process Governance User Guide
6 PUBLIC SAP Signavio Process Governance
2 Sign up and log in with SAP Signavio
Process Governance
SAP Signavio Process Governance is part of the SAP Signavio Process Transformation Suite. When you're
signing up with SAP Signavio Process Governance, you are signing up with the Business Transformation Suite.
1. Go to the SAP Signavio Process Governance login page .
2. Click Register a new account.
3. Follow the steps on the screen to create your account.
4. Go to the Business Transformation Suite login page:
• https://editor.signavio.com (region: Europe)
• https://app-us.signavio.com (region: US)
• https://app-au.signavio.com (region: Australia)
• https://app-jp.signavio.com (region: Japan)
• https://app-ca.signavio.com (region: Canada)
• https://app-kr.signavio.com (region: Korea)
• https://app-sgp.signavio.com (region: Singapore)
5. Use your account email and password to log in to the Business Transformation Suite. The launchpad
opens, see section Your Launchpad for details.
SAP Signavio Process Governance User Guide
Sign up and log in with SAP Signavio Process Governance PUBLIC 7
3 Tasks
A task represents work that someone will presumably complete. Cases typically include multiple tasks, usually
those that the process defines. You can also add ad-hoc tasks to a case.
In SAP Signavio Process Governance, you can assign a task to a specific user, set a due date and add subtasks.
3.1 View all tasks
The All tasks view shows all open tasks in a workspace. Tasks lists that contain more than 50 tasks are split into
pages, each page showing a maximum of 50 tasks.
If a due date is set, the due date is displayed.
Note
Once a due date is set for a task, it can only be changed manually. If you change a due date for one task, the
due dates for other tasks aren’t changed automatically.
Overdue tasks are highlighted and marked with . Tasks due today are highlighted and marked with .
By default, the task list shows the most recently updated tasks first. To sort the list by ascending due date, click
. To sort the list by descending due date, click . While sorting by due date is active, the Clear sorting
button is visible. When you click Clear sorting, the task list shows the most recently updated tasks first.
Filters
You can use one or more of the following filters to find the tasks you're interested in:
• Involvement filter - shows tasks according to how they relate to you, such as tasks that are assigned to you
or tasks you started.
• Assignment - shows tasks that have a specific assignee, or tasks that have a specific candidate.
• Process filter - shows tasks for a specific process.
• Due date - shows tasks according to their due dates, such as only overdue tasks or tasks without a due
date.
• More filters:
• Completed - shows only completed tasks, which the task list normally excludes.
SAP Signavio Process Governance User Guide
8 PUBLIC Tasks
3.2 View your tasks in the Inbox
The Inbox provides an overview of tasks related to you. To open the Inbox, click Tasks in the main menu and
select the Inbox tab.
Assigned to me contains all tasks assigned to you.
I'm a candidate contains all tasks where you are a candidate.
I added contains all ad-hoc tasks and subtasks you added.
If a task has a due date, the task is additionally listed in one of the following sections:
• Overdue
• Today
• Later this week
• Later
Overdue tasks are highlighted and marked with an icon . To see the due date of an overdue task, hover over
the icon.
Next steps
Completing tasks [page 11]
3.3 Add ad-hoc tasks and subtasks
When a process starts, a case with all tasks is created by SAP Signavio Process Governance. All elements
without incoming transitions are started automatically.
Add ad-hoc tasks to a case
You can add tasks to a case. These tasks are called ad-hoc tasks.
To add ad-hoc tasks to a case, follow these steps:
1. Open a case.
2. Below the task list, enter the task title in the text box.
3. Press or click Add task to create the task.
SAP Signavio Process Governance User Guide
Tasks PUBLIC 9
• The task is added to the list.
Add subtasks to a task
You can add subtasks to a task.
To add subtasks, follow these steps:
1. Open a task.
2. Below the task details, enter the subtask title in the text box.
3. Press or click Add to create the subtask.
• The subtask is added to the task.
Next steps
Assign tasks [page 10]
3.4 Assign tasks
To indicate who should work on a task, assign the task to yourself or to someone else. The assignees find
assigned tasks in their Inbox, and assignees receive task Notifications [page 103] and User task [page 53].
Note
A task needs to be assigned before it can be completed. All fields are inactive if a task is unassigned.
Any task that is open can be assigned, either in the Tasks view or in the detail view of a case.
To assign a task, follow these steps:
1. Click the assign button next to the task name to open the list of candidates.
SAP Signavio Process Governance User Guide
10 PUBLIC Tasks
2. Select a group or a candidate from the list, to filter enter a name or email address.
3. Click the group or candidate.
• The task is assigned.
Change a task assignment
1. Click the assign button next to the task name to open the list of candidates.
2. Select a new candidate from the list, or start entering a name or email address to filter.
3. Click the candidate.
• The task is reassigned.
Unassign a task
To unassign a task, follow these steps:
1. Click the assign button next to the task name to open the list of candidates.
2. Click Unassign.
• The task is unassigned.
3.5 Complete tasks
To complete a task, click the Done button on the task details page.
SAP Signavio Process Governance User Guide
Tasks PUBLIC 11
In the Task overview, completed tasks are marked with a checkmark .
When tasks include a form, the task details page displays the form and you find the button to complete the task
below the form.
Usually, there is only a single Done button. Decisions do not display a Done button. When you have to make a
decision to complete a task, there is a button for each choice. When you click your choice, this completes the
task.
Note
Anything you enter while working on a task is automatically saved.
3.6 Task details view
When you click a task in the Inbox or All tasks, the task details view opens.
The task details view consists of three areas.
The Task overview lists all tasks associated with a particular case. The center shows all details for the
currently selected task. Here, you can complete the task and add subtasks. The information panel shows
either comments , the history of a task , or the core information for your case.
Tasks overview
All open and completed tasks of a case are listed in the Tasks overview. To switch to a different task, click the
desired task. The currently selected task is highlighted. Completed tasks are marked with a checkmark .
Subtasks
Subtasks are tasks that are not created by the workflow, but are added later manually if necessary. Subtasks
are listed directly under the related task in the Task overview.
Next steps
Complete tasks [page 11]
SAP Signavio Process Governance User Guide
12 PUBLIC Tasks
Information panel [page 18]
SAP Signavio Process Governance User Guide
Tasks PUBLIC 13
4 Cases
You can use a case as a small collaboration space for a particular goal (for example Hire employee or Sign
contract). Cases typically represent more work than a simple task for a single person, but less than a whole
project. A case breaks the goal down into concrete action items (tasks) so you can collaborate with others. A
case brings together a set of tasks, a discussion and documents, and allows participants to share any relevant
context information for the tasks.
Next steps
• Cases overview [page 14]
• Case details overview [page 15]
• Start a new case [page 16]
4.1 Cases overview
In the Cases overview, you can view all open and closed cases of a process.
To open the Cases overview, follow these steps:
1. Click Cases in the main menu.
2. Select a process from the Cases of Process drop-down list, enter a search term to filter.
• You can select Cases without a process and Cases of deleted processes at the end of the drop-down list.
3. From the Case Status drop-down list, select between all cases, open cases, or closed cases.
4. The cases of the selected status are listed.
5. To open case details, click a case name.
Manage cases
You can close and delete cases in the Cases overview.
Note
These actions cannot be undone.
Follow these steps:
1. Click Select.
SAP Signavio Process Governance User Guide
14 PUBLIC Cases
2. Select the cases you want to close or delete.
The number of selected cases is displayed.
3. To close a case, click Close, enter a reason for closing the case in the dialog and confirm.
4. To delete a case, click Delete, decide if you want to delete subcases in the dialog and confirm.
Next steps
• Configure cases overview table [page 16]
• Case details overview [page 15]
• Export case data [page 22]
4.2 Case details overview
The case details view consist of three areas.
The Case properties area shows case data like status, case priority, and case due date. You can change the
priority and due dates for a case here. If set, this area also shows the current milestones.
Note
To use the revision switcher, users need read access for the diagram revisions theyThe case end date is set
automatically when the last action is executed. While this date is not set, a case is open.
In Tasks, all tasks of a case are listed. You can add ad-hoc tasks here.
If the process contains a sub-process action, the started sub-cases are listed in the section Sub-Cases.
You can open the information panel in this view.
Other open activities
In most cases, completing the last task closes the case. Sometimes, a case must wait for a sub-process, or
some other activity that doesn’t correspond to a task in the Tasks list, to complete before closing. In these
situations, you can close the open activity manually. The open activities are usually timers, for example, an
intermediate timer event. The activities are listed in the Other open activities section, along with any execution
errors that occurred during the process.
Next steps
• Information panel [page 18]
SAP Signavio Process Governance User Guide
Cases PUBLIC 15
• Add ad-hoc tasks and subtasks [page 9]
4.3 Start a new case
When you start a case, the case is based on the latest published version of the workflow.
You can start a new case by clicking Start new case in one of the following locations:
• On the Processes page, next to the name of each published process (depending on trigger type and
permission)
• In the Cases view [page 14], for the selected process.
• In the workflow editor, on the Versions [page 33] page, next to the latest published version
If the process does not define a trigger, then you have to enter a case name. Other trigger types generate their
own case names, or use a case name template.
Next steps
• Set a case name template in the process Details [page 32]
4.4 Configure cases overview table
The cases overview table includes columns for workflow Variables [page 36], which correspond to form fields
on a trigger form or in a user task. You can customize the case overview table for a clear overview of the
process’ cases. The case name is always shown.
To customize the table, follow these steps:
1. In the Cases view, click Configure columns.
2. To change the location of a column, click and drag the column to its new location.
3. To edit the column’s heading, change the text in the text box.
4. To remove a column, click .
5. To add columns to the table, select new columns from the drop-down list below the table. To filter, enter a
search term.
6. To return to the table, click Back to the table.
Note
All changes are saved immediately, there is no undo option.
SAP Signavio Process Governance User Guide
16 PUBLIC Cases
4.5 Reuse start information
Note
This feature cannot be used with public forms.
When you're filling out a form (for example when requesting time off from work), you can start several cases
re-using the same data, to avoid having to manually fill the form with the same information each time.
To reuse start info when a process includes a confirmation message, follow these steps:
1. Start the case by filling out the form.
• You get a confirmation message containing the Reuse start info button.
2. Click Reuse start info.
• The start form page opens with a pre-filled form field.
To reuse start information in the case detail view, follow these steps:
1. In the Case properties area, click .
2. Click Reuse start info.
• The start form page opens with a pre-filled form field.
4.6 Close a case manually
You close a case by completing all case tasks. You can manually close cases you don't want to complete.
To close one case or multiple cases in the Cases overview, follow these steps:
1. Click Select cases.
2. Select all cases you want to close.
3. Click Close all selected cases.
4. Confirm the action in the dialog.
To close a case in the case details view, follow these steps:
1. In the Case properties area, click .
2. Click Close this case.
3. Confirm the action in the dialog.
SAP Signavio Process Governance User Guide
Cases PUBLIC 17
4.7 Information panel
Each case and each task has three info panels:
• core information
• comments
• history
Whenever you open one of these panels, your selection is stored in your user preferences. The next time you
open the case details or the task details, the panel you selected in your previous session opens by default.
Next steps
• Core information [page 18]
• Commenting on a case [page 18]
• Case history [page 21]
4.7.1 Core information
The core information panel displays all important information about a case. Open the core information panel by
clicking in the case details overview.
Core information can be edited or filled in with existing information from the workflow.
You can define the core information in two locations:
• in the Details tab of the workflow editor for existing processes
• in the Set core information action of the workflow editor when you create or edit a process
4.7.2 Commenting on a case
Working on a case often includes collaboration with other people. You can use the case overview to discuss a
case with other people.
Everyone who has access to the case can follow the discussion. Keeping the discussion connected to the case
preserves the context. In the commenting panel, reply to existing comments to keep the discussion structured.
To view the full name of a user, hover over their avatar. To show the time stamp of a comment, hover over the
relative time.
SAP Signavio Process Governance User Guide
18 PUBLIC Cases
Add a comment
Note
Once added, comments cannot be edited or deleted.
To add a comment, follow these steps:
1. Open the commenting panel by clicking .
2. Enter your comment in the text box.
3. Optional: Format you comment with Markdown.
4. Click Submit comment.
• The comment is added
You can add comments to specific tasks or cases. When you are in the Case details view, each comment you
add is a comment for the complete case.
Add a comment to a task
To add a comment to a task, follow these steps:
1. Click the task name to open the Task details view.
2. Click to open the comments panel.
3. Enter your comment in the text box.
4. Optional: Format you comment with Markdown.
5. Click Submit comment.
• The comment is added mentioning the task in the case comment overview.
Note
• The comments panel in the task details view only shows comments for the task.
• Comments on a task can only been viewed by people with access to that task.
Mention others in comments
You can direct a comment to a specific person. While entering a comment, mention someone by typing a @
followed by their name. When you mention someone in a comment, SAP Signavio Process Governance sends
them an email notification.
You can also mention two specific user groups, corresponding to people working on the case. Enter @all to
mention all participants in the case. Enter @open to mention the assignees of open tasks within the case.
SAP Signavio Process Governance User Guide
Cases PUBLIC 19
Format comments and add links
You can use Markdown formatting in comments for things like text styles, headings and lists. Markdown can
also be used to use a specific word or phrase as a hyperlink. n-text URLs (like https://example.com) are
automatically turned into hyperlinks.
Next steps
• Format comments and links with Markdown [page 111]
4.7.3 Attach documents to a case
Note
Once uploaded, attached documents cannot be edited or deleted.
You can attach documents a case to share with the case’s participants. For example, you can upload CVs for
cases in a job vacancy process. Anyone with access to the case can download the uploaded documents.
To attach a document to a case, follow these steps:
1. Open the commenting panel by clicking .
2. Click Upload document.
3. Select the file you want to upload.
• The uploaded file is visible in the comment panel and the history panel.
Note
The maximum file size per file is 50 MB.
Download a document attached to a case
1. Click the attached document in the comment panel or the history panel.
2. Select a location to save the document.
3. Click Save.
SAP Signavio Process Governance User Guide
20 PUBLIC Cases
Next steps
• If cases regularly require the same document as part of the process, make this clearer to people who work
on cases by adding a file upload form field to a User task form [page 74].
4.7.4 Case history
The case history panel shows a timeline of events for a selected case. Open the history panel by clicking
in the case details overview.
To view the timestamp of an event, hover over the event in the timeline.
Events in the history panel that include forms are collapsed by default. To view the form data, click the event.
You can select to only view documents or submitted forms.
When you view a task, the case history panel only shows events related to the selected task. To view all events
of the case, click this case.
4.8 Delete cases
You can delete cases, for example test cases you created while developing initial versions of a process model.
Cases are closed automatically when all tasks are done, you don't need to delete closed cases.
To delete cases in the Cases view, follow these steps:
1. Click Select cases.
2. Select all cases you want to delete. You can select multiple cases at once.
3. Click Delete all selected cases.
4. Confirm the action in the dialog.
• In the dialog you can also delete all subcases.
To delete a case in the case detail view, follow these steps:
1. Click a case in the Cases view.
The case details view opens.
2. In the Case properties area, click .
3. Click Delete case. Confirm the action in the dialog.
• In the dialog you can also delete all subcases.
SAP Signavio Process Governance User Guide
Cases PUBLIC 21
4.9 Export case data
You can export information about cases of a process to a CSV file to open in a spreadsheet. CSV files can for
example be used for reporting or auditing.
To export case data, follow these steps:
1. In the Cases overview, click Export as CSV.
2. Edit the CSV export settings if necessary:
• sort the exported cases
• filter by status (open or closed)
• specify the output format
3. Confirm with Export.
• The CSV file is downloaded to a location depending on your browser settings.
The output format determines which characters are used in the CSV output to separate characters and lines:
• Standard - conventional CSV format
• Excel - Microsoft Excel compatibility mode
• Excel (Northern Europe) - better Excel compatibility for some European countries
• Tabs - separate values with tabs instead of commas.
Note
• The CSV export uses UTF-8 text encoding. Select UTF-8 when opening the CSV in Microsoft Excel, to
preserve characters such as letters with accents.
• Try a different output format option if you have problems loading the exported CSV file into another
application, such as Microsoft Excel.
• Date values always use the UTC time zone.
Next steps
JavaScript action cookbook
4.10 Failed tasks
An automatic task can fail for an external reason that you can resolve. For example, a Google Drive - Upload file
[page 65] task fails if the configured Google account doesn’t have permission to write to the selected Google
Drive folder.
SAP Signavio Process Governance User Guide
22 PUBLIC Cases
Retry failed tasks
You can manually retry some failed tasks, after resolving the external issue, so that task completes successfully
and case execution continues.
To retry a task, click in the tasks list.
Skip failed tasks
You can manually skip some kinds of failed task, so that case execution continues.
To skip a failed task, follow these steps:
1. Click in the tasks list.
2. In the dialog, enter a reason for skipping the task.
3. Confirm with Ok.
• The history panel shows the reason with the task completion event.
4.11 Skip intermediate timer events
When a process includes an Intermediate timer event [page 86] , case execution waits for the timer to
complete before continuing. If you want to continue immediately without waiting for the timer, you can
manually skip a timer
The case details view shows open timers in the Other open activities section.
To skip a timer event, follow these steps:
1. Click in the tasks list.
2. In the dialog, enter a reason for skipping the task.
3. Confirm with Ok.
• The history panel shows the reason with the task completion event.
4.12 Ad-hoc cases - cases without a process
SAP Signavio Process Governance supports two types of cases, cases started from a predefined process and
cases not connected to a process (ad-hoc cases). You can use ad-hoc cases for one-off goals.
SAP Signavio Process Governance User Guide
Cases PUBLIC 23
In the Cases tab, you find all existing ad-hoc cases when you select Cases without a process in the Cases of
Process drop-down list.
Create an ad-hoc case
1. In the Cases tab, select Cases without a process from the Cases of Process drop-down list.
2. Click Start new case.
3. Enter a name for the ad-hoc case and press .
• A new ad-hoc case opens.
Next steps
• Add ad-hoc tasks and subtasks [page 9]
• Assign tasks [page 10]
SAP Signavio Process Governance User Guide
24 PUBLIC Cases
5 Processes
A process defines a template for automating repetitive work, like a recipe that describes the actions that you
perform to achieve a goal. For example, consider a Hire employee process. Each time an organization hires
someone, the recruitment team has to complete a number of tasks, including Evaluate CV, Plan interview and
Interview candidate. Each time someone starts the process, SAP Signavio Process Governance creates a new
case.
Use the process builder to create and configure executable processes. You can think of an executable process
as a kind of software, but you will find it easier to build automation using processes. With SAP Signavio Process
Governance, non-technical people can create useful processes.
5.1 Browsing processes
Select Processes in the main menu to browse your organization's processes. Each process has an icon that
indicates what kind of Triggers [page 26] it has, the process owner’s avatar and the process name. You can
also add labels to categorize processes. If you have published a process, you can start a new case in this view.
Filtering the processes list
To make it easier to browse a long processes list, you can filter the list so it only includes the processes you
want. You can use a combination of several filters, to limit the list to processes that match the selection.
• Labels - select one or more labels
• Owner - select a user
• Trigger - select a trigger type: Email, Form, Manual, or Signavio Approval Workflow
• More Filters - select a publication status: Published or Unpublished
To remove a filter, select it again.
5.2 Creating a process
To create a process, select Processes in the main menu, then click Create new process. In the text input field,
enter a process name.
SAP Signavio Process Governance User Guide
Processes PUBLIC 25
Choosing a good process name
Use the following guidelines to choose a good process name, to make the list of processes easier to read and
talk about.
1. Describe the process goal.
2. Use an imperative verb phrase that completes a sentence like For your next job, you have to…
3. Use more than one word, to get a descriptive name.
4. Avoid using more than three or four words.
5. Avoid vague words like "manage", "do", "process" or "handle".
Hire employee, for example, summarizes a process better than Recruitment.
If you group or annotate process names by adding prefixes or suffixes, consider using Labels [page 26]
instead.
Next steps for a new process
Once you have created a process, continue to build the process model using the following process builder
sections.
• Triggers [page 26] determine how you start new cases for the process
• Actions [page 28] define the flow for tasks and other steps in the process
• Details [page 32] include process metadata and access control.
5.3 Labels
When several departments in your organization create processes, the processes list becomes full of other
people’s processes. Labels categorize processes so you can filter the list by label.
After creating a process, select Click to add labels under the process name and choose one or more labels from
the list. The list of labels can be configured by administrators. Click a label's delete icon to remove it from a
process.
5.4 Triggers
A trigger in a process specifies how the process starts. Triggers do not have any relation to a Start event [page
86].
SAP Signavio Process Governance User Guide
26 PUBLIC Processes
Manual trigger
A manual trigger gives you the simplest way to start a process. With a manual trigger, you start processes
manually, by selecting a process and then selecting Start new case.
Form trigger
Form triggers allow you to start a process by using a form.
There are two kinds of form triggers: public and private.
• Public form triggers allow anyone, including people outside your organization without user accounts, to
start processes in your organization via a form. Public forms do not have user or connector fields, for
data security reasons. When a private form containing those fields is made public, SAP Signavio Process
Governance automatically removes them from the form. Cases that are created via a public form trigger
don't have a case creator listed, even if they were created by a logged in user.
• Private form triggers allow only registered members of your organization to start a process via a form.
You can activate and deactivate the public form trigger by clicking the Turn into public form trigger button and
publishing a new version of the process. (The Versions tab will record if a public form was used in any of the
previous versions of a process.)
Regardless of the type, after selecting a form trigger, use the form builder to specify form fields.
For some processes, such as an HR request from an employee, the person who starts the case doesn’t have
access to view the case. This means that after using a form trigger to start a case, they don’t see the case
details view, and might not know that the case started successfully. For these processes, you can use the
Confirmation Message template to show a message to the case creator.
In the template, you can use placeholders to insert trigger form field values. Press # to select a form field value.
If you do not define a confirmation message, you get a default message informing you that the case is closed
and you don't have permission to see it.
SAP Signavio Process Governance User Guide
Processes PUBLIC 27
Email trigger
An email trigger starts a new case for each email that you send to the trigger’s SAP Signavio Process
Governance email address. Note this differs from reading an existing email account, such as your own. After
selecting the email trigger, you can see its email address:
Mail trigger configuration
The email trigger creates a Trigger email variable [page 109].
You can use an email trigger by adding the trigger email address to a mailing list, such as
support@example.com or info@example.com. You’ll have to ask the administrator of the mailing list to
add the process trigger’s email address to the list. Once you have done this, the process trigger address will
also receive any email sent to the mailing list, starting the process in SAP Signavio Process Governance. You
will then see the email in the history panel.
Note
• Anyone who knows the email trigger address can use it to start a new case. We recommend that you
do not share the email trigger addresses of any process. In case an email trigger address has been
compromised, please contact our SAP Signavio service experts from the SAP for Me portal .
• To protect the system from a Denial of Service attack, there is a rate limit for the email trigger in place.
A maximum of 500 emails per process per hour are sent.
5.5 Actions
Actions represent the steps in a process - things to do. Actions include things like user tasks in SAP Signavio
Process Governance, operations on a file in a document management system or any other actions that
represent work that someone will perform as part of a process. When starting a process, SAP Signavio Process
Governance will execute the actions in a process in the proper order. The process JavaScript action cookbook
determines this order, using transitions, gateways and events.
SAP Signavio Process Governance User Guide
28 PUBLIC Processes
A process can include different JavaScript action cookbook. A user task will create a task in a case. A Send
Email action will send an email. A Google file upload action will upload a file to a Google Drive folder.
The Process builder’s actions palette
The BPMN diagram editor shows actions and control flow elements, such as events and gateways. Use the
diagram editor to add sequential flows between actions, decisions and other control flow behavior.
Adding a transition
A transition specifies sequential flow, which means the next action only starts when someone has completed
the previous one.
To add a transition, click to select the first action. Several symbols appear to the right of the selected element:
Start creating a transition by dragging the transition symbol to the destination
SAP Signavio Process Governance User Guide
Processes PUBLIC 29
Click the transition symbol and drag it to the destination element. When you drag the symbol over the
destination element, it indicates that you can drop to create the transition:
Creating a transition hovering over destination
Release the mouse button over the destination to create the transition.
Creating the next user task
You can easily create the next User Task in a process in the same way you created transitions, above. Start by
selecting the previous action:
Start creating the next user task by dragging the action symbol
Click the rounded rectangle symbol and drag it to an empty place on the canvas.
Drag the rounded rectangle symbol to an empty place
Drop the symbol where you want to create the next user task. Release the mouse button to create new user
task where you dropped it, with a transition from the previous action.
SAP Signavio Process Governance User Guide
30 PUBLIC Processes
Adding the next user task and its transition at the same time
Alternatively, just click the user task icon to create a new user task in the default location, with a transition.
Changing the action type
Sometimes, modifying a process means changing an action from one type to another. In the recruitment
process, you might change the action to reject the candidate from a manual task to an automatic email task.
To make this change, first select the action in the process editor to open the configuration panel, then click the
action type icon at the top-left corner of the configuration panel to open the list of action types. Next, select
Send Email from the list to change the action type.
Changing a User task [page 53] to a Send email [page 57].
SAP Signavio Process Governance User Guide
Processes PUBLIC 31
Caution
Changing the action type discards the previous action type’s configuration, such as a user task form or an
email template. If you change the action type back, the editor will not restore the original configuration.
Control flow elements
The diagram also includes control flow elements, such as events and gateways. Unlike actions, control flow
elements don’t represent something that should happen. Instead, you use events and gateways to specify the
flow between the actions.
5.6 Details
In the process builder, select the Details tab to further configure the process.
SAP Signavio Process Governance User Guide
32 PUBLIC Processes
Configuring process details
On the General tab, configure the following process properties.
• Process owner - shown on the Processes page to indicate who has responsibility for a process model, and
used as the default recipient of some Notifications [page 103].
• Process description - documents a process, usually by describing the process goal.
• Case name template - the name for new cases of this process, usually containing trigger Variables [page
36] so that each case has a different name.
Use the Access control tab to restrict access to this process and its cases.
Use the Fields overview tab to view and rename this process’ Variables [page 36].
Use the Core information tab to view and edit important information about a process or case.
5.7 Versions
When you use the process editor to edit your process model, SAP Signavio Process Governance saves all of
your changes immediately. You can go back and edit the process again later, and it will not have changed.
However, to execute a process by starting a new case you need a published version.
SAP Signavio Process Governance User Guide
Processes PUBLIC 33
Publishing a process version
The process editor’s Versions tab shows a list of published versions. Until you publish a version of a process,
the following message is displayed:
The process editor’s Versions tab with no published versions
You can only start a new case for a process that has a published version, hence the button displays Publish to
run this process. After you publish the first version, the list shows version #1 and you can start a new case using
that version.
The Versions list after publishing the first version
Version #1 always has the description Initial version. For later versions, you can add your own description.
Adding version comments
After the first published version, you can add a comment to describe the changes when you publish a new
version of a process.
You can omit the version comment, but it helps collaboration between team members by making process
modeling more transparent.
SAP Signavio Process Governance User Guide
34 PUBLIC Processes
Published versions with descriptive version comments
In this example, each version has a short comment that describes the changes.
Writing good version comments
When you write version comments, use the following tips to make them more consistent and useful.
• Make the comment an imperative phrase that starts with a word like "Add" or "Fix".
• Capitalize the first word and don’t include a full-stop at the end, for consistency.
• Describe specifics, instead of vaguely referring to "changes".
• Keep it short; 3-10 words usually suffice.
• Consider making the comment longer to explain why you made this change.
You may find it easier to publish a series of small changes, creating a number of intermediate versions instead
of one big change. Fine-grained versions make the version history more useful.
Re-publishing a process version
If you change a workflow to handle a temporary situation, such as an understaffed team, you may wish to go
back to the original workflow when you have resolved the situation. Use the Re-publish option to change which
process version new cases use.
1. On the Versions page, select the re-publish/restore button next to the name of the original version you
want to use again.
2. On the Re-Publish or Restore dialog, select Re-Publish.
SAP Signavio Process Governance will now publish a new copy of the selected version. New cases will now
use this new published version. Re-publishing a process version does not affect unpublished changes you are
working on.
SAP Signavio Process Governance User Guide
Processes PUBLIC 35
Restoring a process version
While improving a workflow and publishing a series of process versions, you may want to look at an earlier
version. You can use the Restore option to abandon your unpublished changes, and instead continue editing a
previous process version.
1. On the Versions page, select the re-publish/restore button next to the name of the version you want to edit.
2. On the Re-Publish or Restore dialog, select Restore.
SAP Signavio Process Governance will now replace your unpublished changes with the selected version.
Restoring a process version does not change the published version that SAP Signavio Process Governance
uses to start new cases.
5.8 Variables
Variables contain the workflow data that the process defines. You can use variables in a case name template
and when configuring the output of some action types. For example, you can use variables to repeat workflow
data on a User task form [page 74], or include a variable value in an email task subject line or body text.
These variables contain all of the information from forms as well as information required by the process
actions. Each case stores its own values for each workflow variable.
You usually add a variable to your workflow by adding a form field. You can also create variables in a JavaScript
action (Script task) [page 58], to capture data that the script retrieves or calculates.
In addition to your own workflow variables, SAP Signavio Process Governance automatically creates variables
that give you access to additional data in each case. The Case variable [page 107] contains data from when
SAP Signavio Process Governance creates the case. An Email trigger [page 26] adds an email variable that
contains the trigger email.
Variables can have different Data types and formats that determine which kind of data the variable stores, such
as text or a date, and whether the data has a single value or contains multiple fields.
5.9 Roles
Creating a role gives a process-specific name to whoever performs one or more process tasks. You can
optionally configure a role with a list of candidates. Roles have the same function as swimlanes in BPMN.
Process roles differ from organizational roles. A process role only lasts for the duration of a case, while
organizational roles last longer and relate to the job you perform at the organization. For example, when you
have a meeting, one person sometimes takes the role of chairperson. That person doesn’t have the job title
Meeting chair - they’ve just adopted that role for the duration of the meeting.
A process in SAP Signavio Process Governance can define roles, in the same way that a business meeting
‘process’ has roles for whoever chairs the meeting (the Chair) and whoever takes minutes (the Secretary). The
SAP Signavio Process Governance User Guide
36 PUBLIC Processes
following meeting process model assigns the tasks on the top row to the Chair and the tasks on the bottom row
to the Secretary.
A Meeting process, with tasks for Chair (top row) and Secretary (bottom row) roles
In each meeting (each case in SAP Signavio Process Governance), one person takes the role of chair,
and one the role of secretary. These assignments generally don’t change during a meeting. Similarly, SAP
Signavio Process Governance role assignments don’t change during a case. SAP Signavio Process Governance
automatically assigns each new task with a role assignment to the person who already has the role.
In SAP Signavio Process Governance, a process role works like a workflow variable that you use to assigning
tasks. A role variable has the User type and stores a single user.
These process roles differ from organization roles. For example, you can have the Team lead role in your
organization, an assignment that does not necessarily have an end date. A process role, such as Meeting chair,
has a different scope and only applies for the duration of a single case.
To assign a role to a user task, open the task’s configuration panel, select the General tab, and select a role in
the Assign using a role menu on the right-hand side.
You can also use the edit icon next to the role name to rename the role.
Role candidates
You can use a role to assign multiple tasks a person from a group of candidates. For example, you might have a
support process that includes three user tasks that you assign to a support engineer.
Instead, assign the three tasks to a new role called Support engineer, and add the relevant people as
candidates for the role.
Creating the first task that has a role will notify all of the candidates for the role. When one of the candidates
takes the task, SAP Signavio Process Governance will assign the subsequent tasks with the same role to the
same person. That helps this person work more efficiently because they have the context knowledge about that
case.
If you reassign a task that has a role assignment, SAP Signavio Process Governance will update the role
variable, and assign all subsequent tasks with the same role to the new assignee.
SAP Signavio Process Governance User Guide
Processes PUBLIC 37
Using a form field to assign a role
When you execute a process, you usually assign a specific person to a role by using the assignee button to
select someone. Sometimes, you want this assignment to an explicit part of the process, to make sure the
assignment happens at the right time. For example, you may find it important to assign the Support engineer
before completing an Initial investigation task.
You can do this by adding the role assignment to a form, because you can use task assignment roles as process
variables, just like any other User form field.
To add a role assignment to a form, first define the process role, such as the Support engineer role created
above, then on the form, under the Reuse field heading, select the role variable to add it to the form.
Alternatively, you can first define the Support engineer role by adding a field with type User to the
Initial investigation task’s form, and then select the Support engineer role on another user task’s General
configuration.
5.10 Process locking
In the process builder, only one person can edit a process at a time. If someone else is editing a process, the
Processes list shows you a message.
You can still open the process, but you get a warning message explaining that you cannot make changes:
You can edit the process and make changes after the other person leaves the process editor.
5.11 BPMN import
You can import a SAP Signavio Process Governance process model from a BPMN 2.0 XML file. You can use this
to import a model that you created in another tool, or to load a file that you saved using the BPMN export [page
39] option.
To import a process model, on the Processes page, click Import BPMN and select the BPMN XML file.
The Import BPMN button on the Processes page
SAP Signavio Process Governance does not support all BPMN 2.0 elements, so the process may appear
differently in SAP Signavio Process Governance. The following table lists supported BPMN elements, and the
corresponding action type.
SAP Signavio Process Governance User Guide
38 PUBLIC Processes
Supported BPMN elements
BPMN element Action type
Business rule task SAP Signavio Process Manager - DMN task [page 68]
Call activity Sub-process [page 58]
End event End event [page 86]
Exclusive gateway Exclusive gateway [page 78]
Intermediate timer event Intermediate timer event [page 86]
Manual task User task [page 53]
Parallel gateway Parallel Gateway [page 82]
Script task JavaScript action (Script task) [page 58]
Send task (type=email) Send email [page 57]
Service task (type=changeState) SAP Signavio Process Manager - Set model state [page 72]
Service task (type=boxFileUpload) Box - Upload file [page 63]
Service task (type=googleAddCalendarEvent) Google Drive - Add calendar event [page 67]
Service task (type=googleDriveAddRow) Google Drive - Add row to sheet [page 66]
Service task (type=googleDriveFileUpload) Google Drive - Upload file [page 65]
Start event Start event [page 86]
Sub-process (embedded) Sub-process [page 58]
Swim lanes Roles [page 36]
Task User task [page 53]
User task User task [page 53]
SAP Signavio Process Governance removes unsupported elements, such as message events.
5.12 BPMN export
You can export a process model as a BPMN 2.0 XML file. You may find this useful for opening the model in
another tool that supports BPMN, or to make a backup that you can load using the BPMN import [page 38]
option.
To export a process model, follow these steps.
1. Open the model in the SAP Signavio Process Governance process editor.
2. Click the menu and select Export BPMN 2.0 XML.
This results in a file download that describes your process model in BPMN format. Only export of one kind of
BPMN file is possible, so there aren't any options to configure.
SAP Signavio Process Governance User Guide
Processes PUBLIC 39
5.13 Copying & deleting processes
You can create a copy of a process or delete a process using the process menu. The process menu is located
under the process name.
The options Create a copy and Delete process can be selected after you click the menu.
The Create a copy option duplicates the process in the same organization. You may find it useful to duplicate
a process if you want to experiment with changes without publishing changes to a live process. You may also
want to duplicate a process to model a special case of the process, instead of adding a conditional flow to the
standard process.
The Delete process option permanently deletes a process. You can also chose to delete all of its cases. When
you click Delete process, a confirmation dialog opens. There, you can select to delete all of the process's cases
before continuing.
You cannot delete individual cases, which you might want to do if you have created test cases while developing
the process. However, you can use Create a copy and Delete process to duplicate a process and then delete the
original. This deletes all of the cases with the original process, and leaves a copy with no cases.
5.14 Fields overview
Fields overview lists all fields in a process.
To see where a field is used, expand the field details.
SAP Signavio Process Governance User Guide
40 PUBLIC Processes
Note
If you rename a field in one location, the field is renamed everywhere in a process.
Before you change or rename a field, check the listed locations to make sure that the change has no undesired
effects.
You can also use the Fields overview to see if a field has been deleted everywhere.
SAP Signavio Process Governance User Guide
Processes PUBLIC 41
6 Access control
Set who can view or edit a process, work on cases, and create reports.
You can use access control in SAP Signavio Process Governance to restrict who can access a process, edit
cases, or access specific tasks within a process. Processes and tasks default to public accessibility, which
means that all users in the organization have access. When you configure access controls, you restrict access
to specific users or groups.
Restrict access to processes
Note
• Changes to the access rights for the process and for report creation are applied immediately.
• Changes to the access rights for cases take effect when a process is published and are not applied to
existing cases. When you publish an access-restricted version of a process, all cases started before the
publication stay accessible.
To apply process restrictions, follow these steps:
1. Open a process and select Details.
2. On the Process details page, open the Options tab, it has an Access rights section.
3. Click Make this process private to configure access control.
4. Grant permissions to users and groups.
When you make a process private, you can grant six different permissions to users and groups.
Edit process Make changes to a process and publish new versions
Start process Start new cases for the process
See process See the process in the list of processes
Edit cases Work on the process’ cases, by editing or completing tasks
View cases View the cases for the process
Create reports Create reports of the process
For example, use the permission:
• Edit process, granted to a group, to restrict process editing to experienced process modelers
• View process, granted only to your own user, to hide incomplete or draft processes from other people while
you create a first version
• Start process, granted only to your own user, so that people with View process and Edit process permission
can collaborate on process modeling but cannot start cases until you publish it
• Edit cases, assigned to one group but not another, to allow one group to work on cases, while the other
group can view their work
SAP Signavio Process Governance User Guide
42 PUBLIC Access control
• View cases, assigned to a group, to restrict access to cases that contain sensitive information
• Create reports, granted to a business user group to allow them to analyze process metrics
To remove all access restrictions on the process, click Make this process public.
Restrict access to user tasks
You can also restrict access to individual user tasks in a process. By default, user tasks have the access rights
set for the process.
To apply user task restrictions, follow these steps:
1. Open a process and select the user task.
2. In the user task configuration panel, open the Access Rights tab.
3. Click Define specific access to configure access control.
4. Grant permissions to users and user groups:
• View task - review the task and participate in discussion by adding comments
• Edit task - change the task’s title, assignment and due date, and create subtasks
Example
Suppose you have a process that includes an approval, where someone from a Managers group must approve
or reject a request from someone in the Employees group. You need to use the Edit task permission to restrict
access to the approval user task, so that only managers can provide the approval.
SAP Signavio Process Governance User Guide
Access control PUBLIC 43
7 Analytics (reporting)
When you work in or manage a team, you sometimes have questions about the work in progress or completed
work. For example, management decisions about team resources might depend on what work the team
completed last month and what work remains incomplete. While day-to-day case work focuses on completing
one task at a time, managing a team of case workers demands an aggregated overview of the team’s work.
The Analytics menu makes it possible to create and share reports that provide these overviews. Each report
runs on demand and aggregates a process’ cases in tabular and graphical form in the web user interface.
You can also export your case data for an investigation in SAP Signavio Process Intelligence, read more in the
section Export case data for SAP Signavio Process Intelligence [page 49].
7.1 Create and manage reports
Note
Creating and viewing reports requires the Create reports and See process permissions, see Access control
[page 42].
To create a report, follow these steps:
1. Select Analytics in the main menu.
2. Click Create new report.
3. Enter a descriptive name for your report.
4. In the General tab, select a Process from the processes published in your organization.
5. If necessary, filter your data. See details below.
6. If necessary, configure the report columns.
A report is created.
The report is listed when you open the Analytics tab. By default, only you can view the report.
Filter cases
You can filter which cases a report includes, by status or by the values of the process variables.
SAP Signavio Process Governance User Guide
44 PUBLIC Analytics (reporting)
Filter cases by status
To filter cases by status, click Case status and select a case status from the options all cases, open cases,
or closed cases. For example, you can use this filter to create separate reports for completed work and
outstanding work.
Filter cases by variables
You can add conditions to specify in detail which cases are included in a report.
To filter cases by variable values, follow these steps:
1. In the section Filters, select if all or some conditions need to be met.
2. Click Add another condition.
3. Enter the parameters for your condition in the 3 fields:
• Select a field in the first list.
• Select a comparison operator from the second list. Default is equals.
• Specify your condition in the third field.
For example, a monthly case report needs two conditions for the Case / End date field, using the is after and is
before conditions to define a date range.
The symbol indicates that a condition isn't specified yet.
To clear a field, click the clear icon .
To remove a condition, click the trash can icon .
View and export results
The report shows a table of all cases of the process, one case per row. The table header indicates the number
of cases included in the report. Click Configure columns to select which columns the table includes.
To create your own report and visualization using different spreadsheet software, you can download the report
data as a CSV file.
Grouping and charts
You can group cases by one of the process variables, so that cases with the same value appear together in the
table. By grouping cases, you can also add visualization to the report.
SAP Signavio Process Governance User Guide
Analytics (reporting) PUBLIC 45
To compare the number of a variable in a pie chart, follow these steps:
1. Select a variable from the Group by list.
2. In Show each group's, select Count.
3. Select the variable of which you want to illustrate the distribution.
To compare data in a bar chart, follow these steps:
1. Select a variable from the Group by list.
2. In Show each group's, select Average, Minimum, Maximum or Sum.
3. Select the variable of which you want to illustrate the distribution.
Share a report
Note
• Currently you can only grant viewing permissions.
• Users and groups who want to view a shared report need the permissions See process and Create
reports for the process. See section Access control [page 42] for details.
By default, only you can view the reports you create.
To share a report, open the Share tab. Here, you can give users, groups, or organizations access to your report.
Delete a report
To delete a report, click below the report title and select Delete report.
Next steps
• To view all cases of a process without creating a report, use the Cases overview [page 14].
• Report creation example [page 46]
7.1.1 Report creation example
In this section, the report creation is shown with an example. For the process Evaluate training course, which
collects ratings for training courses, the report should show the ratings in a pie chart.
First, you create a new report. In Analytics in the main menu, you click Create new report. Then, you enter a
name for the report that describes the data, in this case Training course evaluation results.
SAP Signavio Process Governance User Guide
46 PUBLIC Analytics (reporting)
In the list Select a process you choose the published process Evaluate training course. Now, a report is
created.
The report shows a table of all of the cases of the process, one case per row. You only need to include cases
that are closed, because closed cases correspond to completed evaluations, so you select closed cases in the
Case status list.
You also need to filter cases by variable values. You use Add another condition to filter for all Time
management courses.
To show a pie chart of the course evaluation ratings, you select the Rating variable from the Group by list. Then,
you select the Count of Case values to count the evaluations with each distinct rating value.
SAP Signavio Process Governance User Guide
Analytics (reporting) PUBLIC 47
Grouping evaluations by rating, and counting the number of evaluations with rating 3, 4, or 5.
To show a bar chart of the average rating for each course, you group by the Course (title) and show the Average
of Rating values.
Grouping evaluations by course title, and calculating each course’s average rating.
You want to share the report with Paula. In the Share tab, you add her so she gets viewing permission for the
report.
SAP Signavio Process Governance User Guide
48 PUBLIC Analytics (reporting)
Paula now can view the report in the Analytics tab.
7.2 Export case data for SAP Signavio Process Intelligence
Note
You need Create reports permission for a process to export case data.
Case data is exported as CSV files. You can modify the CSV files after download, for example to anonymize the
data.
Case events
Case events are necessary for an investigation in SAP Signavio Process Intelligence. Case events contain
activities (for example user tasks) and events. Only completed activities are included. Gateways are excluded.
The case event file contains the following columns:
• Case ID
• Activity type
• Activity name
• Activity ID
• Start time
• End time
SAP Signavio Process Governance User Guide
Analytics (reporting) PUBLIC 49
Export case events
1. On the Analytics tab, click Export case events.
2. Select a process.
3. If necessary, filter your data.
4. Click Export.
The file is saved to your browser's download folder.
5. In SAP Signavio Process Intelligence, upload the data as an event log and start an investigation.
Read more in the sections Upload process data files and Manage investigations.
Different activities or events with the same name are recognized as one in SAP Signavio Process Intelligence.
Each activity and event must have a name, otherwise the upload fails. You can modify the CSV file to add
missing names, and to combine activity name and activity ID.
Note
When you upload new data to an existing process in SAP Signavio Process Intelligence, set the process
merge strategy to Overwrite. Read more in section Set the merge strategy for data uploads.
Filter case events
By default, all case events are exported.
You can export case events for a specific time frame, for example to download only the latest case events or to
divide larger exports into smaller files.
To filter the case events, enter a start date and an end date in the section Cases started between: before you
click Export.
Case attributes
Case attributes provide additional information about cases. To use case attributes in an investigation, you first
need to upload the case events of the same process to SAP Signavio Process Intelligence.
While the case event file contains fixed columns, you can configure the columns for a case attribute export.
Note
• Not all data types created by SAP Signavio Process Governance are supported in SAP Signavio Process
Intelligence.
• To export the complete data set, don't use grouping or filters . You can filter your data in SAP Signavio
Process Intelligence.
SAP Signavio Process Governance User Guide
50 PUBLIC Analytics (reporting)
Export case attributes
1. On the Analyticstab, click Create new report.
2. Enter a name for your report that describes the data.
3. In Select a process, choose the same process you selected for your case event export.
4. Click Configure columns and add the column Case / ID.
5. Add or remove columns as necessary.
6. Save your changes by clicking Back to the table.
7. Click Download full result set to download the data in a CSV file.
8. Upload the data as a case attribute log to an existing process in SAP Signavio Process Intelligence. Read
more in section Upload process data files.
SAP Signavio Process Governance User Guide
Analytics (reporting) PUBLIC 51
8 Search
Use the search function in SAP Signavio Process Governance to find the following items:
• Tasks
• Cases
• Processes
• Reports
• Comments
Included in the search are the entries in the name field of the categories, process descriptions and comments.
Note
• Search for exact phrases by putting the phrase in double-quotes "".
• Use complete words as search terms.
• Wildcards are not supported.
• The search is not case-sensitive.
You can open the search page via the search icon in the main menu bar.
1. Enter a search term.
2. • For every category, the number of results is listed on the left. After selecting a category, you see a list of
all related results on the right. The list is ordered by relevance. Click a result to open it.
• The folder icon next to the case name indicates the case status - open or closed.
• The checkbox next to the task name indicates the task status - open or completed.
3. If you do not get the expected search result, refine your search, for example by adding or excluding
keywords.
SAP Signavio Process Governance User Guide
52 PUBLIC Search
9 Action Types
When you create JavaScript action cookbook, actions are displayed as rounded rectangles. Actions typically
have a configuration panel that opens when you select the action.
9.1 User task
A user task indicates that a person performs a task.
In the configuration form, you can specify the following optional details:
• General - assign a task to a user or a process role.
• Form - add a form to a task; submit the form to complete the task.
• Reminders - task deadline notifications.
• Escalations - automatic task reassignment.
• Automatic close - define a duration for the task to be completed, after which it will close automatically.
• Access rights - task permissions for users and groups.
General
Use the General tab to specify the task’s default assignee or candidates.
As candidates, you can select the following:
• individual users
• variables of type user (or list of users)
• user groups
You can also specify a role for the task’s assignment, similar to a BPMN swim lane, so that SAP Signavio
Process Governance automatically assigns related tasks to the same person.
Task name template
You can use task name templates to create dynamic task names from Variables [page 36]. Enter the task name
template in the General tab of the user task configuration panel. In the text field, type a # to select a variable.
Use task name templates to avoid a Tasks view that fills up with identically-named tasks.
SAP Signavio Process Governance User Guide
Action Types PUBLIC 53
Form
Use the form builder to create a user task form for entering and updating data as part of the user task. To use
dynamic due dates for tasks, add or reuse a date field or a duration field.
Reminders
Use Reminders to set up notifications on task deadlines. If you configure a Due date or a Reminder period, then
SAP Signavio Process Governance sends an email when the deadline expires.
SAP Signavio Process Governance sends these notifications to the task’s assignee if the task has an assignee,
or to all of the task’s candidates if the task it not assigned. If the task remains unassigned and does not have
any candidates, SAP Signavio Process Governance sends the notification to the process owner.
Due date
With Due date, you can specify an automatic task due date.
To set a date relative to the task’s creation date, click the text field and set the desired time. To reuse a duration
field , click and select the field from the drop-down list. To find a field, enter a search term.
To set an absolute due date, you need to reuse a date field (date or date/time). Click and select the
field from the drop-down list. To find a field, enter a search term.
The due date is visible in the task inbox.
Note
Once a due date is set for a task, it can only be changed manually. If you change a due date for one task, the
due dates for other tasks aren’t changed automatically.
Reminder
A Reminder works separately from the due date and only sends a reminder notification, which you can use to
remind task assignees and candidates earlier than the task deadline.
With Continue reminding, you can add recurring reminders.SAP Signavio Process Governance sends a
maximum of 25 reminders for one task.
To reuse a duration field , click and select the field from the drop-down list. To find a field, enter a
search term.
SAP Signavio Process Governance User Guide
54 PUBLIC Action Types
Escalations
You can also use the Reminders configuration panel tab to configure escalations. Use escalations to
automatically reassign a user task when a deadline expires.
To take over a task in an escalation, you can select the following:
• individual users
• variables of type user (or list of users)
• user groups
Follow these steps:
1. On the Reminders configuration panel, select Escalations.
2. In the After field, set a period to wait after the task creation date. When that time period has passed, SAP
Signavio Process Governance automatically reassigns the task. To reuse a duration field , click
and select the field from the drop-down list. To find a field, enter a search term.
3. In the Escalate to field, select who receives a task escalation notification and take over the task. If you leave
this field blank, the task escalates to the process owner.
Automatic close
This feature allows the setting of a specific duration of time to complete a task, after which it will automatically
be closed. For example, you can use this feature to assign certain inspection tasks to managers, and give
them a set time to complete them. If they don't complete them in the specified time frame, the task is closed
automatically and the execution of your process continues.
Note
This feature does not work for tasks that require a manual decision. If you try to use it with a manual
decision, SAP Signavio Process Governance will stop executing your process at the gateway.
Access rights
Use the Access Rights tab to set permissions for viewing, assigning, and completing the task. See Restricting
access to user tasks [page 42] for details.
9.2 Multi-user task
SAP Signavio Process Governance User Guide
Action Types PUBLIC 55
A multi-user task indicates that a group of people will each perform the same user task. You can use this to
model multiple approvals, where several people in a group must approve a proposal.
In the configuration panel, you can set the same configuration as for a user task, plus the following additional
configuration.
• General - assign tasks to users and groups
• Results - specify how form fields map to lists of values
General
Use the General tab to specify the users to create tasks for. The multi-user task creates a task for each user or
group member.
You can also specify parallel or sequential Execution type. If you select Parallel, the multi-user task will create
all of the tasks at the same time, for their assignees to complete in any order. If you select Sequential, the
multi-user task will create one task at a time, and wait for its assignee to complete it before creating another.
Form
Use the form builder to create a task form for entering and updating data as part of the task. To use dynamic
due dates for tasks, add or reuse a date field or a duration field.
Results
Use the Results tab to map each form field to a list of values. This list collects the values entered by the people
who complete the tasks that this multi-user task generates.
To use the results of a multiple approval, use a JavaScript action (Script task) [page 58] to implement
whatever logic consolidates the list of results in the list into a single decision.
Manual decision (Exclusive gateway)
The multi-user task supports manual decisions. If an exclusive gateway follows a multi-user task, you can
configure the buttons that reflect the possible decisions of this gateway. The buttons are displayed in the form
of the multi-user task.
Select the decision type Manual for the exclusive gateway. Then choose the decision option from the drop-
down menu:
• All users have chosen this option
• At least one user has chosen this option
SAP Signavio Process Governance User Guide
56 PUBLIC Action Types
9.3 Send email
The send email action sends an email to the specified user.
Tip
The maximum size for an email is 10 MB including attachments.
When an email was sent successfully, the case event email was sent is added to the case history. If the
email can't be sent because it exceeds maximum size, it is sent without attachments. If this is successful, the
case history shows the event email was sent without attachments. If sending the reduced-size email is not
successful, the email won't be sent. In this case, the case history shows email could not be sent.
In the configuration you can specify the following:
Sender name By default, the email is sent with the From field set to SAP
Signavio Process Governance. You can set the From field to
your company or department name.
To The recipients of the email. You can enter one or more plain
email addresses, or select email variables or users in the
organization. Note that if you enter a plain email address,
you must then select it from the pick list.
Reply to SAP Signavio Process Governance sends emails from the
following addresses:
• notifications@workflow-au.signavio.com (Australia
server)
• notifications@workflow-ca.signavio.com (Canada
server)
• notifications@workflow.signavio.com (Europe server)
• notifications@workflow-jp.signavio.com (Japan server)
• notifications@workflow-kr.signavio.com (Korea server)
• notifications@workflow-sgp.signavio.com (Singapore
server)
• notifications@workflow-us.signavio.com (US server)
You cannot reply to these addresses. If you set this field to
an alternative email address, you override the address for
replies to the email.
SAP Signavio Process Governance User Guide
Action Types PUBLIC 57
Subject The email subject line. To use variables in the subject, type a
# and select a field from the list. If the list contains too many
variables, you can just keep typing after the # to filter the list.
You can use the arrow keys to move the section, and Enter
to select a field. To remove a variable, just delete it the same
way you delete normal text.
Attachments To add attachments, click Attachments and select a file field
from the list. The list includes trigger email attachments,
files generated by the Create document action, and file up
load form fields.
Body text You can use variables in the main email body by typing a #,
just like in the Subject. You can use Markdown [page 111]
to format the email body by formatting text or including
hyperlinks, headings or lists. Select the Preview tab to see
how your email looks for the recipient.
9.4 JavaScript action (Script task)
The JavaScript action, called a Script Task in BPMN, allows developers to add JavaScript code to process
execution.
A JavaScript action in the process editor
The JavaScript actions explains the use of JavaScript actions in detail. The JavaScript action cookbook shows
you how to complete common tasks in JavaScript actions.
9.5 Sub-process
When you create a high-level overview of the main process, you model sub-processes as separate workflows
and link these sub-processes to the main process, also called parent process.
When you add a sub-process action to your parent process, this action executes the process selected in
the sub-process action.
We recommend using a sub-process action in the following cases:
• To simplify complex process models. To view the next level of detail, you open the sub-process.
SAP Signavio Process Governance User Guide
58 PUBLIC Action Types
• To delegate responsibility to a different process owner.
• To reuse a part of the process that is the same for several processes.
• To update a part of the process that is changed often.
When SAP Signavio Process Governance executes a sub-process, a new case for the sub-process is started.
After completing the sub-process case, SAP Signavio Process Governance continues executing the parent
case. When a sub-process is started by another process, there's no case creator.
Create a sub-process
You create sub-processes the same way you create processes. To read more about process creation, go to
section Creating a process [page 25].
If your sub-process contains a trigger form, you can select input variables in the sub-process action that SAP
Signavio Process Governance uses to auto-fill the trigger form fields when starting the sub-process case. To be
able to select a process as a sub-process, you need to publish it.
Configure a sub-process action
When you have published your sub-process, you can add the sub-process action to the main process diagram.
You can't select the parent process as the sub-process, this would cause a loop.
To configure a sub-process action in your process, follow these steps:
1. Add the sub-process action to your workflow.
2. Select the process you want to use as a sub-process.
3. In the Input tab, you can either enter static values or link the inputs with data that already exists in your
workflow.
4. In the Output tab, you can either create new fields or link the outputs to fields that already exist in your
workflow.
The outputs provide new data for your workflow.
9.6 Create document
A create document action in the process editor
SAP Signavio Process Governance User Guide
Action Types PUBLIC 59
The Create document action allows you to create a file that contains case information.
When you use Send email [page 57] or Google Drive - Upload file [page 65] to save information from a case,
you use a file variable for email attachments or the file to save. You normally provide these files via a form. You
can also use the Create document action to create a new file using data from other variables.
Consider a shipping process whose trigger form includes details of a recipient to ship a product to and a
shipping address. This process can use a Create document action to prepare a shipping label for printing:
Configuring a create document action in the process editor
Select a Create document action in the process editor to configure the following options.
SAP Signavio Process Governance User Guide
60 PUBLIC Action Types
Document name Defines the name of the file variable that will store the cre
ated document.
File name Defines the document’s file name. Type # to include place
holders for variables.
File format Choose between Microsoft Word, plain text, and comma-
separated values (CSV) file types.
Body text Use the text area to enter a template for the new document.
Type # to include placeholders for variables, as you would in
a Send email [page 57] action’s template.
Note
The Create document action does not support formatting text or embedded images.
9.7 Document template
When you are modeling a workflow, there is often the need to collect the information input entered by users of
the workflow tasks. SAP Signavio Process Governance can add these data dynamically to a document, which is
then used as a basis for a later audit, for example for further decisions.
To do this, add the action type Document template to your workflow. With this action, a task is assigned to
users including the request to specify the necessary information in a custom task form. The information that is
retrieved from this task form is applied to the uploaded template.
Output file formats
You can select two different output formats, DOCX (Microsoft Word) and PDF. DOC is not available as an output
format.
The output in DOCX uses the layout settings of the template.
Note
Content collected in a Microsoft Word file can later be modified.
For the PDF output, the layout differs from the template:
• The font is always Times New Roman.
• Formatting, like italic, bold, or underlined text within replacements is not supported.
SAP Signavio Process Governance User Guide
Action Types PUBLIC 61
Template creation
Note
• Only templates created with a Windows version of Microsoft Word can be used for this function.
• Once document templates are uploaded, they cannot be downloaded and re-used. Safe the original
template file for later changes.
To use this feature, you need to create a template as a Microsoft Word document that contains the required
content controls. You find a detailed description on how to implement content controls in a Word document in
these instructions from Microsoft .
Content controls
Note
Currently only plain text and rich text are supported as types of content controls.
Content controls, which have been created in the document template, each represent a form field. To map
and display form fields correctly, it is mandatory to specify a title to each content control. The title is set as a
property of the control.
Note
Rich text fields don't support line breaks. If you need fields that support line breaks, use plain text fields and
activate the check-box Allow carriage returns (multiple paragraphs).
Select a Document template action in the process editor to configure the following options.
Document template Upload the template. This action creates a new file from a
document template.
Inputs tab Specify the desired data and link either with static values or
existing fields of the workflow.
Outputs tab Select the output value Document and enter the desired
name.
Example
Suppose your company has set up a workflow for contracts or quotations, in which several roles define the
relevant document data in different tasks. The contract or quotation is created based on a standard template,
so that required data from the workflow are assigned accordingly in an output form. At the end of the process,
the output document containing all relevant information is made available to a sales person, who has then the
ability to make any personal additions before the contract or quotation will be sent to the customer.
SAP Signavio Process Governance User Guide
62 PUBLIC Action Types
9.8 Map variables
The Map variables action copies the value of one variable to another. You can use this to set the value of a
process variable automatically, instead of manually using a form.
In some processes, the person who started the case should participate in the process by adopting one of the
process’s roles. To achieve this, you map the Case/Creator role to the relevant process role. The Map variables
task automatically sets this role to the value of the Case creator. This automatically assigns the tasks of the
process role, and any other tasks that use the same role, to the person who started the case.
9.9 Box - Upload file
A box upload file task in the process editor
The Box Upload file action saves one or more files to a Box account that you select.
Note
The maximum file size per file is 50 MB.
Configuration
After creating a Box Upload file action, the configuration panel shows a button to start configuring the account.
When you click the Configure a Box account button, a pop-up window will open for you to authorize SAP
Signavio Process Governance to use your Box account. After logging in to your Box account, if you have not
already logged in, Box shows an authorization page.
After granting access, the pop up will close and your Box account is connected.
SAP Signavio Process Governance User Guide
Action Types PUBLIC 63
Upload file action
Once you have configured your Box account, the Upload file action configuration panel displays the account
and also shows the folders in All Files in your Box account.
Box authenticated configuration
Other people in your organization can see that you have configured an account, but they cannot see your email
address or browse your account folders.
On the configuration panel, next to Target folder, you can now browse and select the folder you want to upload
the file(s) to.
Next to Folder name template, you can optionally specify a subfolder name to create inside the target folder.
This name template can include process variables, so you can create new subfolders dynamically to organize
your files. For example, if your process variables include a unique customer ID, then you can use that to save
each customer’s files in a separate folder. Use a forward slash / to separate nested subfolder levels.
Next to Files to upload, you can select the variable field containing one or more files to upload. If the process
did not already include a file variable, SAP Signavio Process Governance automatically creates a variable called
'File'. If the process variables did include a file or list of files, SAP Signavio Process Governance preselects it.
SAP Signavio Process Governance User Guide
64 PUBLIC Action Types
9.10 Google Drive - Upload file
A Google Drive Upload file task in the process editor
The Google Drive Upload file action sends one or more files to an account of your choice.
Note
The maximum file size per file is 50 MB.
Configuration
After creating a Google Drive Upload file action, the configuration panel shows a button to start configuring the
account.
When you click Configure a Google Drive account, a pop-up window helps you integrate SAP Signavio Process
Governance with your Google Drive account.
Google will check that you have already logged in to Google. This check has three possible outcomes:
1. If you have already authenticated with a single user with Google, the set-up process skips the log in page
and you go straight to the Google Drive permission grant below.
2. If you haven’t authenticated with Google, you will see a log in window.
1. If you have authenticated with multiple Google accounts, select the account you want to use.
After you have completed authentication, you’ll see a page that allows you to give SAP Signavio Process
Governance access to your Google account.
After accepting the permissions, the pop up will disappear and SAP Signavio Process Governance will have
completed connecting to your account.
Upload file action
Once you have configured your Google Drive account, the Upload file action configuration panel displays the
account and also shows the folders in My Drive in your Google Drive account.
SAP Signavio Process Governance User Guide
Action Types PUBLIC 65
Google Drive Upload file authenticated configuration
Other people in your organization can see that you have configured an account, but they cannot see your email
address or browse your account folders.
In the Target folder section you can now browse and select the folder you want to upload the file(s) to.
Next to Folder name template, you can optionally specify a subfolder name to create inside the target folder.
This name template can include process variables, so you can create new subfolders dynamically to organize
your files. For example, if your process variables include a unique customer ID, then you can use that to save
each customer’s files in a separate folder. Use a forward slash / to separate nested subfolder levels.
Next to "Files to upload", you can select the variable field containing one or more files to upload. If the process
did not already include a file variable, SAP Signavio Process Governance automatically creates a variable called
File. If the process variables did include a file or list of files, SAP Signavio Process Governance preselects it.
9.11 Google Drive - Add row to sheet
The Google Drive Add row to sheet action adds a row to a Google Sheets spreadsheet. You can use this to save
the values of process variables at process milestones, and build a custom overview of cases.
SAP Signavio Process Governance User Guide
66 PUBLIC Action Types
Configuration
After creating a Google Drive Add row to sheet action, the configuration panel shows a button to start
configuring the account. This configuration has the same steps as in the Google Drive - Upload file [page
65] configuration.
When you have authenticated with a Google account and granted permission, you can configure the Add row to
sheet action.
Add row to sheet action
Once you have configured your Google Drive account, the Add row to sheet action configuration panel displays
the account, the spreadsheet, the worksheet within the spreadsheet, and the worksheet columns.
Google Drive Add row to sheet authenticated configuration
Each column name, such as Customer name in this example, comes from a column heading in the spreadsheet.
For each column, select one of the variables from the list.
9.12 Google Drive - Add calendar event
SAP Signavio Process Governance User Guide
Action Types PUBLIC 67
The Google Drive Add calendar event action adds an event to a Google Calendar. You can use this to schedule
meetings or time to work on a task, based on the values of process variables.
Configuration
After creating a Google Drive Add calendar event action, the configuration panel shows a button to start
configuring the account. This configuration has the same steps as in the Google Drive - Upload file [page 65]
configuration.
When you have authenticated with a Google account and granted permission, you can configure the Add
calendar event action.
Add calendar event action
Once you have configured your Google Drive account, the Add calendar event action configuration panel shows
the calendar event fields.
In the configuration you can specify the following.
Calendar The calendar within the selected Google account.
Event summary (optional) A text variable to use as the name of the new calendar event.
If you don’t select a text variable, the event will have a blank
name.
Start date A date variable for the event’s start date and time.
End date A date variable for the event’s end date and time.
Attendees (optional) Email address variables for people to invite to the calendar
event.
9.13 SAP Signavio Process Manager - DMN task
Note
To use DMN Tasks, SAP Signavio Process Governance needs to be linked to SAP Signavio Process
Manager, read more in the section Integrating SAP Signavio Process Manager with SAP Signavio Process
Governance.
DMN (Decision Model and Notation) is suitable for business decisions that follow a rule-based decision logic.
With DMN tasks , you can execute the decision logic from a DMN diagram in SAP Signavio Process
Governance. You create the DMN diagram in SAP Signavio Process Manager.
SAP Signavio Process Governance User Guide
68 PUBLIC Action Types
Creating a DMN diagram in SAP Signavio Process Manager
1. Model a decision, see Model a decision.
2. Publish the DMN diagram in SAP Signavio Process Collaboration Hub. The published DMN diagram can be
used for a DMN task in SAP Signavio Process Governance.
Tip
You can test the decision logic in SAP Signavio Process Collaboration Hub, read more in section DMN
diagrams. If the simulation shows an invalid decision, the decision cannot be used for DMN tasks.
Limitations
The following limitations apply for DMN diagrams to use with DMN tasks:
• Multi hit policies can be used, with the exception of the Output order hit policy (see Hit policy types).
• Only decision diagrams with a single top-level decision can be used (this is the decision used by the DMN
task).
• Multi-instance decisions and DMN diagrams that include linked decisions cannot be used in DMN tasks.
Configuring the DMN task in SAP Signavio Process Governance
In the process builder, drag the DMN task action either from the collapsed actions palette or from the
drop-down list of SAP Signavio Process Manager actions.
1. Build a process with a DMN task action.
2. In the configuration panel of the DMN task, select a DMN Diagram to use.
• The published revision and the Decision is inserted automatically.
3. Select the necessary Inputs and Outputs.
4. Add an element to the process that uses the output of the decision. The most common use is an exclusive
gateway with an automatic decision, based on the output of the DMN task.
Updating the DMN task
When a new revision of the DMN diagram is published in SAP Signavio Process Manager, the DMN task is not
updated automatically.
If a new revision is available, you see an update suggestion in the configuration panel of the DMN task.
To update the DMN task, follow these steps:
1. In the configuration panel of the DMN task,click the link informing you about a new revision.
SAP Signavio Process Governance User Guide
Action Types PUBLIC 69
• The revision is updated.
• The Decision is inserted automatically.
2. If necessary, change the Inputs and Outputs.
3. Publish the new process version.
• The updated DMN task is used for new cases.
Tip
Running cases are not affected by the update.
If the logic of the DMN diagram was changed, it can be necessary to change the process to match the new
logic. Inputs and outputs are reset if they no longer fit the new revision.
Note
• The update suggestion in the configuration panel is the only notification for updated revisions.
• If you don't update the DMN task, the previous revision is used when starting cases.
Removing a decision from a DMN task
You can select a different decision for an existing DMN task or delete a DMN task to no longer use a decision in
a workflow.
To remove a decision completely, so that it no longer can be selected for DMN tasks, delete the decision in SAP
Signavio Process Manager. Empty the trash folder to remove the decision completely. While the decision is still
in the trash folder, the decision can be used for DMN tasks.
Note
You can't change an existing DMN rule task to a DMN task.
Example
You can use DMN diagrams for decisions like:
• Does this customer receive a discount?
• Does this expense comply with tax regulations?
• Does this order qualify for a free gift?
In the following example, the decision modeled with DMN is "Does this customer qualify for gold status?". The
process with the DMN task uses this decision for further actions.
First create a DMN diagram named Status evaluation in SAP Signavio Process Manager.
The customer is rewarded Gold status for a certain number of status points. Since the number of status points
is the deciding factor, this number is the input for the decision. The decision element is named Gold status? in
this example.
SAP Signavio Process Governance User Guide
70 PUBLIC Action Types
Add a DMN element with one input, Number of status points. The decision logic follows two rules, one for
fewer than 1800 points and one for 1800 points and more. Add the rules to the Decision table.
DMN diagram with one input
Decision logic table with two rules
Note
The annotations are not visible in SAP Signavio Process Governance.
After you have added the decision logic, publish the diagram in SAP Signavio Process Collaboration Hub.
Now use SAP Signavio Process Governance to build a new process Determine customer status.
SAP Signavio Process Governance User Guide
Action Types PUBLIC 71
Determine customer status process
To set up the DMN task in the process, open the configuration panel of the DMN task. Select the DMN diagram
Status evaluation. You can see the revision, the Decision is found automatically.
The only Input in this example is Number of status points. The Output, used by the exclusive gateway, is Gold
membership?.
Now you can publish the process and start a case.
9.14 SAP Signavio Process Manager - Set model state
Use this sction type to create approval workflows.
When you use SAP Signavio Process Manager for process modeling, you can use SAP Signavio Process
Governance to manage process diagram approvals. SAP Signavio Process Manager triggers these process
SAP Signavio Process Governance User Guide
72 PUBLIC Action Types
diagram approval workflows, which run in SAP Signavio Process Governance and in turn update the process
model in SAP Signavio Process Manager.
Approval workflows can also be started and tracked in SAP Signavio Process Collaboration Hub, see section
Diagram approvals for details.
Note
To use the Set model state task, you need to have access to SAP Signavio Process Manager . This task
only works in a process that has the SAP Signavio approval trigger. Read more about approval workflows
in section Create and edit approval workflows.
Set model state action
The Set model state action automatically updates the diagram state in SAP Signavio Process Manager and SAP
Signavio Process Collaboration Hub, for example to mark the diagram as approved or in progress. You typically
use this as part of a management approval process that marks the diagram as accepted or rejected.
The Model state options are set in SAP Signavio Process Manager. See Manage approval workflows for
instructions on the setup.
The following image shows a process diagram approval workflow that uses Set model state actions.
To create the approval workflow above, follow these steps:
1. Add a Set model state action for the first state, usually "In progress".
2. Enter a description to the action and select the Model state the action should set from the drop-down list.
3. Add a user task for the approval.
4. Add an exclusive gateway for a manual decision, for details see section Exclusive gateway [page 78].
5. For the Approve decision, add a user task.
6. For the rejection, add a Set model state action and select the state, usually "Rejected".
7. Behind the exclusive gateway, add a Set model state action and select the state, usually "Approved".
SAP Signavio Process Governance User Guide
Action Types PUBLIC 73
10 Forms
In SAP Signavio Process Governance, you can use forms to enter information when you run a process. You can
use forms in two places: form triggers and user tasks.
10.1 Form triggers
You use a form trigger to set the values of workflow variables when you start a new case for a process.
This form has a description (for example, "Enter personal details") and two fields. The icon next to the Name
field label indicates that the field has an additional description.
To add a form trigger to a process, use the process builder’s Triggers [page 26] page to select When a form is
submitted.
10.2 User task form
You use a user task form when users need to for enter and update data as part of the task.
To add a user task form to a process, follow these steps:
1. On the process builder’s Actions page, add a user task.
2. In the user task’s configuration panel, select the Form tab to open the form builder.
3. Add fields from the palette to the form. You can reuse forms and fields already available in the workflow.
Next steps
• Use the form builder [page 74]
• User task [page 53]
• Multi-user task [page 55]
10.3 Use the form builder
To create a form in the process editor, for a form trigger or user task, you use the form builder.
SAP Signavio Process Governance User Guide
74 PUBLIC Forms
Use the Description text area to provide initial instructions to people who complete the form. You can use
Markdown [page 111] to format the description, which makes it convenient to link to additional information, for
example.
In the Reuse a form section, you can select any form already available in your workflow to reuse. Doing so
copies all fields and field configurations (including mandatory, read-only and custom conditions). If you later
edit the original form field, it will not change the information in the duplicated form.
The Reuse a field section lists variables that the process has already defined on other forms, such as a trigger
form. Type to search for an existing field.
The Add a field section contains a field types palette. Click one of the field types to add a field of that type to the
form.
Adding an existing field to a form makes it possible to view or update existing information, such as a user task
form that you use to complete information the person who started the case did not enter on the trigger form.
Next steps
• Configure form fields [page 75]
• Form groups [page 76]
10.3.1 Configure form fields
The Fields section shows the fields you add to a form.
Select a field in the Fields section to open its configuration panel. The top row of the field configuration panel
shows the field type label, the editable field name.
To delete a field, click the delete icon , and confirm with .
You can also configure the following properties:
• Description - an optional field description, shown via context-sensitive help icon
• Initial value - an optional default value that prepopulates the form field
• Read-only - specifies that you cannot edit the value, used to display previously-entered information
• Mandatory - specifies that you must enter a field value, so that you cannot complete the form without a
value for this field
• Define custom rules - define custom rules for your field, such as when the field should be shown to users.
• Allow entering multiple values - specifies that the field has a list of values that you add and remove
independently
Text fields have a Multi-line option to display the form field as a multi-line text input area, for longer text values.
If the text field is referenced in another place in the workflow, this option can't be changed. To check if a field is
used elsewhere in the process, use the Fields overview in the Details tab.
When you enable the Allow entering multiple values option, the field appears differently on forms. Entering a
value adds it to the list. Use the × icon to remove a value.
SAP Signavio Process Governance User Guide
Forms PUBLIC 75
Choice fields have an Options list, so you can add values to choose between.
Date fields have a Date/time option for choosing between a date and time, just a date without a time of day, or
just a time.
User fields have a Candidates option that you can use to limit which users can be assigned.
Money fields
You can define one or multiple permitted currencies when you add a money field. This way you can control
which currencies can be used in the case execution.
When you define multiple permitted currencies, you can set a default currency.
Next steps
• Fields overview [page 40]
10.3.2 Form groups
If you have a very long form, keeping your fields as a long, unbroken list can be confusing. You can use form
groups to add structure to your form by grouping similar fields together. For example, you can use form groups
to create a section where users can add their address.
To use form groups, follow these steps:
1. Open the form builder.
2. Click the Form Group button in the field types palette.
3. In the configuration dialog, you can name your form group and write a description. (You can use Markdown
[page 111] to add formatting your description.)
4. Drag and drop fields from the list to add them to your form group.
Note
Form groups can be reused in other forms. They can also be nested inside other form groups, like a folder.
You can define custom rules for your form group, such as when the form should be shown to users. These rules
are applied to all fields within the form group, unless the field has a custom rule of its own.
SAP Signavio Process Governance User Guide
76 PUBLIC Forms
10.3.3 Dynamic form fields
Sometimes, a process only uses a form field when another field has a certain value. You can configure form
fields with a dynamic configuration that depends on custom rules.
When you select Define custom rules, in the Visibility tab you can specify conditions to determine when the
form displays the field. You can combine multiple conditions.
On the Configurations tab, you can also configure conditions that make the field read-only or mandatory.
10.4 View form data
Form data can be viewed in the history panel.
To view all forms in an event, click the History button and then the forms tab.
To view the form data, click the name of a form.
SAP Signavio Process Governance User Guide
Forms PUBLIC 77
11 Control flow
You use transitions, gateways and events to specify the processing order of the actions in a process.
11.1 Transition
The process builder displays a transition an arrow from a source element to a destination element. The
transition specifies that the workflow engine only executes the destination element after completing the source
element. BPMN calls a transition a sequence flow.
11.2 Exclusive gateway
Use an exclusive gateway to make a choice between multiple execution paths. The exclusive gateway selects
one of the outgoing transitions, and only continues execution on that transition. You can configure an exclusive
gateway with a manual decision or an automatic decision.
Manual decision
Use a manual decision for an exclusive gateway when a person must make a decision. A user task must
precede the gateway; this task includes making the decision. The user interface presents the decision to the
user as buttons on the user task form.
SAP Signavio Process Governance User Guide
78 PUBLIC Control flow
Suppose you have a user task called Review contract, an exclusive gateway and the two user tasks Print
contract and Update contract:
An exclusive gateway must have at least one incoming and two outgoing transitions
Select the exclusive gateway. Its type defaults to manual decision. After creating the elements and connecting
them, as above, you have configured the exclusive gateway:
Default manual decision configuration
To use the decision, you need to name the buttons that represent the decision. For each button, the label on
the right indicates the next action in the process, which SAP Signavio Process Governance will perform when
someone clicks the button. In this example, when the user clicks the decision button Print contract, SAP
Signavio Process Governance executes the Print contract task, but not the Update contract task.
SAP Signavio Process Governance User Guide
Control flow PUBLIC 79
You can easily change the text on the buttons, and order they appear in. For example, change them to Approve
and Reject, and drag the Approve button configuration to the top so that Approve appears first on the form:
Customized decision buttons
After starting a new case for this process, the Review contract task will have decision buttons:
Task decision buttons
When the task before the exclusive gateway - Review contract in this example - has a form, the form includes
the decision buttons.
Manual decision variable
Adding a manual decision to a process also creates a workflow variable. You can use this to re-use the result
of a decision later in the process, either to display the entered value on another form, or to use the value in an
automatic decision’s condition.
During workflow execution, selecting a decision sets the variable's value to the selected decision -the text on
the decision button. In this example, the decision variable has the value Approve or Reject.
SAP Signavio Process Governance User Guide
80 PUBLIC Control flow
Decision variable values - "Approve" or "Reject"
The variable has the name Decision, by default, or the name of the gateway if it has one. You can change the
variable name on the process editor’s Details tab, in the Fields overview.
Automatic decision
An exclusive gateway that selects an outgoing transition based on conditions that you choose models an
automatic decision. For each transition, you can formulate a condition using workflow data. The workflow
engine evaluates transition conditions in order, from top to bottom. The workflow engine will take the transition
with the first condition that evaluates to true, using the current case’s field values.
Automatic decision condition editor
To specify a condition, start by selecting a field and a comparison operator. Enter either a static value in the
input field on the right, or click the button to select another field.
A condition can include multiple field value comparisons. To add more sub-conditions, click the button at the
bottom of the list. You can also use the select field at the top to specify that either all conditions in the list must
evaluate to true, or that at least one of them must evaluate to true.
If you do not completely specify a sub-condition, evaluating the whole condition will fail and the workflow
engine will not follow the transition. The symbol indicates an incomplete sub-condition. Click the trash
symbol to remove the sub-condition from the list.
SAP Signavio Process Governance User Guide
Control flow PUBLIC 81
Default transition
An automatic decision usually has a default transition. You use a default transition as a fallback mechanism: if
none of the conditions evaluate to true, the workflow engine follows the default transition.
To make a transition the default, select the per default item in the selection field at the top.
11.3 Parallel Gateway
Use parallel gateways to model tasks that people will complete at the same time as each other, or one at a time
but not in a particular order. To do this, you fork and join the sequence flow.
Forking
With a parallel gateway, you can fork execution into multiple, concurrent flows. When process execution arrives
in a parallel gateway, the workflow engine creates a new individual execution flow for each of the gateway’s
outgoing transitions. Let’s look at the following purchase order example:
A parallel gateway example
In this example, completing the Enter purchase order user task activates the parallel gateway. The parallel
gateway will create two individual paths of execution. One will take the transition to Receive payment and
create that user task. Meanwhile, the other will create the Send goods user task.
You can have as many outgoing transitions as you want. The workflow engine will create all destination tasks for
those transitions at once.
SAP Signavio Process Governance User Guide
82 PUBLIC Control flow
Joining
You also use a parallel gateway to join concurrent paths back together. In this case, the joining parallel gateway
has more then one incoming transition. Workflow execution will wait at the gateway until as many execution
flows arrive as it has incoming transitions. When the last concurrent flow arrives, the joining parallel gateway
will activate and the workflow engine will create one execution flow on the outgoing transition.
To continue the previous example, extend the purchase order process to look:
A parallel gateway example with join
In this example, Archive purchase order will only start after people complete both the Receive payment and
Send goods tasks.
Default forking
By default, the workflow engine interprets multiple outgoing transitions from an action as parallel tasks. This
means that if you have multiple transitions from a user task, the workflow engine will create concurrent tasks
for all of the transitions’ destination actions. Let’s look at a simple example.
SAP Signavio Process Governance User Guide
Control flow PUBLIC 83
Default forking
After Enter purchase order completes, the workflow engine will create the tasks Receive payment and Send
goods immediately.
You can combine default forking with a parallel gateway for joining.
Default merging
When multiple transitions lead to a user task, the workflow engine will start the user task once for each
execution flow that arrives. This means that the workflow engine does not perform implicit joining for parallel
flows.
SAP Signavio Process Governance User Guide
84 PUBLIC Control flow
Parallel gateway issues
You will end up with problems if you loop back over parallel gateways. To avoid situations:
Undesirable loopback
and this:
Undesirable loopback
To avoid these issues, think of all actions between forking and joining as a self-contained part of the process,
such that no transitions should cross that scope.
SAP Signavio Process Governance User Guide
Control flow PUBLIC 85
11.4 Start event
A start event marks the start of a process. All process elements that do not have incoming transitions act as
start elements. Start events don’t have a direct connection to triggers. You can usually leave out start events if
you want to create more concise diagrams.
11.5 End event
Like start events, you can also omit end events. End events mark the end of an execution flow.
11.6 Intermediate timer event
An intermediate timer event indicates that process execution waits for a timer. You can use this to prevent SAP
Signavio Process Governance creating the next task in a process until it becomes relevant.
Using an intermediate timer event to model an evaluation period
Configure how long the timer waits by selecting the timer in the process editor. In an open case, you can skip a
timer manually.
11.7 Intermediate link event
With the intermediate link event, you can trigger other processes. Unlike the similar sub-process activity, this
link event does not wait for the sub-process to execute before continuing the parent process.
Next steps
Sub-process [page 58]
SAP Signavio Process Governance User Guide
86 PUBLIC Control flow
11.8 Set core information
With the set core information event, you can set values to the core information of a workflow. If you leave a field
empty, its value is not changed.
You can define the core information in this event and in the Details tab of the workflow editor.
Next steps
Details [page 32]
Core information [page 18]
11.9 Milestone
A milestone is an intermediate event which allows you to mark an important event or a turning point within a
process. By setting milestones, process owners obtain an overview of the workflow progress.
You can set a milestone either by using the intermediate event or via a script task.
Script task sample:
_case.milestone = 'Document archived'
When using the intermediate event, you can reuse any variables from the workflow to create the milestone text
by typing #.
To show the current milestone, add the field Case/Milestone as a column in the case list.
Note
Only the latest milestone is displayed.
SAP Signavio Process Governance User Guide
Control flow PUBLIC 87
12 User menu
The user menu has several sections.
In the first section, you can access your personal settings for SAP Signavio Process Governance by clicking
My profile. If you have administrator rights, you find Organization settings and Services & Connectors in this
section.
If you have access to other products of the SAP Signavio Process Transformation Suite, you find them listed
in the Products section. The current product is highlighted. When you click a product name, a new browser
window opens for the selected product.
The Organizations section lists all organizations you belong to. When you click an organization, you access the
organization in the same browser window. You aren't logged out of your current organization.
In the Help section, you find links to the user guide and to a collection of example workflow. You can also send
us feedback in this section.
You can log out of SAP Signavio Process Governance by clicking Logout.
Next steps
My profile [page 88]
12.1 My profile
From the user menu, select My Profile to view and edit your own SAP Signavio Process Governance user
settings.
Me
Use the Me section to update your contact details and upload an avatar picture.
Save all updates with Save changes.
SAP Signavio Process Governance User Guide
88 PUBLIC User menu
Preferences
In this section, you can set the language and time zone for your SAP Signavio Process Governance user
interface.
You can also manage your notifications here.
• If Receive notifications via emailis active, you receive notifications for tasks, cases, and comments
that involve you. Most of the notifications are sent immediately in a single email. For details, see
sectionNotifications [page 103].
• If Receive a daily digest via email is active, you get one daily update for all cases that involve you.
Note
The following notifications are still sent, even if notifications are disabled:
• Case due
• Task due
• Task escalated
• Scheduled reminders
Organizations
All organizations that you belong to are listed in the Organizations section. You also find the information
whether you have the organization administrator role here, and you can leave organizations.
When you leave an organization, the following changes are applied:
• you are removed from the organization’s groups
• you are removed from process models (process owner, access controls, action candidates)
• you are unassigned from tasks in the organization’s processes
• your participation is removed from cases of the organization’s processes
• one of the organization’s SAP Signavio Process Governance licenses is made available
To leave an organization, click .
Services
The Services section shows your personal configurations for third-party services, such as a linked Google
account.
SAP Signavio Process Governance User Guide
User menu PUBLIC 89
Security
To log out of all active SAP Signavio Process Governance sessions, click Log out of all devices.
You can also change your password in this section.
SAP Signavio Process Governance User Guide
90 PUBLIC User menu
13 Organization settings
For organization administrators: User management and user group management. You can also manage
process labels in this section.
Note
You need an administrator account to use this function.
You find the Organization settings in the user menu in the top right corner.
In SAP Signavio Process Governance, an organization represents a collection of users - typically a company -
together with all their data. People outside your organization cannot see your organization's data. After you log
in, you see all data inside one particular organization. If you belong to multiple organizations, you can switch
between organizations by selecting a different organization in the user menu.
Edit the organization name
You can directly edit the displayed name, edits are visible after you reload the page.
Members
Note
If you use central user management in SAP Signavio Process Manager, the Members settings in the
Organization settings are inactive.
Here you find the following functions:
• Adding and removing users
• Giving and revoking administrator privileges
• Adding and removing user groups
• Adding users to groups
• Inviting new users to your organization
Users
Note
When an organization is created with the first user, this user gets an organization administrator role by
default.
The Users tab shows all users in your organization. You can view their email address, license type, and
membership type - collaborator or administrator.
SAP Signavio Process Governance User Guide
Organization settings PUBLIC 91
To export a CSV file with all users, click Export all users. For each user, the CSV files contains the following:
• User ID
• Full name
• Email address
• Admin status (true/false)
Change membership type
There are two types of users in SAP Signavio Process Governance, collaborators and administrators.
Administrators can give collaborators the administrator role.
• In the users table, click the icon next to the user type. The user type changes.
Delete users
Administrators can delete users.
Follow these steps:
1. In the users table, click (Remove).
2. In the dialog, select a replacement user or activate Select a replacement later.
3. Confirm the removal.
Deleted users with task assignments that weren't replaced are listed in the User off-boarding section.
Administrators are reminded weekly to specify a replacement.
User off-boarding - replace users
In this section, you see all deleted users without a replacement. You also see the open items linked to the
deleted account.
When you remove users from your organization, there still could be unfinished tasks for their accounts, or the
users were owners of workflows and reports. You can specify replacement users to take over. Replacement
users have all necessary permissions to complete open tasks and cases, but don't inherit group memberships
of the deleted users. Assignment for closed tasks is not changed for audit reasons.
To replace users, follow these steps:
1. Click Select replacement.
2. Select a replacement user.
3. Confirm in the dialog and click Replace.
Users are replaced
• in workflows: owner, assignments, candidates, default values for form fields, transition conditions,
JavaScript test values, permissions
• in reports: owner, permissions
• in open tasks: assignments, candidates, permissions
• in cases: replacement users gets access to cases started after the replacement and implicit view on
cases where the replaced users were assigned a task or were candidates for a task
Users aren't replaced
SAP Signavio Process Governance User Guide
92 PUBLIC Organization settings
• in conditions: in custom rules in form fields and groups, in transitions (e.g. in automatic gateways), in
reports
• in cases: the replacement users don't get access to cases started before the replacement
Note
Deleted users are removed from all groups. You need to manually assign replacement users to groups.
Deleting the user for SAP Signavio Process Manager integration
When you delete the user for the SAP Signavio Process Manager integration, you need to do the following:
• Set a replacement user
• Ensure that the replacement user has access to SAP Signavio Process Manager.
• Ensure that the replacement user has the same access rights to the dictionary.
Otherwise the dictionary integration no longer works.
Read more about how to set up the integration in section Activating the Dictionary integration [page 96].
Groups
The groups list shows the user groups in your organization. You can use groups to define candidates for tasks
while creating the process, or to manage access rights for workflows and cases.
To create a new group, enter a group name in the text field above the group list and click Create.
Click a group’s name to see a list of members and to add or remove members.
Invite a colleague
The invitations list shows pending invitations for SAP Signavio Process Governance.
1. Select a license type.
2. Enter the email address.
3. Click Invite.
Invited users receive an email with a link to the registration page, where they can create a SAP Signavio Process
Governance user that will become a member of the organization.
SAP Signavio Process Governance User Guide
Organization settings PUBLIC 93
Billing
The Billing tab shows your Contract termsTo use the revision switcher, users need read access for the diagram
revisions they want to view. :
• the number of remaining user licenses - how many more people you can add to the organization
• the license expiry date, after which you must renew your licenses to continue using SAP Signavio Process
Governance.
You see a summary of your current license type.
Single Sign-On
Single sign-on (SSO) makes it possible to access SAP Signavio Process Governance using an existing
corporate user account, so you do not have to log in to SAP Signavio Process Governance separately.
For more information, please contact our SAP Signavioservice experts from the SAP for Me portal .
Note
Users who are members of more than one organization are forced to log in using the identity provider when
they are switching from an organization without SSO.
Workspace
Preferences
Preferences include settings that apply to the organization in general.
Time zone affects which time zone SAP Signavio Process Governance uses.
Email signature replaces the default SAP Signavio Process Governance team signature in notification emails .
Restrict process creation
Activate Restrict process creation to restrict the right to create processes to one user group.
Only users of the selected group have the permission to do the following:
• create new processes
• copy processes
• import processes
Users who are not members of the group but have editing rights for specific processes are still able to modify
these processes.
SAP Signavio Process Governance User Guide
94 PUBLIC Organization settings
Note
The transfer of processes between SAP Signavio Process Manager and SAP Signavio Process Governance
is not affected by this restriction. Any modeler can transfer a process from SAP Signavio Process Manager
to SAP Signavio Process Governance.
Labels
For a better overview of all processes in your organization, you can use labels to categorize processes, for
example by department or status.
In the Labels section, you start with a set of default labels.
To add a new label, enter a new label name and click Create label.
Change the label color by clicking the color.
To change the label name, click .
To delete a label, click next to the label and confirm by clicking .
SAP Signavio Process Governance User Guide
Organization settings PUBLIC 95
14 Dictionary Integration
For organization administrators: Set up the integration with SAP Signavio Process Manager.
You can integrate the Dictionary from SAP Signavio Process Manager to work with SAP Signavio Process
Governance. Doing so allows you to pull data from Dictionary entries and use them in your workflows.
Note
Your SAP Signavio Process Governance organization needs to be connected to a SAP Signavio Process
Manager workspace before you can use this feature.
Activating the Dictionary integration
Note
Access to the Dictionary integration settings requires an administrator account.
In SAP Signavio Process Governance, select Services & Connectors from user menu.
Select SAP Signavio Process Manager Integration, then select a user that also has a SAP Signavio Process
Manager account. Make sure this user is able to see all necessary dictionary entries, as all requests to retrieve
dictionary items will be done with this user.
You can always change this user later. When you delete the user and want to keep the integration, see section
Deleting the user for SAP Signavio Process Manager integration [page 91] for details.
In the drop-down list, select which dictionary categories you want to use. Open one of these categories to see
which fields are now available to use in SAP Signavio Process Governance.
Using Dictionary categories with forms
In SAP Signavio Process Governance, in the Processes tab, open the process editor. Select a process element
that requires configuration, such as a user task.
In the Configuration tab, the categories you imported from Dictionary will be displayed as fields. Drag fields to
your form to use them.
Now, when you execute your case, you will see a field where you can type and search for entries. Once you find
the entry you want to use, simply click it to use it.
Note
You can also use Dictionary entries in gateway conditions, script tasks, and emails the same as any other
fields.
SAP Signavio Process Governance User Guide
96 PUBLIC Dictionary Integration
Changed attributes
Whenever you select an entry used in the task form during the case execution, SAP Signavio Process
Governance takes a snapshot of that entry. If the entry is changed later on, the snapshot in the case is
NOT automatically updated. This is necessary to properly track past decisions that were based on dictionary
entries. If a selected entry is set as the default value for a field, SAP Signavio Process Governance will take a
snapshot when the case is started.
Whenever you add or remove attributes to or from the dictionary category, you have to press the Reload
integration button. The new attributes can then be used in the workflow editor after reloading the
integration. They will become available as nested fields of the category fields.
Note
• Attributes that have been removed from a dictionary category will still show up in old cases. You have to
manually remove old dictionary attributes anywhere they are used in a workflow.
• Dictionary categories can be deactivated at any time. Once they have been deactivated, they can
no longer be used in the workflow editor. You also have to manually remove deactivated categories
anywhere they are used in a workflow. Old cases will still show data from deactivated categories.
Troubleshooting
Errror message Solution
Could not set up the Dictionary integration for the fol Try to sync the configuration from SAP Signavio Process
lowing reason: The tenant ID is not configured for your
Manager again:
SAP Signavio Process Manager workspace. Please con
tact customer support. • Open Setup > Manage approval workflows in SAP
Signavio Process Manager and click Synchronize
configuration now.
If that option is not available, please contact our SAP
Signavio service experts from the SAP for Me portal to
set the tenant ID for you.
Value '2019-03-11' for field 'DateField' with type 'DateTy The data sent from SAP Signavio Process Manager has the
pe' is not allowed.
wrong format.
(The date is an example.)
• Make sure that the date string for the Dictionary item
has been created in the ISO_8601 format. (For this
example: 2019-03-11T10:38:41.998Z.)
SAP Signavio Process Governance User Guide
Dictionary Integration PUBLIC 97
Errror message Solution
An error is shown as soon as a dictionary item is selected, or This error occurs if in a dictionary category the type of a cus
an error message is shown: tom attribute was changed, but the name of this attribute
stayed the same.
Script execution failed
The attribute might have been changed directly in the dic
Value 'xxx' for field 'xxx' with type 'xxx' is not allowed.
tionary or after a dictionary export in the Excel file before
this file was imported again.
• Fix the custom attribute: Delete the custom attribute
from the dictionary category and create a new one with
a different name.
If the problem continues, please contact our SAP Signavio
service experts from the SAP for Me portal .
SAP Signavio Process Governance User Guide
98 PUBLIC Dictionary Integration
15 Implementation guidelines
When you create processes, you have many choices to make and questions of style to consider. This chapter
recommends guidelines and defaults for automating workflows with SAP Signavio Process Governance. You
can use these guidelines, with your own modifications, to help a team create processes more consistently
without forgetting things.
Process details
• Set a process name that summarises the process goal for one case as an active verb phrase.
• Select one or more labels to categorise the process.
General
• Use the Process description field to document the process goal, as a single phrase describing the desired
outcome.
• Set the Case name template to generate a concise readable unique name for each case.
Access control
• Restrict See process permissions for processes that are quick experiments, to avoid filling the Processes
page with processes called Test
• Restrict Start process permissions for processes that are under construction and not yet ready to be used.
• Restrict View cases permissions for processes whose cases include sensitive information.
• Specify access for organization groups instead of individual users, so you can edit groups to grant access,
including for existing cases.
Trigger
• Include a form trigger by default, rather than using a manual trigger.
SAP Signavio Process Governance User Guide
Implementation guidelines PUBLIC 99
Form trigger - Form
• Description field: add a Markdown heading to describe creating a new case for this process, e.g. # Submit
new change request.
• Button label to start new cases: customize the start button text to either describe the action that starting a
case represents, e.g. Send feedback, or to describe the submitted form, e.g. Submit vacation request.
Form trigger - Confirmation message
• Add a confirmation message, when the first process task is not assigned to the case creator, to indicate
what happens next.
Actions
• Follow the BPMN Modeling guidelines .
See also: SAP Signavio Process ManagerModeling Conventions .
Action names
• Check spelling.
• Use sentence case for action names.
• Name the action with an active verb phrase, e.g. Review request.
• Make the action name as specific as possible.
Events
• Name the event after what happened, e.g. Request submitted.
Milestones
• For processes with more than about ten actions, use Milestone events to identify process phases.
Add a Milestone event at the start and end of the process to set the initial and final value of the Case /
Milestone field.
SAP Signavio Process Governance User Guide
100 PUBLIC Implementation guidelines
Start event
• Prefer exactly one start event.
End event
• Name the event after the new status at the end of the process.
• Avoid multiple events with the same name; instead join the sequence flows.
User tasks
General:
• Set the Candidates for this task using users or groups, to generate notifications.
• Prefer specifying candidates using groups instead of individual users, so you can edit groups to make
changes, including for existing cases.
• Set Assign using a role for every user task.
• Use a Task name template to disambiguate repeated task names.
• Prefer roles that match organization roles, captured in Dictionary .
Form:
• Use the Description field to summarise the purpose of completing the form.
• Start the form with read-only fields that provide context for the information or decision the form requires.
Reminders:
• Set a Reminder and Escalation by default with relatively long time periods to catch forgotten tasks, e.g. 1
week and 2 weeks, respectively.
• Escalate to the original candidate group, or a management group.
Send Email action
• Set the Sender name to the role for whoever the information comes from.
• Set the Reply to address to match the Sender name.
• Append the case name to the Subject to disambiguate email notifications for different cases.
• For regular notifications, consider removing greetings and sign-off, and using concise wording, to make it
clear that it is an automated notification and not a personal email, and to reduce reading time.
SAP Signavio Process Governance User Guide
Implementation guidelines PUBLIC 101
Exclusive gateway
• Use title case for manual decision transition/button names.
• Order manual decisions with happy path decisions first, e.g. Approve, Reject.
• For automatic decisions, configure one transition as per default, to avoid none of the conditions matching,
and to simplify the configuration when there are two conditions.
Form fields
• Use sentence case for field names.
• Limit field name length to a few words, and use field descriptions for longer explanations.
• Remove Enter, Select and Upload from the start of trigger form field names.
• For File type fields, use the default value to provide a document template.
• For User type fields, use organization groups to specify candidates.
• Avoid duplicate field names.
JavaScript
• Remove the default ‘Hello World’ console log statement.
• Note that ECMAScript 2015 (ES6) - the JavaScript version that JavaScript actions use - does not require
end-of-line semicolons.
• Adopt a consistent coding style.
SAP Signavio Process Governance User Guide
102 PUBLIC Implementation guidelines
16 Notifications
SAP Signavio Process Governance sends a variety of email notifications, to keep process participants up-to-
date with cases they work on and to avoid task handover delays when someone assigns a task.
Most of the notifications are sent immediately in a single email.
The following notifications are sent with a delay (of up to 60 minutes) to group them if possible:
• Task created
• Task assigned
• Mentioned in a comment
• Replied to a comment
Before sending a notification, SAP Signavio Process Governance checks whether it is still required. For
example, task notifications are no longer sent for completed tasks.
Case-related
Case due
This notification indicates that a case has reached its due date.
SAP Signavio Process Governance sends this notification to assignees with open tasks. The case’s process
owner gets notified if there are unassigned tasks. For ad-hoc cases with open tasks, the case creator receives a
notification.
Task due
This notification indicates that a case has reached its due date and has open tasks.
SAP Signavio Process Governance sends this notification to the assignees of open tasks in the case.
Task-related
Task created
This notification indicates that the process has created a new task within a case.
SAP Signavio Process Governance User Guide
Notifications PUBLIC 103
SAP Signavio Process Governance sends this notification to the task’s default assignee, if the task has one.
SAP Signavio Process Governance also sends this notification to each of the task candidates, or every member
of each candidate group, if defined.
Task assigned
This notification indicates that someone has assigned an existing task within a case.
SAP Signavio Process Governance sends this notification to the task’s new assignee.
Task escalated
This notification indicates that an open task has reached its escalation deadline.
SAP Signavio Process Governance sends this notification to the task’s new assignee, as configured in the user
task, or every member of each candidate group, if defined.
Reminder scheduled
This notification reminds case participants that a task remains open.
SAP Signavio Process Governance sends this notification to the task’s assignee when someone assigns the
task, or to all of the task’s candidates if the task does not have an assignee. If the task does not have an
assignee or candidates, SAP Signavio Process Governance sends the notification to the process’ owner.
Comment-related
Mentioned in a comment
This notification indicates that a comment on a case has mentioned someone.
SAP Signavio Process Governance sends this notification to each user mentioned in the comment.
Replied to a comment
This notification indicates that a comment on a case was replied to.
SAP Signavio Process Governance sends this notification to everyone taking part in the discussion.
SAP Signavio Process Governance User Guide
104 PUBLIC Notifications
User-related
New user registered
SAP Signavio Process Governance sends a registration notification when someone registers a SAP Signavio
Process Governance trial account.
SAP Signavio Process Governance sends this notification to the email address entered on the registration form.
Invited to join organization
This notification indicates that an organization administrator has invited someone to join an organization. SAP
Signavio Process Governance also sends a reminder for this notification when an administrator selects the
option to resend the invitation.
SAP Signavio Process Governance sends this notification to the person the administrator invited, who may or
may not already have a SAP Signavio Process Governance account.
Invitation cancelled
This notification informs someone that an organization administrator has cancelled an open invitation to join
an organization.
SAP Signavio Process Governance sends this notification to the person the administrator invited.
Invitation resent
This notification reminds someone that organization administrator has invited them to join an organization.
Workspace administrators can trigger this notification manually.
SAP Signavio Process Governance sends this notification to the person the administrator invited.
Replace removed users
If a user was removed and no replacement was defined, a periodical reminder is sent once a week to all admins
of the organization if the replacement has not been done yet.
SAP Signavio Process Governance User Guide
Notifications PUBLIC 105
Account-related
Password reset
SAP Signavio Process Governance sends a password reset notification when someone uses the Reset your
password option.
SAP Signavio Process Governance sends this notification to the email address entered on the password reset
form.
Service account access expired
This notification indicates that access to an external service, such as Google Drive [page 65], has expired.
SAP Signavio Process Governance sends this notification to the SAP Signavio Process Governance user who
configured their external service account.
License about to expire
This notification indicates that a SAP Signavio Process Governance license will soon expire.
SAP Signavio Process Governance sends this notification to the administrators of the SAP Signavio Process
Governance organization whose license will expire.
Disabling notifications
You can disable some notifications by disabling Receive notifications via email in Preferences [page 88].
The following notifications are still sent, even if notifications are disabled:
• Case due
• Task due
• Task escalated
• Scheduled reminders
SAP Signavio Process Governance User Guide
106 PUBLIC Notifications
17 Variables reference
See Variables [page 36] for an introduction.
17.1 Case variable
The Case variable contains the data that starting a case creates. This variable has several fields. You cannot
change most of this data, except for the case name and due date.
An email has a composite type, with the following properties.
Property JavaScript Type Description
Case ID id Data types and formats Unique identifier
Name name Data types and formats Entered or generated edita
ble name
Case number caseNumber Data types and formats Sequential case number
Creator creatorId Data types and formatsUser User who created the case
Start date createTime Data types and formatsDate Date and time the Creator
started the case
Due date dueDate Data types and formatsDate Optional editable due date
Priority priority Data types and formatsText Case priority - values '0'
(high) to '3' (low)
Case link link Data types and formatsText URL of the case page
in SAP Signavio Process
Governance
Cycle time duration Data types and formatsDura The duration the case has
tion been open
Milestone milestone Data types and formatsText The last milestone the case
has passed
Case ID
The case variable's ID uniquely identifies this case among cases for all processes.
SAP Signavio Process Governance User Guide
Variables reference PUBLIC 107
Name
The Name field stores the name that either the Creator [page 108] entered manually, or that SAP Signavio
Process Governance generated. Case participants can edit this name. You might use the case name variable in
a Send email [page 57] action configuration, to send emails that clearly identify their context by prefixing the
subject line with the case name.
You can update the case name in a JavaScript action (Script task) [page 58] by assigning a value to
_case.name.
Case number
The Number field stores a sequential case number. Each process uses a separate case number sequence for its
cases. In a Handle customer order process, you could use the case number as a generated order reference, for
example.
Creator
The Creator field records the SAP Signavio Process Governance user who started the case. The Data types
and formats type includes name and email address fields, so you can use the case creator to configure a Send
email [page 57] action that automatically notifies the requestor of an approval process’ result.
Note
Only users can be case creators. When a sub-process is started by another process, there's no case
creator.
Start date
The Start date records when the case creator started the case. In an order process, for example, you could use
this as the order date.
Note
To use the revision switcher, users need read access for the diagram revisions theyThe case end date is set
automatically when the last action is executed. While this date is not set, a case is open.
SAP Signavio Process Governance User Guide
108 PUBLIC Variables reference
Due date
The Due date field stores the due date that case participants can set on the case view. Unlike the other case
variables, the due date does not always have a value.
You can update the case due date in a JavaScript action (Script task) [page 58] by assigning a value to
_case.dueDate.
Case link
The Link field stores the URL of the case page in SAP Signavio Process Governance. You can include this link in
the body of email you send using a Send email [page 57] action, so that the recipient can immediately open the
case in SAP Signavio Process Governance. SAP Signavio Process Governance includes this link its own built-in
Notifications [page 103].
17.2 Trigger email variable
The Trigger email variable contains the email that started the case, for processes that have an Email trigger
[page 26]. You can use this variable to use information from the email that started the case during the process,
and to send email to the sender.
This variable has the fields that the Email type defines. You cannot change their values.
SAP Signavio Process Governance User Guide
Variables reference PUBLIC 109
18 Keyboard shortcuts
In some parts of the software, you can use the keyboard as well as the mouse for specific operations.
Process builder
Arrow keys Move the selected diagram element
Delete Delete the selected diagram element
SAP Signavio Process Governance User Guide
110 PUBLIC Keyboard shortcuts
19 Markdown
Markdown is a markup language which allows a text-to-html conversion. You can use Markdown to format
descriptions, comments, and even emails sent out from SAP Signavio Process Governance.
Note
The Create document [page 59] action does not support formatting text or embedded images.
The following is a brief overview of how to use our variation of Markdown.
Headers
Larger headers can be formatted using = or #. Sub-headings can be created using - or multiple #.
For example:
SAP Signavio Process Governance User Guide
Markdown PUBLIC 111
and the rendered result looks like this:
Hyperlinks
Hyperlinks can be used in descriptions or comments.
In-text URLs (like https://example.com) are automatically turned into hyperlinks without the need for
additional formatting.
If you want to use a specific word or phrase as a hyperlink, use the following format: [Word or phrase you
want to turn into a link](https://example.com)
Emphasis
For bold and italic text, use **double** and *single asterisks*, respectively.
SAP Signavio Process Governance User Guide
112 PUBLIC Markdown
New paragraph
To start a new paragraph, add two blank lines by pressing ENTER twice. This creates a new paragraph
separated by one blank line in the output. Paragraphs can only be separated by one blank line, additional
blank lines are removed automatically.
Blockquotes
Use > followed by a space to create blockquotes in your text. If you don't follow the > with a space, the
formatting won't work.
Lists
You can easily create numbered or bulleted lists using Markdown.
For numbered lists, simply type it as you would normally.
For bulleted lists, use an * or - for each bullet, with a space between the asterisk or dash and the beginning of
the bulleted point.
Horizontal rule
Use three or more ---, *** or ____ to create horizontal rules in your text.
Tables
You can create tables with Markdown, without having to copy and paste them from another application.
To create a table, use | to separate the different columns. Use at least 3 dashes - to separate the header cells
from the table body, and use colons : to align the columns.
SAP Signavio Process Governance User Guide
Markdown PUBLIC 113
When finished, your table will look like this:
Note that the table is still created correctly if not all individual rows of the table are perfectly aligned.
Embedding images
Note
Only embed images that are publicly accessible, otherwise images aren't shown later. If a system requires
you to sign in to open the image URL, images won't be displayed in the email, even for other signed-in
users.
To embed images, use the following format: 
Alt text will be shown when the image cannot be loaded. "Optional hint" is an optional text, use it to
show more information when hovering over the image.
Inline code and code blocks
Use ` to highlight inline code.
Single backticks are used for highlighting a single word or phrase. Use three backticks to wrap whole code
blocks. Note that highlighting the code block will also preserve the line breaks and indentation.
SAP Signavio Process Governance User Guide
114 PUBLIC Markdown
Inline HTML
SAP Signavio Process Governance does not support inline HTML.
SAP Signavio Process Governance User Guide
Markdown PUBLIC 115
20 Technical notes
SAP Signavio Process Governance supports all popular browsers. At https://www.signavio.com/browser-
compatibility you find a detailed description of the supported browsers. The site also automatically checks
whether your current browser is supported.
SAP Signavio Process Governance User Guide
116 PUBLIC Technical notes
21 Tutorials
Tutorials to get started
Learn how to get started with SAP Signavio Process Governance:
• Your first document approval process [page 118]
• Adding a decision to an approval process [page 123]
Tutorials on specific topics
In addition, our Applied BPM Blog includes SAP Signavio Process Governance tutorials. The following
tutorials introduce features based on concrete examples.
• Multi-level-approval-workflows - complex approvals with many steps and rules
• Supervisor look-up automation with CSV data - automatic task assignment using external data
• Starting new cases with the workflow API - submitting public trigger forms via HTTP
• Using an external web service for EU VAT number validation - calling an external web service via SOAP
• Automatically starting scheduled workflow - repeating cases on a fixed schedule
• Automatic workflow quality control tasks - adding automatic review tasks
• Workflow web service integration - updating an external database from a workflow
• Process milestones for Workflow execution status visibility - using intermediate events to model process
milestones
• DocuSign workflow integration - adding electronic signatures to documents
• Multi-instance user tasks - creating user tasks for members of a group
• Business days calculation - using external public holiday data in JavaScript action
• Vacation handovers - reassigning tasks and configuration task escalation
• Integrating a workflow with external web services - fetching external data
• Integrating a spreadsheet with a workflow - reading CSV data in a JavaScript action
• ‘Four-eye’ approvals - adding permissions and parallel tasks to approval workflows
• Automatically triggering a workflow with form data - reading from a trigger email
• Custom activity types using sub-processes - managing process complexity
• Decision gateway variables - re-using decision results
• Form fields with multiple values - entering lists
• Box.com integration - uploading files to the cloud
• Google Cloud Print Integration - printing files via the cloud
• Case name templates that identify orders - organizing cases
SAP Signavio Process Governance User Guide
Tutorials PUBLIC 117
• Role-based assignment - configuring sticky task assignment
21.1 Your first document approval process
People often use workflows for document approval, a kind of management approval. This tutorial uses the
example of a recurring process for approving some kind of report, which has two parts:
1. defining the process that forms a template of tasks for approving reports
2. running the process - starting a new case that groups the tasks for approving one particular report
To get started, in the main menu, select Processes. This shows the Processes view, which you can use to create
and view Processes.
The Processes view, where you can create a new process
Note
You can also use an ad-hoc case, without a pre-defined process.
Select Create new process to start creating a new process model. This opens the process name prompt.
Entering a process name, to create a new process
Enter the name Approve report, which describes the process’ goal. This creates the new process and opens the
process builder’s Trigger tab, which you use to define how the process starts.
On the Trigger tab, select When a form is submitted to add a form trigger, so you can start running the process
by filling in a form. The document approval process requires a report to approve, which corresponds to a trigger
form field called Report that you will use to upload a file.
In the form builder palette, select File to add the field to the form. Then select the field to open its configuration
panel on the right, enter the field label Report and select the Mandatory option so the form requires a file
upload.
SAP Signavio Process Governance User Guide
118 PUBLIC Tutorials
The Trigger tab, after defining a form trigger to start a case by uploading a file
After choosing how the process starts, next define the actions that you will perform when running the process.
Select the Actions to load the graphical process editor. In the actions palette, select Start to add a start event to
the diagram. Then, with the start event selected use the actions palette or the mini palette that appears when
you select a diagram element to add a user task and end event.
SAP Signavio Process Governance User Guide
Tutorials PUBLIC 119
Adding a start event (1), clicking the start event mini-palette’s rectangle icon to add a user task (2), and clicking the user task
mini-palette’s circle icon to add an end event (3)
Next select the start event, user task and end event in turn, and use the configuration panel to set their names
to draft for review, Approve report and report approved, respectively.
SAP Signavio Process Governance User Guide
120 PUBLIC Tutorials
The Actions tab, after adding a single Approve report action to a process
This simple process model only contains a single task, to approve the report. Models don’t have to contain start
and end events, but their names help clarify the start and end statuses. Later, you can improve the workflow in
various ways, but first you should run the process that you have defined so far, so you can see how it works.
Select Publish to run this process. This creates a published version of the process, and shows the Versions tab,
with this initial version.
The Versions tab, after publishing the first version of a process
Now that you have published the process, you can use it as a template to create the first case for approving a
document.
Select Start new case to start a new case. This shows the trigger form you set-up earlier, which consists of a file
upload field and a submit button. Select the file field, and choose a June report.pdf file to attach to the case.
SAP Signavio Process Governance User Guide
Tutorials PUBLIC 121
Running the process - using the trigger form to start a new case
Select Start new case to finish starting the new case. This creates the case, and shows the case details view
where you already see the process’s Approve report task in the task list on the left. The first entry in the event
stream, on the bottom-right, shows the the trigger form data, including the uploaded file, which you can select
to open.
The case details view, after starting a new case
Now you have created an run your process for the first time, you can repeat the same steps to develop your
process further: select Processes, select the process from the list, make changes to the process model in the
process editor, publish a new version and then start a new case to try out the updated process.
Note
After creating and running a simple approval process, you can enhance it in several ways. Next steps
include the following.
• Adding an explicit approval decision using an exclusive gateway
• Adding a result notification using the send email action
• Using organization groups to define task candidates
SAP Signavio Process Governance User Guide
122 PUBLIC Tutorials
• Using process roles to automatically assign tasks
• Using access control to restrict process actions
21.2 Adding a decision to an approval process
An approval process such as a document approval requires a clear decision, such as whether to Approve or
Reject a document. This tutorial continues the document approval process example from the previous tutorial
and shows you how to add a manual decision to a user task form.
To start, create a basic approval process with a single user task, as in the Your first document approval process
[page 118] tutorial:
A basic approval process with a single task
SAP Signavio Process Governance User Guide
Tutorials PUBLIC 123
This basic process already includes the task for making an approval decision, but it doesn’t give any guidance
for making the decision. You can improve this process so that the approval task’s form has Approve and Reject
buttons, like this:
The result of adding a decision - a task form with Approve and Reject buttons
In the process model, an Exclusive gateway [page 78] after the user task will represent the decision. To add
the gateway to the model, select the Exclusive gateway button in the tool palette. This adds the diamond shape
with an X to the diagram.
SAP Signavio Process Governance User Guide
124 PUBLIC Tutorials
Adding an exclusive gateway to the process model
SAP Signavio Process Governance User Guide
Tutorials PUBLIC 125
Next, drag the end event to the right, to make room for the gateway, and drag the gateway symbol onto the
transition from the user task to the end event as shown:
For the next step, add a new path to the process that represents the decision to reject the document. This
means adding a second transition from the exclusive gateway to a new end event. To do this, select the
exclusive gateway, and drag the end event (circle) icon to where you want to new end event, as shown:
Name the new end event to describe the alternate end status, to make the diagram easier to understand.
Select the event and enter the name report rejected.
SAP Signavio Process Governance User Guide
126 PUBLIC Tutorials
Naming the alternate end event with a different end status
Now you can configure the gateway with the decision. To use an exclusive gateway for a manual decision, it
must have an incoming transition from a user task and more than one outgoing transition. Select the exclusive
gateway to open its configuration pane, and enter the decision options Approve and Reject, using the end event
names to get them the right way around.
Configuring Approve and Reject decisions on an exclusive gateway
You can see the result of configuring the manual decision on the user task form. Select the user task, which
opens its configuration pane’s Form tab. At the bottom, underneath where any fields would appear, you now
SAP Signavio Process Governance User Guide
Tutorials PUBLIC 127
see the decision options as Approve and Reject buttons. In the form description field, enter instructions for
making the decision: Approve or reject the attached draft report.
Adding a description to a task form that now shows Approve and Reject buttons
Now you can see the result of adding the decision to the process. Select the Publish changes button (top-right)
to publish a new version of the process, then select Start case next to the latest version in the list. Start the
case, completing the trigger form if you added one, and open the Approve report task. The task page shows the
task form with the description you entered, and the decision buttons.
SAP Signavio Process Governance User Guide
128 PUBLIC Tutorials
Running the process - the form for a manual decision with Approve and Reject buttons
Select Approve to record the decision and complete the user task. The case view history panel now
shows the Approve decision.
After completing the form, the history panel shows the Approve decision
Decisions like these don’t only occur in document approval processes. In practice, many kinds of business
processes use one or manual decisions that you can add in the same way.
SAP Signavio Process Governance User Guide
Tutorials PUBLIC 129
Important Disclaimers and Legal Information
Hyperlinks
Some links are classified by an icon and/or a mouseover text. These links provide additional information.
About the icons:
• Links with the icon : You are entering a Web site that is not hosted by SAP. By using such links, you agree (unless expressly stated otherwise in your
agreements with SAP) to this:
• The content of the linked-to site is not SAP documentation. You may not infer any product claims against SAP based on this information.
• SAP does not agree or disagree with the content on the linked-to site, nor does SAP warrant the availability and correctness. SAP shall not be liable for any
damages caused by the use of such content unless damages have been caused by SAP's gross negligence or willful misconduct.
• Links with the icon : You are leaving the documentation for that particular SAP product or service and are entering an SAP-hosted Web site. By using
such links, you agree that (unless expressly stated otherwise in your agreements with SAP) you may not infer any product claims against SAP based on this
information.
Videos Hosted on External Platforms
Some videos may point to third-party video hosting platforms. SAP cannot guarantee the future availability of videos stored on these platforms. Furthermore, any
advertisements or other content hosted on these platforms (for example, suggested videos or by navigating to other videos hosted on the same site), are not within
the control or responsibility of SAP.
Beta and Other Experimental Features
Experimental features are not part of the officially delivered scope that SAP guarantees for future releases. This means that experimental features may be changed by
SAP at any time for any reason without notice. Experimental features are not for productive use. You may not demonstrate, test, examine, evaluate or otherwise use
the experimental features in a live operating environment or with data that has not been sufficiently backed up.
The purpose of experimental features is to get feedback early on, allowing customers and partners to influence the future product accordingly. By providing your
feedback (e.g. in the SAP Community), you accept that intellectual property rights of the contributions or derivative works shall remain the exclusive property of SAP.
Example Code
Any software coding and/or code snippets are examples. They are not for productive use. The example code is only intended to better explain and visualize the syntax
and phrasing rules. SAP does not warrant the correctness and completeness of the example code. SAP shall not be liable for errors or damages caused by the use of
example code unless damages have been caused by SAP's gross negligence or willful misconduct.
Bias-Free Language
SAP supports a culture of diversity and inclusion. Whenever possible, we use unbiased language in our documentation to refer to people of all cultures, ethnicities,
genders, and abilities.
SAP Signavio Process Governance User Guide
130 PUBLIC Important Disclaimers and Legal Information
SAP Signavio Process Governance User Guide
Important Disclaimers and Legal Information PUBLIC 131
www.sap.com/contactsap
© 2023 SAP SE or an SAP affiliate company. All rights reserved.
No part of this publication may be reproduced or transmitted in any form
or for any purpose without the express permission of SAP SE or an SAP
affiliate company. The information contained herein may be changed
without prior notice.
Some software products marketed by SAP SE and its distributors
contain proprietary software components of other software vendors.
National product specifications may vary.
These materials are provided by SAP SE or an SAP affiliate company for
informational purposes only, without representation or warranty of any
kind, and SAP or its affiliated companies shall not be liable for errors or
omissions with respect to the materials. The only warranties for SAP or
SAP affiliate company products and services are those that are set forth
in the express warranty statements accompanying such products and
services, if any. Nothing herein should be construed as constituting an
additional warranty.
SAP and other SAP products and services mentioned herein as well as
their respective logos are trademarks or registered trademarks of SAP
SE (or an SAP affiliate company) in Germany and other countries. All
other product and service names mentioned are the trademarks of their
respective companies.
Please see https://www.sap.com/about/legal/trademark.html for
additional trademark information and notices.
THE BEST RUN
You might also like
- Payroll HR OperationsDocument4 pagesPayroll HR OperationsWaqas JavedNo ratings yet
- Business Analytics GuideDocument210 pagesBusiness Analytics GuideRominaNo ratings yet
- BusinessAnalyticsGuide PDFDocument208 pagesBusinessAnalyticsGuide PDFRohit DargadNo ratings yet
- Programming the Photon: Getting Started with the Internet of ThingsFrom EverandProgramming the Photon: Getting Started with the Internet of ThingsRating: 5 out of 5 stars5/5 (1)
- Business Process ReengineeringDocument148 pagesBusiness Process ReengineeringProf. R.S.MathurNo ratings yet
- Programming the Intel Galileo: Getting Started with the Arduino -Compatible Development BoardFrom EverandProgramming the Intel Galileo: Getting Started with the Arduino -Compatible Development BoardRating: 5 out of 5 stars5/5 (1)
- CompTIA Linux+ Certification Study Guide (2009 Exam): Exam XK0-003From EverandCompTIA Linux+ Certification Study Guide (2009 Exam): Exam XK0-003No ratings yet
- Pro Django 1Document63 pagesPro Django 1Jayme Tosi NetoNo ratings yet
- SWISS ARMY ETA 251.265 en Operating InstructionsDocument2 pagesSWISS ARMY ETA 251.265 en Operating Instructionsgordoninkl9941No ratings yet
- TKD2016UserGuide PDFDocument282 pagesTKD2016UserGuide PDFhhyjNo ratings yet
- Standard C4C End User GuideDocument259 pagesStandard C4C End User GuideKanali PaariNo ratings yet
- GRC12 AdministrationDocument46 pagesGRC12 AdministrationalNo ratings yet
- Ocpp-1 6Document130 pagesOcpp-1 6marsuNo ratings yet
- CreditLens Business Process and Collaboration Tool Configuration GuideDocument140 pagesCreditLens Business Process and Collaboration Tool Configuration GuideLinaCAlzateNo ratings yet
- Jasperreports Server User GuideDocument230 pagesJasperreports Server User GuideAna Boza LeivaNo ratings yet
- BPC Embebido PDFDocument160 pagesBPC Embebido PDFDiana Marcela Maya PatinoNo ratings yet
- Ram Concept Manual Version 3Document512 pagesRam Concept Manual Version 3Jie Wu75% (4)
- WN Op1909 FPS01 en PDFDocument222 pagesWN Op1909 FPS01 en PDFJebaNo ratings yet
- SAP Asset ManagerDocument122 pagesSAP Asset ManagerAnuji MunasingheNo ratings yet
- Yash Technologies Placement PapersDocument28 pagesYash Technologies Placement PapersNagesh reddyNo ratings yet
- Process Discovery Best Practices: Using IBM Blueworks LiveDocument150 pagesProcess Discovery Best Practices: Using IBM Blueworks LiveTECNIVA S de RL de CVNo ratings yet
- FSD Ce1811 PDFDocument184 pagesFSD Ce1811 PDFSaswata SahuNo ratings yet
- OpenText Documentum Workflow Designer CE 22.4 - User Guide English (EDCPKL220400-AWF-EN-01) PDFDocument108 pagesOpenText Documentum Workflow Designer CE 22.4 - User Guide English (EDCPKL220400-AWF-EN-01) PDFJOAO SOUZANo ratings yet
- Cortex m23 r1p0 Technical Reference Manual DDI0550C enDocument70 pagesCortex m23 r1p0 Technical Reference Manual DDI0550C enPrinceDineshNo ratings yet
- NSE IT Aadhar ExamDocument110 pagesNSE IT Aadhar ExamRajesh R100% (1)
- S4SCSD 20 enDocument256 pagesS4SCSD 20 enDebanjan PramanikNo ratings yet
- Manual Rice Lake Rev EDocument104 pagesManual Rice Lake Rev Eabocanegrab12No ratings yet
- Operations Guide For SAP Global Trade Services 11.0Document34 pagesOperations Guide For SAP Global Trade Services 11.0ramesh410No ratings yet
- SAP Access Control 12.0 SP11: User Guide - PUBLIC 2020-12-15Document252 pagesSAP Access Control 12.0 SP11: User Guide - PUBLIC 2020-12-15mehar mNo ratings yet
- RiceLake 920iUSB ProgrammingmanualDocument108 pagesRiceLake 920iUSB ProgrammingmanualAlianza DiagoNo ratings yet
- Process Discovery Best Practices: Using IBM Blueworks LiveDocument160 pagesProcess Discovery Best Practices: Using IBM Blueworks LiveAmelia Bernal100% (1)
- PSPP User GuideDocument157 pagesPSPP User GuideDestiny198229No ratings yet
- SAP Asset Manager User GuideDocument110 pagesSAP Asset Manager User GuideParadise 2026No ratings yet
- Pa 115 User en PDFDocument129 pagesPa 115 User en PDFtrivia861870No ratings yet
- SwutilDocument154 pagesSwutilprabagodelrioNo ratings yet
- Snort 3 User ManualDocument103 pagesSnort 3 User ManualColm MaddenNo ratings yet
- SAP_AIN_API_TutorialDocument362 pagesSAP_AIN_API_TutorialsarethkenNo ratings yet
- Mcf-En-Public SapDocument136 pagesMcf-En-Public SapNataly CastellanosNo ratings yet
- Operations Guide For SAP Access Control 10.1, SAP Process Control 10.1, and SAP Risk Management 10.1Document40 pagesOperations Guide For SAP Access Control 10.1, SAP Process Control 10.1, and SAP Risk Management 10.1gautam_86No ratings yet
- SAP MII Help 15.1Document1,074 pagesSAP MII Help 15.1Pradeep KumarNo ratings yet
- SM9 30 - EventServicesDocument140 pagesSM9 30 - EventServicesSandesh KiraniNo ratings yet
- 234870506-Ram-Concept Aug 2006 V 2.1Document458 pages234870506-Ram-Concept Aug 2006 V 2.1ericthebold_6No ratings yet
- j45 S4hanax BPD en Us 3Document52 pagesj45 S4hanax BPD en Us 3Marissa DrakeNo ratings yet
- Snort User ManualDocument214 pagesSnort User ManualSnow DropNo ratings yet
- Uart Core With ApbDocument31 pagesUart Core With Apbujwala_512No ratings yet
- Gmp-Man-5 1 2Document144 pagesGmp-Man-5 1 2mhenley8059No ratings yet
- SM9.30 EventServicesDocument140 pagesSM9.30 EventServicesGeorge AnadranistakisNo ratings yet
- Gmp-Man-5 0 2 PDFDocument145 pagesGmp-Man-5 0 2 PDFMefnd MhmdNo ratings yet
- Gnu MP: by The GMP TeamDocument140 pagesGnu MP: by The GMP TeaminhersteinloverNo ratings yet
- Frontline Users GuideDocument166 pagesFrontline Users GuideArmando Velazquez SanchezNo ratings yet
- Forcepoint Security Portal HelpDocument246 pagesForcepoint Security Portal Helpajay chaudharyNo ratings yet
- Sap Bydesign 1702 Product Info General ConceptsDocument112 pagesSap Bydesign 1702 Product Info General ConceptsfrjaviarNo ratings yet
- UniPile5 User ManualDocument67 pagesUniPile5 User ManualTanvir ChowdhuryNo ratings yet
- Developing Modern Applications With ScalaDocument72 pagesDeveloping Modern Applications With ScalaCesar ChavezNo ratings yet
- WN Op2023 enDocument1,634 pagesWN Op2023 enEDUARDONo ratings yet
- 3-Heights™ PDF Producer: User ManualDocument50 pages3-Heights™ PDF Producer: User ManualJen OshNo ratings yet
- UniproUGENE UserManualDocument207 pagesUniproUGENE UserManualDexter LeeNo ratings yet
- NPO ManualDocument664 pagesNPO Manualgamashik100% (1)
- Mainframe From Scratch Hardware Configuration and ZOS BuildDocument282 pagesMainframe From Scratch Hardware Configuration and ZOS BuildFlavioNo ratings yet
- 723c9e467c231014a804993ce4041860Document482 pages723c9e467c231014a804993ce4041860ishtiaqalamNo ratings yet
- TIB Bwpluginawsm 6.5.1 Users GuideDocument43 pagesTIB Bwpluginawsm 6.5.1 Users GuideendoecaNo ratings yet
- Nxlog Reference ManualDocument165 pagesNxlog Reference ManualmikecosoNo ratings yet
- GettingStarted-Business Users Quick Guide PDFDocument126 pagesGettingStarted-Business Users Quick Guide PDFjosymar Garcia AcevedoNo ratings yet
- Ac2000 WebDocument192 pagesAc2000 WebmahirouxNo ratings yet
- 4.2.5 Inlab Operator Manual 4-2014Document182 pages4.2.5 Inlab Operator Manual 4-2014Enrique UgaldeNo ratings yet
- Secure Coding Practices For: White PaperDocument15 pagesSecure Coding Practices For: White Papererica jayasunderaNo ratings yet
- ACC200 Tuturial Sem 3 2019 PDFDocument74 pagesACC200 Tuturial Sem 3 2019 PDFanon_255678422100% (1)
- Solution To Assignments For BScCSIT 3rd Semester (2069)Document8 pagesSolution To Assignments For BScCSIT 3rd Semester (2069)Bijay MishraNo ratings yet
- Date & Time: 01.09.2021, 11:00-15:35 Hrs Venue: CCA (UPW) Conference Hall, 3 Floor, Brahmpuri T.E., Meerut (Combined Meeting)Document3 pagesDate & Time: 01.09.2021, 11:00-15:35 Hrs Venue: CCA (UPW) Conference Hall, 3 Floor, Brahmpuri T.E., Meerut (Combined Meeting)Ashish Kumar VermaNo ratings yet
- Design and Implementation of A Hybrid Fuzzy Controller For A High Performance InductionDocument7 pagesDesign and Implementation of A Hybrid Fuzzy Controller For A High Performance InductionYudi RambutanNo ratings yet
- Absolute, Gauge, and Differential Pressure Transmitters: FOUNDATION Fieldbus CommunicationDocument208 pagesAbsolute, Gauge, and Differential Pressure Transmitters: FOUNDATION Fieldbus CommunicationLAURA GARFIASNo ratings yet
- Hackathon-PSP Server Integration and UsageDocument26 pagesHackathon-PSP Server Integration and Usageoptimium888No ratings yet
- 2xxx Compatibility - Reset Ni MaxDocument7 pages2xxx Compatibility - Reset Ni Maxpreetharajamma6025No ratings yet
- ICSE 2011 Computer Applications Question PaperDocument4 pagesICSE 2011 Computer Applications Question Paperanislinek15No ratings yet
- Ida Delphine Final YearDocument71 pagesIda Delphine Final YearMbangse MarcelNo ratings yet
- Geh 6706Document168 pagesGeh 6706Anojan BalaNo ratings yet
- Automotive Functional Safety = Safety + SecurityDocument10 pagesAutomotive Functional Safety = Safety + SecurityzuzkaNo ratings yet
- The Institute of Cost Accountants of India: SAP Finance Power User Course & SAP Learning HubDocument6 pagesThe Institute of Cost Accountants of India: SAP Finance Power User Course & SAP Learning Hubchaitanya vutukuriNo ratings yet
- Panasonic+Ag-hvx200p An e Mc,+Ag-hvx202en+Parts,+Service+ManualDocument382 pagesPanasonic+Ag-hvx200p An e Mc,+Ag-hvx202en+Parts,+Service+ManualDJDogbone100% (1)
- 6QQMN331 Sample Essay 2Document28 pages6QQMN331 Sample Essay 2dance.yards0vNo ratings yet
- Cloud Services Go Mainstream: Salesforce.com Case StudyDocument3 pagesCloud Services Go Mainstream: Salesforce.com Case StudyNina CeaNo ratings yet
- Jde 910 Accounts ReceivableDocument612 pagesJde 910 Accounts ReceivableazizirfanNo ratings yet
- Dell Compellent SC8000 Storage Center ControllerDocument2 pagesDell Compellent SC8000 Storage Center Controllerhamdymedo100% (1)
- 2.1.1.5 Lab - The World Runs On CircuitsDocument4 pages2.1.1.5 Lab - The World Runs On CircuitsJa'Mia MarineNo ratings yet
- IOTDocument23 pagesIOTShendy Arief PrastyantoNo ratings yet
- Mathematics in The Modern World Chapter 5-Mathematical-SystemDocument26 pagesMathematics in The Modern World Chapter 5-Mathematical-SystemMarc Loui RiveroNo ratings yet
- Operation & Safety, Service & Maintenance, & Illustrated Parts Manual SupplementDocument78 pagesOperation & Safety, Service & Maintenance, & Illustrated Parts Manual SupplementNube RentalpatagoniaNo ratings yet
- Essential Components of a Computer SystemDocument2 pagesEssential Components of a Computer SystemEnimsaj CastroNo ratings yet
- Driver Drowsiness Classification Using Fuzzy Wavelet-Packet-Based Feature-Extraction AlgorithmDocument11 pagesDriver Drowsiness Classification Using Fuzzy Wavelet-Packet-Based Feature-Extraction AlgorithmAlex WongNo ratings yet