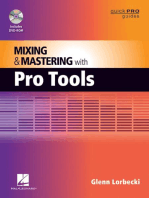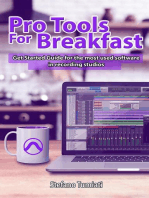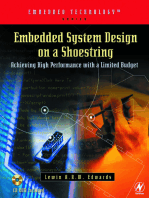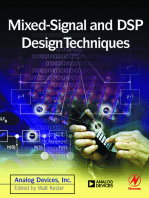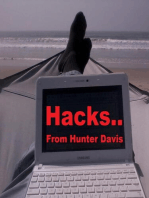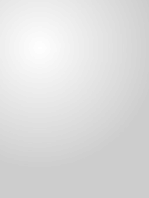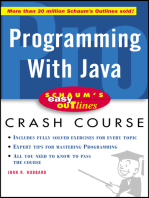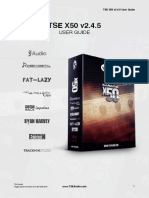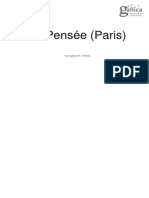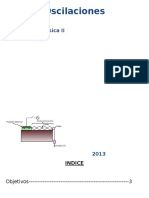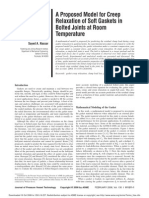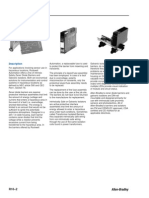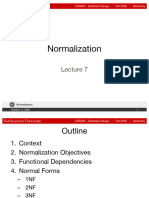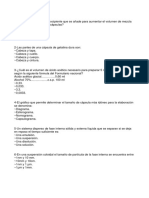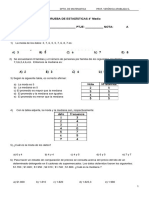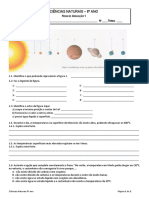Professional Documents
Culture Documents
Spectre User Manual
Uploaded by
Julito TenobCopyright
Available Formats
Share this document
Did you find this document useful?
Is this content inappropriate?
Report this DocumentCopyright:
Available Formats
Spectre User Manual
Uploaded by
Julito TenobCopyright:
Available Formats
SPECTRE
1.5
Wavesfactory Spectre Page 1
INTRODUCTION .................................................................................................................3
GETTING STARTED ............................................................................................................ 4
SPECIFICATIONS ....................................................................................................................................... 4
SYSTEM REQUIREMENTS .......................................................................................................................4
INSTALLATION ........................................................................................................................................... 4
TROUBLESHOOTHING ............................................................................................................................5
DEMO EVALUATION ................................................................................................................................. 5
AUTHORISATION ......................................................................................................................................6
HOW DOES IT WORK ......................................................................................................... 6
SIGNAL CHAIN ...........................................................................................................................................6
SATURATION ALGORITHMS................................................................................................................... 7
USER INTERFACE ...............................................................................................................7
GRAPHICAL DISPLAY............................................................................................................................... 8
FILTER CONTROLS ...................................................................................................................................9
ADDITIONAL KNOBS ............................................................................................................................... 9
BOTTOM SECTION..................................................................................................................................10
MENU ........................................................................................................................................................... 11
OVERSAMPLING PICTURES............................................................................................ 12
ANALOG EQ CURVES.............................................................................................................................12
ALIASING ................................................................................................................................................... 13
PRESETS ............................................................................................................................ 14
ABOUT ........................................................................................................................................................14
SAVE / LOAD / DELETE...........................................................................................................................14
USE CASES ........................................................................................................................ 14
SUPPORT ...........................................................................................................................15
FINAL WORDS ...................................................................................................................15
CREDITS .....................................................................................................................................................15
EULA............................................................................................................................................................16
CHANGELOG ..................................................................................................................... 17
Wavesfactory Spectre Page 2
INTRODUCTION
Spectre is a sound-shaping tool that combines the best features of an enhancer coupled with a
graphical equaliser. Spectre enables the user to introduce harmonic content from a variety of
saturation algorithms based on classic recording hardware. Adjust any of the five bands to add the
audio process to just one or up to five bands, with adjustable Q the effect can go from broad to
razor sharp. Spectre can be used on individual tracks, sub-mixes, the entire mix and is ideal for
mastering.
Spectre does not work like a conventional equaliser, EQs cut or boost the volume of a band based
on the audio being presented. Spectre introduces harmonic content that was not in the original
recording, bringing colour and life to the sound not possible with a conventional EQ, this ability to
offer almost phantom content across the audio spectrum led us to the name Spectre.
Enhancer with five parallel boost-only parametric bands:
‣ Low-shelf.
‣ Peak.
‣ Peak.
‣ Peak.
‣ High-shelf.
Spectre is more versatile than a simple enhancer as you can choose where and how the process
occurs with the included EQ and with ten different saturation algorithms to get different colours:
‣ Solid.
‣ Tape.
‣ Tube.
‣ Warm Tube.
‣ Class B.
‣ Diode.
‣ Bit.
‣ Digital.
‣ Rectify.
‣ Half Rectify.
‣ Additional “Clean” channel that converts Spectre into a parallel boosting EQ.
Optional 4x and 16x oversampling modes offer pristine audio quality with no aliasing even with
aggressive settings.
Spectre can process:
‣ Mono / Stereo signals.
‣ Only left or right channels.
‣ Mid or side channels.
Wavesfactory Spectre Page 3
GETTING STARTED
SPECIFICATIONS
‣ Multi-band enhancer.
‣ 5 bands parametric EQ with graphical display.
‣ Stereo, left or right, mid or side processing modes.
‣ 10 saturation algorithms.
‣ HQ oversampling.
‣ 3 modes: subtle, medium, aggressive.
‣ Preset system.
‣ Vector graphics that fit any screen resolution with pristine render quality.
‣ Formats: VST, VST3, AU, AAX (32/64 bit).
‣ Platforms: OSX, Windows.
SYSTEM REQUIREMENTS
Mac OSX 10.7 or superior.
Windows 7 or superior.
INSTALLATION
Mac
Double-click on the PKG file downloaded from Wavesfactory.
Follow the steps to install the plugin.
The installer will place the different plugin formats in the right folders for you:
‣ AU: Library/Audio/Plug-Ins/Components/Spectre.component
‣ VST: Library/Audio/Plug-Ins/VST/Spectre.vst
‣ VST3: Library/Audio/Plug-Ins/VST3/Spectre.vst3
‣ AAX: Library/Application Support/Avid/Audio/Plug-Ins/Spectre.aaxplugin
The installer will also create a folder in Library/Application Support/Wavesfactory named Spectre
that will contain all the necessary files like presets, user manual and license.
Windows
Double-click on the EXE file downloaded from Wavesfactory.
Follow the steps to install the plugin.
The installer will place the different plugin formats in the right folders for you:
‣ VST 64 bit: C:\Program Files\Steinberg\Vstplugins\
‣ VST 32 bit: C:\Program Files (x86)\Steinberg\Vstplugins\
‣ VST3 64 bit: C:\Program Files\Common FIles\VST3\
‣ VST3 32 bit: C:\Program Files (x86)\Common FIles\VST3\
‣ AAX 64 bit: C:\Program Files\Common Files\Avid\Audio\Plug-Ins
‣ AAX 32 bit: C:\Program Files (x86)\Common Files\Avid\Audio\Plug-Ins
The install will also create a folder at C:\Users\’username’\AppData\Wavesfactory named Spectre
that will contain all the necessary files like presets, user manual and license.
Wavesfactory Spectre Page 4
TROUBLESHOOTHING
If Spectre doesn’t appear in your DAW plug-in list you can try following these steps:
‣ Re-scan all plug-ins.
‣ If you’re on Windows make sure that the plug-in is in the correct folder as the installer will place it
in the default VST location but your DAW may be using a custom one.
‣ Make sure that your OS version is 10.7 minimum on Mac and Windows 7 minimum on Windows.
If Spectre crashes your DAW on start-up or while using it please delete it from the folder and
reinstall it.
Make sure that you have the latest version by downloading the installer from the website:
https://www.wavesfactory.com/spectre
If the crashes continue, contact support with any available crash reports, specifying your OS version,
DAW version and any other valuable information that you may have.
https://www.wavesfactory.com/contact
DEMO EVALUATION
Spectre will run in demo mode by default. It will output a short burst of noise every 45 seconds,
parameters won’t be recalled when saving the session and preset saving is disabled. All other
features will be available for full evaluation with no specific time expiration.
While in demo mode the plugin will show the authorisation panel every time you open the UI, if you
still want to evaluate it you have to click on “Continue evaluation” at the bottom of the pop-up”.
Wavesfactory Spectre Page 5
AUTHORISATION
When purchasing Spectre from Wavesfactory you’ll receive an e-mail containing the username and
serial number formatted like this:
Username: john@doe.com
Serial: 1234567890987654321
You have to copy this to the clipboard by selecting it and either
‣ Right-click and select “copy”.
‣ Press Ctrl + C on Windows or Cmd + C on Mac.
Make sure that you copy them without empty spaces as it will result in a not valid authorisation.
Then open the plug-in and the authorisation panel will appear. Insert your username and serial.
Press “paste” and the contents of the clipboard will be copied accordingly. Finally, press the Activate
button. If the information is correct he plug-in will save your serial number in Wavesfactory/Spectre/
License/. If the information is not correct the panel won’t disappear and the version will still be in
demo mode.
In order to de-authorise you can simply delete the file inside Wavesfactory/Spectre/License.
HOW DOES IT WORK
An enhancer (also called harmonic exciter) is an audio signal processing technique used to enhance
a signal by dynamic equalisation, phase manipulation, harmonic synthesis of (usually) high frequency
signals, and through the addition of subtle harmonic distortion.
The first and most famous enhancer was the Apex Aural Exciter. This effect was developed in the
mid-1970s by Aphex Electronics. The unit blends the dry signal with a high passed distorted version
of the dry signal, generating new content on the high frequencies and thus making the signal sound
brighter. More modern approaches also let you add low frequencies to the mix making a track
sound fuller on small speakers.
SIGNAL CHAIN
Spectre works in a different way. Spectre processes each band of the EQ separately in parallel with
the saturation algorithm of choice by distorting only the difference in EQ between the dry and wet
signal. This generates new harmonic content that wasn’t present in the original signal. Then, it
combines all the bands and mixes them in parallel with the original signal. The result is much more
natural and effective than with a traditional EQ processor. You can choose what, where and how in
the spectrum you want to be processed and with the variable Q for each band you can go broad or
surgical.
Wavesfactory Spectre Page 6
SATURATION ALGORITHMS
One of the features that make Spectre very special is the ability to choose between ten different
saturation algorithms giving you different colours for your mix. Here you have a small description of
each:
‣ Tube: valve-type soft clipping symmetric distortion. It’s the most versatile one and a safe bet for
almost any situation.
‣ Warm Tube: darker version of the Tube. Not recommended to be used in higher frequencies.
‣ Solid: transistor type soft clipping asymmetric distortion.
‣ Tape: tape like punchier and muffled saturation. Perfect for bass or kick drum enhancement. Not
recommended to be used in the high frequencies.
‣ Class B: special type of soft clipping / symmetric distortion, also known as “crossover distortion”.
Perfect for transient heavy material like drums or percussion.
‣ Diode: soft clipping symmetric distortion similar to the tube but with more high frequency content.
‣ Digital: hard clipping digital distortion.
‣ Bit: bit crusher. Unlike the others, this algorithm reacts more on lower inputs than on higher ones.
‣ Rectify: makes all negative values of the signal go positive, giving a higher pitched signal.
‣ Half Rectify: gets rid of all negative values of the signal.
‣ Clean: bonus mode that adds no distortion, it simply passes the difference in EQ with the dry
signal so Spectre acts like a boosting parallel EQ.
USER INTERFACE
Spectre has the look and workflow of a regular parametric graphical EQ, so the basic usage should
already be familiar to you, although what it does is completely different behind the scenes.
Wavesfactory Spectre Page 7
GRAPHICAL DISPLAY
This is the main part of the interface. In this graphical display you see how each filter affects the
incoming audio and you can also interact with it using the white dots in order to change the gain,
frequency and Q.
On the top you have the icons of the five filters: low-shelf, three peak filters and a high-shelf. These
can be clicked to disable / enable each filter for easy A/B.
Drag and dropping each dot from left to right you change the frequency of the filter, going in the
vertical axis you change the gain and using the mouse wheel you can adjust the Q. Double-click on
the dot to disable / enable the filter.
Enabled
Disabled
Wavesfactory Spectre Page 8
FILTER CONTROLS
Just below the filter curves you’ll find a set of three labels for each filter and two drop down menus.
From top to bottom these labels show information about the filter: frequency in hertz, gain in
decibels, Q or resonance, type of saturation for the selected band and output processing modes.
Spectre lets you process stereo and mono signals like any other audio plug-in, but with this drop
down menu you can also set each band to process only the left or right, mid or side channels only.
You can also control each filter by dragging and dropping directly on these labels, using the mouse
wheel or by double clicking and entering the desired value directly. If you press the shift key while
dragging the labels will be in fine tuning mode.
In order to reset the filters and labels you can press ctrl / cmd / alt and click on the desired
parameter.
ADDITIONAL KNOBS
This is the master section where you can control the input volume, output volume and the mix. Since
the saturation algorithms have non-linear behaviour, it’s crucial to set the gain correctly in order to
get more or less distortion. By increasing the input you’re driving more saturation, then you can
compensate for the gain boost by lowering the output. If you enable the “link” button between the
input and output knobs they’ll maintain the same volume while the saturation amount changes.
Spectre was built to be subtle, that’s how you’ll get that analog flavour on lows and shimmering high
end that we all like. If you drive it too hot the effect will be too noticeable and the distortion will be
too present, but if that’s what you’re looking for then go for it!
The output control adjusts the overall output volume of the entire signal.
The mix control works a bit differently than what we all are used to. When set to 50%, both wet and
dry signals are set at maximum level. This is done so the levels stay constant during the mixing
process and you don’t loose any volume when working with Spectre.
The values of each knob will be shown in the label when you hover on them. You can also reset to
the default value by pressing ctrl / cmd / alt and click, and you can also enter the desired value
directly by double-clicking on the label and pressing enter.
Wavesfactory Spectre Page 9
BOTTOM SECTION
This is the bottom section where you can control:
‣ Quality: sets the oversampling ratio between Normal (no oversampling), Medium (4x
oversampling) and Best (16x oversampling). In signal processing, oversampling is the process of
resampling a signal with a sampling frequency significantly higher than the Nyquist rate. This is
important in order to get pristine sound quality for two reasons: with oversampling there will be
no curve distortion, the filters will exactly resemble their analog counterparts and the analog-like
curve will be preserved. Also, the aliasing produced by the saturation algorithms will be greatly
reduced, if not completely gone.
Have in mind that at higher oversampling ratios the CPU usage will also increase. It shouldn’t be a
problem since the algorithm is highly optimised, but if you’re having CPU spike issues try lowering
the quality setting.
‣ UI Size: This menu lets you change the size of the user interface. Default is set to 650x560px and
you can choose any size between 50% and 200%.
‣ Presets: load and save presets from this drop down menu. More on this in the next chapter.
‣ Mode: lets you choose between subtle, medium and aggressive settings. This works like a drive
parameters for the saturation.
‣ De-Emphasis: This feature works by subtracting from the final signal the boost in EQ that Spectre
applied in the first stage, leaving only the saturation of each band. It can be enabled or disabled.
Wavesfactory Spectre Page 10
MENU
The menu on the top right contains these elements:
‣ About: this will open a pop up panel showing the version number and credits.
‣ Visit website: this will open https://www.wavesfactory.com/spectre in your default browser.
‣ Read the manual: the folder containing the user manual will be opened.
‣ Open presets folder: this will open the presets folder so you can manage the preset structure.
Wavesfactory Spectre Page 11
OVERSAMPLING PICTURES
ANALOG EQ CURVES
In this example you can see a peak filter set at 7.5KHz, 9dB of gain and 0.707 Q. Peak filters should
be symmetrical but you can clearly see how it is not. On the right part of the filter you can see how
the curve is distorted and it ends up at 0dB in the Nyquist frequency which is 22.05KHz.
This does not only look bad, it obviously sounds bad too, and this is how 90% of the EQs that we
use behave.
This is the same scenario as the previous picture but with the quality parameter set to “Best”, which
makes Spectre perform 16x oversampling.
See how the curve is preserved, showing almost perfect symmetry. What Spectre is doing is
extending the Nyquist frequency 16 times which it’s no more 22 KHz, but 352.8 KHz.
Wavesfactory Spectre Page 12
ALIASING
In the next pictures you can see how this also affects the aliasing, reducing greatly the mirrored
harmonics that jump back into the spectrum.
This is a sine wave set at 3K with the Tube color and aggressive mode in order to get more
harmonics.
See how with oversampling enabled we got rid of all that extra unwanted information and we just
ended up with a clean signal containing only the desired harmonics. Spectre maintains pristine
audio quality even with aggressive settings.
Wavesfactory Spectre Page 13
PRESETS
ABOUT
In the middle of the bottom section you’ll find the presets menu. It will be set to the “default” preset
when you open the plugin for the first time. It works like a regular preset manager where you have a
list that let’s you pick any item and all parameters will be changed accordingly.
The presets are stored in .wfp (Wavesfactory Preset) format in:
‣ Mac: Library/Application Support/Wavesfactory/Spectre/Presets
‣ Windows: C:\Users\’username’\AppData\Wavesfactory/Spectre/Presets
You can directly manage the presets in this folder, if you create different sub-folders for drums, bass,
guitars, mastering, each containing a set of presets, Spectre will take care of that structure and will
show it accordingly using sub-menus.
To open the presets folder you can simply click on the top right menu and select “Open presets
folder”.
SAVE / LOAD / DELETE
The first three elements in the presets menu are: Default, Save and Save As.
Select the default preset for going back to the initial state. All filters will be enabled with gains set at
0dB, Qs set to 0.71, frequencies set to 42Hz, 164Hz, 632Hz, 2.8KHz and 9.6KHz accordingly. This
default preset can’t be changed / saved.
In order to save a new preset you first have to tweak the parameters to your taste, then open the
presets menu and select “Save As”. This will open a native OS window that will let you name the
preset and save it in the presets folder.
When you have a preset loaded and you tweak it, the Save label will appear with an asterisk like
this: Save*. This means that the preset has been modified and you can save it directly without going
through the “save as” dialog.
If you want to save a new preset based on a saved one you can select “Save As” and the save
dialog will appear.
Deleting a preset is as easy as deleting a file in your computer. Open the presets folder with the
Spectre menu and re-arrange or delete any presets you want.
USE CASES
‣ Enhance dull recordings that have lost their sparkle.
‣ Restore old recordings by simulating lost spectral content.
‣ Boost the low end to create higher harmonics that will make your kicks and basses sound huge
on small speakers.
‣ Boost the top end of an acoustic guitar to brighten it up and bring it to life.
‣ Use it as a natural widener on a full mix boosting the top end in “Side” mode.
‣ Change the colour of any guitar synth.
Wavesfactory Spectre Page 14
SUPPORT
If you find any bug or you have any questions please get in contact with us following this link:
https://www.wavesfactory.com/contact
FINAL WORDS
A huge thanks to all people involved in this project. Beta testers, video makers, reviewers, artists,
designers, composer friends and coding friends!
We hope you like it as much as we do and it helps you take your mixes to the next level.
Thank you very much for supporting Wavesfactory.
CREDITS
‣ Production: Wavesfactory
‣ Design: Zahir Ramos, Jesús Ginard, Pau Obrador.
‣ DSP: Jesús Ginard, Ivan Cohen.
Wavesfactory Spectre Page 15
EULA
I. Grant of License:
In consideration of payment of the Licensee fee, which is a portion of the price you paid,
Wavesfactory, as Licensor, grants to you, the Licensee, a nonexclusive right to use this copy of this
audio plugin (hereinafter the "SOFTWARE") on a single computer. All rights not expressly granted to
Licensee are reserved to Wavesfactory.
II. Software Ownership:
As the Licensee you own the disks on which the SOFTWARE is recorded or fixed. Wavesfactory shall
retain full and complete title to the SOFTWARE recorded on the enclosed disks and all subsequent
copies of the SOFTWARE, regardless of the media or form on or in which the original disks or copies
may exist. This License is not a sale of the original SOFTWARE.
III. Copyright Restrictions:
This SOFTWARE and the accompanying printed or written materials are copyrighted. Unauthorized
copying of the SOFTWARE, including those instances where the SOFTWARE has been modified,
merged, or included with other Software, or of the printed or written materials, for any reason, is
expressly forbidden. Licensee may be held liable for copyright infringement which results from such
unauthorized copying.
IV. Restrictions on Use:
Licensee may physically transfer the SOFTWARE from one computer to another, provided that the
SOFTWARE is used on only one computer at any one time. Licensee may not electronically transfer
the SOFTWARE to multiple computers over a network system. Licensee may not distribute copies of
the SOFTWARE or accompanying materials to others. Licensee may not modify, adapt, translate,
reverse engineer, decompile, disassemble, or create derivative works based on the
SOFTWARE or it's accompanying printed or written materials.
V. Transfer Restrictions:
Licensee shall not assign, rent, lease, sell, sublicense or otherwise transfer the SOFTWARE to
another party without prior written consent of Wavesfactory. Any party authorized by Wavesfactory
to receive the SOFTWARE must agree to be bound by the terms and conditions of this Agreement.
LIMITED WARRANTY AND DISCLAIMER
VI. Limited Warranty:
Wavesfactory warrants that the disks on which the SOFTWARE is furnished to be free from defects
in materials and workmanship under normal use for a period of thirty (30) days from the date of
purchase. Your receipt shall be evidence of the date of purchase. Any implied warranties on the
SOFTWARE are limited to thirty (30) days from the date of purchase. Some states do not allow
limitations on duration of an implied warranty, so the above limitation may not apply to you. All
programs and accompanying materials are provided "as is" without warranty of any kind. The
complete risk as to the quality and performance of the programs is with you. Should the program
prove defective, you assume the entire cost of all necessary servicing, repair or correction.
VII. Remedies:
Wavesfactory's entire liability and your exclusive remedy shall be at Wavesfactory's option either (a)
return of the purchase price or (b) replacement of the disk that does not meet the Limited Warranty
and which is returned to Wavesfactory with a copy of your receipt. This limited Warranty is void if
failure of the SOFTWARE has resulted from accident, abuse, modification, or misapplication. Any
replacement software will be warranted for the remainder of the original warranty period or thirty
(30) days, whichever is longer.
Wavesfactory Spectre Page 16
VIII. No other Warranties:
The above warranties are in lieu of all other warranties, expressed or implied, including but not
limited to, the implied warranties of merchantability and fitness for a particular purpose. No oral or
written information or advice given by Wavesfactory, its dealers, distributors, agents or employees
shall create a warranty or in any way increase the scope of this limited warranty. No Liability for
Consequential Damages Neither Wavesfactory nor anyone else involved in the creation, production,
or delivery of this product shall be liable for any direct, indirect, consequential, or incidental
damages arising out of the use of, or inability to use this product (including without limitation,
damages for loss of business profits, business interruption, loss of business information and the like)
even if Wavesfactory was previously advised of the possibility of such damages. Some states do not
allow limitations on the length of an implied warranty or the exclusion or limitation of incidental or
consequential damages, so the above limitation or exclusions may not apply to you. This warranty
gives you specific legal rights, and you may also have other rights which vary from state to state.
CHANGELOG
All bug-fixes, additions and all relevant changes made to Spectre will be documented here.
# Version 1.5 - 12 / 06 / 2019
- New: saturation per band.
- New: processing mode per band.
- New: input / output linking.
- New: fine tuning on labels.
- New: mouse wheel control over labels.
- New: de-emphasis filters.
- New: VST3 format.
- Improved: made menu more visible.
- Improved: code optimisation.
- Fixed: user manual typos.
- Deleted: passepartout (white background surrounding the plug-in).
# Version 1.0.3 - 25 / 10 / 2018
- New: resize function.
- New: two new kinds of saturation: Rectify and Half Rectify.
- Improved: faster optimisation.
# Version 1.0.2 - 06 / 03 / 2018
- Fix: stability of the filters. Changed to State Variable Filter structure.
- Improved: general CPU optimisation.
- Improved: opens the presets folder correctly (one directory deeper).
# Version 1.0.1 - 28 / 02 / 2018
- Fix: while in demo mode the central part of the UI was frozen after a while.
- Improved: lower volume for the noise bursts (in demo mode only).
- Improved: longer time between noise bursts (in demo mode only).
# Version 1.0.0 - 21 / 02 / 2018
- Initial release.
Wavesfactory Spectre Page 17
You might also like
- 2022 Adobe® Premiere Pro Guide For Filmmakers and YouTubersFrom Everand2022 Adobe® Premiere Pro Guide For Filmmakers and YouTubersRating: 5 out of 5 stars5/5 (1)
- Pro Tools HD: Advanced Techniques and WorkflowsFrom EverandPro Tools HD: Advanced Techniques and WorkflowsRating: 4 out of 5 stars4/5 (1)
- Raspberry Pi For Beginners: How to get the most out of your raspberry pi, including raspberry pi basics, tips and tricks, raspberry pi projects, and more!From EverandRaspberry Pi For Beginners: How to get the most out of your raspberry pi, including raspberry pi basics, tips and tricks, raspberry pi projects, and more!No ratings yet
- Make Your PC Stable and Fast: What Microsoft Forgot to Tell YouFrom EverandMake Your PC Stable and Fast: What Microsoft Forgot to Tell YouRating: 4 out of 5 stars4/5 (1)
- Pro Tools For Breakfast: Get Started Guide For The Most Used Software In Recording Studios: Stefano Tumiati, #2From EverandPro Tools For Breakfast: Get Started Guide For The Most Used Software In Recording Studios: Stefano Tumiati, #2No ratings yet
- FIN 370 Final Exam Answers Grade - 100Document9 pagesFIN 370 Final Exam Answers Grade - 100Alegna72100% (4)
- Mastering Camtasia: Mastering Software Series, #5From EverandMastering Camtasia: Mastering Software Series, #5Rating: 1 out of 5 stars1/5 (1)
- Power Tools for Studio One 2: Master PreSonus' Complete Music Creation and Production SoftwareFrom EverandPower Tools for Studio One 2: Master PreSonus' Complete Music Creation and Production SoftwareNo ratings yet
- Embedded System Design on a Shoestring: Achieving High Performance with a Limited BudgetFrom EverandEmbedded System Design on a Shoestring: Achieving High Performance with a Limited BudgetRating: 4 out of 5 stars4/5 (1)
- TensorFlow Developer Certificate Exam Practice Tests 2024 Made EasyFrom EverandTensorFlow Developer Certificate Exam Practice Tests 2024 Made EasyNo ratings yet
- The SSD Optimization Guide for Windows 7 & Windows 8.1 Edition 2018From EverandThe SSD Optimization Guide for Windows 7 & Windows 8.1 Edition 2018No ratings yet
- Raspberry Pi :The Ultimate Step by Step Raspberry Pi User Guide (The Updated Version )From EverandRaspberry Pi :The Ultimate Step by Step Raspberry Pi User Guide (The Updated Version )Rating: 4 out of 5 stars4/5 (4)
- Mixed-signal and DSP Design TechniquesFrom EverandMixed-signal and DSP Design TechniquesRating: 5 out of 5 stars5/5 (3)
- Programming Microcontrollers with Python: Experience the Power of Embedded PythonFrom EverandProgramming Microcontrollers with Python: Experience the Power of Embedded PythonNo ratings yet
- Administrator and Helpdesk Interview Questions You'll Most Likely Be Asked: Job Interview Questions SeriesFrom EverandAdministrator and Helpdesk Interview Questions You'll Most Likely Be Asked: Job Interview Questions SeriesNo ratings yet
- Amazon Echo Manual Guide : Top 30 Hacks And Secrets To Master Amazon Echo & Alexa For Beginners: The Blokehead Success SeriesFrom EverandAmazon Echo Manual Guide : Top 30 Hacks And Secrets To Master Amazon Echo & Alexa For Beginners: The Blokehead Success SeriesNo ratings yet
- Free Video Editor Software Untuk Windows, Mac Dan Linux Edisi Bahasa InggrisFrom EverandFree Video Editor Software Untuk Windows, Mac Dan Linux Edisi Bahasa InggrisNo ratings yet
- Exploring Apple Mac - MacOS Sonoma Edition: The Illustrated, Practical Guide to Using MacOSFrom EverandExploring Apple Mac - MacOS Sonoma Edition: The Illustrated, Practical Guide to Using MacOSNo ratings yet
- GarageBand Basics: The Complete Guide to GarageBand: MusicFrom EverandGarageBand Basics: The Complete Guide to GarageBand: MusicNo ratings yet
- Free & Opensource Video Editor Software For Windows, Ubuntu Linux & MacintoshFrom EverandFree & Opensource Video Editor Software For Windows, Ubuntu Linux & MacintoshNo ratings yet
- How to Install WordPress on Your Windows Computer Using WampFrom EverandHow to Install WordPress on Your Windows Computer Using WampNo ratings yet
- Make Backup Copies of Video Games, Movies, CD's, & DVD'sFrom EverandMake Backup Copies of Video Games, Movies, CD's, & DVD'sRating: 1 out of 5 stars1/5 (2)
- React.js for A Beginners Guide : From Basics to Advanced - A Comprehensive Guide to Effortless Web Development for Beginners, Intermediates, and ExpertsFrom EverandReact.js for A Beginners Guide : From Basics to Advanced - A Comprehensive Guide to Effortless Web Development for Beginners, Intermediates, and ExpertsNo ratings yet
- QuickTime Toolkit Volume Two: Advanced Movie Playback and Media TypesFrom EverandQuickTime Toolkit Volume Two: Advanced Movie Playback and Media TypesNo ratings yet
- Schaum's Easy Outline of Programming with JavaFrom EverandSchaum's Easy Outline of Programming with JavaRating: 3.5 out of 5 stars3.5/5 (3)
- BX - Control V2 TDM & Native ManualDocument15 pagesBX - Control V2 TDM & Native ManualCenicienta De la playaNo ratings yet
- ACE User GuideDocument45 pagesACE User GuideCenicienta De la playaNo ratings yet
- Gsi Varispeed User'S Manual - Page 1/6Document6 pagesGsi Varispeed User'S Manual - Page 1/6Cenicienta De la playaNo ratings yet
- Dpmeter5 ManualDocument6 pagesDpmeter5 ManualCenicienta De la playaNo ratings yet
- ISOL8 ManualDocument7 pagesISOL8 ManualCenicienta De la playaNo ratings yet
- X50 User Guide PDFDocument28 pagesX50 User Guide PDFCenicienta De la playaNo ratings yet
- HILL, Christopher. PenséeDocument168 pagesHILL, Christopher. PenséeLuizaNo ratings yet
- IOT Based Home AutomationDocument23 pagesIOT Based Home AutomationAkash Surve100% (2)
- Practicas de Fisica GeneralDocument97 pagesPracticas de Fisica GeneralSalim DávilaNo ratings yet
- Rabindranath Though On ScienceDocument9 pagesRabindranath Though On ScienceMatiyar Rahaman KhanNo ratings yet
- MPLS ConceptsDocument30 pagesMPLS Conceptssyztemlabs100% (37)
- Iniciando em C# (Com Mono)Document39 pagesIniciando em C# (Com Mono)José Wagner CarvalhoNo ratings yet
- Lab 1 Introduction To Linux Environment and C CompilerDocument6 pagesLab 1 Introduction To Linux Environment and C CompilerRabiatul AdawiahNo ratings yet
- MMW Chapter 3 Practice Activity - CAMACHO PDFDocument7 pagesMMW Chapter 3 Practice Activity - CAMACHO PDFJustin Maree CamachoNo ratings yet
- Informe de OscilacionesDocument8 pagesInforme de OscilacionesdiegoNo ratings yet
- A Proposed Model For Creep Relaxation of Soft Gaskets in Bolted Joints at Room TemperatureDocument6 pagesA Proposed Model For Creep Relaxation of Soft Gaskets in Bolted Joints at Room TemperatureSubhadip SadhukhanNo ratings yet
- TEJ08 - MA - 17!10!11 Productos Notables, y FactorizacionDocument7 pagesTEJ08 - MA - 17!10!11 Productos Notables, y FactorizacionTitus SalasNo ratings yet
- TV Mas en 3Document23 pagesTV Mas en 3Rendra ArdyantoNo ratings yet
- Télécommunication Optique - Chapitre-IIDocument90 pagesTélécommunication Optique - Chapitre-IIHamza BelmejdoubNo ratings yet
- Barriers and Isolators: AccessoriesDocument3 pagesBarriers and Isolators: Accessoriestidjani73No ratings yet
- Decretos A La Diosa DivinaDocument7 pagesDecretos A La Diosa DivinaFuensanta SantosNo ratings yet
- Lecture 07 NormalizationDocument50 pagesLecture 07 NormalizationMunira Akter LataNo ratings yet
- 02 Asae 101892Document1 page02 Asae 101892raviteja036No ratings yet
- Cuestionario FRG Ut4Document4 pagesCuestionario FRG Ut4YurNo ratings yet
- Straight Line Sheet (NVSIR)Document20 pagesStraight Line Sheet (NVSIR)vigesa6945No ratings yet
- Vera RubinDocument3 pagesVera RubinLuis FelipeNo ratings yet
- Prueba de Medidas CentralDocument3 pagesPrueba de Medidas CentralSoledadNo ratings yet
- Time Travel EssayDocument5 pagesTime Travel Essayafabggede100% (1)
- Welding Processes PDFDocument44 pagesWelding Processes PDFHusain AliNo ratings yet
- Teorías de La Formación de HidrocarburosDocument6 pagesTeorías de La Formación de HidrocarburosLuis AliagaNo ratings yet
- Chapter 3 Multiple Linear Regression: Ray-Bing Chen Institute of Statistics National University of KaohsiungDocument45 pagesChapter 3 Multiple Linear Regression: Ray-Bing Chen Institute of Statistics National University of KaohsiungTrina Mae GarciaNo ratings yet
- Unit TestDocument28 pagesUnit TestyogashankarNo ratings yet
- Evaluacion Parcial 1. Costera II (II 2019)Document6 pagesEvaluacion Parcial 1. Costera II (II 2019)Oli ColmenaresNo ratings yet
- Ficha Avaliacao 1Document2 pagesFicha Avaliacao 1mafraitoNo ratings yet
- WI1 3E RelayDocument30 pagesWI1 3E RelayJordan JohnsNo ratings yet