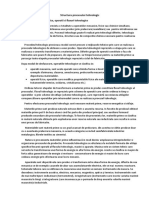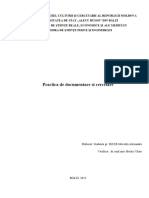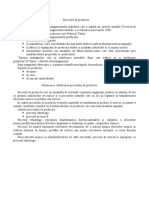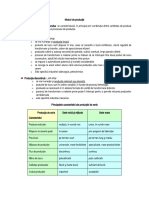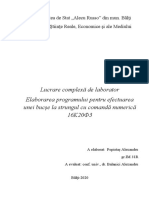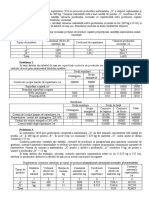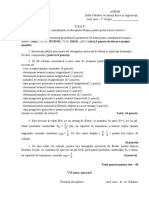Professional Documents
Culture Documents
02 - Curved Beam Analysis - Curs
Uploaded by
alexandra0 ratings0% found this document useful (0 votes)
7 views35 pagesOriginal Title
02_Curved Beam Analysis - Curs
Copyright
© © All Rights Reserved
Available Formats
PDF or read online from Scribd
Share this document
Did you find this document useful?
Is this content inappropriate?
Report this DocumentCopyright:
© All Rights Reserved
Available Formats
Download as PDF or read online from Scribd
0 ratings0% found this document useful (0 votes)
7 views35 pages02 - Curved Beam Analysis - Curs
Uploaded by
alexandraCopyright:
© All Rights Reserved
Available Formats
Download as PDF or read online from Scribd
You are on page 1of 35
Analysis of Machine Elements Using SOLIDWORKS Simulation
CHAPTER #2
CURVED BEAM ANALYSIS
This example, unlike that of the first chapter, will lead you quickly through those aspects
of creating a finite element Study with which you already have experience. However,
where new information or procedures are introduced, additional discussion is included
For consistency throughout this text, a common approach is used for the solution of all
problems.
Learning Objectives
In addition to software capabilities studied in the previous chapter, upon completion of
this example, users should be able to:
Use SOLIDWORKS Simulation icons in addition to menu selections.
‘© Apply asplit line to divide a selected face into one or more separate faces.
‘© Simulate pin Joading inside a hole (or other loading on a curved surface).
‘© Use Design Checks to determine the Factor of Safety or lack thereof.
‘© Determine reaction forces acting on a finite element model.
Problem Statement
A dimensioned model of a curved beam is shown in Fig. 1; English units are used.
Assume the beam is subject to a downward vertical force, F, = 3800 Ib, applied by a
cylindrical pin (not shown) through a hole near its upper end. Beam material is 2014
Aluminum alloy. The bottom of the curved beam is considered “fixed.” In this context,
the actual fixed end-condition is analogous to that at the end of a cantilever beam where
iranslations in the X, Y, Z directions and rotations about the X, Y, Z axes are considered
to be zero. However, recall
from Chapter 1 that Fixture
types within SOLIDWORKS
Simulation also depend on
the type of element to which
they are applied. Therefore,
because solid tetrahedral
elements are used to model
the curved beam, Immovable
restraints are used.
hes
Figure 1 — Three dimensional model of a curved beam,
(Dimensions in “inches")
21
Analysis of Machine Elements Using SOLIDWORKS Simulation
Design Insight
Numerous mechanical elements occur in the shape of initially curved beams.
Examples include C-clamps, punch-press frames, crane hooks, and bicycle caliper
brakes, to name a few. This example examines stress at section A-A shown in Fig, 2.
For cases such as this, where applied load, F, acts to one side of the cross section under
consideration, classical equations calculate bending moment M = F*L about the
centroidal axis (not the neutral axis) at that location. Reaction force R = F is also
applied here. Accordingly, classical equations for stress in a curved beam can be used
to predict stress at section A-A. In this example, the validity of this assumption is
investigated while exploring additional capabilities of SOLIDWORKS Simulation
software.
F = 3800 Ib
3800 Ib
M=F*L= 3800°0 = 34200 Inlb ge ayy
Figure 2 - Traditional free-body diagram of the upper portion of a curved beam model showing
applied force F acting at a hole, and reactions R = F, and moment M acting on cut section A-A.
Creating a Static Analysis (Study)
1. Open SOLIDWORKS by making the following selections. (NOTE: The symbol
“>” is used below to separate successive menu selections.)
Start>All Programs>SOLIDWORKS 2019 (or) Click the SOLIDWORKS 2019 icon
on your screen,
2. Inthe SOLIDWORKS main menu, select File > Open... Then browse to the
location where SOLIDWORKS Simulation files are stored and select the file
named “Curved Beam,” then click [Open]
22
(Curved Beam Analysis
Reminder:
If you do not see Simulation listed in the main menu of the SOLIDWORKS screen,
click Tools > Add-Ins..., then in the Add-Ins window check @ SOLIDWORKS
Simulation in both the Active Add-Ins and the Start Up columns, then click [OK].
This action permanently adds Simulation to the main menu every time a file is opened.
Because one goal of this chapter is to introduce and to use Simulation icons during the
solution process, set-up of the Simulation toolbar is described below. If you previously
set up the Simulation toolbar as outlined in the Introduction to this text, the Simulation
tab should appear near the top left, above the graphics area on your screen. In that case,
click on the Simulation fab and skip to step 5.
Setting up the Simulation Toolbar
‘If the Sim ion fab, shown
in Fig. 3, does not appear at =—
the top left of your screen, Cc w@elc
then add it to the othertabs. | @ SPECS AEBED- By °
as follows. Otherwise, skip || rer [Sia Baie | SSUWGRSAaE |
to step 2.
Figure 3 — Useful tabs located below the main menu.
1. Right-click on any of the tab names (Features, Sketch, Evaluate, etc.) and from
the pull-down menu, click to place a check “¥” adjacent to @ Simulation. This
action adds the Simulation tab beneath the main menu,
2. Click the Simulation tab and its associated toolbar, shown boxed in Fig. 4, opens.
This toolbar contains either the Study |: icon or Study Advisor! icon. If
other icons appear they will be “grayed out” until a Simulation Study is started.
ZS SOLIDWORKS| Fle Eat View Inset Tools Simuition Window Help
CUB|@e/C-«-|\7-o-e-
Figure 4 ~Common icons found on the Simulation tab,
resuming the Simulation icons to be unfamiliar to new users, the icon display mode
illustrated in Fig. 6, which includes descriptive captions, is used throughout the
remainder of this chapter. To display icons with captions, proceed as follows.
23
Analysis of Machine Elements Using SOLIDWORKS Simulation
3. Right-click anywhere on any toolbar at the top of the screen to open the
‘Command Manager menu shown in a
artial view in Fig. 5. CommanoManager
eo 2 Ue tage Beton wit Yet (setowoms owe ewes sep Contd Cate spn da |
» [Dsciowont ee —.
> se teat te sa rey td os mt ye tae
Saal vsomaayccae
Bann : =a =
E roatey ve
Eom eo 2c
Bowens
Eos
Enon =
Beer a
EZ owemses
peony
Eronemcen
Enomences
E novices fat
Enmonvon
Bose
Senay
pai
E2010 Te mates old Cazeng 5)
Soe etavoee
Bown
Bou
meaty
Easy
See Sl el el
Figure 7 — Material properties are selected and/or defined in the Material window.
2. Inthe left column, select SOLIDWORKS Materials (if not already selected).
Because the left column typically defaults to Alloy Steel or displays the last
material selected, click the triangle ¥ sign to close the Steel folder if necessary.
3. Next, click the triangle symbol next to ® Aluminum Alloys and scroll down to
select 2014 Alloy. The properties of 2014 Aluminum alloy are displayed on the
Properties tab in the right half of the window.
4. Inthe Properties tab, click v to open the Units: pull-down menu and change
Units: to English (IPS) if necessary.
25
Analysis of Machine Elements Using SOLIDWORKS Simulation
In the table, note the material Yield Strength is a relatively low 13997.56 psi
(essentially 14000 psi). Material with a low yield strength is intentionally chosen to
facilitate discussion of Factor of Safety later in this example, Examine other values
in the table to become familiar with data listed for each material.
Within the table, also notice that some material properties are indicated by red text,
others by blue, and some by black. Red text indicates material properties that must be
specified because a stress analysis is being performed. Conversely, material
properties highlighted in blue text are optional values, while those listed in black
primarily refer to thermal or vibration damping properties and, as such, are not
needed for this stress analysis
5. Click [Apply] followed by [Close] to close the Material window. A check mark
“¥ appears on the Curved Beam folder to indicate a material has been selected.
Also, the material type (-2014 Alloy-) is listed adjacent to the mode! name.
6. Ifthe “What would you like to do?” window opens, elick the question mark [7
icon at lower right of the graphics sereen to close it.
Aside:
If.at any point you wish to change the material specification of a part, such as during
a redesign, simply right-click the name of the particular part whose material properties
are to be changed and from the pull-down menu select Apply/Edit Material... The
‘Material window opens and an altemative material can be selected.
However, be aware that when a different material is specified after running a solution,
it is necessary to run the solution again using the revised material properties.
Applying Fixtures
Fora static analysis, adequate restraints must be [TAS soumwonns] we er we |
applied to stabilize the model. In this example, the | cca
bottom surface of the model is considered “fixed.” uw
1. On the Simulation tab, click V beneath the
Fixtures Advisor © icon, shown boxed in
Fig. 8, and from the pull-down menu select
FF Feat Gommety
Fixed Geometry. The Fixture manager 0 tenses
‘opens as shown in Fig. 9 Bi racsrnge
FE assesipron
2. Within the Standard (Fixed Geometry) dunce tres
dialogue box, select the & Fixed Geometry igure 8 selecting he Fixture
icon (if not already selected). icon
26
(Curved Beam Analysis
3. The Faces, Edges, Vertices for Fixture field is highlighted (light blue) to
indicate it is active and waiting for the user to select part of the model to be
restrained. Rotate and/or zoom to view the bottom of the model. Next, move the
cursor over the model and when the bottom surface is indicated, click to select it.
The surface is highlighted and fixture symbols appear as shown in Fig. 10. Also,
Face<1> appears in the Faces, Edges,
Vertices for Fixture field. If an incorrect a @
entity (such as a vertex, edge, or the wrong Jv * *
surface) is selected, right-click the incorrect J. esa)
item in the highlighted field and from the
pop-up menu select Delete; then repeat step J taamte a
3.
4, If restraint symbols do not appear, or if'it is
desired to alter their size or color, click the
down arrow v to open the Symbol
Settings dialogue box, at bottom of the ae Zz
Fixture property manager in Fig. 9, and [Brcccemey
check the © Show preview box =
5. Both color and size of the restraint symbols f Ei) rasstnoe
(vectors in the X, Y, Z directions) can be
changed by altering values in the Symbol
Settings dialogue box of Fig. 9
Experiment by clicking the up * or down
¥ arrows to change size of restraint
symbols. A box of this type, where values
can be changed either by typing a new value
or by clicking the ¥ arrows, is called a
“spin box.” Restraint symbols shown in
Fig. 10 were arbitrarily increased in size to
200%.
at =o
Figure 9 ~ Fixture property manager.
6. Click [OK] ¥ (green check mark) at top of
the Fixture property manager to accept this
restmint An icon-named © F*# sppears
beneath the Fixtures folder in the
‘Simulation manager tree. If the above
Fixed-1 icon does not appear, click the“ >”
symbol adjacent to Fixtures in the
‘Simulation manager tree.
Figure 10 Fixtures applied to
bottom of the curved beam model.
27
Analysis of Machine Elements Using SOLIDWORKS Simulation
Aside:
Restraint symbols shown in Fig. 10 appear as simple arrows with small disks on their
tails. These symbols indicate Fixed restraints when applied to shell or beam elements.
Fixed restraints set both translational and rotational degrees of freedom to zero (i.e.,
both X, ¥, Z displacements and rotations (moments) about the X, Y, Z axes are zero).
However, when applied to either solid models or truss elements, only displacements in
the X, Y, and Z directions are restrained (i.e., prevented). This latter type of restraint
is referred to as Immovable. The software applies appropriate fixtures based on
element type. Watch for this subtle difference in future examples.
Applying External Load(s)
Next apply the downward force, F; ~ 3800 Ib, at the hole located near the top lefi-hand
side of the model shown in Figs. | and 2. This force is assumed to be applied by a pin
(not shown) that acts through the hole
Analysis Insight:
Because the goal of this analysis is to focus on curved beam stresses at Section A-A,
and because Section A-A is well removed from the point of load application, modeling
of the applied force can be handled in a number of different ways. For example, the
downward force could be applied to the vertical surface located on the upper left side
of the model, Fig. (a). Altematively, the force could be applied to the upper or lower
edge of the model at the extreme left side, Fig. (b). These loading situations would
require a slight reduction of the magnitude of force F to account for its additional
distance from the left-side of the model to the centroidal axis at section A-A (ice. the
‘moment about section A-A must remain the same)
Figure (a) - Force applied to left surface. Figure (b) - Force applied to lower edge.
‘The above loads are simple to apply. However, the assumption of pin loading allows
us to investigate use of a Split Line to isolate a portion of the bottom surface of the hole
where contact with a pin is assumed to occur. This surface is where a pin force would
be transferred to the curved beam model. The actual contact area depends on a number
of factors, which include (a) geometries of the contacting parts (i.e. relative diameters
of the pin and hole), (b) material properties (i.e., hard versus soft contact surfaces of
either the pin or the beam), and (c) magnitude of the force that presses the two surfaces
together. This example arbitrarily assumes a reasonable contact area so that use of a
‘Split Line can be demonstrated. If, on the other hand, contact stresses in the vicinity of
the hole were of paramount importance, then determination of the true contact area
28
(Curved Beam Analysis
requires inclusion of the actual pin and use of Contact/Gap analysis. This type of
analysis is investigated in Chapter #6.
Inserting Split Lines
The first task to simulate downward pin loading on the hole bottom is to isolate a small
area at the bottom of the hole. This can be accomplished by using a Split Line. The
method described below outlines use of a reference plane to insert a Split Line.
1. In the view toolbar, located above the graphics area, reorient the model by
clicking the Trimetric or Isometric view icon.
t\@SGHRRSeBa
2. From the main menu, select Insert. Then, from sueceeding pull-down menus
make the following selections: Reference Geometry P followed by Plane... In
Fig. 11 the Plane property manager opens to the left of the graphics area. Also, a
SOLIDWORKS “flyout” menu appears at the top left of the graphics area to
provide access to SOLIDWORKS options; see label in Fig. 11
3 @96585 0M 07 || FF Zune 6-4-5!
Sie piele
rw 2
a =
La
ol
‘SOLIDWORKS
Flyout Menu
Figure 11 — The Plane property manager and SOLIDWORKS flyout menu
3. Within the Plane property manager, under First Reference, the field is
highlighted (Light blue) to indicate it is active and awaiting selection of a plane
from which a new plane can be referenced.
29
Analysis of Machine Elements Using SOLIDWORKS Simulation
Reference Plane
Qeorcs der Oeitccoety.
[Bison
BB serio
» FR Ametatons
[EMail GD emndes
Top Plane
Figure 12 (a) - The Plane property manager and selections Fig. 12 (b) - Flyout menu
to create a reference plane passing through the bottom of the hole. _(eniarged view),
4, Begin by clicking the “» ” symbol to open the SOLIDWORKS flyout menu circled
in Figs. 12(a) and (b). Within the flyout menu select the Top Plane; see arrows.
The Plane property manager changes appearance as shown in Fig, 12(a), and Top
Plane appears in the First Reference dialogue box. For those using the Curved
Beam part file from the textbook web site, the top plane passes through the part
origin, which is located on the bottom of the model’ in Fig. 12 (a).
5. Return to the First Reference dialogue box and in the Offset Distance § spin-
box and type 14.75. This is the distance from the Top Plane to a Reference
Plane located so that it intersects the bottom portion of the hole in Fig. 12 (a).
le:
The 14.75-in. dimension is determined from the following calculation. Refer to Fig. 1 to
determine the source of values used in the equation below.
410 in (height of straight vertical sides) + 3 in (radius of concave surface) + 1.75 in
(distance from the horizontal edge beneath the hole and extending an arbitrary distance
into the bottom portion of the hole) = 14.75in.
It is emphasized that the area intersected on the bottom of the hole is chosen arbitrarily
in this example!
* Users who created a curved beam model from scratch can alzo follow these instructions, The only
difference would be specification ofthe proper distance from the Top Plane (used as a reference in your
‘model) to the bottom of the hole.
2-10
(Curved Beam Analysis
6. Click [OK] v to close the Plane property manager.
The reference plane created in the previous steps appears highlighted on your screen. If
your model is large enough it will be labeled Planel, if not, zoom-in on the top of the
‘model. In the following steps Plane1 is used to create Split Lines near the bottom of the
hole. These Split Lines enable us to define a small “patch” of area on the bottom of the
hole where the downward load will be applied @ BlRlele
© Salt Une @
7. From the Main Menu, select Insert. Then, from x
successive pull-down menus, choose Curve
followed by Split Line... The Split Line Sree
property manager opens as shown in Fig. 13. oe
8. Beneath Type of Split, select ® Intersection, ——
This choice designates the means by which Split
Lines are defined for this example (i.¢., Split Lines @ I
will be located where the reference plane
intersects the hole), 2
9. Inthe Selections dialogue box, Plane1 should
already appear in the Splitting Bodies/Faces/
Planes field. If Planet does not appear in this
field, click to activate the field (Light blue), then Swe Set Options a
move the cursor onto the graphics screen and Dses
select the upper plane when it is highlighted. Sima
Planel now appears in the top field.
Figure 13 - Split Line property
manager showing selections.
10. Next, click inside the Faces/Bodies to Split
field. This field may already be active (light spit Lines
blue). Then move the cursor over the model i
and select anywhere on the inside surface of a
the hole. It may be necessary to zoom in on”
the model to select this surface. Once
selected, Face<1> appears in the active
field. Figure 14 shows a partial image of
the model with Split Lines appearing where
Planet intersects the bottom portion of the hole.
Figure 14 — Close-up view of hole
showing Split Lines where Plane’
intersects near the bottom of hole.
Remain zoomed-in on the model to facilitate applying a force to the inside of the hole.
11. In the Surface Split Options dialogue box, select © Natural. A Natural split
follows the contour of the selected surface,
Analysis of Machine Elements Using SOLIDWORKS Simulation
12. Click [OK] v to close the Split Line property manager.
13. Ifan information “flag” appears adjacent to the Split Lines, click Bl to close it.
Applying Force to an Area Bounded by Split Lines
‘Now that a restricted area on the bottom of the hole has been identified, the next step is to
apply a downward force, F, = 3800 Ib, on this area. Proceed as follows.
1. On the Simulation fab, click ¥ beneath the External Loads Advisor “= icon
and from the pop-up menu select the + Force icon. The Force/Torque property
manager opens and appears in a partial view in Fig. 15.
2. Within the Force/Torque dialogue box, click
the 4 Force icon (if not already selected).
Also, click © Selected direction. Then click to
activate (light blue) the upper field titled Faces,
Edges, Vertices, Reference Points for Force.
S/E/Ble
Fouce/Torque
o
ee Ba
3. Move the cursor over the model and when the
bottom inside surface of the hole is outlined, Brew .
click to select it. Face<1> appears in the active | 3) sone
field of the Force/Torque dialogue box. oP]
4. Next, click to activate the second field from the ens Iden PorrtorFoce]
top of the Force/Torque dialogue box. Passing I
the cursor over this field identifies it as the
Face, Edge, Plane for Direction field. This ore
field is used to specify the direction of the force Soesiaeee
applied to the bottom of the hole.
Because a downward, vertical force is to be applied,
select a vertical edge... any vertical edge... . on the
‘model aligned with the Y-direction. After selecting a
vertical edge, Edge<1> appears in the active field and
force vectors appear on the model as seen in Fig. 16. Force 4
5. In the Units dialogue box, set Units E] to aie
English (IPS) (if not already selected). een ection
Figure 15 ~ Specifying a force and
its direction on the hole bottom.
6. Inthe Force dialogue box, type 3800. As noted in an earlier example, it may be
necessary to check Reverse Direction if the force is not directed downward.
2-12
(Curved Beam Analysis
7. Click [OK] ¥ to accept this force
definition and close the Force/Torque
property manager. An icon named
Force-i (Per item: 3800 Ibf:) appears
beneath the External Loads folder in
Simulation manager.
the
Figure 16 - Downward force applied
between Split Lines on bottom of hole.
A wireframe view of the model is shown.
‘The model is now complete as far as material, fixtures, and external load definitions are
concerned, The next step is to Mesh the model as described below.
Meshing the Model
Ss
1. Within the Simulation fab, select ¥ beneath the Run this Study "icon,
From the pull-down menu, select the © SjelRle[e
Create Mesh icon. The Mesh property Mes ®
manager opens as shown in Figs 17(a)and |,
(b).
2. Check v to open the @ Mesh Parameters . 9 A
dialogue box and verify that a © Standard
mesh is selected. Also set the Unit 6 field aid ve
to in (ifnot already selected). Accept the it
remaining default settings (i.e., mesh Global 5 zi
Size and Tolerance) shown in this dialogue
box.
stancaré mesh
Cnt bases men
Bendeaanatuerniesmesn |
Bo >)
A (caosri0srin =e
3. Click the down arrow ¥ to open the
Advanced dialogue box, Fig. 17 (b). Verify
that Jacobian points is set at 4 points (this
setting indicates high quality tetrahedral Globe Se CLL
elements are used). These default settings A, [00208850 ~E
produce a good quality mesh. However, [ivresteccentenssssass a
verify that the settings are as listed and only Automaitranton
Figure 17 (a) - Mesh property
‘manager showing system default Mesh
settings applied to the current model.
213
Analysis of Machine Elements Using SOLIDWORKS Simulation
4, Finally, click [OK] to accept the default mesh
settings and close the Mesh property manager.
Meshing starts automatically and a Mesh Progress
window appears briefly. After meshing is complete,
SOLIDWORKS Simulation displays the meshed model
shown in Fig. 18. Also, a check mark “7” appears on the
‘Mesh icon to indicate meshing is complete.
Figure 17 (b)- Views of the
‘Advanced and Options
portions of the Mesh property
manager.
5. Since Planet is no longer needed, hide the reference plane by right-clicking it
aad, froin the pop-up menu, select the 2) ride icon.
OPTIONAL:
6. Display mesh information by right-clicking the Mesh folder located in the
Simulation manager tree (not the Create Mesh icon); then select Details...
‘The Mesh Details window displays a variety
of mesh information. Scroll down the list and
note the number of nodes and elements for
this model is 12578 nodes and 7229 elements
(numbers may vary slightly due to the
‘automated mesh generation procedure).
Rotate the model as illustrated in Fig. 18 (a
Trimetric view) and notice that the mesh is
two elements thick. Two elements across the
‘model's thinnest dimension are considered
the minimum number for which Solid
Elements should be used. Thus, two elements
are considered an unofficial dividing line
between when Shell or Solid Elements should
be used. Therefore, either element type could
be used for this model. But, keep in mind
that shell elements are typically reserved for
thin parts.
7. Click BB to close the Mesh Details
window.
Figure 18 — Curved beam with mesh
and boundary conditions illustrated.
214
(Curved Beam Analysis
Reminder
Recall that it is permissible to define material properties, fixtures, external loads, and
create the mesh in any order. However, all these necessary steps must be completed
before running a solution.
Solution
After the model has been completely defined, the solution process is initiated. During a
solution the numerous equations defining a Study are solved and results of the analysis
are automatically saved for review.
&
1. On the Simulation tab, click the Run this Study "="
icon to start the Solution.
After a successful solution, a Results folder appears «= @ |B) BS 5)
below the Simulation manager. This folder should 7
include three default plots saved at the conclusion of WN top Plane i“
each Study. These folders are named as illustrated in. S.RaitPin
Fig. 19. If these folders do not appear, follow steps Lore | name appears in
(a) through (f) outlined on page 1-14 of Chapter #1 i : fevia | the flename
If Units displayed on the Stress (vonMises-) and __@s#twa \ fs
Displacementl (-Res disp-) plots are not psi and in
respectively, then change them as outlined in steps 2
through 5 below. Otherwise, skip to the next section.
(Curved Beam Analysis -YOUR NAME. (-Defoul
(W Cured Beam (2014 Alloy.)
2. If the von Mises stress plot is not shown, PI connections
double-click Stress1 (-von Mises-) to display + © ues
the plot. QE Fans
SL besa tnoe Default
: Results
3. Next, right-click Stress1 (-vonMises-) and a. Fores orem Sider
from the pull-down menu select Edit Gren
Definition... The Stress Plot property fF new Ontos
manager opens. In the Display dialogue box,
verify Units EJ are set to psi. Ifnot, use the
pull-down menu v to change Units.
Figure 19 - Results folders created
during the Solution process.
4. Click [OK] ¥ to close the Stress Plot property manager.
5. Repeat steps (2) through (4); however, in step (2), double-click Displacement! (-
Res disp-) and in step (3) in the Display dialogue box alter the Units E] field from
mm to in, NOTE: Res disp is short for “resultant displacement.”
215
Analysis of Machine Elements Using SOLIDWORKS Simulation
Examination of Results
Analysis of von Mises Stresses Within the Model
‘Outcomes of the current analysis can be viewed by accessing plots stored in the Results
folders listed in the previous section. This step is where validity of results is verified by
cross-checking Finite Element Analysis (FEA) results against results obtained using
classical stress equations or by experiment. Checking results is a necessary step in good
engineering practice!
1. In the Simulation manager tree, double-click the Stress1 (-vonMises-) folder (or)
right-click it and from the pull-down menu, select Show. A plot of the vonMises
stress distribution throughout the model is displayed,
Figure 20 reveals an image similar to what currently appears on the screen.
SOLIDWORKS Simulation has a feature that combines all Results display options into a
single property manager. Access to those display options is accessible via three tabs at
top of the Stress Plot property manager. We will use those tabs in the following steps to
convert your current screen image to that shown in Fig. 20.
scene
(mean
Region of
maximum Stress
‘Areas of minimum
von Mises Stress.
Figure 20 ~ Front view of the curved beam model showing von Mises stress after making
changes outlined below. Note arrows indicating Yield Strength on the stress scale at right,
NOTE: Siress contour plots are printed in black, white, and grey tones. Therefore,
light and dark color areas on your screen may appear different from images shown
throughout this text
(Curved Beam Analysis
. Right-click Stressi (-vonMises-) and from the pull-down menu select Chart
Options... The Stress Plot property manager
opens, a portion of which is shown in Fig. 21.
Note that the Chart Options rab is selected.
Within the Display Options dialogue box, click
to place check marks “to activate MZ Show
min annotation and [1 Show max annotation.
This action labels minimum and maximum.
vonMises stress locations and magnitudes on the
model. Do not change other checked items.
. Within the Position/Format dialogue box,
change the Number Format from scientific to
floating from the pull-down menu. Cont oer alana
current selections.
. Next, select the Settings rab. A partial view of
this tab is illustrated in Fig. 22. OE RI
se ®
In the Fringe Options dialogue box, open W the |"
pull-down menu and select Discrete as the fringe -
type to be displayed. eee | conn
Next, in the Boundary Options dialogue box, om
select Model from the pull-down menu to — ae
superimpose a solid outline on the model. (ee 5
a ..
Click [OK] ¥ to close the Stress Plot property —— s
manager. If the above changes are not displayed, orgee wet out Steet ene
on the model, double-click Stress (-vonMises-) aa
Figure 22 Selections in the
Stress Plot property manager.
). On the Simulation ‘ab, repeatedly click the Deformed Result "=" icon to toggle
between a deformed image of the model (default state) and an un-deformed
image. See images in Fig. 23 (a) and (b). When done, leave the model in the un-
deformed state and rotate it to a front view.
'
Figure 23 (a) - Deformed model image. Figure 23 (b) - Un-deformed model image.
217
Analysis of Machine Elements Using SOLIDWORKS Simulation
The following observations can be made about the figure currently on your screen,
OBSERVATIONS:
‘# Areas of low stress (dark blue) occur at the top-left side of the model and also
through the vertical center of the model. This last region overlaps the neutral
axis. The minimum von Mises stress is approximately 18. psi. Regions of
high stress are indicated in red. The maximum stress indicated is 24867.6 psi,
which occurs along the concave surface (values may vary slightly).
* Material Yield Strength ~13997.6 ~ 14000 psi is also listed beneath the color-
coded von Mises stress legend, A red arrow adjacent to the color chart
indicates where the Yield Strength lies relative to all stresses within the
model. In this instance, it is clear that some stress in the model exceeds the
material yield strength. Yield Strength and Safety Factor are investigated later
in this chapter.
Modern software makes conducting a finite element analysis and obtaining results
deceptively easy. As noted earlier, however, itis the validity of results and
understanding how to interpret and evaluate them properly that is of primary importance.
For these reasons, we pause to consider two questions that should be intriguing or,
perhaps, even bothering you, the reader.
First, why are all stress values positive in Fig. 202 ("“+” stress values typically indicate
tension). However, compressive stresses are known to exist along the concave surface
for the given loading. Second, why does the solution show stresses above the material
yield strength when stresses that exceed the yield strength indicate yielding or failure?
These, and many others, are the types of questions that should be raised continually by
users of finite element software. Attempts to address these questions are included below.
To answer these questions, we briefly digress to investigate the definition of von Mises,
stress as a means to determine a Safety Factor predicted by the software.
Von Mises Stress
The example of Chapter | avoided the issue about what the von Mises stress is or what it
represents. That example further assumed that some readers might not be familiar with
vvon Mises stress. For the sake of completeness and because von Mises stress typically is
not introduced until later in a design of machine elements course, its basic definition is
included below. Although this SOLIDWORKS Simulation user guide is not intended to
develop the complete theory related to von Mises stress, the usefulness of this stress
might be summed up by the following statement-
‘The equation for von Mises stress “allows the most complicated stress situation to
be represented by a single quantity.”” In other words, for the most complex state
of stress that one can imagine (e.g., a three-dimensional stress element subject to a
‘Budynas, R.G., Nisbett, J. K., Shisley's Mechanical Engineering Design, 9* Ed., McGraw-Hill, 2010,
p22,
2-18
(Curved Beam Analysis
combination of shear and normal stresses acting on every face (as illustrated
below), these stresses can be reduced to a single number. That number is named
the von Mises stress. This number represents a stress magnitude, “which can be
compared against the yield strength of a material”? to determine whether or not
failure by yielding is predicted. As such, the von Mises stress is associated with
one of the theories of failure for ductile materials; theories of failure are briefly
discussed below. Von Mises stress is always a positive, scalar number.
The above statement answers the question about the positive 4
nature of von Mises stress shown on the model in Fig. 20 and on or
your screen. It also should provide some insight into why von ares
Mises stress, which is a single number, can be used to determine 5 a
whether or not a partis likely to fail by comparing it to the value [—;,, |g
of part yield strength (yield strength is also listed as a single 4
value). ‘The method of comparison used is the Safety Factor,
which is explored later in this chapter. ms
ta | te,
Although the above definition indicates that von Mises stress is always a positive
‘number, that superficial answer might continue to bother readers who intuitively
recognize that compressive stresses result along the concave surface of the curved beam.
More fundamentally the issue in question gets to the heart of every analysis. That
question is, “What stress should be examined when comparing finite element results with
stress calculations based on the use of classical equations?” The answer, of course, is
that one must examine the appropriate stresses that correspond to the goals of an
analysis. For example, in Chapter 1 it was decided that normal stress in the Y-direction
(oy) was the primary stress component that would provide favorable comparisons with
stress calculated using classic equations. The Verification of Results section below
reveals the appropriate stress for the current example. Before continuing, answer the
question: “What is the appropriate stress?” Then, check your answer below.
Verification of Results
In keeping with the philosophy that it is afways necessary to verify the validity of Finite
Element Analysis (FEA) results, a quick comparison of FEA results with those calculated
using classical stress equations for a curved beam is included below.
Results Predicted by Classical Stress Equations
Although not all users may be familiar with the equations for stress in a curved beam, the
analysis below should provide sufficient detail to enable reasonable understanding of this
state of stress. The first observation is a somewhat unique characteristic of curved
beams, namely, for a symmetrical cross-section the beam neutral axis lies closer to the
center of curvature than does its centroidal axis. These axes can be observed in Fig. 24.
By definition the centroidal axis, identified as ro, is located half-way between the inside
and outside radii of curvature, However, the neutral axis, identified by ta, lies closer to
3 bid
Analysis of Machine Elements Using SOLIDWORKS Simulation
the inside (concave) surface. Based on this observation, a free body diagram of the upper
portion of the curved beam is shown in Fig. 24. Included on this figure are important
dimensions used in the following calculations. Dimensions shown are defined below.
‘w= width of beam cross-section = 4.00 in (see Fig. 1) or rs—n = 7.00 —3.00 = 4.00 in
d= depth (thickness) of beam cross-section ~ 0.75 in (see Fig. 1)
A= cross-sectional area of beam = wd = (0.75 in)(4.00 in) = 3.00 in”
radius to inside (concave surface) = 3.00 in
radius to outside (convex surface) =n, + w = 3.00 +4.00 in = 7.00 in
= radius to centroid of beam =r, + w/2 = 3,00 + 4.00/2 = 5.00 in
,~ radius to the neutral axis = w/ln(r9/f) = 4.00/In(7.00/3.00) = 4.72 in. [determined
by equation for a curved beam having a rectangular cross-section]
i= distance from the neutral axis to the inside surface = r, —r,= 4.72 — 3.00 = 1.72 in
Co~ distance from the neutral axis to the outside surface ~ ro —ta~ 7.00 — 4.72 = 2.28 in
e = distance between the centroidal axis and neutral axis = te ~ t= 5.00- 4.72 = 0.28 in
Centroidal Axis
Neutral Axis
F = 3800 Ib
Fe= 5.00 in
Fy = 3800 Ib
001n
(4.00 + 5.00\(3800) = 34200 in-tb
Figure 24 ~ Geometry associated with calculation of stress in a curved beam.
The reaction force Fy and moment M acting on the cut section are necessary to maintain
‘equilibrium of the upper portion of the curved beam. Equations used to compute the
combined bending and axial stresses that result from these reactions are included below.
Each equation is of the general form,
Curved beam stress = + bending stress + axial stress:
‘Where the “+” sign for bending stress depends on what side of the model is being
investigated. In this case, bending stress caused by moment M, is compressive on the
concave surface of the curved beam, Hence a minus “-” sign is assigned to the bending
2-20
(Curved Beam Analysis
stress term in equation [1]. However, on the convex side, bending stress causes tension
on the beam surface, thereby accounting for a““+” sign associated with the first term in
‘equation [2]. Reaction force Fy acts to produce a compressive stress on the cut section.
Therefore, a minus “.” sign is used with the axial stress component in both equations [1]
and [2] below. In what direction do both of these stresses act?
Stress at the inside (concave) surface
_ Me, _F, __~(34200 in-Iby(1.72 in) __ 3800 Ib
Ae, A (3.00 in? }(0.28 in)(3.00 in) 3.00 in*
o, 24610 psi [1]
Stress at the outside (convex) surface:
Me, F, (34200 in-Ib)(2.28 in) __ 3800 Ib
Aer, A (3.00 in )(0.28 in)(7.00 in) 3.00 in™
11990 psi [2]
‘Comparison with Finite Element Results
In addition to serving as a quick check of resulls, this section reviews use of the Probe
tool. Both bending and axial stresses act normal to the cut surface in Fig. 24. Therefore,
the appropriate stress to be used for the finite element analysis is stress acting in the Y-
direction. Thus, 6y should be compared with values computed using equations [1] and
[2] above. You are encouraged to produce a finite element plot of stress 6y on your own.
However, abbreviated steps are outlined below if guidance is desired.
a
1. Inthe Simulation tab, click v on the Results Advisor ***"* icon and from
the pull-down menu select New Plot. Then from the next pull-down menu select
the @ Stress icon. The Stress plot property manager opens,
2. In the Display dialogue box, select SY: ¥ Normal Stress from the pull-down
menu, Also in the Display dialogue box, set the Units 8 field to display psi.
3. Click to clear the check “” mark fiom the CI Deformed Shape dialogue box.
4. Next, within the Stress plot property manager, select the Chart Options rab,
5. In the Display Options dialogue box check “¥” to select I Show min
annotation and also @ Show max annotation. This action labels both maximum
and minimum stress values on the plot of SY: Y Normal Stress. Also, within the
Position/Format dialogue box, change the Number Format from scientific to
floating from the pull-down menu.
6. Finally, in the Stress plot property manager, select the Settings rab.
7. Within the Settings tab, change the Fringe Options pull-down menu to Discrete,
8. Click [OK] ¥ to close the Stress plot property manager.
2.21
Analysis of Machine Elements Using SOLIDWORKS Simulation
Ifa plot of SY: ¥ Normal Stress like that in Fig. 25 does not appear, right-click Stress2
(CY Normal-) and from the pull-down menu select Show.
‘Sign change
from “4” to" aaesisze
asm
«ao
Region of high amass
compressive stress. samons
[mecintrane aeaseas
Figure 25 ~ Plot of SY: Y Normal Stress (c,) on the curved beam model.
The following observations can be made about Fig. 25.
OBSERVATION!
Tensile (.e., positive +") stress is shown in lime green, yellow, orange, and
red. This stress occurs primarily along the right vertical side and convex region
of the model. Because this region is subject to tensile stress, positive “+” stress
magnitudes are expected.
© Compressive (ie., negative “-”) stress is shown by some green, light blue, and
dark blue located along the left vertical and concave region of the model. Once
again compressive stress should correspond with the user's intuitive sense of
stress in that region. Although labeled Min, compressive stress is algebraically
larger than the maximum tensile stress.
Low stress regions, corresponding to the neutral axis, or neutral plane, run near
the vertical center of the model. Notice the sign change from +” to “.” in the
light green color coded region of the stress chart. Recall for beams in bending,
zero stress occurs on the neutral axis (or) neutral plane.
© Note that Yield Strength is only’ labeled on the vonMises stress plot. It does
not appear on the current plot. Also, min and max stress locations are labeled.
‘The model is next prepared to examine stresses at section Ai~Ao shown in Fig. 2
9. Right-click Stress2 (-Y Normal-), and from the pull-down menu, select Settings.
Within the Stress plot property manager, and set the Boundary Options pull-
down menu to ¥ Mesh. A mesh is displayed on the model.
2-22
‘Curved Beam Analysis
10. Click [OK] ¥ to close the Stress plot property manager.
11. Zoom in on the model to where the curved beam section is tangent to the straight,
vertical section, shown as Ai and Ae in Fig. 26, where subscripts “I” and “o” refer
to the inside and outside surfaces of the model respectively.
Figure 26 ~ Use the Probe tool to determine stress magnitudes at locations on the concave
and convex sides of the curved beam model.
12. On the Simulation tab click the *licon and from the pull-down
menu select the /7/ Probe tool icon. The Probe Result property manager opens
as shown on the left side of Fig. 26.
13. In the Options dialogue box, select © At location (if not already selected).
14, Move the cursor over the straight vertical edges on the left and right sides of the
model. Each edge is highlighted as the cursor passes over it. Click to select two
nodes, indicated by a small circle, (one on the left and one on the right) located at
the fop end ofeach line. These nodes are located at the intersection between the
straight vertical section and the beginning of the curved beam section. Selected
nodes correspond to Ai and Ao in Fig. 26. If an incorrect node is selected, simply
click © At location in the Options dialogue box to clear the current selection and
repeat the procedure. Do not close the Probe Result property manager at this
time.
The above action records the following data in the Results dialogue box: Node number,
Value (psi) of the plotted stress (0,), and the X, ¥, Z coordinates of the selected nodes.
Also, a small information “flag” appears adjacent to each node on the model and repeats
2.23
Analysis of Machine Elements Using SOLIDWORKS Simulation
data listed in the Results table. It may be necessary to click-and-drag column edges 10
view values in the Results table.
Table I contains a comparison of results found by using classical curved beam equations
and the finite element analysis results at locations AV and Ao. Rounded values are used.
‘Table I — Comparison of stress (c;) from classical and finite element methods at
Section A-A.
Location ‘Manual Probe Tool _ | Percent Difference
Calculation (psi) Results (psi) (%)
Point A: -24610 -21628 13.8%
Point Ae 11990 14178 15.4%
Examine all values and the Percent Difference (%) column. Although differences of
this magnitude occasionally do occur, as an engineer you should be disappointed and, in
fact, quite concerned at the significant difference between these results given the validity
of the curved beam equations. However, when results differ by this magnitude it is
always appropriate to investigate further to determine if there is a valid cause for the
disparity and not simply “write off” the differences as due to the fact that two alternative
approaches are used. Can you provide valid reason(s) why such large differences exist?
Further thought should reveal that St. Venant’s principle is once again affecting the
results. In this instance, a traditional engineering approach would dictate using classical
bending stress equations for a straight beam in the straight vertical segment of the model
below Section A-A, in Fig. | (repeated at right), $= Fit
and curved beam equations in the portion of the \ ~~ "
model above Section A-A. Therefore, common 1 oh, >
sense suggests that there is a transition region _ |
between the straight and curved segments where tro (2
neither set of classical equations is entiely a--da
adequate. In fact, due to the finite size of i
clements in this region, itis logical to presume
that the finite element analysis provides a more
accurate solution than do classical equations in
this transition region.
adie pra
Figure 1 (Repeated) - Basic geometry
of the curved beam model.
Given the above observations, we next proceed to sample stress magnitudes at Section
Bi-Bo in Fig. 26. This new section is located slightly above the transition region.
Proceed as follows.
15, Move the cursor over the curved edges of the model. Then, on the concave side
click to select the first node above the previously selected node.
2.24
(Curved Beam Analysis
16. Next, on the convex side of the model, select the second node above the
previously selected node. This procedure selects nodes Bi and Bo in Fig. 26.
Observe the two new stress magnitudes listed in the Results dialogue box and compare
them to values listed in Table II. Nodes Bi and Bo, thus selected, lie on a radial line that
forms an approximate angle of 7.5° above the horizontal. Stress values calculated using
the classical equations are modified to account for a slight shift of the centroidal axis due
to beam curvature and for the change in angle of the axial force. Using these values, a
comparison of classical and FEA results in Table II reveals that values differ by at most
4.1%, which is a significant improvement over previous calculations.
‘Table I — Comparison of stress (6,) for classical and finite element methods at
Section B-Bp. (Rounded values are used)
Location Percent Difference
(%)
Point Bi 3.1%
Point Bo 4.1%
17. Click [OK] ¥ to close the Probe Result property manager.
This concludes the verification of Finite Element results, but note that even better results
are expected at locations further from the transition region.
Assessing Safety Factor
SOLIDWORKS Simulation provides a convenient means to determine and view plots of
Safety Factor distribution in the model. To use this capability, proceed as follows.
1. In the Simulation tab, click Von the Results Advisor icon and from the pull-
down menu select New Plot. Then, from a second pull-down menu, select Factor
of Safety. The Factor of Safety property manager opens as shown in Fig. 27 and
displays the first step of a three step procedure.
2. Read text in the yellow Message dialogue box and ace =
at bottom of the Step 1 of 3 dialogue box. These |" ll
messages indicate that Safety Factor is based on
the failure criterion noted in the Materials
window. That criterion was specified as Max von
Mises Stress.
3. In the upper pull-down menu of the Step 1 of 3
dialogue box, choose either All or Selected
Bodies. Because there is only one part to be
analyzed, the result is the same in either case. ato >
4. Next, in the Criterion field, click v the pull-
down menu to reveal names of the four failure me =
criteria available to determine the factor of safety.
Figure 27- Factor of Safety,
Step #1 of safety factor check
2.25
Analysis of Machine Elements Using SOLIDWORKS Simulation
A brief overview of the four failure criteria is provided below.
5. Because the curved beam is made of
ductile aluminum and because a good
estimate of safety factor is desired, choose
Max von Mises Stress from the pull-
Max von Mises Stress — This failure criterion is used for ductile materials
(aluminum, steel, brass, bronze, etc.). It is considered the best predictor of
actual failure in ductile materials and, as such, provides a good indication of
the true safety factor. This criterion is also referred to as the “Distortion
Energy Theory.”
Max Shear Stress (Iresea) ~ This criterion also applies to ductile materials.
However, itis a more conservative theory thereby resulting in lower predicted
safety factors. As a consequence of its conservative nature, parts designed
using this criterion may be somewhat oversized.
Mohr-Coulomb Stress ~ This failure criterion is applied to the design and
analysis of parts made of brittle material (cast iron, etc.) where the ultimate
compressive strength exceeds the ultimate tensile strength (Sve > Su).
Max Normal Stress — Also applicable for brittle materials, this failure
criterion does not account for differences between tensile and compressive
strengths. This theory is also regarded as the least accurate of the methods
available.
Other failure criteria apply for shell
elements made of composite materials.
These criteria are not described here.
down menu. Step 1013
‘Upon making the above selection, the Factor of Sele voces
Safety property manager changes to that
illustrated in Fig. 28. Immediately below the {Criterion |
Criterion field notice that the factor of safety fons
check is currently defined as.
(havon ses snes << —
c.
‘vonMises
<1
S zimit
Figure 28 — The failure criterion is
selected in Step 1 of 3 of the Factor of
Safety dialogue box.
In other words, the above equation is currently set to identify locations in the model
where the ratio of von Mises stress to the “limiting” value of stress (i.e., the Yield
Strength) is <1
2-26
(Curved Beam Analysis
‘Thus, the above criterion identifies locations where yielding of the model is nor predicted
because model Yield Strength, the denominator, is greater than the von Mises stress, the
numerator. As initially defined, the above ratio is the inverse of the traditional safety
factor definition, where:
; SER 1s1e)
Safety Factor = n= strength/stress G reise si
vex ee
To plot only critical regions of the part, ie., regions where
the Yield Strength is exceeded and the safety factor is <1, step2083 i
proceed as follows ~ oo)
6. Advance to the second step by clicking the right ae
ween CS
facing arrow button ®) at top of the Factor of ema ie0gtn
Safety property manager. The Step 2 of 3 User tines
dialogue box appears as shown in Fig. 29. It may 2
be necessary to click and drag its bottom edge to atipetin ator
expand the Factor of Safety dialogue box. i
7. In the top pull-down menu, select psi as the set of
Units to be used (if not already selected).
8. Under Set stress limit to, click to select © Yield
strength (if not already selected).
9. Do not change the Multiplication factor.
Notice that the material, 2014 Alloy aluminum, and its C272"
te rete
EE
‘Yield and Ultimate strengths appear at the bottom of this +
dialogue box.
Figure 29 — Step 2 of 3 in the
Factor of Safety process,
Design Insight — Focus attention near the top of the Step 2 of 3 dialogue box.
In the event that a brittle material is being analyzed using the Mobr-Coulomb or the
‘Max Normal Stress failure criteria, it is appropriate to select the © Ultimate strength
as the failure criterion since brittle materials do not exhibit a yield point.
The O User defined option is provided for cases where a user specified material is not
found in the Material Property table.
10. Click the right facing arrow button ) at top of this property manager to proceed
to Step 3 of 3 in the Factor of Safety property manager shown in Fig. 30.
‘Two options are available for displaying the factor of safety. Brief descriptions of each
are provided on the next page.
2.27
Analysis of Machine Elements Using SOLIDWORKS Simulation
© Factor of safety distribution ~ Produces
a plot of safety factor variation throughout
the entire part. s/B [Ri ole
(9 Factor o Safety ®
* Areas below factor of safety—A desired ®
value for safety factor is entered in the
field beneath this option. The resulting step 3013 a
display shows all areas of the model rosy atbton
below the specified safety factor in the Qpess vem tector ot stety
color red and areas with a safety factor 4
greater than the specified value in blue. fare Minima factor ol sale)
This approach easily identifies areas that Sciperenrmaeartareala ss,
need to be improved during the design Fire tactar of stay
process, esezsot
Figure 30 — Redefinition of Factor
of Safety and values to be
displayed on the new plot
11, Beneath Step 3 of 3, select © Areas below factor of safety and type “1” in the
Minimum factor of safet ield (if not already “1”).
At the bottom of this dialog box the Safety result field informs the user that the minimum
factor of safety is 0.562901 which indicates that the design is not safe in some regions of
the model. Recall that this value is based on a comparison between Yield Strength and
the maximum von Mises stress. (Values may vary slightly from those shown.)
Note that the above value of safety factor differs by only .016% from that computed
using the reciprocal of the equation appearing in the first Factor of Safety window. That
Frm _ Yield Strength _13997
@, Max. von Mises Stress |-24870|
onto
= 0.5628
12. Click [OK] ¥ to close the Factor of Safety property manager. A new plot folder,
named Factor of Safety1 (- Max von Mises Stress-), is listed beneath the
Results folder. Also, a plot showing regions of the model where the Safety
Factor < 1.0 (red) and where the Safety Factor > 1.0 (blue) is displayed.
13. Right-click Factor of Safety1 (Max von Mises Stress-), and from the pull-down
‘menu select Chart Options... The Minimum factor of safety property manager
opens.
14. In the Display Options dialogue box, check @ Show min annotation and click
[OK] ¥ to close the Minimum factor of safety property manager.
2.28
‘Curved Beam Analysis
The preceding step labels the location of minimum Safety Factor on the curved beam as
shown in Fig. 31. As expected, this location corresponds to the location of maximum,
compressive stress previously re
illustrated in Figs. 20 and 25. oS
The figure now on your screen
should correspond to Fig. 31
This figure shows regions where
the factor of safety (FOS) is less
than 1 (unsafe regions) in red.
Regions with a factor of safety
‘greater than | (safe regions) are Key tointerpret
shown in blue. Localized regions, _| Fattorof Safety
along the right and left vertical Plot.
‘edges and extending into the
concave region, have a safety
factor less than one. iercee| Gad
predicted).
The line of text, circled near the
top-left in Fig. 31, provides a
“key” to interpret safe and unsafe
regions on the model.
Figure 31 — Curved beam model showing areas where
FOS > 1 (safety predicted) and where FOS < 1 (yield
predicted)
15. Double-click Factor of Safety (-Max von Mises Stress-) and repeat steps 1
through 12 above, but this time set the Areas below factor of safety to 2 instead
of 1, in step 11. How does the plot change?
A designer can repeat the above procedure for any desired level of safety factor check.
In summary, an important aspect of the von Mises stress is that it can be used to predict
whether or not a part might fail based on a comparison of its stress magnitude to the
value of yield strength. This topic is aligned with the study of theories of failure found in
most mechanics of materials and design of machine elements texts.
Analysis Insight #1:
Faced with the fact that the above partis predicted to fail by yielding, a designer
would be challenged to redesign the part in any of several ways, depending upon
design constraints. For example, it might be possible to change part dimensions to
reduce stress magnitudes in the part. Alternatively, if part geometry cannot be
changed due to size restrictions, a stronger material might be selected, or some
combination of these or other possible remedies might be applied. Because part
redesign might be considered an open-ended problem, itis not pursued here.
2.29
Analysis of Machine Elements Using SOLIDWORKS Simulation
Analysis Insight #2:
Return briefly to the vonMises stress plot by
double-clicking Stress1 (-vonMises-) located
beneath the Results folder.
Refer to Fig. 32 or your screen and notice that ans
the material yield strength (1397.6 psi) is we
displayed beneath the color coded stress scale. ae
Also, an arrow appears adjacent to the stress aes
scale at a magnitude corresponding to this yield ne
strength. Thus, all stresses above the arrow came
exceed the material yield strength. Given this jae
observation itis logical to ask, “What is the ps
‘meaning of stress values above the material yield
strength?”
Figure 32 — von Mises stress plot for
the curved beam model
The answer to this question is quite straightforward. Stress values greater than the
yield strength are meaningless! Why is this true?
Recall that the stiffness approach, described in the Introduction, indicated a finite
element solution starts by determining deflection AL of a part subject to applied loads.
Then, based on deflection, strain is calculated as ¢ = AL/L. And finally, from strain,
stress is calculated from the relation o = E*e. In words, the last equation states that
“stress is proportional to strain,” where the constant of proportionality E (i.e, the
‘modulus of elasticity) is determined from the slope of the /inear portion of the stress
strain curve illustrated in Fig. 33.
Because the FEA solution is based on a
Tinear analysis, stress values above the ug
yield strength in Fig. 32 are assumed to sere
lie along a linear extension of the stress-
strain curve shown dashed in Fig. 33. stress (6)
However, above the yield strength, the
actual stress-strain curve follows the solid
curved line where stress is no longer
proportional to strain. Thus, stress values
reported above the yield strength are
meaningless sant
L
E+ o/e=slope ofstress Strain
‘auvein the inearregion
Figure 33 - Stress vs strain curve for a
typical elastic material shown by the solid
curve.
Problems where stress exceeds the yield strength can be solved in the Professional
version of SOLIDWORKS Simulation where non-linear analysis capabilities are
available to conduet post-yield analysis.
230
(Curved Beam Analysis
Alternate Stress Display Option
Because some users might prefer more immediate feedback to identify areas where
‘material yield strength is exceeded, this section outlines steps to quickly identify those
regions in a part. This option is only valid for von Mises stress plots. Another restriction
is that this display option only applies to individual parts. It does not apply to assemblies
because individual parts within an assembly might be made of different materials each
with their own yield strength. Change the display as follows
L.
Beneath the Results folder, right-click Stress1
(-vonMises-) and from the pull-down menu ote Optom oO
select Chart Options... The Stress plot toot
property manager opens. The bottom portion of =e
this property manager is shown in Fig. 34. ka
At the bottom of this property manager, click
¥ to open the Color Options dialogue box.
Place a ¥ mark to select © Specify color for
values above yield limit and accept the default
gray color specified,
Figure 34 — Customizing displays
where stress exceeds yield
strength on von Mises plots.
Immediately shades of gray are displayed on regions of the model and in the color
coded stress chart where von Mises stress exceeds the material yield strength.
fale]
Regions where vonMises | sensases psd
stress > yleld strenath
asses
“pid senate 13907565
Figure 35 — Altered plot displays stresses greater than the yield
strength in shades of grey.
231
Analysis of Machine Elements Using SOLIDWORKS Simulation
5. Because it is not desired to keep this display, click % to close the Stress Plot
property manager.
The plot produced using this technique appears in Fig. 35 where all stress magnitudes
sreater than the material yield strength are displayed in gray tones. Although this plot
does not provide insight into magnitude of the Safety Factor, or lack thereof, it does
reinforce the concept that stress magnitudes above the yield strength are meaningless,
The shades of gray are unimportant.
Determining Reaction Forces
Itis always good engineering practice to verify that results obtained correlate well with
the given information. One simple way to confirm that results correlate with given
information is to check whether or not reaction forces are consistent with external loads
applied to the model. This section examines how to determine reaction forces at the base
of the curved beam model. To accomplish this, proceed as follows.
On the Simulation tab, click V on the Results
Advisor icon and from the pull-down menu,
select List Result Force. The Result Force
property manager opens as shown in Fig. 36.
In the Options dialogue box, verify that
Reaction Force is selected.
In the Selection dialogue box, set Units b to
English (IPS) (if not already selected).
The Faces, Edges, or Vertices field is active
(highlighted light blue) and awaiting selection
of the entity on which the reaction force is to be
determined. Rotate the model so that its bottom
(restrained) surface is visible and click to select
it, Face<1> appears in the active field. This is
the only face where reactions occur
Click the [Update] button and the Reaction
force (Ibf) table at the bottom of the property
‘manager is populated with data. Also, X, Y,
and Z reaction force components appear at the
base of the model and force magnitudes are
contained within an information “flag” on the
model.
2-32
BR |e)
eu xc ®
Free bogtore
Figure 36 — Data appearing in
the Result Force property
‘manager.
(Curved Beam Analysis
The Component column in this table lists names for the summation of reaction forces in
the X, Y, and Z directions and the Resultant: reaction. Reaction force magnitudes listed
in the Selection column are identical to those in the Entire Medel column. This result is
expected because the entire model is restrained at only this one location.
Results interpretation is as follows: (due to mathematical round-off values may vary)
SumX: 0.5934 (close to zero) no force is applied to model in the X-direction
SumY: 3799.7 (essentially 3800 Ib) equal and opposite to the applied force
SumZ: 0.0977 (close to er0) no force is applied to model in the Z-direction
Resultant: 3799.7 (essentially 3800 Ib = the applied force)
Itshould be noted that a moment reaction at the base of the curved beam is missing from
the Reaction force table. Also open ~ the Reaction Moment (Ibf.in) dialogue box,
located below the Reaction force dialogue box, and observe it contains no data entries
(ie., n0 moment reactions). This outcome does not agree with the usual conventions for
reactions applied to a free-body diagram used in a
traditional engineering statics course and shown in Ta
Fig. 2 (repeated at right). However, lack ofamoment |
is consistent with our understanding of Immovable
restraints applied to three-dimensional tetrahedral
elements. Recall, Immovable restraints only restrict a
translations in the X, Y, and Z directions at each
restrained node on these elements. This observation
accounts for the fact that there are only three force
reactions and no moments in the Reaction force and
Reaction Moment tables of Fig. 36.
po.
ariserieamnn ely
Figure 2 — (Repeated)
The reaction force results above are valid for the entire model. However, in many
instances a model is supported (.e., restrained) at more than one location. In those
instances it is necessary to determine reaction forces at other locations on a model.
Performing a reaction check is quite simple and can be viewed as an additional means to
verify the validity of boundary conditions applied to a model.
Although a surface was selected to examine reaction forces in the above example, it
should be evident that other geometric features, such as edges or vertices, can also be
selected at other restrained locations on a model.
6. Click [OK] ¥ to close the Result Force property manager.
Is it Significant That the Model is NOT in Equilibrium?
To answer the above question some additional insight is necessary. Begin by recalling
‘Newton’s second law of motion, which states any unbalanced force acting on a body
results in an acceleration of that body in the direction of the unbalanced force. This
2-33
Analysis of Machine Elements Using SOLIDWORKS Simulation
‘motion is referred to as “rigid body motion” and it follows that such motion is not
tolerated in a static finite element analysis. Simply stated, rigid body motion refers to
‘motion (displacement) of an entire model irrespective of whether or not the body deforms
due to applied loads.
For example, in the case of the curved beam model it is nor critical that reaction forces
dare not equat 10 =ero in all directions. Although these results indicate that true
equilibrium is nor attained, because DF # 0, YF #0, and SFs# 0, the model cannot
move because its base is Fixed by immovable restraints applied in the X, Y, and Z
directions. In summary, if a model is supported by Fixed restraints in all possible
directions, then the fact that mathematical round-off occurs is of no consequence to
equilibrium.
Soft Springs Can Be Applied Where Other Restraints are not
Appropriate
Occasionally cases occur where model integrity is compromised
by adding extra restraints. Consider for example the model shown
in Fig. 37 at right, where the model is subject to “equal and
opposite” forces applied to its top and bottom holes. In this case
it is assumed that the model cannot be supported by additional
Fixed restraints without interfering with accurate modeling of
actual forces acting on the model. However, as we saw above,
Reaction Forces resulting from a finite element analysis,
typically do not equal zero in the X, Y, and Z directions due to
mathematical round-off. The resulting unbalanced force(s), no
matter how small, would cause the model to move with rigid
body motion.
Figure 37 - Model
subject to “equal” but
opposite forces
Because model movement with rigid body motion is prohibited within the software, what
actually happens is that the Solution fails to execure and a message warning that... a
“singular stiffness matrix” has occurred . .. is displayed. Although this message is fairly
obtuse, it simply indicates that the model is insufficiently restrained and, therefore, the
resulting equations cannot be solved as presently formulated.
‘One way to deal with unbalanced forces is to apply Soft Springs to support the model.
These “springs” serve to stabilize a model against any unbalanced forces; therefore, the
analysis can proceed. Look for end-of-chapter problems where a model must be
supported by Soft Springs to overcome unbalanced reaction forces that otherwise would
result in rigid body motion. Exercises 3-3 and 5-4 offer guidance regarding how to apply
‘Soft Springs in the event they are needed.
234
(Curved Beam Analysis
Important Caution Regarding Strength and Safety Factor
Earlier discussion in this chapter noted that von Mises stress magnitude is a valid way to
represent a complex state of stress within a body by a single value. Likewise, material
properties such as Yield Strength, Ultimate Strength, etc. are provided as single values in
the material properties table. As a user of this software, and for manual calculations too,
designers must be aware and account for the fact that statistical variation applies to all
values used. The preceding statement about statistical variation of values applies to, but
is not limited to, quantities such as part dimensions, applied loads, load geometry, and
‘material properties. Accounting for statistical variation is an important design/analysis
consideration.
Logging Out of the Current Analysis
This concludes an introduction to analysis of the curved beam model. It is suggested that
this file not be saved. Proceed as follows.
1, On the Main Menu, click File followed by he Seite Semes
choosing Close.
2. The SOLIDWORKS window opens in Fig. 38
and provides the options of either saving the
current document or not. Select [Don’t Save}
Figure 38 - SOLIDWORKS:
‘window prompts users to either
save changes or not.
2.35
You might also like
- The Subtle Art of Not Giving a F*ck: A Counterintuitive Approach to Living a Good LifeFrom EverandThe Subtle Art of Not Giving a F*ck: A Counterintuitive Approach to Living a Good LifeRating: 4 out of 5 stars4/5 (5794)
- The Gifts of Imperfection: Let Go of Who You Think You're Supposed to Be and Embrace Who You AreFrom EverandThe Gifts of Imperfection: Let Go of Who You Think You're Supposed to Be and Embrace Who You AreRating: 4 out of 5 stars4/5 (1090)
- Never Split the Difference: Negotiating As If Your Life Depended On ItFrom EverandNever Split the Difference: Negotiating As If Your Life Depended On ItRating: 4.5 out of 5 stars4.5/5 (838)
- Hidden Figures: The American Dream and the Untold Story of the Black Women Mathematicians Who Helped Win the Space RaceFrom EverandHidden Figures: The American Dream and the Untold Story of the Black Women Mathematicians Who Helped Win the Space RaceRating: 4 out of 5 stars4/5 (895)
- Grit: The Power of Passion and PerseveranceFrom EverandGrit: The Power of Passion and PerseveranceRating: 4 out of 5 stars4/5 (588)
- Shoe Dog: A Memoir by the Creator of NikeFrom EverandShoe Dog: A Memoir by the Creator of NikeRating: 4.5 out of 5 stars4.5/5 (537)
- The Hard Thing About Hard Things: Building a Business When There Are No Easy AnswersFrom EverandThe Hard Thing About Hard Things: Building a Business When There Are No Easy AnswersRating: 4.5 out of 5 stars4.5/5 (345)
- Elon Musk: Tesla, SpaceX, and the Quest for a Fantastic FutureFrom EverandElon Musk: Tesla, SpaceX, and the Quest for a Fantastic FutureRating: 4.5 out of 5 stars4.5/5 (474)
- Her Body and Other Parties: StoriesFrom EverandHer Body and Other Parties: StoriesRating: 4 out of 5 stars4/5 (821)
- The Sympathizer: A Novel (Pulitzer Prize for Fiction)From EverandThe Sympathizer: A Novel (Pulitzer Prize for Fiction)Rating: 4.5 out of 5 stars4.5/5 (121)
- The Emperor of All Maladies: A Biography of CancerFrom EverandThe Emperor of All Maladies: A Biography of CancerRating: 4.5 out of 5 stars4.5/5 (271)
- The Little Book of Hygge: Danish Secrets to Happy LivingFrom EverandThe Little Book of Hygge: Danish Secrets to Happy LivingRating: 3.5 out of 5 stars3.5/5 (400)
- The World Is Flat 3.0: A Brief History of the Twenty-first CenturyFrom EverandThe World Is Flat 3.0: A Brief History of the Twenty-first CenturyRating: 3.5 out of 5 stars3.5/5 (2259)
- The Yellow House: A Memoir (2019 National Book Award Winner)From EverandThe Yellow House: A Memoir (2019 National Book Award Winner)Rating: 4 out of 5 stars4/5 (98)
- Devil in the Grove: Thurgood Marshall, the Groveland Boys, and the Dawn of a New AmericaFrom EverandDevil in the Grove: Thurgood Marshall, the Groveland Boys, and the Dawn of a New AmericaRating: 4.5 out of 5 stars4.5/5 (266)
- A Heartbreaking Work Of Staggering Genius: A Memoir Based on a True StoryFrom EverandA Heartbreaking Work Of Staggering Genius: A Memoir Based on a True StoryRating: 3.5 out of 5 stars3.5/5 (231)
- Team of Rivals: The Political Genius of Abraham LincolnFrom EverandTeam of Rivals: The Political Genius of Abraham LincolnRating: 4.5 out of 5 stars4.5/5 (234)
- On Fire: The (Burning) Case for a Green New DealFrom EverandOn Fire: The (Burning) Case for a Green New DealRating: 4 out of 5 stars4/5 (74)
- The Unwinding: An Inner History of the New AmericaFrom EverandThe Unwinding: An Inner History of the New AmericaRating: 4 out of 5 stars4/5 (45)
- ProiectDocument27 pagesProiectalexandraNo ratings yet
- Teh No LogicDocument3 pagesTeh No LogicalexandraNo ratings yet
- RaportDocument22 pagesRaportalexandraNo ratings yet
- Procese de ProductieDocument3 pagesProcese de ProductiealexandraNo ratings yet
- Moduri de ProductieDocument5 pagesModuri de ProductiealexandraNo ratings yet
- Etapele Si Elementele ЗюзDocument3 pagesEtapele Si Elementele ЗюзalexandraNo ratings yet
- Metode de OrganizareDocument2 pagesMetode de OrganizarealexandraNo ratings yet
- DKVEDocument100 pagesDKVEalexandraNo ratings yet
- OptimizareDocument2 pagesOptimizarealexandraNo ratings yet
- Popistas AlexandruDocument26 pagesPopistas AlexandrualexandraNo ratings yet
- Proiect EconomieDocument10 pagesProiect EconomiealexandraNo ratings yet
- Proces de Productie.Document6 pagesProces de Productie.alexandraNo ratings yet
- ConcluziiDocument2 pagesConcluziialexandraNo ratings yet
- Evaluare PeriodicaDocument4 pagesEvaluare PeriodicaalexandraNo ratings yet
- Prob 1Document3 pagesProb 1alexandraNo ratings yet
- Prob 2Document2 pagesProb 2alexandra100% (1)
- Test de Evaluare 1,2 2021Document3 pagesTest de Evaluare 1,2 2021alexandraNo ratings yet
- ExamenDocument1 pageExamenalexandraNo ratings yet
- Lucrare de Laborator NR 9 Ingireria Reglarii AutomateDocument8 pagesLucrare de Laborator NR 9 Ingireria Reglarii AutomatealexandraNo ratings yet
- Lucrarea de Laborator NR 8Document8 pagesLucrarea de Laborator NR 8alexandraNo ratings yet
- P.2. Programarea Mașinilor Cu Comandă Numerică (Salvat Automat)Document26 pagesP.2. Programarea Mașinilor Cu Comandă Numerică (Salvat Automat)alexandraNo ratings yet
- Lucrarea de Laborator NR 2Document4 pagesLucrarea de Laborator NR 2alexandraNo ratings yet
- Lucrare de Laborator 6Document3 pagesLucrare de Laborator 6alexandraNo ratings yet